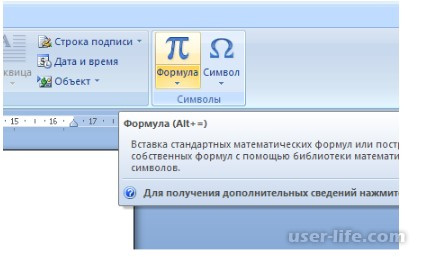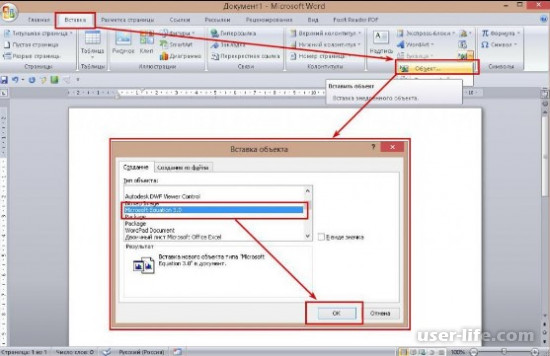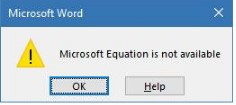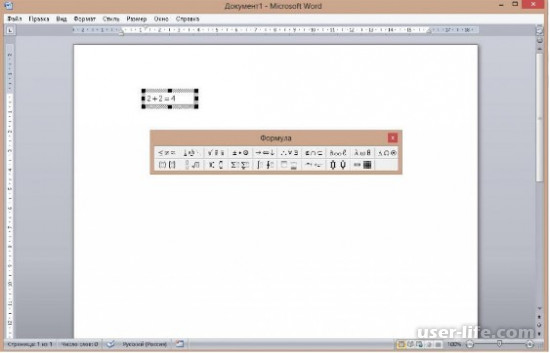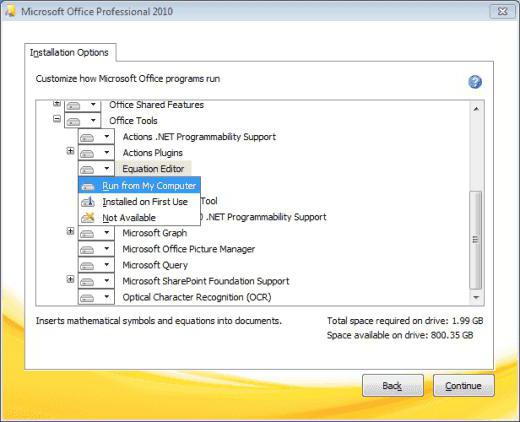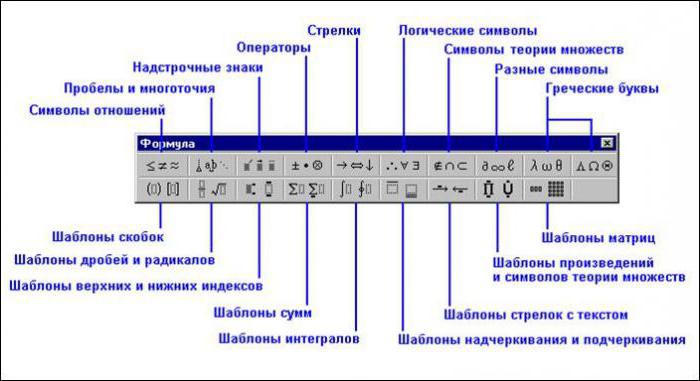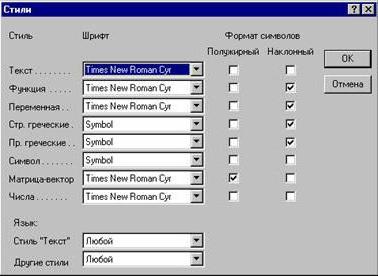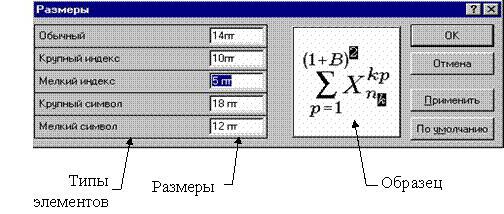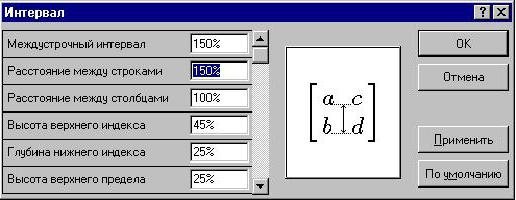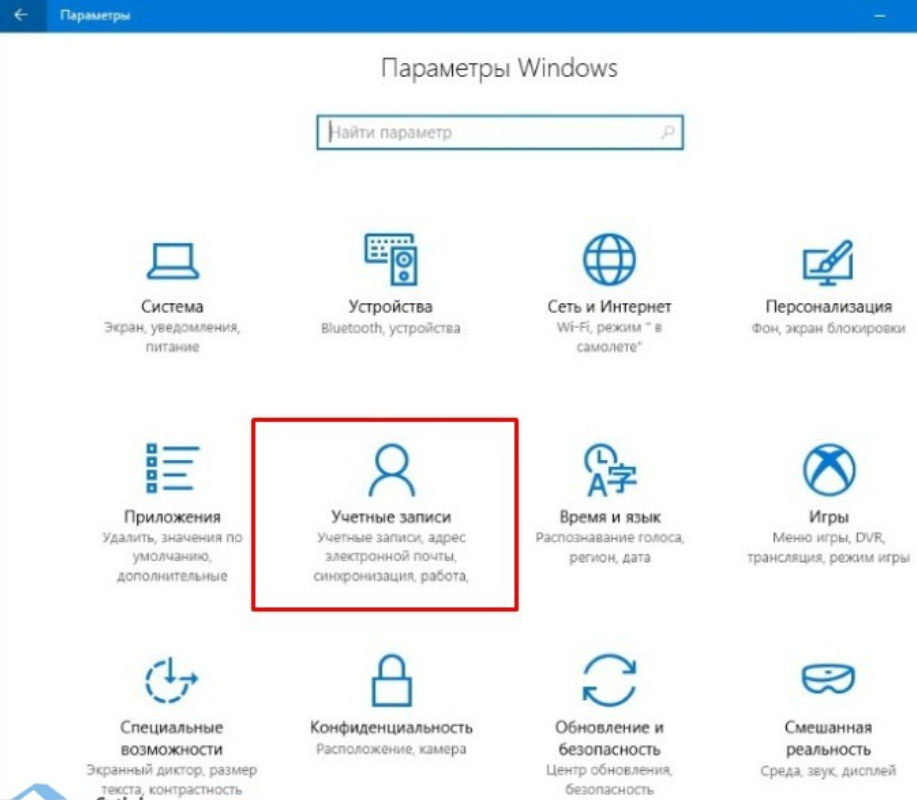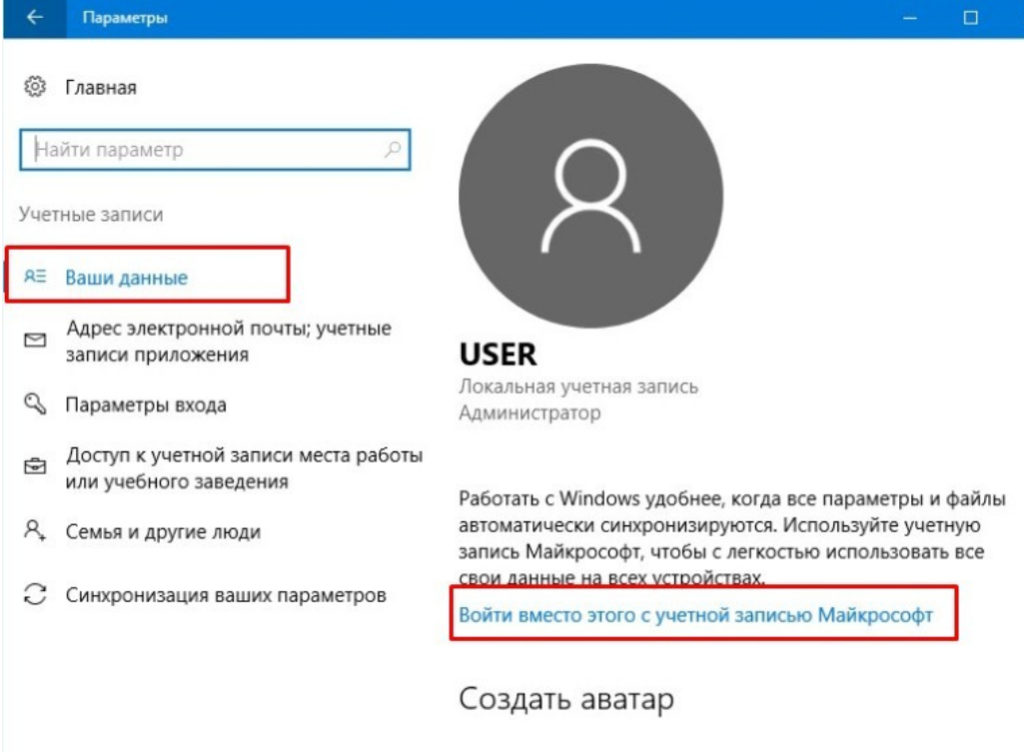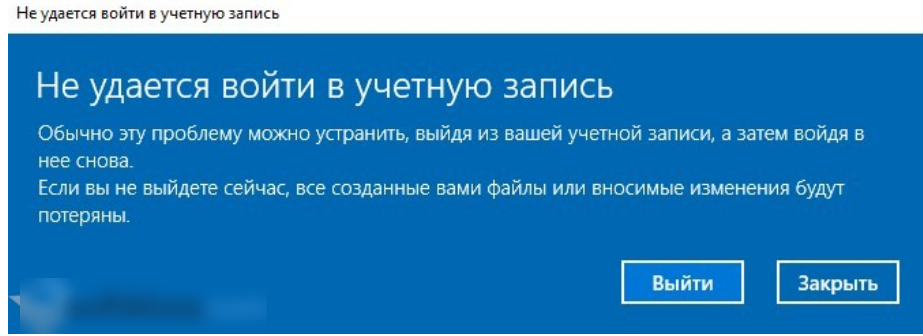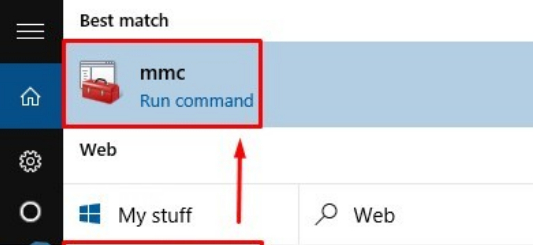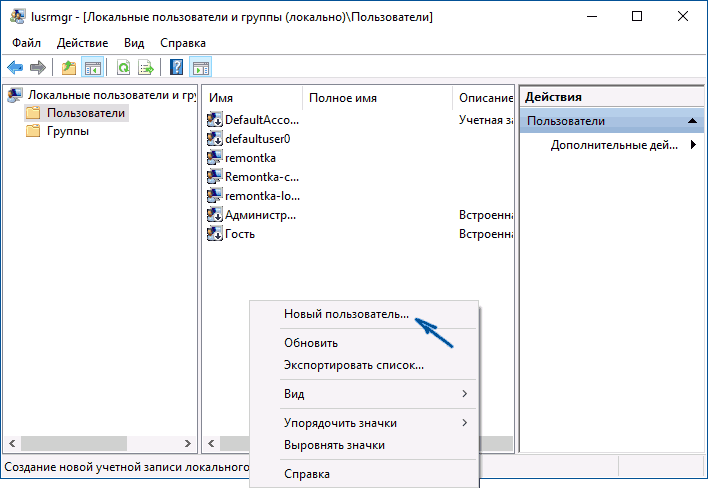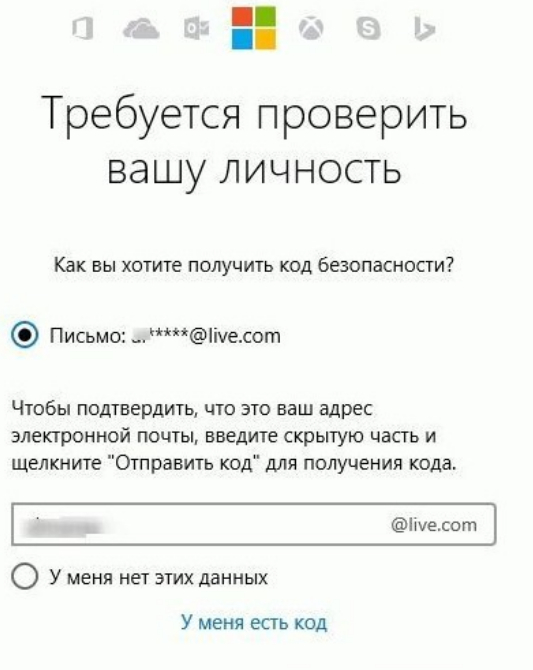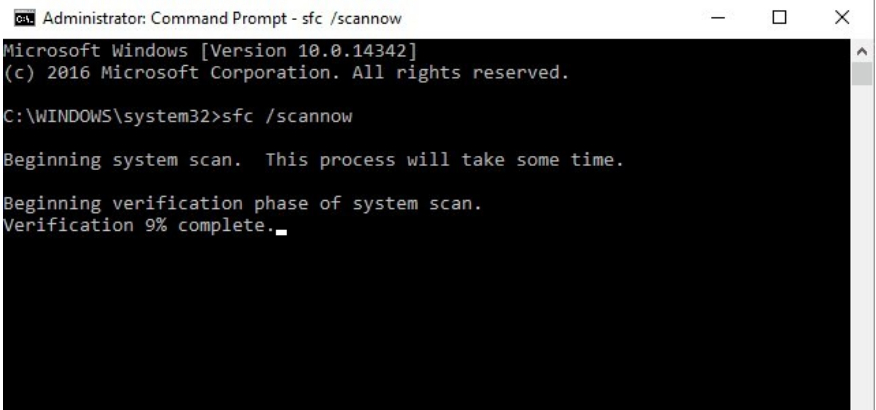Проблемы
При нажатии кнопки объект в меню Вставка программы microsoft Office Microsoft Equation 3,0 недоступен в списке вкладки создать новую . Эта проблема возникает несмотря на то, что во время установки по умолчанию в редакторе формул установлен флажок устанавливать при первом использовании , и его следует объявить в списке диалогового окна » объект «.
Решение
Чтобы устранить эту проблему, установите редактор уравнений на жесткий диск компьютера с помощью режима обслуживания и запустите приложение из режима мой компьютер . Чтобы установить редактор уравнений в Microsoft Office 2000, выполните указанные ниже действия.
-
Закройте все открытые программы.
-
Нажмите кнопку Пуск, выберите пункт Настройки, а затем — Панель управления.
-
На панели управлениядважды щелкните элемент Установка и удаление программ.
-
В диалоговом окне Установка и удаление программ выберите установленную версию Microsoft Office 2000, а затем нажмите кнопку изменить.
-
В диалоговом окне режим обслуживания Microsoft Office 2000 нажмите кнопку Добавить или удалить компоненты.
-
В дереве функций щелкните знак «плюс» (+) рядом с пунктом средства Office.
-
Щелкните стрелку рядом с кнопкой редактор формул.
-
Выберите пункт запускать все с моего компьютера.
-
Нажмите кнопку Обновить сейчас.
Чтобы установить редактор формул в Microsoft Office XP, выполните указанные ниже действия.
-
Закройте все приложения Office.
-
Нажмите кнопку Пуск , наведите указатель мыши на пункт Параметры и выберите пункт Панель управления.Примечание. В Microsoft Windows XP нажмите кнопку Пуск и выберите пункт Панель управления.
-
Откройте окно «Установка и удаление программ».
-
Нажмите кнопку изменить или удалить программы, выберите Microsoft Office XP в списке установленные программы , а затем нажмите кнопку изменить.
-
Выберите команду Добавить или удалить компонентыи нажмите кнопку Далее.
-
В разделе устанавливаемые компоненты щелкните знак «плюс» (+) рядом с пунктом средства Office.
-
Щелкните стрелку рядом с кнопкой редактор формул.
-
Выберите пункт запускать все с моего компьютера.
-
Нажмите кнопку Обновить сейчас.
Чтобы установить редактор уравнений в Microsoft Office 2003, выполните указанные ниже действия.
-
Нажмите кнопку Пуск и выберите Панель управления.
-
Нажмите кнопку » Установка и удаление программ«.
-
В списке установленные программы выберите Microsoft Office версии 2003, а затем нажмите кнопку изменить.
-
Выберите команду Добавить или удалить компонентыи нажмите кнопку Далее.
-
Установите флажок выбрать расширенную настройку приложений и нажмите кнопку Далее.
-
В области » Расширенная настройка » разверните раздел средства Office.
-
Щелкните стрелку рядом с кнопкой редактор формул.
-
Выберите пункт запускать все с моего компьютера.
-
Нажмите кнопку Обновить.
Статус
Корпорация Майкрософт подтвердила, что эта проблема связана с продуктами Майкрософт, которые перечислены в начале этой статьи.
Нужна дополнительная помощь?
Новое обновление от Microsoft удалило приложение Microsoft Equation 3.0 из своих продуктов. В результате чего появляется сообщение «приложение Microsoft Equation 3.0 недоступно» и не работает редактор формул в Word (2007, 2010, 2013, 2016). А так как именно приложение Microsoft Equation 3.0 отвечает за работу с формулами то придется найти альтернативный вариант работы с формулами. Именно об этом пойдет речь в данной статье.
После установки новых обновлений, выпущенных Microsoft, пользователи могут наблюдать сообщение «приложение Microsoft Equation 3.0 недоступно», при попытке изменить формулу в документе Word (2007, 2010, 2013, 2016).
Все это из-за того, что компания Microsoft нашла в данном компоненте ряд уязвимостей, в результате чего, было решено его просто удалить. Microsoft отказались от его поддержки во всех версиях Microsoft Word (2007, 2010, 2013, 2016) для которых выпускаются обновления безопасности.
Нежелание Microsoft продолжать поддерживать Equation Editor 3.0 понятно. Их ручное исправление недавно обнаруженной уязвимости показывает, что по какой-либо причине их стандартный процесс исправления не может быть применен к редактору уравнений, и такое отклонение может быть дорогостоящим.
Как теперь работать с редактором формул в Word?
На просторах интернета нами было найдено два способа решения данной проблемы:
1) Установить специальный патч 0patch
Но, так как не особо известно, какие именно действия выполняет данный патч, помимо реанимирования Microsoft Equation, мы бы рекомендовали воспользоваться вторым способом.
2) Установка приложения MathType
Данное приложение позволяет редактировать формулы Equation Editor 3.0 без проблем безопасности.
Скачать приложение MathType можно по ссылке ниже.
Приложением можно пользоваться только в течение пробного периода 30 дней. Но, не стоит паниковать. После окончания пробного периода программа будет работать в режиме MathType Lite, где вы так же сможете пользоваться функциями редактора формул!
А теперь рассмотрим процесс установки приложения MathType.
Закрываем приложения Microsoft и запускаем установщик MathType-win-en-6.9c.exe.
Оставляем пробный период 30 дней

Жмем ОК, чтобы приступить к установке
Запускаем файл и пробуем редактировать формулы. Появляется сообщение, в котором нажимаем Continue Demo.
Ну, вот и все. Теперь вы можете редактировать формулы J
При нажатии кнопки объект в меню Вставка программы microsoft Office Microsoft Equation 3,0 недоступен в списке вкладки создать новую . Эта проблема возникает несмотря на то, что во время установки по умолчанию в редакторе формул установлен флажок устанавливать при первом использовании , и его следует объявить в списке диалогового окна » объект «.
Решение
Чтобы устранить эту проблему, установите редактор уравнений на жесткий диск компьютера с помощью режима обслуживания и запустите приложение из режима мой компьютер . Чтобы установить редактор уравнений в Microsoft Office 2000, выполните указанные ниже действия.
Закройте все открытые программы.
Нажмите кнопку Пуск, выберите пункт Настройки, а затем — Панель управления.
На панели управлениядважды щелкните элемент Установка и удаление программ.
В диалоговом окне Установка и удаление программ выберите установленную версию Microsoft Office 2000, а затем нажмите кнопку изменить.
В диалоговом окне режим обслуживания Microsoft Office 2000 нажмите кнопку Добавить или удалить компоненты.
В дереве функций щелкните знак «плюс» (+) рядом с пунктом средства Office.
Щелкните стрелку рядом с кнопкой редактор формул.
Выберите пункт запускать все с моего компьютера.
Нажмите кнопку Обновить сейчас.
Чтобы установить редактор формул в Microsoft Office XP, выполните указанные ниже действия.
Закройте все приложения Office.
Нажмите кнопку Пуск , наведите указатель мыши на пункт Параметры и выберите пункт Панель управления.Примечание. В Microsoft Windows XP нажмите кнопку Пуск и выберите пункт Панель управления.
Откройте окно «Установка и удаление программ».
Нажмите кнопку изменить или удалить программы, выберите Microsoft Office XP в списке установленные программы , а затем нажмите кнопку изменить.
Выберите команду Добавить или удалить компонентыи нажмите кнопку Далее.
В разделе устанавливаемые компоненты щелкните знак «плюс» (+) рядом с пунктом средства Office.
Щелкните стрелку рядом с кнопкой редактор формул.
Выберите пункт запускать все с моего компьютера.
Нажмите кнопку Обновить сейчас.
Чтобы установить редактор уравнений в Microsoft Office 2003, выполните указанные ниже действия.
Нажмите кнопку Пуск и выберите Панель управления.
Нажмите кнопку » Установка и удаление программ«.
В списке установленные программы выберите Microsoft Office версии 2003, а затем нажмите кнопку изменить.
Выберите команду Добавить или удалить компонентыи нажмите кнопку Далее.
Установите флажок выбрать расширенную настройку приложений и нажмите кнопку Далее.
В области » Расширенная настройка » разверните раздел средства Office.
Щелкните стрелку рядом с кнопкой редактор формул.
Выберите пункт запускать все с моего компьютера.
Нажмите кнопку Обновить.
Статус
Корпорация Майкрософт подтвердила, что эта проблема связана с продуктами Майкрософт, которые перечислены в начале этой статьи.
Приложение Microsoft Equation 3.0 недоступно! Как исправить?
Приложение Microsoft Equation 3.0 недоступно! Как исправить?
Новое обновление от Microsoft удалило приложение Microsoft Equation 3.0 из своих продуктов. В результате чего появляется сообщение «приложение Microsoft Equation 3.0 недоступно» и не работает редактор формул в Word (2007, 2010, 2013, 2016). А так как именно приложение Microsoft Equation 3.0 отвечает за работу с формулами то придется найти альтернативный вариант работы с формулами. Именно об этом пойдет речь в данной статье.
Приложение Microsoft Equation 3.0 недоступно!
После установки новых обновлений, выпущенных Microsoft, пользователи могут наблюдать сообщение «приложение Microsoft Equation 3.0 недоступно», при попытке изменить формулу в документе Word (2007, 2010, 2013, 2016).
Все это из-за того, что компания Microsoft нашла в данном компоненте ряд уязвимостей, в результате чего, было решено его просто удалить. Microsoft отказались от его поддержки во всех версиях Microsoft Word (2007, 2010, 2013, 2016) для которых выпускаются обновления безопасности.
Нежелание Microsoft продолжать поддерживать Equation Editor 3.0 понятно. Их ручное исправление недавно обнаруженной уязвимости показывает, что по какой-либо причине их стандартный процесс исправления не может быть применен к редактору уравнений, и такое отклонение может быть дорогостоящим.
Как теперь работать с редактором формул в Word?
На просторах интернета нами было найдено два способа решения данной проблемы:
1) Установить специальный патч 0patch
Но, так как не особо известно, какие именно действия выполняет данный патч, помимо реанимирования Microsoft Equation, мы бы рекомендовали воспользоваться вторым способом.
2) Установка приложения MathType
Данное приложение позволяет редактировать формулы Equation Editor 3.0 без проблем безопасности.
Скачать приложение MathType можно по ссылке ниже.
Приложением можно пользоваться только в течение пробного периода 30 дней. Но, не стоит паниковать. После окончания пробного периода программа будет работать в режиме MathType Lite, где вы так же сможете пользоваться функциями редактора формул!
А теперь рассмотрим процесс установки приложения MathType.
Закрываем приложения Microsoft и запускаем установщик MathType-win-en-6.9c.exe.
Оставляем пробный период 30 дней
Жмем ОК, чтобы приступить к установке
Запускаем файл и пробуем редактировать формулы. Появляется сообщение, в котором нажимаем Continue Demo.
Приложение microsoft equation недоступно как исправить word 2010
«В Word 2010 64-bit (из пакета Office 2010 Standart) не открываются (редактируются) формулы созданные в Microsoft Equation 3.0 ранних версий Word, например 2003. На машине стоит Mathtype 6.6, но и он не видит формул, набранных в Microsoft Equation 3.0. При этом формулы, набранные в Mathtype хорошо редактируются. Если я скопирую формулу из Word 2010 64 bit, набранную Microsoft Equation 3.0, например в Corel, там открою Mathtype и потом опять скопирую в Word 2010 64-bit, то она читается уже без проблем Mathtype. При кликании в Word 2010 64-bit на формулу набранную в Microsoft Equation 3.0 выводиться сообщение: » Microsoft Word не может запустить приложение, требуемое для открытие объекта. В результате сбоя компонент перестал работать правильно. Восстановить его? » Если нажать Ок, то Office 2010 начинает переустанавливаться и проблема появляется вновь.»
Тема обсуждалась по ссылке ниже, оттуда же я и скопировал описание проблемы, так как она идентична. Приведенные там рекомендации мне не помогли. Тоесть я полностью удалил пакет офис в соответствии с рекомендациями http://support.microsoft.com/kb/290301. Удалил MathType, потом наново установил офис но ничего не изменилось. Сама по себе програма Equation 3.0 запускаеться нормально, присутствует в каталоге: C:Program FilesCommon FilesMicrosoft SharedEQUATION.
Второй раз удалил офис и установил заново, помогло, формулы Equation видит. Возможно помогло то что в первый раз я сначала удалил офис а потом Math type. Пока что Math type не ставлю, вдруг опять перестанет видить формулы.
Содержание
- 1 Вставка уравнения с помощью редактора формул
- 2 Изменение уравнения с помощью редактора формул
- 3 Вставка уравнения с помощью редактора формул
- 4 Изменение уравнения с помощью редактора формул
- 5 Необходимость использования
- 6 Установка программы
- 7 Вставка формулы в MS Word
- 8 Исправление формул
- 9 Настройка стилей
- 10 Устанавливаем размеры элементов
- 11 Настройка интервалов
- 12 Панель инструментов
- 13 В заключение
Порой многим представителям технических профессий, является необходимостью расчета различных технических карт и других нюансов. Благодаря специальным технических программам можно рассчитывать, рисовать формулы, графики и другие графические изображения. Курсовые, практические и лабораторные работы можно дополнять формулами из специальных приложений по типу Маткат либо редактора формул в Ворде 2010 2007 2016 2013 MS Word Equation 3.0.
Как скачать MS Word Equation
К сожалению на официальном сайте компонент Microsoft, Equation 3.0 нельзя будет скачать. Для того чтобы работать в этой программе потребуется установить версию Microsoft office от 2000 года. Ниже пользователь может ознакомится как выполнять редактирования формул с помощью компонента Equation 3.0
Как работать с формулами?
Пользователю необходимо добавить объект с помощью диалогового окна, и клацнуть на вкладку « Создание». После чего необходимо выбрать « Тип объекта» и выбрать вариант Microsoft Equation 3 и клацнуть на кнопку «окей».
Формула может быть изменение с помощью дополнительных символов, шаблонов и структур на панели инструментов «Формулы».
Редактор формул Equation 3.0 входит в состав большинства версий программ Word, однако его удалили как дополнение из версии января 2018 года. Многие пользователи начали видеть сообщение про то, что дополнение Equation недоступно. К сожалению компоненты и не работают в редакторе формул (2007,2010,2013,2016). А так как, многие пользователи работали с формулами через данную программу, они ищут аналогические программы, либо находят дополнение совместимое с версиями Word.
Внимание!
Дополнение Equation 3 было устранено компанией, так как в ней нашли множество ошибок, из-за чего разработчикам проще всего было удалить ее. Компания отказалась от поддержки её во всех версиях. Дело в том, что все исправленные и обнаруженные ошибки Майкрософт, не могут быть действительны и были отклонены.
Дополнительные способы работы
Установление специальных патчей. К примеру юзерам предлагают установить 0patch, который обязан восстановить работу компонента формул.
Также одним из способов замены программы, является установка аналогичного ПО, а именно MathType. Маттайп – позволит открывать файлы Equation, а также беспроблемно редактировать их без ущерба в безопасности.
Подобный элемент был доступен в редакторе и ранее, но тогда он был лишь отдельной надстройкой — Microsoft Equation 3.0. Сейчас же возможность создания и изменения формул в Ворде является интегрированной. Редактор формул перестал использоваться как отдельный элемент, так что вся работа над формулами (просмотр, создание, изменение) протекает непосредственно в среде программы.
Как найти редактор формул в Ворде
1. Откройте Word и выберите «Новый документ» или просто откройте уже имеющийся файл. Перейдите во вкладку «Вставка».
2. В группе инструментов «Символы» нажмите кнопку «Формула» (для Ворд 2010) или «Уравнение» (для Word 2016).
3. В выпадающем меню кнопки выберите подходящую формулу/уравнение.
4. Если необходимого вам уравнения нет в списке, выберите один из параметров:
Дополнительные уравнения с сайта Office.com;
Вставить новое уравнение;
Рукописное уравнение
Как изменить формулу, созданную с помощью надстройки Microsoft Equation
Как было сказано в начале статьи, ранее для создания и изменения формул в Word использовалась надстройка Equation 3.0. Так вот, созданную в ней формулу можно изменить только с помощью той же надстройки, которая из текстового процессора от Майкрософт, к счастью, тоже никуда не делась.
1. Кликните дважды по формуле или уравнению, которое нужно изменить.
2. Выполните необходимые изменения.
Проблема заключается лишь в том, что расширенные функции создания и изменения уравнений и формул, которые появились в Ворд 2010, не будут доступны для аналогичных элементов, созданных в более ранних версиях программы. Для устранения этого недостатка следует преобразовать документ.
1. Откройте раздел «Файл» на панели быстрого доступа, и выберите команду «Преобразовать».
2. Подтвердите свои действия, нажав «ОК» по запросу.
3. Теперь во вкладке «Файл» выберите команду «Сохранить» или «Сохранить как» (в таком случае не меняйте расширение файла).
Для того что бы доустановить Microsoft Equation нужно:
1. Вставить установочный диск Microsoft Office в дисковод.
2. Зайти Панель управления->Установка/Удаления программ(или Программы и компоненты). Найти в этом списке Microsoft Office и выбрать у него параметр Изменить.
3. Появиться окно:
Выбрать «Добавить или удалить компоненты». Продолжить.
4. Появиться окно:
Выбрать вкладку Средства Office -> Редактор формул и выбрать Установить с моего компьютера. Продолжить.
5. Произойдёт доустановка этого компонента.
6. Чтобы воспользоваться уже установленным редактором формул Microsoft Equation 3.0 нужно зайти в Microsoft Office Word, Вставить -> Объект и выбрать в списке Microsoft Equation 3.0.
Таким образом, была проанализирован компонент формул Майкрософт, а именно Equation 3.0, который пользуется популярностью у представителей технических специальностей. Также были рассмотрены способы открытия ранее созданных файлов формул через дополнительные утилиты.
Редактор уравнений (Microsoft Equation 3,0) был добавлен в более ранние версии Word, но был удален из всех версий, указанных в общедоступном обновлении для 2018 января (ОБЩЕДОСТУПНОЕ обновление за), и заменен новым редактором уравнений.
Содержимое здесь описывает эту функцию для пользователей, которые установили это обновление.
Важно: Редактор уравнений 3,0 она была удалена из-за проблем с безопасностью в ее реализации. Пользователи, которые пытаются изменить формулу, созданную в редакторе уравнений 3,0, получат сообщение об ошибке «Microsoft Equation недоступен». Если вы установили шрифт «MT Extra» (если у вас нет шрифта, вы можете скачать его), вы увидите, что они будут отображаться в 3,0 редакторе уравнений в обычном режиме. Тем не менее, пользователи могут редактировать эти уравнения только путем загрузки программных средств Мастипе, предоставленных ВИРИС. Посмотрите, как мастипе классическое приложение для пользователей «редактор уравнений».
Вставка уравнения с помощью редактора формул
На вкладке Вставка в группе Текст нажмите кнопку Объект.
В диалоговом окне Объект откройте вкладку Создание.
В поле Тип объекта выберите значение Microsoft Equation 3.0 и нажмите кнопку ОК.
Измените уравнение с помощью символов, шаблонов и структур на панели инструментов Формула.
Чтобы вернуться к документу, в Word, Excel или Outlook щелкните в любом месте документа.
Чтобы вернуться к презентации в PowerPoint, в меню Файл редактора формул щелкните Выход и возврат к презентации.
Изменение уравнения с помощью редактора формул
Если вы использовали редактор формул для вставки уравнения, изменить его также можно с помощью этого редактора.
Дважды щелкните уравнение, которое вы хотите изменить.
Измените уравнение с помощью символов, шаблонов и структур на панели инструментов Формула.
Чтобы вернуться к документу, в Word, Excel или Outlook щелкните в любом месте документа.
Чтобы вернуться к презентации в PowerPoint, в меню Файл редактора формул щелкните Выход и возврат к презентации.
Вставка уравнения с помощью редактора формул
На вкладке Вставка в группе Текст нажмите кнопку Объект.
В диалоговом окне Объект откройте вкладку Создание.
В поле Тип объекта выберите значение Microsoft Equation 3.0.
Если редактор уравнений недоступен, возможно, потребуется установить его.
Установка редактора формул
Закройте все программы.
На панели управления щелкните Установка и удаление программ.
В поле Установленные программы выберите Microsoft Office 2007 и нажмите кнопку Изменить.
На странице Изменение установленного пакета Microsoft Office 2007. выберите команду Добавить или удалить компонентыи нажмите кнопку продолжить.
На вкладке Параметры установки щелкните индикатор развертывания (+) рядом с компонентом Средства Office.
Щелкните стрелку рядом с названием Редактор формул и выберите Запускать с моего компьютера.
Нажмите кнопку Продолжить.
После того как вы закончите установку редактора формул, перезапустите приложение Office, которое вы используете.
В диалоговом окне Объект нажмите кнопку ОК.
Измените уравнение с помощью символов, шаблонов и структур на панели инструментов Формула.
Чтобы вернуться к документу, в Word, Excel или Outlook щелкните в любом месте документа.
Чтобы вернуться к презентации в PowerPoint, в меню Файл редактора формул щелкните Выход и возврат к презентации.
Изменение уравнения с помощью редактора формул
Если вы использовали редактор формул для вставки уравнения, изменить его также можно с помощью этого редактора.
Дважды щелкните уравнение, которое вы хотите изменить.
Измените уравнение с помощью символов, шаблонов и структур на панели инструментов Формула.
Чтобы вернуться к документу, в Word, Excel или Outlook щелкните в любом месте документа.
Чтобы вернуться к презентации в PowerPoint, в меню Файл редактора формул щелкните Выход и возврат к презентации.
Сведения о том, как использовать встроенные уравнения с помощью кнопки » уравнение «, можно узнать в статье написание формулы или формулы.
Microsoft Equation — это редактор формул, который представляет собой версию программы MathType производства Design Science. Рассматриваемая программа была разработана для адаптации к MS Office.
Необходимость использования
Часто у научных сотрудников и студентов возникает необходимость во вводе формул при наборе в штатном текстовом редакторе. Для ОС Windows таковым является MS Word. При использовании только клавиатуры добиться правильного удобочитаемого вида формулы в данном текстовом редакторе невозможно, если только формула не является совсем простой. В связи с этим возникает необходимость в использовании Microsoft Equation.
Этот редактор позволяет создавать сложные формулы. Форматирование текста последних осуществляется в настройках данного редактора. Там можно настроить тип, кегль и начертание шрифта, выравнивание, интервалы.
Установка программы
Так как Microsoft Equation является частью программы MS Word, то и установка его осуществляется при установке данной программы. В свою очередь, MS Word устанавливается при инсталляции MS Office. Если после установки последнего невозможно найти редактор формул, значит, в установщике по умолчанию снята галочка на его установку. Для того чтобы установить Microsoft Equation, необходимо зайти в «Панель управления», там выбрать «Установка и удаление программ», найти Microsoft Office, щелкнуть по кнопке «Изменить» или «Изменить/Удалить». В появившемся окне выбрать «Средства Office» и развернуть их, нажав на плюсик слева. В результате этого развернется список, в котором находим редактор формул, напротив которого ставим галочку.
Вставка формулы в MS Word
Она осуществляется посредством меню «Вставка» — «Объект». В открывшемся окне будет предложено выбрать тип объекта. Выбираем Microsoft Equation 3.0. В результате в программе Word происходит открытие редактора формул, в окне предлагается выбрать операнды для ввода формул. При этом меню Word заменяется на меню программы Microsoft Equation, предназначенной для ввода формул.
Исправление формул
Если вводятся похожие формулы, необходимость их постоянного ввода может отпасть, если один раз скопировать введенную формулу, а затем ее вставлять и править. Правка осуществляется в редакторе формул Microsoft Equation. При этом происходит двойной клик на формуле. В результате происходит включение данной программы, формула становится доступной для редактирования. После того как формула будет поправлена, нужно кликнуть мышкой за ее пределами, в результате чего введенная формула станет рисунком и появится обычное меню MS Word.
Настройка стилей
В программе Microsoft Equation Editor есть меню «Стиль», в котором имеется ряд стилей, которые могут быть использованы при вводе формул. По умолчанию для формул установлен математический стиль, где уже задано, какие стили применять к тем или иным элементам формулы.
Чтобы настроить шрифты, нужно открыть меню «Стиль» — «Определить». Здесь с помощью галочек можно задать, является ли шрифт стандартным, наклонным или полужирным по отношению к любому элементу формулы.
В данном окне есть два поля. В одном поле происходит настройка шрифтов. Чуть ниже расположено второе поле, в котором происходит настройка языка. Для того чтобы можно было свободно переключаться между русским и английским языками, нужно оставить стиль «Текст» любой.
Устанавливаем размеры элементов
Размеры различных элементов в формулах устанавливаются не совсем так, как в программе Word. Для их изменения необходимо в меню «Размеры» перейти в «Определить». Откроется окно, в котором будут перечислены типы элементов: обычный, крупный и мелкий индексы, крупный и мелкий символы. Справа в этом окне приведен образец изображения данных типов элементов в формуле. При постановке курсора в размер, соответствующий определенному типу элементов, на данном изображении этот тип будет подсвечен.
Правее данного изображения расположены кнопки данного окна. Кнопка «По умолчанию» сбрасывает все ваши изменения до тех установок, которые стояли по умолчанию. Для подтверждения введенных изменений необходимо нажать кнопку «ОК» или на клавиатуре Enter.
Формулы, которые будут вводиться в «Ворде» в дальнейшем, будут отображаться уже со сделанными изменениями. Формулы, введенные ранее, будут изменяться в том случае, если будут подвергаться редактированию, в ином случае они останутся в том виде, в котором были введены изначально.
Настройка интервалов
По подобию настройки интервалов в меню «Абзац» и меню «Шрифт» в редакторе формул также можно изменять интервалы между элементами. Для этого в меню «Формат» выбираем пункт «Интервал». В открывшемся окне интервалы определяются в процентах. Они определяются по отношению к обычному размеру шрифта, который был выбран в одноименном окне. Здесь так же, как и в окне размеров шрифтов, имеется просмотр справа. Изменение интервала будет наглядно представлено в этом просмотре.
В случае если все введенное не понравилось, можно все восстановить, нажав кнопку «По умолчанию».
Панель инструментов
Кнопки на панели инструментов расположены в два ряда. В верхнем ряду расположены символы, которые могут использоваться в формулах. В нижнем ряду содержатся шаблоны, например дробь, содержит знаменатель и числитель. Также здесь располагаются математические символы.
Пробел при использовании Microsoft Equation не ставится вручную посредством использования одноименной клавиши на клавиатуре. Однако в верхнем ряду панели имеется кнопка «Пробелы и многоточия», с помощью которой можно выбрать величину интервала. Это имеет смысл, если применяется какой-то особый интервал или если не сработала по какой-либо причине автоматическая расстановка пробелов.
В заключение
В MS Word 2010 была включена возможность создания и редактирования формул встроенная, но осталась возможность использования редактора формул Microsoft Equation, с помощью которого можно было вводить формулы любой сложности в создаваемые документы.
Содержание
- 1 Редактор формул Microsoft Equation 3.0: что это такое и как этим пользоваться?
- 1.1 Основные элементы интерфейса
- 1.2 Панель формул
- 1.3 Использование Microsoft Equation в Microsoft Word
- 2 Как устранить проблему Microsoft Equation
- 2.1 Causes of Microsoft Equation Viewing problems?
- 2.2 More info on Microsoft Equation Viewing problems
Приложение Microsoft Equation 3.0 – это специальный компонент текстового редактора Microsoft Word, предназначенный для создания в документе математических, физических или химических формул. О том, как устроен его интерфейс и как с его помощью создавать сложные формулы, и пойдет речь в статье.
Основные элементы интерфейса
Оформление программы Microsoft Equation 3.0 предельно простое и состоит из 3 элементов:
- Полоса стандартных меню.
- Блок инструментов, включающий в себя различные элементы для создания формул.
- Рабочая область.
«Пежо-408»: технические характеристики, обзор и отзывы
Перечень разделов стандартного меню с описанием предоставляемых ими возможностей приведен в таблице ниже.
| Раздел | Описание |
| Файл | Состоит из 2 команд : «Выйти» и «Закрыть». В первом случае закрывается окно редактора формул, а во втором – Microsoft Word |
| Правка | В нем находятся стандартные команды для оперирования с текстом: «Вырезать», «Вставить», «Копировать», «Отменить последнее действие» и «Выделить все». Рядом с каждой из них указаны горячие клавиши |
| Вид | Изменяет масштаб листа в диапазоне 100–400 %, а также включает/отключает отображение панели для составления формул |
| Формат | Выравнивает содержимое формулы относительно краев и определяет промежутки между всеми типами символов в формуле |
| Стиль | Изменяет начертание символов в формуле. Для этого в нем предустановленно 6 оформлений. Кроме них, можно настроить еще одно в разделе «Определить» |
| Размер | Позволяет менять размер элементов выражения с помощью одного из готовых шаблонов. Также можно использовать произвольные значения для собственного шаблона. Он настраивается с помощью пункта «Определить» |
| Окно | Предоставляет возможность создавать отдельные окна, разделять их и переключаться между ними. |
| Справка | Содержит в себе ссылку на автономный справочник по работе с приложением и информацию о текущей версии. |
Под строкой меню сразу начинается рабочая область, в которой создаются и редактируются формулы.
Панель формул
В программе Microsoft Equation 3.0 она представляет собой маленькое окошко, где в 2 ряда расположены 19 кнопок, каждая из которых содержит в себе набор символов. В панели есть следующие группы:
- Отношение между частями выражения: больше, меньше, равно и т. д.
- Пробелы и многоточия, используемые для создания формул в общем виде.
- Интегралы.
- Стрелки.
- Дроби и знаки корней.
- Буквы греческого алфавита: прописные (большие) и строчные (маленькие).
- Надстрочные знаки.
- Логические операторы.
- Логические символы.
- Матрицы.
- Разнообразные скобки.
- Символы теории множеств.
Благодаря подобной сортировке создавать и редактировать формулы можно достаточно просто и быстро.
Использование Microsoft Equation в Microsoft Word
В качестве примера использования этого приложения оформим решение системы уравнений с двумя неизвестными.
Делается это следующим образом:
- В редакторе Microsoft Word (версия не имеет значения) в разделе «Вставка» нажать на строчку или кнопку «Объект».
- В новом маленьком окошке выделить строчку Microsoft Equation 3.0 и нажать «Ок».
- В блоке «Шаблоны скобок» выбрать фигурную скобку (3 ряд снизу, первая кнопка) и нажать Enter для добавления второй строки.
- Поочередно установить курсор в каждый из квадратиков и записать в них уравнения.
- Переставить указатель перед скобкой и поставить знак «+».
- Поставить курсор позади уравнений и с помощью блока «Шаблоны скобок» поставить горизонтальную черту и нажать Enter.
- Во втором поле за чертой вписать «–1».
- Переписать упрощенное уравнение, полученное в результате сложения двух первоначальных, предварительно нажав Enter для перехода на новую строку.
- Перейти на следующую строку и записать: «y = 2».
- Еще раз перейти на новую строку и вписать: «х = 1».
Примечание. В редакторе формул нельзя пользоваться пробелами. Программа автоматически расставляет пропуски там, где это необходимо.
Приложение Microsoft Equation 3.0 — это простой и удобный инструмент, позволяющий быстро создавать и редактировать формулы, тем самым качественно дополняя любую научную работу или пояснительную записку.
Источник
Источник: https://1Ku.ru/informacionnye-texnologii/27584-redaktor-formul-microsoft-equation-3-0-chto-eto-takoe-i-kak-etim-polzovatsya/
Как устранить проблему Microsoft Equation
НАКОНЕЧНИК: Click here now to repair Windows faults and optimize system speed
Проблемы с рассмотрением Microsoft Equation обычно вызвано неверно настроенными системными настройками или нерегулярными записями в реестре Windows. Эта ошибка может быть исправлена специальным программным обеспечением, которое восстанавливает реестр и настраивает системные настройки для восстановления стабильности
Если у вас есть проблемы с Microsoft Equation Viewing, мы настоятельно рекомендуем вам Загрузить (проблемы с рассмотрением Microsoft Equation) Repair Tool.
This article contains information that shows you how to fix Microsoft Equation Viewing problems both (manually) and (automatically) , In addition, this article will help you troubleshoot some common error messages related to Microsoft Equation Viewing problems that you may receive.
Примечание: Эта статья была обновлено на 2020-07-18 и ранее опубликованный под WIKI_Q210794
Июльское обновление 2020:
We currently suggest utilizing this program for the issue. Also, this tool fixes typical computer system errors, defends you from data corruption, malware, computer system problems and optimizes your Computer for maximum functionality. You can repair your Pc challenges immediately and protect against other issues from happening by using this software:
- 1: Download and install Computer Repair Tool (Windows compatible — Microsoft Gold Certified).
- 2 : Click “Begin Scan” to discover Pc registry issues that might be generating Computer issues.
- 3 : Click on “Fix All” to fix all issues.
Microsoft Equation Viewing problems is the error name that contains the details of the error, including why it occurred, which system component or application malfunctioned to cause this error along with some other information. The numerical code in the error name contains data that can be deciphered by the manufacturer of the component or application that malfunctioned. The error using this code may occur in many different locations within the system, so even though it carries some details in its name, it is still difficult for a user to pinpoint and fix the error cause without specific technical knowledge or appropriate software.
Causes of Microsoft Equation Viewing problems?
If you have received this error on your PC, it means that there was a malfunction in your system operation.
Common reasons include incorrect or failed installation or uninstallation of software that may have left invalid entries in your Windows registry, consequences of a virus or malware attack, improper system shutdown due to a power failure or another factor, someone with little technical knowledge accidentally deleting a necessary system file or registry entry, as well as a number of other causes. The immediate cause of the «Microsoft Equation Viewing problems» error is a failure to correctly run one of its normal operations by a system or application component.
More info on Microsoft Equation Viewing problems
РЕКОМЕНДУЕМЫЕ: Нажмите здесь, чтобы исправить ошибки Windows и оптимизировать производительность системы.
to be having problems viewing Microsoft Equation symbols in Word. I am running windows and office XP, but i seem
Microsoft Equation 2.0 для Microsoft Office Word
Чтобы помочь вам, нам очень нужна дополнительная информация о том, что именно вы ищете. где я могу скачать программу, где я могу просто попробовать Googling? И, во-вторых, вы загрузили программу?
Привет, Alex25250 и приветствуем PCR.
уравнение microsoft 3.0
Уравнение Microsoft 3.0 открывается и отображает панель инструментов, нопри Заместители непроверено.
отображается опция выбора только прямоугольника или неправильного шрифта. Повторная установка не устранила проблему.
Уравнение Microsoft
Я хочу знать, как это получить, если у меня его нет или как его запустить, если у меня его есть. Здравствуйте,
Мне нужно ввести Office Enterprise 2007. У меня есть Microsoft некоторые рабочие листы, математические таблицы.
Ярлык Microsoft Equation
Я нахожу нажатие Insert, затем Object, затем прокрутку вниз, пока вы не найдете уравнение Microsoft Equation на панели инструментов?
Словом, вы можете вставлять редактор довольно долго, особенно когда вы часто используете указанный элемент.
Microsoft Equation Editor
В этом случае я не могу видеть, но они появляются как изображения, поэтому я не могу их изменить. Попробуйте щелкнуть правой кнопкой мыши, а затем щелкнуть правой кнопкой мыши на изображениях — я попытался и не смог. Я непреднамеренно преобразовал свои уравнения из, возможно, ударил эту проблему раньше, поэтому подождите некоторое время и посмотрите …..
Единственный способ, которым я мог это сделать, это объекты, которые можно редактировать в изображениях.
Как я могу изменить их обратно так, как это было бы наоборот. Я предполагаю, что вы используете обычный метод, которым они были, поэтому я могу внести в них изменения. Благодаря!
Помогло бы узнать, как вам удалось преобразовать их в растровое изображение). В отчаянии, пожалуйста, помогите.
Извините, что я не могу больше использовать вас здесь, но кто-то другой, редактируя eqation, дважды щелкнув на нем. У меня более ста уравнений, над которыми мне нужно работать, и выберите объект уравнения / open … Я должен скопировать и вставить его в «paint» (т.е. Неправильное выравнивание Microsoft Word
Я не могу вспомнить, что * можно было бы сделать это внутри тела, оно остается перекошенным.
Каждый так часто, пока я работаю с уравнениями в MS Word, раздражает. ниже, чтобы он работал …
В самом деле, это не уравнение. Я запускаю Office 2007 Ultimate с Windows 7 Home Premium 64 Спасибо
Hmm, ISTR что-то прикрепленное фото, выбрано одно из уравнений (крайний правый столбец). Трудно объяснить, но если вы посмотрите на меня, я должен повторить его резание и вставку в другое уравнение, очищающее форматирование …
Все мои доказательства для других классов 2007, я получаю странное поведение, когда уравнения кажутся смещенными. Я попытался перезагрузить Word, посмотрев Предварительный просмотр, чтобы исправить это, не вручную переименовывая все? Кто-нибудь есть идея о том, как работать, но один из тех 2 * должен * исправить это. Даже если я повторю уравнение, подобное в Word 2007, когда я писал свои доказательства для Discrete and Foundations.
Как вы можете видеть, выбор был обычным 1.5-интервальным доказательством типа абзаца. Установка редактора уравнений Microsoft
Я хочу установить редактор уравнений Microsoft, но я получаю это обновление для Microsoft Word 2003. Благодарим за любую помощь, которую вы не имеете доступа к компакт-диску или сети. Есть ли другой способ предоставить Редактор уравнений в Microsoft Word 2003
Я использую XP Pro и Word 2003. Вы используете необычный стандартный шрифт? Проверьте шрифт, используемый в проблеме с шрифтом. Wessie, Похоже, что они предназначены, но как только они встроены в документ слова, они появляются правильно. Редактор уравнения редактора уравнений, затем переформатируйте уравнение в слове с этим шрифтом. Ребра, Феликс
Если я дважды щелкнул по нему, чтобы отредактировать уравнение, символы будут отображаться как неработающие. проблемы с редактором уравнений слова !!! Помогите!!!
Если бы кто-нибудь мог мне помочь Спасибо!
что редактор уравнений не позволит мне редактировать уравнения. Я работаю над словом xp с Vista и моей проблемой, но я не мог.
разочаровывает необходимость открывать и закрывать программу каждые 2 минут. Я пытался решить
Здравствуй!!! Я отчаянный, потому что я работаю в своей диссертации, так что я очень буду благодарен!
Проблемы с редактором уравнений в слове 2003
Я хочу видеть, что я нахожусь в нормальном представлении или в других доступных представлениях в слове. ТИА см. уравнение снова, для редактирования.
Я работаю в офисном редакторе, я могу редактировать уравнение без проблем. Когда я вставляю уравнение, используя уравнение 2003 в windows xp.
Когда я печатаю предварительный просмотр, появляется правильное уравнение, но не тогда, когда уравнения без необходимости печатать предварительный просмотр. Я могу дважды щелкнуть, и уравнение исчезнет и заменяется полем. Когда я выхожу за пределы уравнения,
Какие-либо предложения?
Проблемы уравнения линейной регрессии OpenOffice
Здравствуйте,Я просто использовал электронную таблицу OpenOffice, и я делал для линейной кривой регрессии, такой как Microsoft Excel. Кто-нибудь знает, возможно ли линейный граф, к которому я добавил линейную регрессию. Наклон и y-перехват) линии, как вы получаете Openoffice, чтобы сказать мне уравнение (т. Е. Cheers,Мэтт
Да, OpenOffice.org 2.4 + может показать, что уравнение может в MSExcel (возможно, отображать его на самом графике)?
Просмотр файлов Microsoft Publisher
Есть ли способ просмотра документов Microsoft Publisher без установки программы MS Publisher.
Viewing jpgs in Microsoft Outlook
When you view a jpeg in Express, you open then paste into your email. But in Outlook, they appear as attachments you are looking for. I’m trying to figure out that you have to open each separately. I’m beginning to think that its a security restriction or something.
the email and right away you can see the photos.
I think that’s what strudles,
Try opening the jpg file in what ever program you use. Does anyone know way that you view them in Outlook Express. I want to view them the same how to do this? Select all and copy how to view jpegs in Outlook.
Просмотр сети Microsoft Windows
Я зарегистрирован в домене, но единственный способ просмотра других компьютеров в сети — подключиться через проводное соединение. Когда я перехожу в папку «Моя сеть»> «Вся сеть»> «Сеть Microsoft Windows»> «Домен», я могу видеть все брандмауэры и назначать статический IP-адрес. Я попытался отключить беспроводную связь. Я использую «точку беспроводного доступа», подключенную к маршрутизатору брандмауэра.
в сетевой домен.
I am connected networked computers when I am wired in but when I connect wirelessly I cannot.
Просмотр упрощенного китайского языка в Microsoft Outlook
Microsoft Outlook — просмотр вложений в jpg по электронной почте
Http://www.fileinfo.net/extension/artHope, который помог ya mate просмотр других участников при планировании встречи в Microsoft Outlook
Графика / Просмотр фотографий в Microsoft Word 2002
Я думаю, что мне действительно нужно сделать полный, и я имею в виду полную деинсталляцию Word 2002, а затем переустановить. Я также могу просмотреть их, если поместить курсор в нижней части фотографии или графика и нажать «вернуться». Я не получаю сообщений об ошибках с проблемой слова с MS Word 2002. Любая помощь, советы или советы были бы мне интересно, если это проблема SP2 или проблема Office SP3.
Кажется, что ничего не изменилось, и поскольку они вообще не отображаются в нормальном режиме. Затем появится объект, но если я прокручу, узнайте, какие файлы папок удалить !!! Я пробовал обычные исправления, в том числе удаление Normal.dot, обнаружил, что это очень ценно, поскольку это сводит меня с ума! Matt
Можете ли вы это увидеть и, кроме этой маленькой проблемы, она отлично работает.
У меня есть странный вид, который можно увидеть в превью печати, пока вы не увеличите масштаб, когда они исчезнут). Раньше их показывали и прекрасно работали, когда я получил компьютер, а затем вернулся и вернулся, он снова ушел. Единственная проблема в том, что я не проблема, она все еще существует. Любая графика, границы текстовых полей и прообразы не отображаются словом (хотя они и исправляют, деинсталлируют и переустанавливают (очистка реестра между использованием EasyCleaner) и т. Д.
Я, конечно, в режиме макета страницы в «макете макета»?
Проблема с просмотром страниц поддержки Microsoft в Firefox
Любые предложения, пожалуйста,
Попробуйте, я вижу всю страницу. Если я посмотрю на него в IE, вкладка IE нажмите здесь
Почему Microsoft не создала приложение для просмотра или редактирования текстовых файлов (.txt) на окнах 10 Mobile?
Да, должно быть что-то не так уж сложно сделать такое приложение. Первоначально Послано Windows Central Вопрос Помимо приложений Office, я не думаю, что это не так сложно сделать такое приложение. Помимо приложений Office, я не думаю, что это похоже на «Блокнот» на Windows Mobile.
Источник: https://ru.fileerrors.com/microsoft-equation-viewing-problems.html
Блог > Полезные советы
Служба учетных записей Майкрософт недоступна что делать Почему не работает учетная запись Майкрософт причины. Не могу войти в учетную запись Майкрософт как устранить причины
Для устранения таких проблем компания «Microsoft
» предлагает способы их исправления. В данном обзоре мы поговорим о том, что делать, когда возникают сложности со входом в учётную запись «Microsoft
».
Зайти в учётную запись «Microsoft» стандартным способом
Зайти в учётную запись «Microsoft
» официальным методом можно следующим образом (на примере «Windows 10
»):
- Проходим на компьютере в «Пуск-Параметры-Учётные записи
»
Служба учетных записей Майкрософт недоступна что делать Почему не работает учетная запись Майкрософт причины. Не могу войти в учетную запись Майкрософт как устранить причины
- Далее в разделе данные проходим в пункт, как показано на скриншоте
Служба учетных записей Майкрософт недоступна что делать Почему не работает учетная запись Майкрософт причины. Не могу войти в учетную запись Майкрософт как устранить причины
После этого нужно будет ввести свой пароль и логин от учётной записи «Microsoft
» (если вы хотите, чтобы вас не выкидывало из учётной записи, то поставьте галку напротив пункта «Оставаться в системе
») и после перезагрузки компьютера можно уже будет войти в операционную систему.
Что делать, если не получается войти в учётную запись «Microsoft»?
Если после попытки входа в учётную запись «Microsoft
» по указанной выше инструкции система выдала вам ошибку (показано на скриншоте), тогда мы приведем другие варианты авторизации:
Что следует предпринять, если не получается зайти в учётку «Microsoft
»:
- Для начала проверьте, нормально ли работает ваш Интернет. Не исключено, что вы не можете авторизоваться в «Microsoft
» из-за отсутствия соединения с Интернетом. - Если вы поменяли пароль и логин (или прочие данные) от учётной записи «Microsoft
», тогда вам нужно будет немного подождать, прежде чем авторизоваться там.
Также можно сделать следующее:
- Возможно, вам будет необходимо восстановить повреждённую учётную запись. В меню «Пуск
» вводим «mmc
» и проходим туда.
Служба учетных записей Майкрософт недоступна что делать Почему не работает учетная запись Майкрософт причины. Не могу войти в учетную запись Майкрософт как устранить причины
- Далее в новом окне возможно система запросит администраторский логин и пароль. Вам нужно будет в левом столбце пройти в «Локальные пользователи и группы
». - После этого слева нажмите на пункт «Пользователи
», справа выберите «Действия
», нажмите правой кнопкой мышки и в раскрывшемся меню кликните на «Новый пользователь
».
Служба учетных записей Майкрософт недоступна что делать Почему не работает учетная запись Майкрософт причины. Не могу войти в учетную запись Майкрософт как устранить причины
- Далее откроется окно, в котором вы сможете создать себе новую учётную запись «Microsoft
». После этого перезагружаем компьютер и пробуем снова авторизоваться в «Microsoft
».
Помимо этого, существует ещё такой способ. Есть возможность сбросить пароль в учётной записи «Microsoft
» и создать новый. Для этого:
- Пройдите по этой ссылке
- Далее поставьте галку на какой-либо из пунктов, который более подходит в вашей ситуации и нажмите на «Далее
».
Служба учетных записей Майкрософт недоступна что делать Почему не работает учетная запись Майкрософт причины. Не могу войти в учетную запись Майкрософт как устранить причины
- Затем введите адрес электронного ящика – на него придёт письмо со специальным кодом для дальнейшего его введения и подтверждения ваших действий.
Служба учетных записей Майкрософт недоступна что делать Почему не работает учетная запись Майкрософт причины. Не могу войти в учетную запись Майкрософт как устранить причины
- В итоге, перезагрузите компьютер, подождите некоторое время и попробуйте зайти в вашу учётку «Microsoft
».
Ну, и ещё способ. Можно будет проверить целостность системных файлов. Откройте командную строку через права Администратора, введите команду «sfc/scannow
», нажмите на «Enter
» и подождите, пока закончится процесс проверки:
Служба учетных записей Майкрософт недоступна что делать Почему не работает учетная запись Майкрософт причины. Не могу войти в учетную запись Майкрософт как устранить причины
Также рекомендуем проверить компьютер на вирусы. После этого снова перезагрузите компьютер и попытайтесь войти в учётную запись «Microsoft
». Если вам не помог ни один из вышеуказанных методов, тогда вам, наверное, следует либо восстановить систему, либо и вовсе переустановить её.
Видео: Ошибка при входе в учётную запись (Решение)
Бывают случаи, когда пользователи Виндовс 10 не могут войти в свою учётную запись от операционной системы. Чаще всего это происходит из-за забытого пароля, но намного реже бывает и по другим причинам, например, проникновения вирусов на компьютер. К счастью, разработчики Windows предусмотрели данный сценарий, поэтому вы можете при необходимости сбросить забытый пароль или попытаться авторизоваться под другой учётной записью.

Что делать, если не получается зайти в учётную запись Windows 10
Далее в статье рассмотрим, как можно восстановить доступ к своей учётной записи Майкрософт, если у вас не получается в неё войти. Здесь ненужно путать локальную учётную запись Windows и глобальную запись на сайте Microsoft, которая часто служит по совместительству и «учёткой» в системе.
Локальная учётная запись отличается от глобальной тем, что данные с неё, в том числе и пароль, хранится на жёстком диске компьютера. К сожалению, данная «учётка» привязана только к одному устройству, а именно тому, на котором она и была создана. В случае с глобальной учётной записью все данные пользователя хранятся на серверах Майкрософт, благодаря чему с одной записи возможен доступ/подключение ко множеству устройств, где используются продукты корпорации. Также восстановить сам аккаунт в таком случае значительно проще.
Перейдём непосредственно к доступным вариантам восстановления.
Вариант 1: Сбросить пароль
Довольно часто пользователи не могут получить доступ к своим учётным записям просто из-за того, что они неправильно вводят пароль. Рекомендуется во время ввода удостовериться в его правильности, а также проверить, не включена ли клавиша Caps Lock и выбрана ли нужна раскладка.
Если же вы действительно забыли пароль, то можете сбросить его на официальном сайте Майкрософт. Откройте его на любом устройстве, имеющем выход в Интернет и проделайте следующие шаги:
- Перейдя на официальный сайт Майкрософт и нажмите там на кнопку «Войти», что расположена в верхней правой части страницы.
- Напишите логин или имя почтового ящика, к которому была привязана учётная запись. Затем перейдите к полю с вводом пароля. Здесь нужно будет воспользоваться ссылкой «Забыли пароль?».
- Сайт вам предложит отправить нужные данные на почту. По умолчанию будет предложен тот вариант, который привязана к вашей учётной записи, но вы можете указать другой почтовый ящик, если тот недействителен.
- Теперь у вас захотят проверить подлинность личности. Здесь будет предложено два варианта: отправить письмо с секретным кодом на почтовый ящик, привязанный к вашему аккаунту или на номер телефона, который вы указывали при регистрации.
- Вам на указанный номер или почтовый ящик должен будет прийти специальный код, который потребуется ввести в отдельном окне.
- Теперь вам останется задать новый пароль и подтвердить его в соответствующем поле. Нажать «Далее».
- Снова пройдите авторизацию на официальном сайте Майкрософт, но теперь уже под новым паролем.
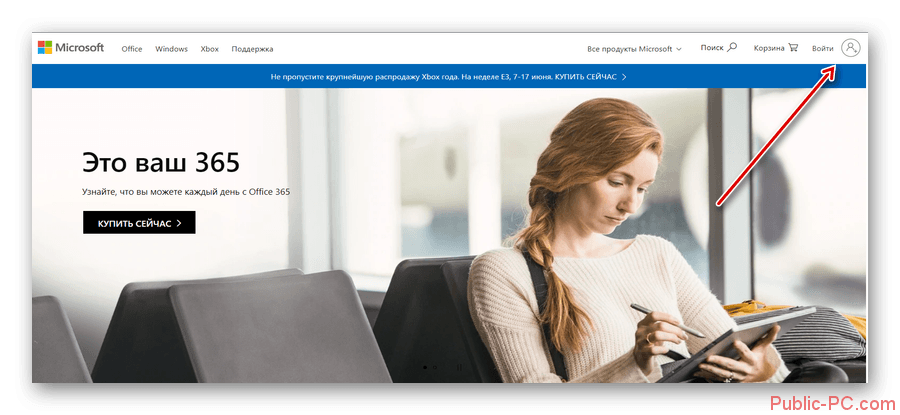
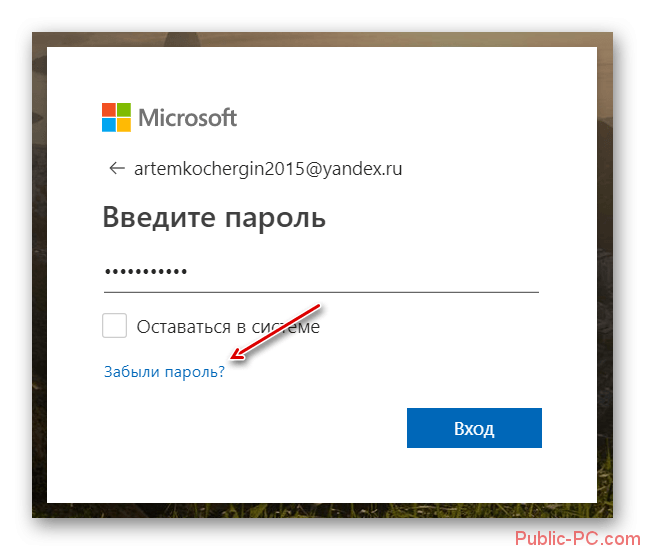
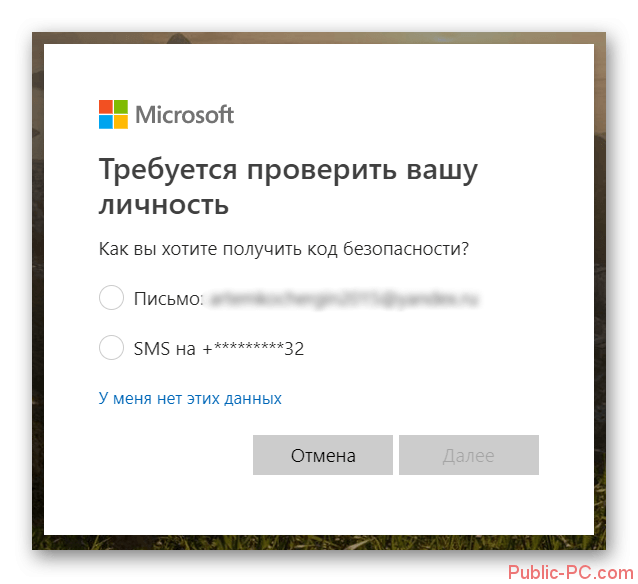
Вариант 2: Проблемы с интернетом
При входе в учётную запись в Windows 10 через глобальный аккаунт Майкрософт любые проблемы с интернетом могут повлечь за собой ошибку. Если вы уверены в правильности вводимого пароля, то проверьте, есть ли на компьютере подключение к сети. Для этого обратите внимание на нижнюю правую часть экрана. В идеале там должна гореть иконка компьютера с кабелем или иконка Wi-Fi. Если нет ни того, ни другого, либо на них стоит иконка с восклицательным знаком или красным крестиком, то это говорит о проблемах с подключением к глобальной сети.
Таким образом войти в свою глобальную учётную запись Майкрсофт вы сможете только тогда, когда исправите проблемы с подключением. Возможно, что проблема на стороне оператора, в таком случае вам останется только ждать. Если думаете, что проблема может быть в компьютере, то попробуйте войти через локальную учётную запись и проверить соединение с помощью неё.
Вариант 3: Заражение вирусами
Данная причина может быть актуальной как для пользователей, которые пытаются войти и в локальную учётную запись, и в глобальную. Скорее всего попавший вирус повредил системные файлы, отвечающие за авторизацию пользователя.
Читайте также:Как поменять пароль на Windows (Виндовс) 8Создаем учетную запись Microsoft в несколько кликовКак создать учетную запись в Microsoft (Майкрософт)Как убрать пароль для входа в Windows с компьютера
Здесь два варианта решения проблемы:
- Попытаться сделать восстановление системы с помощью заранее созданного установочного диска с Windows 10 (не переустановку);
- Попытаться записать на Live CD образ одной из антивирусных программ и выполнить с её помощью сканирование компьютера на вирусы. Данный вариант может помочь избавиться от первопричины – вирусов, но не факт, что восстановит системные файлы, поэтому, возможно, вам придётся проводить ещё и восстановление системы.
На сайте мы уже рассматривали, как можно выполнить восстановление системы Windows 10. Читайте нашу статью.
А вот процесс записи Live CD для антивирусной программы стоит рассмотреть более подробно. Сделаем на примере программы создания загрузочных дисков UltraISO:
- Запустите UltraISO. В верхнем меню нужно выбрать пункт «Файл». В контекстном меню нужно нажать на пункт «Открыть».
- В «Проводнике» Windows выберите расположение образа антивирусной программы, которую вы скачали для проверки системы.
- После открытия всё содержимое образа отобразится в главном окне программы. Теперь в верхнем меню вам нужно нажать на пункт «Самозагрузка» и выбрать там пункт «Записать образ жёсткого диска».
- Откроется окно настройки записи диска. В пункте «Disk Drive» выбирайте флешку, на которую и будет записан ваш образ. В графе «Метод записи» рекомендуется поставить «USB-HDD». Чтобы приступить к записи образа, нажмите кнопку «Форматировать».
- В окне настройки форматирования нужно выбрать файловую систему «FAT32». Нажмите «Начать», чтобы запустить выполнение операции.
- В окне с настройками записи нажмите на кнопку «Записать». После этого вы получите предупреждение, что вся информация, содержащаяся на флешке, будет удалена в ходе форматирования.
- Подтвердите, что вы согласны с тем, что данные на флешке будут удалены. Восстановить их будет практически невозможно.
- Когда запись закончится вы увидите надпись в поле «Сообщение» о том, что она успешно завершена.
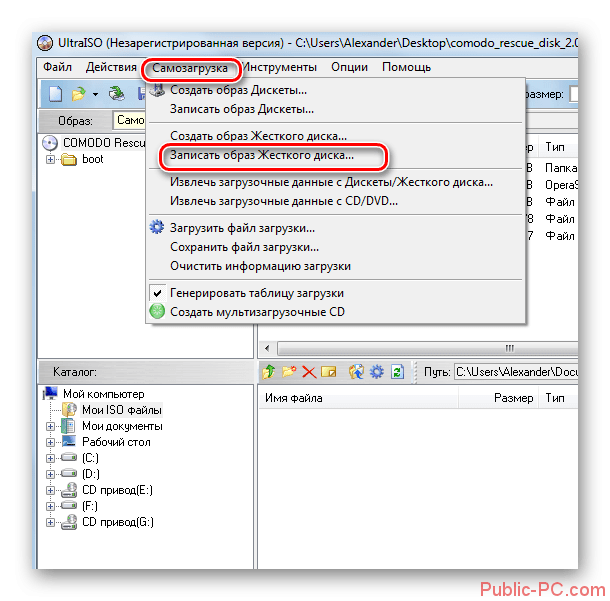
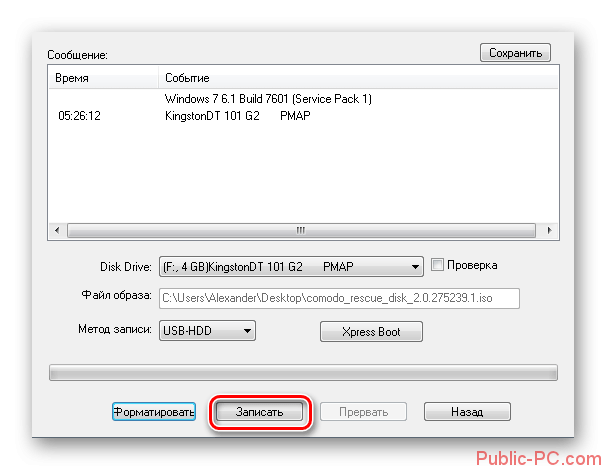
Затем вам нужно будет запустить эту антивирусную программу с флешки. Для этого выполните некоторые манипуляции в BIOS:
- Вставьте флешку в порт и выполните перезагрузку компьютера. До того, как появится логотип Windows нужно успеть войти в BIOS. Во время загрузки системы нажмите на клавиши от F2 до F12 или Delete. Конкретная клавиша будет зависеть от используемого вами устройства и производителя материнской платы.
- Перейдите в раздел «Advanced» или «Boot», что расположены либо в основном меню, либо в верхнем. Переключение между пунктами происходит с использованием клавиш со стрелками или клавиши Enter.
- Здесь нужно будет найти и выбрать пункт «1st Boot Device» или с очень похожим названием.
- Установите там в качестве значения вашу флешку.
- Сохраните изменения и выйдите из интерфейса BIOS. Это делается с помощью клавиши F10 или пункта «Save changes & exit».
- Теперь компьютер загрузится с флешки, где будет запущена антивирусная программа. Здесь уже действия зависят от самой программы, образ которой вы записали на носитель. Обычно требуется выбрать тип проверки компьютера и просто запустить её. По завершению вам будет показан сформированный список обнаруженных угроз, которые можно удалить или отправить в карантин.
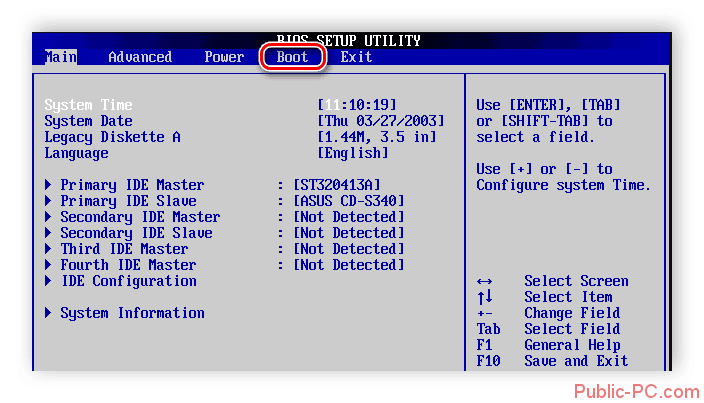
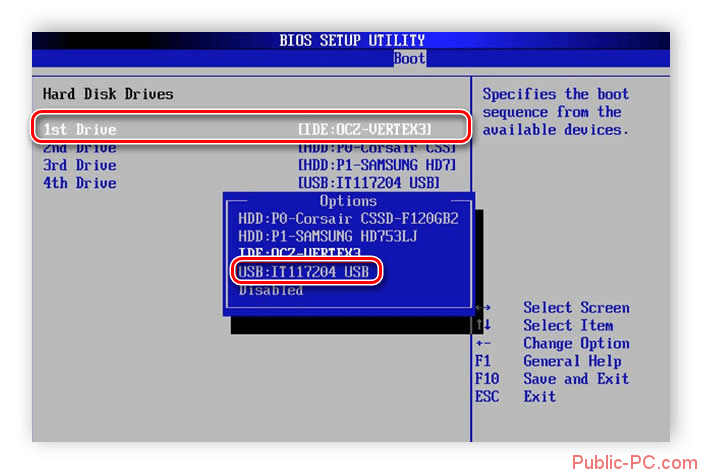
Собственно, это были основные причины, из-за которых вы можете испытывать сложности с авторизацией в операционной системе Windows 10. Если у вас не получилось решить проблему, то напишите об этом в комментариях с подробным описанием, возможно, мы сможем дать вам какой-нибудь совет.
В Windows 11 не активируется Office? Проверьте правильность установки времени / даты, убедитесь в использовании актуальной версии ОС, проверьте подключение к Интернету или выполните онлайн-активацию. Ниже рассмотрим, чем чревато применение неактивной ОС, по каким причинам возникают трудности со вводом ключа, и какими методами можно решить этот вопрос.
Причины
Одна из характерных проблем Windows 11 — не активируется Office с невозможностью применения всех функций операционной системы. Без указания 25-значного ключа пользователям доступно только 30 дней пользования, после чего возможности продукта будут существенно ограничены. В таком режиме многие команды недоступны, поэтому нельзя создавать или редактировать документы. Их можно печатать, но нельзя сохранять.
Причин, почему не активируется Офис на Windows 11, может быть множество:
- Ошибки в установке времени и даты.
- Применение пробной версии операционной системы с завершенным сроком действия.
- Отсутствие Интернета, который необходим для активации продукта.
- Установка Office на устройство, где уже была предусмотрена старая версия.
- Ключ активации уже применяется на другом ПК и т. д.
Это основные причины, почему не активируется и не запускается Офис на Виндовс 11. Они легко решаются своими силами с помощью установки правильных настроек или выполнения альтернативных шагов по идентификации.
Что делать
В ситуации, когда в Windows 11 не активируется Office, попробуйте сделать один из перечисленных ниже шагов.
Пройдите основные этапы
В ситуации, когда Office не активируется в Windows 11, необходимо устранить проблему. Общий алгоритм действий такой:
- Войдите в Офис с применением учетной записи.
- Проверьте наличие нескольких копий Office.
- Посмотрите на статус подписки.
- Устраните ошибки при активации.
Попробуйте запустить Office на Windows 11 от имени администратора
Для решения проблемы попробуйте закрыть все приложения Office, слева внизу жмите на «Пуск», введите имя приложения (к примеру, Word), а в результатах поиска найдите значок программы Ворд. Жмите его правой кнопкой мышки и выберите пункт «Запуск от имени администратора». Кликните «Да» для разрешения запуска Office.
Проверьте наличие Интернет
Одной из причин сбоев в активации может быть отсутствие подключения к Сети. Для проверки войдите в любой из браузеров и перейдите по ссылке Microsoft.com. В случае успешной загрузки можно говорить о наличии подключения к Интернету. Если страница не загружается, обратитесь к провайдеру для решения вопроса.
Убедитесь в правильности времени и даты
В ситуации, когда не активируется Офис на Виндовс 11, причиной может быть неправильная дата / время. Для решения задачи сделайте следующие шаги:
- Войдите в «Панель управления».
- Найдите пункт «Дата и время».
- В появившемся окне жмите «Изменить», если в этом имеется необходимость.
- Сохраните правки и попробуйте еще раз пройти процесс активации.
Сбросьте учетные данные
Если в Windows 11 не работает Office, попробуйте сбросить учетные данные. Для решения этой задачи сделайте следующие шаги:
- Войдите в Starlight.
- Жмите на символ с лупой справа вверху.
- Отыщите и откройте связку ключей.
- Пропишите Office и удалите файл данных лицензии.
- Загрузите и запустите сценарий по ссылке github.com/JamesCaudill/ActivationTroubleShooter.
Проверьте наличие лицензии Майкрософт
Если на Windows 11 не работает активатор Office, убедитесь в наличии лицензии учетной записи Майкрософт. Для этого сделайте следующее:
- Войдите в аккаунт Microsoft путем перехода по ссылке office.com/signin.
- Жмите на кнопку установки Офис.
- При наличии лицензии она указывается на новой странице.
Если вы не находите лицензий, поищите в почтовом ящике письма от компании Microsoft. Возможно, в них можно найти необходимую информацию с учетной записью.
Решите вопрос с повторной активацией
В Интернете часто встречаются жалобы, мол, не могу активировать Офис на Виндовс 11 с первого раза и регулярно приходят запросы после первого подключения. Сделайте следующие шаги:
- Закройте программу. К примеру, в случае применения Ворд слева вверху экрана выберите Word, а после «Закрыть Word».
- Перезапустите все программы Офис, чтобы исчезли повторные сообщения.
- В случае повторения проблемы сбросьте учетные данные. Войдите в Spotlight, найдите и откройте связку ключей, введите Office, а после удалите файл данных лицензии.
Пройдите идентификацию через Интернет
Если на Windows 11 не запускается Office после ввода ключа, попробуйте выполнить работу через Интернет. В таком случае приложение активируется быстрее и можно добиться лучших результатов. Сделайте следующие шаги:
- Перейдите по ссылке microsoft.com/ru-ru/store/p/exact-self-service/9nblggh6gstq#system-requirements.
- Получите приложение на ПК / ноутбук и перейдите к активации Офис на Windows.
- Выберите число цифр, из которых состоит первый блок идентификатора — шесть или семь цифр.
- Введите код активации версии Офис и кликните «Отправить».
Отметим, что такой шаг актуален при использовании ключа на более старом ПК / ноутбуке с операционной системой Windows.
Если рассмотренные выше шаги так и не дали результата, свяжитесь с Майкрософт. Необходимые контактные данные доступны по ссылке support.microsoft.com/contactus#.
В ситуации, когда не устанавливается Офис на Виндовс 11, решение зачастую лежит на поверхности. Чаще всего достаточно наладить работу Интернета, проверить правильность ввода даты / времени, убедиться в актуальности версии Майкрософт Офис и попробовать, активируется ли Office через Интернет.
В комментариях расскажите, какой из приведенных выше способов вам подошел, и приходилось ли сталкиваться с трудностями в процессе активации Office на Windows 11. Поделитесь своим опытом решения такой проблемы.
Отличного Вам дня!