How to change weather on the fly, as you fly.

Flight Simulator’s weather is one of many impressive aspects of the 2020 simulation game.
Not only can you adjust any location’s time and weather to your choosing — from sunny skies to overcast, to snow and storms — you can also set it to real conditions taking place in that part of the world.
All of this can be done before you fly, or in the middle of a flight — with this page explaining how.
On this page:
- How to change weather in Flight Simulator
- How to activate live weather in Flight Simulator
Knowing how to change weather and time is useful for completing certain Flight Simulator Achievements.
How to change weather and time of day in Flight Simulator
Changing weather in Flight Simulator can be done at pretty much any time — whether during flight, or when you set up your flight plan from the World Map. Here’s how you can do it from either point in the game:
Changing weather mid-flight in Flight Simulator
If you want to tweak your weather settings during a flight, then go into the toolbar at the top of the screen, and select Weather.
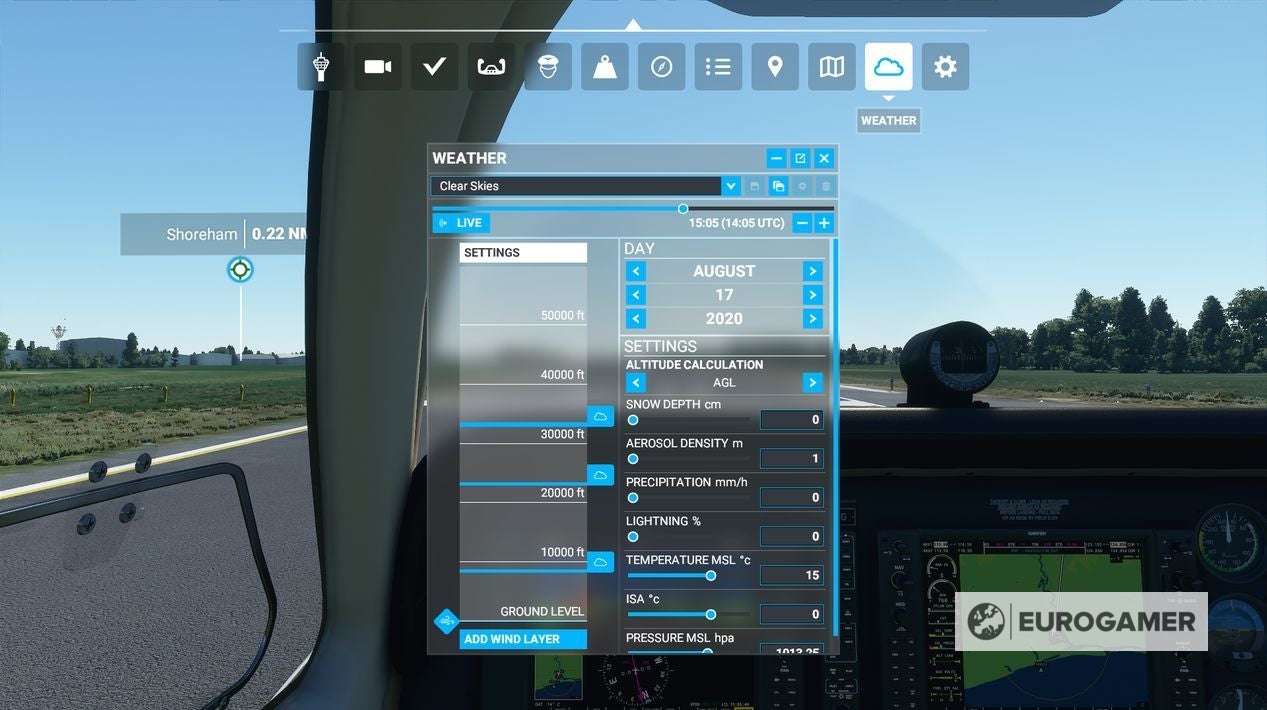
It’s recommended you do this on the runway, or if you are mid-flight, activating Active Pause first- otherwise you might risk losing control of your aircraft!
(If you cannot see the toolbar and weather options, then you might be in a specific mode — such as training or landing challenge — where weather is fixed for the activity at hand.)
Doing so will open a dedicated window with various settings.
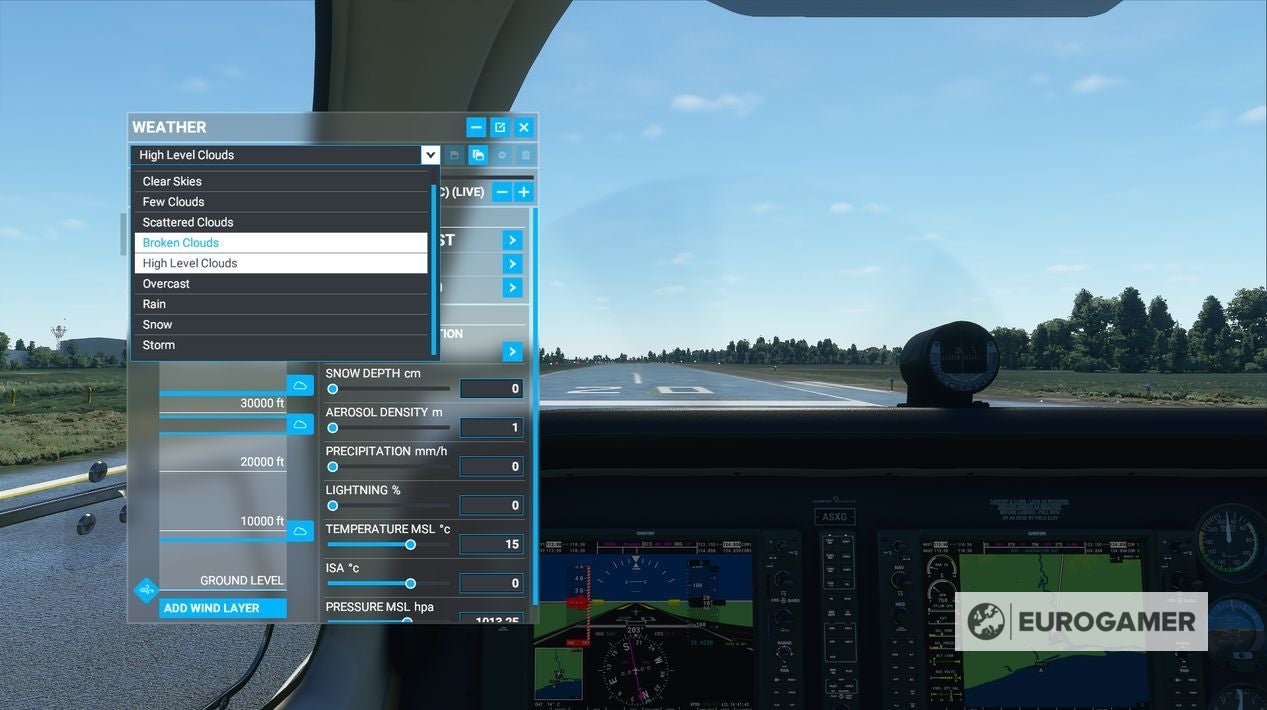
The dropdown box provides a variety of preset options, including:
- Clear Skies
- Few Clouds
- Scattered Clouds
- Broken Clouds
- High Level Clouds
- Overcast
- Rain
- Snow
- Storm
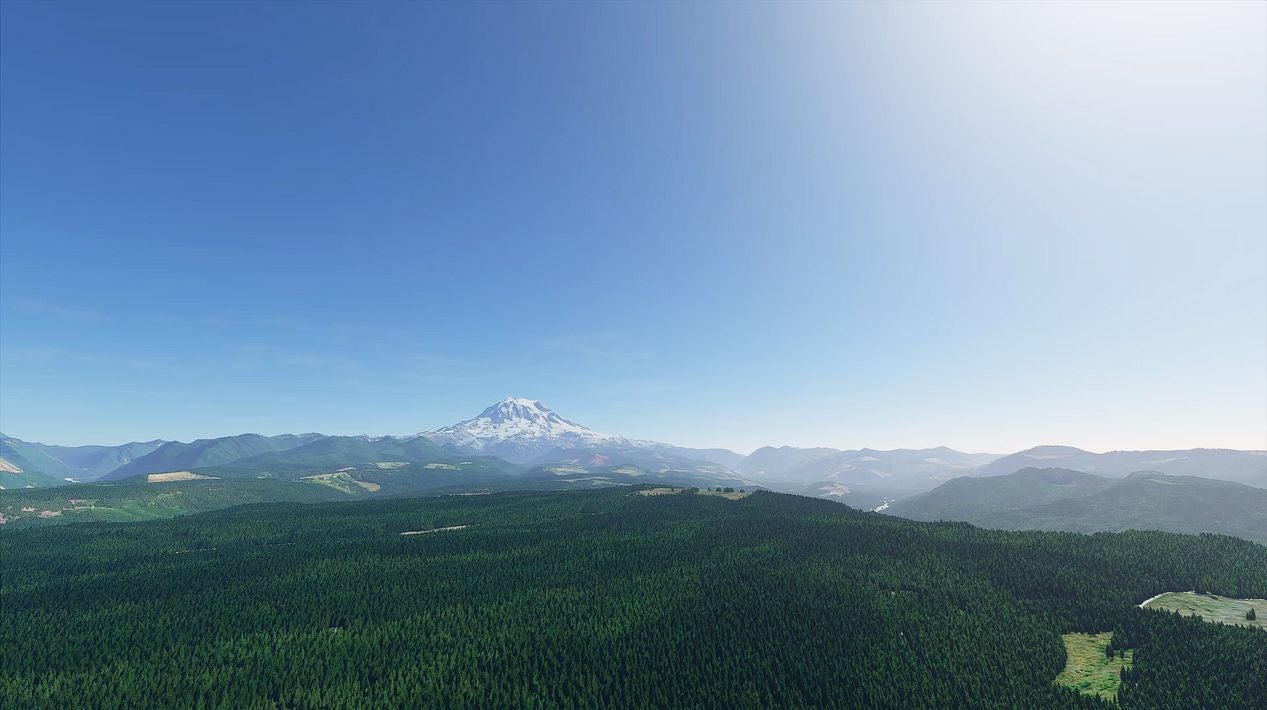

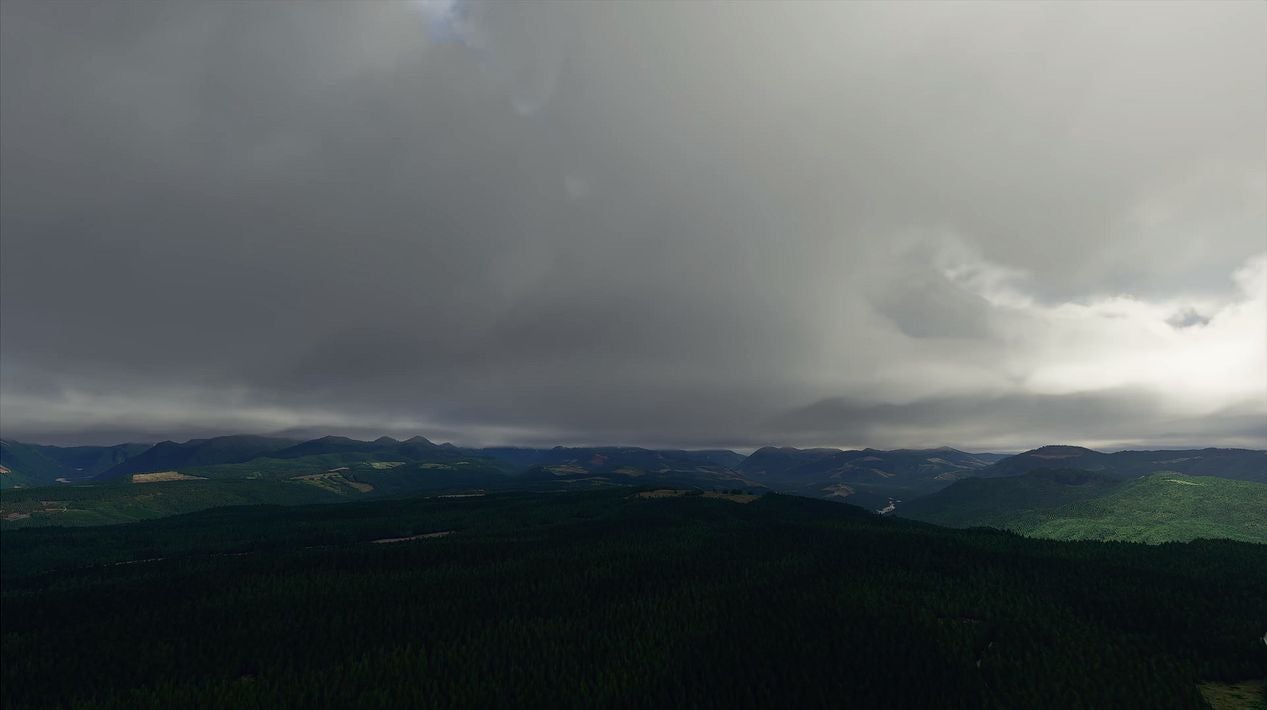
As well as these, you can also tweak the specifics of the snow depth, aerosol density, precipitation and more.
You can also change the time of day, too, if you prefer to change to night time or dawn flying.

Being able to change weather — and see how it looks instantly — is perfect if you want specific conditions for your Flight Simulator photos.
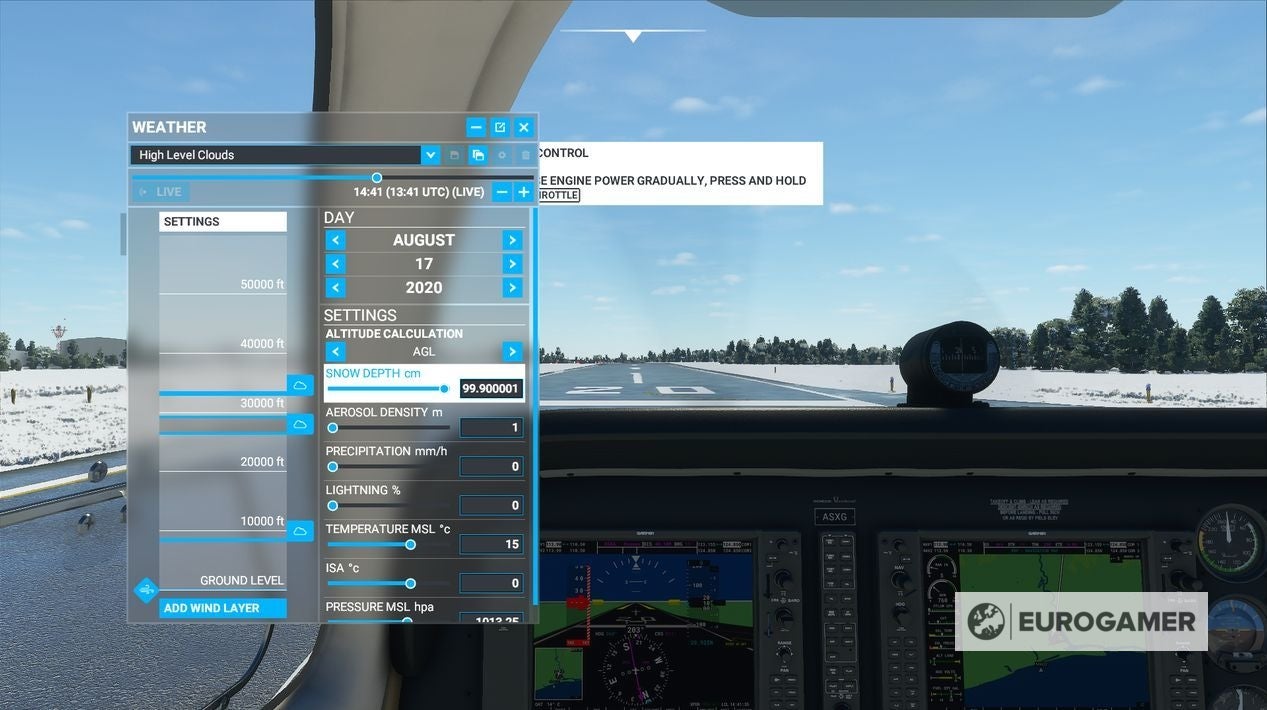
Changing weather before your flight in Flight Simulator
As well as mid-flight, you can set your weather before you set off — which might be a preferred option if you like to have all your settings lined up so you can concentrate on the flight itself.
To do this, from the World Map screen, select the Flight Conditions button in the upper right.
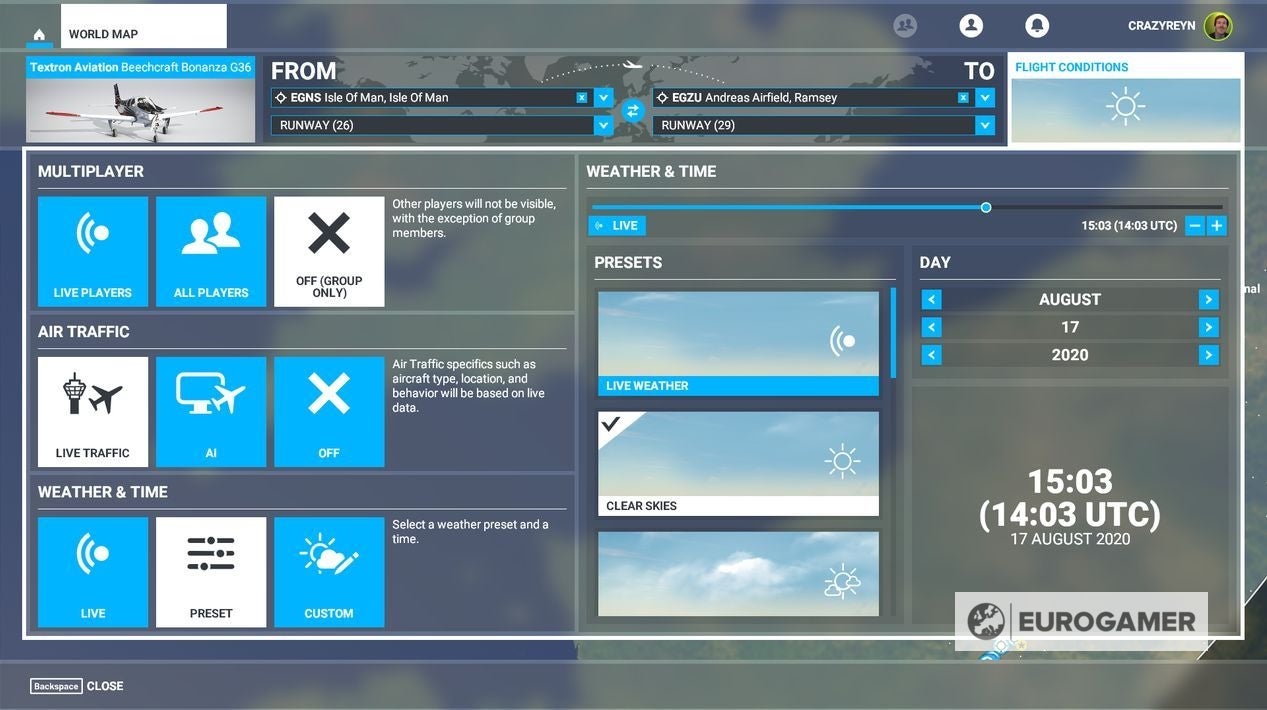
From here is a variety of settings — with Weather and Time at the bottom, which offers a number of presets and custom settings.
As mentioned above, once you are taking your flight, you can always change them along the way if you aren’t satisfied with your choices.
For those investigating their Flight Simulator options, we have a planes list and airport list for each launch edition, a list of Flight Simulator Achievements.
Then, when you start playing, we have explainers on weather and liveries, multiplayer, using autopilot and sim rate, and how to use the game’s equivalent of photo mode with Active Pause.
How to activate live weather in Flight Simulator
Live weather is one of the options seen in the above two methods of setting weather in Flight Simulator.
As part of the weather toolbar, you’ll find it at the very top, under the Live Weather option.
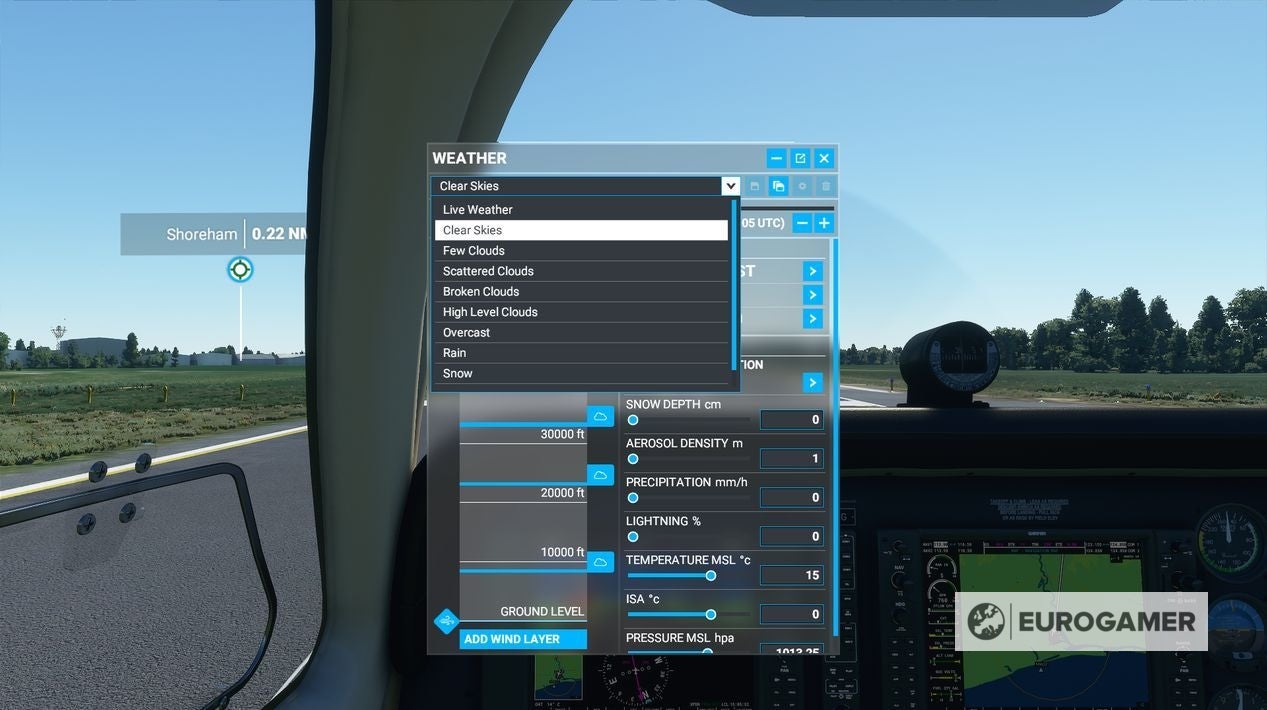
Meanwhile, from the World Map’s Flight Conditions screen, you can set select it under the Weather and Time option at the bottom.

This latter one might be preferred if you want the entire flight — alongside other settings such as live traffic — to emulate as close to real world conditions as possible.
Live weather is also a requirement for playing in Flight Simulator’s Live Players multiplayer mode.
If you were wondering what live weather entails, this official video goes into specifics — including how it takes 60 layers of cloud data (including fronts and density data) and 20 layers of other data (including pressure, humidity, temperature, wind speed) and inserts it into the game engine:
How to change weather on the fly, as you fly.

Flight Simulator’s weather is one of many impressive aspects of the 2020 simulation game.
Not only can you adjust any location’s time and weather to your choosing — from sunny skies to overcast, to snow and storms — you can also set it to real conditions taking place in that part of the world.
All of this can be done before you fly, or in the middle of a flight — with this page explaining how.
On this page:
- How to change weather in Flight Simulator
- How to activate live weather in Flight Simulator
Knowing how to change weather and time is useful for completing certain Flight Simulator Achievements.
How to change weather and time of day in Flight Simulator
Changing weather in Flight Simulator can be done at pretty much any time — whether during flight, or when you set up your flight plan from the World Map. Here’s how you can do it from either point in the game:
Changing weather mid-flight in Flight Simulator
If you want to tweak your weather settings during a flight, then go into the toolbar at the top of the screen, and select Weather.
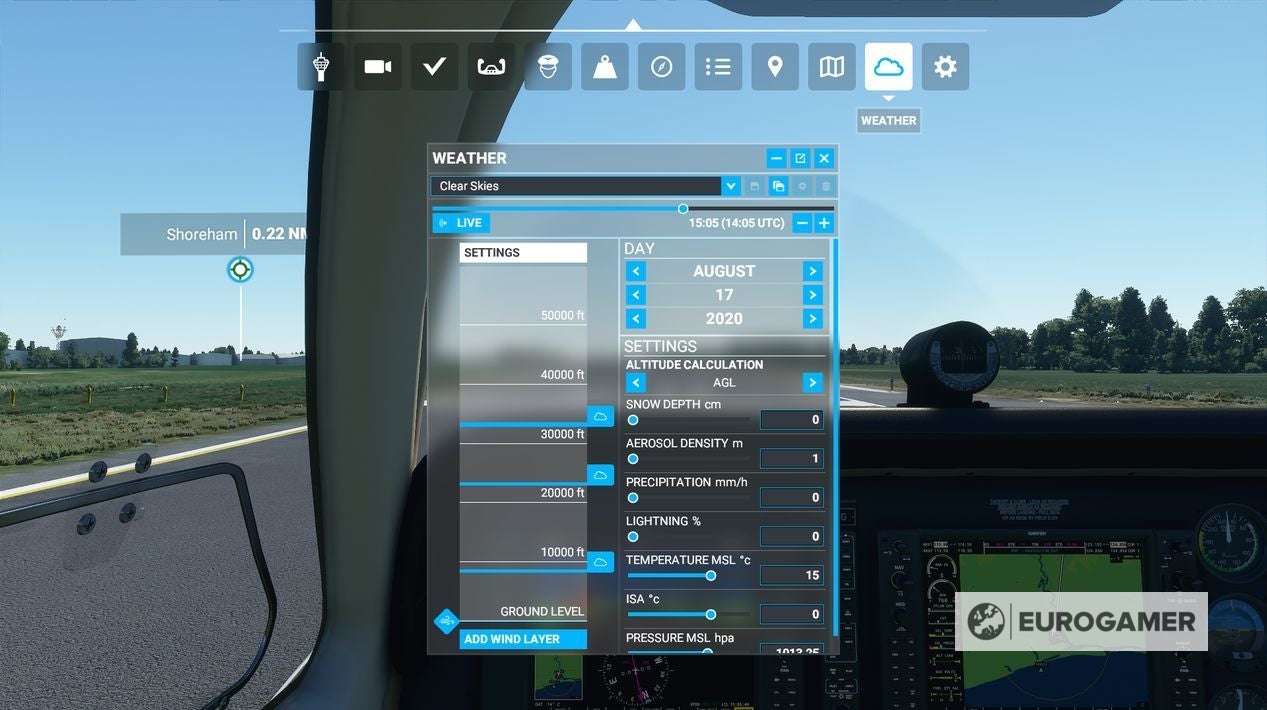
It’s recommended you do this on the runway, or if you are mid-flight, activating Active Pause first- otherwise you might risk losing control of your aircraft!
(If you cannot see the toolbar and weather options, then you might be in a specific mode — such as training or landing challenge — where weather is fixed for the activity at hand.)
Doing so will open a dedicated window with various settings.
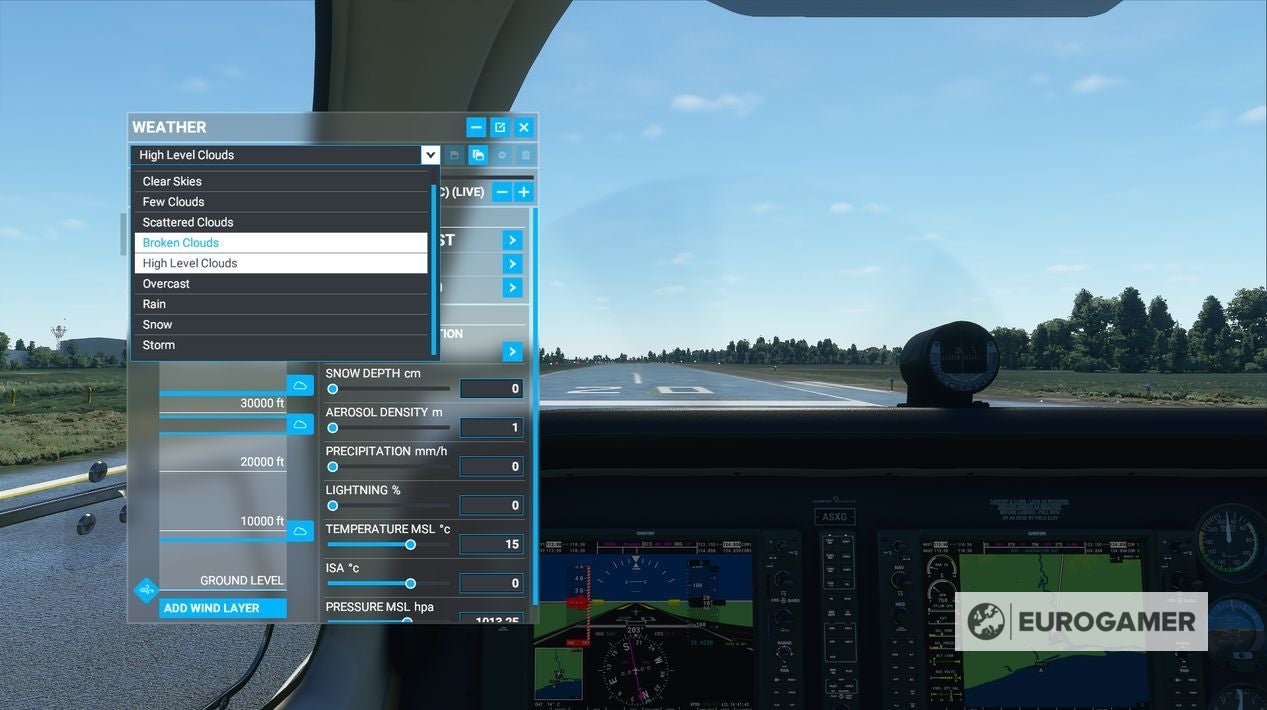
The dropdown box provides a variety of preset options, including:
- Clear Skies
- Few Clouds
- Scattered Clouds
- Broken Clouds
- High Level Clouds
- Overcast
- Rain
- Snow
- Storm
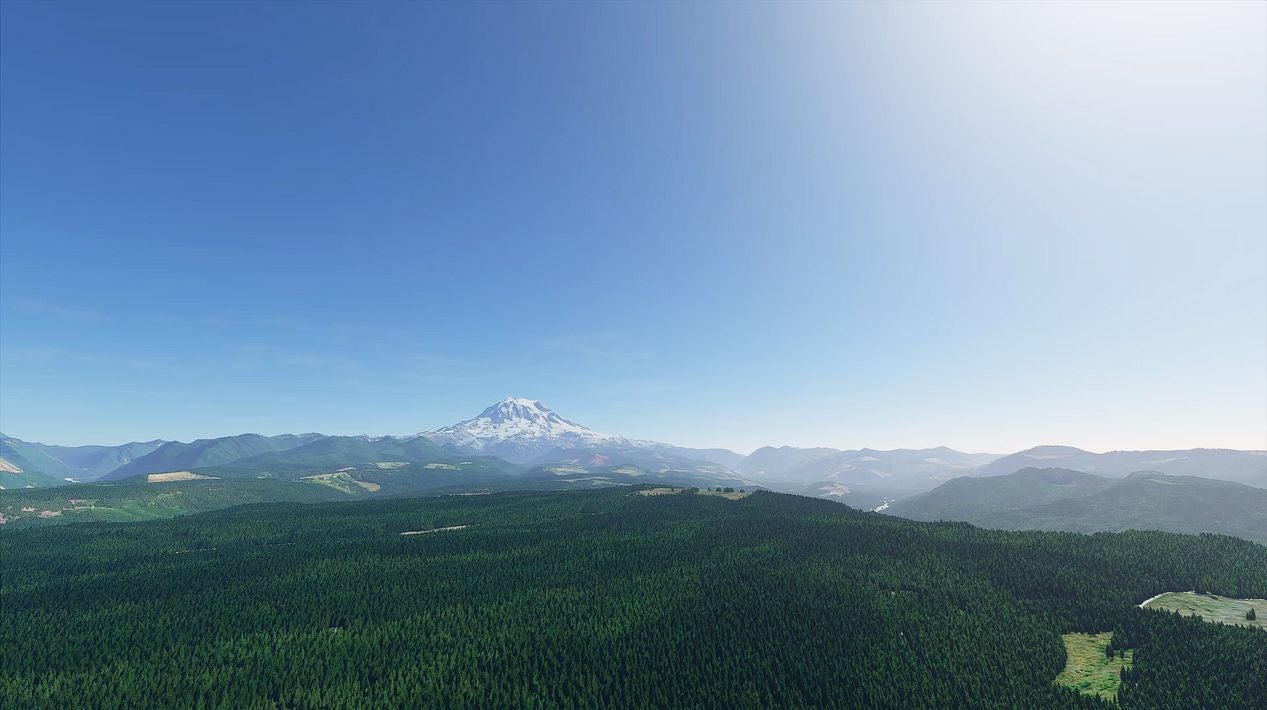

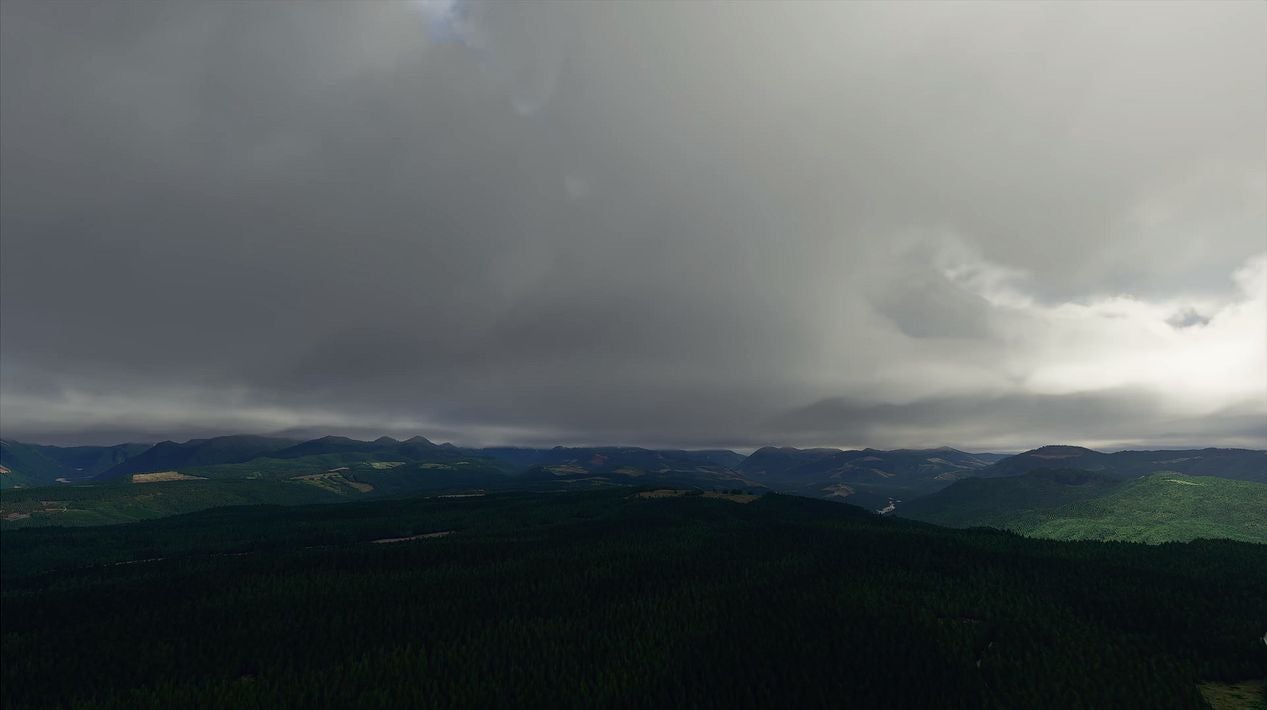
As well as these, you can also tweak the specifics of the snow depth, aerosol density, precipitation and more.
You can also change the time of day, too, if you prefer to change to night time or dawn flying.

Being able to change weather — and see how it looks instantly — is perfect if you want specific conditions for your Flight Simulator photos.
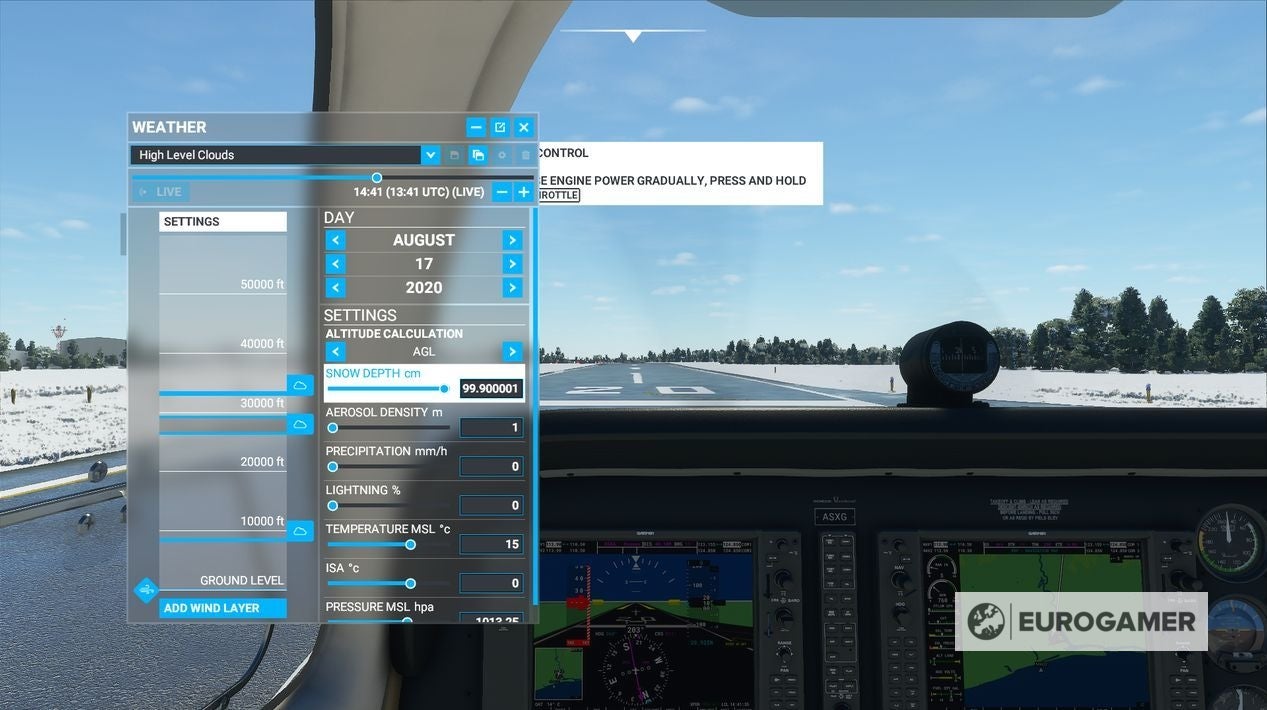
Changing weather before your flight in Flight Simulator
As well as mid-flight, you can set your weather before you set off — which might be a preferred option if you like to have all your settings lined up so you can concentrate on the flight itself.
To do this, from the World Map screen, select the Flight Conditions button in the upper right.
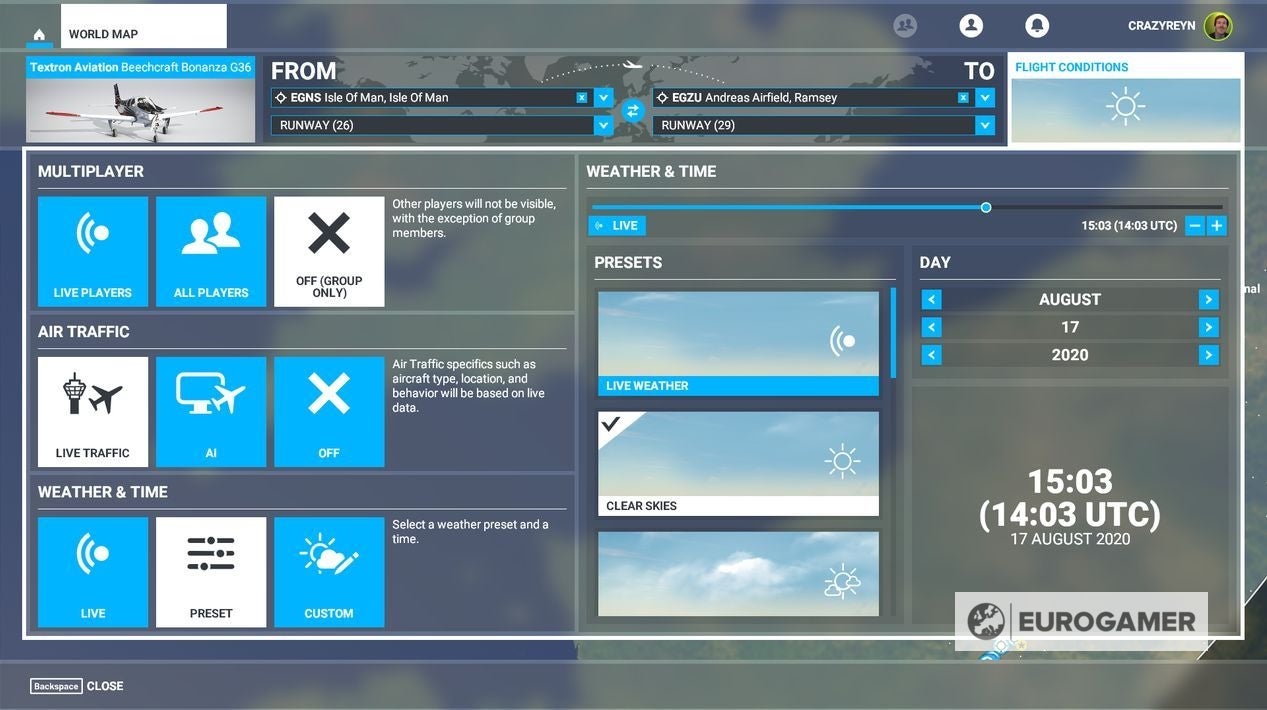
From here is a variety of settings — with Weather and Time at the bottom, which offers a number of presets and custom settings.
As mentioned above, once you are taking your flight, you can always change them along the way if you aren’t satisfied with your choices.
For those investigating their Flight Simulator options, we have a planes list and airport list for each launch edition, a list of Flight Simulator Achievements.
Then, when you start playing, we have explainers on weather and liveries, multiplayer, using autopilot and sim rate, and how to use the game’s equivalent of photo mode with Active Pause.
How to activate live weather in Flight Simulator
Live weather is one of the options seen in the above two methods of setting weather in Flight Simulator.
As part of the weather toolbar, you’ll find it at the very top, under the Live Weather option.
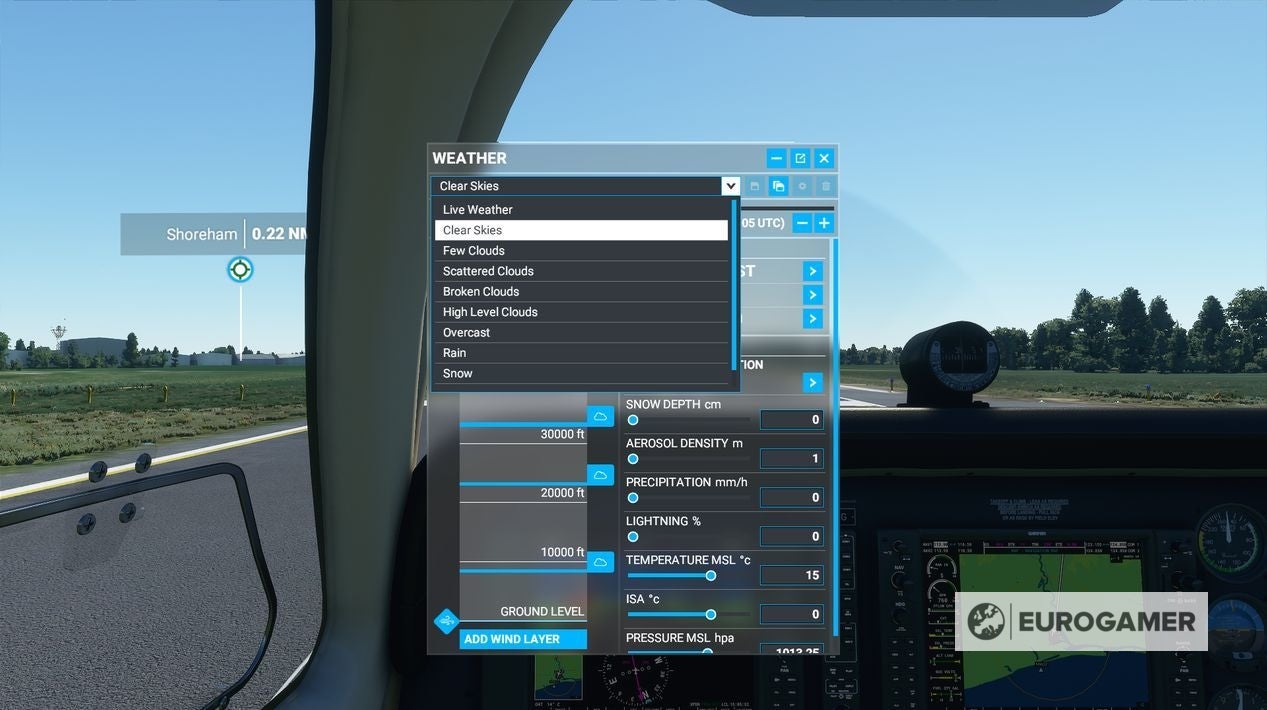
Meanwhile, from the World Map’s Flight Conditions screen, you can set select it under the Weather and Time option at the bottom.

This latter one might be preferred if you want the entire flight — alongside other settings such as live traffic — to emulate as close to real world conditions as possible.
Live weather is also a requirement for playing in Flight Simulator’s Live Players multiplayer mode.
If you were wondering what live weather entails, this official video goes into specifics — including how it takes 60 layers of cloud data (including fronts and density data) and 20 layers of other data (including pressure, humidity, temperature, wind speed) and inserts it into the game engine:
КатегорииГайды и прохождения
Недавний симулятор от MS поражает фотореалистичной графикой и детальной проработкой физической модели, аэродинамики, особенностей пилотирования различных воздушных судов. В данном материале хочется изучить, как в Microsoft Flight Simulator 2020 ускорить время. Гайд на эту тему попросили опубликовать читатели блога, что с радостью и делаю.
Поскольку к моменту написания материала релиз состоялся исключительно на ПК, все нюансы рассматриваются в контексте классической QWERTY-клавиатуры. Если вы используете специфический штурвал, не забудьте произвести привязку клавиш к каким-либо органам управления, дабы добиться максимальной эффективности и удобства в контроле.
Для начала освоим полную остановку течения времени. Для этого жмём на Pause Break, она же «Пауза». В этот момент происходит замирание окружающего мира. Это полезно в ряде ситуаций, например, если вы отошли на кухню, дабы заварить чашечку ароматного чая с малиновым вареньем.
Чтобы ускоряться, зажмите на R и зафиксируйте палец на кнопке, а параллельно тыкайте на «+» на цифровом блоке (либо на основном). Соответственно, нажатием на «-», мы замедлимся. Это отразится на восприятии виртуального мира самым непосредственным образом.
В ближайшее время авиасимулятор адаптируют под Xbox Series X (точная дата не уточняется), а в дальнейшем появится больше контентных улучшений, детально проработанных локаций и других интересных фичи. Опробовать видеоигру можно в сервисе Game Pass, где подписчикам доступно бесплатное лимитированное издание.
Подписывайтесь на наши каналы в Яндекс.Дзене и на YouTube! Копирование текстов с сайта GameNewsBlog.ru запрещено. Комментарии закрыты ввиду невозможности их модерации.
GNB-Gamer
Наше руководство всесторонне перечисляет все ключевые команды и сочетания клавиш, которые вам нужно знать, прежде чем вы начнете сами пилотировать, чтобы попробовать эту, вероятно, самый лучший симулятор полета.
Microsoft Flight Simulator (2020) «Команды и сочетания клавиш»
К клавишам MS Flight Simulator, перечисленным в этом руководстве, обычно можно получить доступ через меню опций.
Однако, открывая меню опций снова и снова, вы действительно расстроитесь, не так ли?
Поэтому мы разработали это руководство таким образом, что всякий раз, когда вам нужна конкретная связка клавиш для выполнения определенного движения, все, что вам нужно сделать, это просто взглянуть на это руководство, открытое на другом из ваших гаджетов.
Разное
| Действия | Сочетание клавиш |
| Переключить топливный насос | Alt + P |
| Переключить звук маркера | Ctrl + 3 |
| МИНУС | Ctrl + Num Sub |
| Плюс | Ctrl + Num Plus |
| Переключить возврат | Shift + p |
| Запросить топливо | Shift + F |
| Показать Навлог | п |
| Показать карту | V |
| Sim Rate | р |
| Пропустить RTC | возврат на одну позицию |
| Новый режим окна пользовательского интерфейса | Правый Alt |
| Переключить делегирование управления на второго пилота | Ctrl + Alt + X |
Инструменты и системы
| Действия | Сочетание клавиш |
| Переключить Anti Ice | ЧАС |
| Переключить Pitot Heat | Shift + h |
| Переключить главный генератор | Alt + A |
| Переключить основную батарею | Alt + B |
| Переключить главный аккумулятор и генератор | Shift + m |
| Уменьшить заслонку капота | Shift + Ctrl + c |
| Выбрать двигатель | E |
| Автозапуск двигателя | Ctrl + e |
| Двигатель Авто Магазин | Shift + Ctrl + E |
| Увеличить капюшон Fap | Shift + Ctrl + v |
| магнето | M |
| Магнетос оба | Shift + Alt + F |
| Магнето осталось | Shift + Alt + s |
| Магниты выключены | Shift + Alt + q |
| Магнето правое | Shift + Alt + d |
| Магниты старт | Shift + Alt + g |
| Переключить главный переключатель зажигания | Alt + i |
Летные инструменты
| Действия | Сочетание клавиш |
| Выберите ошибку воздушной скорости | Shift + Ctrl + R |
| Выбрать ошибку высоты | Shift + Ctrl + Z |
| Переключить Autorudder | Shift + Ctrl + u |
| Установить высотомер | B |
| Ошибка уменьшения заголовка | Ctrl + Del |
| Ошибка увеличения заголовка | Ctrl + Insert |
| Выберите ошибку заголовка | Shift + Ctrl + h |
| Установить индикатор направления | D |
| Переключить альтернативную статику | Alt + s |
Топливо
| Действия | Сочетание клавиш |
| Переключить сброс топлива | Shift + Ctrl + d |
| Селектор топлива 1 все | Alt + W |
| Селектор топлива 1 выключен | Ctrl + Alt + W |
| Переключить все топливный клапан | Alt + v |
Камера — режим поворота
| Действия | Сочетание клавиш |
| Slew Translate Up (медленно) | F3 |
| Slew Translate Up (быстро) | F4 |
| Повернуть Перевести назад | Num 2 |
| Slew Перевести вперед | Num 8 |
| Slew Translate Down (быстро) | F1 |
| Slew Translate Down (Медленно) | А |
| Фиксация перемещения по оси Y | F2 |
| Поворотный поворот влево | Num 7 |
| Поворот вправо | Num 9 |
| Замораживание перемещения оси X | Num 5 |
| Поверните рыскание влево | Num 1 |
| Поверните рыскание вправо | Num 3 |
| Повернуть Перевести влево | Num 4 |
| Slew Pitch Down (быстро) | F8 |
| Замораживание шага поворота | F6 |
| Поверните шаг вниз | Num 0 |
| Поверните шаг вверх | 9 |
| Поверните шаг вверх (быстро) | F5 |
| Поверните шаг вверх (медленно) | F7 |
| Повернуть Перевести вправо | Num 6 |
| Переключить режим поворота | Y |
Переключатели режима камеры
| Действия | Сочетание клавиш |
| Режим кабины / внешнего обзора | Конец |
| Переключить дрон | Вставить |
Камера в кабине
| Действия | Сочетание клавиш |
| Загрузить пользовательскую камеру 0 | Alt + 0 |
| Загрузить пользовательскую камеру 1 | Alt + 1 |
| Загрузить пользовательскую камеру 2 | Alt + 2 |
| Загрузить пользовательскую камеру 3 | Alt + 3 |
| Загрузить пользовательскую камеру 4 | Alt + 4 |
| Загрузить пользовательскую камеру 5 | Alt + 5 |
| Загрузить пользовательскую камеру 6 | Alt + 6 |
| Загрузить пользовательскую камеру 7 | Alt + 7 |
| Загрузить пользовательскую камеру 8 | Alt + 8 |
| Загрузить пользовательскую камеру 9 | Alt + 9 |
| Загрузить следующую пользовательскую камеру | K |
| Загрузить предыдущую пользовательскую камеру | Shift + k |
| Сохранить пользовательскую камеру 0 | Ctrl + Alt + 0 |
| Сохранить пользовательскую камеру 1 | Ctrl + Alt + 1 |
| Сохранить пользовательскую камеру 2 | Ctrl + Alt + 2 |
| Сохранить пользовательскую камеру 3 | Ctrl + Alt + 3 |
| Сохранить пользовательскую камеру 4 | Ctrl + Alt + 4 |
| Сохранить пользовательскую камеру 5 | Ctrl + Alt + 5 |
| Сохранить пользовательскую камеру 6 | Ctrl + Alt + 6 |
| Сохранить пользовательскую камеру 7 | Ctrl + Alt + 7 |
| Сохранить пользовательскую камеру 8 | Ctrl + Alt + 8 |
| Сохранить пользовательскую камеру 9 | Ctrl + Alt + 9 |
| Уменьшить высоту обзора из кабины | вниз |
| Увеличение высоты обзора из кабины | вверх |
| Перевести вид из кабины назад | Правый Alt + Вниз |
| Перевести вид из кабины вперед | Правый Alt + Вверх |
| Перевести вид из кабины влево | Осталось |
| Перевести вид из кабины вправо | Правильно |
| Из кабины смотреть вниз | Shift + Вниз |
| Из кабины влево | Shift + влево |
| Кабина выглядит правильно | Shift + Вправо |
| Из кабины | Shift + Вверх |
| Из кабины Quickview вверх | Ctrl + Вверх |
| Кабина Quickview сзади | Ctrl + Вниз |
| Из кабины Quickview справа | Ctrl + Вправо |
| Из кабины Quickview слева | Ctrl + Left |
| Цикл быстрого просмотра кабины | Q |
| Сбросить вид из кабины | Ctrl + Пробел |
| Вид из кабины сверху | Космос |
| Увеличить вид из кабины | — |
| Переключить умную камеру | S |
| Увеличить вид из кабины | знак равно |
Камера дрона
| Действия | Сочетание клавиш |
| Переключить глубину резкости дрона | F1 |
| Переключить размытие переднего плана | F5 |
| Дрон вид сверху вниз | Ctrl + Пробел |
| Прикрепите дрон к следующей цели | Ctrl + Page Up |
| Прикрепите дрон к предыдущей цели | Ctrl + Page Down |
| Переключить автоматическую экспозицию дрона | Ctrl + F4 |
| Переключить автофокус дрона | F4 |
| Уменьшить скорость вращения дрона | F3 |
| Уменьшить скорость перевода дронов | F1 |
| Уменьшить глубину резкости дрона | F2 |
| Увеличьте глубину резкости дрона | F3 |
| Уменьшить уязвимость дронов | Ctrl + F2 |
| Увеличьте доступность дронов | Ctrl + F3 |
| Увеличьте скорость вращения дрона | F4 |
| Увеличьте скорость перевода дронов | F2 |
| Привязать дрон к следующей цели | Т |
| Привязать дрон к предыдущей цели | Shift + t |
| Перевести дрон назад | S |
| Перевести Drone Down | F |
| Перевести Drone Forward | W |
| Перевести Drone Left | А |
| Перевести Drone Right | D |
| Перевести Drone Up | р |
| Сбросить Drone Roll | Космос |
| Сбросить смещение цели дрона | Num 5 |
| Pitch Drone Down | Num 2 |
| Roll Drone Right | Num 9 |
| Поднимите Drone Up | Num 8 |
| Рыскание Drone Left | Num 4 |
| Рыскание Drone Right | Num 6 |
| Roll Drone Left | Num 7 |
| Переключить режим слежения за дроном | табуляция |
| Переключить режим блокировки дрона | Ctrl + Tab |
| Увеличить масштаб Drone Zoom | Num Plus |
| Уменьшить масштабирование дрона | Num Sub |
| Переключить элементы управления плоскостью | C |
Внешняя камера
| Действия | Сочетание клавиш |
| Сбросить внешний вид | Ctrl + Пробел |
| Внешний быстрый просмотр слева | Ctrl + Left |
| Внешний вид сзади | Ctrl + Вниз |
| Внешний быстрый просмотр справа | Ctrl + Вправо |
| Внешний вид сверху | Ctrl + Вверх |
| Unzoom Внешний вид | — |
| Увеличить внешний вид | знак равно |
Фиксированная камера
| Действия | Сочетание клавиш |
| Переключить фиксированную камеру 10 | Ctrl + Shift + 0 |
| Переключить фиксированную камеру 1 | Ctrl + Shift + 1 |
| Переключить фиксированную камеру 2 | Ctrl + Shift + 2 |
| Переключить фиксированную камеру 3 | Ctrl + Shift + 3 |
| Переключить фиксированную камеру 4 | Ctrl + Shift + 4 |
| Переключить фиксированную камеру 5 | Ctrl + Shift + 5 |
| Переключить фиксированную камеру 6 | Ctrl + Shift + 6 |
| Переключить фиксированную камеру 7 | Ctrl + Shift + 7 |
| Переключить фиксированную камеру 8 | Ctrl + Shift + 8 |
| Переключить фиксированную камеру 9 | Ctrl + Shift + 9 |
| Сбросить фиксированную камеру | F |
| Предыдущая фиксированная камера | Shift + a |
| Следующая фиксированная камера | А |
Виды инструментов
| Действия | Сочетание клавиш |
| Предыдущий вид инструмента | Shift + a |
| Просмотр следующего инструмента | А |
| Переключить вид инструмента 10 | Ctrl + 0 |
| Переключить вид инструмента 1 | Ctrl + 1 |
| Переключить вид инструмента 2 | Ctrl + 2 |
| Переключить вид инструмента 3 | Ctrl + 3 |
| Переключить вид инструмента 4 | Ctrl + 4 |
| Переключить вид инструмента 5 | Ctrl + 5 |
| Переключить вид инструмента 6 | Ctrl + 6 |
| Переключить вид инструмента 7 | Ctrl + 7 |
| Переключить вид инструмента 8 | Ctrl + 8 |
| Переключить вид инструмента 9 | Ctrl + 9 |
| Выбрать следующий POI | Page Up |
| Сбросить Smartcam | Ctrl + F |
| Установить настраиваемую цель Smartcam | Т |
| Следующая цель Smartcam | PageUp + Ctrl |
| Камера AI Player | Домой + Ctrl |
| Предыдущая цель Smartcam | PageDown + Ctrl |
| Переключить Follow SmartCam Target | Листать вниз |
| Отключить настраиваемую цель Smartcam | Shift + t |
Автопилот
| Действия | Сочетание клавиш |
| Удержание воздушной скорости автопилота | Alt + R |
| Уменьшить опорную высоту автопилота | Ctrl + Pgdown |
| Увеличьте опорную высоту автопилота | Ctrl + Pgup |
| Включить удержание при заходе на посадку для автопилота | Ctrl + A |
| Переключить автопилот удержание высоты | Ctrl + t |
| Переключить удержание локализатора автопилота | Ctrl + o |
| Переключить удержание Маха автопилота | Ctrl + m |
| Переключить мастер автопилота | Z |
| Автопилот N1 Hold | Ctrl + S |
| Уменьшить опорный сигнал автопилота N1 | Ctrl + Конец |
| Увеличение эталонного значения автопилота N1 | Ctrl + Home |
| Автопилот Nav1Hold | Ctrl + N |
| Уменьшение эталонной воздушной скорости автопилота | Shift + Ctrl + Del |
| Увеличение эталонной воздушной скорости автопилота | Shift + Ctrl + Insert |
| Уменьшить ссылку автопилота vs | Ctrl + Конец |
| Увеличить ссылку автопилота по сравнению с | Ctrl + Home |
| Toggle Автопилот, выравнивающий крыло | Ctrl + V |
| Автопилот выключен | Shift + Alt + Z |
| Автопилот включен | Alt + Z |
| Arm Auto Throttle | Shift + R |
| Автоматический дроссель до GA | Shift + Ctrl + g |
| Переключить Мастер авионики | Pgup |
| Переключить полетный директор | Ctrl + F |
| Переключить демпфер рыскания | Ctrl + d |
Тормоза
| Действия | Сочетание клавиш |
| тормоза | Num Decimal |
| Левый тормоз | Nummult |
| Правый тормоз | Num Sub |
| Включить стояночный тормоз | Ctrl + Num Decimal |
Управления полетом
| Действия | Сочетание клавиш |
| Элерон влево (крен влево) | Num 4 |
| Элерон вправо (крен вправо) | Num 6 |
| Руль центрального руля | Num 5 |
| Лифт вниз (Pitch Down) | Num 8 |
| Лифт вверх (Pitch Up) | Num 2 |
| Переключить водяной руль | Ctrl + W |
| Руль влево (рыскание влево) | Num 0 |
| Правый руль (рыскание вправо) | Войти |
Вторичные панели управления
| Действия | Сочетание клавиш |
| Уменьшить закрылки | F6 |
| Выдвинуть закрылки | F8 |
| Увеличить закрылки | F7 |
| Убрать закрылки | F5 |
| Переключить спойлеры | Num Divide |
Контроль заправки
| Действия | Сочетание клавиш |
| Триммер элеронов влево | Ctrl + Num 4 |
| Триммер элеронов вправо | Ctrl + Num 6 |
| Триммер руля слева | Ctrl + Num 0 |
| Триммер руля правый | Ctrl + Enter |
| Лифт Trin Down (носом вниз) | Num 7 |
| Триммер лифта (нос вверх) | Num Divide |
Шасси
| Действия | Сочетание клавиш |
| Переключить шасси | грамм |
| Передача вниз | Ctrl, g |
| Переключить блокировку заднего колеса | Shift + g |
Внешнее освещение
| Действия | Сочетание клавиш |
| Переключить посадочные огни | Ctrl, I |
| Посадочные огни вниз | Shift + Ctrl + Num 2 |
| Посадочные огни дома | Shift + Ctrl + Num 5 |
| Посадочные огни слева | Shift + Ctrl + Num 4 |
| Посадочные огни правые | Shift + Ctrl + Num 6 |
| Посадка светится | Shift + Ctrl + Num 8 |
| Переключить стробоскопы | О |
| Переключить маячок | Alt + h |
| Переключить навигационный свет | Alt + N |
| Переключить фары такси | Alt + J |
Внутреннее освещение
| Действия | Сочетание клавиш |
| Переключить фонарик | Alt + I |
| Переключить свет | я |
Меню
| Действия | Сочетание клавиш |
| Переключить активную паузу | Пауза |
| Переключить базовую панель управления | Ctrl + c |
| Очистить поиск | Del |
| Переключить паузу | Esc |
| Выберите 1 | Alt + F1 |
| Выберите 2 | Alt + F2 |
| Выберите 3 | Alt + F3 |
| Выберите 4 | Alt + F4 |
| Показать контрольный список | Shift + c |
| Следующая панель панели инструментов | . |
| Предыдущая панель панели инструментов | / |
| Вернуться в главное меню | Конец |
| Закрыть меню | возврат на одну позицию |
| Fly | Войти |
| Сменить самолет | F11 |
| Ливреи | F12 |
| См. Спецификацию | F10 |
| Меню помощи | табуляция |
| Перезапустить свободный полет | Домой |
| Перезапустить действие | Домой |
Управление энергопотреблением
| Действия | Сочетание клавиш |
| Уменьшить смесь | Shift + Ctrl + F2 |
| Увеличить смесь | Shift + Ctrl + F3 |
| Установка обедненной смеси | Shift + Ctrl + F1 |
| Установить смесь богатой | Shift + Ctrl + F4 |
Управление энергопотреблением пропеллера
| Действия | Сочетание клавиш |
| Уменьшить шаг гребного винта | Ctrl + F2 |
| Шаг пропеллера Hi | Ctrl + F4 |
| Увеличить шаг винта | Ctrl + F3 |
| Шаг пропеллера Lo | Ctrl + F1 |
Дроссель
| Действия | Сочетание клавиш |
| Дроссельная заслонка | F1 |
| Уменьшить дроссель | F2 |
| Увеличьте дроссельную заслонку | F3 |
Радио
| Действия | Сочетание клавиш |
| ADF | Shift + Ctrl + A |
| Com Radio | C |
| Установить Com1 Standby | Shift + Alt + X |
| Com1 переключить в режим ожидания | Alt + U |
| DME | F |
| Уменьшить частоту Nav1 | Shift + Ctrl + Pgdown |
| Увеличить частоту Nav1 | Shift + Ctrl + Pgup |
| Nav1Swap | Shift + Ctrl + N |
| Nav Radio | N |
| Уменьшить Vor1 OBS | Shift + Ctrl + End |
| Увеличить Vor1 OBS | Shift + Ctrl + Home |
| VOR OBS | Shift + v |
| транспондер | Т |
| Установить транспондер | Shift + Alt + W |
| Дисплей Atc | Scroll Lock |
| Выбор панели УВД 0 | 0 |
| Выбор панели УВД 1 | 1 |
| Выбор 2 панели УВД | 2 |
| Панель УВД, выбор 3 | 3 |
| Выбор панели УВД 4 | 4 |
| Выбор панели УВД 5 | 5 |
| Выбор панели УВД 6 | 6 |
| Выбор панели ATC 7 | 7 |
| Выбор панели УВД 8 | 8 |
| Выбор панели УВД 9 | 9 |
| Обмен частот | Икс |
| Увеличивает скорость колеса | сдвиг |
Microsoft Flight Simulator содержит почти все аэропорты по всему миру. Вдобавок ко всему, его виртуальное изображение Земли в основном масштабировано, что означает, что расстояние между двумя точками в симуляторе такое же, как и в реальной жизни.
Что касается времени полета, это означает, что если полет в реальной жизни займет шесть часов, то выполнение того же длительного полета в Microsoft Flight Simulator займет такое же количество времени. Если вы хотите получить удовольствие от симулятора, но не хотите тратить (все) время, вот несколько советов, которые помогут ускорить процесс.
Метод №1: Быстрое путешествие
Быстрые путешествия стали обычным явлением во многих играх с открытым миром. Таким образом, Асобо добавил его в Microsoft Flight Simulator . Этот удобный инструмент находится прямо в быстром меню, которое находится в верхней части пользовательского интерфейса. На это указывает значок перемотки вперед. Открытие этого меню позволит вам выбрать, к какой фазе полета вы хотите перейти. Охватывается каждый этап, от сидения на стоянке в начале до финального захода на посадку перед посадкой в аэропорту назначения.
Представим, что вы летите по маршруту средней протяженности, который займет около шести часов. Вот базовая разбивка экономии времени. Запуск от выхода на посадку и выезд на взлетно-посадочную полосу может занять около 20 минут, в зависимости от аэропорта и самолета. После взлета набор на среднюю крейсерскую высоту около 35000 футов должен занять еще около получаса. Мы сбрили примерно час, осталось только пять. Круиз, естественно, займет больше всего времени. Быстрое путешествие к вершине спуска оставило бы у нас примерно 40 минут, чтобы спуститься, подойти, приземлиться и рулить к воротам. Это превращает шестичасовую экспедицию в небольшой сеанс, который длится всего полтора часа.
Конечно, у этого есть и минусы. Вы не сможете насладиться красивыми пейзажами по пути (при условии, что это был живописный маршрут). Еще один недостаток — в конце полета сим не будет считать пропущенные часы в вашем бортовом журнале. Хотя это не влияет на игровой процесс или прогресс, это, по крайней мере, отнимает у вас опыт создания и виртуальные часы полета. Таким образом, следующий способ немного более сбалансирован.

Метод # 2: управляйте симулятором в режиме быстрой перемотки вперед
Быстрое перемещение может быть новым для этой итерации симулятора, но есть также функция, которая существовала с прошлых выпусков: управление скоростью симуляции. Скорость симуляции контролирует, насколько быстро и медленно вещи перемещаются внутри самого симулятора, позволяя вам играть с обычной, более быстрой или даже более медленной скоростью. Это похоже на то, как видео на YouTube позволяют вам управлять скоростью воспроизведения.
Клавиши по умолчанию для управления этим: «F11» для увеличения скорости симуляции и «F10» для ее уменьшения. «F12» должен вызвать меню, чтобы показать вам текущую скорость воспроизведения, однако для меня это ничего не дало. Таким образом, вам придется визуально различать различия. К счастью, совершенно очевидно, какие скорости медленные, обычные и быстрые. Увеличение скорости симуляции для ускорения полета не сократит время игрового процесса так сильно, как вариант быстрого перемещения, и вы все равно можете контролировать каждый аспект полета, как обычно. Однако я не тестировал его, чтобы увидеть, как это влияет на время полета.
Но что, если вы действительно хотите насладиться полным путешествием при совершенно обычных обстоятельствах, но просто не можете справиться с полным сеансом сразу? Есть еще один способ.

Метод № 3: Использование состояний сохранения
Сеанс в Microsoft Flight Simulator можно сохранить в любое время. Слотов тоже нет, так что вы даже можете сохранить несколько полетов, если хотите. Использование этой функции позволит вам разбить полет на ваши собственные фазы. Придерживаясь нашего предыдущего шестичасового перелета, возможно, вы сможете полететь в течение часа, а затем сэкономить. После этого вы можете вернуться в игру, так как у вас будет время закончить ее.
Как бы безопасно это ни звучало, у этого метода есть один недостаток. По какой-то причине сим полностью отключает ход времени и изменение погоды после сохранения игры. Таким образом, все, что в это время отображается на экране, запекается в настройках и не может быть изменено.
Есть еще один последний метод, который не так прост, как любой из предыдущих, но все же дает тот же результат. Хотя и с дополнительными ступеньками.

Бонусный метод: полет на нескольких ногах
По возможности, почему бы просто не разбить большое путешествие на несколько небольших поездок? Например, возьмем популярный маршрут: из Нью-Йорка в Лондон. Вместо прямого полета вы можете лететь из Нью-Йорка в Сент-Джонс, Канада. Оттуда вы можете либо долететь до Гренландии, а затем в Исландию, либо просто отправиться прямо в Исландию. На выполнение каждого из этих этапов по-прежнему уйдет несколько часов, но сделать это легче, чем совершить полный семичасовой перелет из Нью-Йорка в Лондон. Вдобавок ко всему, вы сможете полюбоваться красотой множества стран по пути, а не просто парить над ними.
Это работает не для каждого путешествия. Например, полет из Лос-Анджелеса, Калифорния, в Гонолулу, Гавайи, — это прямой выстрел над Тихим океаном. Таким образом, нет дополнительных промежуточных остановок, чтобы прервать то, что в итоге оказалось шестичасовым перелетом. Хотя этот бонусный метод работает не везде, он применим практически ко всем маршрутам, которые не связаны с огромной полосой чистого океана посередине.
Уважаемые читатели, поскольку в сообществе постоянно возникают одни и те же вопросы касаемо настроек и эксплуатации данного симулятора, мы решили собрать наиболее частые вопросы и ответы на них в одном месте, чтобы вам проще было решить возникшую проблему. Ниже есть отличные видео-туториалы от VIRTAVIA и Alamar. Огромное спасибо всем принявшим участие в создании данного FAQ, особенно людям создавшим отличные видеомануалы. Все пожелания, добавления можете оставлять в комментариях, ну или писать нам в комментах в Telegram.
Все актуальные новости можно читать моментально после выхода на сайте в нашем канале Telegram. Подписывайтесь!!!
Часто спрашивают, какую версию лучше купить: Steam или MS Store?
Игра недоступна в вашем регионе. Покупка невозможна. Что делать? Как купить?
В чем разница версий Standard, Deluxe, Premium Deluxe
Почему так медленно скачивается симулятор? Можно ли это ускорить?
Минимальные системные требования
А есть ли моя деревня в симуляторе?
Если после установки симулятор вылетает при загрузке, что делать?
Куда устанавливать сторонние дополнения: сценарии, самолеты? Где они лежат?
Как убрать синюю подсветку тумблеров и кнопок при наведении мышкой
Как выключить приборы (HUD) на внешних камерах?
Почему после установки сима у меня всегда при запуске один и тот же самолет и один же аэропорт, хотя я выбираю разные
Обновляемая коллекция платных и бесплатных сценариев для Microsoft Flight Simulator
Карта всех World Update и добавленных объектов
Видеомануалы от VIRTAVIA (интерфейс симулятора на английском языке)
Рекомендуем подписаться на их каналы в VK, Telegram
MSFS — Самые первые настройки после запуска Microsoft Flight Simulator
MSFS — Увеличиваем FPS и производительность в Microsoft Flight Simulator
MSFS — Зависание при загрузке, как «победить» проблему
MSFS — Настройка управления самолетом в Microsoft Flight Simulator
MSFS — Настройка камеры и видов в Microsoft Flight Simulator
MSFS — Настройка дрон-камеры (базовая)
MSFS — Как создать полет — план полета, погода и прочие настройки
MSFS — Сохраненный полет. Разница файлов FLT и PLN
MSFS — Ручное кеширование регионов в Microsoft Flight Simulator
Настраиваем зернистость и прочие пост-эффекты в MSFS
Калибровка и настройка РУД-ов в A320 от FBW
Всплывающие 2D-окна приборов и дисплеев
Видеомануалы от Alamar (интерфейс симулятора на русском языке)
группа в VK



