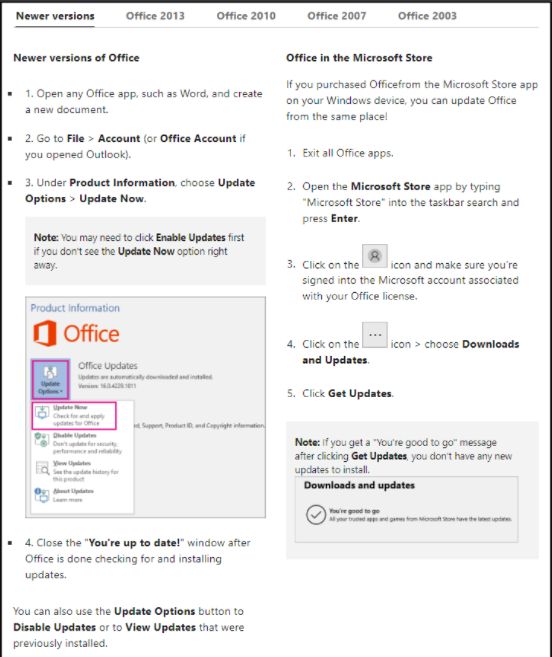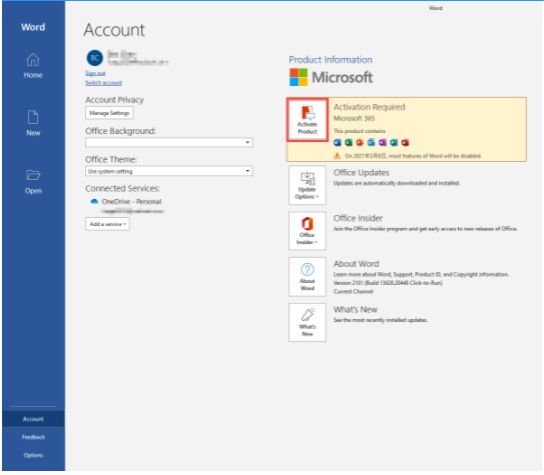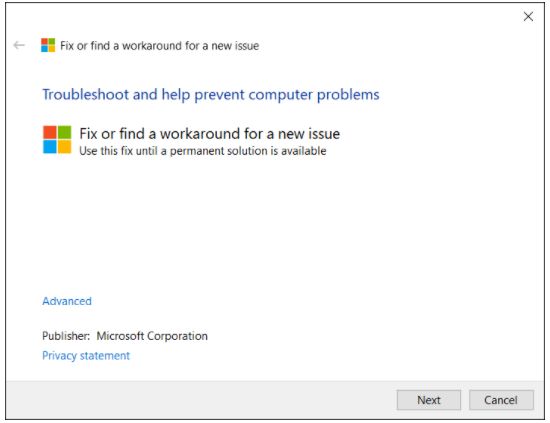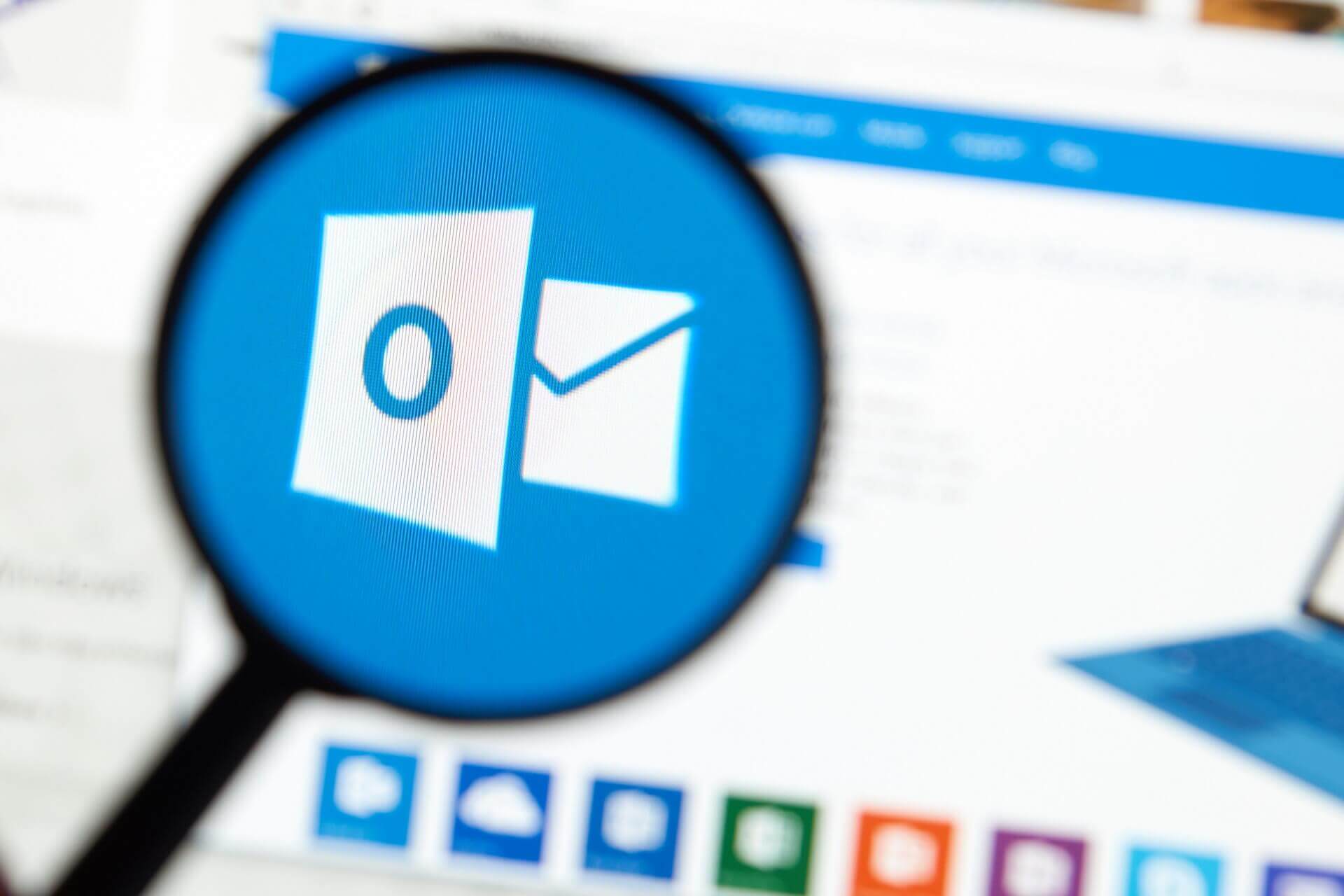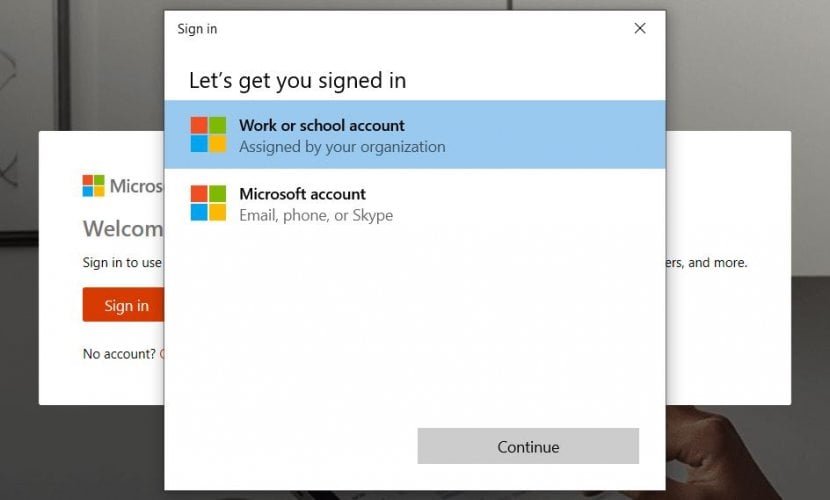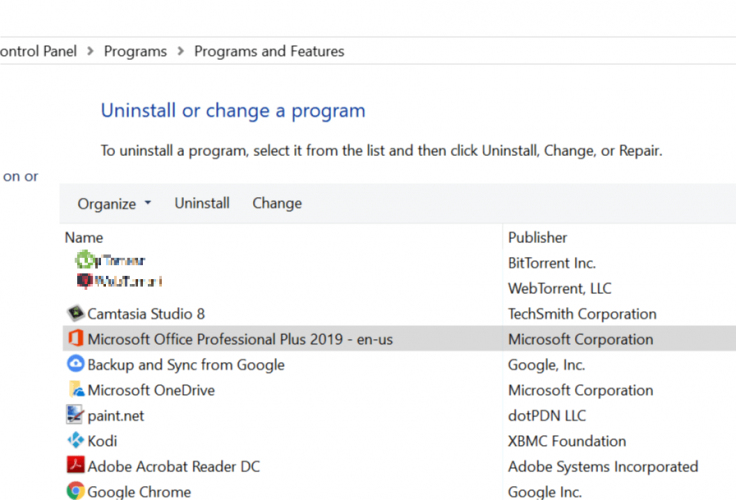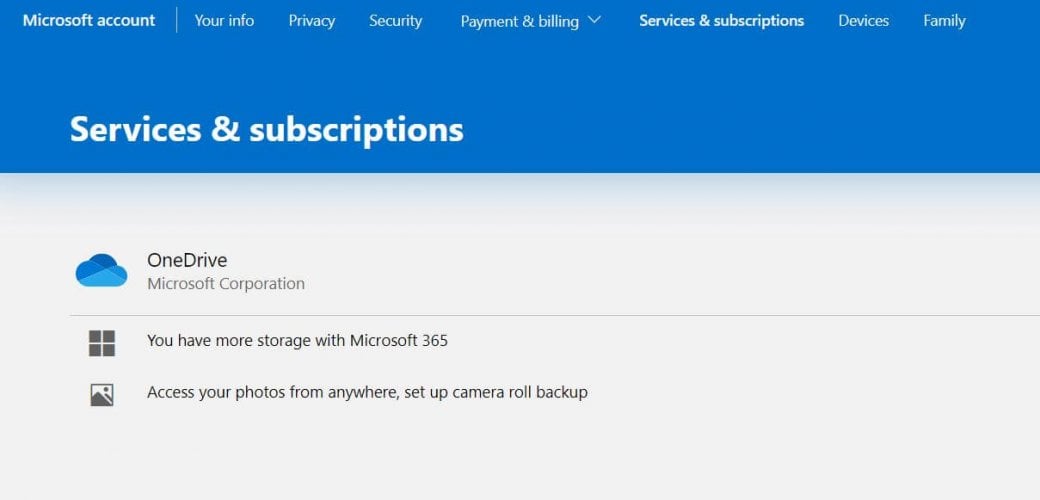Если активировать Office не удастся, в строке заголовка приложений Office отобразится сообщение Нелицензированный продукт или Некоммерческое использование / Нелицензированный продукт, и большинство функций Office будут отключены. Чтобы восстановить все функции Office, необходимо устранить проблему, которая препятствует активации.
Шаг 1. Вход в Office с использованием корректной учетной записи
Если появляется запрос на вход в Office, укажите учетную запись, которую вы использовали для его приобретения. Если вы введете другой адрес, появится сообщение «Не удалось найти продукты Office».
Ознакомьтесь с этой статьей: Вход в Office
Шаг 2. Проверка наличия нескольких копий Office
Возможно, у вас установлено несколько копий продукта, что может приводить к конфликтам при активации.
Ознакомьтесь с этой статьей: Проверка наличия нескольких копий Office
Шаг 3. Проверка статуса подписки
Если срок действия подписки истек, появится сообщение «Не удалось найти продукты Office». Продлите подписку на Microsoft 365.
Ознакомьтесь с этой статьей: Проверьте статус своей подписки
Шаг 4. Устранение ошибок при активации
Если по-прежнему не удается активировать Office, выберите его версию, чтобы получить дополнительную помощь по устранению неполадок.
Microsoft 365
Office 2021, 2019 и Office 2016
Office 2013
Шаг 1. Вход с помощью правильной учетной записи
Попробуйте войти с помощью всех своих личных адресов, если не помните, какой из них вы указали при покупке Office. Если вы используете Office на работе или в учебном заведении, попробуйте выполнить вход с помощью рабочей или учебной учетной записи, а не личной.
Чтобы проверить, связана ли ваша учетная запись электронной почты с Office, войдите на страницу Службы и подписки. Ваш продукт Office или подписка Microsoft 365 должны быть указаны там. Если их нет, адрес электронной почты нельзя использовать для входа в Office.
Шаг 2. Проверка наличия нескольких копий Office
Активация может завершиться неудачно, если у вас установлено несколько копий Office. Удалите все версии Office, которые вы не используете, перед тем как устранять неполадки.
-
Откройте панель управления, следуя указанным ниже инструкциям для своей операционной системы.
-
Windows 11 или Windows 10: на панели задач Windows в поле Чтобы начать поиск, введите здесь запрос введите Панель управления, в результатах поиска выберите Панель управления, а затем щелкните Программы и компоненты.
-
Windows 8.1 или Windows 8: щелкните правой кнопкой мыши Пуск(в левом нижнем углу), выберите Панель управления и нажмите Программы и компоненты.
-
Windows 7: выберите Панель управления > Удаление программы.
-
-
В правом верхнем углу диалогового окна Программы и компоненты в поле Поиск: Программы и компоненты введите слово Office.
Возможно, появится несколько установленных версий, например:
Если отображается несколько версий, щелкните правой кнопкой мыши те, которые вы не используете, и выберите Удалить.
Если указана только одна версия, вы можете перейти к разделу Шаг 3. Проверьте статус подписки на Microsoft 365.
-
Когда удаление завершится, перезагрузите компьютер.
-
Откройте приложение Office и выполните вход, если появится соответствующий запрос.
-
Если по-прежнему не удается активировать Office, попробуйте выполнить восстановление по сети, как описано в статье Восстановление приложения Office. Если это не поможет, перейдите к следующему шагу.
Шаг 3. Проверка статуса подписки на Microsoft 365
Если у вас есть подписка на Microsoft 365 для дома, убедитесь, что она активна, и при необходимости продлите ее.
Если у вас нет Microsoft 365, перейдите к разделу Шаг 4. Устранение ошибок при активации Office.
-
Закройте все приложения Office.
-
Откройте страницу Службы и подписки.
-
Если потребуется, нажмите кнопку Войти и введите адрес электронной почты и пароль учетной записи Майкрософт, которая связана с вашей подпиской на Microsoft 365.
-
Просмотрите сведения под заголовком Подписки или Отмененные подписки.
-
Если срок действия вашей подписки истек, возобновите ее с помощью инструкций в статье Возобновление подписки на Microsoft 365 для семьи.
-
После продления подписки вы можете снова запустить нужные приложения Office. Если по-прежнему не удается активировать Office, перейдите к следующему шагу.
Шаг 4. Устранение ошибок при активации Office
Выберите свою версию Office, чтобы получить инструкции по устранению неполадок:
Microsoft 365
Office 2021, 2019 и Office 2016
Office 2013
Microsoft 365: Используйте Помощник по поддержке и восстановлению Microsoft
Приложение Помощник по поддержке и восстановлению Microsoft работает на компьютерах с Windows и помогает выявлять и устранять проблемы с активацией Microsoft 365.
-
Нажмите кнопку Загрузить ниже.
Скачать
-
В раскрывающемся списке выберите свой браузер, чтобы увидеть инструкции по сохранению и последующему запуску Помощник по поддержке и восстановлению Microsoft.
-
В нижней части окна браузера нажмите Открыть файл.
-
В следующем окне с сообщением SetupProd_Act.exe завершена нажмите кнопку Выполнить.
-
В нижней части окна браузера нажмите кнопку Открыть, чтобы открыть файл SetupProd_Act.exe.
Если файл не откроется автоматически, выберите Сохранить > Открыть папку, а затем дважды щелкните файл (его имя должно начинаться с «SetupProd_Act.exe«).
-
В левом нижнем углу выберите файл SetupProd_Act.exe, а затем в раскрывающемся списке выберите пункт Показать в папке.
Дважды щелкните скачанный файл SetupProd_Act.exe.
-
Выберите Сохранить файл, а затем нажмите кнопку ОК.
В правом верхнем углу окна браузера щелкните ссылку Показать все загрузки. В окне «Библиотека» выберите пункты Загрузки > SetupProd_Act.exe, а затем щелкните значок папки. Дважды щелкните SetupProd_Act.exe.
-
-
Откроется диалоговое окно Установка приложения. Нажмите кнопку Установить, чтобы начать установку.
-
Помощник по поддержке и восстановлению Microsoft откроется в новом окне. Нажмите кнопку Соглашаюсь, чтобы принять соглашение об использовании служб Майкрософт.
-
Выберите Да, чтобы разрешить приложению вносить изменения на вашем устройстве.
-
Следуйте инструкциям, чтобы устранить проблему с активацией Office.
Если по-прежнему не удается активировать Office, то после запуска Помощник по поддержке и восстановлению Microsoft вы можете самостоятельно устранить ошибки типа «Нелицензированный продукт».
Самостоятельное устранение ошибок типа «Нелицензированный продукт»
Если вам не удалось лицензировать Office с помощью приведенных выше инструкций, попробуйте устранить ошибки активации самостоятельно.
Проверка даты, времени и часового пояса компьютера
Если эти параметры неправильные, активация Office может завершаться ошибкой. Следуйте инструкциям для своей операционной системы.
Windows 11 или Windows 10
-
Закройте все приложения Office.
-
В правом нижнем углу экрана щелкните дату или время.
-
Щелкните Параметры даты и времени.
-
Включите функцию Установить время автоматически, а также (если доступен соответствующий параметр) Автоматически устанавливать часовой пояс. Если параметра автоматической установки часового пояса нет, выберите свой часовой пояс в соответствующем поле.
-
Снова запустите любое приложение Office.
Windows 8.1 или Windows 8
-
Закройте все приложения Office.
-
В правом нижнем углу экрана щелкните дату или время.
-
Щелкните Изменение настроек даты и времени.
-
Если дата или время указаны неверно, щелкните Изменить дату и время и установите правильные значения.
-
Если часовой пояс указан неверно, щелкните Сменить часовой пояс и выберите правильный вариант.
-
Снова запустите любое приложение Office.
Windows 7
-
Закройте все приложения Office.
-
В правом нижнем углу экрана щелкните дату или время.
-
Щелкните Изменение настроек даты и времени.
-
Если дата или время указаны неверно, щелкните Изменить дату и время и установите правильные значения.
-
Если часовой пояс указан неверно, щелкните Сменить часовой пояс и выберите правильный вариант.
-
Снова запустите любое приложение Office.
Совет: В Windows 7 часы на компьютере можно синхронизировать с сервером времени в Интернете, чтобы время на вашем компьютере всегда было точным. Для этого в правом нижнем углу экрана щелкните дату или время и выберите элемент Изменение настроек даты и времени. Откройте вкладку Время по Интернету, щелкните Изменить параметры, выберите Синхронизировать с сервером времени в Интернете, а затем щелкните Обновить.
Запуск Office от имени администратора
Запуск Office от имени администратора помогает устранить неполадки с разрешениями, из-за которых активация Office может завершаться с ошибкой. Следуйте инструкциям для своей операционной системы.
Windows 11 и Windows 10
-
Закройте все приложения Office.
-
В левом нижнем углу экрана нажмите кнопку Пуск.
-
Введите имя приложения, например Word. В результатах поиска появится значок программы Word.
-
Щелкните значок Word правой кнопкой мыши и выберите пункт Запуск от имени администратора.
-
Выберите Да, чтобы разрешить запуск Office от имени администратора.
Windows 8.1
-
Закройте все приложения Office.
-
в Windows 8.1 щелкните правой кнопкой мыши кнопку Пуск в левом нижнем углу экрана, а затем выберите пункт Поиск;
-
Введите имя приложения, например Word. В результатах поиска появится значок программы Word.
-
Щелкните значок Word правой кнопкой мыши и выберите пункт Запуск от имени администратора.
-
Выберите Да, чтобы разрешить запуск Office от имени администратора.
Windows 8
-
Закройте все приложения Office.
-
в Windows 8, переместите указатель мыши в правый верхний угол экрана, чтобы открыть панель чудо-кнопок, и щелкните значок Поиск.
-
Введите имя приложения, например Word. В результатах поиска появится значок программы Word.
-
Щелкните значок Word правой кнопкой мыши и выберите пункт Запуск от имени администратора.
-
Выберите Да, чтобы разрешить запуск Office от имени администратора.
Windows 7
-
Закройте все приложения Office.
-
В левом нижнем углу экрана нажмите кнопку Пуск.
-
В поле Найти программы и файлы введите имя приложения, например Word. В результатах поиска появится значок программы Word.
-
Щелкните значок Excel правой кнопкой мыши и выберите пункт Запуск от имени администратора.
-
При появлении запроса выберите Да, чтобы разрешить запуск Office от имени администратора.
Обновление Office
Последние обновления для Office могут содержать исправления ошибок, связанных с активацией. Сведения об обновлении Office см. в статье Установка обновлений Office.
Проверка брандмауэра
Если вы используете брандмауэр другого производителя, найдите инструкции по временному отключению на его веб-сайте. Инструкции для брандмауэра Windows см. ниже.
Windows 11 и Windows 10
-
Перейдите к статье Включение и отключение брандмауэра Windows.
Windows 8.1 и 7
-
Перейдите к статье Защита компьютера от вирусов и прокрутите ее до раздела Включение и отключение брандмауэра Windows.
Проверка антивирусных программ
Чтобы узнать, как отключить антивирусную программу, перейдите на веб-сайт ее производителя. Кроме того, может помочь удаление антивирусной программы. Обязательно переустановите ее после установки Office или включите, если вы отключали ее.
Если вы не знаете, какую антивирусную программу вы используете, вы можете найти ее название в панели управления, выполнив указанные ниже инструкции.
Совет: С Windows 10 поставляется антивирусная программа «Защитник Windows». Если выяснится, что вы используете ее, нажмите кнопку Начать, выберите Параметры > Обновление и безопасность, а затем выберите Защитник Windows слева. Установите переключатель в положение Выкл. Не забудьте потом включить его.
-
В меню Пуск
введите в поле поиска словосочетание панель управления, а затем выберите в результатах поиска Панель управления.
-
Выполните одно из следующих действий:
-
В представлении Категория выберите Система и безопасность > Безопасность и обслуживание и щелкните стрелку вниз рядом с элементом Безопасность.
-
В представлении Крупные значки или Мелкие значки выберите Безопасность и обслуживание и щелкните стрелку вниз рядом с элементом Безопасность.
-
Если Windows обнаружит антивирусную программу, вы увидите ее в списке Защита от вирусов.
-
Чтобы открыть панель управления, щелкните правой кнопкой мыши кнопку Пуск
(в левом нижнем углу) и выберите Панель управления.
-
Выполните одно из указанных ниже действий.
-
В представлении Категория выберите Система и безопасность > Центр поддержки и щелкните стрелку вниз рядом с элементом Безопасность.
-
В представлении Крупные значки или Мелкие значки выберите Центр поддержки и щелкните стрелку вниз рядом с элементом Безопасность.
-
Если Windows обнаружит антивирусную программу, вы увидите ее в списке Защита от вирусов.
-
Чтобы открыть панель управления, нажмите кнопку Пуск
(в левом нижнем углу) и выберите Панель управления.
-
Выполните одно из следующих действий:
-
В представлении Категория выберите Система и безопасность > Центр поддержки и щелкните стрелку вниз рядом с элементом Безопасность.
-
В представлении Крупные значки или Мелкие значки выберите Центр поддержки и щелкните стрелку вниз рядом с элементом Безопасность.
-
Если Windows обнаружит антивирусную программу, вы увидите ее в списке Защита от вирусов.
Проверка параметров прокси-сервера
Если вы используете устройство как дома, так и на работе, попробуйте отключить параметры прокси-сервера в Microsoft Edge или Internet Explorer перед установкой Microsoft 365. При использовании другого браузера ознакомьтесь с соответствующим разделом справки, чтобы узнать, как отключить параметры прокси-сервера.
Microsoft Edge
-
Нажмите кнопку Пуск
(в левом нижнем углу) и выберите пункт Параметры.
-
Выберите Сеть и Интернет, слева перейдите в нижнюю часть выбранных параметров и щелкните Прокси-сервер.
-
В группе Автоматическая настройка прокси выполните автоматическое обнаружение параметров или используйте скрипт настройки, переведя ползунок в положение Вкл. или Выкл.
-
В группе Настройка прокси вручную можно выбрать нужный прокси-сервер. Как правило, он выключен, так что если вы переводите ползунок в положение Вкл., не забудьте нажать кнопку Сохранить. Если он был выключен, перед тем как вы его включили, выполните нужные действия и не забудьте вернуть ползунок в положение Выкл..
Internet Explorer 7, 8, 9, 10 или 11
-
В Internet Explorer щелкните Сервис (верхний правый угол) > Свойства браузера.
-
Откройте вкладку Подключения и нажмите кнопку Настройка сети.
-
В разделе прокси-сервера снимите флажок «Использовать прокси-сервер для локальных подключений (не применяется для удаленных или VPN-подключений)».
-
Нажмите кнопку Применить и ОК, чтобы сохранить изменения. Перезагрузите компьютер.
Примечание: Возможно, вам потребуется отключить дополнительные параметры прокси-сервера. Если это не помогло и вы устанавливаете Office на рабочем месте или в учебном заведении, обратитесь к специалистам ИТ-отдела для получения дополнительных сведений. Для ИТ-администраторов см. URL-адреса и диапазоны IP-адресов Microsoft 365.
Есть дополнительные вопросы? Обратитесь в службу поддержки
Если вы выполнили все приведенные в этой статье инструкции и вам по-прежнему необходима помощь, обратитесь в службу поддержки Office.
Содержание
- Причина 1: Неправильные дата и время на компьютере
- Причина 2: Устаревшая версия Word
- Причина 3: Работа стороннего брандмауэра
- Причина 4: Неправильные параметры прокси-сервера
- Вопросы и ответы
Причина 1: Неправильные дата и время на компьютере
Когда подписка пакета Microsoft Office активна, но при запуске отображается уведомление о том, что используется нелицензированный продукт, то ошибку можно устранить самостоятельно. Неполадки в работе и активации офисных программ, браузере и в других приложениях возникают, если на компьютере или ноутбуке установлены неверные значения времени и даты. Если вы видите, что они в вашем случае некорректны, действуйте следующим образом:
- Закройте все документы MS Word. Если требуется, снимите задачи, связанные с редактором, в приложении «Диспетчер задач».
- Щелкните правой кнопкой мыши по иконке времени, расположенной в нижней рабочей панели. В появившемся меню нажмите на пункт «Настройка даты и времени».
- Отобразится новое окно параметров системы. Активируйте функции автоматического определения времени и часового пояса. Также можно вручную изменить сведения.
- Закройте окно параметров.

После этого попытайтесь запустить документ Microsoft Word и проверьте, возникает ли ошибка с нелицензированным продуктом.
Актуальные обновления для пакета офисных программ Microsoft могут содержать исправления возникающих при активации ошибок. Рекомендуется регулярно проверять апдейты как для текстового редактора, так и MS Office.
Подробнее: Как обновить Microsoft Word / Microsoft Office

Причина 3: Работа стороннего брандмауэра
Если на компьютере используется не встроенный брандмауэр от Microsoft, а сторонний, то рекомендуется его на время отключить. Способ деактивации зависит от установленного защитника, но в большинстве случаев помогает вызов контекстного меню из трея нижней панели и выбор соответствующего пункта.
Подробнее: Как отключить брандмауэр в Windows 10 / Windows 8 / Windows 7 / Windows XP
Причина 4: Неправильные параметры прокси-сервера
Если устройство используется в нескольких сетях, то рекомендуется перед установкой пакета офисных программ Microsoft Office отключить параметры прокси-сервера. Мы рассматривали, как это можно сделать на разных версиях операционной системы Windows.
Подробнее: Как отключить прокси-сервер в Windows 10 / Windows 7
Еще статьи по данной теме:
Помогла ли Вам статья?
- 15.04.2020
Если в Вашем Microsoft Office в «шапке» окна приложения выходит сообщение «Нелицензированный продукт», либо «Некоммерческое использование», то на это могут быть несколько причин, в зависимости от того, была ли у Вас ранее активирована лицензия. Данная ошибка может возникать на всех версиях Microsoft Office (365, 2019, 2016, 2013, 2010) и его приложениях Word, Exel, PowerPoint и т.д. Рассмотрим разные варианты по каким причинам данная ошибка может выходить и как это исправить.
У Вас был активирован продукт, или Вы его только что активировали лицензионным ключом, но после вышла данная ошибка.
1) Вы авторизовались в приложении Microsoft Office не под той учетной записью в которой активировали Вашу лицензию (ключ активации). Проверьте авторизованы ли Вы в приложении Microsoft Office под корректной учетной записью.
2) У Вас истекла подписка на Microsoft Office 365. У Вас была ранее оплачена подписка на MS Office 365 на месяц, пол года, или год и она истекла. В этом случае продлите подписку. Либо можете приобрести новую бессрочную подписку Microsoft Office 365 из нашего каталога.
3) У Вас установлено несколько версий Microsoft Office на Вашем ПК. На компьютере должна быть установлена только одна версия Microsoft Office, иначе они будут конфликтовать между собой. Удалить лишнюю версию, для которой у Вас нет лицензии можете стандартными способами из меню «Удаление программ», либо используйте рекомендуемый способ по удалению всех остатков Microsoft Office с помощью официальной утилиты от Microsoft — Microsoft Support and Recovery Assistant. Скачать и ознакомиться с инструкцией по удалению Office через утилиту можете на следующей странице.
После процедуры удаления — перезагрузите ПК и установите Ваш Microsoft Office заново, далее активируйте его Вашим ключом. Рекомендуем использовать только оригинальные дистрибутивы. Скачать дистрибутивы различных версий Microsoft Office можете из нашего каталога.
4) Вы активировали Ваш ключ, но он недействителен.
В этом случае:
— Обратитесь к Вашему продавцу у которого приобретали ключ активации.
— Либо можете приобрести ключ Microsoft Office в нашем интернет-магазине от 499₽. Моментальная доставка ключа активации на Вашу электронную почту в автоматическом режиме. Техподдержка круглосуточная. Подробнее в нашем каталоге.
Вы ранее не активировали Ваше приложение ключом активации, либо использовали нелегальные способы для обхода активации.
1) Вы ранее не активировали Ваше приложение ключом активации. Это может значить, что Вы использовали 30-дневный пробный период и он истек. С момента установки приложения Office, либо приобретения нового ПК с предустановленным Microsoft Office у Вас будет 30 дней пробного (триального) периода, независимо будете ли Вы использовать Microsoft Office или нет, срок пробного периода все равно будет истекать.
Для активации Вашего приложения после пробного периода активируйте его ключом активации. Приобрести ключ для Вашей версии Microsoft Office можете в нашем каталоге от от 499₽. Доставка ключа моментальная на Вашу электронную почту.
2) Вы использовали нелегальные методы обхода активации, либо использовали питратский дистрибутив Microsoft Office. В этом случае рекомендуем воспользоваться утилитой для удаления Microsoft Office — Microsoft Support and Recovery Assistant.
После удаления установить оригинальный дистрибутив, скачать можете на следующей странице. И активировать его ключом активации, приобрести его можете так же в нашем каталоге.
Содержание
- Не запускается Microsoft Word: 3 проверенных способа исправить ошибку
- Отсутствие лицензии
- Запуск от имени администратора
- Исправление ошибок
- Не работает ворд пишет не лицензионный продукт виндовс 10
- Как убрать Сбой активации продукта Microsoft Office
- Сбой активации в лицензионном Office
- Убрать сбой активации с KMSAuto Net
- Ручная активация Office
- 11 thoughts on “ Как убрать Сбой активации продукта Microsoft Office ”
Не запускается Microsoft Word: 3 проверенных способа исправить ошибку
Несмотря на множество аналогов, текстовый редактор Word все равно остается одним из самых популярных. Пользователи любят его за удобный и понятный функционал. Однако и такой популярный продукт не застрахован от различных сбоев в собственной работе или же в работе системы, особенно если эта система — Windows 10.
К счастью, по сравнению с другими ошибками, причин, по которым не запускается Microsoft Word не так много, а исправить их довольно легко.
Отсутствие лицензии
Как и многие продукты, этот набор приложений от Microsoft имеет свою лицензию. Зачастую у пользователей не возникает сложностей с оригинальной версией, однако ошибки в ее работе не исключены. Проверить наличие лицензии можно с помощью встроенной командной строки.
Этот метод сработает для программ, принадлежащих пакетам Office 365 и Office 2016.
Для начала откройте «Командную строку» и скопируйте в нее следующий текст: «cd “C:Program FilesMicrosoft OfficeOffice16”». Нажмите «Enter» на клавиатуре, чтобы подтвердить ввод. Вставьте команду: «cscript ospp.vbs /dstatus».
Дождитесь окончания загрузки и найдите строчку «LICENSE STATUS».
Если в одной строке с ней стоит «LICENSED», значит, ваша лицензия до сих пор действует, и проблемы в ней нет. В обратном случае вам предстоит приобрести лицензию заново, потому что истек срок ее действия. Если сроки все еще актуальны, то нужно обратиться в техподдержку Microsoft.
Запуск от имени администратора
Как правило, запуск от имени администратора позволяет решить вопрос с открытием большинства программ. Часто приложения начинают требовать этого из-за незначительных сбоев в системе.
Откройте меню «Пуск» и найдите в списке всех приложений «Word».
Нажмите на него правой кнопкой мыши и выберете пункт «Запуск от имени администратора». Если приложение открылось, то проблема была именно в этом. Обычно после такого запуска программы продолжают открываться без проблем, однако можно провести дополнительные настройки, которые окончательно исправят ошибку.
Чтобы это сделать, нужно снова кликнуть правой кнопкой мыши по этой программе в меню «Пуск», но в этом случае выбрать «Перейти к расположению файла».
В появившемся списке снова найдите «Word», нажмите правой кнопкой мыши и выберите строку «Свойства». Найдите строку «Объект» и отмотайте до конца поля. Добавьте: «/r» в конце. Нажмите сначала «Применить», а потом «Ок».
Исправление ошибок
Этот способ подойдет в том случае, если все остальные варианты не дали результата. Вам потребуется произвести полное восстановление всех программ из пакета Office.
Для этого откройте окно «Выполнить» с помощью комбинации клавиш «Win+R».
Введите в строку «appwiz.cpl» и нажмите «Ок». В появившемся списке программ найдите «Microsoft Office» (в некоторых случаях возможно наличие программы «Microsoft Word» отдельно). Нажмите на него, а затем на кнопку «Изменить».
В открывшемся окне выберите «Восстановить» и нажмите «Продолжить».
Дождитесь завершения загрузки настроек. После этого проблема с включением Word должна быть полностью решена. Теперь вы сможете самостоятельно решить проблему с запуском программы Microsoft Word. Как видите, все эти способы простые и не затратят много времени.
Источник
Не работает ворд пишет не лицензионный продукт виндовс 10
Если в Вашем Microsoft Office в «шапке» окна приложения выходит сообщение «Нелицензированный продукт», либо «Некоммерческое использование», то на это могут быть несколько причин, в зависимости от того, была ли у Вас ранее активирована лицензия. Данная ошибка может возникать на всех версиях Microsoft Office (365, 2019, 2016, 2013, 2010) и его приложениях Word, Exel, PowerPoint и т.д. Рассмотрим разные варианты по каким причинам данная ошибка может выходить и как это исправить.
У Вас был активирован продукт, или Вы его только что активировали лицензионным ключом, но после вышла данная ошибка.
1) Вы авторизовались в приложении Microsoft Office не под той учетной записью в которой активировали Вашу лицензию (ключ активации). Проверьте авторизованы ли Вы в приложении Microsoft Office под корректной учетной записью.
2) У Вас истекла подписка на Microsoft Office 365. У Вас была ранее оплачена подписка на MS Office 365 на месяц, пол года, или год и она истекла. В этом случае продлите подписку. Либо можете приобрести новую бессрочную подписку Microsoft Office 365 из нашего каталога.
3) У Вас установлено несколько версий Microsoft Office на Вашем ПК. На компьютере должна быть установлена только одна версия Microsoft Office, иначе они будут конфликтовать между собой. Удалить лишнюю версию, для которой у Вас нет лицензии можете стандартными способами из меню «Удаление программ», либо используйте рекомендуемый способ по удалению всех остатков Microsoft Office с помощью официальной утилиты от Microsoft — Microsoft Support and Recovery Assistant. Скачать и ознакомиться с инструкцией по удалению Office через утилиту можете на следующей странице.
После процедуры удаления — перезагрузите ПК и установите Ваш Microsoft Office заново, далее активируйте его Вашим ключом. Рекомендуем использовать только оригинальные дистрибутивы. Скачать дистрибутивы различных версий Microsoft Office можете из нашего каталога.
4) Вы активировали Ваш ключ, но он недействителен.
— Обратитесь к Вашему продавцу у которого приобретали ключ активации.
— Либо можете приобрести ключ Microsoft Office в нашем интернет-магазине от 499₽. Моментальная доставка ключа активации на Вашу электронную почту в автоматическом режиме. Техподдержка круглосуточная. Подробнее в нашем каталоге.
Вы ранее не активировали Ваше приложение ключом активации, либо использовали нелегальные способы для обхода активации.
1) Вы ранее не активировали Ваше приложение ключом активации. Это может значить, что Вы использовали 30-дневный пробный период и он истек. С момента установки приложения Office, либо приобретения нового ПК с предустановленным Microsoft Office у Вас будет 30 дней пробного (триального) периода, независимо будете ли Вы использовать Microsoft Office или нет, срок пробного периода все равно будет истекать.
Для активации Вашего приложения после пробного периода активируйте его ключом активации. Приобрести ключ для Вашей версии Microsoft Office можете в нашем каталоге от от 499₽. Доставка ключа моментальная на Вашу электронную почту.
2) Вы использовали нелегальные методы обхода активации, либо использовали питратский дистрибутив Microsoft Office. В этом случае рекомендуем воспользоваться утилитой для удаления Microsoft Office — Microsoft Support and Recovery Assistant.
После удаления установить оригинальный дистрибутив, скачать можете на следующей странице. И активировать его ключом активации, приобрести его можете так же в нашем каталоге.
Источник
Как убрать Сбой активации продукта Microsoft Office
Если на компьютере установлена пробная версия Microsoft Office 2010, 2013, или 2016, после окончания free-trial версии появится сбой активации продукта. Мастер активации будет говорить при каждом запуске, что Эта копия Microsoft Office не активирована. Код ошибки: 0x8007007B.
Убрать сбой активации можно двумя способами: купить лицензию или использовать активатор вроде KMSAUTO NET (для любой версии Office). Поскольку программа стоит действительно дорого, многие пользователи предпочитают использовать бесплатный активатор для Office. Это позволит избавиться от надоедливого сообщения о сбое активации продукта и пользоваться всеми возможностями программ из офисного пакета.
Сбой активации в лицензионном Office
Сбой активации может произойти при запуске любого продукта из офисного пакета Microsoft Office: Word, Excel, PowerPoint. Обычно это происходит после окончания пробной версии программ. Система предлагает ввести лицензионный ключ при каждом запуске. Это изрядно надоедает пользователям, особенно вместе с урезанным функционалом Office.
Изредка ошибка при активации Microsoft Office может появляться на лицензионной версии, где ключ введен и раньше все было нормально. Это происходит в случае, если Windows не может подключиться к серверам Microsoft или проверка подлинности лицензии по каким-то причинам недоступна.
Основные причины сбоев:
- Настройки прокси или брандмауэра блокируют соединение.
- Да компьютере установленные неправильные дата и время, из за чего возможны сбои при синхронизации с серверами.
- Office давно не обновлялся. Касается всех версий: 2010, 2013, 2016 и других, менее популярных.
- Программа запущена не от имени администратора (зависит от настроек).
В реальности все гораздо проще — софт не активирован, потому что никто не приобретал лицензию.
Убрать сбой активации с KMSAuto Net
Проблема с активацией Office происходит из-за отсутствия лицензионного ключа. Если Windows тоже пиратская, то KMSAuto Net — единственный адекватный способ пользоваться системой без проблем с безопасностью и постоянных напоминаний о необходимости активировать Windows и Office.
KSM Auto — небольшая программа, которая создает виртуальный сервер. Виртуальный сервер представляет собой обычный процесс, практически не тратящий ресурсы компьютера. Процесс выдает себя за удаленный сервер Microsoft, подтверждающей лицензию. Получается, Windows сам себе отправляет запрос и получает ответ, что все в порядке (лицензия активна). Сбой активации продукта перестает появляться.
Убираем сбой активации продукта Microsoft Office с KMSAuto Net:
- Загрузить KMSAuto Net. Программа бесплатна и регулярно обновляется под разные версии Office.
- Временно отключить антивирус, защитник Windows и аналогичное ПО. KMSAuto вмешивается в работу системы, что по-умолчанию распознается антивирусами как вредоносное воздействие.
- Запустить KMSAuto_net от имени администратора. По-другому программа не будет корректно работать.
После запуска программы появится две основные кнопки: активировать Windows целиком или только активировать Office. В зависимости от версии программы, в соседних окнах можно выставлять дополнительные настройки.
Иногда KMSAuto NET не может в автоматическом режиме активировать лицензию. В этом случае появляется окно с сообщением «Программа не смогла активировать продукт в автоматическом режиме. Сейчас будет выполнена попытка установить новый GVLK-ключ, после чего необходимо повторить активацию снова.»
Это означает, что придется воспользоваться вторым — ручным способом активации. Он несколько сложнее, однако гарантирует результат практически в 100% случаев.
Ручная активация Office
GVLK-ключ продукта — это тот самый лицензионный ключ, который проверяется на подлинность. Если к программы не получилось самостоятельно определить версию Windows и подобрать к ней ключ, сделать это можно самостоятельно. Нужно зайти в раздел Утилиты и выбрать активируемый продукт из выпадающего списка.
- Первым делом запускается сам KMS-Service — виртуальный сервер активации. В главном окне программы есть две кнопки: «Активировать Windows» и Активировать Office. Нажимаем вторую.
- Далее нужно перейти во вкладку Утилиты и в разделе GVLK Ключи Продуктов и выбрать свою версию операционной системы или активируемой версии Office.
Хотя проблема решена, рано или поздно она появится снова. Уменьшить шанс можно, выставив повторную активацию продукта (реактивацию) каждые 10 дней. Но ключ все равно слетит, поскольку каждые 180 дней Windows проходит валидацию. Более того, колючи могут слететь при обновлении системы или обновлении безопасности Windows. Поэтому и программа, и инструкция еще могут пригодиться.
11 thoughts on “ Как убрать Сбой активации продукта Microsoft Office ”
КУПИТЕ НА ЭБЕЙЛЕ КЛЮЧИ И НЕ ПАРЬТЕ СЕБЕ МОЗГИ…АКТИВАТОРЫ -Г***О..ПОТОМ СИСТЕМА ПОДВИСАЕТ ТАК КАК ЩЕНТР БЕЗОПАСНОСТИ ПОСТОЯННО ПЫТАЕТСЯ ПРОВЕРИТЬ КЛЮЧ..САМ ВСЮ ЖИЗНЬ ПОЛЬЗОВАЛСЯ КРЯКАМИ..АКТИВАТОРАМИ…НО КУПИЛ НА ЭБЕЙЛЕ КЛЮЧ К 10 ЗА 170 Р!!И К ОФИСУ ЗА 200 Р….ЧЕТВЕРТЫЙ ГОД ПОЛЛЕТ НОРМАЛЬНЫЙ. И УДИВИТЕЛЬНО ЧТО ВИНДОВС СРАЗУ НЕ ПЫТАЕТСЯ БЕСКОНЦА КЛЮЧ ПРОВЕРИТЬ
Спасибо за совет. Все работает без мозго**ли. Ключ, правда подорожал: 300 р
А заглавными буквами это для особо тупых. или типа для особо упрямых, которые не хотят платить не понятно кому и не понятно за что 🙂 Что бы найти работающий способ, при котором ничего не слетает и все работает, надо меньше 20-минут, а потратив 30 минут можно уже стать экспертом 😀 — а говоришь: «платить»
Не подскажешь как?
Спасибо за подсказку. Я чуть не начал половой акт с ноутом по активации офиса.
При заказе афис 2016 пишет, к сожалению мы не можем предоставить наши услуги custo
На eBay
ОООООО, Супер, Вы меня спасли, спасибооооо.
после нажатия «установить ключ виндовс» вылетает : во время установки ключа произошла ошибка. При этом не выдает окон для ввода ключа.Что делать?((((((
Большое спасибо! Все получилось!
Огромное спасибо! Всё работает!
Помогло реально. Реально. Спасибо Вам. Мучился с Office 2016 Professional PLUS. Каждый раз при запуске просил активацию. Ключи скачивал, устанавливал бесконечное количество раз! И всё равно при каждом запуске одно и тоже. Благодарю еще раз!
Источник
Как убрать Сбой активации продукта Microsoft Office
Если на компьютере установлена пробная версия Microsoft Office 2010, 2013, или 2016, после окончания free-trial версии появится сбой активации продукта. Мастер активации будет говорить при каждом запуске, что Эта копия Microsoft Office не активирована. Код ошибки: 0x8007007B.
Убрать сбой активации можно двумя способами: купить лицензию или использовать активатор вроде KMSAUTO NET (для любой версии Office). Поскольку программа стоит действительно дорого, многие пользователи предпочитают использовать бесплатный активатор для Office. Это позволит избавиться от надоедливого сообщения о сбое активации продукта и пользоваться всеми возможностями программ из офисного пакета.
Сбой активации в лицензионном Office
Сбой активации может произойти при запуске любого продукта из офисного пакета Microsoft Office: Word, Excel, PowerPoint. Обычно это происходит после окончания пробной версии программ. Система предлагает ввести лицензионный ключ при каждом запуске. Это изрядно надоедает пользователям, особенно вместе с урезанным функционалом Office.
Изредка ошибка при активации Microsoft Office может появляться на лицензионной версии, где ключ введен и раньше все было нормально. Это происходит в случае, если Windows не может подключиться к серверам Microsoft или проверка подлинности лицензии по каким-то причинам недоступна.
Основные причины сбоев:
- Настройки прокси или брандмауэра блокируют соединение.
- Да компьютере установленные неправильные дата и время, из за чего возможны сбои при синхронизации с серверами.
- Office давно не обновлялся. Касается всех версий: 2010, 2013, 2016 и других, менее популярных.
- Программа запущена не от имени администратора (зависит от настроек).
В реальности все гораздо проще — софт не активирован, потому что никто не приобретал лицензию.
Убрать сбой активации с KMSAuto Net
Проблема с активацией Office происходит из-за отсутствия лицензионного ключа. Если Windows тоже пиратская, то KMSAuto Net — единственный адекватный способ пользоваться системой без проблем с безопасностью и постоянных напоминаний о необходимости активировать Windows и Office.
KSM Auto — небольшая программа, которая создает виртуальный сервер. Виртуальный сервер представляет собой обычный процесс, практически не тратящий ресурсы компьютера. Процесс выдает себя за удаленный сервер Microsoft, подтверждающей лицензию. Получается, Windows сам себе отправляет запрос и получает ответ, что все в порядке (лицензия активна). Сбой активации продукта перестает появляться.
Убираем сбой активации продукта Microsoft Office с KMSAuto Net:
- Загрузить KMSAuto Net. Программа бесплатна и регулярно обновляется под разные версии Office.
- Временно отключить антивирус, защитник Windows и аналогичное ПО. KMSAuto вмешивается в работу системы, что по-умолчанию распознается антивирусами как вредоносное воздействие.
- Запустить KMSAuto_net от имени администратора. По-другому программа не будет корректно работать.
После запуска программы появится две основные кнопки: активировать Windows целиком или только активировать Office. В зависимости от версии программы, в соседних окнах можно выставлять дополнительные настройки.
Иногда KMSAuto NET не может в автоматическом режиме активировать лицензию. В этом случае появляется окно с сообщением «Программа не смогла активировать продукт в автоматическом режиме. Сейчас будет выполнена попытка установить новый GVLK-ключ, после чего необходимо повторить активацию снова.»
Это означает, что придется воспользоваться вторым — ручным способом активации. Он несколько сложнее, однако гарантирует результат практически в 100% случаев.
Ручная активация Office
GVLK-ключ продукта — это тот самый лицензионный ключ, который проверяется на подлинность. Если к программы не получилось самостоятельно определить версию Windows и подобрать к ней ключ, сделать это можно самостоятельно. Нужно зайти в раздел Утилиты и выбрать активируемый продукт из выпадающего списка.
- Первым делом запускается сам KMS-Service — виртуальный сервер активации. В главном окне программы есть две кнопки: «Активировать Windows» и Активировать Office. Нажимаем вторую.
- Далее нужно перейти во вкладку Утилиты и в разделе GVLK Ключи Продуктов и выбрать свою версию операционной системы или активируемой версии Office.
Хотя проблема решена, рано или поздно она появится снова. Уменьшить шанс можно, выставив повторную активацию продукта (реактивацию) каждые 10 дней. Но ключ все равно слетит, поскольку каждые 180 дней Windows проходит валидацию. Более того, колючи могут слететь при обновлении системы или обновлении безопасности Windows. Поэтому и программа, и инструкция еще могут пригодиться.
11 thoughts on “ Как убрать Сбой активации продукта Microsoft Office ”
КУПИТЕ НА ЭБЕЙЛЕ КЛЮЧИ И НЕ ПАРЬТЕ СЕБЕ МОЗГИ…АКТИВАТОРЫ -Г***О..ПОТОМ СИСТЕМА ПОДВИСАЕТ ТАК КАК ЩЕНТР БЕЗОПАСНОСТИ ПОСТОЯННО ПЫТАЕТСЯ ПРОВЕРИТЬ КЛЮЧ..САМ ВСЮ ЖИЗНЬ ПОЛЬЗОВАЛСЯ КРЯКАМИ..АКТИВАТОРАМИ…НО КУПИЛ НА ЭБЕЙЛЕ КЛЮЧ К 10 ЗА 170 Р!!И К ОФИСУ ЗА 200 Р….ЧЕТВЕРТЫЙ ГОД ПОЛЛЕТ НОРМАЛЬНЫЙ. И УДИВИТЕЛЬНО ЧТО ВИНДОВС СРАЗУ НЕ ПЫТАЕТСЯ БЕСКОНЦА КЛЮЧ ПРОВЕРИТЬ
Спасибо за совет. Все работает без мозго**ли. Ключ, правда подорожал: 300 р
А заглавными буквами это для особо тупых. или типа для особо упрямых, которые не хотят платить не понятно кому и не понятно за что 🙂 Что бы найти работающий способ, при котором ничего не слетает и все работает, надо меньше 20-минут, а потратив 30 минут можно уже стать экспертом 😀 — а говоришь: «платить»
Не подскажешь как?
Спасибо за подсказку. Я чуть не начал половой акт с ноутом по активации офиса.
При заказе афис 2016 пишет, к сожалению мы не можем предоставить наши услуги custo
На eBay
ОООООО, Супер, Вы меня спасли, спасибооооо.
после нажатия «установить ключ виндовс» вылетает : во время установки ключа произошла ошибка. При этом не выдает окон для ввода ключа.Что делать?((((((
Большое спасибо! Все получилось!
Огромное спасибо! Всё работает!
Помогло реально. Реально. Спасибо Вам. Мучился с Office 2016 Professional PLUS. Каждый раз при запуске просил активацию. Ключи скачивал, устанавливал бесконечное количество раз! И всё равно при каждом запуске одно и тоже. Благодарю еще раз!
Microsoft Office: оповещение Ваша лицензия не является подлинной.
Microsoft Office: оповещение Ваша лицензия не является подлинной. В последнее время участились жалобы пользователей на появление оповещения от майкрософт, что они стали жертвами нелицензионного ПО и предложение купить лицензию. При этом офис активирован. Эмпирическим путем было выяснено, что при запуске офиса происходит проверка канала обновлений, сравнение с каналом лицензирования и при рассогласовании каналов выдача уведомления, что офис не совсем лицензионный.
Далее привожу выдержки из общения пользователей на нашем трекере и на форуме ru-board.
Самый первый способ, который поначалу действовал безотказно, заключается в отключении необязательных сетевых функций офиса
Файл — Учётная запись — Конфиденциальность учётной записи (управление параметрами) — Снять отметку с пункта «Включить необязательные сетевые функции»
Однако данный способ перестал 100% срабатывать и у многих оповещение опять появлялось.
Тогда энтузиасты выяснили причины и источник появления такого оповещения
И баннера
Это связано с некорректным выбором канала установки и обновлений.
Office сверяет текущий канал обновлений и активированный продукт. При наличии несовместимых параметров сообщает об этом.
Для Office 2019 официально используется канал PerpetualVL2019, а для Office 2021 канал PerpetualVL2021.
Информация на форуме MDL.
Для удаления баннера и уведомления ниже написаны различные способы.
В первый раз рекомендуется выполнять последовательно: выполнили описанные действия, проверили наличие баннера/уведомления. Если не помогло, то переходим к следующему методу. Первый метод «Отключение телеметрии».
Метод частично отключает передачу данных, поэтому не гарантирует результат.
Отключить сетевые функции в настройках учётной записи Office.
Запустить редактор групповой политики (gpedit.msc) включить настройку «Отключение веб-проверки AVS клиента сервера управления ключами».
Обязательно перезагрузить компьютер после настройки политики.
Для отмены политики переходим по указанному пути в редекторе групповой политики или в реестре, убираем выполненные изменения. Второй метод «Официальный».
Исправляем несоответствие канала обновлений и используемую активацию.
Нельзя использовать канал PerpetualVL2019 с другим продуктом, как и не рекомендуется использовать Office 2019 с другим каналом. Проверка в других вариациях канал-продукт не обнаружена.
Вы можете полностью переустановить¹ офис с выбором правильного канала обновлений или изменить² параметры установленного продукта.
¹При переустановке Office рекомендуется выполнять удаление Office с очисткой специальными утилитами сторонних разработчиков, чтобы было максимальное удаление данных установленных продуков, включая сведения о ключах и лицензиях.
²Профильные утилиты (Office 2013-2021 C2R Install, Office Tool Plus и другие) позволяют изменить активацию (лицензии, ключи) без переустановки Office. CCCOffice и другие средства позволяют изменить канал обновлений. Третий метод «Удаление лицензий».
Метод рекомендуется только опытным пользователям.
Пробные лицензии содержат в названии Trial, есть схожие лицензии Grace, а также OEM-лицензии. В большинстве случаев, когда KMS-активация выполнена и работает исправно, эти лицензии не требуются.
Для удаления таких лицензий используются обозначенные ранее программы. Кроме этого, пробуем переактивировать Office. Отписываемся о результатах проверки через некоторое время (неделю, месяц) при отсутствии новой информации.
Все методы следует использовать «как есть», т.е. ответственность за последствия за используемым.
Иные методы описываются в комментариях и в других обсуждениях (в т.ч. за пределами форума).
Microsoft может в любой момент изменить процедуру проверку лицензий, так что, если какой-то метод сработал ранее, то в будущем может не сработать.
Ошибки, связанные с нелицензированным продуктом и активацией Office
Если активировать Office не удастся, в строке заголовка приложений Office отобразится сообщение Нелицензированный продукт или Некоммерческое использование / Нелицензированный продукт, и большинство функций Office будут отключены. Чтобы восстановить все функции Office, необходимо устранить проблему, которая препятствует активации.
Шаг 1. Вход в Office с использованием корректной учетной записи
Если появляется запрос на вход в Office, укажите учетную запись, которую вы использовали для его приобретения. Если вы введете другой адрес, появится сообщение «Не удалось найти продукты Office».
Ознакомьтесь с этой статьей: Вход в Office
Шаг 2. Проверка наличия нескольких копий Office
Возможно, у вас установлено несколько копий продукта, что может приводить к конфликтам при активации.
Шаг 3. Проверка статуса подписки
Если срок действия подписки истек, появится сообщение «Не удалось найти продукты Office». Продлите подписку на Microsoft 365.
Шаг 4. Устранение ошибок при активации
Если по-прежнему не удается активировать Office, выберите его версию, чтобы получить дополнительную помощь по устранению неполадок.
Шаг 1. Вход с помощью правильной учетной записи
Попробуйте войти с помощью всех своих личных адресов, если не помните, какой из них вы указали при покупке Office. Если вы используете Office на работе или в учебном заведении, попробуйте выполнить вход с помощью рабочей или учебной учетной записи, а не личной.
Чтобы проверить, связана ли ваша учетная запись электронной почты с Office, войдите на страницу Службы и подписки. Ваш продукт Office или подписка Microsoft 365 должны быть указаны там. Если их нет, адрес электронной почты нельзя использовать для входа в Office.
Шаг 2. Проверка наличия нескольких копий Office
Активация может завершиться неудачно, если у вас установлено несколько копий Office. Удалите все версии Office, которые вы не используете, перед тем как устранять неполадки.
Откройте панель управления, следуя указанным ниже инструкциям для своей операционной системы.
Windows 10. На панели задач в поле Поиск в Windows введите Панель управления, в результатах поиска выберите Панель управления, а затем щелкните элемент Программы и компоненты.
Windows 8.1 или 8. Щелкните правой кнопкой мыши Пуск (в левом нижнем углу), выберите Панель управления и нажмите Программы и компоненты.
Windows 7. В меню Пуск выберите пункт Панель управления и щелкните элемент Удаление программы.
В правом верхнем углу диалогового окна Программы и компоненты в поле Поиск: Программы и компоненты введите слово Office.
Возможно, появится несколько установленных версий, например:
Если отображается несколько версий, щелкните правой кнопкой мыши те, которые вы не используете, и выберите Удалить.
Если указана только одна версия, вы можете перейти к разделу Шаг 3. Проверьте статус подписки на Microsoft 365.
Когда удаление завершится, перезагрузите компьютер.
Откройте приложение Office и выполните вход, если появится соответствующий запрос.
Если по-прежнему не удается активировать Office, попробуйте выполнить восстановление по сети, как описано в статье Восстановление приложения Office. Если это не поможет, перейдите к следующему шагу.
Шаг 3. Проверка статуса подписки на Microsoft 365
Если у вас есть подписка на Microsoft 365 для дома, убедитесь, что она активна, и при необходимости продлите ее.
Если у вас нет Microsoft 365, перейдите к разделу Шаг 4. Устранение ошибок при активации Office.
Закройте все приложения Office.
Если потребуется, нажмите кнопку Войти и введите адрес электронной почты и пароль учетной записи Майкрософт, которая связана с вашей подпиской на Microsoft 365.
Просмотрите сведения под заголовком Подписки или Отмененные подписки.
Если срок действия вашей подписки истек, возобновите ее с помощью инструкций в статье Возобновление подписки на Microsoft 365 для семьи.
После продления подписки вы можете снова запустить нужные приложения Office. Если по-прежнему не удается активировать Office, перейдите к следующему шагу.
Шаг 4. Устранение ошибок при активации Office
Выберите свою версию Office, чтобы получить инструкции по устранению неполадок:
Microsoft 365: Используйте Помощник по поддержке и восстановлению Microsoft
Приложение Помощник по поддержке и восстановлению Microsoft работает на компьютерах с Windows и помогает выявлять и устранять проблемы с активацией Microsoft 365.
Нажмите кнопку Загрузить ниже.
В раскрывающемся списке выберите свой браузер, чтобы увидеть инструкции по сохранению и последующему запуску Помощник по поддержке и восстановлению Microsoft.
- Выберите браузер
- Microsoft Edge
- Internet Explorer
- Chrome
- Firefox
В нижней части окна браузера нажмите кнопку Сохранить.
В следующем окне с сообщением SetupProd_Act.exe завершена нажмите кнопку Выполнить.
В нижней части окна браузера нажмите кнопку Открыть, чтобы открыть файл SetupProd_Act.exe.
Если файл не откроется автоматически, выберите Сохранить > Открыть папку, а затем дважды щелкните файл (его имя должно начинаться с » SetupProd_Act.exe»).
В левом нижнем углу выберите файл SetupProd_Act.exe, а затем в раскрывающемся списке выберите пункт Показать в папке.
Дважды щелкните скачанный файл SetupProd_Act.exe.
Выберите Сохранить файл, а затем нажмите кнопку ОК.
В правом верхнем углу окна браузера щелкните ссылку Показать все загрузки. В окне «Библиотека» выберите пункты Загрузки > SetupProd_Act.exe, а затем щелкните значок папки. Дважды щелкните SetupProd_Act.exe.
Откроется диалоговое окно Установка приложения. Нажмите кнопку Установить, чтобы начать установку.
Помощник по поддержке и восстановлению Microsoft откроется в новом окне. Нажмите кнопку Соглашаюсь, чтобы принять соглашение об использовании служб Майкрософт.
Выберите Да, чтобы разрешить приложению вносить изменения на вашем устройстве.
Следуйте инструкциям, чтобы устранить проблему с активацией Office.
Если по-прежнему не удается активировать Office, то после запуска Помощник по поддержке и восстановлению Microsoft вы можете самостоятельно устранить ошибки типа «Нелицензированный продукт».
Самостоятельное устранение ошибок типа «Нелицензированный продукт»
Если вам не удалось лицензировать Office с помощью приведенных выше инструкций, попробуйте устранить ошибки активации самостоятельно.
FAQ
При использовании продуктов Office отображается сообщение «Нелицензионный продукт» или ошибка активации. Выполните следующие действия по устранению неполадок по порядку.
Пример :
- Office Home & Student 2019 (Office Home 2019)
- Office Home & Business 2019 (Office Home & Business 2019)
- Microsoft 365
1. Пожалуйста, попробуйте обновить свой продукт Office, здесь вы можете узнать больше о шагах инструкции установки обновлений Office от Microsoft.
(На снимке экрана ниже приведен пример «Более новой версии» Office. Выберите собственную версию Office.)
После завершения процесса обновления нажмите [Активировать продукт].
※ Примечание. Если вы впервые используете продукты Office без каких-либо обновлений Office, Office будет автоматически обновлен через 24 часа после подключения вашего компьютера к Интернету.
Если вам необходимо загрузить или установить продукты Office, обратитесь за информацией на официальный веб-сайт Microsoft: Скачивание, установка и повторная установка Microsoft 365 или Office 2019 на Windows или Mac
2. Вы также можете обратиться к шагам по устранению неполадок в Ошибки, связанные с нелицензированным продуктом и активацией Office
3. Если проблема не исчезнет, попробуйте использовать средство восстановления «cssemerg97275», предоставляемое Microsoft. Запустите этот инструмент после загрузки, а затем выберите «Далее» для восстановления.
cssemerg97275 ссылка загрузки: https://microsoftdownload.oss-cn-shanghai.aliyuncs.com/Tools/cssemerg97275.diagcab
Если после выполнения описанных выше действий проблема не может быть решена, подождите 2–3 дня, и корпорация Майкрософт назначит исправление проблемы.
Если через 3 дня проблема не исчезнет, обратитесь в сервисный центр ASUS для получения дополнительной информации.
-
Категория
Настройки Windows/ Система -
Тип
Troubleshooting
Эта информация была полезной?
Yes
No
- Приведенная выше информация может быть частично или полностью процитирована с внешних веб-сайтов или источников. Пожалуйста, обратитесь к информации на основе источника, который мы отметили. Пожалуйста, свяжитесь напрямую или спросите у источников, если есть какие-либо дополнительные вопросы, и обратите внимание, что ASUS не имеет отношения к данному контенту / услуге и не несет ответственности за него.
- Эта информация может не подходить для всех продуктов из той же категории / серии. Некоторые снимки экрана и операции могут отличаться от версий программного обеспечения.
- ASUS предоставляет вышеуказанную информацию только для справки. Если у вас есть какие-либо вопросы о содержании, пожалуйста, свяжитесь напрямую с поставщиком вышеуказанного продукта. Обратите внимание, что ASUS не несет ответственности за контент или услуги, предоставляемые вышеуказанным поставщиком продукта.
by Vlad Turiceanu
Passionate about technology, Windows, and everything that has a power button, he spent most of his time developing new skills and learning more about the tech world. Coming… read more
Updated on February 25, 2021
- Sometimes even the popular Microsoft Office occasionally fails to function properly.
- If you do not take action when Office displays the Unlicensed Product error, Microsoft will disable most of the features.
- For more information about practical solutions, check out our dedicated Outlook page.
- You will find everything you need to know about Office apps on our Microsoft Troubleshooting Hub.
XINSTALL BY CLICKING THE DOWNLOAD FILE
This software will keep your drivers up and running, thus keeping you safe from common computer errors and hardware failure. Check all your drivers now in 3 easy steps:
- Download DriverFix (verified download file).
- Click Start Scan to find all problematic drivers.
- Click Update Drivers to get new versions and avoid system malfunctionings.
- DriverFix has been downloaded by 0 readers this month.
You want to start your Outlook or Office as usual, but as soon as you open the software the error message Unlicensed product appears at the top of the screen.
This message in Outlook or Office 365 usually indicates a problem with the activation of the software. To restore all Office features, you must solve the issue that caused the activation to fail.
Usually, Outlook and Office activation errors are pretty common. Users have encountered these problems even if they had their product activated for a long time.
The most likely reason for this error may be due to new regulations and security measures that are constantly being implemented.
These can cause the servers that deal with subscriptions to be reset, thus creating a chain reaction when it comes to the activation of your product.
Following the solutions below will enable you to solve the Unlicensed product error quickly, so make sure to follow the steps described here closely, and test your product after each of them.
How can I fix Unlicensed Product activation errors?
1. Sign in with the correct account
Try signing in with all your private email addresses, in case you purchased Office under a different email address.
If you’re at work or school, you might need to sign in with your business, school, or college account instead of your private email account.
To verify that your Microsoft account is associated with Office, sign in the services and subscriptions.
Your Office product or Office 365 subscription should be listed there. If it’s not, your email address will not work for Office sign in.
2. Check if multiple copies of Office are installed
- Open Control Panel, and then select Programs and Features.
- Search for Office, select it, and click Uninstall.
- Restart your PC.
- Open Outlook and log in when prompted.
Can’t open Control Panel in Windows 10? Follow the steps from this handy guide to resolve it
3. Check the status of your subscription
- Close all the Office apps.
- Go to your Services and Subscriptions page.
- Select Sign in, and enter the email address and password of the Microsoft account.
- Check the details under the Subscriptions or Cancelled subscriptions heading. If your subscription has expired, you can renew it, and restart Outlook if necessary.
As you can see, dealing with activation errors in Outlook and Office 365 is not that hard. Keep in mind that using the correct account and making sure that you have a valid subscription can easily solve your problem.
To ensure a speedy and effective recovery from the issue described in this guide, please make sure to follow the steps presented here exactly.
If you have more questions or suggestions, leave them in the comments section below, and we’ll be sure to check them out.
Still having issues? Fix them with this tool:
SPONSORED
If the advices above haven’t solved your issue, your PC may experience deeper Windows problems. We recommend downloading this PC Repair tool (rated Great on TrustPilot.com) to easily address them. After installation, simply click the Start Scan button and then press on Repair All.
Newsletter
by Vlad Turiceanu
Passionate about technology, Windows, and everything that has a power button, he spent most of his time developing new skills and learning more about the tech world. Coming… read more
Updated on February 25, 2021
- Sometimes even the popular Microsoft Office occasionally fails to function properly.
- If you do not take action when Office displays the Unlicensed Product error, Microsoft will disable most of the features.
- For more information about practical solutions, check out our dedicated Outlook page.
- You will find everything you need to know about Office apps on our Microsoft Troubleshooting Hub.
XINSTALL BY CLICKING THE DOWNLOAD FILE
This software will keep your drivers up and running, thus keeping you safe from common computer errors and hardware failure. Check all your drivers now in 3 easy steps:
- Download DriverFix (verified download file).
- Click Start Scan to find all problematic drivers.
- Click Update Drivers to get new versions and avoid system malfunctionings.
- DriverFix has been downloaded by 0 readers this month.
You want to start your Outlook or Office as usual, but as soon as you open the software the error message Unlicensed product appears at the top of the screen.
This message in Outlook or Office 365 usually indicates a problem with the activation of the software. To restore all Office features, you must solve the issue that caused the activation to fail.
Usually, Outlook and Office activation errors are pretty common. Users have encountered these problems even if they had their product activated for a long time.
The most likely reason for this error may be due to new regulations and security measures that are constantly being implemented.
These can cause the servers that deal with subscriptions to be reset, thus creating a chain reaction when it comes to the activation of your product.
Following the solutions below will enable you to solve the Unlicensed product error quickly, so make sure to follow the steps described here closely, and test your product after each of them.
How can I fix Unlicensed Product activation errors?
1. Sign in with the correct account
Try signing in with all your private email addresses, in case you purchased Office under a different email address.
If you’re at work or school, you might need to sign in with your business, school, or college account instead of your private email account.
To verify that your Microsoft account is associated with Office, sign in the services and subscriptions.
Your Office product or Office 365 subscription should be listed there. If it’s not, your email address will not work for Office sign in.
2. Check if multiple copies of Office are installed
- Open Control Panel, and then select Programs and Features.
- Search for Office, select it, and click Uninstall.
- Restart your PC.
- Open Outlook and log in when prompted.
Can’t open Control Panel in Windows 10? Follow the steps from this handy guide to resolve it
3. Check the status of your subscription
- Close all the Office apps.
- Go to your Services and Subscriptions page.
- Select Sign in, and enter the email address and password of the Microsoft account.
- Check the details under the Subscriptions or Cancelled subscriptions heading. If your subscription has expired, you can renew it, and restart Outlook if necessary.
As you can see, dealing with activation errors in Outlook and Office 365 is not that hard. Keep in mind that using the correct account and making sure that you have a valid subscription can easily solve your problem.
To ensure a speedy and effective recovery from the issue described in this guide, please make sure to follow the steps presented here exactly.
If you have more questions or suggestions, leave them in the comments section below, and we’ll be sure to check them out.
Still having issues? Fix them with this tool:
SPONSORED
If the advices above haven’t solved your issue, your PC may experience deeper Windows problems. We recommend downloading this PC Repair tool (rated Great on TrustPilot.com) to easily address them. After installation, simply click the Start Scan button and then press on Repair All.
Newsletter
Содержание
- Ошибки, связанные с нелицензированным продуктом и активацией Office
- Шаг 1. Вход с помощью правильной учетной записи
- Шаг 2. Проверка наличия нескольких копий Office
- Шаг 3. Проверка статуса подписки на Microsoft 365
- Шаг 4. Устранение ошибок при активации Office
- Microsoft 365: Используйте Помощник по поддержке и восстановлению Microsoft
- Самостоятельное устранение ошибок типа «Нелицензированный продукт»
- [6 способов + 3 исправления] Как удалить подлинный баннер Office? [Новости MiniTool]
- Резюме :
- Получите подлинное сообщение Office
- Как удалить значок Get Genuine Office?
- Решение 1. Удалите Get Genuine Office, отключив Connected Experience в Office
- Решение 2. Остановите OGAAddin.dll загрузку с приложением Office
- Решение 3. Active Office с подлинной лицензией
- Решение 4. Установите подлинный Office
- Решение 5. Переустановите подлинную версию Office.
- Решение 6. Заново войдите в Microsoft Office.
- Почему появляется уведомление Get Genuine Office?
- Риски контрафактного программного обеспечения
- Подвергнуть вас вредоносному ПО или вирусным атакам
- Причина повреждения файлов и потери данных
- Предотвратить получение критических обновлений безопасности или редактирование файлов
- Оставайтесь в безопасности с подлинной лицензией Office
- Как узнать, настоящий ли ваш офис?
- Сертификат подлинности розничной коробки (COA)
- Этикетка с ключом продукта
- Внешний вид оборудования
- Упаковка
- Как удалить рекламу Get Office в Windows 10
- Исправление 1. Удалите приложение Get Office.
- Исправление 2. Окончательно удалите Get Office Ads в настройках Windows
- Исправление 3. Удалите плитку Get Office из меню «Пуск».
- Наконец
- Microsoft office нелицензированный продукт как исправить
- Сбой активации в лицензионном Office
- Убрать сбой активации с KMSAuto Net
- Ручная активация Office
- 5 thoughts on “ Как убрать Сбой активации продукта Microsoft Office ”
- Бесплатная пробная версия Microsoft Office
- Что произойдет, если Microsoft Office не активирован?
- Как долго вы можете использовать нелицензионную копию Office?
- Что происходит, когда заканчивается подписка на Office 365
- Шаг 1. Вход с помощью правильной учетной записи
- Шаг 2. Проверка наличия нескольких копий Office
- Шаг 3. Проверка статуса подписки на Office 3
- Шаг 4. Устранение ошибок при активации Office
- Office 365: воспользуйтесь SaRA_1stMention
- Office 2019 и Office 2016: использование средства устранения проблем с активацией (для продуктов Office без подписки)
- Самостоятельное устранение ошибок типа «Нелицензированный продукт»
Ошибки, связанные с нелицензированным продуктом и активацией Office
Если активировать Office не удастся, в строке заголовка приложений Office отобразится сообщение Нелицензированный продукт или Некоммерческое использование / Нелицензированный продукт, и большинство функций Office будут отключены. Чтобы восстановить все функции Office, необходимо устранить проблему, которая препятствует активации.
Шаг 1. Вход в Office с использованием корректной учетной записи
Если появляется запрос на вход в Office, укажите учетную запись, которую вы использовали для его приобретения. Если вы введете другой адрес, появится сообщение «Не удалось найти продукты Office».
Ознакомьтесь с этой статьей: Вход в Office
Шаг 2. Проверка наличия нескольких копий Office
Возможно, у вас установлено несколько копий продукта, что может приводить к конфликтам при активации.
Шаг 3. Проверка статуса подписки
Если срок действия подписки истек, появится сообщение «Не удалось найти продукты Office». Продлите подписку на Microsoft 365.
Шаг 4. Устранение ошибок при активации
Если по-прежнему не удается активировать Office, выберите его версию, чтобы получить дополнительную помощь по устранению неполадок.
Шаг 1. Вход с помощью правильной учетной записи
Попробуйте войти с помощью всех своих личных адресов, если не помните, какой из них вы указали при покупке Office. Если вы используете Office на работе или в учебном заведении, попробуйте выполнить вход с помощью рабочей или учебной учетной записи, а не личной.
Чтобы проверить, связана ли ваша учетная запись электронной почты с Office, войдите на страницу Службы и подписки. Ваш продукт Office или подписка Microsoft 365 должны быть указаны там. Если их нет, адрес электронной почты нельзя использовать для входа в Office.
Шаг 2. Проверка наличия нескольких копий Office
Активация может завершиться неудачно, если у вас установлено несколько копий Office. Удалите все версии Office, которые вы не используете, перед тем как устранять неполадки.
Откройте панель управления, следуя указанным ниже инструкциям для своей операционной системы.
Windows 10. На панели задач в поле Поиск в Windows введите Панель управления, в результатах поиска выберите Панель управления, а затем щелкните элемент Программы и компоненты.
Windows 8.1 или 8. Щелкните правой кнопкой мыши Пуск 
Windows 7. В меню Пуск выберите пункт Панель управления и щелкните элемент Удаление программы.
В правом верхнем углу диалогового окна Программы и компоненты в поле Поиск: Программы и компоненты введите слово Office.
Возможно, появится несколько установленных версий, например:
Если отображается несколько версий, щелкните правой кнопкой мыши те, которые вы не используете, и выберите Удалить.
Если указана только одна версия, вы можете перейти к разделу Шаг 3. Проверьте статус подписки на Microsoft 365.
Когда удаление завершится, перезагрузите компьютер.
Откройте приложение Office и выполните вход, если появится соответствующий запрос.
Если по-прежнему не удается активировать Office, попробуйте выполнить восстановление по сети, как описано в статье Восстановление приложения Office. Если это не поможет, перейдите к следующему шагу.
Шаг 3. Проверка статуса подписки на Microsoft 365
Если у вас есть подписка на Microsoft 365 для дома, убедитесь, что она активна, и при необходимости продлите ее.
Если у вас нет Microsoft 365, перейдите к разделу Шаг 4. Устранение ошибок при активации Office.
Закройте все приложения Office.
Если потребуется, нажмите кнопку Войти и введите адрес электронной почты и пароль учетной записи Майкрософт, которая связана с вашей подпиской на Microsoft 365.
Просмотрите сведения под заголовком Подписки или Отмененные подписки.
Если срок действия вашей подписки истек, возобновите ее с помощью инструкций в статье Возобновление подписки на Microsoft 365 для семьи.
После продления подписки вы можете снова запустить нужные приложения Office. Если по-прежнему не удается активировать Office, перейдите к следующему шагу.
Шаг 4. Устранение ошибок при активации Office
Выберите свою версию Office, чтобы получить инструкции по устранению неполадок:
Microsoft 365: Используйте Помощник по поддержке и восстановлению Microsoft
Приложение Помощник по поддержке и восстановлению Microsoft работает на компьютерах с Windows и помогает выявлять и устранять проблемы с активацией Microsoft 365.
Нажмите кнопку Загрузить ниже.
В раскрывающемся списке выберите свой браузер, чтобы увидеть инструкции по сохранению и последующему запуску Помощник по поддержке и восстановлению Microsoft.
В нижней части окна браузера нажмите кнопку Сохранить.
В следующем окне с сообщением SetupProd_Act.exe завершена нажмите кнопку Выполнить.
В нижней части окна браузера нажмите кнопку Открыть, чтобы открыть файл SetupProd_Act.exe.
Если файл не откроется автоматически, выберите Сохранить > Открыть папку, а затем дважды щелкните файл (его имя должно начинаться с » SetupProd_Act.exe«).
В левом нижнем углу выберите файл SetupProd_Act.exe, а затем в раскрывающемся списке выберите пункт Показать в папке.
Дважды щелкните скачанный файл SetupProd_Act.exe.
Выберите Сохранить файл, а затем нажмите кнопку ОК.
В правом верхнем углу окна браузера щелкните ссылку Показать все загрузки. В окне «Библиотека» выберите пункты Загрузки > SetupProd_Act.exe, а затем щелкните значок папки. Дважды щелкните SetupProd_Act.exe.
Откроется диалоговое окно Установка приложения. Нажмите кнопку Установить, чтобы начать установку.
Помощник по поддержке и восстановлению Microsoft откроется в новом окне. Нажмите кнопку Соглашаюсь, чтобы принять соглашение об использовании служб Майкрософт.
Выберите Да, чтобы разрешить приложению вносить изменения на вашем устройстве.
Следуйте инструкциям, чтобы устранить проблему с активацией Office.
Если по-прежнему не удается активировать Office, то после запуска Помощник по поддержке и восстановлению Microsoft вы можете самостоятельно устранить ошибки типа «Нелицензированный продукт».
Самостоятельное устранение ошибок типа «Нелицензированный продукт»
Если вам не удалось лицензировать Office с помощью приведенных выше инструкций, попробуйте устранить ошибки активации самостоятельно.
Источник
[6 способов + 3 исправления] Как удалить подлинный баннер Office? [Новости MiniTool]
How Remove Get Genuine Office Banner
Резюме :
В этой статье, опубликованной на официальном сайте MiniTool, подробно рассказывается о текущем уведомлении о получении подлинного Office. Обсуждаются его причины, возможные побочные эффекты и методы устранения. Кроме того, в этой статье рассказывается, как удалить рекламу Get Office в системном меню «Пуск» Windows 10.
Получите подлинное сообщение Office
Недавно, когда я открываю свои файлы Word или Excel, появляется желтый баннер, предупреждающий меня о подлинной проблеме с Office. Он находится над содержимым и прямо под панелью инструментов. Полное сообщение приведено ниже.
Этот баннер появляется не всегда. Иногда я не вижу его, когда запускаю приложение Office. Тем не менее, он может появиться снова, пока я работаю с документами Office. Вы когда-нибудь получали это предупреждение или страдали от него сейчас? Почему это происходит? И как избавиться от этой проблемы? просто продолжайте читать.
Как удалить значок Get Genuine Office?
Множество методов, которые МОГУТ удалить подлинный баннер Office из программного обеспечения Office.
Решение 1. Удалите Get Genuine Office, отключив Connected Experience в Office
В Outlook 2016 и более поздних версиях необходимо перейти к Файл> Учетная запись Office> Конфиденциальность учетной записи> Управление настройками.
Отключение этой опции подключенного взаимодействия отключит возможности, которые анализируют ваш контент, загружают онлайн-контент, а также другие связанные функции, такие как совместное редактирование и онлайн-хранилище файлов.
Решение 2. Остановите OGAAddin.dll загрузку с приложением Office
Таким образом, отключение OGAAddin.dll при загрузке приведет к удалению сообщения получить подлинный офис.
Это заставит Windows думать, что OGA установлено. Таким образом, пользователю не будет предлагаться снова установить OGA. Или вы можете напрямую удалить OGAAdmin из Надстройки вкладка окон параметров, упомянутых в Решении 1, или из файлового проводника ( % SystemDrive% Windows System32 или % SystemDrive% Windows SysWow64 ).
Решение 3. Active Office с подлинной лицензией
Если вы ранее приобрели ключ продукта Office, убедитесь, что вы зарегистрировали приложение Office на своем компьютере с ним. Если нет или вы не уверены в регистрации, просто зарегистрируйте текущий офис еще раз!
Решение 4. Установите подлинный Office
Точно так же, если вы когда-либо покупали подлинный Office, но забыли установить его на свой компьютер и заменить установленную неизвестную версию, просто удалите текущую проблемную версию Office и установите подлинную версию.
Решение 5. Переустановите подлинную версию Office.
Решение 6. Заново войдите в Microsoft Office.
Иногда проблемы могут возникнуть, если вы долгое время не касались своего аккаунта, и официальная сторона не может сказать, являетесь ли вы законным пользователем продукта. Так что получить подлинный баннер Office может исчезнуть после того, как вы выйдете из системы и снова войдете в свою учетную запись Microsoft.
Войдите в учетную запись Microsoft с помощью устройства FIDO2 или Windows Hello.
Теперь вы можете войти в свою учетную запись Microsoft с помощью устройства FIDO2 или Windows Hello, что намного безопаснее для учетной записи и данных.
Почему появляется уведомление Get Genuine Office?
Если вы видите подлинную ошибку Office при открытии приложения Office, это связано с тем, что Microsoft определяет, что продукт Office, установленный на вашем компьютере, является незаконным, и вы можете стать жертвой подделки программного обеспечения.
Риски контрафактного программного обеспечения
Программы контрафактной продукции опасны по своей сути и сопряжены с множеством рисков.
Подвергнуть вас вредоносному ПО или вирусным атакам
Поддельные приложения не имеют достаточных мер безопасности, что оставляет двери открытыми для хакеров. Следовательно, это может нанести серьезный вред вашей работе и бизнесу.
Причина повреждения файлов и потери данных
При использовании поддельного программного обеспечения вы можете потерять важные данные, как личные, так и деловые.
Предотвратить получение критических обновлений безопасности или редактирование файлов
Оставайтесь в безопасности с подлинной лицензией Office
Если вы получаете Microsoft Office в своей компании, учебном заведении или других организациях, просто свяжитесь со своим ИТ-администратором и сообщите ему о всплывающем окне получения подлинного Office. Если вы администратор, вы можете узнать кое-что о Варианты лицензирования Microsoft 365 или Office и Office 365 чтобы избавиться от всплывающего окна.
Как узнать, настоящий ли ваш офис?
Определить подлинность программного обеспечения Office можно несколькими способами.
Прежде всего, если ваш продукт Office предустановлен на вашем компьютере, когда он выходит с завода, это должна быть подлинная версия Office.
Если вы покупаете Microsoft Office самостоятельно, а затем устанавливаете его на устройство, это зависит от обстоятельств. Как правило, если вы покупаете Office на официальной странице Microsoft, у авторизованного реселлера или в надежном розничном магазине, ваш Office также должен быть подлинным. Если вы не уверены в авторизации продавца или просто забираете офис в личном порядке, товар может быть поддельным.
Windows 7 build 7600 или 7601 эта копия Windows не является подлинной появляется? Теперь попробуйте 4 полезных метода, чтобы навсегда исправить Windows 7, не являющуюся подлинной.
Во-вторых, вы можете определить, является ли ваш Office подлинным или нет, наблюдая за некоторыми физическими признаками, перечисленными ниже.
Сертификат подлинности розничной коробки (COA)
Этикетка сертификата подлинности наклеена снаружи розничной коробки. В нем объясняется, что это за продукт, страна его предполагаемого использования, а также страна происхождения. COA имеет голографический и меняющий цвет особенность.
Этикетка с ключом продукта
При внимательном осмотре, возможно, потребуется лупа, название MICROSOFT можно увидеть зеленым цветом с правой стороны и синим с левой стороны. Этикетка с ключом продукта содержит 25-значный ключ продукта и его нельзя продавать отдельно.
Как исправить ситуацию, когда изменение ключа продукта не работает
Пользователи сообщили, что кнопка смены ключа продукта на их компьютере не работает, когда они пытаются ввести новый ключ продукта.
Внешний вид оборудования
Пакетированное программное обеспечение Microsoft до Windows 10, такое как Windows, Windows Server и Office, на компакт-диске / DVD-диске с яркими цветами и трехмерными эффектами на внутренней ступице диска при наклоне диска.
Кроме того, оптические элементы защиты можно увидеть с обеих сторон диска, рядом с внутренним отверстием диска и вдоль внешнего края. Когда диск перевернут, любой текст или числа будут отображаться как зеркальное отображение обратной стороны.
Также имеется голограмма с внутренней зеркальной полосой (IMB), расположенная на внутренней части задней (информационной) стороны DVD. Он меняет цвет при наклоне диска. Внутри области IMB есть индикаторная стрелка, обращенная к внешнему краю диска. Кроме того, на тонкой полосе внешнего зеркала (OMB) есть небольшая соответствующая стрелка индикатора, обращенная к гораздо более крупной версии IMB. Эти 2 элемента должны находиться в прямом соответствии друг с другом.
На тонком кольце OMB есть область, которая показывает, что Microsoft переходит на слово Genuine, если слегка наклонить диск слева направо.
В некоторых странах и регионах по всему миру вы можете получить программу резервного копирования Office 2016 на USB-накопитель, который включает яркие цвета и 3D-эффекты при наклоне USB.
Примечание: Медный голографический материал встроен в DVD / CD / USB и НЕ является наклейкой. То есть, если голограмма отклеивается, вы, вероятно, получаете подделку.
Упаковка
Некачественная упаковка также помогает определить, является ли ваш продукт подлинным или нет. Если вы видите нечеткие слова или изображения, некачественную печать, орфографические ошибки, неправильные или неподходящие логотипы / фотографии и т. Д., Возможно, вы используете поддельное программное обеспечение.
Как удалить рекламу Get Office в Windows 10
Если вас раздражают объявления Get Office и вы хотите их удалить, есть несколько исправлений.
Исправление 1. Удалите приложение Get Office.
Исправление 2. Окончательно удалите Get Office Ads в настройках Windows
Исправление 3. Удалите плитку Get Office из меню «Пуск».
Наконец
Вы наконец удалили значок подлинного Office? Если нет, возможно, вам стоит оставить это в покое или вы можете продолжить поиск дальнейших возможных решений в Интернете. Если вы нашли другие решения, не упомянутые в этой статье, пожалуйста, поделитесь ими с другими в области комментариев ниже. Спасибо!
Источник
Microsoft office нелицензированный продукт как исправить
Если на компьютере установлена пробная версия Microsoft Office 2010, 2013, или 2016, после окончания free-trial версии появится сбой активации продукта. Мастер активации будет говорить при каждом запуске, что Эта копия Microsoft Office не активирована. Код ошибки: 0x8007007B.
Убрать сбой активации можно двумя способами: купить лицензию или использовать активатор вроде KMSAUTO NET (для любой версии Office). Поскольку программа стоит действительно дорого, многие пользователи предпочитают использовать бесплатный активатор для Office. Это позволит избавиться от надоедливого сообщения о сбое активации продукта и пользоваться всеми возможностями программ из офисного пакета.
Сбой активации в лицензионном Office
Сбой активации может произойти при запуске любого продукта из офисного пакета Microsoft Office: Word, Excel, PowerPoint. Обычно это происходит после окончания пробной версии программ. Система предлагает ввести лицензионный ключ при каждом запуске. Это изрядно надоедает пользователям, особенно вместе с урезанным функционалом Office.
Изредка ошибка при активации Microsoft Office может появляться на лицензионной версии, где ключ введен и раньше все было нормально. Это происходит в случае, если Windows не может подключиться к серверам Microsoft или проверка подлинности лицензии по каким-то причинам недоступна.
Основные причины сбоев:
В реальности все гораздо проще — софт не активирован, потому что никто не приобретал лицензию.
Убрать сбой активации с KMSAuto Net
Проблема с активацией Office происходит из-за отсутствия лицензионного ключа. Если Windows тоже пиратская, то KMSAuto Net — единственный адекватный способ пользоваться системой без проблем с безопасностью и постоянных напоминаний о необходимости активировать Windows и Office.
KSM Auto — небольшая программа, которая создает виртуальный сервер. Виртуальный сервер представляет собой обычный процесс, практически не тратящий ресурсы компьютера. Процесс выдает себя за удаленный сервер Microsoft, подтверждающей лицензию. Получается, Windows сам себе отправляет запрос и получает ответ, что все в порядке (лицензия активна). Сбой активации продукта перестает появляться.
Убираем сбой активации продукта Microsoft Office с KMSAuto Net:
После запуска программы появится две основные кнопки: активировать Windows целиком или только активировать Office. В зависимости от версии программы, в соседних окнах можно выставлять дополнительные настройки.
Иногда KMSAuto NET не может в автоматическом режиме активировать лицензию. В этом случае появляется окно с сообщением «Программа не смогла активировать продукт в автоматическом режиме. Сейчас будет выполнена попытка установить новый GVLK-ключ, после чего необходимо повторить активацию снова.»
Это означает, что придется воспользоваться вторым — ручным способом активации. Он несколько сложнее, однако гарантирует результат практически в 100% случаев.
Ручная активация Office
GVLK-ключ продукта — это тот самый лицензионный ключ, который проверяется на подлинность. Если к программы не получилось самостоятельно определить версию Windows и подобрать к ней ключ, сделать это можно самостоятельно. Нужно зайти в раздел Утилиты и выбрать активируемый продукт из выпадающего списка.
Хотя проблема решена, рано или поздно она появится снова. Уменьшить шанс можно, выставив повторную активацию продукта (реактивацию) каждые 10 дней. Но ключ все равно слетит, поскольку каждые 180 дней Windows проходит валидацию. Более того, колючи могут слететь при обновлении системы или обновлении безопасности Windows. Поэтому и программа, и инструкция еще могут пригодиться.
5 thoughts on “ Как убрать Сбой активации продукта Microsoft Office ”
Спасибо за совет. Все работает без мозго**ли. Ключ, правда подорожал: 300 р
А заглавными буквами это для особо тупых. или типа для особо упрямых, которые не хотят платить не понятно кому и не понятно за что 🙂 Что бы найти работающий способ, при котором ничего не слетает и все работает, надо меньше 20-минут, а потратив 30 минут можно уже стать экспертом 😀 — а говоришь: «платить»
Спасибо за подсказку. Я чуть не начал половой акт с ноутом по активации офиса.
При заказе афис 2016 пишет, к сожалению мы не можем предоставить наши услуги custo
На eBay
Microsoft Office является золотым стандартом офисных приложений. Хотя существует множество удивительных бесплатных альтернатив Microsoft Office, ни одна из них не приблизилась к этой реальной сделке. Теперь у многих пользователей возникают такие вопросы: что происходит, когда пробная версия заканчивается, а Microsoft Office не активируется? Можете ли вы использовать нелицензионную копию Office навсегда? Как долго вы можете использовать это? В этом посте есть ответы на все вопросы.
Вы установили пробную версию или попытали счастья с нелицензионной копией Microsoft Office 2019 или Office 365 в своей системе? Это руководство расскажет вам точно, как долго вы можете использовать Microsoft Office без активации и что произойдет, если Microsoft Office не активирован.
Бесплатная пробная версия Microsoft Office
Что произойдет, если Microsoft Office не активирован?
Бесплатная пробная версия Microsoft Office предоставляет все компоненты пакета Office на 30 дней — Access, Excel, OneNote, Outlook, PowerPoint, Publisher и Word. Но помимо этого это требует активации.
Для программного обеспечения Microsoft Windows ключами продукта обычно являются 25-символьные коды, которые активируют приобретенный вами продукт. Для цифрового царства эти ключи подтверждают, что пользователь владеет данным продуктом, предоставляя цифровую лицензию на его использование. Но теперь, в эпоху Office 365, устаревшие ключи продуктов в основном использовались системами учетных записей.
Теперь вернемся к тому, что происходит, когда пробная версия Microsoft Office заканчивается и Microsoft Office не активирован. Опять же, это зависит от того, как пользователь подписался на пробную версию:
По истечении пробного периода деактивация выполняется для всех продуктов Office, таких как Word, Excel, Access, PowerPoint, Publisher, OneNote, Outlook, InfoPath или Lync. Кроме того, на вашем экране будут отображаться следующие сообщения об ошибках:
1] Офисный продукт отключен
2] Нелицензированный продукт Office
3] К сожалению, что-то пошло не так, и мы не можем сделать это для вас прямо сейчас. Пожалуйста, попробуйте позже
Если вы установили 30-дневную пробную копию Microsoft Office, вы сможете использовать Office в течение 30 дней без каких-либо проблем. Опубликуйте это, большинство функций Office будут отключены.
Как долго вы можете использовать нелицензионную копию Office?
Через 30 дней программы Office будут работать в режиме ограниченной функциональности, что означает, что они будут работать только как программы просмотра. Когда программа работает в режиме ограниченной функциональности, многие команды недоступны. Следовательно, вы не можете создавать новые документы и не можете редактировать их. Вы можете печатать документы, но не можете их сохранить.
При запуске нелицензионного Microsoft Office пользователи столкнутся со следующим:
Вот подробное описание вышеприведенных сообщений:
1] Диалог входа/настройки
Пользователь либо получит «Вход» для настройки диалогового окна Office, в котором от пользователя требуется войти в свою учетную запись Microsoft (которую он/она использовали для подписки на Office).
2] Войдите в диалоговое окно ключа продукта
Другим случаем может быть запрос «Ввести ключ продукта»; здесь пользователям будет предложено ввести 25-значный ключ продукта, полученный во время покупки продукта.
3] Оповещение! «УВЕДОМЛЕНИЕ ОБ ИЗДЕЛИИ»
По истечении 30-дневной пробной версии все функции редактирования Office отключаются на нелицензионной копии Microsoft Office. Когда пользователь пытается открыть новый/пустой документ, он увидит « УВЕДОМЛЕНИЕ О ПРОДУКТЕ» с сообщением — «Большинство функций Word/Excel/PowerPoint отключены, поскольку не был активирован. «
Это уведомление имеет кнопку « Активировать » рядом с ним. Кроме того, если пользователь игнорирует то же самое и пытается что-то набрать, Office не разрешает и отображает это сообщение в строке состояния — « Вы не можете сделать это изменение, потому что выбор заблокирован».
4] Оповещение! Нелицензированный продукт/продукт деактивирован
Microsoft Office также отображает предупреждения « Продукт деактивирован » и « Нелицензированный продукт » под панелью инструментов и рядом с именем документа в строке заголовка соответственно.
5] Функции отключены
В отличие от Windows 10, где большинство функций остаются работать даже при нелицензированной установке в течение неограниченного количества дней, в Windows Office большинство функций отключаются мгновенно.
6] Открытие/просмотр поддерживаемых документов
Microsoft позволяет пользователям открывать и просматривать поддерживаемые документы в Office без активации, но редактирование строго запрещено.
Что происходит, когда заканчивается подписка на Office 365
Вот что происходит:
Заключительные мысли
Если вы используете Office без активации, все может работать долго не гладко. Кроме того, если вы считаете, что не можете позволить себе Microsoft Office или Microsoft Office слишком дорого для того, для чего вы собираетесь его использовать, используйте Office Online или другое бесплатное альтернативное программное обеспечение Office, которое не только выглядит как Microsoft Office, но поддерживает форматы Microsoft Office. Однако есть несколько способов легального использования Office.
Если активировать Office не удастся, в строке заголовка приложений Office отобразится сообщение Нелицензированный продукт или Некоммерческое использование / Нелицензированный продукт, и большинство функций Office будут отключены. Чтобы восстановить все функции Office, необходимо устранить проблему, которая препятствует активации.
Шаг 1. Вход в Office с использованием корректной учетной записи
Если появляется запрос на вход в Office, укажите учетную запись, которую вы использовали для его приобретения. Если вы введете другой адрес, появится сообщение «Не удалось найти продукты Office».
Ознакомьтесь с этой статьей: Вход в Office
Шаг 2. Проверка наличия нескольких копий Office
Возможно, у вас установлено несколько копий продукта, что может приводить к конфликтам при активации.
Шаг 3. Проверка статуса подписки
Если срок действия подписки истек, появится сообщение «Не удалось найти продукты Office». Продлите подписку на Office 365.
Шаг 4. Устранение ошибок при активации
Если по-прежнему не удается активировать Office, выберите его версию, чтобы получить дополнительную помощь по устранению неполадок.
Шаг 1. Вход с помощью правильной учетной записи
Попробуйте войти с помощью всех своих личных адресов, если не помните, какой из них вы указали при покупке Office. Если вы используете Office на работе или в учебном заведении, попробуйте выполнить вход с помощью рабочей или учебной учетной записи, а не личной.
Чтобы проверить, связана ли ваша учетная запись электронной почты с Office, войдите на страницу Службы и подписки. На ней перечислены продукты Office и подписки на Office 365. Если их нет, адрес электронной почты нельзя использовать для входа в Office.
Шаг 2. Проверка наличия нескольких копий Office
Активация может завершиться неудачно, если у вас установлено несколько копий Office. Удалите все версии Office, которые вы не используете, перед тем как устранять неполадки.
Откройте панель управления, следуя указанным ниже инструкциям для своей операционной системы.
Windows 10. На панели задач в поле Поиск в Windows введите Панель управления, в результатах поиска выберите Панель управления, а затем щелкните элемент Программы и компоненты.
Windows 8.1 или 8. В левом нижнем углу нажмите кнопку Пуск 
Windows 7. В меню Пуск выберите пункт Панель управления и щелкните элемент Удаление программы.
В правом верхнем углу диалогового окна Программы и компоненты в поле Поиск: Программы и компоненты введите слово Office.
Возможно, появится несколько установленных версий, например:
Если отображается несколько версий, щелкните правой кнопкой мыши те, которые вы не используете, и выберите Удалить.
Если указана только одна версия, вы можете перейти к разделу Шаг 3. Проверка статуса подписки на Office 365.
Когда удаление завершится, перезагрузите компьютер.
Откройте приложение Office и выполните вход, если появится соответствующий запрос.
Если по-прежнему не удается активировать Office, попробуйте выполнить восстановление по сети, как описано в статье Восстановление приложения Office. Если это не поможет, перейдите к следующему шагу.
Шаг 3. Проверка статуса подписки на Office 3
Если у вас есть подписка на Office 365 для дома, убедитесь, что она активна, и при необходимости продлите ее.
Если у вас нет Office 365, перейдите к разделу Шаг 4. Устранение ошибок при активации Office.
Закройте все приложения Office.
Если потребуется, нажмите Вход и введите адрес электронной почты и пароль учетной записи Майкрософт, которая связана с вашей подпиской на Office 365.
Просмотрите сведения под заголовком Подписки или Отмененные подписки.
Если срок действия вашей подписки истек, продлите ее с помощью инструкций, приведенных в статье Возобновление подписки на Office 365 для домашнего использования.
После продления подписки вы можете снова запустить нужные приложения Office. Если по-прежнему не удается активировать Office, перейдите к следующему шагу.
Шаг 4. Устранение ошибок при активации Office
Выберите свою версию Office, чтобы получить инструкции по устранению неполадок:
Office 365: воспользуйтесь SaRA_1stMention
Приложение SaRA работает на компьютерах с Windows и помогает выявлять и устранять проблемы с активацией Office 365.
Нажмите кнопку Скачать ниже.
Выберите в раскрывающемся списке свой браузер, чтобы узнать, как сохранить данные и запустить помощник по поддержке и восстановлению (Майкрософт).
В нижней части окна браузера нажмите кнопку Сохранить.
В следующем окне с сообщением SetupProd_Act.exe завершена нажмите кнопку Выполнить.
В нижней части окна браузера нажмите кнопку Открыть, чтобы открыть файл SetupProd_Act.exe.
Если файл не откроется автоматически, выберите Сохранить > Открыть папку, а затем дважды щелкните файл (его имя должно начинаться с » SetupProd_Act.exe»).
В левом нижнем углу выберите файл SetupProd_Act.exe, а затем в раскрывающемся списке выберите пункт Показать в папке.
Дважды щелкните скачанный файл SetupProd_Act.exe.
Выберите Сохранить файл, а затем нажмите кнопку ОК.
В правом верхнем углу окна браузера щелкните ссылку Показать все загрузки. В окне «Библиотека» выберите пункты Загрузки > SetupProd_Act.exe, а затем щелкните значок папки. Дважды щелкните SetupProd_Act.exe.
Откроется диалоговое окно Установка приложения. Нажмите кнопку Установить, чтобы начать установку.
Помощник по поддержке и восстановлению (Майкрософт) откроется в новом окне. Нажмите кнопку Соглашаюсь, чтобы принять соглашение об использовании служб Майкрософт.
Выберите Да, чтобы разрешить приложению вносить изменения на вашем устройстве.
Следуйте инструкциям, чтобы устранить проблему с активацией Office.
Если по-прежнему не удается активировать Office, то после запуска SaRA вы можете самостоятельно устранить ошибки типа «Нелицензированный продукт».
Office 2019 и Office 2016: использование средства устранения проблем с активацией (для продуктов Office без подписки)
Средство устранения проблем с активацией работает на компьютерах с Windows и может исправлять ошибки активации Office для дома и учебы, Office для дома и бизнеса, Office профессиональный и отдельных приложений Office, таких как Project, Visio, Word или Outlook.
Нажмите кнопку Загрузить ниже.
Выберите в раскрывающемся списке свой браузер, чтобы просмотреть инструкции по сохранению и последующему запуску средства устранения неполадок.
В нижней части окна браузера нажмите кнопку Сохранить.
В следующем окне с сообщением Загрузка officeact.diagcab завершена нажмите кнопку Открыть.
Запустится средство устранения неполадок активации. Нажмите кнопку Далее и следуйте инструкциям.
В нижней части окна браузера нажмите кнопку Открыть, чтобы открыть файл officeact.diagcab.
Если файл не открывается автоматически, выберите команды Сохранить > Открыть папку, а затем дважды щелкните файл (его имя должно начинаться на officeact.diagcab), чтобы запустить средство простого исправления.
Запустится средство устранения неполадок активации. Нажмите кнопку Далее и следуйте инструкциям.
В левом нижнем углу выберите файл officeact.diagcab, а затем в раскрывающемся списке выберите пункт Показать в папке.
Дважды щелкните скачанный файл officeact.diagcab, чтобы запустить средство простого исправления.
Запустится средство устранения неполадок активации. Нажмите кнопку Далее и следуйте инструкциям.
Выберите Сохранить файл, а затем нажмите кнопку ОК.
В правом верхнем углу окна браузера щелкните ссылку Показать все загрузки. В окне «Библиотека» выберите пункты Загрузки > officeact.diagcab, а затем щелкните значок папки. Дважды щелкните файл officeact.diagcab.
Запустится средство устранения неполадок активации. Нажмите кнопку Далее и следуйте инструкциям.
Самостоятельное устранение ошибок типа «Нелицензированный продукт»
Если вам не удалось лицензировать Office с помощью приведенных выше инструкций, попробуйте устранить ошибки активации самостоятельно.
Источник
На чтение 6 мин. Просмотров 321 Опубликовано 07.05.2021
Несколько пользователей Outlook сообщают, что они видят ошибку «Нелицензированный продукт» при каждом запуске, несмотря на оплату ежемесячной, ежеквартальной или годовой подписки на Office 365 и Office 2016. Проблема в том, что не только ОС, как сообщается в Windows 10, Windows 8.1 и Windows 7.
Поскольку вы, возможно, Имея дело с распространенной несогласованностью сети, лучший способ начать устранение неполадок для «Нелицензированный продукт» – запустить средство устранения неполадок активации, совместимое с Office 365 и Office 2016.
Если жизнеспособное исправление не рекомендуется, вам следует внести некоторые изменения и вручную удалить каждый элемент, связанный с активацией офиса через CMD, редактор реестра и диспетчер учетных данных. и посмотрите, решит ли это проблему для вас.
Если это не так, очень вероятно, что вы имеете дело с какой-то проблемой локального повреждения. Если этот сценарий применим, вам следует попытаться исправить установку Office с помощью процедуры оперативного восстановления.
Содержание
- Метод 1. Запуск средства устранения неполадок активации
- Метод 2: Сброс активации Office
- Метод 3: Восстановление установки Office
Метод 1. Запуск средства устранения неполадок активации
Как оказалось, если проблема вызвана довольно частым сбоем активации, вы сможете решить проблему автоматически, запустив средство устранения неполадок активации Windows в пакете Office, которое вызывает ошибку «Нелицензированный продукт» . .
Эта встроенная утилита содержит ряд общих шагов по устранению неполадок, которые могут применяться автоматически в случае обнаружения знакомого сценария. Многие пользователи подтвердили, что эта операция прошла успешно, и приведенные ниже инструкции позволили им быстро решить проблему.
Вот пошаговое руководство по запуску средства устранения неполадок активации в затронутом пакете Office в Чтобы устранить ошибку “Нелицензионный продукт” :
- Перейдите по этой ссылке ( здесь ) со своего браузер по умолчанию, чтобы загрузить последнюю версию средства устранения неполадок активации. Эта утилита будет работать с Office 365, Office 2019 и Office 2016.
- После завершения операции откройте файл .diagcab, который вы только что загрузили, и нажмите Advanced гиперссылка.
- Затем убедитесь, что поле, связанное с Применить исправление автоматически установлен, затем нажмите Далее , чтобы перейти к следующему меню.
- Подождите, пока утилита не обнаружит какие-либо проблемы с лицензиями Office. Если был обнаружен жизнеспособный сценарий восстановления, нажмите Применить это исправление и дождитесь его применения.
Примечание. В зависимости от характера проблемы вам может потребоваться выполнить некоторые действия вручную, чтобы применить рекомендованное исправление..
- После завершения операции перезагрузите компьютер и дождитесь завершения следующего запуска.
На случай, если возникнет та же проблема. сохраняется, перейдите к следующему потенциальному исправлению ниже.
Метод 2: Сброс активации Office
Как оказалось, это «Нелицензионный продукт» ошибка довольно часто встречается у пользователей, которые часто переключают устройства, использующие подписку с одной лицензией, или для компаний, которые часто добавляют или меняют клиентов Office 365. Этой проблеме также может способствовать тот факт, что некоторые организации решают перемещать учетные данные, чтобы просто войти в систему.
Если этот сценарий применим, вы сможете решить проблему, очистив 4 разных места в чтобы сбросить активацию и снова установить Office в чистом состоянии.
Процедура ниже включает проверку статуса лицензии с помощью файла ‘ ospp.vbs: ‘, а затем удалите ключи, соответствующие предыдущим программам Office, которые могут помешать процедуре проверки.
Чтобы сбросить всю активацию Office, следуйте инструкциям ниже:
- Убедитесь, что Outlook, Word, Excel и все другие программы, принадлежащие Пакет Office полностью закрыт, и связанный с ним фоновый процесс не запущен.
- Нажмите клавишу Windows + R , чтобы открыть Диалоговое окно “Выполнить” . В текстовом поле Выполнить введите ‘cmd’ и нажмите Ctrl + Shift + Enter , чтобы открыть команду с повышенными правами. Окно запроса.
Примечание. При запросе UAC (Контроль учетных записей пользователей) , нажмите Да , чтобы предоставить доступ администратора.
- В окне CMD с повышенными привилегиями введите следующую команду и нажмите Enter , чтобы просмотреть текущую лицензию Office 365 :
C: Program Files (x86) Microsoft office office15> cscript ospp.vbs/dstatus
Примечание: Из полученного лицензионного ключа, который используется, запишите последние 5 символов установленного ключа продукта, так как вы ‘ потребуется на следующем шаге
- Затем введите следующую команду и нажмите Enter , чтобы удалить ключ продукта Office:
C : Program Files (x86) Microsoft office office15> cscript ospp .vbs/unpkey: «Последние 5 установленных ключей продукта»
Примечание. Имейте в виду, что « Последние 5 установленных ключей продукта »- это просто заполнитель. Вам нужно будет заменить эту часть последними 4 символами установленного ключа продукта (полученного на шаге 3).
- После запуска указанного выше командного ключа вы увидите сообщение с сообщение “ Ключ продукта успешно удален “. Если вы видите это сообщение, примите его как подтверждение того, что операция прошла успешно, и закройте запрос CMD с повышенными правами.
- Откройте другое диалоговое окно Выполнить , снова нажав клавишу Windows + R . Затем введите ‘regedit’ и нажмите Enter , чтобы открыть утилиту редактора реестра .
- Внутри редактора реестра перейдите в следующее место и с помощью меню в справа или вставив местоположение непосредственно в панель навигации и нажав Enter , чтобы сразу попасть туда:
HKCU Software Microsoft Office 15.0 или 16.0 Common Identity Identities
- с выбранным ключом идентификации щелкните правой кнопкой мыши каждую подпапку и нажмите Удалить , чтобы удалить ее.
- После удаления каждого ключа Identity вы можете безопасно закрыть редактор реестра.
- Затем нажмите клавишу Windows + R , чтобы открыть другую команду «Выполнить». В текстовом поле введите « control.exe/name Microsoft.CredentialManager » и нажмите Enter , чтобы открыть Диспетчер учетных данных .
- Как только вы войдете в Диспетчер учетных данных выберите Учетные данные Windows в разделе Управление учетными данными .
- Затем прокрутите список Generic Credentials и найдите все учетные данные, соответствующие Office15 и office 16. Как только вы их заметите, щелкните один раз, чтобы развернуть их, затем нажмите Удалить , чтобы избавиться от них.
- После удаления всех учетных данных из хранилища перезагрузите компьютер и активируйте лицензию Office с нуля после завершения следующей последовательности запуска.
На случай, если проблема не исчезнет. ing, перейдите к следующему потенциальному исправлению ниже.
Метод 3: Восстановление установки Office
Если описанный выше метод не помог вам решить проблему. вы, вероятно, столкнетесь с ошибкой «Нелицензированный продукт» из-за локального повреждения в папке установки Office. В большинстве случаев эта проблема возникает после неожиданного прерывания работы компьютера или после того, как антивирусное сканирование завершило карантин некоторых элементов, принадлежащих установке Office.
В этом случае вы сможете исправить ошибку проблема, восстановив установку Office, чтобы устранить любые повреждения, которые могут быть причиной ошибки “Нелицензионный продукт” ..
Следуйте инструкциям ниже для пошаговых инструкций по восстановлению установки Office:
- Нажмите клавишу Windows + R , чтобы открыть диалоговое окно Выполнить . Затем введите ‘appwiz.cpl’ в текстовое поле и нажмите Enter , чтобы открыть меню Программы и компоненты . .
- В меню «Программы и компоненты» прокрутите список установленных приложений вниз и найдите Office установка, с которой у вас возникли проблемы. Увидев его, щелкните правой кнопкой мыши список, связанный с Office, и выберите Изменить в появившемся контекстном меню.
- В окне восстановления щелкните параметр Онлайн-восстановление в списке доступных параметров и дождитесь завершения операции. Имейте в виду, что для использования этой стратегии восстановления требуется стабильное подключение к Интернету.
- После операция завершена, перезагрузите компьютер и посмотрите, исправлена ли ошибка «Нелицензированный продукт» после завершения следующего запуска.




 (в левом нижнем углу) и выберите Панель управления.
(в левом нижнем углу) и выберите Панель управления.