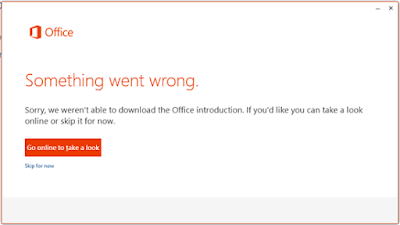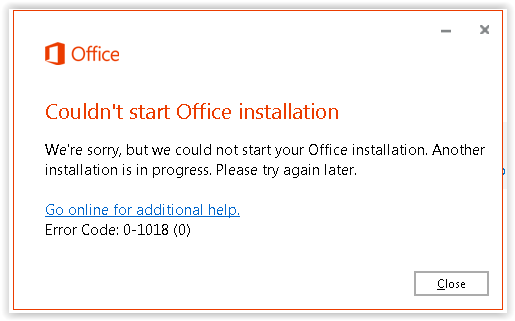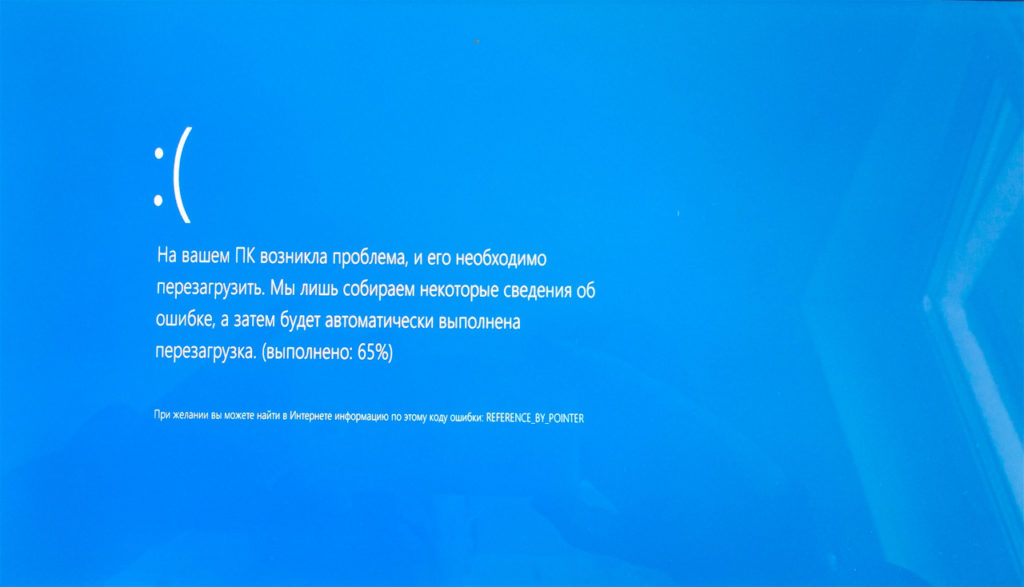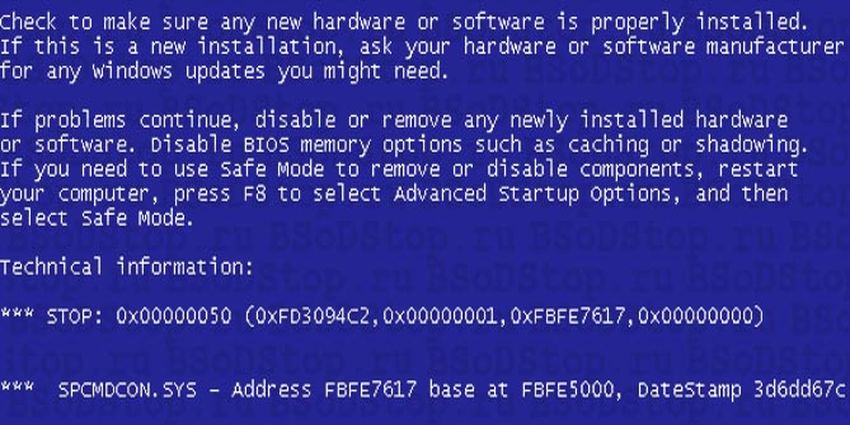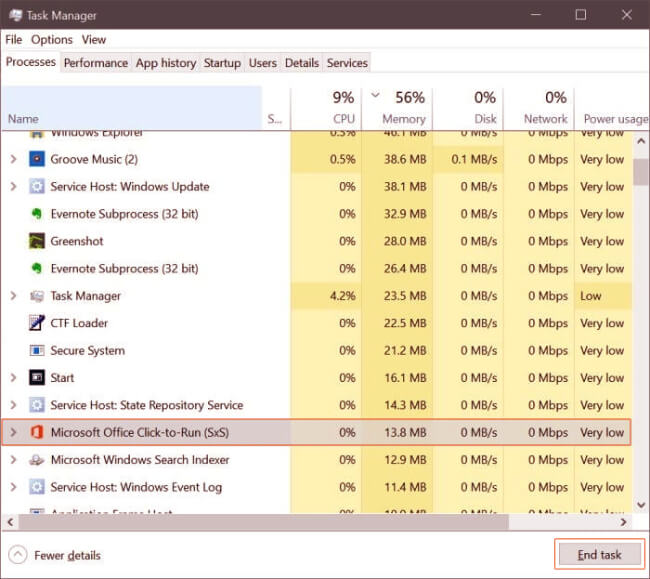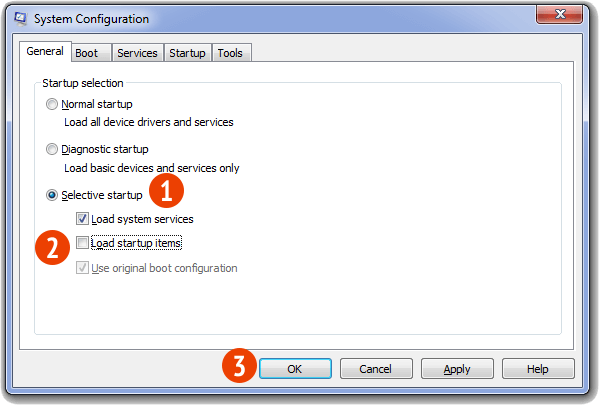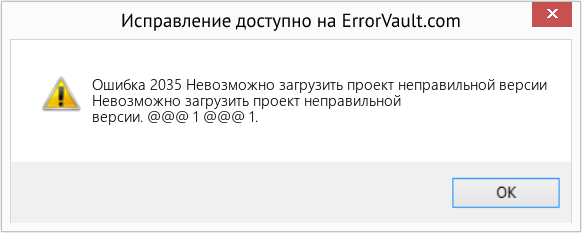Office 2019 Office 2016 Office 2013 Microsoft 365 для дома Office для бизнеса Office 365 для малого бизнеса Администратор Microsoft 365 служба Office 365, предоставляемая 21Vianet служба Office 365 для малого бизнеса, предоставляемая 21Vianet — для администраторов служба Office 365, предоставляемая 21Vianet — для администраторов нажми и работай Office 365 Germany корпоративный Office 365 Germany корпоративный для администраторов Office.com Еще…Меньше
При попытке установить Office может появляться сообщение об ошибке Не удалось запустить установку пакета Office. Идет установка другого приложения. Повторите попытку. Либо сообщение об ошибке может содержать один из этих кодов: 0–1018, 17003–2031 или 2035–0.
Эта ошибка обычно возникает, если вы пытаетесь запустить установку Office во время установки, обновления или удаления другого приложения.
Найдите значок Office в области уведомлений Windows и щелкните его, чтобы проверить ход выполнения установки. Если установка уже выполняется, дождитесь ее завершения перед установкой Office.
Если вам не удается найти значок Office в области уведомлений, выполните следующие инструкции, чтобы перезапустить Office, и попробуйте снова выполнить установку. Если это не помогло, запустите удаление, чтобы удалить все полные или частичные экземпляры пакета Office, а затем переустановите Office.
Перезагрузка компьютера и повторная установка Office
-
Перезагрузите компьютер.
-
Переустановите Microsoft 365.
Выберите версию Office, которую вы хотите переустановить, и выполните указанные ниже действия.
Microsoft 365
Office 2021
Office 2019
Office 2016
Office 2013
Удаление и повторная установка Office
Используйте вспомогательное средство для удаления Office, чтобы полностью удалить Microsoft 365 с компьютера и выполнить повторную установку Microsoft 365.
-
Выберите расположенную ниже кнопку для скачивания и установки средства поддержки удаления.
Скачать
-
Следуйте указанным ниже инструкциям, чтобы скачать средство поддержки удаления для соответствующего браузера.
Совет: Скачивание и установка средства может занять несколько минут. После завершения установки откроется окно удаления продуктов Office.
Edge или Chrome
-
В левом нижнем углу щелкните правой кнопкой мыши SetupProd_OffScrub.exe и выберите пункт Открыть.
Microsoft Edge (старый) или Internet Explorer
-
В нижней части окна браузера нажмите кнопку Выполнить, чтобы запустить файл SetupProd_OffScrub.exe.
Firefox
-
Во всплывающем окне выберите Сохранить файл, а затем в правом верхнем окне браузера выберите стрелку загрузки> SetupProd_OffScrub.exe.
-
-
Выберите версию, которую нужно удалить, и нажмите кнопку «Далее».
-
Следуйте остальным указаниям и при появлении запроса перезагрузите компьютер.
После перезагрузки компьютера средство удаления автоматически откроется для завершения последнего этапа процесса удаления. Следуйте остальным указаниям.
-
Выберите действия для версии Office, которую нужно установить или переустановить. Закройте средство удаления.
Microsoft 365 | Office 2021 | Office 2019 | Office 2016 | Office 2013 | Office 2010 | Office 2007
См. также
Удаление Office с компьютера
Нужна дополнительная помощь?
Error Code 0-2035 (0) when installing Office It’s Stats that Another installation is in progress
Microsoft Office Error Code 0-2035 (0) Info:
It mainly occurs when you tried to install office or while installing office 365 and it gets failed. Error Code 0-2035 (0) may occur due to the following reasons:
- Due to the Microsoft Office system file get corrupt.
- Previous installation had not removed properly.
- Windows Firewall does not allow network access.
- You may download a partial setup.
To solve Office 365 Error 0-2035 (0) you may follow the below step to fix. If you follow the below steps or troubleshooting steps or processes then you may resolve this Error Code 0-2035 (0).
Steps to fix Microsoft Office 365 Error Code 0-2035 (0):
Whenever if you trying to install office 365 updated version and you keep getting error 0-2035 (0) it means you haven’t installed previous office 365 properly or your previous office file got corrupt. and you might be seen below the image as an error.
Some Common factor that causes Office Error 0-2035 (0):
- Pre-existing office installation files.
- Tamp and logs files.
- Microsoft Office file got corrupt.
- The Office didn’t update fully it updated partially.
- Windows Update not installed properly.
- Antivirus or Windows Firewall might be blocking the Office installation.
Steps to Fix/Resolve/troubleshoot the error code 0-2035 (0):
1. Repair your Microsoft Office Suite Application
Error Code 0-2035 (0) will
be fixed once your Microsoft Office repair tool replaces all the corrupted system files. Follow the steps below to run the repair tool to fix the error.
- Open Control Panel using Start.
- Click on Programs and select Programs and Features.
- Click on the Office product that you want to repair.
- Click Change.
- Select Quick Repair and click on Repair. If Quick Repair didn’t fix the Error Code 0-2035 (0), select Online Repair and click on Repair.
Note: If Office Repair did not fix this error code, then remove and reinstall the Office installation to fix this Error Code 0-2035 (0).
2. Steps to remove Microsoft Office
In case if the error persists even after running the Office repair tool, uninstall Office from your computer.
- Open Control Panel using Start
- Click on Programs and select Programs and Features.
- Select Office Suite and click on Remove.
Note: If Office installation failed or it didn’t fix the
error, manual installation is required to completely remove the Office
Suite.
3. Steps to remove Office manually to fix the Error Code 0-2035 (0)
If the error code 0-2035 (0) is re-occurring, proceed with the following steps to manually remove the Office program from your computer.
Step 1: Remove the Windows Installer packages
- Find the Office 16 installation folder, typically located in C:Program Files.
- Right-click the Microsoft Office 16 folder and select Delete.
Step 2: Remove the Microsoft Office scheduled tasks
- Open a Command Prompt window as an administrator.
- At the command prompt, type the following commands and press Enter after each one:
schtasks.exe /delete /tn “MicrosoftOfficeOffice Automatic Updates”
schtasks.exe /delete /tn “MicrosoftOfficeOffice Subscription Maintenance”
schtasks.exe /delete /tn “MicrosoftOfficeOffice Click To Run Service Monitor”
Step 3: Use Task Manager to end the Click-to-Run tasks
- Open Task Manager.
- Click the Process tab
- If the following processes are running, right-click each one, and then click End task after you select each process.
- .exe
- setup*.exe
Step 4: Delete the Office files
- Press Windows logo key + R to open the Run dialog box.
- In the Open box, type %ProgramFiles%, and then click OK.
- Delete the “Microsoft Office 16” folder.
- Delete the “Microsoft Office” folder.
- Open the Run dialog box, type %ProgramFiles(x86)%, and then click OK.
- Delete the “Microsoft Office” folder.
Step 5: Delete the Microsoft Office registry sub keys
- Open Registry Editor.
- Delete the following registry sub keys:
- HKEY_LOCAL_MACHINESOFTWAREMicrosoftOfficeClickToRun
- HKEY_LOCAL_MACHINESOFTWAREMicrosoftAppVISV
- HKEY_CURRENT_USERSoftwareMicrosoftOffice
- Then Delete the Office key.
Step 6: Delete the Start menu shortcuts
- Open a Command Prompt window as an administrator.
- Type %ALLUSERSPROFILE%MicrosoftWindowsStart MenuPrograms, and then press Enter.
- Delete the “Microsoft Office Tools” folder.
4. Download and install Microsoft Office
2. Choose Install.
3. Click Run or the equivalent depending on the browser you’re using.
4. When you see “You’re good to go”, click All done.
Still getting Microsoft Office Error Code 0-2035 (0) then you may contact with technical expertise that will solve your issues.
Перейти к содержанию
На чтение 2 мин Просмотров 326 Опубликовано 03.09.2022
«Windows» – это знаменитая по всему миру операционная система. Самая новейшая является 10 версия. Благодаря обновлению, она стала очень востребованной среди многих пользователей разных стран.
Функции Windows 10
У данной системы есть множество преимуществ, которые значительно выделяют её среди остальных:
- Меню «Пуск» заиграло новыми красками и удобным интерфейсом.
- Появилось отдельная мини-вкладка, в которой собраны все уведомления, приходящие с почты, сайтов и программ.
- Для лучшего пользования появился встроенный помощник под названием «Cortana». Её задачей является облегчить пользование. К сожалению, в Российской Федерации она ещё не доступна.
- Можно легко сменить мобильную версию на компьютерную при необходимости.
- Можно с лёгкостью переключаться между приложениями и программами.
- Появилась возможность управлять окнами так, чтобы они находились рядышком.
- Появился интернет-браузер «Edge». Он является улучшенной версией ныне забытого «Internet Explorer».
- Функция «Hello» позволит более удобно зайти в систему не тратя при этом много времени, так как будет использоваться Face ID.
Это далеко не всё, ведь большинство функции можно узнать в процессе работы за компьютером или телефоном.
Код ошибки 0-2035 в Windows 10: что это такое?
Конечно, как в любом электронном устройстве, приложении или программе случаются небольшие проблемы, которые никакой опасности не несут и легко решаются.
Код ошибки 0-2035 – это означает, что в данный момент идёт процесс загрузки другого приложения помимо скачивания системы Office.
Что делать в таком случае?
Не устанавливать Office до того момента, пока не завершиться удаление либо установка другого приложения, так как одновременно осуществить эти действия невозможно.
Также можно выполнить следующие рекомендации:
- Выключить и включить компьютер/ноутбук.
- Заново попробовать установить Office.
Ещё есть третий вариант – это полностью убрать Office с помощью вспомогательного средства.
Данная проблема совершенно некритичная. Выполнив всё действия её легко устранить.
Заключение
«Windows 10» – замечательная операционная система с огромным функционалом. Есть множество встроенных сервисов, которые облегчают работу с ней. Это очень удобно. Технические неполадки бывают, но избежать их достаточно просто и не отнимет много времени.
Story Highlights
- Close Office Processes
- Restart your computer
- Office Installation in Clean Boot
- Install Office using the Offline Installer
- Remove Other Office Versions
How to fix Error Code 0-1018(0) or 0-2035(0) when installing Office
Applies on Microsoft Office 365, Office 2021, Office 2019, Office 2016 and Office 2013
When you try to install Microsoft Office you may get an error message “Couldn’t start Office installation. Error Code 0-1018(0) or 0-2035(0)“
“Error Code 0-1018(0) or 0-2035(0) when installing Office” usually occurs if another installation, updation, or uninstallation was running before you attempted to install Office. You cannot run multiple instances of the same program to install or uninstall it. The installer will conflict with each other and prompt errors on the screen.
Error Message
Couldn’t start Office installation. We’re sorry, but we could not start your Office installation. Another installation is in progress, please try again later.
- Error Code 0-1018(0)
- Error Code 2035-0
Causes of Error Code 0-1018(0) or 0-2035(0) when installing Office
“Error Code 0-1018(0) or 0-2035(0)” occurs when another instance of the same program is conflicting with the office installation. We might see this error prompt with error code 0-1018(0), 17003-2031 or 2035-0 during office installation process.
- Multiple instances of the same program confliction
- Incomplete, partial, failed repair, installation, change, or removal of a previous Office suite can prevent from installing a newer version.
- Previous version of an Office suite is blocking the installation
Resolution of Error Code 0-1018(0) or 0-2035(0) when installing Office
We have made a list of resolutions that can fix the Error Code 0-1018(0) or 0-2035(0) when installing Office”. Performing the below-mentioned solutions and workarounds helps us to resolve the Error Code 0-1018(0) or 0-2035(0) when installing Office.
- Close other Office Processes
- Restart your computer and reinstall Office
- Office Installation in Clean Boot
- Install Office using the Offline Installer
- Remove Other Office Versions
Solution
1
Close other Office Processes
You might have another installation running in the background, and conflicting with the new installation you are initiating. This might prompt for the Error Code 0-1018(0) or 0-2035(0) when installing Office
To fix this error, you need to stop the other installation processes using Task Manager.
- Press Ctrl + Shift + Esc to start Task Manager.
- Locate the Office installation process running in the background
- Office installation processes are usually IntergratedOffice.exe and Microsoft Click-to-Run.
- Right-click on the process and click on End Task from the menu
Now try to initiate the office installation and it should work like charm.
Solution
2
Restart your computer and reinstall Office
The most common scenario is that the other office background processes are conflicting with the Office installation process and causing the Error Code 0-1018(0) or 0-2035(0). Try restarting your device and reinstalling Office once the device is up and running.
Solution
3
Office Suite Installation in Clean Boot
Office installation can also be interrupted if third-party services are conflicting with the office program which can result in Error Code 0-1018(0) or 0-2035(0).
Consider performing Clean Boot to disable all startup programs and services on the computer. Also, consider disabling unwanted software’s which can conflict with the office suite. Try installing the office after starting the computer with minimal set of services, drivers, and startup programs to avoid other programs interfering with office installation.
Perform Clean Boot in Windows10, 8.1 and 8
- Press Windows Key + R to open Run command, type msconfig.msc and click Ok. Or Open Control Panel –>Administrative Tools–>System Configuration
- On the Services tab of the System Configuration dialog box, tap or click to select the Hide all Microsoft services check box, and then tap or click Disable all.
- On the Startup tab of the System Configuration dialog box, tap or click Open Task Manager
- On the Startup tab in Task Manager, for each startup item, select the item and then click Disable
- Close Task Manager.
On the Startup tab of the System Configuration dialog box, tap or click OK, and then restart the computer.
Consider installing office after restarting the device.
Perform Clean Boot in Windows 7
- Press Windows Key + R to open Run command, type msconfig.msc and click Ok. Or Open Control Panel –>Administrative Tools–>System Configuration
- On the General tab, click the Selective startup option, and then click to clear the Load startup items check box
- On the Services tab, click to select the Hide all Microsoft services check box, and then click Disable all.
- Close Task Manager.
On the Startup tab of the System Configuration dialog box, tap or click OK, and then restart the computer.
Consider installing office after restarting the device.
Solution
4
Install Office using the Office Offline Installer
The Office offline installer may help in bypassing the potential firewall, proxy, antivirus, or Internet connection issues that might occur during an Office installation as we will be downloading the Offline installer ISO file to install office to avoid Error Code 0-1018(0) or 0-2035(0).
Steps to Download Office Offline Installer File
Please visit www.office.com/myaccount to download the office offline installer. We need to make sure that we are using the same account which is associated with our copy of office.
If we are not signed in with the Microsoft account associated with our copy of Office, we need to sign in now. If we are signed in with a different account, we need to sign out from that account and sign in again with the correct Microsoft account.
Once we logged in, we will find My Office Account Homepage with your subscription account information and the place we normally go to download the standard online Office installer.
- From the My Office Account Home page, click the Install button.
- From the Install page, click “Language, 32/64-bit, and other install options.”
- Language and Install Options: This is the section from where we can manually select to download Office in Language other than Operating System Configured language. We can also opt for the 64-bit version of office instead of normal 32 bit.
- Offline Installer: From the Office Installer section, select desired language and click on Download offline installer.
Solution
5
Remove Other Office Versions
Office installation can also be interrupted due to erroneous residual files during the installation or un-installation of previous versions of Microsoft office which can cause Error Code 0-1018(0) or 0-2035(0).
Consider removing Microsoft Office versions installed in the device and try to reinstall the Office program. You can reinstall the other office versions once the office installation is finished.
Uninstall Office from the Control Panel
- Press Windows Key + R to open Run command, type appwiz.cpl and click Ok. Or Open Control Panel –>Programs
- Right-click on the Microsoft Office product, and choose Uninstall.
- Follow the instructions on the screen.
Uninstall Office using Microsoft Easy Fix Tool
Try running Microsoft Easy Fix tool to completely remove Office from the device.
We’ve compiled all the resolutions and workarounds verified by the experts to fix the mentioned error. These resolutions and workarounds helped the users to fix the error on their system. Try implementing these resolutions on your computer and if the preceding suggestions fail to solve the error, please feel free to Ask an Expert.
Frequently Asked Questions
-
What is Office Error Code 0-1018(0)?
Office error code 1018(0) occurs when another instance of the same program is conflicting with the office installation.
-
What is Office Error Code 0-2035(0)?
Office error code 0-2035(0) occurs when another instance of the same program is conflicting with the office installation.
-
What is Error Couldn’t start Office installation?
«Couldn’t start Office installation» occurs when another instance of the same program is conflicting with the office installation.
Обновление от 1 октября 2022
На территории России из-за санкций блокируется соединение с серверами активации Майкрософт. В связи с чем активировать надо через VPN. Мы рекомендуем приобретать VPN здесь vpn-open.ru
Включаете VPN и запускаете установку, проверено — работает.
Если возникнут вопросы пишите в чат в нижнем правом углу экрана.
У нас есть 2 решения устранения ошибки. Одно — через утилиту, второе — через VPN. И то и другое предоставляется нашим покупателям бесплатно. Также нашим покупателям оказываем техническую поддержку. Если купили у нас, то пишите в чат.
Код ошибки Microsoft Office 0-2035 (0) Информация:
В основном это происходит, когда вы пытаетесь установить Office или устанавливаете Office 365, и это не удается. Код ошибки 0-2035 (0) может возникнуть по следующим причинам:
- Из-за повреждения системного файла Microsoft Office.
- Предыдущая установка не была удалена должным образом.
- Брандмауэр Windows не разрешает доступ к сети.
- Вы можете скачать частичную установку.
Чтобы решить ошибку Office 365 0-2035 (0) , вы можете выполнить следующий шаг. Если вы выполните следующие шаги или шаги или процессы по устранению неполадок, вы можете устранить этот код ошибки 0-2035 (0) .
Действия по исправлению кода ошибки Microsoft Office 365 0–2035 (0):
Всякий раз, когда вы пытаетесь установить обновленную версию Office 365 и продолжаете получать ошибку 0-2035 (0) , это означает, что вы не установили предыдущую версию Office 365 должным образом или ваш предыдущий файл Office был поврежден. и вы можете увидеть под изображением ошибку.
Некоторые общие факторы, вызывающие ошибку Office 0-2035 (0):
- Существующие установочные файлы Office.
- Файлы трамбовки и журналов.
- Файл Microsoft Office поврежден.
- Офис обновился не полностью, а частично.
- Центр обновления Windows установлен неправильно.
- Антивирус или брандмауэр Windows могут блокировать установку Office.
1. Восстановите приложение
Код ошибки 0-2035 (0) будет исправлен после того, как ваш инструмент восстановления Microsoft Office заменит все поврежденные системные файлы. Выполните следующие действия, чтобы запустить средство восстановления и исправить ошибку.
- Откройте Панель управления с помощью Пуск.
- Нажмите «Программы » и выберите «Программы и компоненты » .
- Нажмите на продукт Office, который вы хотите восстановить.
- Щелкните Изменить.
- Выберите «Быстрое восстановление » и нажмите «Восстановить » . Если Quick Repair не устранил код ошибки 0-2035 (0) , выберите Online Repair и нажмите Repair .
Примечание. Если средство Office Repair не устранило этот код ошибки, удалите и переустановите установку Office, чтобы исправить этот код ошибки 0–2035 (0).
2. Действия по удалению Microsoft Office
Если ошибка сохраняется даже после запуска средства восстановления Office, удалите Office со своего компьютера.
- Откройте панель управления с помощью Пуск
- Нажмите «Программы » и выберите «Программы и компоненты » .
- Выберите Office Suite и нажмите «Удалить » .
Примечание. Если установка Office не удалась или ошибка не устранена, для полного удаления пакета Office требуется установка вручную.
3. Шаги по удалению Office вручную, чтобы исправить код ошибки 0-2035 (0)
Если код ошибки 0-2035 (0) повторяется , выполните следующие действия, чтобы вручную удалить программу Office с компьютера.
Шаг 1. Удалите пакеты установщика Windows
- Найдите папку установки Office 16, обычно расположенную в C:Program Files .
- Щелкните правой кнопкой мыши папку Microsoft Office 16 и выберите « Удалить » .
Шаг 2. Удалите запланированные задачи Microsoft Office
- Откройте окно командной строки от имени администратора.
- В командной строке введите следующие команды и нажмите Enter после каждой:
schtasks.exe /delete /tn «MicrosoftOfficeOffice Automatic Updates»
schtasks.exe /delete /tn «MicrosoftOfficeOffice Subscription Maintenance»
schtasks.exe /delete /tn «MicrosoftOfficeOffice Нажмите, чтобы Запустить сервисный монитор»
Шаг 3. Используйте диспетчер задач для завершения задач «нажми и работай».
- Откройте диспетчер задач.
- Перейдите на вкладку « Процесс ».
- Если запущены следующие процессы, щелкните каждый из них правой кнопкой мыши, а затем щелкните Завершить задачу после выбора каждого процесса.
- .исполняемый файл
- установка*.exe
Шаг 4. Удалите файлы Office
- Нажмите клавишу с логотипом Windows + R, чтобы открыть диалоговое окно « Выполнить ».
- В поле « Открыть » введите %ProgramFiles% и нажмите « ОК » .
- Удалите папку «Microsoft Office 16».
- Удалите папку «Microsoft Office».
- Откройте диалоговое окно « Выполнить », введите %ProgramFiles(x86)% и нажмите « ОК » .
- Удалите папку «Microsoft Office».
Шаг 5. Удалите подразделы реестра Microsoft Office.
- Откройте редактор реестра .
- Удалите следующие подразделы реестра:
- HKEY_LOCAL_MACHINEПРОГРАММНОЕ ОБЕСПЕЧЕНИЕMicrosoftOfficeClickToRun
- HKEY_LOCAL_MACHINEПРОГРАММНОЕ ОБЕСПЕЧЕНИЕМайкрософтАппВИСВ
- HKEY_CURRENT_USERПрограммное обеспечениеМайкрософтОфис
- Затем удалите ключ Office.
Шаг 6. Удалите ярлыки меню «Пуск».
- Откройте окно командной строки от имени администратора.
- Введите %ALLUSERSPROFILE%MicrosoftWindowsStart MenuPrograms и нажмите Enter.
- Удалите папку «Инструменты Microsoft Office».
4. Загрузите и установите Microsoft Office
- Войдите на страницу « Моя учетная запись »
- Выберите Установить .
- Нажмите « Выполнить» или аналогичную в зависимости от используемого браузера.
- Когда вы увидите сообщение «Все готово», щелкните Все готово .
По- прежнему получая код ошибки Microsoft Office 0-2035 (0) , вы можете обратиться к техническим специалистам, которые решат ваши проблемы.
Microsoft Office is the useful software which has all the essential applications which makes the life of the computer user easy. You can install this useful and best software through www.office.com/setup. It is not only used in offices but also in homes. You can use this software on any device like Window OS, Mac, Computers, Laptops and Android Phones. It is user friendly but still some user’s face error while installing and upgrading MS Office software. In this blog, you will the solution of MS Office Error Code 0-2035(0).
read here also>>> How to Configure Microsoft Outlook 2018/2011/2010?
Causes Of MS Office 365 Error Code 0-2035(0):
The causes of MS Office 365 Error Code 0-2035 (0) are if there is previously existing Office installation files, Tamp and logs files, if Office file got corrupt, if MS Office didn’t completely update, Windows Update do not installed correctly and also it might be antivirus or Windows Firewall blocking the Office installation.
Solution to Fix Office Error Code 80090034:
- Repair your MS Office Software:
- First, you have to go to Start option and then open Control Panel.
- Now, click on Programs option and then choose Programs and Features.
- Here, you should click on the MS Office suite which you want to repair.
- Then, click on Change option.
- At this point, just select Quick Repair and then you have to click on Repair.
- If due to some reasons, Quick Repair didn’t solve the Error then you should choose Online Repair and then you have to click on Repair option.
- Delete MS Office Suite:
- Go to Start option and open Control Panel.
- Now, you should click on Programs option and then choose Programs and Features.
- After this, just select MS Office Suite and then click on Remove option.
- Manually Remove MS Office:
- Remove Windows Installer package:
- You should find the Office 16 installation folder, and then you have to locate in C:Program Files.
- Now, right-click the Microsoft Office 16 folder and then choose Delete option.
- Remove Office Scheduled Tasks:
- You should open a Command Prompt window as an administrator.
- Now in the command prompt window, you have to type the commands and tap on Enter key after each command:
schtasks.exe /delete /tn “MicrosoftOfficeOffice Automatic Updates”
schtasks.exe /delete /tn “MicrosoftOfficeOffice Subscription Maintenance”
schtasks.exe /delete /tn “MicrosoftOfficeOffice Click To Run Service Monitor”
- Use Task Manager to End Task:
- Open Task Manager and then you have to click on the Process tab.
- Now, right-click on each process which are running, and then click on End task after selecting the process.
.exe
setup*.exe
- Delete Office Files:
- First, press Windows + R key to open the Run dialog box.
- Now in the Run dialog box, you should type %ProgramFiles%, and press OK button.
- Here, you should delete the “Microsoft Office 16” folder and then just delete the “Microsoft Office” folder.
- Again, you have to open the Run dialog box and type %ProgramFiles(x86)%, and tap on OK option.
- At last, delete the “Microsoft Office” folder.
- Delete Office Registry Sub keys:
- Open Registry Editor and then delete the registry sub keys:
HKEY_LOCAL_MACHINESOFTWAREMicrosoftOfficeClickToRun
HKEY_LOCAL_MACHINESOFTWAREMicrosoftAppVISV
HKEY_CURRENT_USERSoftwareMicrosoftOffice
At last, you have to delete the Office key.
- Download and Install Office:
- Sign in to your Office My Account page.
- Now you should select Install option.
- Then, you have to click on Run option.
- At last, click on All done.
This method helps you to solve MS Office 365 Error Code 0-2035 (0). But in case, you face any issues then you should go to the official site of MS Office via office.com/setup.
В этой статье представлена ошибка с номером Ошибка 2035, известная как Невозможно загрузить проект неправильной версии, описанная как Невозможно загрузить проект неправильной версии. @@@ 1 @@@ 1.
О программе Runtime Ошибка 2035
Время выполнения Ошибка 2035 происходит, когда Microsoft Access дает сбой или падает во время запуска, отсюда и название. Это не обязательно означает, что код был каким-то образом поврежден, просто он не сработал во время выполнения. Такая ошибка появляется на экране в виде раздражающего уведомления, если ее не устранить. Вот симптомы, причины и способы устранения проблемы.
Определения (Бета)
Здесь мы приводим некоторые определения слов, содержащихся в вашей ошибке, в попытке помочь вам понять вашу проблему. Эта работа продолжается, поэтому иногда мы можем неправильно определить слово, так что не стесняйтесь пропустить этот раздел!
- Загрузка — показатель объема работы, выполняемой компьютером.
- Проект . В разработке программного обеспечения проект — это набор файлов и ресурсов, используемых при разработке приложения или службы.
- Версия — версия определяет уникальное состояние компьютерного программного обеспечения или файла.
Симптомы Ошибка 2035 — Невозможно загрузить проект неправильной версии
Ошибки времени выполнения происходят без предупреждения. Сообщение об ошибке может появиться на экране при любом запуске %программы%. Фактически, сообщение об ошибке или другое диалоговое окно может появляться снова и снова, если не принять меры на ранней стадии.
Возможны случаи удаления файлов или появления новых файлов. Хотя этот симптом в основном связан с заражением вирусом, его можно отнести к симптомам ошибки времени выполнения, поскольку заражение вирусом является одной из причин ошибки времени выполнения. Пользователь также может столкнуться с внезапным падением скорости интернет-соединения, но, опять же, это не всегда так.
(Только для примера)
Причины Невозможно загрузить проект неправильной версии — Ошибка 2035
При разработке программного обеспечения программисты составляют код, предвидя возникновение ошибок. Однако идеальных проектов не бывает, поскольку ошибки можно ожидать даже при самом лучшем дизайне программы. Глюки могут произойти во время выполнения программы, если определенная ошибка не была обнаружена и устранена во время проектирования и тестирования.
Ошибки во время выполнения обычно вызваны несовместимостью программ, запущенных в одно и то же время. Они также могут возникать из-за проблем с памятью, плохого графического драйвера или заражения вирусом. Каким бы ни был случай, проблему необходимо решить немедленно, чтобы избежать дальнейших проблем. Ниже приведены способы устранения ошибки.
Методы исправления
Ошибки времени выполнения могут быть раздражающими и постоянными, но это не совсем безнадежно, существует возможность ремонта. Вот способы сделать это.
Если метод ремонта вам подошел, пожалуйста, нажмите кнопку upvote слева от ответа, это позволит другим пользователям узнать, какой метод ремонта на данный момент работает лучше всего.
Обратите внимание: ни ErrorVault.com, ни его авторы не несут ответственности за результаты действий, предпринятых при использовании любого из методов ремонта, перечисленных на этой странице — вы выполняете эти шаги на свой страх и риск.
Метод 1 — Закройте конфликтующие программы
Когда вы получаете ошибку во время выполнения, имейте в виду, что это происходит из-за программ, которые конфликтуют друг с другом. Первое, что вы можете сделать, чтобы решить проблему, — это остановить эти конфликтующие программы.
- Откройте диспетчер задач, одновременно нажав Ctrl-Alt-Del. Это позволит вам увидеть список запущенных в данный момент программ.
- Перейдите на вкладку «Процессы» и остановите программы одну за другой, выделив каждую программу и нажав кнопку «Завершить процесс».
- Вам нужно будет следить за тем, будет ли сообщение об ошибке появляться каждый раз при остановке процесса.
- Как только вы определите, какая программа вызывает ошибку, вы можете перейти к следующему этапу устранения неполадок, переустановив приложение.
Метод 2 — Обновите / переустановите конфликтующие программы
Использование панели управления
- В Windows 7 нажмите кнопку «Пуск», затем нажмите «Панель управления», затем «Удалить программу».
- В Windows 8 нажмите кнопку «Пуск», затем прокрутите вниз и нажмите «Дополнительные настройки», затем нажмите «Панель управления»> «Удалить программу».
- Для Windows 10 просто введите «Панель управления» в поле поиска и щелкните результат, затем нажмите «Удалить программу».
- В разделе «Программы и компоненты» щелкните проблемную программу и нажмите «Обновить» или «Удалить».
- Если вы выбрали обновление, вам просто нужно будет следовать подсказке, чтобы завершить процесс, однако, если вы выбрали «Удалить», вы будете следовать подсказке, чтобы удалить, а затем повторно загрузить или использовать установочный диск приложения для переустановки. программа.
Использование других методов
- В Windows 7 список всех установленных программ можно найти, нажав кнопку «Пуск» и наведя указатель мыши на список, отображаемый на вкладке. Вы можете увидеть в этом списке утилиту для удаления программы. Вы можете продолжить и удалить с помощью утилит, доступных на этой вкладке.
- В Windows 10 вы можете нажать «Пуск», затем «Настройка», а затем — «Приложения».
- Прокрутите вниз, чтобы увидеть список приложений и функций, установленных на вашем компьютере.
- Щелкните программу, которая вызывает ошибку времени выполнения, затем вы можете удалить ее или щелкнуть Дополнительные параметры, чтобы сбросить приложение.
Метод 3 — Обновите программу защиты от вирусов или загрузите и установите последнюю версию Центра обновления Windows.
Заражение вирусом, вызывающее ошибку выполнения на вашем компьютере, необходимо немедленно предотвратить, поместить в карантин или удалить. Убедитесь, что вы обновили свою антивирусную программу и выполнили тщательное сканирование компьютера или запустите Центр обновления Windows, чтобы получить последние определения вирусов и исправить их.
Метод 4 — Переустановите библиотеки времени выполнения
Вы можете получить сообщение об ошибке из-за обновления, такого как пакет MS Visual C ++, который может быть установлен неправильно или полностью. Что вы можете сделать, так это удалить текущий пакет и установить новую копию.
- Удалите пакет, выбрав «Программы и компоненты», найдите и выделите распространяемый пакет Microsoft Visual C ++.
- Нажмите «Удалить» в верхней части списка и, когда это будет сделано, перезагрузите компьютер.
- Загрузите последний распространяемый пакет от Microsoft и установите его.
Метод 5 — Запустить очистку диска
Вы также можете столкнуться с ошибкой выполнения из-за очень нехватки свободного места на вашем компьютере.
- Вам следует подумать о резервном копировании файлов и освобождении места на жестком диске.
- Вы также можете очистить кеш и перезагрузить компьютер.
- Вы также можете запустить очистку диска, открыть окно проводника и щелкнуть правой кнопкой мыши по основному каталогу (обычно это C
- Щелкните «Свойства», а затем — «Очистка диска».
Метод 6 — Переустановите графический драйвер
Если ошибка связана с плохим графическим драйвером, вы можете сделать следующее:
- Откройте диспетчер устройств и найдите драйвер видеокарты.
- Щелкните правой кнопкой мыши драйвер видеокарты, затем нажмите «Удалить», затем перезагрузите компьютер.
Метод 7 — Ошибка выполнения, связанная с IE
Если полученная ошибка связана с Internet Explorer, вы можете сделать следующее:
- Сбросьте настройки браузера.
- В Windows 7 вы можете нажать «Пуск», перейти в «Панель управления» и нажать «Свойства обозревателя» слева. Затем вы можете перейти на вкладку «Дополнительно» и нажать кнопку «Сброс».
- Для Windows 8 и 10 вы можете нажать «Поиск» и ввести «Свойства обозревателя», затем перейти на вкладку «Дополнительно» и нажать «Сброс».
- Отключить отладку скриптов и уведомления об ошибках.
- В том же окне «Свойства обозревателя» можно перейти на вкладку «Дополнительно» и найти пункт «Отключить отладку сценария».
- Установите флажок в переключателе.
- Одновременно снимите флажок «Отображать уведомление о каждой ошибке сценария», затем нажмите «Применить» и «ОК», затем перезагрузите компьютер.
Если эти быстрые исправления не работают, вы всегда можете сделать резервную копию файлов и запустить восстановление на вашем компьютере. Однако вы можете сделать это позже, когда перечисленные здесь решения не сработают.
Другие языки:
How to fix Error 2035 (Cannot Load Project of wrong version) — Cannot Load Project of wrong [email protected]@@[email protected]@@1.
Wie beheben Fehler 2035 (Projekt der falschen Version kann nicht geladen werden) — Projekt der falschen Version kann nicht geladen [email protected]@@[email protected]@@1.
Come fissare Errore 2035 (Impossibile caricare il progetto della versione errata) — Impossibile caricare il progetto della versione [email protected]@@[email protected]@@1.
Hoe maak je Fout 2035 (Kan project van verkeerde versie niet laden) — Kan project met verkeerde versie niet [email protected]@@[email protected]@@1.
Comment réparer Erreur 2035 (Impossible de charger le projet de mauvaise version) — Impossible de charger un projet de mauvaise [email protected]@@[email protected]@@1.
어떻게 고치는 지 오류 2035 (잘못된 버전의 프로젝트를 로드할 수 없습니다) — 잘못된 버전의 프로젝트를 로드할 수 없습니다[email protected]@@[email protected]@@1.
Como corrigir o Erro 2035 (Não é possível carregar o projeto da versão errada) — Não é possível carregar o projeto da versão errada. @@@ 1 @@@ 1.
Hur man åtgärdar Fel 2035 (Kan inte ladda projekt med fel version) — Kan inte ladda projekt av fel version. @@@ 1 @@@ 1.
Jak naprawić Błąd 2035 (Nie można załadować projektu w złej wersji) — Nie można załadować projektu w złej [email protected]@@[email protected]@@1.
Cómo arreglar Error 2035 (No se puede cargar el proyecto de una versión incorrecta) — No se puede cargar el proyecto de la versión incorrecta. @@@ 1 @@@ 1.
Об авторе: Фил Харт является участником сообщества Microsoft с 2010 года. С текущим количеством баллов более 100 000 он внес более 3000 ответов на форумах Microsoft Support и создал почти 200 новых справочных статей в Technet Wiki.
Следуйте за нами:
Этот инструмент восстановления может устранить такие распространенные проблемы компьютера, как синие экраны, сбои и замораживание, отсутствующие DLL-файлы, а также устранить повреждения от вредоносных программ/вирусов и многое другое путем замены поврежденных и отсутствующих системных файлов.
ШАГ 1:
Нажмите здесь, чтобы скачать и установите средство восстановления Windows.
ШАГ 2:
Нажмите на Start Scan и позвольте ему проанализировать ваше устройство.
ШАГ 3:
Нажмите на Repair All, чтобы устранить все обнаруженные проблемы.
СКАЧАТЬ СЕЙЧАС
Совместимость
Требования
1 Ghz CPU, 512 MB RAM, 40 GB HDD
Эта загрузка предлагает неограниченное бесплатное сканирование ПК с Windows. Полное восстановление системы начинается от $19,95.
ID статьи: ACX03129RU
Применяется к: Windows 10, Windows 8.1, Windows 7, Windows Vista, Windows XP, Windows 2000
Совет по увеличению скорости #50
Преобразование Windows в виртуальную машину:
Защитите себя от вредоносных программ, шпионского ПО и других вирусов, превратив свой ПК с Windows в виртуальную машину. Просматривайте веб-страницы или устанавливайте любые программы и игры на свою виртуальную машину с уверенностью, используя бесплатные инструменты, такие как Hyper-V. Операционная система вашего хоста будет в безопасности от неприятностей.
Нажмите здесь, чтобы узнать о другом способе ускорения работы ПК под управлением Windows