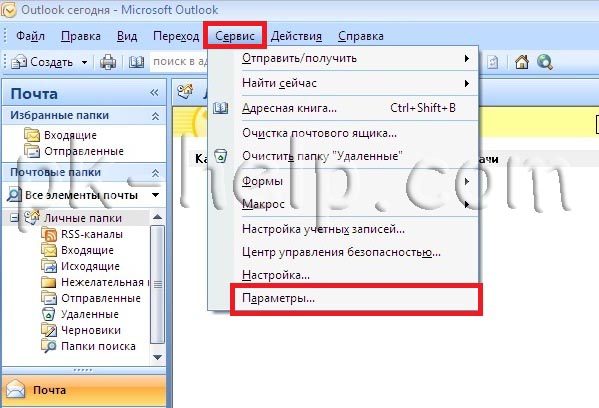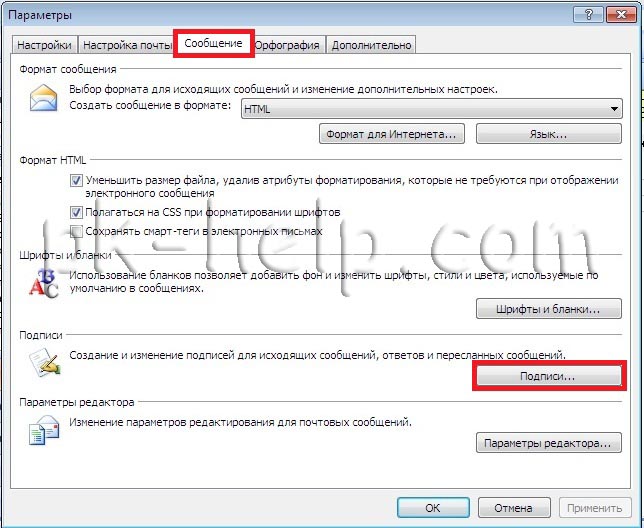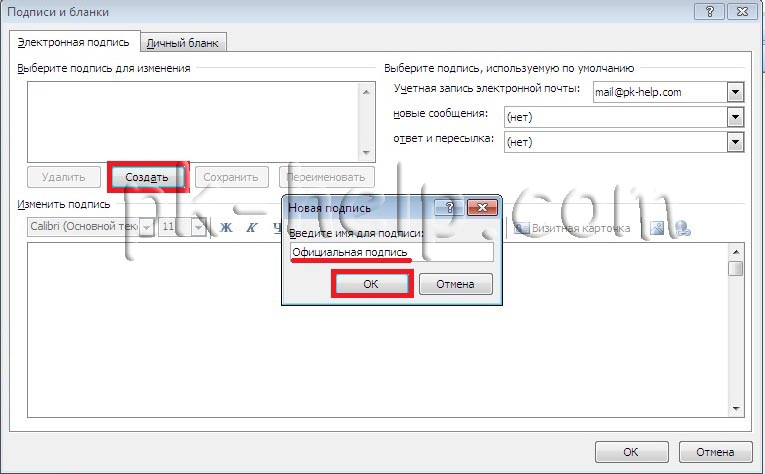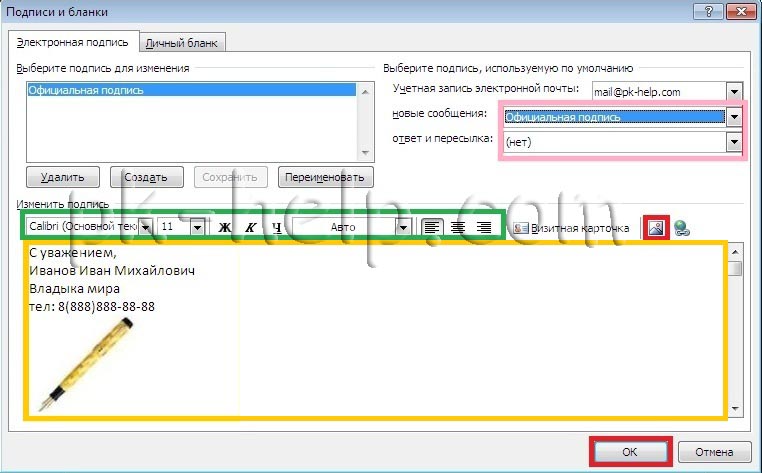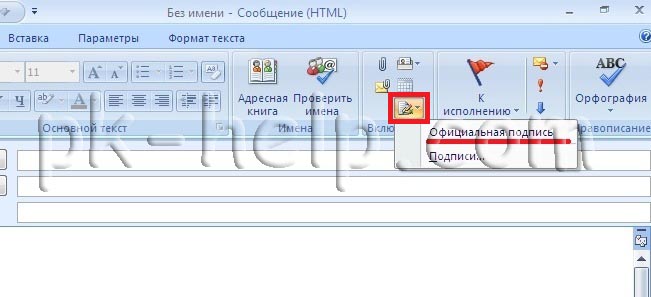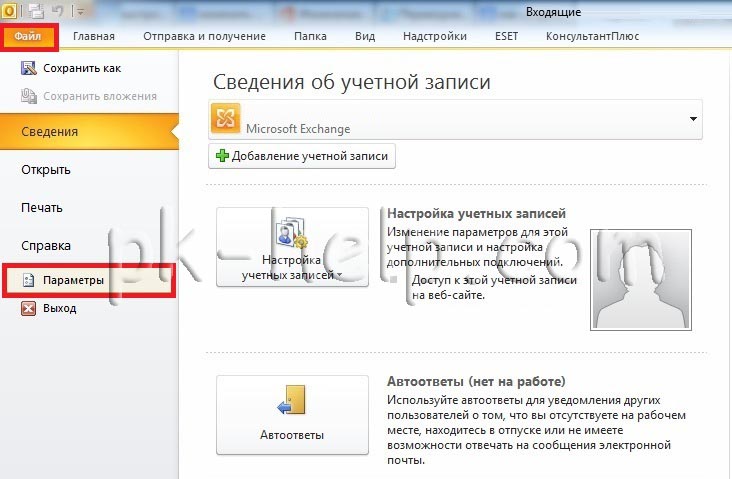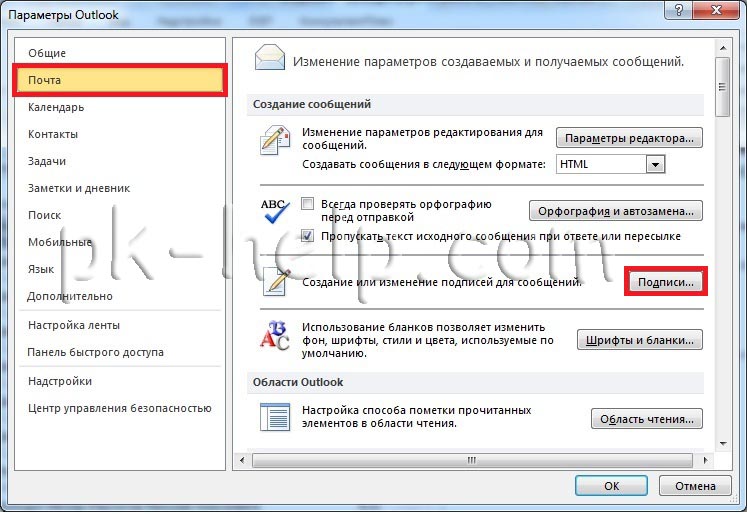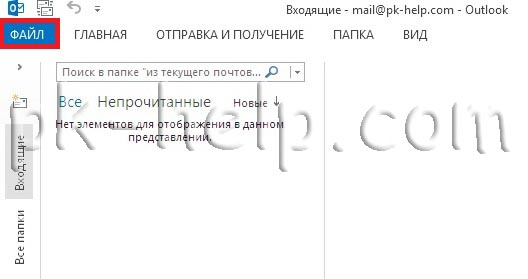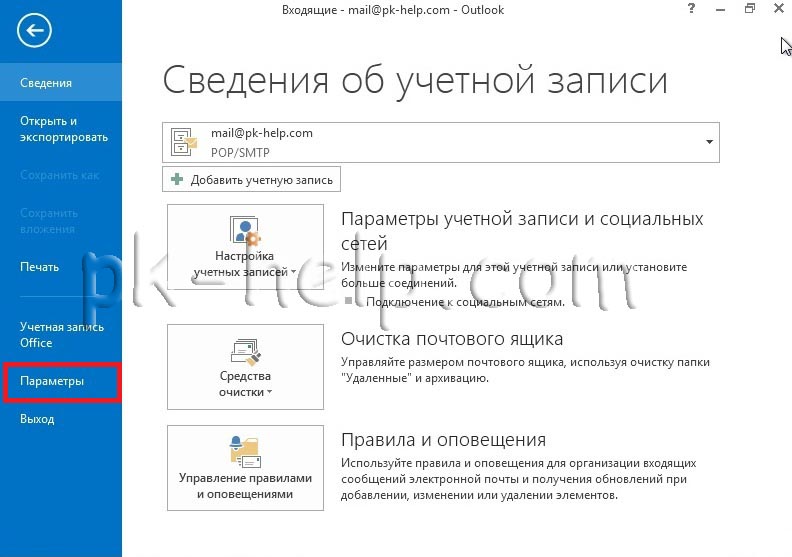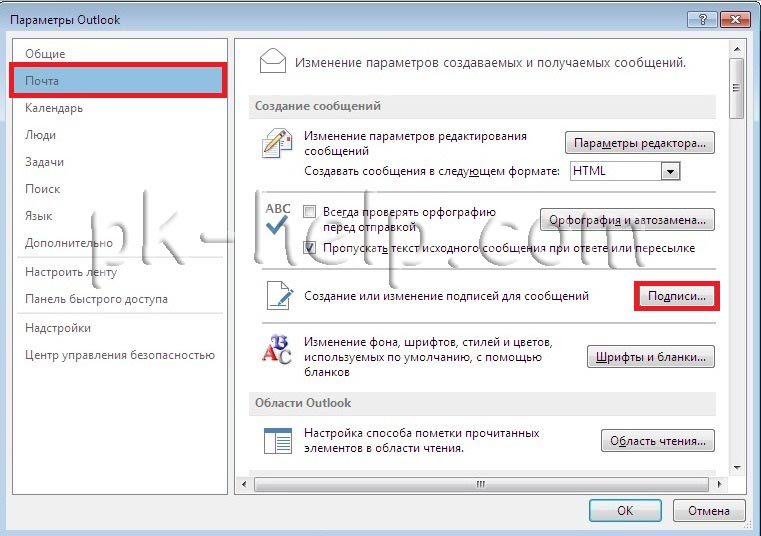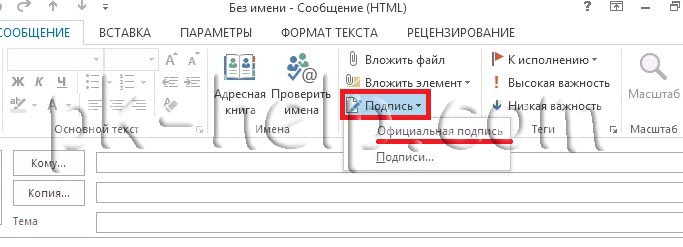Создание подписи в Outlook и ее добавление в сообщения
Outlook для Microsoft 365 Outlook 2021 Outlook 2019 Outlook 2016 Outlook 2013 Outlook 2010 Outlook 2007 Еще…Меньше
В Outlook можно создать одну или несколько персонализированных подписей для сообщений электронной почты. Ваша подпись может включать текст, изображения, электронную визитную карточку, логотип или даже изображение рукописной подписи. Вы можете настроить Outlook так, чтобы подписи автоматически добавлялись во все исходящие сообщения, или создать подпись и добавить ее в сообщения в индивидуальном порядке.
Создание подписи и настройка добавления подписи в сообщения в Outlook
Важно: Если у вас есть учетная запись Майкрософт и вы используете Outlook и Outlook в Интернете или Outlook в Интернете для бизнеса, необходимо создать подпись в обоих продуктах. Сведения о создании и использовании подписей электронной почты в Outlook в Интернете см. в статье Создание и добавление подписи электронной почты в Outlook.com или Outlook в Интернете.
Если вы хотите увидеть, как это делается, посмотрите видеоролик ниже.
-
Откройте новое сообщение электронной почты.
-
В меню Сообщение выберите Подпись > Подписи.
В зависимости от размера окна Outlook и от того, создаете ли вы новое сообщение электронной почты, ответ или пересылку, меню Сообщение и кнопка Подпись могут находиться в двух разных местах.
-
В разделе Выберите подпись для изменения выберите Создать и в диалоговом окне Новая подпись введите имя подписи.
-
В разделе Изменение подписи создайте подпись. Вы можете изменять шрифты, цвета и размеры шрифтов, а также выравнивание текста. Если вы хотите создать более надежную подпись с маркерами, таблицами или границами, используйте Word для форматирования текста, а затем скопируйте и вставьте подпись в поле Изменить подпись . Вы также можете использовать один из наших готовых шаблонов для вашей подписи. Скачайте шаблоны в Word, настройте их с помощью личных данных, а затем скопируйте и вставьте их в поле Изменение подписи .
Примечания:
-
Вы можете добавлять ссылки и изображения в подпись электронной почты, изменять шрифты и цвета, а также обосновать текст с помощью мини-панели форматирования в разделе Изменение подписи.
-
Вы также можете добавить значки и ссылки в социальных сетях в подпись или настроить один из наших готовых шаблонов. Дополнительные сведения см. в статье Создание подписи на основе шаблона.
-
Сведения о добавлении изображений в подпись см. в статье Добавление логотипа или изображения в подпись.
-
-
В разделе Выбор подписи по умолчанию настройте следующие параметры для подписи:
В раскрывающемся списке Учетная запись электронной почты выберите учетную запись электронной почты, связанную с подписью. Можно использовать разные подписи для каждой учетной записи электронной почты.
Если вы хотите, чтобы подпись добавлялась ко всем новым сообщениям по умолчанию, в раскрывающемся списке Новые сообщения выберите одну из подписей. Если вы не хотите автоматически добавлять подпись в новые сообщения, выберите (нет). Это не добавляет подпись к сообщениям, на которые вы отвечаете или пересылаете.
Если вы хотите, чтобы ваша подпись отображалась в сообщениях, на которые вы отвечаете и пересылаете, в раскрывающемся списке Ответы и пересылки выберите одну из подписей. Вы также можете выбрать вариант по умолчанию (нет).
-
Нажмите кнопку ОК , чтобы сохранить новую подпись и вернуться к сообщению. Outlook не добавляет новую подпись в сообщение, открытое на шаге 1, даже если вы решили применить подпись ко всем новым сообщениям. В это сообщение необходимо добавить подпись вручную. Все будущие сообщения будут автоматически добавлять сигнатуру. Чтобы добавить подпись вручную, выберите Подпись в меню Сообщение , а затем выберите только что созданную подпись.
Добавление логотипа или изображения в подпись
Если у вас есть логотип компании или изображение для добавления в подпись, выполните следующие действия.
-
Откройте новое сообщение и выберите Подпись > Подписи.
-
В поле Выбор подписи для редактирования выберите подпись, к которой нужно добавить логотип или изображение.
-
Щелкните значок Изображение
, найдите файл изображения и нажмите кнопку Вставить.
-
Чтобы изменить размер изображения, щелкните его правой кнопкой мыши и выберите пункт Рисунок. Перейдите на вкладку Размер и используйте параметры для изменения размера изображения. Чтобы сохранить пропорции изображения, установите флажок Блокировать пропорции .
-
По завершении нажмите кнопку ОК, а затем еще раз нажмите кнопку ОК , чтобы сохранить изменения в подписи.
Вставка подписи вручную
Если вы не хотите, чтобы подпись добавлялась во все новые сообщения, ответы и пересылаемые письма, можно вставлять ее вручную.
-
В сообщении электронной почты на вкладке Сообщение выберите Подпись.
-
Выберите подпись в появившемся выпадающем меню. Если у вас несколько подписей, можно выбрать любую из созданных подписей.
Посмотрите, как это делается
К началу страницы
Создание подписи
-
Откройте новое сообщение. На вкладке Сообщение в группе Включить щелкните команду Подпись, а затем выберите пункт Подписи.
-
На вкладке Электронная подпись нажмите кнопку Создать.
-
Введите имя для подписи и нажмите кнопку ОК.
-
В поле Изменить подпись введите текст, который необходимо включить в подпись.
-
Чтобы отформатировать текст, выделите его, а затем с помощью кнопок форматирования и выбора стиля задайте нужные параметры.
-
Чтобы добавить другие элементы, кроме текста, щелкните в расположении, куда их нужно вставить, и выполните любые из указанных ниже действий.
Параметры
Инструкции
Добавление электронной визитной карточки
Щелкните Визитная карточка, а затем выберите контакт в списке Подано как . Затем нажмите кнопку ОК.
Добавление гиперссылки
Щелкните
Вставить гиперссылку, введите сведения или перейдите к гиперссылке, щелкните, чтобы выбрать ее, а затем нажмите кнопку ОК.
Добавление рисунка
Щелкните
Рисунок, перейдите к рисунку, выберите его и нажмите кнопку ОК. Обычно файлы изображений имеют расширения BMP, GIF, JPG или PNG.
-
Чтобы завершить создание подписи, нажмите кнопку ОК.
Примечание: Только что созданная или измененная подпись не появится в открытом сообщении. Ее нужно в него вставить.
Добавление подписи в сообщения
Подписи можно добавлять автоматически во все исходящие сообщения или вручную в некоторые из них.
Примечание: Каждое сообщение может содержать только одну подпись.
Автоматическая вставка подписи
-
На вкладке Сообщение в группе Включение нажмите кнопку Подпись и выберите пункт Подписи.
-
В разделе Выберите подпись, используемую по умолчанию выберите в списке Учетная запись электронной почты учетную запись, с которой будет связана подпись.
-
В списке Новые сообщения выберите подпись, которая будет вставляться в сообщения.
-
Чтобы подпись добавлялась в ответы и пересылаемые сообщения, в списке Ответ и пересылка выберите нужную подпись. В противном случае щелкните пункт (нет).
Вставка подписи вручную
-
В окне нового сообщения на вкладке Сообщение в группе Включить щелкните команду Подпись и выберите нужную подпись.
Совет: Чтобы удалить подпись из открытого сообщения, выделите ее в тексте сообщения и нажмите клавишу DELETE.
Отзыв о создании подписи Outlook
У вас есть отзывы о создании или использовании подписей Outlook? Мы хотели бы знать. В частности, если у вас возникли проблемы с поиском меню Подписи, мы хотели бы узнать, где вы ожидаете найти параметр для создания подписи. Команда разработчиков Outlook и группа документации По Outlook выслушают ваши отзывы. Нажмите кнопку Да или Нет в нижней части экрана рядом с пунктом Были ли эти сведения полезны? и оставьте свои комментарии и предложения по улучшению функции подписи Outlook в разделе Дополнительные отзывы? Сообщите нам, какую версию Outlook вы используете в настоящее время, а также почему вы искали справку по созданию подписи. Мы будем регулярно обновлять эту документацию, чтобы ответить как можно больше ваших отзывов.
Нужна дополнительная помощь?
Написал admin. Опубликовано в рубрике Офисные приложения

Итак, чтобы автоматизировать создание подписи в Microsoft Outlook, нужно сделать следующее. Открываем программу и создаем новое сообщение.
В окне создания сообщения в группе Включить выбираем Подписи.
В появившемся окне Подписи и бланки нажимаем кнопку Создать.
Далее вводим название для подписи и нажимаем ОК.
После этого в нижней части окна оформляем и настраиваем, собственно, нашу подпись.
Покончив с этим, переходим в верхнюю часть окна. Там нужно выбрать нашу подпись в качестве используемой по умолчанию для новых сообщений и для ответных.
На вкладке Личный бланк можно настроить шрифт и цветные темы для Ваших писем.
На этом все. Думаю, что создание подписи в Microsoft Outlook Вам очень пригодится.
Воспользуйтесь этой статьей, чтобы изменить размер вложения в Outlook.
Подписывайся на канал MyFirstComp на YouTube!
Загрузка…
Теги: Outlook, подпись, почта
Трекбэк с Вашего сайта.
Содержание
- Подпись в программе Microsoft Outlook
- Вариант 1: Обычная подпись
- Вариант 2: Подпись-визитка
- Способ 1: Шаблонная визитка
- Способ 2: Собственная визитка
- Подпись на сайте Microsoft Outlook
- Мобильное приложение Microsoft Outlook
- Выбор и добавление подписей
- Вариант 1: Программа Microsoft Outlook
- Вариант 2: Сайт Microsoft Outlook
- Вариант 3: Мобильное приложение Microsoft Outlook
- Вопросы и ответы
Подпись в программе Microsoft Outlook
Создать новую подпись для сообщений, отправляемых по электронной почте посредством программы Майкрософт Аутлук для ПК, можно одним из двух методов: полностью самостоятельно или по шаблону. Сама же запись может иметь как обычный текстовый вид, так и представлять собой визитную карточку.
Вариант 1: Обычная подпись
Для того чтобы добавить и настроить подпись, которая будет использоваться по умолчанию во всех отправляемых сообщениях в Microsoft Outlook, необходимо обратиться к настройкам программы.
- Находясь в основном окне почтового клиента, вызовите его меню «Файл».
- Перейдите в «Параметры».
- На боковой панели открывшегося окна выберите вкладку «Почта».
- Нажмите на кнопку «Подписи…».
- В появившемся окне «Подписи и бланки» кликните «Создать».
- Придумайте название для новой подписи и нажмите «ОК».
- В нижней области окна создайте подпись, указав необходимые данные. По желанию измените шрифт, его размер, цвет, тип начертания и выравнивание.
- Помимо текстовой информации, можно добавить изображение, например собственное фото. Для этого воспользуйтесь обозначенной на скриншоте ниже кнопкой.
В окне системного «Проводника», которое будет открыто, перейдите в папку с картинкой, выделите ее и нажмите «Вставить». - Также к подписи можно добавить ссылку – это полезно для случаев, когда у вас есть свой сайт, блог или публичная страница в социальных сетях.
Примечание: Ссылка также может вести на файл, папку на диске или электронную почту. Такой вариант весьма ограничен, но вполне может найти свое применение в локальной корпоративной сети. Обо всех возможностях данной функции мы рассказывали в отдельной инструкции – она написана на примере Ворд, но подойдет и для Аутлук, так как для ее реализации используется один и тот же инструмент.
Подробнее: Работа со ссылками в Microsoft Word
Кликните по отмеченной на скриншоте выше кнопке, после чего укажите ссылку в строке «Адрес». Нажмите «ОК» для подтверждения.
Совет: Ссылку можно «спрятать» в текст – для этого либо перед ее добавлением выделите уже имеющуюся запись в подписи, либо самостоятельно введите его в поле «Текст», расположенное в верхней части окна.
- Завершив с созданием и настройкой подписи, воспользуйтесь кнопкой «Сохранить», закройте окно «Подписи и бланки» и «Параметры» почтового клиента.
Аналогичным образом можно создать еще несколько подписей, если в этом есть необходимость. Далее мы расскажем о других вариантах и том, как между ними переключаться при непосредственной отправке письма.
Вариант 2: Подпись-визитка
Помимо обычной текстовой подписи, рассмотренной нами выше, в качестве таковой в Microsoft Outlook можно добавить визитную карточку. Для этого в окне «Подписи и бланки» предусмотрена соответствующая кнопка.
Ее нажатие открывает окно с шаблонными визитками, набор которых можно пополнить своей и затем использовать ее в сообщениях.
Далее рассмотрим, как создать такую карточку самостоятельно и использовать ее в качестве подписи, а также о работе с шаблонными вариантами, доступными на официальном сайте Майкрософт. Начнем с последнего.
Способ 1: Шаблонная визитка
В окне добавления подписи почтового клиента от Microsoft имеется возможность скачивания шаблонных визитных карточек, которые можно отредактировать под себя.
Важно! Для выполнения изложенной ниже инструкции на компьютере должен быть установлен Microsoft Word.
- Выполните действия из шагов №1-4 предыдущей части статьи.
- В окне «Подписи и бланки» воспользуйтесь ссылкой «Получить шаблоны подписей».
- Это действие запустит браузер Internet Explorer, где будет открыта страница с коллекцией подписей электронной почты, доступной на официальном сайте Microsoft. Выполните следующие действия:
Пролистайте ее вниз и нажмите на кнопку «Скачать».
Подтвердите свое желание «Сохранить» файл с шаблонами.
По завершении скачивания его можно будет «Открыть».
Разрешите приложению это сделать в появившемся окне с вопросом. - После выполнения вышеописанных действий в Майкрософт Ворд будет открыт документ, содержащий шаблоны подписей, большинство из которых представляют собой разного рода визитные карточки. О том, как изменить и/или создать на основе готового макета собственный, мы расскажем в следующей части статьи. Далее же в качестве примера покажем, как такие элементы использовать в качестве подписей.
- Выделите визитку и скопируйте ее, воспользовавшись контекстным меню, горячими клавишами «Ctrl+C» или кнопкой «Копировать» на панели инструментов программы.
- В Outlook перейдите к окну «Подписи и бланки» и выполните действия из шагов №5-6 предыдущей инструкции, то есть создайте новую подпись и дайте ей название.
- Вставьте скопированную визитную карточку с помощью клавиш «Ctrl+V» и сохраните шаблон.

Теперь ваша подпись в почтовом клиенте от Microsoft будет выглядеть более привлекательно и информативно.
Способ 2: Собственная визитка
Визитную карточку, подходящую для использования в качестве подписи в Майкрософт Аутлук, можно создать самостоятельно. Проще всего это сделать с помощью Ворда.

Создать собственную визитку, которая может использоваться в качестве подписи в электронной почте, можно и с помощью более узкоспециализированных программ — наиболее популярные из них мы ранее рассматривали в отдельной статье.
Подробнее: Программы для создания визиток
Подпись на сайте Microsoft Outlook
Если вы привыкли работать с почтовым сервисом Майкрософт не в специально предназначенной для этого программе, а на официальном сайте, для того чтобы создать новую подпись, выполните следующее:
- Вызовите настройки сервиса и воспользуйтесь расположенной внизу открывшегося блока ссылкой «Показать все параметры Outlook».
- Убедитесь, что в основной панели выбрана вкладка «Почта», а на второй откройте раздел «Создание сообщений и ответ на них».
- Введите текст подписи и отформатируйте его на свое усмотрение, определив тип шрифта, размер, начертание, цвет, выравнивание и некоторые другие параметры.
По желанию можно добавить изображение, ссылки и даже таблицу.Примечание: В качестве подписи в веб-версии сервиса также можно использовать визитку – шаблонную или самостоятельно созданную, но те из них, что содержат графические элементы, отображаются некорректно. Однако если карточка представляет собой единое изображение, проблем не будет.
Завершив с созданием подписи, нажмите по расположенной в нижней области окна настроек кнопке «Сохранить».
Как можно заметить, добавление новой подписи на сайте почтового сервиса Майкрософт Аутлук осуществляется более просто, чем в программе для ПК. Однако и возможностей доступно куда меньше, не говоря о явных недостатках – графические элементы могут не отображаться, записи, созданные на компьютере, здесь недоступны, а сама подпись может быть только одна.
Мобильное приложение Microsoft Outlook
Возможность создания собственной подписи также доступна в мобильном приложении Outlook для iPhone, iPad и Android-устройств. Правда, по части оформления она еще более ограничена, чем в веб-версии.
- Вызовите меню приложения, коснувшись изображения своего профиля на его верхней панели.
- Откройте «Настройки», тапнув по расположенной слева внизу шестеренке.
- Пролистайте окно параметров вниз
и выберите раздел «Подпись». - Коснитесь поля для ввода, чтобы вызвать виртуальную клавиатуру. Удалите шаблонную запись «Скачайте Outlook для iOS/Android»
и введите текст собственной подписи. - Сохранять ничего не нужно – в успешно внесенных изменениях можно убедиться, если вернуться на шаг назад.


Выбор и добавление подписей
Рассмотрим, каким образом осуществляется вставка уже созданной подписи в письмо во всех версиях почтового сервиса Microsoft: программе для ПК, на сайте и в мобильном приложении.
Вариант 1: Программа Microsoft Outlook
Если вы хотите, чтобы та или иная подпись автоматически добавлялась ко всем новым сообщениям, пересылаемым и ответам, выполните следующее:
- Перейдите в окно «Подписи и бланки», обратившись для этого к «Параметрам» программы.
- В выпадающем списке «Новые сообщения», ориентируясь на название, выберите подпись, которую хотите использовать по умолчанию.
Аналогичное, если есть такая необходимость, сделайте со следующем пунктом – «Ответ и пересылка».
Примечание: Если в Аутлук вы используете более одной учетной записи, немного выше можно определить, для какой из них будет применена та или иная подпись.
- Сохраните внесенные изменения и закройте окно.


Если же подпись к письмам вы планируете добавлять самостоятельно и на свое усмотрение, необходимо действовать несколько иначе:
- Прежде всего убедитесь, что в рассмотренном выше окне «Подписи и бланки» для параметров «Новые сообщения» и «Ответ и пересылка» выбрано значение «(нет)».
- Сохраните внесенные изменения, закройте окно настройки и перейдите к созданию нового письма.
- Нажмите на кнопку «Подпись» и выберите подходящий вариант из ранее созданных вами шаблонов, ориентируясь на его наименование.
Примечание: Данная возможность доступна и в тех случаях, когда для отправляемых сообщений уже установлена шаблонная подпись — она будет изменена на выбранную вами.
Таким образом можно довольно легко и быстро переключаться между разными вариантами подписей в почте, если такая необходимость имеется.
Вариант 2: Сайт Microsoft Outlook
При создании подписи на сайте сервиса можно сразу сделать так, чтобы она добавлялась к отправляемым сообщениям, пересылаемым письмам и ответам на них – для этого в настройках предусмотрены соответствующие пункты, которые нужно отметить галочкой и сохранить.
Если вы не сделали этого или хотите добавлять подпись самостоятельно, вызовите меню (три точки) в форме создания нового сообщения и выберите пункт «Вставить подпись».
Вариант 3: Мобильное приложение Microsoft Outlook
В мобильном приложении Аутлук для Айфона и Андроид подпись, указанная вами в настройках, автоматически добавляется ко всем создаваемым с его помощью письмам.
Автор:
Обновлено: 21.06.2018
Если вы тот человек, который каждый день отправляет кучу писем по электронной почте, то скорее всего вам надоело указывать свои контактные данные в конце письма. Это легко исправить, установив приложение Outlook (если его нет в пакете офисных приложений). Затем просто редактируем подпись, после чего к концу письма этот документ прикрепляется автоматически.
На создание подписи у вас уйдет гораздо меньше времени. Так как на печатание контактов в конце письма занимает достаточное время и постепенно начинает надоедать.
Рассмотрим основные функции приложения и секреты к различным версиям Microsoft Outlook.
Как сделать подпись в Outlook
Содержание
- Знакомство: что может Outlook?
- Настраиваем Outlook 2007
- Подпись в Outlook 2010
- Outlook 2013 — создаем личную подпись
- Видео — Как добавить подпись в Outlook 2013
- Версия Outlook 2016 года
- Добавление картинки в подпись
- Видео — Как вставить подпись с картинкой и ссылкой на сайт Outlook 2016
- Проблемы с кнопкой «Подпись»
- Немного о дополнительных возможностях Outlook
- Видео — Как сделать подпись в Outlook 2016
Знакомство: что может Outlook?
Данная программа может выполнять следующие:
- создавать личные списки адресов;
- производить массовую рассылку сообщений;
- поддержка баз данных (заметки, адреса, телефоны);
- планировать график дел;
- хранить и вести списки контактов;
- управлять электронной почтой.
Состоит из таких компонентов, как календарь, контакты, заметки, дневник задачи, сводки, электронная почта.
Настраиваем Outlook 2007
- Запускаем программу и в верхнем меню выбираем раздел «Сервис». В самом конце списка находим «Параметры».
Переходим во вкладку «Сервис», в самом конце списка находим «Параметры», щелкаем по ним
- Теперь выбираем пункт посередине «Сообщение». И справа ищем кнопку «Подписи».
Щелкаем по вкладке «Сообщение», справа ищем кнопку «Подписи»
- Кликаем «Создать» и вводим необходимый текст, придаем нужный вид (можно менять шрифт, цвет).
Нажимаем кнопку «Создать»
Вводим имя для подписи, нажимаем «ОК»
В поле вводим текст, который будет автоматически вставляться при отправке эл. писем
- Для автоматического добавления ко всем сообщениям справа укажите свой адрес и настройте параметры вставки. Отметьте созданную подпись в пункте «Новое сообщение».
В пункте «новое сообщение» выставляем созданную подпись
Для автоматической подписи выставляем созданную подпись в обоих параметрах, как на фото
- Сохраняем изменения, нажав кнопку «ОК».
Сохраняем, созданную подпись, нажав кнопку «ОК»
- Возвращаемся в главный интерфейс электронной почты. Щелкаем по иконке «Создать сообщение».
Нажимаем «Создать сообщение»
- В открытом окне мы увидим новое сообщение с созданной подписью.
Созданная подпись в новом электронном письме
На заметку! Для вставки подписи вручную не выставляйте в окне «новое сообщение», созданную подпись. При создании нового сообщения достаточно кликнуть по иконке «Подпись» и выбрать созданную подпись.
Что бы вставлять подпись вручную в параметрах «новое сообщение» и «ответ и пересылка» не нужно ничего выставлять
В новом сообщении щелкаем по иконке «Подпись»
Кликаем по созданной подписи и она появится в сообщении
Подпись в Outlook 2010
- Запускаем приложение через «Пуск» или кликнув по ярлыку на рабочем столе.
Открываем «Пуск», затем нажимаем по пункту «Все программы»
Находим и щелкаем по папке «Microsoft Office», затем открываем «Microsoft Outlook 2010»
- В самом верху щелкаем по первому пункту «Файл», в нем спускаемся в «Параметры».
Открываем пункт «Файл», в нем спускаемся в «Параметры»
- Затем слева ищем «Почта» и внутри данной вкладки кнопка «Подписи».
Переходим в раздел «Почта», внутри данной вкладки щелкаем по кнопке «Подписи»
- Теперь проделываем такие же действия, как и для версии 2007 года.
Щелкаем по кнопке «Создать», далее вводим текст, выставляем необходимые параметры, нажимаем «ОК»
Outlook 2013 — создаем личную подпись
- Запускаем Microsoft Outlook.
Раскрываем меню «Пуск», кликаем по разделу «Все программы»
Находим папку «Microsoft Office 2013 », открываем Outlook 2013
- Открываем раздел «Файл» (в верхнем меню) и снова спускаемся в «Параметры».
Щелкаем по вкладке «Файл»
Открываем раздел «Параметры»
- Снова открываем «Почта» и кликаем по кнопке «Подписи».
Переходим в раздел «Почта», щелкаем по кнопке «Подписи»
- Далее снова смотрим последний пункт из версии 2007. К тому же есть возможность добавления гиперссылок (например, на ваш личный блог или сайт компании), а так же визитных карточек.
Нажимаем на значок «Вставка гиперссылки»
Видео — Как добавить подпись в Outlook 2013
Версия Outlook 2016 года
- Открываем программу и видим в верхнем меню сразу кнопку «Создать сообщение» (в разделе «Главная»).
Во вкладке «Главная» щелкаем по иконке «Создать сообщение»
- И теперь в данном пункте ищем «Подпись» и из выпадающего списка находим «Подписи и бланки».
Нажимаем по значку «Подпись»
- Далее кликаете «Создать» и снова устанавливаете все необходимые параметры.
В окне «Подписи и бланки», нажимаем на кнопку «Создать», вводим название и заполняем необходимые параметры
- Для сохранения нажимаем «ОК».
Сохраняем, созданную подпись, нажав кнопку «ОК»
На заметку! Если вы не хотите устанавливать автоматическое прикрепление к новым сообщениям, то не заполняйте свою учетную запись. Просто будете устанавливать вручную, нажав на кнопку «Подпись» в новом сообщении.
В новом сообщении щелкаем по иконке «Подпись»
Добавление картинки в подпись
В личную подпись можно вставить не только картинку, но и визитную карточку или гиперссылку.
Чтобы установить картинку, нужно:
- Нажать на соответствующую иконку в тот момент, когда вы занимаетесь редактированием текста.
Нажимаем на значок, отвечающий за вставку картинки
- Кликаете по значку картинки и выбираете нужное изображение.
Находим и щелкаем по картинке, нажимаем «Вставить»
Подпись с картинкой
Видео — Как вставить подпись с картинкой и ссылкой на сайт Outlook 2016
Проблемы с кнопкой «Подпись»
Бывают ситуации, когда кнопка не хочет работать. Решить данную проблему можно, переустановив пакет Microsoft Office. Но если таким путем решить проблему не удалось, то заходим в «Редактор реестра»:
- Используем комбинацию «Win»+»R» и вводим в строку значение — «regedit».
Вызываем окно «Выполнить» сочетанием клавиш «Win+R», вводим команду «regedit», нажимаем «ОК»
- Можно облегчить себе задачу, нажав комбинацию «Ctrl»+»F» и вбиваем в поиск — «LocalServer32».
Нажимаем сочетание клавиш «Ctrl+F», в поле поиска вводим «LocalServer32», нажимаем «Найти далее»
- Если не получается, то переходим вручную: раскрываем «HKEY_LOCAL_MACHINE».
Двойным левым кликом раскрываем папку «HKEY_LOCAL_MACHINE»
- Далее двигаемся к «SOFTWARE», затем «Classes».
Раскрываем двойным кликом поочередно папки «SOFTWARE», затем «Classes»
- Если у вас система x32, то нужно раскрыть «Wow6432Node», а потом двигаться к «CLSID» (в x64 сразу к этой).
Прокручиваем список, находим и открываем папку «CLSID»
- Затем в разделе «0006F03A-0000–0000-C000–000000000046» находим нужную нам папку.
Раскрываем двойным левым кликом раздел «0006F03A-0000–0000-C000–000000000046», затем папку «LocalServer32»
- В данной папке должно находится 2 элемента, открываем их по очереди и каждое значение устанавливаем — «C:Program Files (x86)Microsoft OfficeOffice14Outlook.exe». Сохраняем кнопкой «ОК».
Двойным левым кликом открываем параметр «LocalServer32», в поле значения вставляем «C:Program Files (x86)Microsoft OfficeOffice14Outlook.exe», нажимаем «ОК»
В результате должно получится, как на фото, в обоих параметрах должно стоять значение «C:Program Files (x86)Microsoft OfficeOffice14Outlook.exe»
После этого для большей эффективности рекомендуется произвести перезагрузку компьютера.
Немного о дополнительных возможностях Outlook
Читайте подробную инструкцию, как включить автоответ, в нашей новой статье — «Автоответ в outlook».
Некоторые функции называют «дополнительными» просто из-за того, что они используются реже других. Мы сейчас рассмотрим некоторые из них:
- с помощью этой программы можно настраивать работу всего предприятия для доступа к общим ресурсам;
- через свою учетную запись вы можете получать и отправлять факсы;
- это приложение можно использовать как поисковую систему, причем не только его элементов, но и любые файлы в системе устройства;
- возможность архивирования, а также сохранения в каком-либо формате;
- наконец, существует возможность использования других программ Mocrosoft Office вместе в Outlook.
Видео — Как сделать подпись в Outlook 2016
Рекомендуем похожие статьи
Большинство популярных провайдеров электронной почты и почтовых приложений предоставляют вам возможность включить подпись электронной почты в конце вашего сообщения. Если вы никогда не настраивали подпись электронной почты в Outlook 2010 или любом другом почтовом приложении, которое вы использовали, то вы упускаете простой способ убедиться, что у контактов электронной почты есть несколько способов связаться с вами.
Изучение того, как сделать подпись Outlook 2010, — отличный способ сделать себя более профессиональным, одновременно упростив свои почтовые привычки. Если вы используете Microsoft Outlook 2010 для отправки электронных писем для своего бизнеса, то обычно важно, чтобы люди, получающие эти электронные письма, могли как можно проще связаться с вами. Хотя они, очевидно, могут просто вернуть вам электронную почту, они могут пожелать поговорить с вами по телефону, отправить вам физическую почту или отправить факс.
Вместо того, чтобы тратить время на отправку электронного письма с просьбой предоставить эту информацию, вы можете ускорить процесс, создав подпись электронной почты в Outlook 2010. Ваша подпись Outlook 2010 будет добавляться в конец каждого отправляемого вами сообщения, что избавляет вас от необходимости вручную вводите эту информацию для каждого сообщения.
Ваша подпись Outlook не должна быть просто списком вашей контактной информации. Вы также можете включить раскрывающую информацию, заявления об отказе от ответственности, изображения или важную информацию, которую ваши получатели электронной почты могут захотеть узнать.
- Создайте новое электронное сообщение.
- Нажмите кнопку «Подпись», затем выберите параметр «Подписи».
- Нажмите кнопку «Создать» под заголовком «Выбрать подпись для редактирования».
- Введите имя для подписи Outlook 2010 и нажмите OK.
- Введите информацию о вашей подписи в поле в нижней части окна, затем нажмите кнопку ОК, когда закончите.
Наша статья продолжается ниже с дополнительной информацией о настройке подписи в Outlook 2010, включая изображения этих шагов.
Это вопрос, который почти всегда задают люди, не знакомые с Outlook 2010 или деловой электронной почтой в целом. Постоянно вводить одну и ту же информацию в конце сообщения электронной почты утомительно, чревато ошибками и бессмысленно из-за наличия функции подписи в Outlook. Таким образом, вы можете выполнить описанную ниже процедуру, чтобы узнать, как создать подпись в Microsoft Outlook 2010.
Это руководство может показать вам, как создать список рассылки в Outlook, если вы регулярно отправляете электронную почту одной и той же группе людей и ищете способ избежать добавления каждого из них каждый раз вручную.
Шаг 1. Начните с открытия Outlook 2010.
Шаг 2: Нажмите кнопку «Новое электронное письмо» в верхнем левом углу окна, чтобы открыть окно сообщения.
Вам просто нужны параметры на этом экране. На самом деле вы не будете отправлять сообщения, если не хотите.
Шаг 3. Кликните значок «Подпись» в разделе «Включить» на ленте в верхней части окна, затем выберите параметр «Подписи».
Шаг 4: Нажмите кнопку «Создать» в разделе «Выбрать подпись для редактирования», введите имя подписи во всплывающем окне, затем нажмите кнопку «ОК».
Будет выбрана только что созданная подпись, и вы сможете приступить к настройке ее внешнего вида. На изображении ниже я настроил фальшивую подпись.
Шаг 5: После применения всех настроек нажмите кнопку «ОК» в нижней части окна, чтобы сохранить изменения.
Затем вы можете закрыть пустое сообщение электронной почты, которое вы открыли ранее.
В следующий раз, когда вы отправитесь по электронной почте, вы получите сообщение электронной почты, подобное приведенному ниже, с вашей подписью, предварительно заполненной в окне.
Дополнительные сведения о настройке подписи в Outlook 2010
Вы можете щелкнуть внутри раздела «Изменить подпись» окна «Подписи и бланки» и ввести текст своей электронной подписи. Обратите внимание на значки над текстовым полем, поскольку они включают параметры для изменения шрифта, размера шрифта, выравнивания текста и цвета. Также есть варианты Визитная карточка, Изображение и Гиперссылка, если вы хотите включить один из этих элементов в свою подпись. Например, я мог бы включить ссылку на www.solveyourtech.com внизу своей подписи.
В правом верхнем углу этого окна находятся раскрывающиеся меню справа от новых сообщений и ответов / пересылки. Они перечислены как параметры в разделе меню «Выбрать подпись по умолчанию».
Если вы хотите включить свою подпись в сообщения такого типа, щелкните раскрывающееся меню и выберите созданную подпись. Обратите внимание, что я решил включать свою подпись в оба типа сообщений, но вы должны подумать, нужно ли включать свою подпись в ответы и пересылки. Это особенно верно в отношении длинных подписей или подписей с изображениями в них, потому что они могут значительно увеличить размер ваших сообщений электронной почты. Однако выбор остается за вами, и вы всегда можете изменить содержание или формат подписи, которую хотите включить в отправляемые вами электронные письма.
У вас может быть несколько подписей в Outlook, поэтому не стесняйтесь создавать несколько подписей электронной почты, если вы не уверены, какую из них вы хотите включить в новое сообщение, или ответы или пересылки, которые вы вводите. Вы всегда можете нажать кнопку «Подписи» в будущем, чтобы снова открыть это меню и выбрать подпись, которая, по вашему мнению, лучше всего подходит для конкретной ситуации. Это также дает вам возможность поэкспериментировать с другой подписью электронной почты и посмотреть, есть ли такая, которая выглядит лучше или генерирует лучшие ответы от ваших контактов.
Многие поставщики услуг электронной почты и приложения автоматически удаляют встроенные изображения (например, то, которое вы можете добавить в свою подпись). В некоторых случаях вместо этого изображение можно было бы включить в качестве вложения.
Вы также можете добавить ссылку на подпись Outlook 2010, если хотите, чтобы люди могли переходить на ваш сайт или любую другую онлайн-страницу, которую вы хотели бы включать в отправляемые вами электронные письма.
Заключение — настройка подписи электронной почты в Outlook
Если вы обнаружите, что часто вручную набираете подпись в конце большинства своих писем, то выбор создания подписи в Outlook может сэкономить вам немало денег и уменьшить количество потенциально неловких опечаток.
Возможность создать свою подпись в приложении или добавить подпись, если она у вас уже есть, может помочь вам выглядеть более профессионально и предоставить вашим контактам простой способ найти вашу контактную информацию, а также предоставить дополнительный контент в ваши сообщения, которые они могут использовать при поиске.
Если вы думали о создании новой подписи или вам нужно выбрать параметры подписи по умолчанию в зависимости от типа отправляемого вами электронного письма, то Outlook 2010 предоставляет вам инструменты для достижения этой цели.
Подпись в электронном письме не менее важна чем его содержание или тема, поскольку именно из подписи можно понять, кто его написал (ФИО), его должность, узнать компанию, контакты. В этой статье я пошагово опишу как сделать подпись в Microsoft Outlook 2007/ Outlook 2010/ Outlook 2013, как вставить в подпись изображение (например лейбл компании), как настроить автоматическое появление подписи для каждого нового письма.
Создание и настройка подписи в Microsoft Outlook 2007.
Открываете Outlook 2007 нажимаете «Сервис»- «Параметры».
В открывшемся окне параметров выбираете вкладку «Сообщение» нажимаете кнопку «Подписи«.
Нажимаете кнопку «Создать«, вписываете имя подписи и нажимаете «Ок«.
Теперь необходимо вписать содержание подписи (область отмечена оранжевым цветом), текст, можно редактировать (менять шрифт, размер, расположение) с помощью панели (отмечено зеленым цветом), если необходимо вставить картинку в подпись- нажимаете кнопку отмеченную красным цветом и указываете путь к изображению. Обратите внимание на область отмеченную розовым цветом, там находится две строки, в строке новые сообщения вы выбираете подпись, которая будет автоматически появляться при создании нового письма (можно поставить нет, в таком случае подписи не будет), в строке ответ и пересылка подпись будет добавляться при ответе на чье то письмо. Если у вас в Outlook настроено несколько почтовых ящиков, в строке Учетная запись электронной почты вы можете указать для какого ящика какую подпись использовать. После указания всех настроек нажимаем «Ок«.
Теперь, если вы будете писать новое письмо или отвечать кому то, вы можете увидеть все созданные вами подписи и подставить необходимую, если они у вас не появляются по умолчанию.
Создание и настройка подписи в Microsoft Outlook 2010.
Запускаете Outlook 2010 нажимаете «Файл»- «Параметры».
В окне параметров Outlook выбираете «Почта» и справа нажимаете кнопку «Подписи«.
Дальнейшие настройки ничем не отличаются от того как настроить подписи в Outlook 2007, переходите по ссылке и настраиваете дальше.
Теперь если вы будете писать новое письмо или отвечать кому то, вы можете увидеть все созданные вами подписи и подставить нужную, если подпись у вас не появляется по умолчанию.
Создание и настройка подписи в Microsoft Outlook 2013.
Запускаете Outlook 2013, нажимаете «Файл«.
Выбираете «Параметры«.
В окне параметров Outlook выбираете «Почта» и справа нажимаете кнопку «Подписи«.
Дальнейшие настройки ничем не отличаются от настроек Outlook 2007, переходите по ссылке и продолжаете настройку.
Теперь, если вы будете писать новое письмо или отвечать кому то, вы можете увидеть все созданные вами подписи и подставить необходимую, если они у вас не появляются по умолчанию.
Информация для администраторов Exchange:
Если вы хотите сделать для всех пользователей одинаковый стандарт подписи рекомендую прочитать статью- Создание корпоративной подписи в Outlook (Exchange 2010).
Я очень надеюсь, моя статья помогла Вам! Просьба поделиться ссылкой с друзьями:
02.11.2018 Прикладное ПО Электронная почта Задать вопросНаписать пост
Если пользователь перед отправкой столкнулся с надобностью сделать подпись к электронному письму в Outlook, а каждый раз вводить ее нет возможности, то Аутлук, точно так же, как и другие почтовые клиенты позволяет сделать свое «шаблонное» письмо, которое будет нести информацию об авторе и использоваться при отправке автоматически.
Чтобы произвести редактирование, необходимо выполнить следующие действия:
- перейти ко вкладке «Файл», далее «Параметры»;
- найти раздел «Почта»;
- щелкнуть по соответствующей кнопке, перейти тем самым к режиму редактирования;
- слева будут отображены существующие записи, которые можно редактировать или удалять. Для редактирования нужно щелкнуть левой кнопкой мыши (ЛКМ) по записи и исправить ее в поле для ввода текста;
- после того, как редактирование завершено, щелкнуть на «ОК» для сохранения.
Способ для Microsoft Outlook 2003
В Аутлук 2003 нужно:
- Зайти в программу. Выбрать пункт «Сервис» вверху рабочего пространства и в списке найти «Параметры».
- Откроется окно, перейти ко вкладке «Сообщение», найти пункт «Выбор подписей для учетной записи:», после чего указать учетную запись под которой она будет создана и нажать на соответствующую кнопку.
- Кликнуть по «Создать…».
- Указать имя для новой записи и кликнуть по «Далее».
- Указать текст с использованием встроенных возможностей форматирования (шрифт, цвет, размер и тип выравнивания).
- Для сохранения изменений кликнуть на «ОК», после «Применить» и «ОК» в последнем открытом окне.
- Чтобы проверить, успешно ли она создана нужно запустить создание нового письма.
Outlook Express
В Outlook Express следует:
- следом за этим нажать на «Дополнительно» и отметить домены нужных почтовых ящиков в которых она должна отображаться;
Если все сделано правильно она добавится автоматически при создании нового письма.
Outlook 2007
Инструкция для электронной почты Outlook 2007:
- запустить программу и нажать на «Создать», либо комбинацию клавиш CTRL+N на клавиатуре;
- щелчком мыши открыть меню «Подпись» и далее выбрать соответствующий пункт;
- на следующем шаге нажать «Создать»;
- присвоить имя для новой записи и «ОК» для подтверждения;
- ввести текст. Можно использовать изображения и гиперссылки;
- Сохранить с помощью «ОК» и запустить создание нового почтового сообщения.
Microsoft Outlook 2010
Для настройки подписи в Outlook 2010 процедура следующая:
- открыть приложение и нажать на кнопку для создания нового письма;
- установить ее в качестве используемой по умолчанию для новых и ответных писем.
Создания в Outlook 2013
В Outlook 2013 процедура идентична:
- в открытой программе кликнуть по «Создать сообщение»;
- перейти к пункту «Подпись», затем в контекстном меню щелкнуть по кнопке с таким же названием;
- щелкнуть по «Создать»;
- указать новое имя и щелкнуть «ОК»;
- ввести текст и сохранить, кликнув по «ОК».
Outlook 2016
Инструкция по настройке подписи Outlook 2016:
- нажать «Создать сообщение» — «Сообщение» — «Подпись». В появившемся списке выбрать «Подписи и бланки»;
- ввести нужные данные и кликнуть по «OK» для сохранения.
Как вставить картинку
Чтобы установить картинку, нужно:
- кликнуть по кнопке «Вставить изображение»;
- указать путь до нужного места на диске и щелкнуть «Вставить»;
- результат.
При возникновении проблем
Отсутствие той или иной функции устраняется с помощью переустановки программы. Если это не помогло, следует сделать так:
- используя комбинацию Win+R вызвать программу «Выполнить» и ввести в строку — «regedit»;
- можно нажать Ctrl+F и вбить в поле — «LocalServer32»;
- если не вышло, открыть «HKEY_LOCAL_MACHINE»;
- перейти к «SOFTWARE», затем «Classes»;
- найти папку «CLSID», раскрыть ее;
- раскрыть раздел «0006F03A-0000–0000-C000–000000000046» дважды нажав ЛКМ, затем папку «LocalServer32»;
Добавление электронной подписи
Чтобы добавить электронную подпись нужно:
Reader Interactions




 , найдите файл изображения и нажмите кнопку Вставить.
, найдите файл изображения и нажмите кнопку Вставить.

 Вставить гиперссылку, введите сведения или перейдите к гиперссылке, щелкните, чтобы выбрать ее, а затем нажмите кнопку ОК.
Вставить гиперссылку, введите сведения или перейдите к гиперссылке, щелкните, чтобы выбрать ее, а затем нажмите кнопку ОК. Рисунок, перейдите к рисунку, выберите его и нажмите кнопку ОК. Обычно файлы изображений имеют расширения BMP, GIF, JPG или PNG.
Рисунок, перейдите к рисунку, выберите его и нажмите кнопку ОК. Обычно файлы изображений имеют расширения BMP, GIF, JPG или PNG.