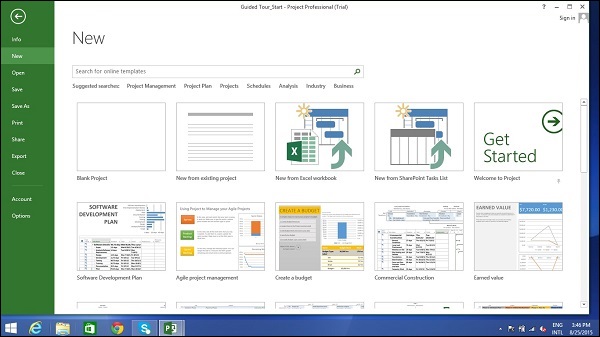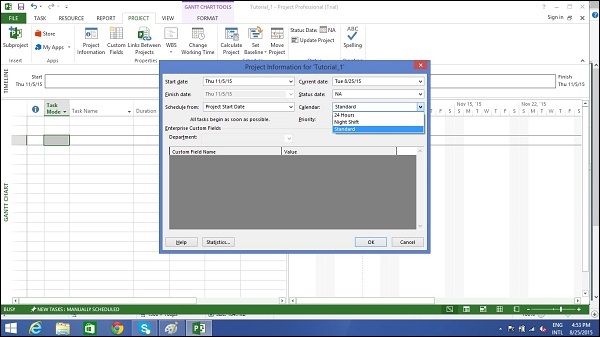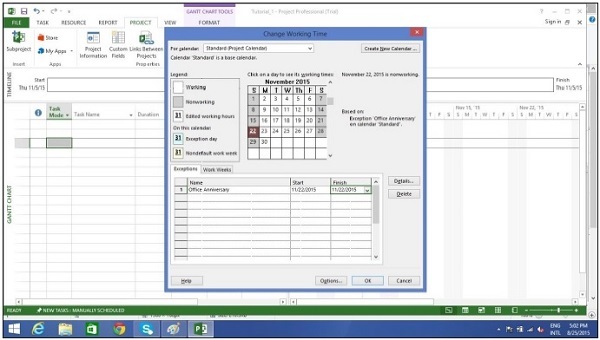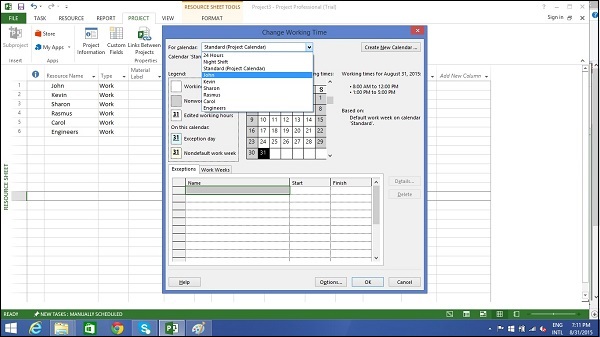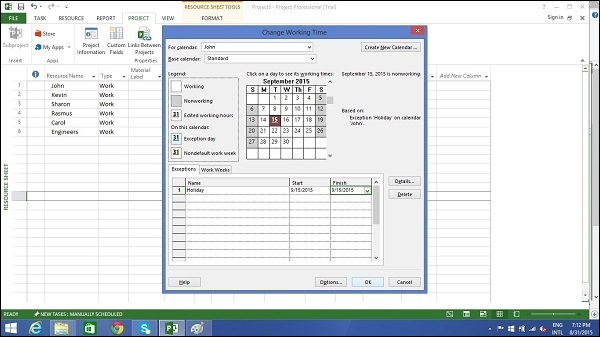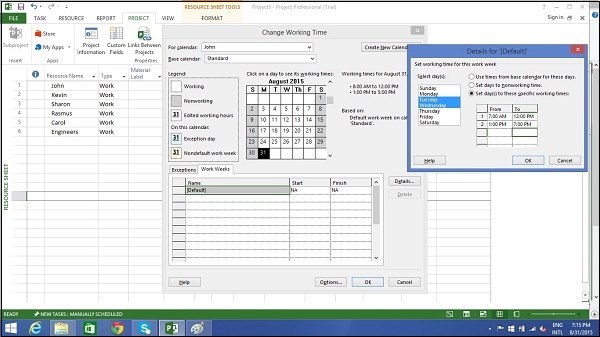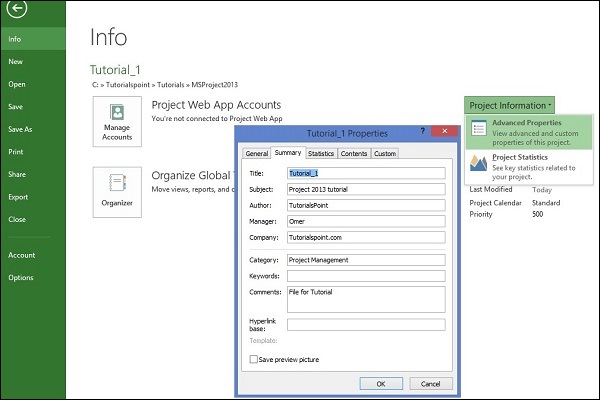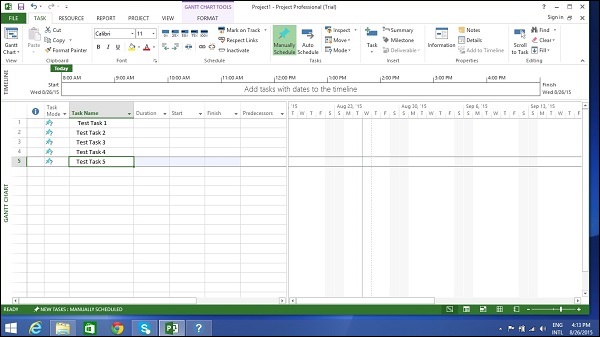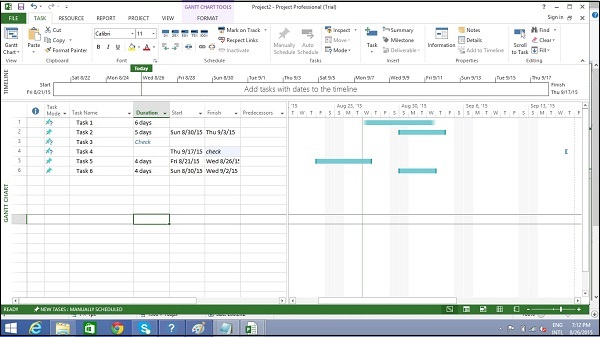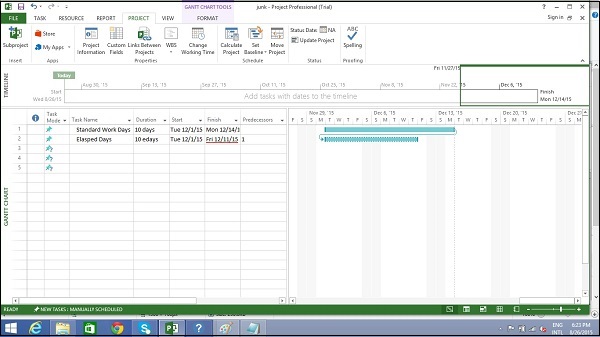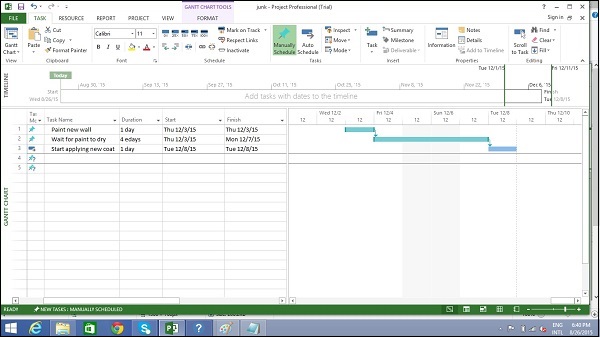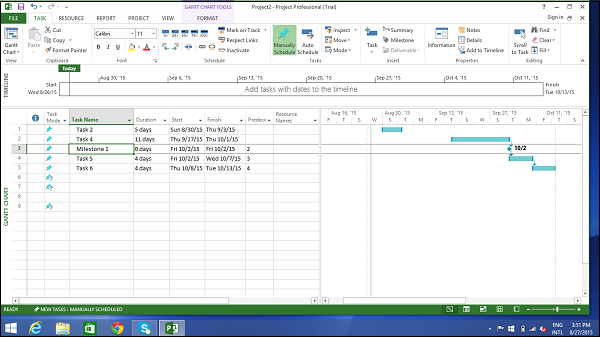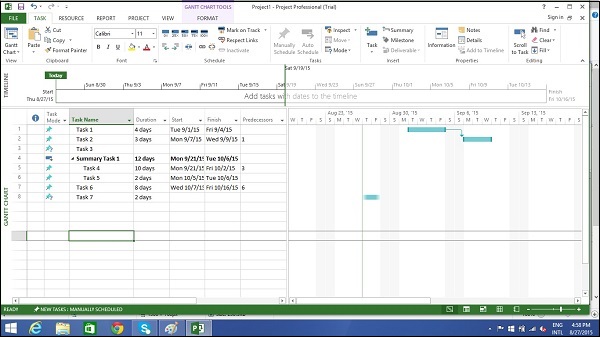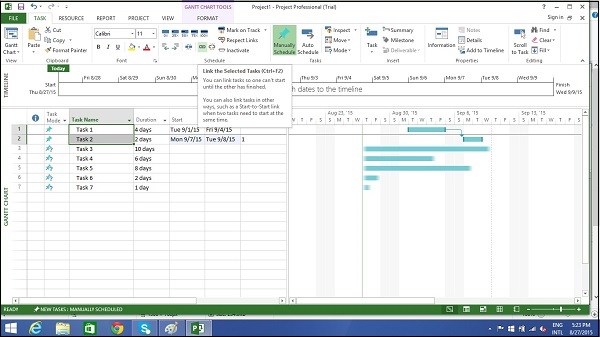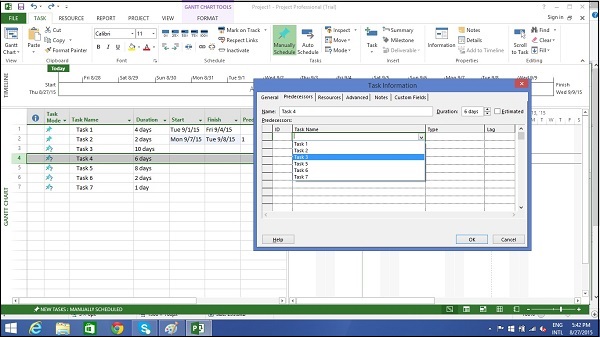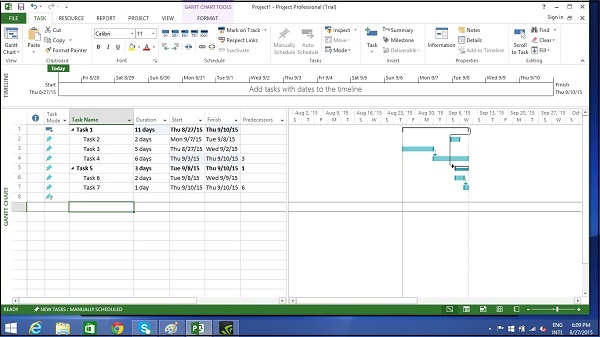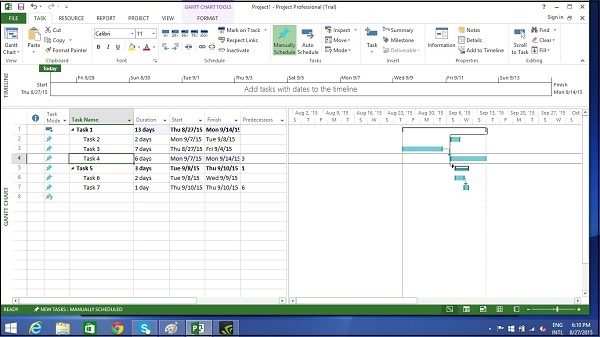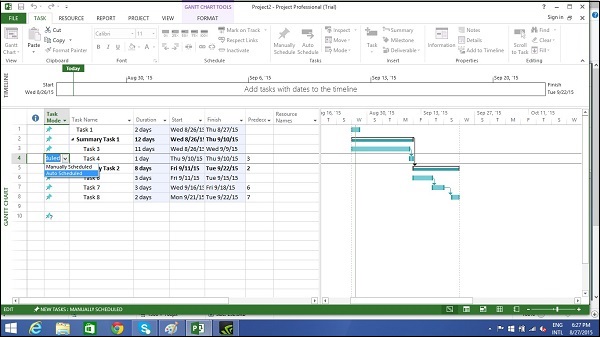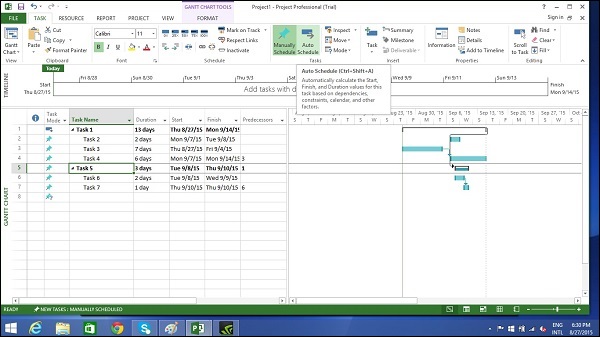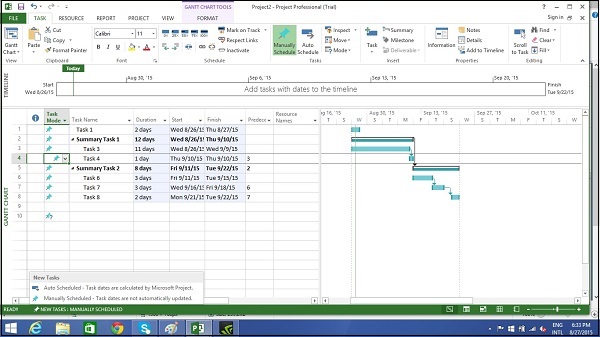Установка даты начала и окончания проекта в классической версии Project
Project Online Desktop Client Microsoft® Project профессиональный 2021 Microsoft Project стандартный 2021 Project профессиональный 2019 Project стандартный 2019 Project профессиональный 2016 Project стандартный 2016 Project профессиональный 2013 Project стандартный 2013 Project 2010 Project стандартный 2010 Project 2007 Project Стандартный 2007 Еще…Меньше
По умолчанию датой начала всех новых проектов является текущая дата. Конечно, вы можете изменить время начала. Кроме того, можно настроить возможность на даты окончания проекта.
Совет:
Совет по управлению проектами. Запланируйте проект от даты начала, если это возможно. Такое планирование обеспечивает максимальную гибкость, даже если известна дата завершения проекта.
Выбор даты начала или окончания проекта
-
На вкладке Проект нажмите кнопку Сведения о проекте.
-
В списке Планирование от выберите дату начала проекта или дату окончания проекта.
-
В поле Дата начала или Дата окончания введите дату, на основе которой требуется выполнить планирование.
|
Совет |
Объяснение |
|
Используйте только один способ планирования |
Проект можно запланировать только на даты начала или на даты окончания в любой момент времени. На обеих датах нельзя запланируется одновременно. |
|
Перемещайте время начала проекта |
Дату начала или окончания проекта можно изменить в любое время даже после создания плана проекта. Откройте вкладку Проект, а затем нажмите кнопку Перемещение проекта. При перемещении проекта в Project вы также можете переместить даты фактических выполненных работ. Чтобы лучше контролировать процесс перемещения фактических и незавершенных частей задач, перед перемещением воспользуйтесь функцией обновления проекта. Нажмите Проект > Обновление проекта, а затем выберите параметр Перепланировать незавершенные трудозатраты с началом после. Теперь укажите будущее время, после которого можно запланировать незавершенные трудозатраты; фактические даты по задачам не будут перемещаться. По завершении вы можете воспользоваться функцией «Перемещение проекта». |
|
Используйте преимущества планирования на основе даты окончания |
Если требуется определить дату начала проекта исходя из определенной даты окончания проекта. При запуске работы над проектом часто рекомендуется вернуться к режиму планирования на основе даты начала. Если дата начала проекта неизвестна. Если планирование на основе даты окончания требуется в соответствии с вашей методологией управления проектами. |
|
Что происходит в Project при планировании на основе даты окончания? |
При добавлении новых задач Project автоматически назначает этим задачам ограничение «Как можно позже» (КМП). Другие ограничения следует назначать только в случае необходимости. При перетаскивании отрезка диаграммы Ганта для изменения даты окончания задачи Project автоматически назначает ограничение «Окончание не позднее» (ОНП). Если в проекте используется автоматическое выравнивание для устранения превышения доступности ресурсов, Project автоматически добавляет отрицательное число для выравнивания задержки с целью балансировки доступности ресурсов. Поскольку выполнение проекта запланировано на основе даты окончания, отрицательные выравнивающие задержки позволяют добавить время после задачи, а не перед ней. При изменении способа планирования проекта на основе даты начала на планирование на основе даты окончания Project автоматически удаляет из задач и назначений все выравнивающие задержки и прерывания. |
|
Будьте внимательны при использовании ограничений дат |
Если дата окончания не изменяется после изменения даты начала, возможно, для одной или нескольких задач задано ограничение по дате. Просмотрите ограничения в плане, чтобы убедиться в их необходимости. Для этого щелкните задачу правой кнопкой мыши, выберите пункт Сведения, а затем перейдите на вкладку Дополнительно. |
|
Будьте внимательны со сведениями о фактически выполненных работах над задачами |
Если дата начала не изменяется после изменения даты окончания, возможно, для одной или нескольких задач указаны сведения о фактический выполненных работах или задано ограничение даты. Просмотрите ограничения в плане, чтобы убедиться в их необходимости. Чтобы просмотреть ограничения задач, щелкните задачу правой кнопкой мыши, выберите пункт Сведения, а затем перейдите на вкладку Дополнительно. |
Дополнительные сведения о датах начала и окончания проекта
-
Принципы действия механизма планирования в Project
-
Использование нисходящего планирования проекта
К началу страницы
Эти инструкции относятся к Microsoft Project 2007.
Выбор даты начала или окончания проекта
-
В меню Проект щелкните Сведения о проекте.
-
Выполните одно из следующих действий:
-
Чтобы спланировать проект от даты начала, в списке Планирование от выберите даты начала проекта.
-
Чтобы спланировать проект от даты окончания, в списке Планирование от выберите даты окончания проекта.
-
-
В поле Дата начала или Дата окончания введите дату, на основе которой требуется выполнить планирование.
-
Если вы решили спланировать проект исходя из даты окончания, так как хотите определить самую позднюю дату, когда вы можете приступить к проекту и все равно уложиться в срок, рекомендуется вернуться к режиму планирования на основе даты начала, когда начнется работа над проектом. Это поможет точно отслеживать ход выполнения проекта, а также учитывать факторы и ситуации, которые могут повлиять на дату окончания.
-
Проект можно запланировать только на дату начала или на дату окончания проекта в любой момент времени. На обеих датах нельзя запланируется одновременно. При планировании с даты начала проекта дата окончания автоматически рассчитывается по мере изменения проекта. При расписании на даты окончания проекта дата начала автоматически рассчитывается. Чтобы изменить автоматически вычисляемую дату, необходимо либо изменить планирование проекта с расчетной даты, либо внести изменения в задачи проекта, чтобы скорректировать расчет даты.
-
Если дата окончания не изменяется после изменения даты начала, возможно, для одной или нескольких задач задано ограничение по дате. Просмотрите ограничения в плане, чтобы убедиться в их необходимости. Для этого выберите задачу и в меню Сервис щелкните Рамки начала задачи.
-
Если дата начала не изменяется после изменения даты окончания, возможно, для одной или нескольких задач отслеживается фактический ход выполнения или задано ограничение по дате. Просмотрите ограничения в плане, чтобы убедиться в их необходимости. Для этого выберите задачу и в меню Сервис щелкните Рамки начала задачи.
-
Если запрос в проекте начинается раньше даты начала проекта, возможно, вы установили ограничение по дате, у задачи может быть внешняя зависимость или фактическая дата начала задачи, которая стоит перед датой начала проекта. Попробуйте следующие решения:
-
Если для задачи задано ограничение по дате, согласно которому она должна начинаться не ранее даты начала проекта, сбросьте его. Выделите задачу, нажмите кнопку Сведения о задаче и откройте вкладку Дополнительно. В списке Тип ограничения выберите пункт Как можно раньше.
-
Если у задачи должна быть внешняя зависимость, измените дату начала проекта в соответствии с датой, которая задана этой зависимостью. В меню Проект щелкните Сведения о проекте. В поле Дата начала введите новую дату.
-
Если у задачи есть неправильная фактическая дата начала, выделите задачу и выберите в меню Сервис пункт Отслеживание, а затем — команду Обновить задачи. В разделе Фактические даты измените дату в поле Начало.
-
-
Дату начала или окончания проекта можно изменить в любое время даже после создания плана проекта. Например, если вы пытаетесь выполнить проект к определенной дате, а календарный план выходит за нее, можно задать более раннюю дату начала вручную, чтобы дата окончания автоматически изменилась. Чтобы перенести дату начала или окончания проекта, нажмите кнопку Корректировка дат на панели инструментов Анализ. Этот макрос изменяет даты задач с учетом новой даты начала или окончания проекта.
Дополнительные сведения о планировании от даты начала или окончания
Практически все проекты следует планировать от даты начала. Такое планирование обеспечивает максимальную гибкость, даже если известна дата завершения проекта.
Тем не менее существуют случаи, в которых целесообразно использовать планирование на основе даты окончания. Например, это рекомендуется делать, если:
-
вы хотите определить дату начала проекта исходя из конкретной даты окончания проекта;
-
вы не знаете, когда начнется проект (например, если дата начала зависит от получения результатов из другого источника и дата такого получения еще неизвестна);
-
планирование на основе даты окончания требуется согласно вашей методологии управления проектами.
При работе с проектом, запланированным на основе даты окончания, необходимо учитывать особенности выполнения некоторых процессов. В проектах, спланированных на основе даты окончания:
-
При добавлении новых задач Office Project автоматически назначает этим задачам ограничение «Как можно позже» (КМП). Другие ограничения следует назначать только в случае необходимости.
-
При перетаскивании отрезка диаграммы Ганта для изменения даты окончания задачи Office Project автоматически назначает ограничение «Окончание не позднее» (ОНП).
-
Если в проекте используется автоматическое выравнивание для устранения превышения доступности ресурсов, Office Project автоматически добавляет отрицательное число для выравнивания задержки с целью балансировки доступности ресурсов. Поскольку выполнение проекта запланировано на основе даты окончания, отрицательные выравнивающие задержки позволяют добавить время после задачи, а не перед ней.
При изменении способа планирования проекта на основе даты начала на планирование на основе даты окончания Office Project автоматически удаляет из задач и назначений все выравнивающие задержки и прерывания.
К началу страницы
Нужна дополнительная помощь?
Дата начала проекта
Определять ключевые даты проекта начнем с определения даты начала проекта. Внимательный читатель заметил, что мы не сделали этого при определении проекта, и поступили мы так с целью продемонстрировать один из алгоритмов, используемый в MS Project для построения расписания.
Дата, предложенная MS Project по умолчанию, — 20.10.01. Мы ее оставили, и в результате все новые добавленные в план задачи начинаются с 22.10.01 (первый рабочий день после субботы 20.10.01). То есть если не указать задаче определенную дату начала и не связать ее с другой задачей, то MS Project приравнивает ее к дате начала проекта. Так, в нашем плане (см. рис. 11.15) только задача Сбор предложений от авторов начинается 22.10.01, а все последующие задачи связаны с ней и поэтому начинаются позже, хотя первоначально, пока связи не были расставлены, все задачи (см. рис. 11.6) начинались 22.10.01.
Пусть наш проект будет начинаться после новогодних праздников 10.01.2002. Откроем диалоговое окно определения проекта с помощью команды меню Project > Project Information (Проект > Сведения о проекте) и изменим значение параметра Start date (Дата начала) на 10.01.2002. После этого план проекта автоматически перестроится (рис. 11.16, файл 9_1.mрр).
Этот пример демонстрирует нам, как MS Project работает с расписанием проекта. Дата начала новой задачи, если не указать ее самостоятельно, приравнивается к дате начала проекта или ближайшему к ней рабочему дню. Если новая задача принадлежит фазе, то дата ее начала приравнивается к дате начала фазы. После того как задача соединена связью с другой задачей, ее дата начала переносится в соответствии с типом связи. Даты окончания задач рассчитываются путем прибавления к дате начала длительности задачи и нерабочих дней проектного календаря.
Зачем мы привели этот пример? Дело в том, что типичной ошибкой при работе с MS Project является определение даты начала или окончания задач «вручную» путем выбора нужной даты в поле Start (Начало) или Finish (Окончание) в таблице. Если так сделать, то введенная дата будет жестко привязана к задаче, и изменение даты начала или окончания проекта, фазы или связанных задач не приведет к автоматическому перемещению задачи.
Например, если вы установите дату начала первой задачи на 11.01.02 и затем измените дату начала проекта на 12.01.02, то первая задача все равно будет начинаться 11.01.02, то есть останется за временными рамками проекта. Еще
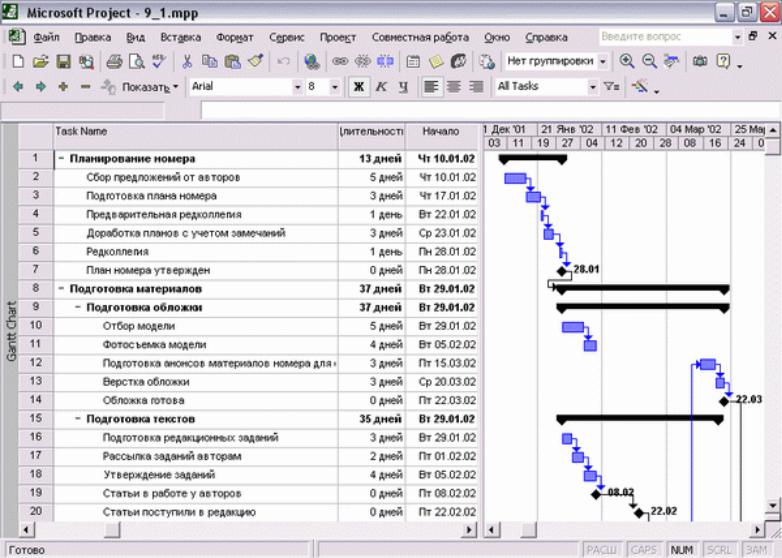
MS Project: Дата начала проекта
хуже, если случайно будет зафиксирована дата начала или окончания задачи в середине плана. В таком случае изменение длительности задач в начале плана может не привести к автоматическому изменению связанных задач, находящихся в плане после задачи с зафиксированной датой. Поэтому при планировании в MS Project стоит довериться программе и управлять положением задач на временной оси с помощью связей.
Рис. 11.16. После изменения даты начала проекта внешний вид плана остался прежним, изменились лишь даты начала и окончания задач
MS Project: Ограничения
Ограничения
Теперь, когда вы предупреждены о том, что вводить даты начала или окончания задач вручную без особой надобности нельзя, рассмотрим, как можно использовать привязывание задач к определенным датам при составлении плана.
Привязывание задачи к определенной дате в MS Project осуществляется при помощи элемента Constraint (Ограничение). Используя ограничения, можно, например, указать, что задача должна начаться в определенный день или закончиться не позднее определенной даты.
Определяя длительности задач и связи между ними, вы даете программе гибкость при перерасчете плана проекта в случае изменения расписания. Введение ограничений понижает эту гибкость, и в MS Project выделяется несколько типов ограничений (табл. 11.1) в зависимости от того, насколько они влияют на гибкость расчетов.
Два наиболее негибких ограничения в MS Project, привязывающие задачу к определенной дате, — это Must Start On (Фиксированное начало) и Must Finish On (Фиксированное окончание). Использовать негибкие ограничения нужно тогда, когда задача обязательно должна начаться или закончиться в определенный день, например, если срок исполнения задачи обусловлен договором и не может быть нарушен.
Применение ограничения к задаче, которая зависит от другой (то есть имеет задачу-предшественницу), может привести к нежелательным результатам. Например, задача «Закладка фундамента» должна начаться, когда закончится «Рытье котлована». Предположим, что «Рытье котлована» будет закончено 10-го числа. Если вы введете негибкое ограничение, указывающее, что «Закладка фундамента» должна начаться 10-го, а потом «Рытье котлована» закончится ранее, то MS Project не сможет за счет быстрого исполнения предыдущей задачи передвинуть «Закладку фундамента» на более ранний срок и помочь спланировать скорейшее завершение проекта.
Как ограничения влияют на расписание
Когда требуется контролировать дату начала или конца задачи, вы можете добавить ограничение. Гибкие ограничения учитывают связи между задачами, чтобы перенести задачу как можно раньше или как можно позже,

MS Project: Ограничения
насколько позволяет связь. Например, задача с ограничением As Soon As Possible (Как можно раньше) и связью FS (ОН) будет начинаться сразу по завершении предшественницы.
Ограничения со средней гибкостью запрещают задаче начаться или окончиться до или после выбранной даты. Например, задача с ограничением Start No Later Than (Начало не позднее) на 17 марта и связью типа FS (ОН) с другой задачей может начаться в любое время, если ее предшественница закончится, например, до 15 июня, но не может быть начата после 17 марта. Негибкие ограничения не подвергаются влиянию связей и «привязывают» задачу к выбранной вами дате. Например, задача с ограничением Must Start On (Фиксированное начало) на 10 апреля и связью типа FS (ОН) с другой задачей всегда будет находиться в расписании на 10 апреля вне зависимости от того, закончится ее предшественница раньше или позже.
Таблица 11.1. Типы ограничений в MS Project
|
Тип |
Влияние |
Описание |
|
ограничения |
на |
|
|
расписание |
||
|
As Soon As |
Гибкое |
С этим ограничением MS Project размещает |
|
Possible (ASAP), |
задачу в расписании как можно раньше с |
|
|
Как можно |
учетом других параметров плана. Никаких |
|
|
раньше (КМР) |
дополнительных ограничений на задачу не |
|
|
распространяется. Это ограничение по |
||
|
умолчанию накладывается на все задачи, |
||
|
если проект планируется от даты начала |
||
|
As Late As |
Гибкое |
С этим ограничением MS Project размещает |
|
Possible (ALAP), |
задачу в расписании как можно позднее с |
|
|
Как можно |
учетом других параметров плана. Никаких |
|
|
позже (КМП) |
дополнительных ограничений на задачу не |
|
|
распространяется. |
||
|
Это ограничение по умолчанию |
||
|
накладывается на все задачи, если проект |
||
|
планируется от даты окончания |

|
MS Project: Ограничения |
||
|
Finish No Later |
Среднее |
Это ограничение обозначает наиболее |
|
Than (FNLT), |
позднюю дату, когда задача должна быть |
|
|
Окончание не |
завершена. При этом задача может быть |
|
|
позднее (ОНП) |
завершена как в этот день, так и раньше |
|
|
него. Предшествующая задача не сможет |
||
|
«вытолкнуть» задачу с ограничением типа |
||
|
FNLT (ОНП) за дату ограничения. |
||
|
Для проектов, планирующихся от даты |
||
|
окончания, это ограничение применяется, |
||
|
когда вы вводите дату окончания задачи |
||
|
Start No Later |
Среднее |
Это ограничение обозначает наиболее |
|
Than (SNLT), |
позднюю дату, когда задача может начаться. |
|
|
Начало не |
Задача может начинаться раньше или в этот |
|
|
позднее (ННП) |
день, но не позже. Предшественницы не |
|
|
i |
смогут «вытолкнуть» задачу с ограничением |
|
|
SNLT (ННП) за дату ограничения. |
||
|
Для проектов, планирующихся от даты |
||
|
окончания, это ограничение применяется, |
||
|
когда вы вводите дату начала задачи |
||
|
Finish No Earlier |
Среднее |
Это ограничение обозначает наиболее |
|
Than (FNET), |
раннюю дату, когда возможно завершить |
|
|
Окончание не |
задачу. Задача не может быть помещена в |
|
|
ранее (ОНР) |
расписании так, чтобы заканчиваться ранее |
|
|
обозначенной даты. |
||
|
Для проектов, которые планируются от даты |
||
|
начала, это ограничение применяется, когда |
||
|
вы вводите дату окончания задачи |
||
|
Start No Earlier |
Среднее |
Это ограничение обозначает наиболее |
|
Than (SNET), |
раннюю дату, когда задача может начаться. |
|
|
Начало не ранее |
Задача не может быть помещена в |
|
|
(НИР) |
расписании ранее указанной даты. |
|
|
Для проектов, которые планируются от даты |
||
|
начала, это ограничение применяется, когда |
||
|
вы вводите дату начала для задачи |
||
|
Must Start On |
Негибкое |
Это ограничение обозначает точную дату, на |
|
(MSO), |
которую дата начала задачи должна быть |
|
|
Фиксированное |
помещена в расписании. Другие факторы |
|
|
начало (ФН) |
(связи между задачами, задержки или |
|
|
опережения и пр.) не могут повлиять на |
||
|
положение задачи в расписании |

|
MS Project: Ограничения |
|
|
Must Finish On |
Негибкое Это ограничение обозначает точную дату, на |
|
(MFO), |
которую в расписании должна быть |
|
Фиксированное |
помещена дата окончания задачи. Никакие |
|
окончание (ФО) |
другие факторы не могут повлиять на эту |
|
дату |
Соседние файлы в папке Практические занятия
- #
- #
- #
- #
- #
- #
When working with MS Project you either specify a start date or a finish date. Because once you enter one of the two, and other project tasks, constraints and dependencies, MS Project will calculate the other date. It is always a good practice to use a start date even if you know the deadline for the project.
Launch MS Project
-
Windows 7 − Click on Start menu, point to All Programs, click Microsoft Office, and then click Project 2013.
-
Windows 8 − On the Start screen, tap or click Project 2013.
-
Windows 10 − Click on Start menu → All apps → Microsoft Office → Project 2013.
Create Blank Project
MS Project 2013 will display a list of options. In the list of available templates, click Blank Project.
Project sets the plan’s start date to current date, a thin green vertical line in the chart portion of the Gantt Chart View indicates this current date.
Project Information
Let us change the project start date and add some more information.
Step 1: Start Date
Click Project tab → Properties Group → Project Information.
A dialog box appears. In the start date box, type 11/5/15, or click the down arrow to display the calendar, select November 5, 2015 (or any date of your choice).
Click OK to accept the start date.
Step 2: Set Up Calendar
Click Project tab → Properties Group → Project Information.
Click the arrow on the Current Date dropdown box. A list appears containing three base calendars.
-
24 Hour − A calendar with no non-working time.
-
Night Shift − Covers 11 PM to 8 AM, night shifts covering all nights from Monday to Friday, with one hour breaks.
-
Standard − Regular working hours, Monday to Friday between 8 AM to 5 PM, with one hour breaks.
Select a Standard Calendar as your project Calendar. Click “Cancel” or “OK” to close the dialog box.
Now let us add exceptions.
Step 3: Adding Exceptions to Calendar
Exceptions are used to modify a Project calendar to have a non-standard workday or a non-working day. You can also allot unique working hours for a particular resource as well.
Here is an example to create a non-working day, which could be because of a holiday or office celebrations or events other than the standard office work effort.
Click Project tab → Properties Group → Change Working Time.
Change Working Time dialog box appears. Under Exceptions Tab click on the Name Field, enter event as “Office Anniversary”. In the Start field enter 11/22/15, and then enter the same date in the Finish field. This date is now scheduled as a non-working day for the project. You can also verify the changed color indicated in the calendar within the dialog box as below. Click Ok to close.
Step 4: Setting up Resource Calendar
Just like you can change a Standard Base Calendar, you can change the work and non-working time for each resource. You can modify the resource calendar to accommodate flex-time, vacation time, training time, etc.
Also remember, Resource Calendar can only be applied to work resources and not to material and cost resources.
By default when we create the resources in a plan, the resource calendar matches the Standard base calendar. And any changes you make to the Project Calendar, gets reflected automatically in resource calendars, except when you create an exception in the resource calendar. In that case even if you update the project calendar, the exception in resource calendar is not affected.
Click Project tab → Properties group → Click Change Working Time Change Working Time dialog box appears. Click the down arrow for the “For Calendar” drop-down box. Select the resource for whom you want to create an exception. In example below I have chosen John.
Under Exceptions Tab click on the Name Field, enter event as “Personal holiday”. In the Start field enter the date (example 9/15/2015), and then enter the same date in the Finish field.
Step 5: Change Working times for Each Resource
Click Project tab → Properties group → Click Change Working Time. The Change Working Time dialog box appears. Click the down arrow for the “For Calendar” dropdown box. Select the resource for whom you want to change work schedule. In the following screen you can see we have chosen John. Click “Work Weeks” tab. Double-click the [default] cell below the Name column heading. Under “Selected Day(s)” choose any day you want to change the work schedule. We have chosen Tuesday and Wednesday. Click Set day(s) to these specific working times. Change the time.
Step 6: Create Non-working Days
Click Project tab → Properties group → Click Change Working Time. The Change Working Time dialog box appears. Click the down arrow for the “For Calendar” dropdown box. Select the resource for whom you want to change work schedule. We have chosen John again. Click “Work Weeks” tab. Double-click the [default] cell below the Name column heading. Under “Selected Day(s)” choose any day you want to change the work schedule. Click any day (we have chosen Friday) and use the radio button “Set days to nonworking time”. Click OK to close the Dialog box. You will now see all Fridays are greyed out in the calendar.
Change File Properties
With Microsoft Windows Operating system, right clicking a file and selecting “Properties” brings up the file properties dialog box that contains version, security and other file details. You can record some top level information for your .mpp project file as well. This can be done as follows −
Step 1: Launch MS Project
-
Windows 7 − Click on Start menu, point to All Programs, click Microsoft Office, and then click Project 2013.
-
Windows 8 − On the Start screen, tap or click Project 2013.
-
Windows 10 − Click on Start menu → All apps → Microsoft Office → Project 2013.
Step 2: Save Properties
Click File Tab. Under Info Tab go to Project Information. Click arrow near Project Information to click Advanced Properties. A dialog box opens, you can type in the changes as required. Click OK and don’t forget to save by clicking on Save.
Build Task List
Before we start, let us assume you already have a Work Breakdown Structure (WBS). In context of WBS, “Work” refers to “Deliverables” and not effort.
WBS identifies the deliverable at the lowest level as work package. This work package is decomposed into smaller tasks/activities, which is the effort necessary to complete the work package. So a task is action-oriented, and the work package is the deliverable or a result of one or more tasks being performed.
There is a significant amount of confusion between what constitutes an activity and what constitutes a task within the project management community. But for MS Project, a task is the effort and action required to produce a particular project deliverable. MS Project does not use the term “activity”.
Enter Task
This is simple. In Gantt Chart View, just click a cell directly below the Task Name column. Enter the task name. In the following screen, we have entered 5 different tasks.
Enter Duration
A duration of the task is the estimated amount of time it will take to complete a task. As a project manager you can estimate a task duration using expert judgment, historical information, analogous estimates or parametric estimates.
You can enter task duration in terms of different dimensional units of time, namely minutes, hours, days, weeks, and months. You can use abbreviations for simplicity and ease as shown in the following table.
| Value you want to enter | Abbreviation | Appearance |
|---|---|---|
| 45 minutes | 45 m | 45 mins |
| 2 hours | 2h | 2 hrs |
| 3 days | 3d | 3 days |
| 6 weeks | 6w | 6 weeks |
| 2 months | 2mo | 2 mons |
Remember, Project default values depend on your work hours. So 1 day is not equivalent to 24 hours but has 8 hours of work for the day. Of course, you can change these defaults anytime you want.
| Value entered | Value | Project default Value |
|---|---|---|
| 1 minute | 60 seconds | 60 seconds |
| 1 hour | 60 minutes | 60 minutes |
| 1 day | 24 hours | 8 hours (1 workday) |
| 1 week | 7 days | 40 hours (5 workdays) |
| 1 month | 28 to 31 days | 160 hours (20 workdays) |
Change Default Time Dimensions
Click Project tab → Properties Group → Click Change Working Time → Click Options.
You can apply this to all projects or a specific project that you are working on currently.
One of the neat tricks MS Project possesses is, it considers duration of the task in workday sense. So if you have a non-working day in between, it accommodates this and ensures a task that takes 16 hours to complete to end on the 3rd day. In other words, if you have a task that needs 16 hours to complete starting on Monday 8:00 AM (if this is the time your work day starts, and 8 hours being total work hours in a day), and Tuesday being a holiday, the task will logically end on the evening of Wednesday.
Tip − With manually scheduled tasks, if you are not sure about a task duration, you can just enter text such as “Check with Manager/Engineer” to come back to this later.
Enter Task Duration
This is simple in Gantt Chart View, click the cell below Duration column heading. Enter the duration. (Task 1 in the following screenshot)
You can also enter Start and Finish date and MS Project will calculate the duration on its own. (Task 2 in the following screenshot)
You can enter text as well when you don’t have a duration metric currently. (Task 3 and Task 4 in the following screenshot)
Note − In the above screenshot, Task 6 is scheduled to start on Sunday, which is a nonworking day and ends on Wednesday. So essentially, one would believe that with these 3 days Monday, Tuesday, Wednesday, the duration calculated would be 3 days. But MS Project 2013 calculates it as 4 days. So one needs to be careful when choosing the start date of the task. Because for any successive operation, MS Project 2013 considers that Task 6 will take 4 days. The next time, you change the start date, the Finish date changes to reflect this 4-day duration.
Elapsed Duration
Elapsed Duration is the time that elapses while some event is occurring which does not require any resources. Elapsed duration for a task can be used in instances where a task will go on round-the-clock without any stoppage. A normal workday has 8 hours, and an elapsed day duration will have 24 hours. The task also continues over non-working (holidays and vacations) and working days.
You can enter elapsed duration by preceding any duration abbreviation with an “e”. So 1ew is seven 24-hour days.
For example, when you are ‘Waiting for the paint to dry’. And it takes 4 days for this to happen. It does not need a resource or a work effort, and all you are doing is waiting for it to dry. You can use 4ed as the time duration, which signifies 4 elapsed days, the paint can dry regardless of whether it is a weekend or if it falls on a holiday. Here in this example, the drying occurs over 24 hours over the weekend.
Create Milestones
In Project Management, Milestones are specific points in a project timeline. They are used as major progress points to manage project success and stakeholder expectations. They are primarily used for review, inputs and budgets.
Mathematically, a milestone is a task of zero duration. And they can be put where there is a logical conclusion of a phase of work, or at deadlines imposed by the project plan.
There are two ways you can insert a milestone.
Method 1: Inserting a Milestone
Click name of the Task which you want to insert a Milestone
Click Task tab → Insert group → Click Milestone.
MS Project names the new task as <New Milestone> with zero-day duration.
Click on <New Milestone> to change its name.
You can see the milestone appear with a rhombus symbol in the Gantt Chart View on the right.
Method 2: Converting a Task to a Milestone
Click on any particular task or type in a new task under the Task Name Heading. Under Duration heading type in “0 days “.
MS Project converts it to a Milestone.
Method 3: Converting a Task to a Milestone
In Method 2, a task was converted to a Milestone of Zero duration. But one can also convert a task of non-zero duration into a Milestone. This is rarely used and causes confusion.
Double-click a particular Task name. Task Information dialog box opens. Click Advanced tab → select option “Mark Task as Milestone”.
Make Project Summary Task visible
The project summary task summarizes your whole project.
In Gantt Chart View → Format Tab → Show/Hide → click to check Project Summary Task on.
Create Summary Task
There can be a huge number of tasks in a project schedule, it is therefore a good idea to have a bunch of related tasks rolled up into a Summary Task to help you organize the plan in a better way. It helps you organize your plan into phases.
In MS Project 2013, you can have several number of sub-tasks under any higher level task. These higher level tasks are called Summary Task. At an even higher level, they are called Phases. The highest level of a plan’s outline structure is called the Project Summary Task, which encompasses the entire project schedule.
Remember because summary task is not a separate task entity but a phase of the project with several sub-tasks in it, the duration of the summary task is from the start of the first sub-task to the finish of the last sub-task. This will be automatically calculated by MS Project.
Of course, you can enter a manual duration of the summary task as well which could be different from the automatically calculated duration. MS Project will keep track of both but this can cause significant confusion.
In most cases, you should ensure that there is no manually entered duration for any task you will be using as a Summary Task.
Let us use the following screenshot as an example. If you would like to group Task 4 and Task 5 into a Summary Task 1. You can do it in two ways.
Method 1
Select the names of Task 4 and Task 5.
Click Task Tab → group Insert → Click Summary
MS Project creates a <New Summary Task>.
Rename it to Summary Task 1.
Method 2
You can click Task 4 row.
Select “Insert Task”. A <New Task> is created.
You can rename the Task. Here it is renamed as Summary Task 1. Don’t enter any duration for this task.
Now select Task 4 and Task 5. Click Task tab → Schedule group → Click Indent Task
Link Tasks
Once you have a list of tasks ready to accomplish your project objectives, you need to link them with their task relationships called dependencies. For example, Task 2 can start once Task 1 has finished. These dependencies are called Links. A Guide to the Project Management Body of Knowledge (PMBOK Guide) does not define the term dependency, but refers to it as a logical relationship, which in turn is defined as a dependency between two activities, or between an activity and a milestone.
In MS Project, the first task is called a predecessor because it precedes tasks that depend on it. The following task is called the successor because it succeeds, or follows tasks on which it is dependent. Any task can be a predecessor for one or more successor tasks. Likewise, any task can be a successor to one or more predecessor tasks.
There are only four types of task dependencies, here we present them with examples.
-
Finish to Start (FS) − Finish the first floor before starting to build the second floor. Most used.
-
Finish to Finish (FF) − Cooking all dishes for dinner to finish on time.
-
Start To Start (SS) − When doing a survey, we would seek survey responses but will also start tabulating the responses. One does not have to finish collecting survey response before starting the tabulation.
-
Start to Finish (SF) − Exam preparation will end when exam begins. Least used.
In MS Project you can identify the Task Links −
-
Gantt Chart − In Gantt Chart and Network Diagram views, task relationships appear as the links connecting tasks.
-
Tables − In Tables, task ID numbers of predecessor task appear in the predecessor fields of successor tasks.
Method 1
Select the two tasks you want to link. In the following screenshot taken as an example, we have selected names, Task 1 and Task 2.
Click Task tab → Schedule group → Link the Selected Tasks.
Task 1 and Task 2 are linked with a Finish-to-Start relationship.
Note − Task 2 will have a Start date of the Next working day from Finish date of Task 1.
Method 2
Double click a successor task you would like to link.
Here I have clicked Task 4
The Task information dialog box opens
Click Predecessors tab In the Table, click the empty cell below Task Name column.
A drop down box appears with all Tasks defined in the project.
Choose the predecessor task. Click OK.
Here I have chosen Task 3.
Method 3
In this method, you will select a group of task, and link them all with Finish-to-Start relationship.
Select multiple tasks with the help of the mouse → Task tab → Schedule group → Link the Selected Tasks.
All tasks get linked. To select non-adjacent tasks, hold down Ctrl key and select each task separately.
Respect Links
If you are in Manually Scheduled mode, any change in duration of the predecessor task will not reflect on Start date of Task 4. For example, Task 4 starts on 9/3/15 which is the next day of Finish date of Task 3.
Now when we change the Duration of Task 3 from 5 to 7 days, the start date is not automatically updated for Task 4 in Manual Scheduling.
You can force MS Project to respect the link (dependency) by doing the following −
- Select Task 4.
- Click Task tab → Schedule group → Respect Links.
Switching Task – Manual to Automatic
MS Project by default sets new tasks to be manually scheduled. Scheduling is controlled in two ways.
Manual Scheduling − This is done to quickly capture some details without actually scheduling the tasks. You can leave out details for some of the tasks with respect to duration, start and finish dates, if you don’t know them yet.
Automatic Scheduling − This uses the Scheduling engine in MS Project. It calculates values such as task durations, start dates, and finish dates automatically. It takes into accounts all constraints, links and calendars.
For example, at Lucerne Publishing, the new book launch plan has been reviewed by the resources who will carry out the work and by other project stakeholders. Although you expect the plan to change somewhat as you learn more about the book launch, you now have enough confidence in the overall plan to switch from manual to automatic task scheduling.
Converting Task to Automatic Schedule
We have three different methods to convert a task to automatic schedule.
Method 1
If you want to change the mode for a particular task, say Task 5 in the following example. Click on Task Mode cell in the same row. Then, click the down arrow to open a dropdown box, you can select Auto Scheduled.
Method 2
Click Task → Tasks group → Auto Schedule.
Method 3
To switch completely to Auto Schedule mode −
Toggle the scheduling mode of the plan by clicking the New Tasks status bar (at the bottom-left) and then selecting Auto scheduling mode.
You can also change the default scheduling mode that Project applies to all new plans.
Go to File tab and click Options. Then click Schedule tab and under scheduling options for this project select “All New Projects” from the dropdown box. Under new tasks created, select “Auto Scheduled” from the dropdown box.
When working with MS Project you either specify a start date or a finish date. Because once you enter one of the two, and other project tasks, constraints and dependencies, MS Project will calculate the other date. It is always a good practice to use a start date even if you know the deadline for the project.
Launch MS Project
-
Windows 7 − Click on Start menu, point to All Programs, click Microsoft Office, and then click Project 2013.
-
Windows 8 − On the Start screen, tap or click Project 2013.
-
Windows 10 − Click on Start menu → All apps → Microsoft Office → Project 2013.
Create Blank Project
MS Project 2013 will display a list of options. In the list of available templates, click Blank Project.
Project sets the plan’s start date to current date, a thin green vertical line in the chart portion of the Gantt Chart View indicates this current date.
Project Information
Let us change the project start date and add some more information.
Step 1: Start Date
Click Project tab → Properties Group → Project Information.
A dialog box appears. In the start date box, type 11/5/15, or click the down arrow to display the calendar, select November 5, 2015 (or any date of your choice).
Click OK to accept the start date.
Step 2: Set Up Calendar
Click Project tab → Properties Group → Project Information.
Click the arrow on the Current Date dropdown box. A list appears containing three base calendars.
-
24 Hour − A calendar with no non-working time.
-
Night Shift − Covers 11 PM to 8 AM, night shifts covering all nights from Monday to Friday, with one hour breaks.
-
Standard − Regular working hours, Monday to Friday between 8 AM to 5 PM, with one hour breaks.
Select a Standard Calendar as your project Calendar. Click “Cancel” or “OK” to close the dialog box.
Now let us add exceptions.
Step 3: Adding Exceptions to Calendar
Exceptions are used to modify a Project calendar to have a non-standard workday or a non-working day. You can also allot unique working hours for a particular resource as well.
Here is an example to create a non-working day, which could be because of a holiday or office celebrations or events other than the standard office work effort.
Click Project tab → Properties Group → Change Working Time.
Change Working Time dialog box appears. Under Exceptions Tab click on the Name Field, enter event as “Office Anniversary”. In the Start field enter 11/22/15, and then enter the same date in the Finish field. This date is now scheduled as a non-working day for the project. You can also verify the changed color indicated in the calendar within the dialog box as below. Click Ok to close.
Step 4: Setting up Resource Calendar
Just like you can change a Standard Base Calendar, you can change the work and non-working time for each resource. You can modify the resource calendar to accommodate flex-time, vacation time, training time, etc.
Also remember, Resource Calendar can only be applied to work resources and not to material and cost resources.
By default when we create the resources in a plan, the resource calendar matches the Standard base calendar. And any changes you make to the Project Calendar, gets reflected automatically in resource calendars, except when you create an exception in the resource calendar. In that case even if you update the project calendar, the exception in resource calendar is not affected.
Click Project tab → Properties group → Click Change Working Time Change Working Time dialog box appears. Click the down arrow for the “For Calendar” drop-down box. Select the resource for whom you want to create an exception. In example below I have chosen John.
Under Exceptions Tab click on the Name Field, enter event as “Personal holiday”. In the Start field enter the date (example 9/15/2015), and then enter the same date in the Finish field.
Step 5: Change Working times for Each Resource
Click Project tab → Properties group → Click Change Working Time. The Change Working Time dialog box appears. Click the down arrow for the “For Calendar” dropdown box. Select the resource for whom you want to change work schedule. In the following screen you can see we have chosen John. Click “Work Weeks” tab. Double-click the [default] cell below the Name column heading. Under “Selected Day(s)” choose any day you want to change the work schedule. We have chosen Tuesday and Wednesday. Click Set day(s) to these specific working times. Change the time.
Step 6: Create Non-working Days
Click Project tab → Properties group → Click Change Working Time. The Change Working Time dialog box appears. Click the down arrow for the “For Calendar” dropdown box. Select the resource for whom you want to change work schedule. We have chosen John again. Click “Work Weeks” tab. Double-click the [default] cell below the Name column heading. Under “Selected Day(s)” choose any day you want to change the work schedule. Click any day (we have chosen Friday) and use the radio button “Set days to nonworking time”. Click OK to close the Dialog box. You will now see all Fridays are greyed out in the calendar.
Change File Properties
With Microsoft Windows Operating system, right clicking a file and selecting “Properties” brings up the file properties dialog box that contains version, security and other file details. You can record some top level information for your .mpp project file as well. This can be done as follows −
Step 1: Launch MS Project
-
Windows 7 − Click on Start menu, point to All Programs, click Microsoft Office, and then click Project 2013.
-
Windows 8 − On the Start screen, tap or click Project 2013.
-
Windows 10 − Click on Start menu → All apps → Microsoft Office → Project 2013.
Step 2: Save Properties
Click File Tab. Under Info Tab go to Project Information. Click arrow near Project Information to click Advanced Properties. A dialog box opens, you can type in the changes as required. Click OK and don’t forget to save by clicking on Save.
Build Task List
Before we start, let us assume you already have a Work Breakdown Structure (WBS). In context of WBS, “Work” refers to “Deliverables” and not effort.
WBS identifies the deliverable at the lowest level as work package. This work package is decomposed into smaller tasks/activities, which is the effort necessary to complete the work package. So a task is action-oriented, and the work package is the deliverable or a result of one or more tasks being performed.
There is a significant amount of confusion between what constitutes an activity and what constitutes a task within the project management community. But for MS Project, a task is the effort and action required to produce a particular project deliverable. MS Project does not use the term “activity”.
Enter Task
This is simple. In Gantt Chart View, just click a cell directly below the Task Name column. Enter the task name. In the following screen, we have entered 5 different tasks.
Enter Duration
A duration of the task is the estimated amount of time it will take to complete a task. As a project manager you can estimate a task duration using expert judgment, historical information, analogous estimates or parametric estimates.
You can enter task duration in terms of different dimensional units of time, namely minutes, hours, days, weeks, and months. You can use abbreviations for simplicity and ease as shown in the following table.
| Value you want to enter | Abbreviation | Appearance |
|---|---|---|
| 45 minutes | 45 m | 45 mins |
| 2 hours | 2h | 2 hrs |
| 3 days | 3d | 3 days |
| 6 weeks | 6w | 6 weeks |
| 2 months | 2mo | 2 mons |
Remember, Project default values depend on your work hours. So 1 day is not equivalent to 24 hours but has 8 hours of work for the day. Of course, you can change these defaults anytime you want.
| Value entered | Value | Project default Value |
|---|---|---|
| 1 minute | 60 seconds | 60 seconds |
| 1 hour | 60 minutes | 60 minutes |
| 1 day | 24 hours | 8 hours (1 workday) |
| 1 week | 7 days | 40 hours (5 workdays) |
| 1 month | 28 to 31 days | 160 hours (20 workdays) |
Change Default Time Dimensions
Click Project tab → Properties Group → Click Change Working Time → Click Options.
You can apply this to all projects or a specific project that you are working on currently.
One of the neat tricks MS Project possesses is, it considers duration of the task in workday sense. So if you have a non-working day in between, it accommodates this and ensures a task that takes 16 hours to complete to end on the 3rd day. In other words, if you have a task that needs 16 hours to complete starting on Monday 8:00 AM (if this is the time your work day starts, and 8 hours being total work hours in a day), and Tuesday being a holiday, the task will logically end on the evening of Wednesday.
Tip − With manually scheduled tasks, if you are not sure about a task duration, you can just enter text such as “Check with Manager/Engineer” to come back to this later.
Enter Task Duration
This is simple in Gantt Chart View, click the cell below Duration column heading. Enter the duration. (Task 1 in the following screenshot)
You can also enter Start and Finish date and MS Project will calculate the duration on its own. (Task 2 in the following screenshot)
You can enter text as well when you don’t have a duration metric currently. (Task 3 and Task 4 in the following screenshot)
Note − In the above screenshot, Task 6 is scheduled to start on Sunday, which is a nonworking day and ends on Wednesday. So essentially, one would believe that with these 3 days Monday, Tuesday, Wednesday, the duration calculated would be 3 days. But MS Project 2013 calculates it as 4 days. So one needs to be careful when choosing the start date of the task. Because for any successive operation, MS Project 2013 considers that Task 6 will take 4 days. The next time, you change the start date, the Finish date changes to reflect this 4-day duration.
Elapsed Duration
Elapsed Duration is the time that elapses while some event is occurring which does not require any resources. Elapsed duration for a task can be used in instances where a task will go on round-the-clock without any stoppage. A normal workday has 8 hours, and an elapsed day duration will have 24 hours. The task also continues over non-working (holidays and vacations) and working days.
You can enter elapsed duration by preceding any duration abbreviation with an “e”. So 1ew is seven 24-hour days.
For example, when you are ‘Waiting for the paint to dry’. And it takes 4 days for this to happen. It does not need a resource or a work effort, and all you are doing is waiting for it to dry. You can use 4ed as the time duration, which signifies 4 elapsed days, the paint can dry regardless of whether it is a weekend or if it falls on a holiday. Here in this example, the drying occurs over 24 hours over the weekend.
Create Milestones
In Project Management, Milestones are specific points in a project timeline. They are used as major progress points to manage project success and stakeholder expectations. They are primarily used for review, inputs and budgets.
Mathematically, a milestone is a task of zero duration. And they can be put where there is a logical conclusion of a phase of work, or at deadlines imposed by the project plan.
There are two ways you can insert a milestone.
Method 1: Inserting a Milestone
Click name of the Task which you want to insert a Milestone
Click Task tab → Insert group → Click Milestone.
MS Project names the new task as <New Milestone> with zero-day duration.
Click on <New Milestone> to change its name.
You can see the milestone appear with a rhombus symbol in the Gantt Chart View on the right.
Method 2: Converting a Task to a Milestone
Click on any particular task or type in a new task under the Task Name Heading. Under Duration heading type in “0 days “.
MS Project converts it to a Milestone.
Method 3: Converting a Task to a Milestone
In Method 2, a task was converted to a Milestone of Zero duration. But one can also convert a task of non-zero duration into a Milestone. This is rarely used and causes confusion.
Double-click a particular Task name. Task Information dialog box opens. Click Advanced tab → select option “Mark Task as Milestone”.
Make Project Summary Task visible
The project summary task summarizes your whole project.
In Gantt Chart View → Format Tab → Show/Hide → click to check Project Summary Task on.
Create Summary Task
There can be a huge number of tasks in a project schedule, it is therefore a good idea to have a bunch of related tasks rolled up into a Summary Task to help you organize the plan in a better way. It helps you organize your plan into phases.
In MS Project 2013, you can have several number of sub-tasks under any higher level task. These higher level tasks are called Summary Task. At an even higher level, they are called Phases. The highest level of a plan’s outline structure is called the Project Summary Task, which encompasses the entire project schedule.
Remember because summary task is not a separate task entity but a phase of the project with several sub-tasks in it, the duration of the summary task is from the start of the first sub-task to the finish of the last sub-task. This will be automatically calculated by MS Project.
Of course, you can enter a manual duration of the summary task as well which could be different from the automatically calculated duration. MS Project will keep track of both but this can cause significant confusion.
In most cases, you should ensure that there is no manually entered duration for any task you will be using as a Summary Task.
Let us use the following screenshot as an example. If you would like to group Task 4 and Task 5 into a Summary Task 1. You can do it in two ways.
Method 1
Select the names of Task 4 and Task 5.
Click Task Tab → group Insert → Click Summary
MS Project creates a <New Summary Task>.
Rename it to Summary Task 1.
Method 2
You can click Task 4 row.
Select “Insert Task”. A <New Task> is created.
You can rename the Task. Here it is renamed as Summary Task 1. Don’t enter any duration for this task.
Now select Task 4 and Task 5. Click Task tab → Schedule group → Click Indent Task
Link Tasks
Once you have a list of tasks ready to accomplish your project objectives, you need to link them with their task relationships called dependencies. For example, Task 2 can start once Task 1 has finished. These dependencies are called Links. A Guide to the Project Management Body of Knowledge (PMBOK Guide) does not define the term dependency, but refers to it as a logical relationship, which in turn is defined as a dependency between two activities, or between an activity and a milestone.
In MS Project, the first task is called a predecessor because it precedes tasks that depend on it. The following task is called the successor because it succeeds, or follows tasks on which it is dependent. Any task can be a predecessor for one or more successor tasks. Likewise, any task can be a successor to one or more predecessor tasks.
There are only four types of task dependencies, here we present them with examples.
-
Finish to Start (FS) − Finish the first floor before starting to build the second floor. Most used.
-
Finish to Finish (FF) − Cooking all dishes for dinner to finish on time.
-
Start To Start (SS) − When doing a survey, we would seek survey responses but will also start tabulating the responses. One does not have to finish collecting survey response before starting the tabulation.
-
Start to Finish (SF) − Exam preparation will end when exam begins. Least used.
In MS Project you can identify the Task Links −
-
Gantt Chart − In Gantt Chart and Network Diagram views, task relationships appear as the links connecting tasks.
-
Tables − In Tables, task ID numbers of predecessor task appear in the predecessor fields of successor tasks.
Method 1
Select the two tasks you want to link. In the following screenshot taken as an example, we have selected names, Task 1 and Task 2.
Click Task tab → Schedule group → Link the Selected Tasks.
Task 1 and Task 2 are linked with a Finish-to-Start relationship.
Note − Task 2 will have a Start date of the Next working day from Finish date of Task 1.
Method 2
Double click a successor task you would like to link.
Here I have clicked Task 4
The Task information dialog box opens
Click Predecessors tab In the Table, click the empty cell below Task Name column.
A drop down box appears with all Tasks defined in the project.
Choose the predecessor task. Click OK.
Here I have chosen Task 3.
Method 3
In this method, you will select a group of task, and link them all with Finish-to-Start relationship.
Select multiple tasks with the help of the mouse → Task tab → Schedule group → Link the Selected Tasks.
All tasks get linked. To select non-adjacent tasks, hold down Ctrl key and select each task separately.
Respect Links
If you are in Manually Scheduled mode, any change in duration of the predecessor task will not reflect on Start date of Task 4. For example, Task 4 starts on 9/3/15 which is the next day of Finish date of Task 3.
Now when we change the Duration of Task 3 from 5 to 7 days, the start date is not automatically updated for Task 4 in Manual Scheduling.
You can force MS Project to respect the link (dependency) by doing the following −
- Select Task 4.
- Click Task tab → Schedule group → Respect Links.
Switching Task – Manual to Automatic
MS Project by default sets new tasks to be manually scheduled. Scheduling is controlled in two ways.
Manual Scheduling − This is done to quickly capture some details without actually scheduling the tasks. You can leave out details for some of the tasks with respect to duration, start and finish dates, if you don’t know them yet.
Automatic Scheduling − This uses the Scheduling engine in MS Project. It calculates values such as task durations, start dates, and finish dates automatically. It takes into accounts all constraints, links and calendars.
For example, at Lucerne Publishing, the new book launch plan has been reviewed by the resources who will carry out the work and by other project stakeholders. Although you expect the plan to change somewhat as you learn more about the book launch, you now have enough confidence in the overall plan to switch from manual to automatic task scheduling.
Converting Task to Automatic Schedule
We have three different methods to convert a task to automatic schedule.
Method 1
If you want to change the mode for a particular task, say Task 5 in the following example. Click on Task Mode cell in the same row. Then, click the down arrow to open a dropdown box, you can select Auto Scheduled.
Method 2
Click Task → Tasks group → Auto Schedule.
Method 3
To switch completely to Auto Schedule mode −
Toggle the scheduling mode of the plan by clicking the New Tasks status bar (at the bottom-left) and then selecting Auto scheduling mode.
You can also change the default scheduling mode that Project applies to all new plans.
Go to File tab and click Options. Then click Schedule tab and under scheduling options for this project select “All New Projects” from the dropdown box. Under new tasks created, select “Auto Scheduled” from the dropdown box.
Ниже приведенная информация является справочным материалом. Подробнее о данном материале и его практическом применении вы можете узнать, просмотрев видео.
Содержание
- Создание нового проекта в MS Project Pro
- Сохранение проекта в MS Project Pro
- Открытие существующего проекта в MS Project Pro
- Указание даты начала и окончания проекта в MS Project Pro
Создание нового проекта в MS Project Pro
Для создания файла проекта зайдите на страницу «Файл» и далее на закладку «Создать». На открывшейся странице Вы можете создать проект:
- На основании пустого проекта. Для этого нажмите на кнопку «Новый проект».
- На основании шаблонов. Для создания проекта на основании последних использованных шаблонов нажмите на кнопку «Последний шаблон».
- На основании шаблона, сохраненного в локальной версии. Для этого нажмите на кнопку «Мои шаблоны».
- На основании созданного ранее проекта. Для этого нажмите на кнопку «Создание из имеющегося проекта» и в открывшемся окне выберите файл типа «*.mpp» на основании, которого хотите создать проект.
- На основании файла MS Excel. Для этого нажмите на кнопку «Добавить из книги Excel» и в открывшемся окне выберите файл типа «*.xls» или «*.xlsх», на основании которого хотите создать проект.
- На основании списка задач с MS SharePoint. Для этого нажмите на кнопку «Добавить из списка задач SharePoint» в открывшемся окне укажите адрес списка. Если Вы сомневаетесь в правильности введенного адреса, нажмите на кнопку «Проверить URL-адрес».
- На основании шаблонов проектов с сайта office.com. Для этого нажмите на кнопку «Планы».
- Нажмите на комбинацию клавиш Ctrl+N.
Сохранение проекта в MS Project Pro
Предположим, что Вы уже внесли какие-то изменения в Ваш проект и Вам необходимо сохранить результаты Вашей работы. Для хранения своих проектов MS Project использует файлы с расширением *.mpp (по умолчанию).
Чтобы сохранить новый проект:
- На панели инструментов нажмите на кнопку «Сохранить».
- На странице «Файл» выберите пункт «Сохранить».
- Нажмите комбинацию клавиш Ctrl+S.
- Для того что бы сохранить и отправить план-график проекта зайдите на страницу «Файл» выберите пункт «Сохранить и отправить».
На открывшейся странице возможно:
- Отправить файл, вложенным в электронное письмо. Для этого нажмите на кнопку «Отправить как вложение».
- Синхронизировать задачи проекта с задачами MS SharePoint. Для этого выберите закладку «Синхронизировать со списком задач». В открывшемся окне укажите адрес узла в поле «URL-адрес сайта» и название списка задач после чего нажмите на кнопку «Синхронизация».
- Сохранить как отдельный список задач на сервере MS SharePoint. Для этого выберите закладку «Сохранить в MSSharePoint». На открывшейся странице нажмите кнопку «Поиск расположения» и после нахождения системой сервера нажать кнопку «Сохранить как».
- Сохранить данные проекта в файле другого типа. Для этого выберите закладку «Сохранить проект как файл». На открывшейся странице возможно: сохранить файл в старых форматах MS Project, сохранить текущий проект как шаблон, сохранить данные проект в файлах MS Excel и XML. Для этого выберите формат и нажмите кнопку «Сохранить как».
- Сохранить проект как картинку в формате PDF. Для этого выберите закладку «Создать документ PDF/XPS» и нажмите кнопку «Создать PDF/XPS».
В появившемся диалоговом окне выберите место (диск, папка), в которое Вы будете сохранять файл, укажите имя файла, и нажмите кнопку «Сохранить».
Чтобы сохранить рабочий проект под тем же именем:
- На панели инструментов нажмите на кнопку .
- На странице «Файл» выберите пункт «Сохранить».
- Нажмите комбинацию клавиш Ctrl+S.
Чтобы сохранить рабочий проект под другим именем, на странице «Файл» выберите пункт «Сохранить как». В появившемся диалоговом окне выберите место, в которое Вы будете сохранять файл, укажите новое имя файла и нажмите кнопку «Сохранить».
Открытие существующего проекта в MS Project Pro
Предположим, что у Вас уже имеется проект, который Вы сохранили на диске. Для того, чтобы открыть существующий проект:
- На панели инструментов нажмите на кнопку .
- На странице «Файл» выберите пункт «Открыть».
- Нажмите комбинацию клавиш Ctrl+O.
В появившемся диалоговом окне выберите файл проекта и нажмите кнопку «Открыть».
Для открытия файла, с которым Вы недавно работали, зайдите на страницу «Файл» и выберите пункт «Последние».
Есть и другой способ открыть файл проекта. Для этого надо два раза щёлкнуть мышью на файл в Проводнике Windows.
Указание даты начала и окончания проекта в MS Project Pro
Указать дату начала или завершения проекта можно при помощи окна «Сведения о проекте». Вызвать его можно через закладку «Проект». Там нажмите на кнопку «Сведения о проекте».
В открывшемся окне Вы можете ввести следующие параметры проекта:
- Дата начала. Введите информацию в поле «Дата начала» и оставьте остальные поля без изменений. Дату окончания проекта Project рассчитает сам. Если по какой либо причине дата старта проекта сдвинулась просто поменяйте дату в данном поле. При планировании от даты окончания Вы не сможете изменять дату начал так как рассчитывается автоматически в зависимости от введенных данных.
- Дата окончания. При планировании с начала данное поле рассчитывается автоматически. При планировании с конца Вы должны ввести точную дату окончания. Если Вы хотите самостоятельно указать дату окончания проекта, то в поле «Планирование от» укажите «Дата окончания проекта», а затем введите дату окончания Вашего проекта.
- Планирование от. Данное поле имеет два значения «дата начала проекта» и «дата окончания проекта». Вы можете планировать проект как с даты начала так и даты окончания проекта.
- Текущая дата. Вы можете изменить текущую дату смоделировав таким образом ситуацию в проекте в любой момент времени.
- Дата отчета. Дата отчета это дата когда руководство ждет результаты проекта за текущий период реализации. Если Ваш период реализации неделя (что мы рекомендуем) устанавливайте дату отчета на воскресение текущей недели. Такие образом каждую неделю к понедельнику фактические результаты проекта за период.
- Календарь. Поле «Календарь» используется для того, чтобы задать используемый календарь проекта. В данном поле указывается календарь проекта, который будет использоваться при планировании всех задач и ресурсов проекта (если для них не внесены календари). Об использовании календарей в MS Project см. «Календарь проекта».
- Приоритет. Поле «Приоритет» используется при работе с консолидированными проектами и влияет на автоматическое распределение ресурсов. Вы можете установить приоритет от 0 да 1000. Если Вы работаете только с одним проектом, то можете оставить это поле без изменений.
- Отдел. В данном поле указывается название подразделения компании, которому принадлежит данный проект. В локальной версии MS Project Professional данное поле не активно. Значение данного поля указывается в корпоративных полях сервера MS EPM. При подключении MS Project Professional к серверу данное поле становится активным.
- Настраиваемые поля. Все корпоративные поля проектов указанные на сервере MS EPM выводятся в виде списка в нижней части окна. В данных полях указывается общая информация о проекте в рамках общего портфеля проектов компании.
Укажите в своем файле проекта следующие параметры:
- Дату старта проекта : 01.04.2015.
- Календарь : «Стандартный».
- Приоритет: 5
Как пропустить выходные в MS Project?
На ленте вкладок нажмите Project → Project Information: в окне Project Information перейдите в Calendar и выберите 6-дневная рабочая неделя из раскрывающегося списка. Нажмите ОК.
Как перейти на 7-дневную рабочую неделю в MS Project?
- Перейдите в Проект> Группа свойств> Изменить рабочее время.
- В окне «Изменить рабочее время» нажмите «Создать новый календарь».
- Дайте своему календарю имя (например, 7-дневная неделя) и используйте параметр по умолчанию, чтобы основать его на Стандартном календаре.
- Перейдите на вкладку «Рабочие недели», а затем на кнопку «Подробности».
Как изменить дату начала в MS Project?
В меню «Проект» выберите «Информация о проекте». В поле Дата начала введите новую дату. Если у вашей задачи неверная фактическая дата начала, выберите задачу, а затем в меню «Сервис» наведите указатель на пункт «Отслеживание» и нажмите «Обновить задачи». В разделе «Фактическое» измените дату в Начинать коробка.
Как выделить нерабочие дни в MS Project?
В меню «Просмотр» нажмите Диаграмма Ганта. В меню «Формат» выберите «Шкала времени». Перейдите на вкладку Нерабочее время, а затем выберите цвет и шаблон для представления нерабочего времени в представлении диаграммы Ганта.
Сколько длится месяц в MS Project?
Другими словами, для Microsoft Project один месяц — это эквивалентно четырем рабочим неделям или 20 рабочим дням. Вы действительно можете это увидеть, если вернетесь к рисунку 1 и посмотрите на расписание задачи Task E, которое составляет 1 месяц.
Как мне сделать MS Project 24 часа?
Нажмите Проект > Информация о проекте. В диалоговом окне «Информация о проекте» установите для даты начала проекта в диалоговом окне «Информация о проекте» любую дату, но затем ДОБАВИТЕ время 12:00 AM в конце даты в поле «Начало». Щелкните список выбора «Календарь», выберите «24-часовой календарь» и нажмите кнопку «ОК».
Как изменить время на часы в MS Project?
- Выберите «Файл»> «Параметры».
- В диалоговом окне «Параметры проекта» выберите «Расписание».
- В разделе «Параметры планирования для этого проекта» в списке «Продолжительность вводится в» выберите единицу продолжительности.
Как показать актуальную дату в MS Project?
Обновить фактические даты начала и окончания
На вкладке «Задача» в группе «Просмотр» выберите диаграмму Ганта. В поле «Имя задачи» выберите задачу, которую вы хотите обновить. Примечание. Вы не можете обновить фактические даты начала и окончания для суммарной задачи. В группе «Расписание» щелкните стрелку «Отметить на треке» и выберите «Обновить задачи».
В чем разница между запуском и фактическим запуском в MS Project?
Базовые даты сохраняют исходное расписание, Начинать/ Даты окончания хранят текущее расписание, а фактические даты используются для отслеживания текущих и завершенных задач.
Персональное время работы
По умолчанию в MS Project считается, что все сотрудники работают по основному календарю проекта (выбранному при определении проекта, см. раздел «Рабочее время»). Но часто отдельные сотрудники или даже целые отделы имеют собственный календарь.
Например, в издательстве отдел предпечатной подготовки работает круглосуточно, поскольку машины, готовящие типографские пленки, работают очень долго и подготовка пленок для номера журнала займет слишком много времени, если будет осуществляться в стандартное рабочее время. Поэтому в нашем проекте (файл 2.mpp) мы создали отдельный календарь (см. далее в разделе «Календарь задачи») с именем Отдел предпечатной подготовки, и все ресурсы, работающие в этом отделе, будут работать по этому календарю.
Для определения рабочего времени, по которому работает ресурс, а также его личных рабочих и выходных дней предназначена вкладка Working Time (Рабочее время) в диалоговом окне сведений о ресурсе (рис. 12.3). Выбор календаря осуществляется с помощью раскрывающегося списка Base calendar (Базовый календарь). Кроме того, на вкладке расположен календарь, в котором можно настроить особый режим работы для выбранного ресурса аналогично тому, как мы настраивали особый режим работы в проектном календаре (см. раздел «Рабочее время»).
Рис. 12.3. Определение рабочего времени ресурса
Например, на рис. 12.3 мы устанавливаем рабочее время для сотрудника отдела предпечатной подготовки Борисова. Соответственно, в качестве базового выбран календарь Отдел предпечатной подготовки. Если после этого выбрать один из рабочих дней календаря, то справа от него можно просмотреть рабочее время: с 8 до 12, с 13 до 17 и с 18 до 23.
Так же, как и при настройке общего календаря, можно выбрать любой из диен и сделать его внеурочным выходным пли рабочим, причем эти настройки будут распространяться только на выбранный ресурс. Кроме того, можно установить для выбранного ресурса особый временной режим работы в течение дня, например, если сотруднику в один из дней нужно уйти с работы раньше обычного.
Выбрать базовый календарь ресурса можно и в таблице Entry (Ввод), в раскрывающемся списке Base Calendar (Базовый календарь). Особенно удобно использовать таблицу, если вам нужно назначить особый календарь нескольким сотрудникам: выбрав его в одной ячейке таблицы, вы можете быстро перенести его в другие с помощью копирования.
Как вы могли заметить, возможности личного календаря пересекаются с возможностями настройки доступности ресурса. Например, недоступность сотрудника можно ввести в программу с помощью таблицы с информацией о доступности, а можно создать ему внеурочный выходной день в личном календаре. И в том и в другом случае MS Project сообщит вам об ошибке планирования, если вы захотите выделить этого сотрудника на выполнение работ в этот день.
После того как информация о личных календарях введена в план проекта (файл 2.mрр), можно переходить к следующему этапу — назначению ресурсов на задачи, то есть определять, какие задачи выполняет тот или иной ресурс или какие ресурсы выделены на выполнение той или иной задачи.
Удобный способ быстро обнаружить дни, в которые ресурсы работают по нестандартному расписанию, предлагает диаграмма Calendar (Календарь). Для этого в настройках временной шкалы календаря нужно выбрать календарь нужного ресурса и определить, каким цветом на календаре должны выделяться нестандартные дни (подробнее см. в разделе «Форматирование шкалы времени»).
Как исключить дни в MS Project?
Щелкните Проект> Свойства> Изменить рабочее время. Выберите календарь из списка «Для календаря», а затем щелкните праздник в календаре. На вкладке «Исключения» введите название праздника и нажмите клавишу ВВОД.
Как мне исключить субботу и воскресенье в MS Project?
Перейти к проекту, информации о проекте и заменить стандартный календарь для нового. Кроме того, перейдите к листу ресурсов и установите в базовом календаре ресурсов новый календарь. Щелкните правой кнопкой мыши график, перейдите в нерабочее время и выберите новый календарь, чтобы на графике не отображалось затенение выходных.
Как убрать выходные в MS Project?
- Перейдите на главную> Свойства представления проекта> Ось времени> Формат.
- Рядом с каждым днем недели есть флажок. .
- После нажатия кнопки ОК OnePager удалит все выходные с временной шкалы, чтобы остались только рабочие дни:
Как вы СЕРЫЙ выходные в проекте?
Отформатируйте нерабочее время на диаграмме Ганта
На вкладке «Просмотр» щелкните раскрывающееся меню «Шкала времени» в разделе «Масштаб» и нажмите «Шкала времени . » внизу. Перейдите на вкладку Нерабочее время, а затем выберите цвет и шаблон для представления нерабочего времени в представлении диаграммы Ганта.
Не показывать выходные в MS Project?
- Перейдите на главную> Свойства представления проекта> Ось времени и щелкните вкладку Формат. .
- После применения этого изменения OnePager полностью удалит выходные и ночевки с оси времени, оставив только нормальные рабочие часы, отображаемые на диаграмме Ганта:
Как добавить рабочие дни в MS Project?
- Щелкните Проект> Свойства> Изменить рабочее время. .
- Выбрав календарь, помеченный как (календарь проекта) в списке «Для календаря», перейдите на вкладку «Рабочие недели» и нажмите «Подробности».
Как сделать субботу и воскресенье рабочими днями в проекте?
Выберите Вкладка «Рабочие недели» а затем выберите Подробности. В окне «Подробности»: выберите 6 рабочих дней с понедельника по субботу. Затем введите конкретное рабочее время, которое вы хотите использовать для своих рабочих дней.
Как сделать субботу и воскресенье рабочими днями в MS Project 2007?
- Щелкните вкладку Project.
- Нажмите «Изменить рабочее время».
- Щелкните вкладку «Рабочие недели».
- Установите субботу и воскресенье с 8:00 до 12:00 / с 13:00 до 17:00 (это время работы по умолчанию в MS Project).
- Нажмите OK, и вы должны увидеть, что суббота и воскресенье больше не отображаются серым цветом.
Как сделать субботу и воскресенье рабочими днями в MS Project 2010?
На данный момент шаги по установке рабочих дней в Microsoft Project следующие: Project → Изменить рабочее время → Рабочие недели → Подробнее. Чтобы создать собственный базовый календарь, на вкладке «Изменить рабочее время» выберите «Создать новый календарь» в правом верхнем углу. Проект → Изменить рабочее время — Создать новый календарь.
Как изменить дату начала в MS Project?
В меню «Проект» выберите «Информация о проекте». В поле Дата начала введите новую дату. Если у вашей задачи неверная фактическая дата начала, выберите задачу, а затем в меню «Сервис» наведите указатель на пункт «Отслеживание», а затем нажмите «Обновить задачи». В разделе «Фактическое» измените дату в Начинать коробка.
Как показать отпуск в MS Project?
- Щелкните Проект> Свойства> Изменить рабочее время.
- Выберите ресурс из списка «Для календаря». .
- Выберите дни отпуска в календаре.
- На вкладке «Исключения» введите название выходного дня (дней) и нажмите клавишу «Ввод». .
- Щелкните ОК.
Как скрыть месяцы в MS Project?
Щелкните в любом месте временной шкалы, чтобы открыть вкладку «Временная шкала», затем в группе «Показать / скрыть» нажмите «Установить диапазон дат».
При работе с MS Project вы указываете либо дату начала, либо дату окончания. Поскольку после ввода одной из двух и других задач проекта, ограничений и зависимостей, MS Project рассчитает другую дату. Рекомендуется использовать дату начала, даже если вы знаете крайний срок проекта.
Запустить MS Project
-
Windows 7 – в меню «Пуск» выберите «Все программы», «Microsoft Office» и «Project 2013».
-
Windows 8 – На начальном экране нажмите или нажмите Project 2013.
-
Windows 10 – нажмите Пуск → Все приложения → Microsoft Office → Project 2013.
Windows 7 – в меню «Пуск» выберите «Все программы», «Microsoft Office» и «Project 2013».
Windows 8 – На начальном экране нажмите или нажмите Project 2013.
Windows 10 – нажмите Пуск → Все приложения → Microsoft Office → Project 2013.
Создать пустой проект
MS Project 2013 отобразит список параметров. В списке доступных шаблонов нажмите « Пустой проект» .
Проект устанавливает дату начала плана на текущую дату, тонкая зеленая вертикальная линия в части диаграммы в представлении диаграммы Ганта указывает эту текущую дату.
информация о проекте
Давайте изменим дату начала проекта и добавим еще немного информации.
Шаг 1: Дата начала
Нажмите вкладку Проект → Группа свойств → Информация о проекте.
Откроется диалоговое окно. В поле даты начала введите 11/5/15 или нажмите стрелку вниз, чтобы отобразить календарь, выберите 5 ноября 2015 г. (или любую другую дату по вашему выбору).
Нажмите OK, чтобы принять дату начала.
Шаг 2: настроить календарь
Нажмите вкладку Проект → Группа свойств → Информация о проекте.
Нажмите стрелку в раскрывающемся списке «Текущая дата». Появится список, содержащий три базовых календаря.
-
24 часа – календарь без нерабочего времени.
-
Ночная смена – охватывает с 11 вечера до 8 утра, ночные смены охватывают все ночи с понедельника по пятницу с перерывами на один час.
-
Стандарт – Обычное рабочее время с понедельника по пятницу с 8:00 до 17:00 с перерывами на один час.
24 часа – календарь без нерабочего времени.
Ночная смена – охватывает с 11 вечера до 8 утра, ночные смены охватывают все ночи с понедельника по пятницу с перерывами на один час.
Стандарт – Обычное рабочее время с понедельника по пятницу с 8:00 до 17:00 с перерывами на один час.
Выберите стандартный календарь в качестве календаря проекта. Нажмите «Отмена» или «ОК», чтобы закрыть диалоговое окно.
Теперь давайте добавим исключения.
Шаг 3. Добавление исключений в календарь
Исключения используются для изменения календаря проекта, чтобы иметь нестандартный рабочий или нерабочий день. Вы также можете выделить уникальное рабочее время для конкретного ресурса.
Вот пример создания нерабочего дня, который может быть из-за праздничных или офисных праздников или событий, отличных от стандартной работы в офисе.
Click Project tab → Properties Group → Change Working Time.
Откроется диалоговое окно « Изменение рабочего времени ». Под вкладкой «Исключения» нажмите на поле «Имя», введите событие как «Годовщина офиса». В поле Start введите 22.11.15, а затем введите ту же дату в поле Finish. Эта дата теперь назначена нерабочим днем для проекта. Вы также можете проверить измененный цвет, указанный в календаре в диалоговом окне, как показано ниже. Нажмите Ok, чтобы закрыть.
Шаг 4: Настройка календаря ресурсов
Так же, как вы можете изменить Стандартный базовый календарь , вы можете изменить рабочее и нерабочее время для каждого ресурса. Вы можете изменить календарь ресурсов так, чтобы он соответствовал гибкому времени, отпуску, тренировкам и т. Д.
Также помните, что Календарь ресурсов можно применять только к рабочим ресурсам, а не к материальным и затратным ресурсам.
По умолчанию при создании ресурсов в плане календарь ресурсов соответствует стандартному базовому календарю . И любые изменения, которые вы вносите в Календарь проекта, автоматически отражаются в календарях ресурсов, кроме случаев, когда вы создаете исключение в календаре ресурсов. В этом случае, даже если вы обновите календарь проекта, исключение в календаре ресурсов не будет затронуто.
Click Project tab → Properties group → Click Change Working Time Change Working Time dialog box appears. Click the down arrow for the “For Calendar” drop-down box. Select the resource for whom you want to create an exception. In example below I have chosen John.
Под вкладкой «Исключения» нажмите на поле « Имя» , введите событие как «Персональный праздник». В поле « Начало» введите дату (например, 15.09.2015), а затем введите ту же дату в поле « Готово» .
Шаг 5: Измените рабочее время для каждого ресурса
Click Project tab → Properties group → Click Change Working Time. The Change Working Time dialog box appears. Click the down arrow for the “For Calendar” dropdown box. Select the resource for whom you want to change work schedule. In the following screen you can see we have chosen John. Click “Work Weeks” tab. Double-click the [default] cell below the Name column heading. Under “Selected Day(s)” choose any day you want to change the work schedule. We have chosen Tuesday and Wednesday. Click Set day(s) to these specific working times. Change the time.
Шаг 6: Создать нерабочие дни
Click Project tab → Properties group → Click Change Working Time. The Change Working Time dialog box appears. Click the down arrow for the “For Calendar” dropdown box. Select the resource for whom you want to change work schedule. We have chosen John again. Click “Work Weeks” tab. Double-click the [default] cell below the Name column heading. Under “Selected Day(s)” choose any day you want to change the work schedule. Click any day (we have chosen Friday) and use the radio button “Set days to nonworking time”. Click OK to close the Dialog box. You will now see all Fridays are greyed out in the calendar.
Изменить свойства файла
В операционной системе Microsoft Windows, щелкнув правой кнопкой мыши файл и выбрав «Свойства», открывается диалоговое окно свойств файла, которое содержит версию, безопасность и другие сведения о файле. Вы также можете записать некоторую информацию верхнего уровня для вашего файла проекта .mpp. Это можно сделать следующим образом –
Шаг 1: Запустите MS Project
-
Windows 7 – в меню «Пуск» выберите «Все программы», «Microsoft Office» и «Project 2013».
-
Windows 8 – На начальном экране нажмите или нажмите Project 2013.
-
Windows 10 – нажмите Пуск → Все приложения → Microsoft Office → Project 2013.
Windows 7 – в меню «Пуск» выберите «Все программы», «Microsoft Office» и «Project 2013».
Windows 8 – На начальном экране нажмите или нажмите Project 2013.
Windows 10 – нажмите Пуск → Все приложения → Microsoft Office → Project 2013.
Шаг 2: Сохранить свойства
Нажмите вкладку «Файл». Под вкладкой Информация перейдите в Информация о проекте. Нажмите стрелку рядом с информацией о проекте, чтобы щелкнуть Дополнительные свойства. Откроется диалоговое окно, в котором вы можете ввести необходимые изменения. Нажмите OK и не забудьте сохранить, нажав Сохранить.
Построить список задач
Прежде чем мы начнем, давайте предположим, что у вас уже есть структура разбивки работ (WBS). В контексте СПП «Работа» означает «результаты», а не усилие.
WBS определяет результат на самом низком уровне как рабочий пакет. Этот рабочий пакет разбит на более мелкие задачи / действия, что является усилием, необходимым для завершения рабочего пакета. Таким образом, задача ориентирована на действие, а рабочий пакет является результатом или результатом выполнения одной или нескольких задач.
Существует значительная путаница между тем, что представляет собой деятельность, и тем, что представляет собой задачу в сообществе по управлению проектами. Но для MS Project задача – это усилия и действия, необходимые для создания конкретного проекта. MS Project не использует термин «деятельность».
Введите задачу
Это просто В представлении диаграммы Ганта просто щелкните ячейку непосредственно под столбцом «Имя задачи». Введите название задачи. На следующем экране мы ввели 5 различных задач.
Введите продолжительность
Длительность задачи – это приблизительное время, необходимое для выполнения задачи. Как руководитель проекта вы можете оценить продолжительность задачи, используя экспертную оценку, историческую информацию, аналогичные оценки или параметрические оценки.
Вы можете ввести продолжительность задачи в единицах измерения времени, а именно в минутах, часах, днях, неделях и месяцах. Вы можете использовать сокращения для простоты и легкости, как показано в следующей таблице.
| Значение, которое вы хотите ввести | Сокращение | Внешность |
|---|---|---|
| 45 минут | 45 м | 45 минут |
| два часа | 2h | 2 часа |
| 3 дня | 3d | 3 дня |
| 6 недель | 6w | 6 недель |
| 2 месяца | 2Mo | 2 месяца |
Помните, что значения проекта по умолчанию зависят от вашего рабочего времени. Таким образом, 1 день не эквивалентен 24 часам, но имеет 8 часов работы в течение дня. Конечно, вы можете изменить эти значения по умолчанию в любое время.
| Значение введено | Значение | Значение проекта по умолчанию |
|---|---|---|
| 1 минута | 60 секунд | 60 секунд |
| 1 час | 60 минут | 60 минут |
| 1 день | 24 часа | 8 часов (1 рабочий день) |
| 1 неделя | 7 дней | 40 часов (5 рабочих дней) |
| 1 месяц | От 28 до 31 дня | 160 часов (20 рабочих дней) |
Изменить размеры времени по умолчанию
Выберите вкладку «Проект» → «Свойства» → «Изменить рабочее время» → «Параметры».
Вы можете применить это ко всем проектам или конкретному проекту, над которым вы работаете в настоящее время.
Одним из полезных трюков, которыми обладает MS Project, является рассмотрение продолжительности задачи в смысле рабочего дня. Таким образом, если у вас промежуточный нерабочий день, он учитывает это и обеспечивает выполнение задачи, выполнение которой занимает 16 часов и заканчивается на 3-й день. Другими словами, если у вас есть задача, для выполнения которой требуется 16 часов, начиная с понедельника 8:00 утра (если это время, когда начинается ваш рабочий день, а 8 часов – это общее количество рабочих часов в день), а вторник – выходной , задание логически закончится вечером среды.
Совет. В случае запланированных вручную задач, если вы не уверены в продолжительности задачи, вы можете просто ввести текст, например «Проверить у менеджера / инженера», чтобы вернуться к этому позже.
Введите продолжительность задачи
Это просто в представлении диаграммы Ганта , щелкните ячейку под заголовком столбца Длительность. Введите продолжительность. (Задача 1 на следующем скриншоте)
Вы также можете ввести дату начала и окончания, и MS Project рассчитает продолжительность самостоятельно. (Задача 2 на следующем скриншоте)
Вы также можете вводить текст, когда у вас нет метрики длительности в настоящее время. (Задача 3 и Задача 4 на следующем снимке экрана)
Примечание. На приведенном выше снимке экрана задание 6 запланировано на воскресенье, которое является нерабочим днем и заканчивается в среду. По сути, можно полагать, что с этими 3 днями в понедельник, вторник и среду рассчитанная продолжительность составит 3 дня. Но MS Project 2013 рассчитывает его как 4 дня. Поэтому нужно быть осторожным при выборе даты начала задания. Поскольку для любой последующей операции MS Project 2013 считает, что Задача 6 займет 4 дня. В следующий раз, когда вы измените дату начала, Дата окончания изменится, чтобы отразить эту 4-дневную продолжительность.
Истекшая продолжительность
Elapsed Duration – это время, которое проходит, когда происходит какое-то событие, которое не требует никаких ресурсов. Истекшая длительность задачи может использоваться в тех случаях, когда задача будет выполняться круглосуточно без остановки. Обычный рабочий день имеет 8 часов, а продолжительность прошедшего дня – 24 часа. Задача также продолжается в нерабочие (праздничные и выходные дни) и рабочие дни.
Вы можете ввести истекшую длительность, добавив перед любой аббревиатурой длительность «е». Итак, 1ew – это семь 24-часовых дней.
Например, когда вы ожидаете высыхания краски. И для этого нужно 4 дня. Ему не нужен ресурс или трудозатраты, и все, что вы делаете, – это дождитесь его высыхания. Вы можете использовать 4ed в качестве продолжительности времени, что означает 4 прошедших дня, краска может высохнуть независимо от того, выходные это или выходные. Вот в этом примере сушка происходит в течение 24 часов в выходные.
Создать вехи
В управлении проектами вехи являются конкретными точками на временной шкале проекта. Они используются в качестве основных точек прогресса для управления успехом проекта и ожиданиями заинтересованных сторон. Они в основном используются для обзора, ресурсов и бюджетов.
Математически, вехой является задача нулевой продолжительности. И их можно ставить там, где есть логическое завершение этапа работы или в сроки, установленные планом проекта.
Есть два способа вставить этап.
Метод 1: вставка вехи
Нажмите на название задачи, в которую вы хотите вставить этап.
Click Task tab → Insert group → Click Milestone.
MS Project называет новую задачу <New Milestone> с продолжительностью нулевого дня.
Click on <New Milestone> to change its name.
Вы можете увидеть веху с символом ромба в виде диаграммы Ганта справа.
Метод 2: Преобразование задачи в этап
Click on any particular task or type in a new task under the Task Name Heading. Under Duration heading type in “0 days “.
MS Project преобразует его в Milestone.
Метод 3: Преобразование задачи в этап
В методе 2 задача была преобразована в этап «Нулевой этап 0». Но можно также преобразовать задачу с ненулевой продолжительностью в этап. Это редко используется и вызывает путаницу.
Double-click a particular Task name. Task Information dialog box opens. Click Advanced tab → select option “Mark Task as Milestone”.
Сделать задачу проекта краткой
Сводная задача проекта суммирует весь ваш проект.
In Gantt Chart View → Format Tab → Show/Hide → click to check Project Summary Task on.
Создать сводную задачу
В расписании проекта может быть огромное количество задач, поэтому рекомендуется объединить несколько связанных задач в сводную задачу, чтобы помочь вам лучше организовать план. Это поможет вам организовать ваш план в несколько этапов.
В MS Project 2013 вы можете иметь несколько подзадач под любой задачей более высокого уровня. Эти задачи более высокого уровня называются «Сводная задача». На еще более высоком уровне они называются фазами . Высший уровень структуры плана плана называется « Сводная задача проекта» , которая охватывает весь график проекта.
Помните, что итоговая задача – это не отдельная задача, а фаза проекта с несколькими подзадачами, длительность итоговой задачи составляет от начала первой подзадачи до конца последней подзадачи. Это будет автоматически рассчитано MS Project.
Конечно, вы можете также ввести длительность итоговой задачи вручную, которая может отличаться от автоматически рассчитанной продолжительности. MS Project будет отслеживать и то и другое, но это может привести к путанице.
В большинстве случаев вы должны убедиться, что для любой задачи, которую вы будете использовать в качестве итоговой задачи, не будет введено никакого времени вручную.
Давайте использовать следующий скриншот в качестве примера. Если вы хотите сгруппировать задачу 4 и задачу 5 в сводную задачу 1. Вы можете сделать это двумя способами.
Способ 1
Выберите имена задач 4 и 5.
Click Task Tab → group Insert → Click Summary
MS Project создает <Новая сводная задача>.
Rename it to Summary Task 1.
Способ 2
Вы можете щелкнуть строку Задача 4.
Select “Insert Task”. A <New Task> is created.
Вы можете переименовать задачу. Здесь оно переименовано в Сводная задача 1. Не вводите длительность для этой задачи.
Now select Task 4 and Task 5. Click Task tab → Schedule group → Click Indent Task
Задачи ссылки
Когда у вас есть список задач, готовых для достижения целей вашего проекта, вам необходимо связать их с их отношениями задач, которые называются зависимостями. Например, задача 2 может быть запущена после завершения задачи 1. Эти зависимости называются ссылками. В Руководстве к Своду знаний по управлению проектами (Руководство PMBOK) термин «зависимость» не определяется, а называется логическим отношением, которое, в свою очередь, определяется как зависимость между двумя действиями или между действием и этапом.
В MS Project первая задача называется предшественницей, потому что она предшествует задачам, которые от нее зависят. Следующая задача называется преемником, потому что она выполняется успешно или следует за задачами, от которых она зависит. Любая задача может быть предшественником для одной или нескольких последующих задач. Аналогично, любая задача может быть преемницей одной или нескольких предшествующих задач.
Существует только четыре типа зависимостей задач, здесь мы представляем их с примерами.
-
Finish to Start (FS) – закончите первый этаж, прежде чем начинать строить второй этаж. Наиболее используемое.
-
Готово до конца (FF) – Готовим все блюда на ужин, чтобы закончить вовремя.
-
Start to Start (SS) – при проведении опроса мы будем искать ответы на опросы, но также начнем составлять таблицы ответов. Не нужно заканчивать сбор ответов на опрос, прежде чем начинать табулирование.
-
Начало до конца (SF) – подготовка к экзамену заканчивается после начала экзамена. Наименее используемый.
Finish to Start (FS) – закончите первый этаж, прежде чем начинать строить второй этаж. Наиболее используемое.
Готово до конца (FF) – Готовим все блюда на ужин, чтобы закончить вовремя.
Start to Start (SS) – при проведении опроса мы будем искать ответы на опросы, но также начнем составлять таблицы ответов. Не нужно заканчивать сбор ответов на опрос, прежде чем начинать табулирование.
Начало до конца (SF) – подготовка к экзамену заканчивается после начала экзамена. Наименее используемый.
В MS Project вы можете определить ссылки задач –
-
Диаграмма Ганта – в представлениях Диаграмма Ганта и Диаграмма сети отношения задач отображаются как ссылки, связывающие задачи.
-
Таблицы. В таблицах номера идентификаторов предшествующей задачи отображаются в полях предшествующих последующих задач.
Диаграмма Ганта – в представлениях Диаграмма Ганта и Диаграмма сети отношения задач отображаются как ссылки, связывающие задачи.
Таблицы. В таблицах номера идентификаторов предшествующей задачи отображаются в полях предшествующих последующих задач.
Способ 1
Выберите две задачи, которые вы хотите связать. На следующем снимке экрана, взятом в качестве примера, мы выбрали имена, Задача 1 и Задача 2.
Click Task tab → Schedule group → Link the Selected Tasks.
Задача 1 и Задача 2 связаны с отношением Finish-to-Start.
Примечание. Задание 2 будет иметь дату начала следующего рабочего дня с даты окончания задания 1.
Способ 2
Double click a successor task you would like to link.
Здесь я нажал Задание 4
Откроется диалоговое окно Информация о задаче
Click Predecessors tab In the Table, click the empty cell below Task Name column.
Появляется раскрывающийся список со всеми заданиями, определенными в проекте.
Choose the predecessor task. Click OK .
Здесь я выбрал задание 3.
Способ 3
В этом методе вы выберете группу задач и свяжете их все с отношением «Готово к началу».
Select multiple tasks with the help of the mouse → Task tab → Schedule group → Link the Selected Tasks.
Все задачи связаны между собой. Чтобы выбрать несмежные задачи, удерживайте нажатой клавишу Ctrl и выберите каждую задачу отдельно.
Респект ссылки
Если вы находитесь в режиме «Запланировано вручную», любое изменение продолжительности предшествующей задачи не будет отражаться в дате начала задачи 4. Например, задача 4 начинается 3 сентября 15 сентября, которая является следующим днем даты окончания задачи 3.
Теперь, когда мы изменяем Длительность Задачи 3 с 5 на 7 дней, дата начала не обновляется автоматически для Задачи 4 в Ручном планировании.
Вы можете заставить MS Project уважать ссылку (зависимость), выполнив следующее:
- Выберите задачу 4.
- Нажмите вкладку «Задачи» → «Расписание» → «Уважать ссылки».
Переключение задачи – с ручного на автоматический
MS Project по умолчанию устанавливает новые задачи для планирования вручную. Планирование контролируется двумя способами.
Ручное планирование – это сделано для быстрого захвата некоторых деталей без фактического планирования задач. Вы можете опустить детали некоторых задач, касающихся продолжительности, даты начала и окончания, если вы еще не знаете их.
Автоматическое планирование – использует механизм планирования в MS Project. Он автоматически рассчитывает такие значения, как продолжительность задачи, даты начала и даты окончания. Он учитывает все ограничения, ссылки и календари.
Например, в Lucerne Publishing новый план выпуска книг был рассмотрен ресурсами, которые будут выполнять эту работу, и другими заинтересованными сторонами проекта. Хотя вы ожидаете, что план несколько изменится, когда вы узнаете больше о запуске книги, теперь у вас достаточно уверенности в общем плане, чтобы переключиться с ручного планирования на автоматическое планирование задач.
Преобразование задачи в автоматическое расписание
У нас есть три различных метода для преобразования задачи в автоматическое расписание.
Способ 1
Если вы хотите изменить режим для конкретной задачи, скажите «Задача 5» в следующем примере. Нажмите на ячейку режима задач в той же строке. Затем нажмите стрелку вниз, чтобы открыть раскрывающийся список, вы можете выбрать Auto Scheduled.
Способ 2
Нажмите Задача → Группа задач → Автопланирование.
Способ 3
Чтобы полностью переключиться в режим автоматического расписания –
Переключите режим планирования плана, щелкнув строку состояния «Новые задачи» (внизу слева), а затем выбрав режим автоматического планирования.
Вы также можете изменить режим планирования по умолчанию, который Project применяет ко всем новым планам.
Перейдите на вкладку «Файл» и нажмите «Параметры». Затем перейдите на вкладку «Расписание» и под опциями планирования для этого проекта выберите «Все новые проекты» из выпадающего списка. Под созданными новыми задачами выберите «Auto Scheduled» из выпадающего списка.