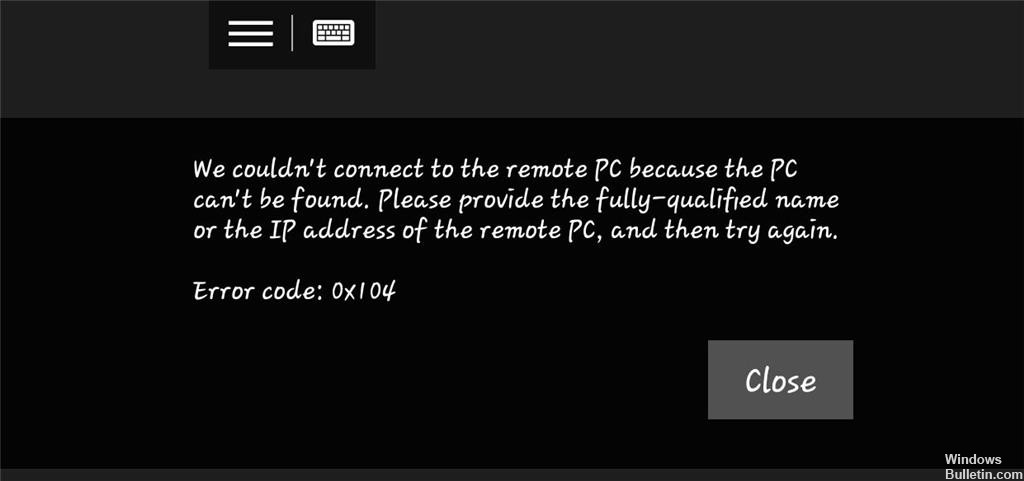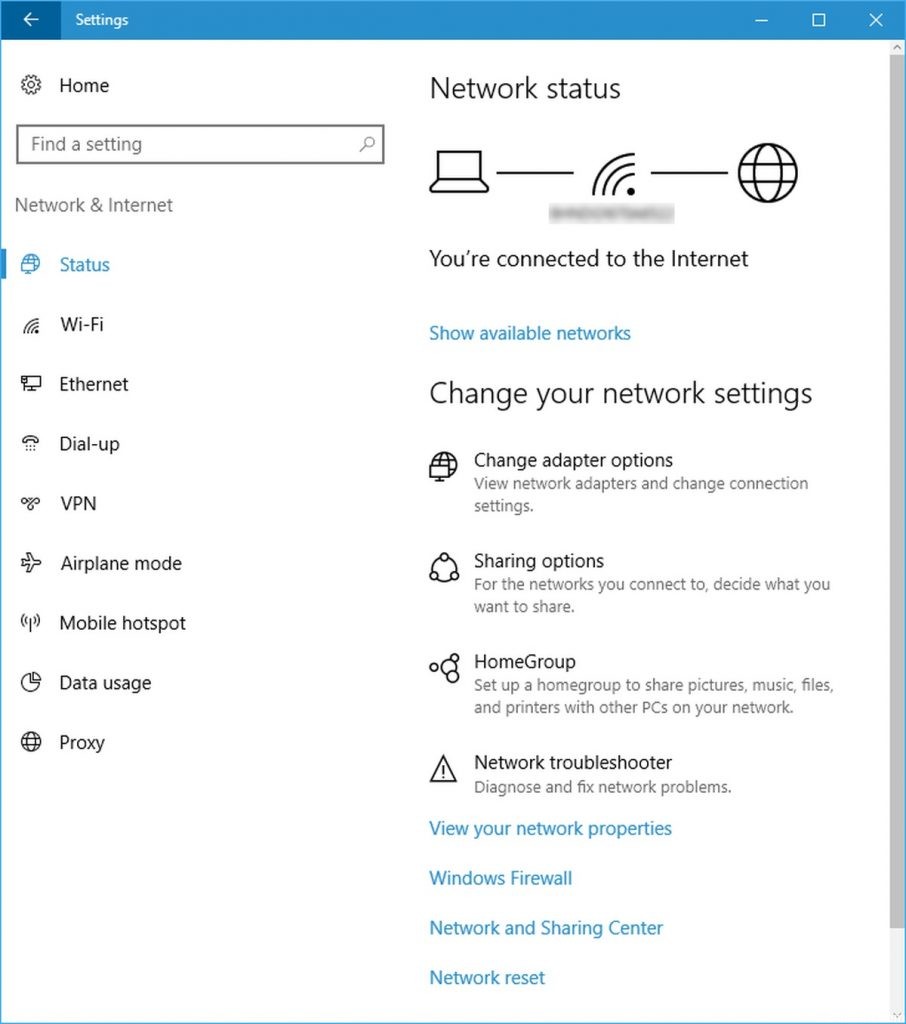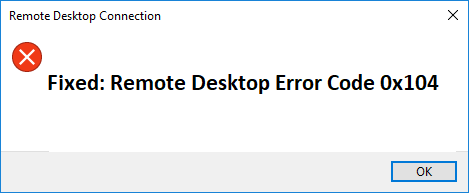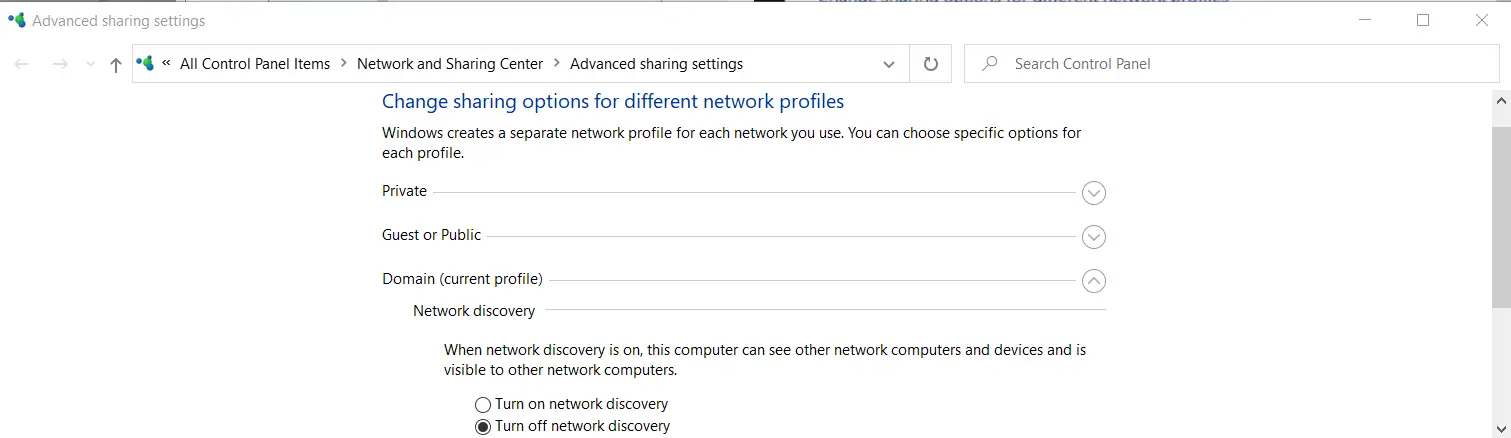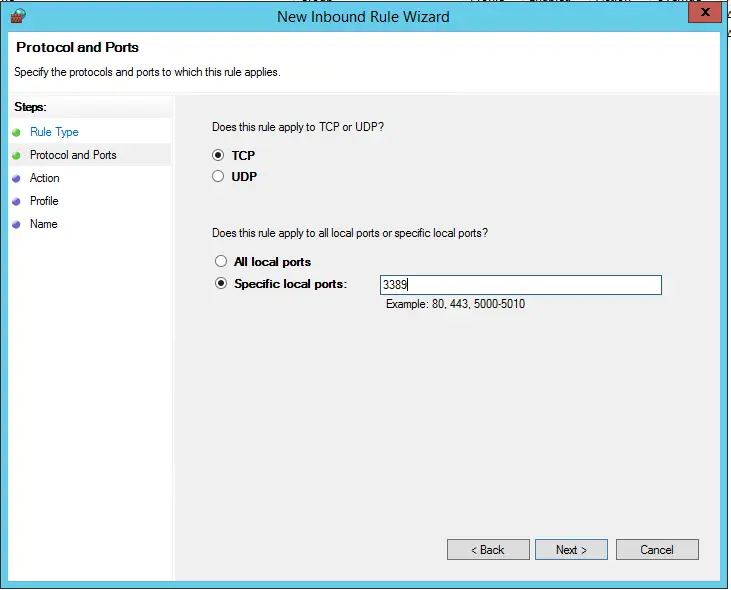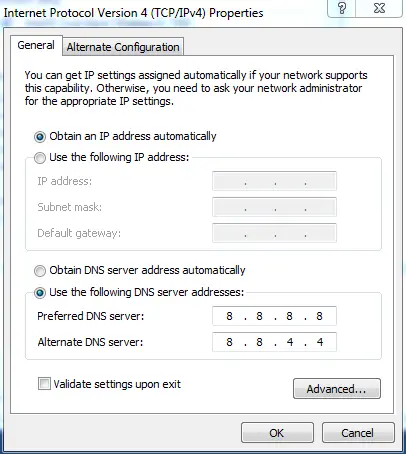Код ошибки удаленного рабочего стола 0x104 в Windows 10 возникает, когда вы пытаетесь предоставить доступ к системе, которая доступна в той же или в другой сети. Но когда это не удается, вы можете увидеть сообщение об ошибке, в котором говорится:
Не удалось подключиться к удаленному ПК, потому что компьютер не может быть найден. Укажите полное имя или IP-адрес удаленного ПК, а затем повторите попытку. Код ошибки 0x104
Этот вопрос может быть очень сложным. У некоторых пользователей, которые пытаются подключиться к своим удаленным серверам, также возникают проблемы с подключением к Интернету. Однако вот несколько простых методов, которые могут помочь вам избавиться от этого беспорядка.
Чтобы исправить код ошибки удаленного рабочего стола 0x104 на вашем компьютере, выполните следующие действия:
- Включите обнаружение сети
- Очистить настраиваемые DNS-серверы
- Разрешите порт 3389 в брандмауэре Windows.
Давайте посмотрим на них подробнее.
1]Включите обнаружение сети
Обнаружение сети — это функция, которая позволяет вашему компьютеру определять дополнительные устройства, доступные в той же сети. Это упрощает обмен файлами и принтерами между нужными вам сетями. Чтобы установить соединение RDP, вы должны убедиться, что эта опция включена или нет. Итак, давайте посмотрим, как включить Network Discovery:
Откройте панель управления и в поле поиска введите Сеть и Интернет. Нажмите Enter и на следующей странице выберите Центр коммуникаций и передачи данных вариант.
На левой боковой панели выберите Изменить расширенные настройки общего доступа связь.
Разверните сетевой профиль, который в настоящее время используется для вашего сетевого подключения. После этого выберите переключатель рядом с Включите обнаружение сети.
Наконец, нажмите Сохранить изменения кнопка.
2]Разрешить порт 3389 в брандмауэре Windows
TCP-порт 3389 — это порт по умолчанию, который используется для протокола удаленного рабочего стола Windows. Этот порт также используется в брандмауэре Windows для подключения других устройств, доступных либо в той же сети, либо в разных сетях. Однако, если брандмауэр Windows заблокирует это, вы не сможете предоставить им доступ.
Чтобы установить соединение, вам необходимо разрешить порт 3389 в брандмауэре Windows. Вот как это сделать:
Откройте окно Панели управления, выберите Система элемент.
На левой панели следующего экрана выберите Удаленные настройки связь. Это откроет Свойства системы мастер, где убедитесь, что вы на Удаленный таб.
Под Удаленный рабочий стол раздел, установите флажок рядом с Разрешить удаленные подключения к этому компьютеру.
Нажать на Подать заявление > Ok кнопку, чтобы сохранить изменения.
Теперь снова откройте окно панели управления и выберите Брандмауэр Защитника Windows элемент.
На левой панели выберите Расширенные настройки связь. На следующем экране выберите Входящие правила.
Перейдите на правую панель и найдите Удаленный помощник (входящий TCP-сервер RA) под Имя столбец.
Как только вы его найдете, убедитесь, что он включено.
Теперь узнай Удаленный рабочий стол — режим пользователя (TCP-входящий) и Удаленный рабочий стол — режим пользователя (UDP-вход).
Убедитесь, что оба параметра включены и 3389 это локальный порт. Чтобы сделать локальный порт видимым, перетащите горизонтальную полосу прокрутки к правому краю.
После этого попробуйте снова установить соединение и проверьте, устранен ли код ошибки 0x104.
3]Очистите настраиваемые DNS-серверы, чтобы исправить код ошибки 0x104
Если включение сетевого обнаружения не решает проблему, вы можете попытаться решить ее, очистив настраиваемый DNS-сервер перед настройкой удаленного подключения. Он легко применим как к основной, так и к целевой системам. Попробуем очистить кастомные DNS-серверы. Сделать это —
Откройте меню WinX, используя Windows + X Сочетание клавиш.
В списке меню выберите Настройки > Сеть и Интернет.
Переместитесь в правую панель и нажмите Изменить параметры адаптера.
На странице «Сетевые подключения» найдите свой адаптер.
Как только вы найдете, щелкните его правой кнопкой мыши и выберите Характеристики вариант.
В соответствующем мастере свойств убедитесь, что вы находитесь на Сети таб.
После этого установите флажок рядом с Интернет-протокол версии 4 а затем выберите Характеристики кнопка.
Также убедитесь, что Получить адрес DNS-сервера автоматически выбрано.
Нажмите кнопку ОК, чтобы сохранить изменения, а затем попробуйте подключить его снова.
Сообщите нам, помогло ли это руководство решить проблему.
Содержание
- Как исправить код ошибки удаленного рабочего стола 0x104?
- Что вызывает код ошибки удаленного рабочего стола 0x104?
- Решение 1. Включите обнаружение сети
- Решение 2. Разрешите порт 3389 через брандмауэр
- Решение 3. Очистите настраиваемые DNS-серверы
- Исправить код ошибки удаленного рабочего стола 0x104
- Код ошибки удаленного рабочего стола 0x104
- 1]Включите обнаружение сети
- 2]Разрешить порт 3389 в брандмауэре Windows
- 3]Очистите настраиваемые DNS-серверы, чтобы исправить код ошибки 0x104
- How to Fix Remote Desktop Error Code 0x104?
- What causes the Remote Desktop Error Code 0x104?
- Solution 1: Turn on Network Discovery
- Solution 2: Allow Port 3389 Port through Firewall
- Solution 3: Clear Custom DNS Servers
Как исправить код ошибки удаленного рабочего стола 0x104?
Протокол удаленного рабочего стола — это встроенная утилита Windows, которую можно использовать для доступа к компьютерам в одной или разных сетях без физического доступа. Это полезно, поскольку вам разрешено управлять целевой системой с помощью нескольких щелчков мышью из вашего офиса или дома. Существует множество сторонних утилит RDP. Встроенный RDP может быть «не лучшим» из них; большинство пользователей по-прежнему предпочитают его использовать. Конечно, с ним, как и с любым другим программным обеспечением, тоже есть некоторые проблемы. В этой статье мы поговорим о коде ошибки 0x104 .
Это сообщение об ошибке появляется, когда вы пытаетесь подключиться к целевой системе в той же или в другой сети. В сообщении об ошибке говорится: « Мы не можем подключиться к удаленному ПК, потому что компьютер не может быть найден. Пожалуйста, укажите полное имя или IP-адрес удаленного ПК, а затем повторите попытку ». Это может быть связано с вашими настройками DNS, параметрами сетевого обнаружения или иногда с настройками конфиденциальности брандмауэра защитника Windows.
Что вызывает код ошибки удаленного рабочего стола 0x104?
Причина сообщения об ошибке может различаться в зависимости от различных сценариев. Тем не менее, это часто происходит по следующим причинам:
- Сетевое обнаружение отключено: если параметр сетевого обнаружения отключен в параметрах общего доступа, это может быть причиной появления сообщения об ошибке.
- Порт заблокирован брандмауэром Windows: удаленный рабочий стол по умолчанию использует порт 3389 для подключений RDP. В случае, если он блокируется брандмауэром Windows, вы не сможете установить соединение.
- Настройки DNS: если вы используете какие-либо настраиваемые DNS-серверы, проблема может возрасти из-за этого. В таком случае вам придется удалить их, а затем попытаться установить соединение.
С учетом сказанного, вы можете следовать приведенным ниже решениям, чтобы исправить свою проблему. Убедитесь, что вы выполняете их в том же порядке, что и указано.
Решение 1. Включите обнаружение сети
Сетевое обнаружение — это опция, с помощью которой вы можете определить, может ли ваша система видеть / сканировать другие системы в сети или нет. Вы должны убедиться, что эта опция включена, чтобы установить соединение RDP. Вот как это сделать:
- Откройте панель управления .
- Перейдите в Сеть и Интернет> Центр управления сетями и общим доступом .
- Затем с левой стороны нажмите « Изменить дополнительные настройки общего доступа ».
- Разверните сетевой профиль, который вы используете в настоящее время, и выберите « Включить обнаружение сети ».
- Щелкните Сохранить изменения .
Решение 2. Разрешите порт 3389 через брандмауэр
Как мы упоминали ранее, порт 3389 — это порт по умолчанию, который используется удаленным рабочим столом для подключений. Если в этом случае он заблокирован брандмауэром Windows, вы не сможете установить соединение. Кроме того, вы должны выбрать надежный пароль и имя пользователя для подключения, чтобы обезопасить себя от злоумышленников. Вот как разрешить порт через брандмауэр:
- Нажмите клавишу Windows, чтобы открыть меню « Пуск» .
- Введите Remote Settings и нажмите Enter. Это откроет системное окно.
- Слева нажмите « Удаленные настройки» .
- В разделе « Удаленный рабочий стол» на вкладке « Удаленный » убедитесь, что выбрано Разрешить удаленные подключения к этому компьютеру .
- Теперь откройте панель управления .
- Перейдите в Система и безопасность> Брандмауэр Защитника Windows .
- Слева нажмите « Расширенные настройки ».
- Теперь выберите правила для входящих подключений, а затем найдите удаленный помощник (входящий TCP-сервер RA) .
- Убедитесь, что он включен .
- Теперь найдите Remote Desktop — User Mode (TCP-In и UDP-In) . Убедитесь, что они включены и 3389 — это порт. Вы можете проверить порт, развернув окно так, чтобы был виден столбец « Локальный порт» .
- Попробуйте снова установить соединение.
Решение 3. Очистите настраиваемые DNS-серверы
Если вы используете в своей системе настраиваемые DNS-серверы, вам необходимо очистить их перед установкой удаленного подключения. Это относится как к хосту, так и к целевой системе. Вот как это сделать:
- Щелкните правой кнопкой мыши значок сети на панели задач и выберите « Открыть настройки сети и Интернета» .
- Щелкните « Изменить параметры адаптера ».
- Щелкните адаптер правой кнопкой мыши и выберите « Свойства» .
- Выделите Internet Protocol Version 4 и выберите Properties .
- Убедитесь, что выбран параметр « Получить адрес DNS-сервера автоматически ».
- Щелкните ОК .
- Попробуйте подключиться снова.
Источник
Исправить код ошибки удаленного рабочего стола 0x104
Код ошибки удаленного рабочего стола 0x104 в Windows 10 возникает, когда вы пытаетесь предоставить доступ к системе, которая доступна в той же или в другой сети. Но когда это не удается, вы можете увидеть сообщение об ошибке, в котором говорится:
Не удалось подключиться к удаленному ПК, потому что компьютер не может быть найден. Укажите полное имя или IP-адрес удаленного ПК, а затем повторите попытку. Код ошибки 0x104
Этот вопрос может быть очень сложным. У некоторых пользователей, которые пытаются подключиться к своим удаленным серверам, также возникают проблемы с подключением к Интернету. Однако вот несколько простых методов, которые могут помочь вам избавиться от этого беспорядка.
Код ошибки удаленного рабочего стола 0x104
Программы для Windows, мобильные приложения, игры — ВСЁ БЕСПЛАТНО, в нашем закрытом телеграмм канале — Подписывайтесь:)
Чтобы исправить код ошибки удаленного рабочего стола 0x104 на вашем компьютере, выполните следующие действия:
- Включите обнаружение сети
- Очистить настраиваемые DNS-серверы
- Разрешите порт 3389 в брандмауэре Windows.
Давайте посмотрим на них подробнее.
1]Включите обнаружение сети
Обнаружение сети — это функция, которая позволяет вашему компьютеру определять дополнительные устройства, доступные в той же сети. Это упрощает обмен файлами и принтерами между нужными вам сетями. Чтобы установить соединение RDP, вы должны убедиться, что эта опция включена или нет. Итак, давайте посмотрим, как включить Network Discovery:
Откройте панель управления и в поле поиска введите Сеть и Интернет. Нажмите Enter и на следующей странице выберите Центр коммуникаций и передачи данных вариант.
На левой боковой панели выберите Изменить расширенные настройки общего доступа ссылка на сайт.
Разверните сетевой профиль, который в настоящее время используется для вашего сетевого подключения. После этого выберите переключатель рядом с Включите обнаружение сети.
Наконец, нажмите Сохранить изменения кнопка.
2]Разрешить порт 3389 в брандмауэре Windows
TCP-порт 3389 — это порт по умолчанию, который используется для протокола удаленного рабочего стола Windows. Этот порт также используется в брандмауэре Windows для подключения других устройств, доступных либо в той же сети, либо в разных сетях. Однако, если брандмауэр Windows заблокирует это, вы не сможете предоставить им доступ.
Чтобы установить соединение, вам необходимо разрешить порт 3389 в брандмауэре Windows. Вот как это сделать:
Откройте окно Панели управления, выберите Система элемент.
На левой панели следующего экрана выберите Удаленные настройки ссылка на сайт. Это откроет Свойства системы мастер, где убедитесь, что вы на Дистанционный пульт таб.
Под Удаленного рабочего стола раздел, установите флажок рядом с Разрешить удаленные подключения к этому компьютеру.
Нажми на Применять > хорошо кнопку, чтобы сохранить изменения.
Теперь снова откройте окно панели управления и выберите Брандмауэр Защитника Windows элемент.
На левой панели выберите Расширенные настройки ссылка на сайт. На следующем экране выберите Входящие правила.
Перейдите на правую панель и найдите Удаленный помощник (входящий TCP-сервер RA) под Имя столбец.
Как только вы его найдете, убедитесь, что он включено.
Теперь узнай Удаленный рабочий стол — режим пользователя (TCP-входящий) и Удаленный рабочий стол — режим пользователя (UDP-вход).
Убедитесь, что оба параметра включены и 3389 это локальный порт. Чтобы сделать локальный порт видимым, перетащите горизонтальную полосу прокрутки к правому краю.
После этого попробуйте снова установить соединение и проверьте, устранен ли код ошибки 0x104.
3]Очистите настраиваемые DNS-серверы, чтобы исправить код ошибки 0x104
Если включение сетевого обнаружения не решает проблему, вы можете попытаться решить ее, очистив настраиваемый DNS-сервер перед настройкой удаленного подключения. Он легко применим как к основной, так и к целевой системам. Попробуем очистить кастомные DNS-серверы. Сделать это —
Откройте меню WinX, используя Windows + X Сочетание клавиш.
В списке меню выберите Настройки > Сеть и Интернет.
Переместитесь в правую панель и нажмите Изменить параметры адаптера.
На странице «Сетевые подключения» найдите свой адаптер.
Как только вы найдете, щелкните его правой кнопкой мыши и выберите Характеристики вариант.
В соответствующем мастере свойств убедитесь, что вы находитесь на Сети таб.
После этого установите флажок рядом с Интернет-протокол версии 4 а затем выберите Характеристики кнопка.
Также убедитесь, что Получить адрес DNS-сервера автоматически выбрано.
Нажмите кнопку ОК, чтобы сохранить изменения, а затем попробуйте подключить его снова.
Сообщите нам, помогло ли это руководство решить проблему.

Программы для Windows, мобильные приложения, игры — ВСЁ БЕСПЛАТНО, в нашем закрытом телеграмм канале — Подписывайтесь:)
Источник
How to Fix Remote Desktop Error Code 0x104?
Remote Desktop Protocol is a built-in Windows utility that you can use to access computers over the same or different networks without having physical access. This is useful as you are allowed to control the target system using a few clicks from your office or home. There are tons of third-party RDP utilities out there. The built-in RDP might not “really” be the best off of them; most users still prefer to use it. Of course, there are some issues with it as well, like any other software. The one we are going to discuss in this article is the error code 0x104.

This error message pops up when you are trying to connect to the target system on the same or a different network. The error message states “We couldn’t connect to the remote PC because the PC can’t be found. Please provide the fully-qualified name or the IP address of the remote PC, and then try again”. This can be due to your DNS settings, network discovery options or occasionally, the Windows defender firewall privacy settings.
What causes the Remote Desktop Error Code 0x104?
The cause of the error message can vary depending on different scenarios. Nonetheless, it is often due to the following reasons —
- Network Discovery Turned Off: If the network discovery option is turned off in your Sharing options then that can be the reason for the appearance of the error message.
- Port Blocked by Windows Firewall: Remote Desktop uses the 3389 port by default for RDP connections. In case it is being blocked by Windows Firewall, you will not be able to establish a connection.
- DNS Settings: If you are using any custom DNS servers, the issue might be rising because of that. In such a case, you will have to remove them and then try establishing a connection.
With that said, you can follow the solutions given down below to fix your issue. Please make sure you follow them in the same order as provided.
Solution 1: Turn on Network Discovery
Network Discovery is an option using which you can determine whether your system can see/scan other systems on the network or not. You have to make sure this option is turned on to establish an RDP connection. Here’s how to do it:
- Open up the Control Panel.
- Go to Network and Internet > Network and Sharing Center.
- Then, on the left-hand side, click on ‘Change advanced sharing settings’.
- Expand the network profile that you are currently using and select ‘Turn on network discovery’.
Turning on Network Discovery
- Click Save Changes.
Solution 2: Allow Port 3389 Port through Firewall
Like we mentioned earlier, the 3389 port is the default port that is used by Remote Desktop for connections. If in case, it is blocked by the Windows Firewall, you won’t be able to make a connection. Also, you must choose a strong password and username for the connection to secure yourself from malicious attackers. Here’s how to allow the port through the firewall:
- Press the Windows Key to open up the Start Menu.
- Type in Remote Settings and hit Enter. This will open up the System window.
- On the left-hand side, click on Remote settings.
- Under Remote Desktop in the Remote tab, make sure Allow remote connections to this computer is selected.
Allowing Remote Connections
- Now, open up the Control Panel.
- Go to System and Security > Windows Defender Firewall.
- On the left-hand side, click on ‘Advanced settings’.
- Now, select Inbound Rules and then search for Remote Assistance (RA Server TCP-In).
- Make sure it is enabled.
- Now look for Remote Desktop – User Mode (TCP-In and UDP-In). Make sure they are enabled and 3389 is the port. You can check the port by expanding the window so that the Local Port column is visible.
Remote Desktop Firewall Rules
- Try establishing a connection again.
Solution 3: Clear Custom DNS Servers
If you are using a custom DNS server(s) on your system, you will have to clear it before establishing a remote connection. This applies to both the host and target system. Here’s how to do it:
- Right-click on the Network icon in the taskbar and select Open Network and Internet settings.
- Click on ‘Change adapter options’.
Network Settings
- Right-click on your adapter and select Properties.
- Highlight Internet Protocol Version 4 and select Properties.
- Make sure ‘Obtain DNS server address automatically’ is selected.
- Click OK.
- Try connecting again.
Источник

Видео: FIX: Remote Desktop error 0x104 on Windows 10
Содержание
Протокол удаленного рабочего стола — это встроенная утилита Windows, которую можно использовать для доступа к компьютерам в одной или разных сетях без физического доступа. Это полезно, поскольку вам разрешено управлять целевой системой с помощью нескольких щелчков мыши из вашего офиса или дома. Существует множество сторонних утилит RDP. Встроенный RDP может быть «не лучшим» из них; большинство пользователей по-прежнему предпочитают его использовать. Конечно, с ним, как и с любым другим программным обеспечением, тоже есть некоторые проблемы. В этой статье мы поговорим о коде ошибки. 0x104.
Это сообщение об ошибке появляется, когда вы пытаетесь подключиться к целевой системе в той же или в другой сети. В сообщении об ошибке говорится: «Не удалось подключиться к удаленному компьютеру, потому что компьютер не может быть найден. Укажите полное имя или IP-адрес удаленного ПК, а затем повторите попытку.». Это может быть связано с вашими настройками DNS, параметрами сетевого обнаружения или иногда с настройками конфиденциальности брандмауэра защитника Windows.
Что вызывает код ошибки удаленного рабочего стола 0x104?
Причина сообщения об ошибке может различаться в зависимости от различных сценариев. Тем не менее, это часто происходит по следующим причинам:
- Обнаружение сети отключено: Если параметр сетевого обнаружения отключен в параметрах общего доступа, это может быть причиной появления сообщения об ошибке.
- Порт заблокирован брандмауэром Windows: Удаленный рабочий стол по умолчанию использует порт 3389 для подключений RDP. В случае, если он блокируется брандмауэром Windows, вы не сможете установить соединение.
- Настройки DNS: Если вы используете какие-либо настраиваемые DNS-серверы, проблема может возрасти из-за этого. В таком случае вам придется удалить их, а затем попытаться установить соединение.
С учетом сказанного, вы можете следовать приведенным ниже решениям, чтобы исправить свою проблему. Убедитесь, что вы выполняете их в том же порядке, что и указано.
Решение 1. Включите обнаружение сети
Обнаружение сети — это опция, с помощью которой вы можете определить, может ли ваша система видеть / сканировать другие системы в сети или нет. Вы должны убедиться, что эта опция включена, чтобы установить соединение RDP. Вот как это сделать:
- Откройте Панель управления.
- Перейти к Сеть и Интернет> Центр управления сетями и общим доступом.
- Затем с левой стороны нажмите «Изменить расширенные настройки общего доступа’.
- Разверните сетевой профиль, который вы используете в настоящее время, и выберите ‘Включите обнаружение сети’.
- Нажмите Сохранить изменения.
Решение 2. Разрешите порт 3389 через брандмауэр
Как мы упоминали ранее, порт 3389 — это порт по умолчанию, который используется удаленным рабочим столом для подключений. Если он заблокирован брандмауэром Windows, вы не сможете установить соединение. Кроме того, вы должны выбрать надежный пароль и имя пользователя для подключения, чтобы обезопасить себя от злоумышленников. Вот как разрешить порт через брандмауэр:
- нажмите Ключ Windows открыть Начало Меню.
- Введите Удаленные настройки и нажмите Enter. Это откроет Система окно.
- Слева нажмите на Удаленные настройки.
- Под Удаленного рабочего стола в Удаленный вкладка, убедитесь Разрешить удаленные подключения к этому компьютеру выбрано.
- Теперь откройте Панель управления.
- Перейти к Система и безопасность> Брандмауэр Защитника Windows.
- Слева нажмите «Расширенные настройки’.
- Теперь выберите Входящие правила а затем ищите Удаленный помощник (входящий TCP-сервер RA).
- Убедитесь, что это включен.
- Теперь ищите Удаленный рабочий стол — режим пользователя (входящий TCP и входящий UDP). Убедитесь, что они включены и 3389 это порт. Вы можете проверить порт, развернув окно так, чтобы Местный порт столбец виден.
- Попробуйте снова установить соединение.
Решение 3. Очистите настраиваемые DNS-серверы
Если вы используете собственный DNS-сервер (-ы) в своей системе, вам необходимо очистить его перед установкой удаленного подключения. Это относится как к хосту, так и к целевой системе. Вот как это сделать:
- Щелкните правой кнопкой мыши значок сети на панели задач и выберите Откройте настройки сети и Интернета.
- Нажмите на ‘Изменить параметры адаптера’.
- Щелкните правой кнопкой мыши адаптер и выберите Свойства.
- Выделить Интернет-протокол версии 4 и выберите Свойства.
- Удостовериться ‘Получить адрес DNS-сервера автоматически‘Выбрано.
- Нажмите хорошо.
- Попробуйте подключиться снова.
Резервное копирование и восстановление ваших сигнальных сообщений на Android
Переключение телефонов никогда не было проще. Google создает резервную копию большинства данных вашего приложения в облаке, которые затем можно восстановить на новый телефон. К сожалению, ignal не ис.
Далее
Включите прокрутку страниц одним нажатием в любом направлении на Samsung Galaxy Note 3
Недавно Майк из amung Galaxy 4 oftModder показал, как одним касанием прокручивать снизу вверх страницы, функцию, которой Apple хорошо известна, и кое-что, что я очень упустил в своей Galaxy Note 3. Од.
Далее
Включите «Неизвестные источники» для загрузки независимых приложений на Galaxy Note 2 или 3
Для установки приложений, которые не находятся в Google Play, необходимо включить определенное разрешение в настройках, чтобы весь процесс проходил гладко. Если вы загружаете одно из этих сторонних пр.
Источник
Исправить код ошибки удаленного рабочего стола 0x104
Код ошибки удаленного рабочего стола 0x104 в Windows 10 возникает, когда вы пытаетесь предоставить доступ к системе, которая доступна в той же или в другой сети. Но когда это не удается, вы можете увидеть сообщение об ошибке, в котором говорится:
Не удалось подключиться к удаленному ПК, потому что компьютер не может быть найден. Укажите полное имя или IP-адрес удаленного ПК, а затем повторите попытку. Код ошибки 0x104
Этот вопрос может быть очень сложным. У некоторых пользователей, которые пытаются подключиться к своим удаленным серверам, также возникают проблемы с подключением к Интернету. Однако вот несколько простых методов, которые могут помочь вам избавиться от этого беспорядка.
Код ошибки удаленного рабочего стола 0x104
Чтобы исправить код ошибки удаленного рабочего стола 0x104 на вашем компьютере, выполните следующие действия:
- Включите обнаружение сети
- Очистить настраиваемые DNS-серверы
- Разрешите порт 3389 в брандмауэре Windows.
Давайте посмотрим на них подробнее.
1]Включите обнаружение сети
Обнаружение сети — это функция, которая позволяет вашему компьютеру определять дополнительные устройства, доступные в той же сети. Это упрощает обмен файлами и принтерами между нужными вам сетями. Чтобы установить соединение RDP, вы должны убедиться, что эта опция включена или нет. Итак, давайте посмотрим, как включить Network Discovery:
Откройте панель управления и в поле поиска введите Сеть и Интернет. Нажмите Enter и на следующей странице выберите Центр коммуникаций и передачи данных вариант.
На левой боковой панели выберите Изменить расширенные настройки общего доступа связь.
Разверните сетевой профиль, который в настоящее время используется для вашего сетевого подключения. После этого выберите переключатель рядом с Включите обнаружение сети.
Наконец, нажмите Сохранить изменения кнопка.
2]Разрешить порт 3389 в брандмауэре Windows
TCP-порт 3389 — это порт по умолчанию, который используется для протокола удаленного рабочего стола Windows. Этот порт также используется в брандмауэре Windows для подключения других устройств, доступных либо в той же сети, либо в разных сетях. Однако, если брандмауэр Windows заблокирует это, вы не сможете предоставить им доступ.
Чтобы установить соединение, вам необходимо разрешить порт 3389 в брандмауэре Windows. Вот как это сделать:
Откройте окно Панели управления, выберите Система элемент.
На левой панели следующего экрана выберите Удаленные настройки связь. Это откроет Свойства системы мастер, где убедитесь, что вы на Удаленный таб.
Под Удаленный рабочий стол раздел, установите флажок рядом с Разрешить удаленные подключения к этому компьютеру.
Нажать на Подать заявление > Ok кнопку, чтобы сохранить изменения.
Теперь снова откройте окно панели управления и выберите Брандмауэр Защитника Windows элемент.
На левой панели выберите Расширенные настройки связь. На следующем экране выберите Входящие правила.
Перейдите на правую панель и найдите Удаленный помощник (входящий TCP-сервер RA) под Имя столбец.
Как только вы его найдете, убедитесь, что он включено.
Теперь узнай Удаленный рабочий стол — режим пользователя (TCP-входящий) и Удаленный рабочий стол — режим пользователя (UDP-вход).
Убедитесь, что оба параметра включены и 3389 это локальный порт. Чтобы сделать локальный порт видимым, перетащите горизонтальную полосу прокрутки к правому краю.
После этого попробуйте снова установить соединение и проверьте, устранен ли код ошибки 0x104.
3]Очистите настраиваемые DNS-серверы, чтобы исправить код ошибки 0x104
Если включение сетевого обнаружения не решает проблему, вы можете попытаться решить ее, очистив настраиваемый DNS-сервер перед настройкой удаленного подключения. Он легко применим как к основной, так и к целевой системам. Попробуем очистить кастомные DNS-серверы. Сделать это —
Откройте меню WinX, используя Windows + X Сочетание клавиш.
В списке меню выберите Настройки > Сеть и Интернет.
Переместитесь в правую панель и нажмите Изменить параметры адаптера.
На странице «Сетевые подключения» найдите свой адаптер.
Как только вы найдете, щелкните его правой кнопкой мыши и выберите Характеристики вариант.
В соответствующем мастере свойств убедитесь, что вы находитесь на Сети таб.
После этого установите флажок рядом с Интернет-протокол версии 4 а затем выберите Характеристики кнопка.
Также убедитесь, что Получить адрес DNS-сервера автоматически выбрано.
Нажмите кнопку ОК, чтобы сохранить изменения, а затем попробуйте подключить его снова.
Сообщите нам, помогло ли это руководство решить проблему.
Источник
Как исправить код ошибки удаленного рабочего стола 0x104?
СОВЕТУЕМ: Нажмите здесь, чтобы исправить ошибки Windows и оптимизировать производительность системы
Протокол удаленного рабочего стола — это встроенная утилита Windows, которую вы можете использовать для доступа к компьютерам через одну и ту же или разные сети без физического доступа. Это полезно, поскольку вы можете контролировать целевую систему, используя несколько щелчков мышью из своего офиса или дома. Есть тонны сторонних утилит RDP там. Встроенный RDP не может быть «действительно» лучшим из них; большинство пользователей по-прежнему предпочитают использовать его. Конечно, есть некоторые проблемы с ним, как и с любым другим программным обеспечением. В этой статье мы обсудим код ошибки 0x104 .
Ошибка удаленного рабочего стола 0x104
Это сообщение об ошибке появляется, когда вы пытаетесь подключиться к целевой системе в той же или другой сети. Сообщение об ошибке гласит: « Мы не смогли подключиться к удаленному компьютеру, потому что компьютер не может быть найден. Пожалуйста, укажите полное имя или IP-адрес удаленного ПК, а затем повторите попытку ». Это может быть связано с настройками DNS, параметрами обнаружения сети или иногда с настройками конфиденциальности брандмауэра защитника Windows.
Что вызывает код ошибки удаленного рабочего стола 0x104?
Причина появления сообщения об ошибке может варьироваться в зависимости от различных сценариев. Тем не менее, это часто связано со следующими причинами —
- Обнаружение сети отключено: если в параметрах общего доступа отключена опция обнаружения сети, это может быть причиной появления сообщения об ошибке.
- Порт, заблокированный брандмауэром Windows: удаленный рабочий стол по умолчанию использует порт 3389 для соединений RDP. В случае, если он заблокирован брандмауэром Windows, вы не сможете установить соединение.
- Настройки DNS: Если вы используете какие-либо нестандартные DNS-серверы, проблема может возрасти из-за этого. В таком случае вам придется удалить их, а затем попытаться установить соединение.
С учетом сказанного вы можете следовать приведенным ниже решениям, чтобы решить вашу проблему. Пожалуйста, убедитесь, что вы следуете им в том же порядке, что и при условии.
Решение 1. Включите обнаружение сети
Обнаружение сети — это опция, с помощью которой вы можете определить, может ли ваша система видеть / сканировать другие системы в сети или нет. Вы должны убедиться, что эта опция включена, чтобы установить соединение RDP. Вот как это сделать:
- Откройте панель управления .
- Перейдите в Сеть и Интернет> Центр управления сетями и общим доступом .
- Затем в левой части нажмите « Изменить дополнительные параметры общего доступа ».
- Разверните профиль сети, который вы используете в данный момент, и выберите « Включить обнаружение сети ».
Включение обнаружения сети
Как мы упоминали ранее, порт 3389 является портом по умолчанию, который используется удаленным рабочим столом для соединений. Если в этом случае он заблокирован брандмауэром Windows, вы не сможете установить соединение. Кроме того, вы должны выбрать надежный пароль и имя пользователя для подключения, чтобы обезопасить себя от злоумышленников. Вот как разрешить порт через брандмауэр:
Если вы используете в своей системе пользовательские DNS-серверы, вам придется очистить их перед установкой удаленного соединения. Это относится как к основной, так и к целевой системе. Вот как это сделать:
Ошибка удаленного рабочего стола 0x104 в Windows 10 [FIXED BY EXPERTS]
Ряд пользователей сообщили, что видели ошибку удаленного рабочего стола 0x104 в Windows 10. В некоторых случаях соединение работает только тогда, когда оба компьютера находятся очень близко друг к другу.
Это может быть чрезвычайно неприятной проблемой, поскольку многим людям во всем мире необходим удаленный доступ к своим рабочим серверам, и они используют эту функцию для сбора или доступа к данным компании, в которой они работают.
В некоторых других случаях пользователи, которые пытались подключиться к своим удаленным серверам, также наблюдали сбой подключения к Интернету.
Из-за всех этих причин в этой статье мы рассмотрим некоторые из лучших методов, которые необходимо использовать, чтобы решить эту проблему.
Как я могу исправить ошибку удаленного рабочего стола 0x104 на моем ПК?
1. Проверьте, открыт ли порт 3389 в вашем брандмауэре
Примечание. Порт 3389 должен быть открыт на обоих компьютерах, использующих удаленный рабочий стол. Чтобы защитить ваш компьютер от злонамеренных пользователей, обязательно открывайте порт 3389 только для внутреннего использования.
- Нажмите поле поиска Cortana и введите -> Удаленные настройки.
- Внутри окна системы -> нажмите на Удаленные настройки.
- Выберите вкладку Remot e -> установите флажок Разрешить удаленные подключения к этому компьютеру.
- Введите Панель управления внутри окна поиска Cortana и откройте его.
- Выберите Система и безопасность -> выберите Брандмауэр Windows -> нажмите на Дополнительные настройки.
- На вкладке « Входящие правила » -> убедитесь, что удаленный помощник (TCP-In сервера RA) включен.
- Внутри свойства убедитесь, что порт 3389 открыт.
Хотите управлять своим ПК удаленно? Вот лучшие приложения для работы!
2. Проверьте, все ли компьютеры используют один и тот же тип сетевого профиля.
- Нажмите на значок сети на панели задач (рядом с часами).
- Подключитесь к сети по вашему выбору -> нажмите на Свойства.
- В окне настроек -> выберите Public или Private для всех ПК.
- Попробуйте посмотреть, решит ли это вашу проблему.
3. Запустите сканирование SFC в PowerShell (Admin)
- Нажмите Win + X -> выберите PowerShell (Admin).
- Введите / sfc scannow и нажмите Enter.
- Дождитесь завершения процесса и проверьте, сохраняется ли проблема.
Мы хотели бы знать, помогло ли это руководство решить вашу проблему. Пожалуйста, не стесняйтесь, дайте нам знать, используя раздел комментариев ниже.
ЧИТАЙТЕ ТАКЖЕ:
- Удаленный рабочий стол страдает от проблем с черным экраном в Windows 10 [FIX]
- Windows 10 Build 18912 устраняет проблемы GSOD и удаленного рабочего стола
- Полное руководство по настройке Windows 10 Kodi Remote Control
HI
1 if you install Microsoft Remote Desktop for Mac Version 10.3.0 (1638) on your MAC system ,will the problem persist ?
Microsoft Remote Desktop for Mac Version 10.3.0 (1638)
https://rink.hockeyapp.net/apps/5e0c144289a51fca2d3bfa39ce7f2b06/
Please Note: Microsoft provides third-party contact information to help you find technical support. This contact information may change without notice. Microsoft does not guarantee
the accuracy of this third-party contact information.
2 can you enter winver in command prompt on remote pc and look the os version and os version number ?[for example windows 10 enterprise 1809 (os build 17763.316)]
3 Are
OSX Mojave and OSX High Sierra in the same network segment ?
4 after we install Microsoft Remote Desktop for Mac Version 10.3.0 (1638) on
OSX Mojave and there is still Error code 0x104 .we can write down the error time and look if there are more related log in below location on remote pc.
event
viewerwindows logs
application
security
system
Event Viewer – Applications and Services Logs -Microsoft-Windows-RemoteDesktopServices-SessionServices_Operational
Event Viewer – Applications and Services Logs -Microsoft-Windows-RemoteApp
and Desktop Connections_Admin
Event Viewer – Applications and Services Logs -RemoteApp and Desktop Connections_Operational
Event Viewer – Applications and Services Logs -Microsoft-Windows-RemoteDesktopServices-RdpCoreTS_Admin
Event Viewer – Applications and Services Logs -Microsoft-Windows-RemoteDesktopServices-RdpCoreTS_Operational
Event Viewer – Applications and Services Logs -Microsoft-Windows-TerminalServices-ClientUSBDevices_Admin
Event Viewer – Applications and Services Logs -Microsoft-Windows-TerminalServices-ClientUSBDevices_Operational
Event Viewer – Applications and Services Logs -Microsoft-Windows-TerminalServices-PnPDevices_Admin
Event Viewer – Applications and Services Logs -Microsoft-Windows-TerminalServices-PnPDevices_Operational
Event Viewer – Applications and Services Logs -Microsoft-Windows-TerminalServices-Printers_Admin
Event Viewer – Applications and Services Logs -Microsoft-Windows-TerminalServices-Printers_Operational
Event Viewer – Applications and Services Logs – Microsoft – Windows-remoteapp
and desktop connection management
Best Regards
Andy YOU
Please remember to mark the replies as answers if they help.
If you have feedback for TechNet Subscriber Support, contact
tnmff@microsoft.com.
-
Marked as answer by
Friday, August 23, 2019 2:01 PM
Remote Desktop Protocol is a built-in Windows utility that you can use to access computers over the same or different networks without having physical access. This is useful as you are allowed to control the target system using a few clicks from your office or home. There are tons of third-party RDP utilities out there. The built-in RDP might not “really” be the best off of them; most users still prefer to use it. Of course, there are some issues with it as well, like any other software. The one we are going to discuss in this article is the error code 0x104.
This error message pops up when you are trying to connect to the target system on the same or a different network. The error message states “We couldn’t connect to the remote PC because the PC can’t be found. Please provide the fully-qualified name or the IP address of the remote PC, and then try again”. This can be due to your DNS settings, network discovery options or occasionally, the Windows defender firewall privacy settings.
What causes the Remote Desktop Error Code 0x104?
The cause of the error message can vary depending on different scenarios. Nonetheless, it is often due to the following reasons —
- Network Discovery Turned Off: If the network discovery option is turned off in your Sharing options then that can be the reason for the appearance of the error message.
- Port Blocked by Windows Firewall: Remote Desktop uses the 3389 port by default for RDP connections. In case it is being blocked by Windows Firewall, you will not be able to establish a connection.
- DNS Settings: If you are using any custom DNS servers, the issue might be rising because of that. In such a case, you will have to remove them and then try establishing a connection.
With that said, you can follow the solutions given down below to fix your issue. Please make sure you follow them in the same order as provided.
Solution 1: Turn on Network Discovery
Network Discovery is an option using which you can determine whether your system can see/scan other systems on the network or not. You have to make sure this option is turned on to establish an RDP connection. Here’s how to do it:
- Open up the Control Panel.
- Go to Network and Internet > Network and Sharing Center.
- Then, on the left-hand side, click on ‘Change advanced sharing settings’.
- Expand the network profile that you are currently using and select ‘Turn on network discovery’.
Turning on Network Discovery - Click Save Changes.
Solution 2: Allow Port 3389 Port through Firewall
Like we mentioned earlier, the 3389 port is the default port that is used by Remote Desktop for connections. If in case, it is blocked by the Windows Firewall, you won’t be able to make a connection. Also, you must choose a strong password and username for the connection to secure yourself from malicious attackers. Here’s how to allow the port through the firewall:
- Press the Windows Key to open up the Start Menu.
- Type in Remote Settings and hit Enter. This will open up the System window.
- On the left-hand side, click on Remote settings.
- Under Remote Desktop in the Remote tab, make sure Allow remote connections to this computer is selected.
Allowing Remote Connections - Now, open up the Control Panel.
- Go to System and Security > Windows Defender Firewall.
- On the left-hand side, click on ‘Advanced settings’.
- Now, select Inbound Rules and then search for Remote Assistance (RA Server TCP-In).
- Make sure it is enabled.
- Now look for Remote Desktop – User Mode (TCP-In and UDP-In). Make sure they are enabled and 3389 is the port. You can check the port by expanding the window so that the Local Port column is visible.
Remote Desktop Firewall Rules - Try establishing a connection again.
Solution 3: Clear Custom DNS Servers
If you are using a custom DNS server(s) on your system, you will have to clear it before establishing a remote connection. This applies to both the host and target system. Here’s how to do it:
- Right-click on the Network icon in the taskbar and select Open Network and Internet settings.
- Click on ‘Change adapter options’.
Network Settings - Right-click on your adapter and select Properties.
- Highlight Internet Protocol Version 4 and select Properties.
- Make sure ‘Obtain DNS server address automatically’ is selected.
- Click OK.
- Try connecting again.
Kevin Arrows
Kevin is a dynamic and self-motivated information technology professional, with a Thorough knowledge of all facets pertaining to network infrastructure design, implementation and administration. Superior record of delivering simultaneous large-scale mission critical projects on time and under budget.
СОВЕТУЕМ: Нажмите здесь, чтобы исправить ошибки Windows и оптимизировать производительность системы
Протокол удаленного рабочего стола — это встроенная утилита Windows, которую вы можете использовать для доступа к компьютерам через одну и ту же или разные сети без физического доступа. Это полезно, поскольку вы можете контролировать целевую систему, используя несколько щелчков мышью из своего офиса или дома. Есть тонны сторонних утилит RDP там. Встроенный RDP не может быть «действительно» лучшим из них; большинство пользователей по-прежнему предпочитают использовать его. Конечно, есть некоторые проблемы с ним, как и с любым другим программным обеспечением. В этой статье мы обсудим код ошибки 0x104 .
Ошибка удаленного рабочего стола 0x104
Это сообщение об ошибке появляется, когда вы пытаетесь подключиться к целевой системе в той же или другой сети. Сообщение об ошибке гласит: « Мы не смогли подключиться к удаленному компьютеру, потому что компьютер не может быть найден. Пожалуйста, укажите полное имя или IP-адрес удаленного ПК, а затем повторите попытку ». Это может быть связано с настройками DNS, параметрами обнаружения сети или иногда с настройками конфиденциальности брандмауэра защитника Windows.
Причина появления сообщения об ошибке может варьироваться в зависимости от различных сценариев. Тем не менее, это часто связано со следующими причинами —
- Обнаружение сети отключено: если в параметрах общего доступа отключена опция обнаружения сети, это может быть причиной появления сообщения об ошибке.
- Порт, заблокированный брандмауэром Windows: удаленный рабочий стол по умолчанию использует порт 3389 для соединений RDP. В случае, если он заблокирован брандмауэром Windows, вы не сможете установить соединение.
- Настройки DNS: Если вы используете какие-либо нестандартные DNS-серверы, проблема может возрасти из-за этого. В таком случае вам придется удалить их, а затем попытаться установить соединение.
С учетом сказанного вы можете следовать приведенным ниже решениям, чтобы решить вашу проблему. Пожалуйста, убедитесь, что вы следуете им в том же порядке, что и при условии.
Решение 1. Включите обнаружение сети
Обнаружение сети — это опция, с помощью которой вы можете определить, может ли ваша система видеть / сканировать другие системы в сети или нет. Вы должны убедиться, что эта опция включена, чтобы установить соединение RDP. Вот как это сделать:
- Откройте панель управления .
- Перейдите в Сеть и Интернет> Центр управления сетями и общим доступом .
- Затем в левой части нажмите « Изменить дополнительные параметры общего доступа ».
- Разверните профиль сети, который вы используете в данный момент, и выберите « Включить обнаружение сети ».
Включение обнаружения сети
- Нажмите Сохранить изменения .
Решение 2. Разрешить порт 3389 через брандмауэр
Как мы упоминали ранее, порт 3389 является портом по умолчанию, который используется удаленным рабочим столом для соединений. Если в этом случае он заблокирован брандмауэром Windows, вы не сможете установить соединение. Кроме того, вы должны выбрать надежный пароль и имя пользователя для подключения, чтобы обезопасить себя от злоумышленников. Вот как разрешить порт через брандмауэр:
- Нажмите клавишу Windows, чтобы открыть меню « Пуск» .
- Введите Удаленные настройки и нажмите Enter. Это откроет окно системы .
- С левой стороны, нажмите на Настройки пульта .
- В разделе « Удаленный рабочий стол» на вкладке « Удаленный » убедитесь, что выбран параметр « Разрешить удаленные подключения к этому компьютеру» .
Разрешение удаленных подключений
- Теперь откройте панель управления .
- Перейдите в Система и безопасность> Брандмауэр Защитника Windows .
- С левой стороны, нажмите « Дополнительные настройки ».
- Теперь выберите « Входящие правила», а затем выполните поиск « Удаленный помощник» (TCP-In сервера RA) .
- Убедитесь, что он включен .
- Теперь ищите Remote Desktop — User Mode (TCP-In и UDP-In) . Убедитесь, что они включены и порт 3389 . Вы можете проверить порт, развернув окно так, чтобы столбец « Локальный порт» был виден.
Правила брандмауэра удаленного рабочего стола
- Попробуйте установить соединение еще раз.
Решение 3: Очистить пользовательские DNS-серверы
Если вы используете в своей системе пользовательские DNS-серверы, вам придется очистить их перед установкой удаленного соединения. Это относится как к основной, так и к целевой системе. Вот как это сделать:
- Щелкните правой кнопкой мыши значок «Сеть» на панели задач и выберите « Открыть настройки сети и Интернета» .
- Нажмите « Изменить параметры адаптера ».
Сетевые настройки
- Щелкните правой кнопкой мыши на вашем адаптере и выберите Свойства .
- Выделите Протокол Интернета версии 4 и выберите Свойства .
- Убедитесь, что выбран « Получить адрес DNS-сервера автоматически ».
- Нажмите ОК .
- Попробуйте подключиться снова.
Обновлено 2023 января: перестаньте получать сообщения об ошибках и замедлите работу вашей системы с помощью нашего инструмента оптимизации. Получить сейчас в эту ссылку
- Скачайте и установите инструмент для ремонта здесь.
- Пусть он просканирует ваш компьютер.
- Затем инструмент почини свой компьютер.
Ряд пользователей сообщили, что видели ошибку 0x104 на Удаленный рабочий стол под Windows 10. Это может быть чрезвычайно неприятной проблемой, поскольку многим людям во всем мире необходим удаленный доступ к своим рабочим серверам и использование этой функции для сбора или доступа к данным компании, в которой они работают.
Удаленный рабочий стол — это программа или функция операционной системы, которая позволяет пользователю подключаться к компьютеру в другом месте, видеть рабочий стол этого компьютера и взаимодействовать с ним, как если бы он был локальным. Это особенно полезно на рабочем месте, как дома, так и в офисе. Вы можете получить доступ к своему компьютеру, когда вы дома, на работе или в путешествии.
Одна из наиболее распространенных ошибок удаленного рабочего стола — ошибка удаленного рабочего стола 0x104. Сообщение выглядит следующим образом: «Не удалось подключиться к удаленному компьютеру, потому что компьютер не может быть найден. Укажите полное имя или IP-адрес удаленного ПК, а затем повторите попытку ».
Существует несколько причин ошибки удаленного рабочего стола 0x104. Одним из них является, если у вас есть пользовательские настройки DNS. Это может помешать подключению, поэтому рекомендуется удалить эти пользовательские настройки. Ваш порт также может быть заблокирован брандмауэром. Если это так, не забудьте разрешить порт через брандмауэр Windows, чтобы избежать кода ошибки. В некоторых случаях обнаружение сети отключено, поэтому попробуйте включить его снова.
Хорошей новостью является то, что есть методы, которые вы можете использовать для исправления кода ошибки. Посмотрите на следующие предложения, чтобы увидеть, какие из них подходят именно вам.
Как восстановить код ошибки удаленного рабочего стола 0x104:
Разрешить порту 3389 проходить через брандмауэр
- Нажмите клавишу Windows, чтобы открыть меню «Пуск».
- Введите настройки пульта и нажмите Enter. Откроется окно системы.
- С левой стороны, нажмите на Удаленные настройки.
- В разделе «Удаленный рабочий стол» на вкладке «Удаленный доступ» убедитесь, что выбран параметр «Разрешить удаленные подключения к этому компьютеру».
- Теперь откройте панель управления.
Обновление за январь 2023 года:
Теперь вы можете предотвратить проблемы с ПК с помощью этого инструмента, например, защитить вас от потери файлов и вредоносных программ. Кроме того, это отличный способ оптимизировать ваш компьютер для достижения максимальной производительности. Программа с легкостью исправляет типичные ошибки, которые могут возникнуть в системах Windows — нет необходимости часами искать и устранять неполадки, если у вас под рукой есть идеальное решение:
- Шаг 1: Скачать PC Repair & Optimizer Tool (Windows 10, 8, 7, XP, Vista — Microsoft Gold Certified).
- Шаг 2: Нажмите «Начать сканирование”, Чтобы найти проблемы реестра Windows, которые могут вызывать проблемы с ПК.
- Шаг 3: Нажмите «Починить все», Чтобы исправить все проблемы.
- Перейдите в Система и безопасность> Брандмауэр Защитника Windows.
- Слева, нажмите на Дополнительные настройки.
- Теперь выберите Inbound Rules, затем найдите Remote Assistance (TCP-In сервера RA).
- Убедитесь, что он активирован.
- Теперь найдите удаленный рабочий стол — пользовательский режим (TCP In и UDP In). Убедитесь, что они включены и что 3389 — это порт. Вы можете проверить порт, увеличив окно так, чтобы был виден столбец Локальный порт.
Убедитесь, что все компьютеры используют одинаковый тип сетевого профиля.
- Нажмите на значок сети на панели задач.
- Подключитесь к сети по вашему выбору.
- Нажмите на свойства.
- В окне «Настройки для всех компьютеров» выберите «Общий» или «Частный».
- Попробуйте посмотреть, решит ли это вашу проблему.
Включить обнаружение сети (для частных сетей)
- Войдите в панель управления.
- В окне поиска найдите Центр общего доступа к сети.
- Нажмите на Дополнительные настройки обмена.
- Нажмите Управление расширенными настройками общего доступа.
- Установите флажок «Включить обнаружение сети».
- Нажмите «Сохранить изменения».
https://social.msdn.microsoft.com/Forums/en-US/fcdd0cf0-56e5-4cf7-90ce-6cfa82a8cc37/error-code-0x104-unable-to-connect-to-desktop-computer-using-windows-phone-remote-desktop-preview?forum=winphoneosissues
Совет экспертов: Этот инструмент восстановления сканирует репозитории и заменяет поврежденные или отсутствующие файлы, если ни один из этих методов не сработал. Это хорошо работает в большинстве случаев, когда проблема связана с повреждением системы. Этот инструмент также оптимизирует вашу систему, чтобы максимизировать производительность. Его можно скачать по Щелчок Здесь
CCNA, веб-разработчик, ПК для устранения неполадок
Я компьютерный энтузиаст и практикующий ИТ-специалист. У меня за плечами многолетний опыт работы в области компьютерного программирования, устранения неисправностей и ремонта оборудования. Я специализируюсь на веб-разработке и дизайне баз данных. У меня также есть сертификат CCNA для проектирования сетей и устранения неполадок.
Сообщение Просмотров: 365
RDP (Remote Desktop Protocol) is a Windows Utility that allows users to access a computer on the same network or even a different network without any physical access. With this feature, you can control any target system or network with just a few clicks. There are third-party apps also that offer similar services but some users just prefer to use the Windows Desktop Protocol. While it’s a free tool, it however comes with its downsides and you’ll be facing some errors, one of such is Error Code 0x104.
The 0x104 remote desktop is shown when you want to connect to a target system on your network or a different network. The error message reads as:
“We couldn’t connect to the remote PC because the PC can’t be found. Please provide the fully-qualified name or the IP address of the remote PC, and then try again.”
Remote Desktop Error Code 0x104
This could be because of wrong network discovery options or DNS settings. Even firewalls can block the connection to compromise your privacy settings and block the system that’s on the network.
Check Also: Remote Dekstop Error 0x204
In this post, we’ll outline how to fix the Microsoft remote desktop 0x104 including the causes and solutions, plus also some tips that will help you avoid the error.
Causes Of Microsoft Remote Desktop 0x104
-
DNS Settings
This is the case especially if you’re using custom DNS servers, or you’ve altered DNS settings in a way they’re not favoring Windows Remote Desktop. Removing custom DNS or any settings that are causing the problem will help you establish the connection successfully.
-
Port blocked By Firewall
The Remote Desktop is utilizing port 3389 when using the RDP connection and if this port is blocked by a Firewall or any Antivirus software, you cannot connect to the systems you’re trying to.
-
Network Discovery is switched OFF
When this is option is turned off, which is under “Network Sharing”, you can’t establish a connection to your target systems, and the error code 0x104 will be displayed on the Remote desktop.
These are the three major causes of the error code 0x104 on remote desktop. Let’s now look at the possible solutions.
How To Fix Remote Desktop Error Code 0x104
-
Turn Network Discovery ON
This is the option that will determine whether your PC is able to scan other networks or systems. By default, it should be ON, but if it happens that it’s turned off, it’s probably the reason why you cannot connect using the Remote desktop. Here is how you can turn it ON:
-
- Go to Control Panel, you can search for it in Windows search.
- Select “Network and Internet” and then “Network and Sharing Center”.
- On the left pane, you can see the option “Change advanced sharing settings”.
- You should now expand the network profile you’re using and choose “Turn ON network discovery”.
- Click “Save Changes” to apply the settings.
- Restart your PC and check to see if the error code 0x104 is gone or not.
Turn Network Discovery ON
-
Provide permission for Port 3389 on Firewall
As mentioned, when this port is blocked you cannot establish connections. So what you want to first do is to disable Windows Firewall or any other antivirus software you might be using. Once you check and the error is gone, you then turn them ON again, but you’ll have to change your settings to allow Port 3389 to run. Whatever security software you’re using just make sure Port 3389 isn’t blocked. Here is how to allow port 3389 on the Firewall.
-
- Open “Remote Settings” by typing it in Windows Search and Hit Enter.
- System windows will now open and you can see “Remote Setting”, click on that.
- Click on the “Remote” Tab and under the Remote Desktop you’ll see the option to tick the box for “Allow remote connections to this computer”.
- Next, you head over to the control panel Manager.
- Click on “System and Security” and then “Windows Defender Firewall”.
- By your left pane, you can see the “Advanced Settings”, click on that.
- Then you select “Inbound Rules”, you now locate “Remote Assistance (RA Server TCP-In), you should enable this option.
- Then you look for “Remote Desktop – User Mode (TCP –In and UDP-In), ensure that they’re enabled, the port to add should be 3389. You can see and check the port by making the local port column visible, you just need to expand the Window.
- Go ahead and setup a new connection with Remote Desktop to see if the problem is fixed.
Provide permission for Port 3389 on Firewall
-
Remove Custom DNS Servers
You need to clear custom DNS servers if that’s what you’re using on your System. This is applicable to both the host and target systems. Here is how you can do that:
-
- Locate the Network icon that’s on the taskbar, right-click on it and select “Open Network and Internet Settings”.
- From the right pane menu, you should click “Change adapter settings”
- Locate your adapter and right-click on it, select “Properties” from the options.
- You then click on “internet protocol version 4 and also select “properties”.
- You should ensure that the option “Obtain DNS server address automatically” is checked.
- Click OK and restart your PC and then proceed to establish the connection.
-
Ensure that all computers are using the same network profile type
- Click the Network icon on the taskbar which is near the speaker icon.
- You should connect to the available networks you’re using.
- Then select properties.
- On the settings windows, you should choose either “public or Private” for the computers you’re trying to connect.
- You can go back and check to see if the problem is fixed.
Change your DNS
-
Run SFC Scan with PowerShell
- Press Windows + X keys.
- Select PowerShell (Admin) from the options.
- Type /sfcscannow and hit enter.
- Wait until the process is finished and then check to see if the problem is now resolved.
WerFault Error SFC scan now command
This is it on how to fix error code 0x104 when using a remote desktop on your PC. Let us know how things have worked for you and if you also like to share other methods not mentioned here, please drop them in the comments.










 Turning on Network Discovery
Turning on Network Discovery Allowing Remote Connections
Allowing Remote Connections Remote Desktop Firewall Rules
Remote Desktop Firewall Rules Network Settings
Network Settings





 Разрешение удаленных подключений
Разрешение удаленных подключений Правила брандмауэра удаленного рабочего стола
Правила брандмауэра удаленного рабочего стола Сетевые настройки
Сетевые настройки