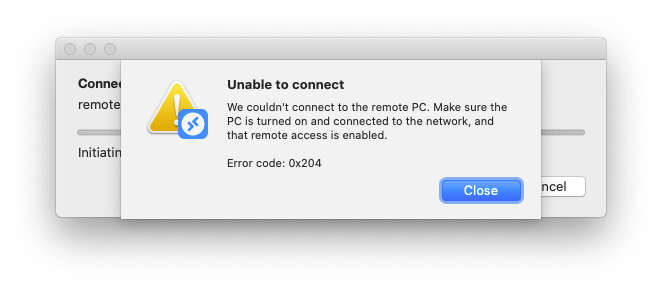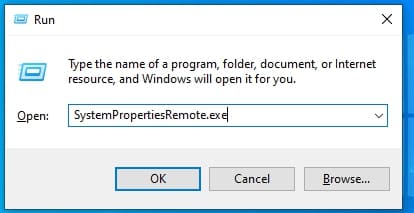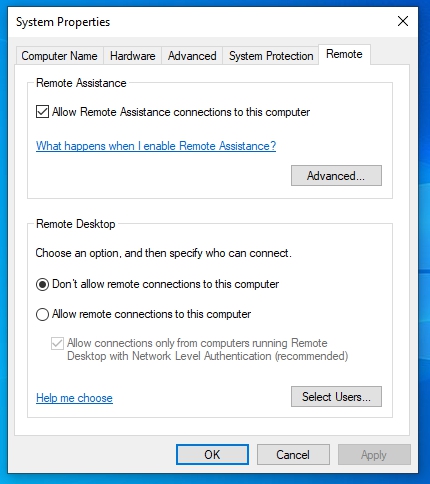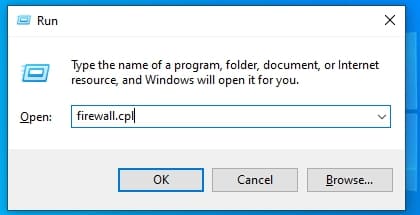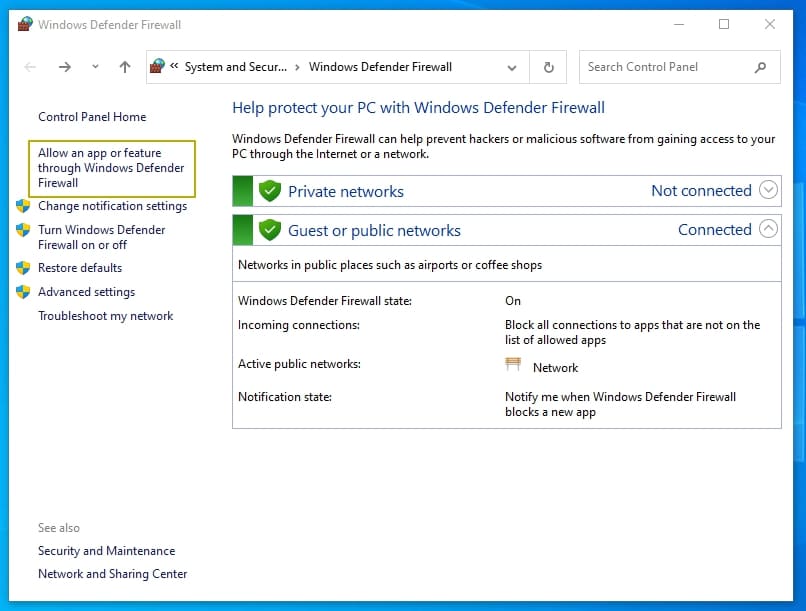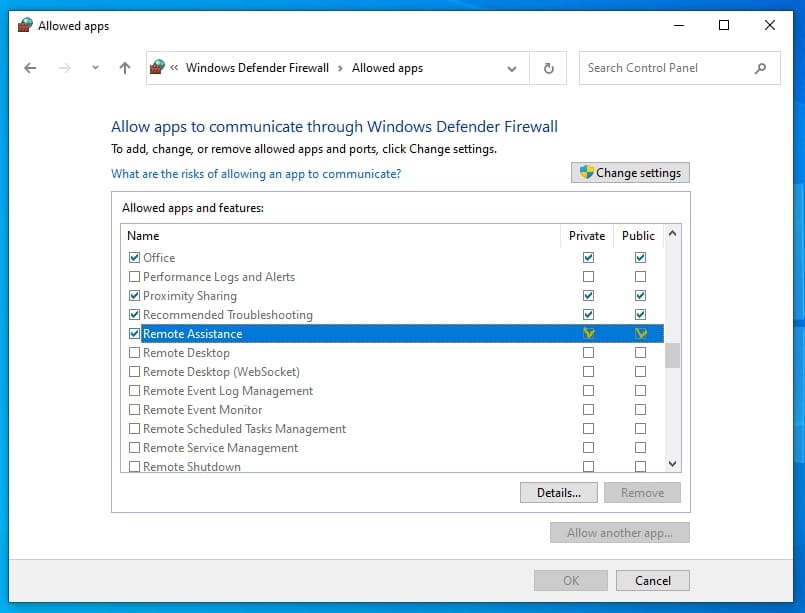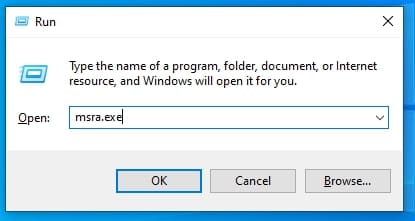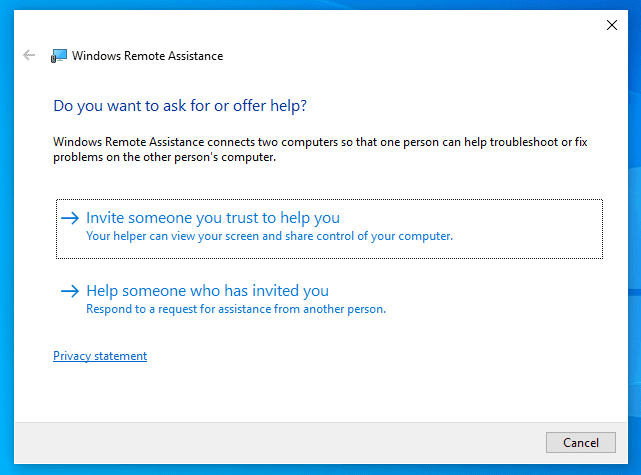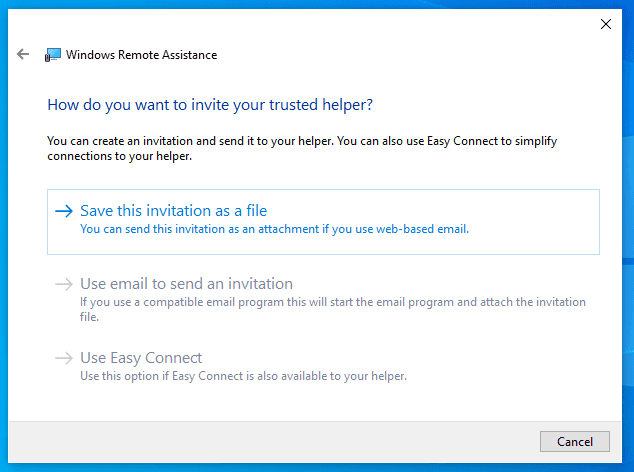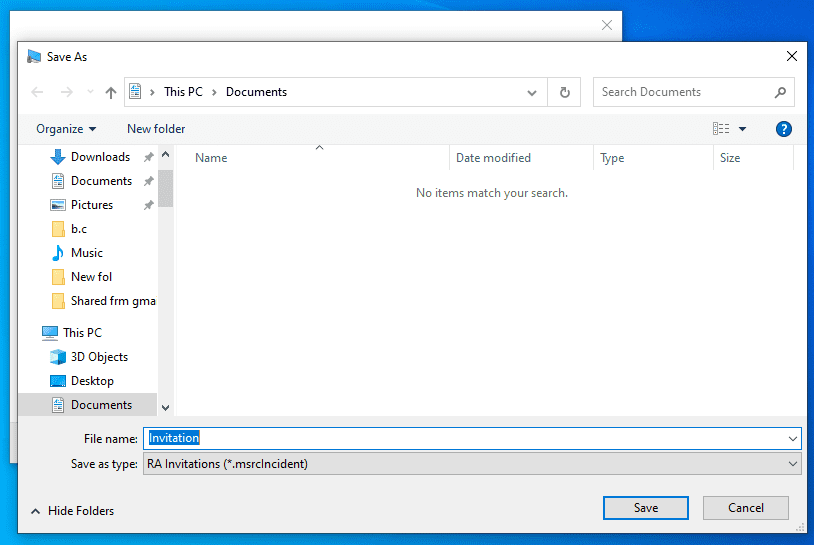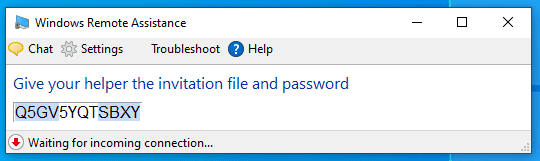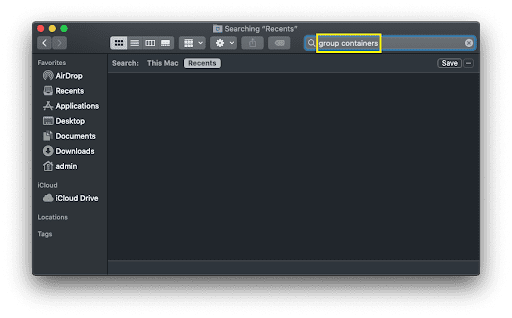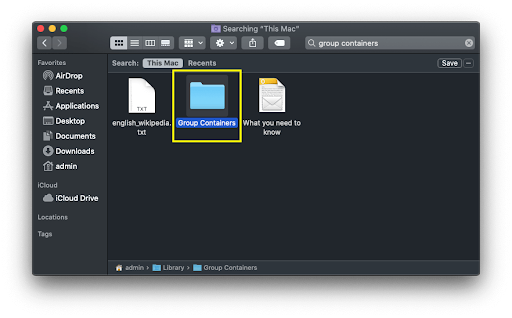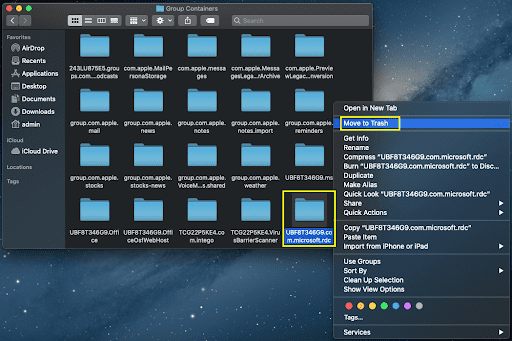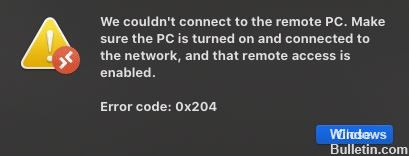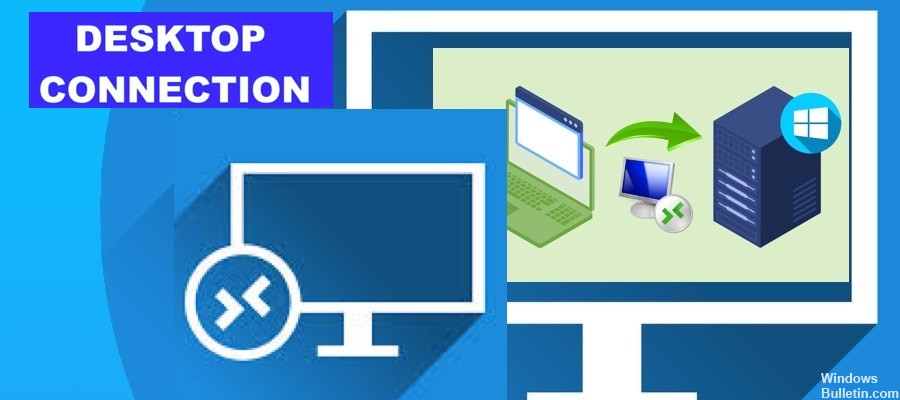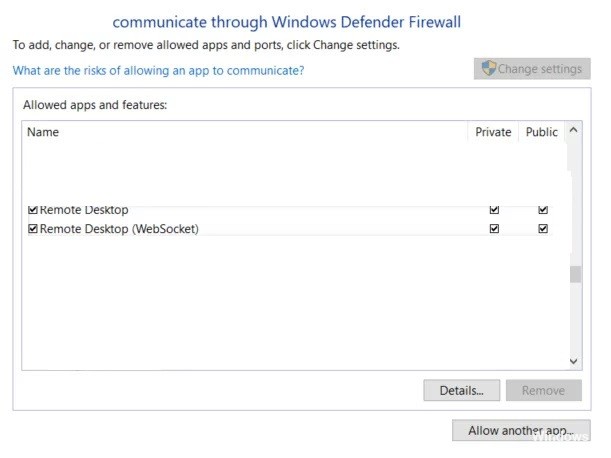Некоторые пользователи, которые пытаются подключиться к компьютеру Windows с Mac, Android или другой ОС, получают код ошибки 0x204 при попытке использовать протокол удаленного рабочего стола. Хотя удаленный рабочий стол является надежным инструментом, позволяющим пользователям подключаться к ПК и получать доступ к приложениям, файлам и сетевым ресурсам, иногда все работает не так, как должно.
Код ошибки рабочего стола 0x204
Одной из наиболее распространенных проблем, которые вызывают код ошибки 0x204, является случай, в котором протокол удаленного рабочего стола не включен на компьютере Windows. В этом случае вы можете решить проблему, включив ее вручную через экран «Свойства системы» и разрешив подключения на сетевом уровне.
Однако это также может быть вызвано вашим брандмауэром (поскольку процесс, используемый удаленным рабочим столом, эксплуатируется многими вредоносными программами). Чтобы решить эту проблему, в этом случае вам необходимо установить правило исключения, отключить защиту в режиме реального времени или вообще удалить сторонний пакет безопасности.
В некоторых случаях проблема может возникнуть из-за некоторых временных файлов, которые хранятся в папке Group Containers. Если этот сценарий применим, вы можете устранить проблему, удалив папку UBF8T346G9.com.microsoft.rdc.
Способ 1. Включите протокол удаленного рабочего стола (на компьютере с Windows)
Одной из наиболее распространенных причин, которые вызывают код ошибки 0x204 при попытке доступа к файлам из ОС Windows с использованием протокола удаленного рабочего стола, является, безусловно, случай, когда функциональность удаленного рабочего стола не включена на экране «Свойства системы».
Это должен быть ваш первый шаг по устранению неполадок, если вы попытались подключиться с использованием протокола удаленного рабочего стола, используя несколько устройств, и все они вызвали одну и ту же проблему.
Вот пошаговое руководство по включению протокола удаленного рабочего стола на компьютере Windows, с которого вы получаете доступ к файлам:
Примечание. Приведенные ниже шаги являются универсальными и должны работать независимо от версии Windows, которую вы используете на хост-компьютере.
- Нажмите клавишу Windows + R, чтобы открыть диалоговое окно «Выполнить». Затем в текстовом поле введите «SystemPropertiesRemote.exe» и нажмите клавишу «Ввод», чтобы открыть экран «Свойства системы».
Свойства системы удаленно
Примечание. Когда вам будет предложено UAC (Контроль учетных записей), нажмите Да, чтобы предоставить административные привилегии.
- Как только вы окажетесь на экране «Свойства системы», начните с проверки, находитесь ли вы уже на вкладке «Удаленный». Если это так, перейдите в раздел «Удаленный рабочий стол» и установите переключатель «Разрешить удаленные подключения к этому компьютеру».
Разрешение связи с использованием протокола удаленного рабочего стола
Примечание. Если вы пытаетесь подключиться к компьютеру из другой сети, вам также необходимо снять флажок «Разрешить подключения только с компьютеров, работающих под управлением удаленного рабочего стола с проверкой подлинности на уровне сети».
Разрешить связь с использованием протокола удаленного рабочего стола
- Нажмите Применить, чтобы сохранить изменения, затем попытайтесь подключиться, используя тот же протокол удаленного рабочего стола, еще раз и посмотрите, решена ли теперь проблема.
Если проблема все еще не решена, перейдите к следующему потенциальному решению ниже.
Способ 2. Разрешение удаленной удаленной остановки через брандмауэр Windows
Помните, что по умолчанию брандмауэр Windows не настроен на использование протокола удаленного рабочего стола в белом списке.
Поэтому, если вы хотите использовать удаленный рабочий стол, чтобы сделать ваши файлы доступными для других компьютеров, вам нужно будет изменить настройки безопасности по умолчанию, чтобы разрешить удаленный декстоп и удаленный рабочий стол (Websocket) через меню «Разрешенные приложения» настроек брандмауэра Windows.
Это нужно делать независимо от того, какую версию Windows вы используете.
Важное замечание: Если вы используете сторонний пакет брандмауэра, приведенные ниже шаги не будут применяться. В этом случае вам нужно будет найти конкретные шаги, которые позволят вам внести в белый список протокол удаленного рабочего стола.
Вот краткое руководство о том, как разрешить протоколу удаленного рабочего стола взаимодействовать с другими устройствами в этой сети:
- Нажмите клавишу Windows + R, чтобы открыть диалоговое окно «Выполнить». Затем введите «firewall.cpl» и нажмите Enter, чтобы открыть меню настроек брандмауэра Windows.
Диалог запуска: firewall.cpl
Примечание. Если вас попросит UAC (Контроль учетных записей), нажмите Да, чтобы предоставить административные привилегии.
- Перейдя в настройки брандмауэра Защитника Windows, выберите «Разрешить приложение или функцию через брандмауэр Защитника Windows» в меню слева.
Нажмите Разрешить приложение или функцию через брандмауэр Защитника Windows.
- В окне «Разрешенные приложения» начните с нажатия кнопки «Изменить настройки» (в правом верхнем углу), чтобы иметь возможность изменять список разрешенных приложений.
- Прокрутите список разрешенных элементов и включите поле «Приватный и общедоступный», связанный с удаленным рабочим столом.
Разрешение протокола удаленного рабочего стола в брандмауэре Windows
- Затем сделайте то же самое с записью с именем «Удаленный рабочий стол» (WebSocket) и нажмите «ОК», чтобы сохранить изменения.
- Перезагрузите компьютер с Windows и попытайтесь подключиться к нему по протоколу удаленного рабочего стола после завершения следующей последовательности запуска.
Если проблема все еще не решена, и вы все еще сталкиваетесь с тем же Кодом ошибки 0x204, перейдите к следующему потенциальному исправлению ниже.
Способ 3: отключение вашего стороннего AV (если применимо)
Как выясняется, во многих случаях пользователи сталкиваются с этой проблемой при использовании сторонних пакетов безопасности. McAfee Internet Security является наиболее распространенным пакетом сторонних производителей, который, как известно, облегчает код ошибки 0x204.
Скорее всего, происходит то, что сторонние AV запускают ложное срабатывание и угрожают порту, используемому протоколом удаленного рабочего стола, как злонамеренная попытка доступа к вашим файлам на расстоянии.
В случае, если этот сценарий применим к вашей текущей ситуации, вы должны быть в состоянии исправить подразумеваемые проблемы, отключив защиту в реальном времени вашего комплекта AV сторонних производителей. Но имейте в виду, что шаги для этого зависят от того, какой AV вы используете.
Но в большинстве случаев вы сможете отключить постоянную защиту (активные щиты) прямо из меню панели задач. Для этого просто щелкните правой кнопкой мыши значок меню на панели задач и найдите параметр, который отключает защиту в режиме реального времени.
Отключение всех щитов Avast
Если вы сделали это безрезультатно или используете сторонний пакет брандмауэров, перейдите к следующему потенциальному исправлению ниже.
Способ 4: удаление стороннего брандмауэра (если применимо)
В случае, если вы используете сторонний брандмауэр, отключение или запрет его работы не будет иметь значения, так как те же наборы безопасности останутся на месте. Если проблема вызвана сторонним брандмауэром, единственный способ исправить это — создать правило белого списка, исключающее удаленный рабочий стол из списка анализируемых процессов.
Но имейте в виду, что шаги этого очень отличаются от инструмента к инструменту.
Если ваш AV не имеет возможности добавлять исключения, единственное реальное исправление — полностью удалить инструмент безопасности и убедиться, что нет оставшихся файлов, которые по-прежнему будут блокировать этот порт.
Если вы хотите выполнить этот метод, вот пошаговое руководство по удалению стороннего брандмауэра:
- Нажмите клавишу Windows + R, чтобы открыть диалоговое окно «Выполнить». Затем введите «appwiz.cpl» и нажмите Enter, чтобы открыть меню «Программы и файлы».
Введите appwiz.cpl и нажмите Enter, чтобы открыть страницу установленных программ
- Как только вам удастся войти в меню «Программы и компоненты», прокрутите список установленных приложений и найдите запись, связанную с брандмауэром стороннего производителя. Когда вы увидите его, щелкните по нему правой кнопкой мыши и выберите «Удалить» из контекстного меню.
Удаление Avast Firewall
- На экране удаления следуйте инструкциям на экране для завершения процесса, а затем перезагрузите компьютер.
- После завершения следующего запуска полностью удалите программу, чтобы убедиться, что вы не оставляете после себя какие-либо остаточные файлы, которые могут по-прежнему вызывать это поведение.
- Убедившись, что сторонний брандмауэр удален, попытайтесь восстановить соединение с помощью протокола удаленного рабочего стола и посмотрите, была ли решена проблема с кодом ошибки 0x204.
Если проблема сохраняется, перейдите к следующему потенциальному решению ниже.
Метод 5: Использование приглашения удаленного помощника
Оказывается, некоторые пользователи смогли решить проблему, создав автономное приглашение с помощью утилиты удаленного помощника Windows и открыв его на компьютере, который не может подключиться с помощью протокола удаленного доступа Windows.
Эта операция в конечном итоге обходит каждый потенциально заблокированный порт, который может вызывать проблему с кодом ошибки 0x204, с помощью автономного приглашения.
Вот краткое руководство по созданию приглашения на удаленную помощь:
- Нажмите клавишу Windows + R, чтобы открыть диалоговое окно «Выполнить». Затем введите «msra.exe» в текстовое поле и нажмите клавишу «Ввод», чтобы открыть мастер удаленного помощника Windows.
Доступ к утилите удаленного помощника Windows
Примечание. Если вы получите запрос от UAC (Контроль учетных записей), нажмите Да, чтобы предоставить административные привилегии.
- Когда вы окажетесь в мастере Windows Remote Assistant, нажмите «Пригласить кого-то, кому вы доверяете, чтобы помочь вам».
Пригласите кого-нибудь, кому вы доверяете, чтобы помочь вам
- На следующем экране нажмите Сохранить это приглашение как файл.
Сохранить это приглашение как файл
Примечание. Вы можете выбрать другой вариант, если вам будет проще (либо прикрепите приглашение с помощью программы электронной почты, либо воспользуйтесь Easy Connect)
- Откройте приглашение, которое вы ранее создали на компьютере, с которым у вас возникли проблемы с подключением, и посмотрите, решена ли проблема. После открытия приглашения необходимо открыть все необходимые порты и код ошибки 0x204 больше не должен появляться.
Если та же проблема все еще сохраняется, перейдите к следующему потенциальному решению ниже.
Способ 6: удаление временной папки Remote Dekstop (только для MAC)
Если ни один из перечисленных выше методов не сработал, и вы сталкиваетесь только с проблемой OSX, очень вероятно, что временная папка, используемая приложением Mac Remote Desktop, содержит поврежденные файлы, которые не позволяют установить соединение.
Если этот сценарий применим к вашей текущей ситуации, вы можете устранить проблему, удалив временную папку из папки контейнера группы. Вот краткое руководство о том, как это сделать:
- Убедитесь, что программа удаленного рабочего стола на Mac полностью закрыта.
- Нажмите на значок Finder (в левом нижнем углу экрана).
Открытие приложения Finder
- В приложении Finder используйте функцию поиска для поиска «групповых контейнеров», затем нажмите «Return», чтобы получить результаты.
Поиск папки Group Containers
- Как только вы окажетесь в папке с контейнерами группы, удалите запись UBF8T346G9.com.microsoft.rdc, щелкнув правой кнопкой мыши и выбрав в контекстном меню пункт «Переместить в корзину».
- Перезагрузите компьютер Mac и посмотрите, будет ли проблема решена при следующем запуске.
- Remove From My Forums
-
Question
-
Why would this application all of a sudden stop working? It connected just fine, then stopped working on both my iMac and my MacBook Pro. There have been NO recent updates to the application. I rebooted and was able to connect again to my Windows work
pc for a short time, then I’m back to it not working (even after rebooting my Macs numerous times)…Help!
All replies
-
Uninstall and reinstall the app.
Open the Mac App Store and download app.
S.Sengupta,Microsoft MVP Windows and Devices for IT, Windows Insider MVP
-
Hi,
I want to confirm with you if RDS has been deployed to provide the remote desktop connection? Or, only establish remote desktop connection from one system to another?
Re-install the RDC app and re-create your remote desktop connection is worthy to have a try. If problem persists, please try to download RDC beta version, and confirm that if it works. You can download the beta version from below link:
https://rink.hockeyapp.net/apps/5e0c144289a51fca2d3bfa39ce7f2b06/Best Regards,
Eve Wang
Please remember to mark the replies as answers if they help.
If you have feedback for TechNet Subscriber Support, contact
tnmff@microsoft.com. -
I moved the Microsoft Remote Desktop 10 to the Trash. Then I re-installed it, but it remembered all my settings…is that okay? And, when i tried it still gave me the same error.
Also, I use VPN Tracker which connects just fine; it’s when i try connect using Microsoft Remote Desktop for Mac that I get the error. And, my pc at work is good and ready to go (and others that have access to their own pcs are not having issues).
-
Hi,
> I moved the Microsoft Remote Desktop 10 to the Trash. Then I re-installed it, but it remembered all my settings…is that okay
Yes.Also, please try to download the beta version of RDC and confirm that if problem still happens.
>I use VPN Tracker which connects just fine; it’s when i try connect using Microsoft Remote Desktop for Mac that I get the error.
So, you establish VPN to the network first. Then, establish remote desktop connection to the PC which locates on the network.So, you only enable Remote Desktop Connection on the remote system (pc at work) via local System -> Remote Settings?
If possible, please try to establish remote desktop connection to your pc at work from other system, such as other available Windows client system, and confirm that if RDP function on your remote system is working. It would be helpful to identify whether it
is specific source system, or specific RDC version relate.Best Regards,
Eve Wang
Please remember to mark the replies as answers if they help.
If you have feedback for TechNet Subscriber Support, contact
tnmff@microsoft.com. -
I tried downloading the beta, but my Mac gave me following error:
“Microsoft Remote Desktop Beta.app” can’t be opened because Apple cannot check it for malicious software.
<style type=»text/css»>p.p1 {margin: 0.0px 0.0px 0.0px 0.0px; font: 11.0px ‘Helvetica Neue’; color: #000000; color: rgba(0, 0, 0, 0.85)} </style>
This software needs to be updated. Contact the developer for more information.
<style type=»text/css»>p.p1 {margin: 0.0px 0.0px 0.0px 0.0px; font: 11.0px ‘Helvetica Neue’; color: #000000; color: rgba(0, 0, 0, 0.25)} span.s1 {color: rgba(0, 0, 0, 0.85)} </style>
Chrome downloaded this file today at 9:18 AM from rink.hockeyapp.net.
Now what should i do?
Also, I’ll answer your VPN question once our IT dept tells me the answer; i’m not too savvy with remote access…
<style type=»text/css»>p.p1 {margin: 0.0px 0.0px 0.0px 0.0px; font: 13.0px ‘Helvetica Neue’; color: #000000; color: rgba(0, 0, 0, 0.85)} </style>
-
Answers to your previous questions:
So, you establish VPN to the network first. Then, establish remote desktop connection to the PC which locates on the network. Yes,
I did; it’s working
So, you only enable Remote Desktop Connection on the remote system (pc at work) via local System -> Remote Settings? Yes,
it’s enabled and allows remote desktop
If possible, please try to establish remote desktop connection to your pc at work from other system, such as other available Windows client system, and confirm that if RDP function
on your remote system is working. It would be helpful to identify whether it is specific source system, or specific RDC version relate. Yes,
I did login from different a user using VPN and it’s working normal -
I just tried my MacBook Pro and it connects. So, I believe it’s something with the newest Mac OS Catalina update and Remote Desktop 10.
Below are the credentials:
MacBook Pro (which works):
Mac OS High Sierra v 10.13.6
Microsoft Remote Desktop v 10.3.3
iMac (which does NOT work):
Mac OS Catalina v 10.15
Microsoft Remote Desktop v 10.3.3
Help!
-
Proposed as answer by
Monday, January 6, 2020 11:32 PM
-
Proposed as answer by
-
Hi,
>“Microsoft Remote Desktop Beta.app” can’t be opened because Apple cannot check it for malicious software.
It is a new function on mac OS. Just right-click the application in question and choose “Open”. Then, click the “Open” button at the next dialog warning to launch the app anyway.Then, confirm that if problem happens on beta version.
Best Regards,
Eve Wang
Please remember to mark the replies as answers if they help.
If you have feedback for TechNet Subscriber Support, contact
tnmff@microsoft.com. -
still error 0x204
same result for beta version
please help how can I fix it
-
-
Proposed as answer by
Eve WangMicrosoft contingent staff
Friday, November 8, 2019 6:44 AM
-
Proposed as answer by
-
Unfortunately also new release didn’t fixed issue.
Error 0x204 still persist
-
This problem also exists with RDP v8 on the currrent MacOS (10.15).
I can still connect to 2012R2 and newer DC’s but normal application servers and older 2008R2 servers are not working at all.
Changing the hostname to FQDN or IP doesn’t help.
-
Hello,
I’m also experiencing similar problems (network disconnection, eg error 0x3000060) since I’ve upgraded to Mac OS 10.15.2 and remote desktop is version 10.3.7 (1733)
I’ve noticed in the console that after a few minutes the RDP connection gets closed unexpectedly so the virtual connection also gets closed. Usually this would happen within 2-5 min from not using the laptop
I also noticed that the kernel energy saving routing kicked in at the same time, so I’ve changed the energy saving parameters to a higher value (eg 30min); since then, the connection doesn’t get dropped anymore. I’ve also tried what happens by starting the
laptop screen saver and coming back after 15min, and the connection is still okSo it seems that it’s a combination of the kernel power saving routing and RDP that drops the connection
I hope it helps
-
Edited by
Andrea Zuccollo
Tuesday, January 7, 2020 12:11 AM
-
Edited by
- Remove From My Forums
-
Question
-
Why would this application all of a sudden stop working? It connected just fine, then stopped working on both my iMac and my MacBook Pro. There have been NO recent updates to the application. I rebooted and was able to connect again to my Windows work
pc for a short time, then I’m back to it not working (even after rebooting my Macs numerous times)…Help!
All replies
-
Uninstall and reinstall the app.
Open the Mac App Store and download app.
S.Sengupta,Microsoft MVP Windows and Devices for IT, Windows Insider MVP
-
Hi,
I want to confirm with you if RDS has been deployed to provide the remote desktop connection? Or, only establish remote desktop connection from one system to another?
Re-install the RDC app and re-create your remote desktop connection is worthy to have a try. If problem persists, please try to download RDC beta version, and confirm that if it works. You can download the beta version from below link:
https://rink.hockeyapp.net/apps/5e0c144289a51fca2d3bfa39ce7f2b06/Best Regards,
Eve Wang
Please remember to mark the replies as answers if they help.
If you have feedback for TechNet Subscriber Support, contact
tnmff@microsoft.com. -
I moved the Microsoft Remote Desktop 10 to the Trash. Then I re-installed it, but it remembered all my settings…is that okay? And, when i tried it still gave me the same error.
Also, I use VPN Tracker which connects just fine; it’s when i try connect using Microsoft Remote Desktop for Mac that I get the error. And, my pc at work is good and ready to go (and others that have access to their own pcs are not having issues).
-
Hi,
> I moved the Microsoft Remote Desktop 10 to the Trash. Then I re-installed it, but it remembered all my settings…is that okay
Yes.Also, please try to download the beta version of RDC and confirm that if problem still happens.
>I use VPN Tracker which connects just fine; it’s when i try connect using Microsoft Remote Desktop for Mac that I get the error.
So, you establish VPN to the network first. Then, establish remote desktop connection to the PC which locates on the network.So, you only enable Remote Desktop Connection on the remote system (pc at work) via local System -> Remote Settings?
If possible, please try to establish remote desktop connection to your pc at work from other system, such as other available Windows client system, and confirm that if RDP function on your remote system is working. It would be helpful to identify whether it
is specific source system, or specific RDC version relate.Best Regards,
Eve Wang
Please remember to mark the replies as answers if they help.
If you have feedback for TechNet Subscriber Support, contact
tnmff@microsoft.com. -
I tried downloading the beta, but my Mac gave me following error:
“Microsoft Remote Desktop Beta.app” can’t be opened because Apple cannot check it for malicious software.
<style type=»text/css»>p.p1 {margin: 0.0px 0.0px 0.0px 0.0px; font: 11.0px ‘Helvetica Neue’; color: #000000; color: rgba(0, 0, 0, 0.85)} </style>
This software needs to be updated. Contact the developer for more information.
<style type=»text/css»>p.p1 {margin: 0.0px 0.0px 0.0px 0.0px; font: 11.0px ‘Helvetica Neue’; color: #000000; color: rgba(0, 0, 0, 0.25)} span.s1 {color: rgba(0, 0, 0, 0.85)} </style>
Chrome downloaded this file today at 9:18 AM from rink.hockeyapp.net.
Now what should i do?
Also, I’ll answer your VPN question once our IT dept tells me the answer; i’m not too savvy with remote access…
<style type=»text/css»>p.p1 {margin: 0.0px 0.0px 0.0px 0.0px; font: 13.0px ‘Helvetica Neue’; color: #000000; color: rgba(0, 0, 0, 0.85)} </style>
-
Answers to your previous questions:
So, you establish VPN to the network first. Then, establish remote desktop connection to the PC which locates on the network. Yes,
I did; it’s working
So, you only enable Remote Desktop Connection on the remote system (pc at work) via local System -> Remote Settings? Yes,
it’s enabled and allows remote desktop
If possible, please try to establish remote desktop connection to your pc at work from other system, such as other available Windows client system, and confirm that if RDP function
on your remote system is working. It would be helpful to identify whether it is specific source system, or specific RDC version relate. Yes,
I did login from different a user using VPN and it’s working normal -
I just tried my MacBook Pro and it connects. So, I believe it’s something with the newest Mac OS Catalina update and Remote Desktop 10.
Below are the credentials:
MacBook Pro (which works):
Mac OS High Sierra v 10.13.6
Microsoft Remote Desktop v 10.3.3
iMac (which does NOT work):
Mac OS Catalina v 10.15
Microsoft Remote Desktop v 10.3.3
Help!
-
Proposed as answer by
Monday, January 6, 2020 11:32 PM
-
Proposed as answer by
-
Hi,
>“Microsoft Remote Desktop Beta.app” can’t be opened because Apple cannot check it for malicious software.
It is a new function on mac OS. Just right-click the application in question and choose “Open”. Then, click the “Open” button at the next dialog warning to launch the app anyway.Then, confirm that if problem happens on beta version.
Best Regards,
Eve Wang
Please remember to mark the replies as answers if they help.
If you have feedback for TechNet Subscriber Support, contact
tnmff@microsoft.com. -
still error 0x204
same result for beta version
please help how can I fix it
-
-
Proposed as answer by
Eve WangMicrosoft contingent staff
Friday, November 8, 2019 6:44 AM
-
Proposed as answer by
-
Unfortunately also new release didn’t fixed issue.
Error 0x204 still persist
-
This problem also exists with RDP v8 on the currrent MacOS (10.15).
I can still connect to 2012R2 and newer DC’s but normal application servers and older 2008R2 servers are not working at all.
Changing the hostname to FQDN or IP doesn’t help.
-
Hello,
I’m also experiencing similar problems (network disconnection, eg error 0x3000060) since I’ve upgraded to Mac OS 10.15.2 and remote desktop is version 10.3.7 (1733)
I’ve noticed in the console that after a few minutes the RDP connection gets closed unexpectedly so the virtual connection also gets closed. Usually this would happen within 2-5 min from not using the laptop
I also noticed that the kernel energy saving routing kicked in at the same time, so I’ve changed the energy saving parameters to a higher value (eg 30min); since then, the connection doesn’t get dropped anymore. I’ve also tried what happens by starting the
laptop screen saver and coming back after 15min, and the connection is still okSo it seems that it’s a combination of the kernel power saving routing and RDP that drops the connection
I hope it helps
-
Edited by
Andrea Zuccollo
Tuesday, January 7, 2020 12:11 AM
-
Edited by
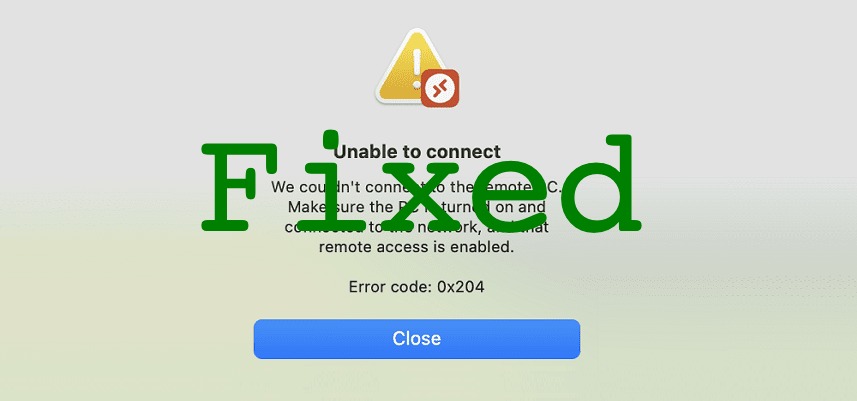
The guide below describes solutions for error code: 0x204—an error code that can appear when Mac users attempt to establish a Remote Desktop Mac connection with a Windows PC.
Remote Desktop is a Microsoft program that allows two different operating systems to remotely share. Remote Desktop makes these modern, digital requirements for the work-from-home workforce quite easy, allowing a Mac user/administrator to access Windows and/or mobile devices/servers.
This remote desktop connection Mac tool opens the door for Mac users to transfer files to other machines that don’t share the same operating system, along with managing programs and apps with maximum fluidity.
While this flexibility is quite the asset, users may find themselves hindered by their Remote Desktop connection for Mac not working with “error code 0x204” on their Mac device (laptops, desktops, or otherwise.)
It should be noted that this issue most frequently appears while connecting Macs to PCs, and not PCs to PCs.
All in all, Microsoft Remote Desktop error 0x204 Mac issues have a variety of causes and may require lots of testing to uncover the root problem. The guide below will provide the steps to resolve many of these common causes.
How to fix Microsoft Remote Desktop error code 0x204
In the following section, we offer a series of easy methods to resolve the error code: 0x204 when attempting to establish a Remote Desktop Connection with a PC from a Mac device (like an iPhone, iPad or iOS.)
Solution 1: Ensure Remote Desktop is enabled on your PC
The most common cause for a Microsoft Remote Desktop not working on Mac (error code 0x204) is often quite simple: the Remote Desktop feature isn’t enabled on the PC computer users are attempting to access.
Establishing a remote desktop connection requires both devices to support the feature… so if one of the devices isn’t running Microsoft’s proprietary protocol, connection failure is a natural consequence.
Step 1: To open the Run window, hit the Win+R keys while operating the PC you want to connect with.
Step 2: Enter SystemPropertiesRemote.exe (as shown below) then hit Enter.
Step 3: Select the Remote tab to see if there’s a checkmark beside “Allow Remote Assistance connections to this computer” (as shown below.)
Step 4: Hit the Apply button to save changes and exit.
Step 5: Check if error code: 0x204 is still showing on your Mac computer (if so, try the next solution.)
Solution 2: Allow Remote Desktop connections by configuring Windows Firewall
A likely cause for the adverse scenario may have to do with a firewall (be it 3rd-party or native to the operating system.) As a firewall defends your machine against malicious connections, it can simultaneously block remote interoperability as an added precaution.
Step 1: On your PC, open the Run dialog using the Win+R key combination.
Step 2: Enter “firewall.cpl” (shown below.)
Step 3: Hit Enter.
Step 4: Click on “Allow an app or feature through Windows Defender Firewall” (located in the sidebar of the Windows Defender Firewall screen.)
Step 5: From inside the “Allowed apps and features” section, locate the items “Remote Assistance”, “Remote Desktop”, and “Remote Desktop (WebSocket)”.
Step 6: Ensure the “Private” and “Public” boxes are checked.
Step 7: Hit OK to save changes and exit.
Step 8: Check if error code: 0x204 is fixed ( if it persists, try the solution listed below.)
Solution 3: Create Windows Remote Assistance invitations
Step 1: Open the Run dialog box once again by hitting the Win+R keys on the PC.
Step 2: Enter “msra.exe”.
Step 3: Hit Enter.
Step 4: Choose “Invite someone you trust to help you” from the Windows Remote Assistant screen (shown below.)
Step 5: Hit “Save this invitation as a file” (as shown below.)
Step 6: Define the save path for the invitation.
Step 7: Click Save.
Note: Users should now see a unique password to be used when initiating a remote connection between computers.
Step 8: To attempt a new remote connection from a Mac to a PC (the error should now be gone—but if it persists, try the next solution.)
Solution 4: Temporarily shut off antivirus protection
In many cases, antivirus software is the cause of the 0x204 Remote Desktop Mac error code. This is especially likely if the antivirus software provides network monitoring configuration features.
Certain antivirus apps could interpret remote connection attempts as unauthorized users with malicious intentions. If that is the case, Microsoft Remote Desktop error code 0x204 is imminent and requires altering the program’s defenses to permit such connections.
If that is the case, disabling protection modules may help. Once disabled, check if error code 0x204 still appears.
Solution 5: Forward port 3389 of Remote Desktop
Double-check to make sure the 3389 port is open from both ends—especially on the Mac side of the connection (Network Utility > Port Scan > Only test ports between 3389 and 3389.)
Alternatively, users may need to configure the router to forward the remote desktop port 3389.
Solution 6: Remove Remote Desktop temp folder from the Mac
Step 1: Hit the Finder icon in the Dock on the Mac machine.
Step 2: Enter “group containers” into the search bar (see below.)
Step 3: Hit Enter (make sure “This Mac” is selected rather than a specific directory within the search settings area.)
Step 4: Find and open the Group Containers folder.
Step 5: Locate the “UBF8T346G9.com.microsoft.rdc” folder and right-click it.
Step 6: Choose “Move to Trash” from the context menu.
Step 7: Restart your Mac then see if the Remote Desktop error code 0x204 is resolved.
Final thoughts on (RDC) Remote Desktop Connection Mac command line error code: 0x204
If none of the solutions outlined above solve the error, then users should attempt to reinstall the Remote Desktop client on the Mac. Very likely, reinstalling the client won’t be required.
Usually, the hardest aspect of fixing error code: 0x204 on Mac has to do with an issue from the PC end of the connection. Be sure to test out the variety of methods shared above, which should (hopefully) allow you to enjoy the Remote Desktop feature between your Mac and PC.
This tutorial lists workarounds for error code 0x204 that may appear when a Mac user is trying to set up a Remote Desktop connection with a Windows PC.
Remote Desktop is an incredibly handy feature that allows users to stay agile in today’s multi-device and multi-tasking world. Developed by Microsoft, it bridges the gap between different operating systems by providing an easy way to access a Windows PC from another computer or mobile device that supports this technology. All it takes to establish a connection like that from a Mac is installing the Remote Desktop client, which is available on the official App Store by the way, and enabling the respective built-in functionality on the other side. This way, a Mac user can transfer files between their machines running different platforms and manage apps as well as settings as if the PC were in front of them. This is hugely convenient as long as it works as intended. Sometimes, the whole awesomeness goes down the drain due to Remote Desktop error code 0x204 on Mac.
When this issue kicks in, a user who is attempting to connect to a remote Windows machine may get the following alert:
“Unable to connect
We couldn’t connect to the remote PC. Make sure the PC is turned on and connected to the network, and that remote access is enabled.
Error code: 0x204”
The dialog doesn’t offer any troubleshooting mechanisms to get around the error, with the “Close” button being the only available option. As a result, reaching out to the remote host is a no-go, and the user is stuck with the annoying notification that won’t stop popping up whenever they try to connect. It’s noteworthy that this drag mostly makes itself felt in a Mac to PC connection scenario rather than PC to PC.
The most common cause for the Mac error code 0x204 is a trivial one: the Remote Desktop feature is turned off in the PC computer the user is trying to reach. Obviously, this is a two-faceted procedure that requires full-blown support on either side. If one of the participating devices isn’t running Microsoft’s proprietary protocol, the attempt will fail.
A firewall solution, whether OS-native or third-party, is one more likely catalyst of the adverse situation. While protecting your machine against unauthorized incoming and outbound connections, it may block remote interoperability to help you err on the side of caution. This is understandable: the tool is simply doing its thing. Therefore, you may have to specify an exclusion to keep the firewall from red-lighting legitimate remote connections.
In some cases, antivirus software is to blame for this predicament, especially if it includes online security features such as network monitoring. The app may interpret attempts to set up a remote connection as a hacker’s foul play. If so, the Mac error code 0x204 Remote Desktop is imminent and you’ll need to tweak the program’s defenses so that it allows these connections through.
The top reason for this quandary on the Mac side comes down to redundant temporary data spawned by the RDP client. Purging the associated folder from the Group Containers directory usually addresses this issue in a snap. By and large, the root causes vary, and it takes a good deal of trial and error to figure out what exactly triggers the noxious notifications. The following guide will walk you through all the possible approaches to resolving the issue.
How to fix Remote Desktop error code 0x204 on Mac
This section will provide easy techniques to stop error code 0x204 from popping up on Mac when you are trying to establish a Remote Desktop connection with a PC.
Method 1. Make sure Remote Desktop is enabled on your PC
- Press the Windows+R keys simultaneously on the PC you are trying to connect to. This will open the Run box.
- Type SystemPropertiesRemote.exe and hit Enter.
- Click the Remote tab and ascertain that there is a checkmark next to “Allow Remote Assistance connections to this computer”.
- Click the Apply button to put the changes into effect and close the window.
- Check whether or not the error is appearing on your Mac. If it is, proceed to the following technique.
Method 2. Configure Windows Firewall to allow Remote Desktop connections
- Open the Run dialog on your PC again via the Windows+R key combination. Once it’s opened, type firewall.cpl as illustrated below and hit Enter.
- When the Windows Defender Firewall screen appears, click the sidebar entry that says “Allow an app or feature through Windows Defender Firewall”.
- In the “Allowed apps and features” column, find items named “Remote Assistance”, “Remote Desktop”, and “Remote Desktop (WebSocket)”. Make sure both the “Private” and “Public” boxes are checked next to each one.
- Click OK to save the changes and exit.
- Check if the error code 0x204 issue has been fixed. If it’s still there, use the tips below to give it another shot.
Method 3. Create a Windows Remote Assistance invitation
- Once again, use the Windows+R key combination on your PC to open the Run box. This time, type msra.exe and press Enter.
- When the Windows Remote Assistance screen shows up, select “Invite someone you trust to help you” as shown below.
- On the follow-up screen, click “Save this invitation as a file”.
- Specify the path to save the invitation and click the Save button.
- You will now get a unique password to establish a remote connection from another device.
- Use the password and the invitation file you have just saved to try and connect to the PC from your Mac. If the error code 0x204 isn’t popping up anymore, you are good to go. Otherwise, try the following technique.
Method 4. Turn off your antivirus protection temporarily
- If you are using a third-party antivirus tool on your Mac or Windows PC, it may prevent you from setting up remote connections, especially if it’s equipped with a firewall feature. Therefore, try to disable its protection modules and check whether the Remote Desktop error code 0x204 is still there.
Method 5. Remove Remote Desktop temp folder from your Mac
- On your Mac computer, click the Finder icon in the Dock, type “group containers” in the search bar (see screenshot below), and press Enter. Be sure to select “This Mac” rather than a specific directory in the search settings area.
- Spot the Group Containers folder in the search results and open it.
- Find the folder named UBF8T346G9.com.microsoft.rdc, right-click it, and select “Move to Trash” in the context menu.
- Restart your Mac and check if the Remote Desktop error code 0x204 problem has been sorted out.
Final thoughts
If none of the above has helped you address the issue, one more thing you can try is reinstall the Remote Desktop client on your Mac computer. In most cases, though, this isn’t necessary. All in all, the most challenging part about tackling the 0x204 error is that while it appears on a Mac, the reason is most likely on the PC side. So, give the above methods a go and hopefully you’ll be able to keep using the feature in a hassle-free way.
Как исправить код ошибки удаленного рабочего стола 0x204 на Mac (02.09.23)
Есть несколько способов получить доступ к вашей Windows на другом устройстве. Независимо от того, используете ли вы компьютер Mac, телефон Android или другие устройства с другой операционной системой, вы можете легко войти в свой ПК с Windows, управлять своими файлами и получать доступ к своим приложениям с помощью протокола удаленного рабочего стола. Протокол удаленного рабочего стола или RDP — это проприетарный протокол Microsoft, который предоставляет пользователям графический интерфейс для подключения к другому компьютеру через сетевое соединение. Для этого пользователь использует клиентское программное обеспечение RDP, в то время как другой компьютер также запускает программное обеспечение сервера RDP. Как только это будет сделано, вы можете войти в свой ПК с Windows с другого компьютера и работать так, как будто вы находитесь перед ним.
К сожалению, некоторые пользователи получали ошибку Mac с кодом 0x204 Remote Desktop при попытке подключиться к своему ПК с Windows с помощью Mac. Хотя удаленный рабочий стол является отличным инструментом для пользователей, которые могут подключаться к своему ПК и получать доступ к своим приложениям, файлам и другим устройствам, иногда все работает не так гладко, как должно.
Что такое код ошибки Mac 0x204 Удаленный рабочий стол?
Это сообщение об ошибке появляется всякий раз, когда пользователь пытается получить доступ к своим компьютерам с Windows с устройства под управлением macOS. В этом случае на экране Mac появится следующее сообщение об ошибке:
Не удалось подключиться к удаленному ПК. Убедитесь, что компьютер включен и подключен к сети, а удаленный доступ разрешен.
Код ошибки: 0x204
Эта ошибка возникает всякий раз, когда вы пытаетесь использовать Mac для доступа к компьютеру Windows с помощью клиента удаленного рабочего стола. Пользователь не может удаленно подключиться к целевому компьютеру и вместо этого получает эту ошибку.
Причины появления кода ошибки удаленного рабочего стола 0x204 на Mac
В большинстве случаев проблема с удаленным рабочим столом Mac с кодом 0x204 возникает, когда протокол удаленного рабочего стола не включен на компьютере с Windows, к которому вы пытаетесь получить доступ. Это важно, потому что это программное обеспечение инициирует соединение между двумя устройствами, и без него вы не сможете подключиться к своему ПК. Самый простой способ исправить это — включить протокол удаленного рабочего стола вручную.
Еще одна причина, по которой вы можете столкнуться с этой проблемой, связана с вашим брандмауэром, поскольку он отвечает за мониторинг всех входящих подключений к вашему Mac. Если вам нужно подключаться к компьютеру несколько раз, вам необходимо установить исключение для вашего брандмауэра, чтобы разрешить удаленный рабочий стол. Если это разовый случай, временное отключение брандмауэра и программного обеспечения безопасности должно помочь.
В некоторых случаях ошибка удаленного рабочего стола Mac с кодом 0x204 возникает из-за поврежденных временных файлов, находящихся в папке Group Containers, что мешает правильной работе клиента. Удаление папки UBF8T346G9.com.microsoft.rdc должно помочь устранить ошибку.
Код ошибки удаленного рабочего стола 0x204 на Mac Решение
Если вы получаете эту ошибку при использовании RDP для подключения к ПК с Windows, вы можете попробуйте следующие решения:
Исправление №1: включите протокол удаленного рабочего стола на вашем компьютере.
Если удаленный рабочий стол не включен на вашем компьютере с Windows, вы не сможете подключиться к нему. независимо от того, что вы делаете. Это первое, что вам нужно проверить, когда вы пытаетесь получить удаленный доступ к своему ПК с Windows. Обычно это происходит, если вы пытаетесь подключиться к компьютеру через протокол удаленного рабочего стола и получаете одну и ту же ошибку независимо от того, какое устройство вы используете.
В этом случае вам необходимо включить протокол удаленного рабочего стола на компьютере Windows, к которому вы хотите получить доступ. Вот шаги, которые вы можете выполнить:
Вернитесь к своему Mac, затем попробуйте подключиться на этот раз, используя тот же протокол удаленного рабочего стола, и посмотрите, есть ли ошибка был решен.
Исправление № 2: разрешить удаленный рабочий стол через брандмауэр Windows.
По умолчанию брандмауэр Windows не настроен для внесения в белый список протокола удаленного рабочего стола. Следовательно, ваш брандмауэр будет пытаться останавливать соединение каждый раз, когда вы пытаетесь подключиться. Поэтому, если вы хотите получить доступ к файлам Windows с других устройств, вам необходимо изменить настройки брандмауэра, чтобы разрешить удаленный рабочий стол и удаленный рабочий стол (Websocket).
Для этого:
Перезагрузите компьютер и проверьте, можете ли вы подключиться по протоколу удаленного рабочего стола.
Исправление №3: отключите сторонний антивирус.
Иногда эта ошибка вызвана чрезмерно активным программным обеспечением безопасности, поэтому вам необходимо временно отключить его, чтобы разрешить соединение. Вы можете использовать панель управления программного обеспечения безопасности, чтобы приостановить его защиту, пока вы пытаетесь устранить эту ошибку. После отключения попробуйте подключиться по протоколу удаленного рабочего стола и посмотрите, все ли у вас получится на этот раз. Если вам удается подключиться при отключенном антивирусе, вы можете изменить уровень защиты или переключиться на другую программу безопасности. Вы также должны иметь привычку регулярно очищать ненужные файлы на своем ПК с помощью очистителя ПК, чтобы избежать подобных ошибок.
После того, как вы закончите устранение неполадок, не забудьте повторно включить безопасность программное обеспечение, чтобы предотвратить использование этой ситуации вредоносными программами.
Исправление №4: используйте приглашение удаленного помощника.
Создание офлайн-приглашения с помощью удаленного помощника на компьютере с Windows — еще один способ решения этой ошибки. Это обойдет любой заблокированный порт, который может препятствовать подключению ваших устройств. Для этого:
На вашем Mac откройте приглашение, которое вы создали с помощью удаленного помощника, и проверьте, не появляется ли код ошибки 0x204.
Исправление №5: удалите временную папку удаленного рабочего стола на вашем Mac.
Если вы получаете код ошибки 0x204 только на Mac, возможно, файлы, относящиеся к протоколу удаленного рабочего стола, были повреждены, что не позволяет установить соединение с ПК с Windows. Удаление временной папки должно устранить эту проблему. Для этого:
Резюме
Удаленный рабочий стол — отличная функция, которая позволяет копировать файлы между устройствами под управлением разных ОС без использования USB или внешнего диска. Он также позволяет вам управлять приложениями и управлять устройством удаленно через протокол удаленного рабочего стола. Если по какой-то причине вы не можете подключиться к ПК с Windows с помощью Mac, вы можете выполнить описанные выше действия и найти решение, которое подойдет вам.
YouTube видео: Как исправить код ошибки удаленного рабочего стола 0x204 на Mac
02, 2023
Some users that are trying to connect to a Windows computer from a Mac, Android or a different OS have been getting the Error Code 0x204 when trying to use the Remote Desktop protocol. Although Remote Desktop is a robust tool that allows users to connect to a PC and get their access to apps, files, and network resources, sometimes things aren’t working as they should.
One of the most common problems that will trigger the Error Code 0x204 is an instance in which the Remote Desktop Protocol is not enabled on the Windows machine. In this case, you can fix the issue by enabling it manually via the System Properties screen and by allowing Network Level connections.
However, this can also be caused by your firewall (since the process used by remote desktop is exploited by a lot of malware). In order to fix the issue, in this case, you need to establish an exclusion rule, disable the real-time protection or uninstall the 3rd party security suite altogether.
In some cases, the problem can occur due to some temporary files that are stored inside the Group Containers folder. If this scenario is applicable, you can fix the issue by deleting the UBF8T346G9.com.microsoft.rdc folder.
Method 1: Enable the Remote Desktop Protocol (on the Windows Machine)
One of the most common causes that will cause the Error Code 0x204 when trying to access files from a Windows OS using the Remote Desktop protocol is by far an instance in which the Remote Desktop functionality is not enabled inside the System Properties screen.
This should be your first troubleshooting step if you tried connecting using the Remote Desktop protocol using multiple devices and all of them produced the same issue.
Here’s a step by step guide on ensuring that the Remote Desktop Protocol is enabled on the Windows machine that you which to access files from:
Note: The steps below are universal and should work regardless of the Windows version that you are using on the host machine.
- Press Windows key + R to open up a Run dialog box. Next, inside the text box, type ‘SystemPropertiesRemote.exe’ and press Enter to open up the System Properties screen.
System Properties remote Note: When you’re prompted by the UAC (User Account Control), click Yes to grant administrative privileges.
- Once you’re inside the System Properties screen, start by checking if you’re already inside the Remote tab. If you are, go to the Remote Desktop section and change the toggle to Allow remote connections to this computer.
Allowing communications using the Remote Desktop protocol Note: If you are trying to connect to the computer from a different network, you will also need to uncheck the box associated with ‘Allow connections only from computers running Remote Desktop with Network Level Authentication’
Allow communications using the Remote Desktop protocol - Click Apply to save the changes, then attempt to connect using the same Remote Desktop protocol once again and see if the issue is now resolved.
In case the issue is still not resolved, move down to the next potential fix below.
Method 2: Allowing Remote Deskstop through Windows Firewall
Keep in mind that by default, Windows Firewall is not configured to have the Remote Desktop protocol whitelisted.
So if you want to use Remote Desktop to make your files accessible by other machines, you will need to modify the default security settings in order to allow Remote Dekstop and Remote Desktop (Websocket) via the Allowed apps menu of the Windows Firewall settings.
This needs to be done regardless of which Windows version you’re using.
Important: If you’re using a 3rd party firewall suite, the steps below will not apply. In this case, you will need to look for specific steps that will allow you to whitelist the Remote Desktop protocol.
Here’s a quick guide on how to allow the Remote Desktop Protocol to communicate with other devices in this network:
- Press Windows key + R to open up a Run dialog box. Next, type ‘firewall.cpl’ and press Enter in order to open up the Windows Firewall settings menu.
Run dialog: firewall.cpl Note: If you are prompted by the UAC (User Account Control), click Yes to grant administrative privileges.
- Once you’re inside the Windows Defender Firewall settings, click on Allow an app or feature through Windows Defender Firewall from the left-hand side menu.
Click on Allow an app or feature through Windows Defender Firewall - Inside the Allowed apps window, start by clicking on Change settings button (top-right section) in order to be able to modify the list of allowed apps.
- Scroll down through the list of allowed items and enable the Private & Public box associated with Remote Desktop.
Allowing the Remote Desktop Protocol in Windows Firewall - Next, do the same thing with the entry named Remote Desktop (WebSocket) and press Ok to save the changes.
- Restart your Windows machine and attempt to connect to it using the Remote Desktop protocol once the next startup sequence is complete.
In case the problem is still not resolved and you’re still encountering the same Error Code 0x204, move down to the next potential fix below.
Method 3: Disabling your 3rd party AV (if applicable)
As it turns out, there are a lot of cases with users that are encountering this issue with 3rd party security suites. McAfee Internet Security is the most common 3rd party suite that is known to facilitate the Error Code 0x204.
What is most likely happening, is the 3rd party AV triggers a false-positive and threats the port used by the Remote Desktop protocol as a malicious attempt to access your files from a distance.
In case this scenario is applicable to your current situation, you should be able to fix the issues imply by disabling the real-time protection of your 3rd party AV suite. But keep in mind that the steps of doing this are specific depending on which AV you’re using.
But in most cases, you will be able to disable the real-time protection (active shields) directly from the taskbar menu. To do this, simply right-click on the taskbar menu icon and look for an option that disables the real-time protection.
In case you’ve done this to no avail or you’re using a 3rd party firewall suite, move down to the next potential fix below.
Method 4: Uninstalling 3rd party Firewall (if applicable)
In case you’re using a 3rd party firewall, disabling it or preventing it from running will not make a difference since the same security suites will remain in place. If the issue is caused by a 3rd party firewall, the only way to fix it is to establish a whitelisting rule that excludes the Remote Desktop from the list of analyzed processes.
But keep in mind that the steps of doing so are very different from tool to tool.
If your AV has no option of adding exceptions, the only viable fix is to uninstall the entire security tool altogether and ensure that there are no remnant files that will still keep that port blocked.
In case you want to follow through with this method, here’s a step by step guide on uninstalling your third party firewall:
- Press Windows key + R to open up a Run dialog box. Next, type ‘appwiz.cpl’ and press Enter to open up the Programs and Files menu.
Type appwiz.cpl and Press Enter To Open Installed Programs Page - Once you manage to get inside the Programs and Features menu, scroll down through the list of installed applications and locate the entry associated with your 3rd party firewall. When you see it, right-click on it and choose Uninstall from the context menu.
Uninstalling Avast Firewall - Inside the uninstallation screen, follow the on-screen prompts to complete the process, then restart your computer.
- After the next startup is complete, completely uninstall the program to ensure that you’re not leaving behind any remnant files that might still cause this behavior.
- Once you’ve ensured that your 3rd party firewall is removed, attempt to reconnect using the Remote Desktop protocol and see if the Error Code 0x204 issue has been resolved.
In case the same problem is persisting, move down to the next potential fix below.
Method 5: Using the Remote Assistance invitation
As it turns out, some users have been able to fix the issue by creating an offline invitation using the Windows Remote Assistance utility and opening that on the machine that is unable to connect using the Windows Remote Protocol.
This operation will end up bypassing every potentially blocked port that might be triggering the Error Code 0x204 issue by using an offline invitation.
Here’s a quick guide on how to create this Remote assistance invitation:
- Press Windows key + R to open up a Run dialog box. Next, type ‘msra.exe’ in the text box and press Enter to open up the Windows Remote Assistance wizard.
Accessing the Windows Remote Assistance utility Note: If you’re prompted by the UAC (User Account Control) prompt, click Yes to grant administrative privileges.
- Once you’re inside the Windows Remote Assistant wizard, click on Invite someone you trust to help you.
Invite someone you trust to help you - From the next screen, click on Save this invitation as a file.
Save this invitation as a file Note: You can go for a different option if you find it easier (either attach the invitation with an email program or use Easy Connect)
- Open the invitation that you previously created on the machine that you’re having trouble connecting with and see if the problem is resolved. Once the invitation is opened, every necessary port should be opened and the Error Code 0x204 should no longer occur.
In case the same problem is still persisting, move down to the next potential fix below.
Method 6: Removing the temp folder of Remote Dekstop (MAC Only)
If none of the methods above have worked and you’re only encountering the issue with OSX, it’s very likely that the temp folder used by the Mac Remote Desktop application contains corrupted files that are preventing the connection from being established.
In case this scenario is applicable to your current situation, you can fix the issue by removing the temp folder from the Group Container’s folder. Here’s a quick guide on how to do this:
- Ensure the Remote Desktop Program on Mac is completely closed.
- Click on your Finder icon (bottom-left corner of the screen).
Opening the Finder App - Inside the Finder app, use the search function to search for ‘group containers‘, then press Return to retrieve the results.
Finding the Group Containers folder - Once you’re inside the group containers folder, delete the UBF8T346G9.com.microsoft.rdc entry by right-clicking and choosing Move to bin from the context menu.
- Restart your Mac computer and see if the issue is resolved at the next startup.
Обновлено 2023 января: перестаньте получать сообщения об ошибках и замедлите работу вашей системы с помощью нашего инструмента оптимизации. Получить сейчас в эту ссылку
- Скачайте и установите инструмент для ремонта здесь.
- Пусть он просканирует ваш компьютер.
- Затем инструмент почини свой компьютер.
Удаленный рабочий стол — очень полезный инструмент, но у него есть свои проблемы, например ошибка 0x204. Действительно, не всегда все получается хорошо.
Вы пытаетесь использовать удаленный рабочий стол, но получаете код ошибки 0x204. Мы согласны с тем, что такая ошибка очень обескураживает. Однако не стоит отчаиваться от этого. К счастью, есть несколько решений, чтобы исправить Ошибка подключения к удаленному рабочему столу 0x204, и мы перечислим их ниже.
Поскольку несколько проблем могут вызвать рассматриваемый код ошибки, нет необходимости копаться в источниках и определении проблемы. В большинстве случаев ошибка 0x204 вызвана устаревшим программным обеспечением драйвера или неправильным подключением или настройками безопасности. В конечном итоге, это сбой вашего удаленного подключения, что, можно сказать, поправимое неудобство.
Чтобы помочь вам воспользоваться функцией удаленного входа в Windows 10, мы составили целый список проверенных решений для описанных выше случаев. Вам нужно работать снизу вверх, пока не дойдете до того, что может исправить Код ошибки удаленного рабочего стола.
Как исправить код ошибки удаленного рабочего стола 0x204 в Windows и macOS?
Обновление за январь 2023 года:
Теперь вы можете предотвратить проблемы с ПК с помощью этого инструмента, например, защитить вас от потери файлов и вредоносных программ. Кроме того, это отличный способ оптимизировать ваш компьютер для достижения максимальной производительности. Программа с легкостью исправляет типичные ошибки, которые могут возникнуть в системах Windows — нет необходимости часами искать и устранять неполадки, если у вас под рукой есть идеальное решение:
- Шаг 1: Скачать PC Repair & Optimizer Tool (Windows 10, 8, 7, XP, Vista — Microsoft Gold Certified).
- Шаг 2: Нажмите «Начать сканирование”, Чтобы найти проблемы реестра Windows, которые могут вызывать проблемы с ПК.
- Шаг 3: Нажмите «Починить все», Чтобы исправить все проблемы.
Разрешить удаленный рабочий стол через брандмауэр Защитника Windows
- Нажмите Windows + R, чтобы открыть диалоговое окно «Выполнить».
- Введите firewall.CPL и нажмите Enter, чтобы открыть меню настроек брандмауэра Windows.
- Нажмите Да, чтобы предоставить административные привилегии при появлении запроса на UAC (контроль учетных записей пользователей).
- В меню слева щелкните Разрешить приложение или функцию через ссылку Брандмауэр Защитника Windows.
- Вы также можете перейти в Панель управления -> Система и безопасность и щелкнуть приложение Разрешить через ссылку брандмауэра Windows, расположенную под брандмауэром Защитника Windows.
- Нажмите кнопку «Изменить настройки», расположенную в правом верхнем углу.
- Прокрутите список разрешенных элементов и установите флажки «Частный» и «Общий», связанные с удаленным рабочим столом и удаленным рабочим столом (WebSocket).
- Нажмите кнопку ОК, чтобы сохранить изменения.
- Перезагрузите компьютер.
Создание автономного приглашения с помощью удаленного помощника Windows
- Нажмите клавиши Windows + R, чтобы открыть диалоговое окно «Выполнить».
- Введите msra.exe в текстовое поле и нажмите Enter, чтобы открыть Windows Remote Assistant. Нажмите Да, чтобы предоставить права администратора при запросе UAC (Контроль учетных записей пользователей).
- Щелкните Пригласить доверенного лица, чтобы он вам помог.
- Щелкните Сохранить это приглашение в файл или другой вариант, например Использовать электронную почту для отправки приглашения или Использовать Easy Connect.
- Перейдите на удаленный компьютер, чтобы открыть ранее созданное приглашение.
Удаление папки временных программ удаленного рабочего стола в macOS
- Убедитесь, что приложение удаленного рабочего стола в macOS полностью закрыто.
- Щелкните значок Finder в левом нижнем углу экрана).
- Используйте функцию поиска для поиска групповых контейнеров, затем нажмите Enter для получения результатов.
- УдалитеUBF8T346G9.com.microsoft.rdc.
- Перезагрузите macOS.
Отключить стороннее антивирусное ПО
- Нажмите Windows + R, чтобы открыть диалоговое окно «Выполнить».
- Введите Appwiz.CPL и нажмите Enter, чтобы открыть меню «Программы и файлы».
- Прокрутите список установленных приложений и найдите сторонний брандмауэр. Щелкните его правой кнопкой мыши и выберите во всплывающем меню «Удалить».
- Следуйте инструкциям на экране, чтобы завершить процесс удаления.
- Перезагрузите компьютер.
Перенаправление порта в роутере
- Найдите IP-адрес удаленного ПК, к которому вы хотите подключиться. Лучший способ сделать это — запустить команду IP config на удаленном ПК и отметить запись адреса IPv4.
- Подключитесь к роутеру и найдите раздел Port Forwarding.
- Включите переадресацию портов и добавьте профиль для пересылки TCP-порта 3389 на IP-адрес удаленного ПК.
Переустановите удаленный рабочий стол
- Откройте приложение Microsoft Remote Desktop.
- Нажмите кнопку раскрывающегося меню (…) рядом с именем подключения к удаленному рабочему столу, которое вы хотите удалить, и нажмите «Удалить».
- После отключения приложения попробуйте установить его еще раз.
Обновление драйверов устройств
Ошибка 0x204 может возникнуть, если вы добавили на свой компьютер оборудование. В этом случае вы можете попробовать обновить драйвер устройства и посмотреть, решит ли это проблему:
- Запустите программное обеспечение для диагностики оборудования, предоставленное производителем системы, чтобы определить, не вышел ли из строя какой-либо компонент оборудования.
- Удалите или замените только что установленный драйвер.
Включить удаленные подключения на удаленном ПК
- Нажмите клавиши Windows + R, чтобы открыть диалоговое окно «Выполнить».
- Введите SystemPropertiesRemote.exe и нажмите Enter, чтобы открыть экран «Свойства системы».
- Нажмите Да, чтобы предоставить права администратора при запросе UAC (Контроль учетных записей пользователей).
- Перейдите на вкладку «Удаленный» -> раздел «Удаленный рабочий стол».
- Установите переключатель для параметра Разрешить удаленные подключения к этому компьютеру, установите флажок Разрешить удаленные подключения только с компьютеров, на которых запущен удаленный рабочий стол с проверкой подлинности на уровне сети (рекомендуется), чтобы использовать более безопасные методы проверки подлинности, которые могут лучше защитить ваш компьютер.
- Если вы пытаетесь подключиться к удаленному компьютеру из другой сети, вам следует отключить параметр Разрешить удаленные подключения только с компьютеров, на которых запущен удаленный рабочий стол с проверкой подлинности на уровне сети (рекомендуется).
- Нажмите кнопку «Применить», чтобы сохранить изменения.
Совет экспертов: Этот инструмент восстановления сканирует репозитории и заменяет поврежденные или отсутствующие файлы, если ни один из этих методов не сработал. Это хорошо работает в большинстве случаев, когда проблема связана с повреждением системы. Этот инструмент также оптимизирует вашу систему, чтобы максимизировать производительность. Его можно скачать по Щелчок Здесь
Часто задаваемые вопросы
- На удаленном компьютере с Windows откройте «Выполнить» и введите «SystemPropertiesRemote.exe», чтобы открыть экран «Свойства системы». …
- Разрешить удаленный рабочий стол через брандмауэр Windows.
- Убедитесь, что порт 3389 открыт с обеих сторон.
Код ошибки RDP 0x204 — это проблема с подключением к удаленному рабочему столу, которая чаще всего возникает, когда пользователь пытается подключиться к удаленному ПК с Windows из macOS, Android или другой операционной системы, но не удается из-за проблем с драйверами или ограничений безопасности. Убедитесь, что компьютер включен, подключен к сети и включен удаленный доступ.
- Проверьте подключение к Интернету у своего интернет-провайдера.
- Удалите и установите Microsoft Remote Desktop.
- Установите бета-версию удаленного рабочего стола Microsoft.
- Перемещайте папки в библиотеки. После перемещения в библиотеку папок com.Microsoft.RDC.macOS и т. Д. Вы сможете их использовать.
- Центр обновления Windows.
- Антивирусный.
- Общедоступный сетевой профиль.
- Измените настройки вашего брандмауэра.
- Проверьте свои разрешения.
- Разрешить подключения к удаленному рабочему столу.
- Сбросьте свои учетные данные.
- Проверьте статус служб RDP.
Сообщение Просмотров: 376