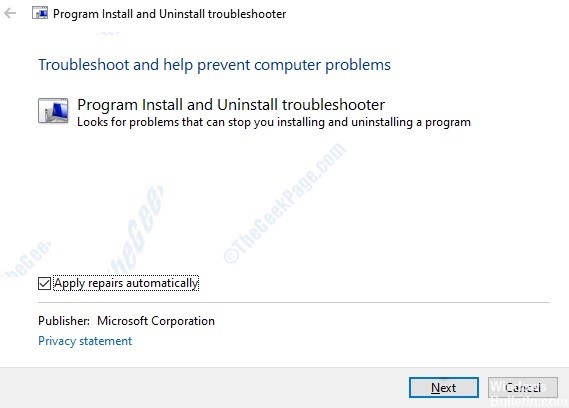При инсталляции какой-либо из последних версий MS Office (обычно 2013 или новее) пользователь может столкнуться с внезапным сбоем процесса инсталляции, который сопровождается сообщением «Программа Microsoft Setup Bootstrapper не работает». Виновником проблемы является специальный инструмент «Bootsrapper», предназначенный для инициализации программ с задействованием библиотеки композитных приложений. Ниже я разберу, в чём суть данной проблемы, и что сделать для исправления дисфункции Microsoft Setup Bootstrapper.
Содержание
- Причины проблем с Bootsrapper
- Полностью удалите предыдущую версию МС «Офис»
- Проверьте ваш диск утилитой SFC
- Выполните чистую загрузку ОС Виндовс
- Выполните корректную установку пакета для восстановления работы Microsoft Setup Bootstrapper
- Восстановите работу службы OSE
- Заключение
Причины проблем с Bootsrapper
Компания «Майкрософт» старается улучшать функционал своих продуктов за счёт имплементации в их функционал различных инновационных технологий. Одной из таких технологий стала технология «Bootsrapper», ответственная за инициализацию программ путём задействования специализированной библиотеки композитных приложений («Composite Application Library»). Применение технологии позволяет оптимизировать процесс инсталляции программ за счёт корректной инициализации тех или иных процессов.
Во время сбоя работы указанного компонента система сообщает и выдаёт пользователю сообщение об ошибке «Bootstrapper», а также закрывает выполняющуюся в данный момент инсталляцию.
Чтобы избавиться от ошибки прекращения работы Bootstrapper необходимо выполнить следующее:
Полностью удалите предыдущую версию МС «Офис»
- Удалите МС Офис при помощи инструмента «Fix It».
- Перейдите по указанной ссылке, выберите версию «Офис» для удаления (представлены 2007, 2010, 2013, 2016), нажмите ниже на кнопку «Загрузить».
- Скачайте и запустите данный инструмент, и следуйте его дальнейшим инструкциям.
После завершения указанный операций нажмите на клавиши «Win+R», введите там regedit и нажмите ввод. Перейдите по пути:
Кликните на нём, нажмите ПКМ, выберите «Экспорт», и сохраните бекап данной ветки в любой удобной директории вашего ПК.
После его сохранения удалите данную ветку с реестра, нажав на ПКМ, и выбрав «Удалить». Перезагрузите компьютер, и постарайтесь вновь запустить инсталляционный файл МС «Офис».
Проверьте ваш диск утилитой SFC
В некоторых случаях нарушение целостности системных файлов является причиной возникновения ошибки «Microsoft Setup Bootstrapper». Для проверки целостности системных файлов нажмите на кнопку «Пуск», в строке поиска наберите cmd, но ввод не нажимайте. Вверху отобразится найденный однотипный результат, наведите на него курсор, нажмите ПКМ, и выберите «Запуск от имени администратора».
В открывшейся строке наберите и нажмите ввод:
Дождитесь окончания процесса, перезагрузите ПК, и попытайтесь вновь установить пакет Офиса. Это может помочь решить ошибку «Microsoft Setup Bootstrapper» на вашем ПК.
Выполните чистую загрузку ОС Виндовс
«Чистая» загрузка Виндовс позволяет идентифицировать внешнюю программу, которая может стать причиной ошибки «Bootstrapper». Для запуска системы в данном режиме нажмите на Win+R, там наберите msconfig и нажмите ввод. Во вкладке «Общие» должен быть активирован «Выборочный запуск», и установите галочки на опциях «Загружать системные службы» и «Использовать оригинальную конфигурацию загрузки». Галочка «Загружать элементы автозагрузки» должна быть снята.
Затем перейдите во вкладку «Службы», установите внизу галочку на опции «Не отображать службы Майкрософт». После чего нажмите на «Отключить все», затем на «Ок», и перезагрузите ваш ПК.
Попробуйте установить необходимый пакет МС «Офис». Если он у вас установится нормально, тогда будет вновь необходимо в настройку конфигурации системы с помощью уже упомянутой команды «msconfig», выбрать там «Обычный запуск», после чего перезагрузить компьютер уже в нормальном режиме.
Выполните корректную установку пакета для восстановления работы Microsoft Setup Bootstrapper
Если у вас имеется версия «МС Офис» на ДВД, попробуйте выполнить установку прямо с него. Если же вы используете образ (обычно это ISO), тогда скопируйте данный ISO на системный диск (обычно С или D), и уже оттуда проводите инсталляцию пакета.
Перед установкой временно отключите ваш антивирус и файервол, которые могут мешать корректной установки МС «Офис» на вашем ПК.
Убедитесь, что на вашем ПК в автоматическом режиме работают службы «Диспетчер печати», и «Планировщик заданий» (Win+R — services.msc).
Восстановите работу службы OSE
Также могут помочь манипуляции со службой OSE, для чего перейдите в инсталляционный диск МС «Офис», и найдите там файлы ose.exe и osetup.dll. Создайте папку для OSE по пути:
Скопируйте туда указанные два файла, перезагрузите ваш PC, и попробуйте вновь установить необходимый вам пакет МС «Офис».
Заключение
Появления сообщения «Microsoft Setup Bootstrapper не работает» обычно связано с дисфункцией данного инструмента, применяемого компанией «Майкрософт» для инициализации требуемых приложений. Наиболее эффективным способом решить ошибку при установке Microsoft Office 2013 (и ряда других пакетов) является задействование компонента «Fix It», позволяющего полностью удалить следы предыдущего «Офиса» с ПК, а затем наново установить свежий пакет МС «Офис», необходимый пользователю.
С недавнего времени компания Microsoft при распространении своих продуктов «Microsoft Office» начала использовать технологию «Bootsrapper», включающуюся в работу при установке программного обеспечения или скачивания файлов обновления для него. Данную технологию нельзя назвать новой, и возникающие в её работе ошибки уже довольно значительно успели досадить пользователям со всего мира, в том числе и в рамках её распространения в других приложения, например, в клиенте сервиса «Steam». И в рамках настоящей статьи речь пойдёт именно об этих проблемах, которые проявляются при попытке установить/обновить пакет прикладных приложений «Office» версий 2013-2016. В чём причины возникновения ошибки, а также какие существуют методы её исправления? Об ответах на эти и другие вопросы следует остановиться более подробно.
Устранение проблемы в работе Microsoft Setup Bootstrapper.
Причины и варианты решений
Итак, как уже было сказано выше, «Setup Bootstrapper» используется в процессе инсталляции программного обеспечения. Как показывает практика, рассматриваемая ошибка наиболее часто возникает на компьютерах, на которых ранее уже был установлен офисный пакет, что говорит о причастности остаточных файлов (после удаления ПО) к возникновению проблем с повторной установкой или с процессом обновления. Поэтому, а также потому, что это советуют сами разработчики, первое, что необходимо попробовать осуществить, – это воспользоваться официальным инструментом под названием «Fix It», который можно скачать с сайта технической поддержки Microsoft — https://support.office.com/ru-ru/article/Удаление-office-с-компьютера-9dd49b83-264a-477a-8fcc-2fdf5dbf61d8?ui=ru-RU&rs=ru-RU&ad=RU.
Процесс его использования носит максимально простой характер, он пошаговый и не требует активного участия со стороны пользователя, так как требуется сделать лишь следующее:
Начнётся непосредственно процесс удаления не только самого приложения, но и остаточных объектов, которые могут мешать инсталляции новой версии. В качестве альтернативного варианта можно использовать ассистента, выбрав среди проблем «Сложности с процессом установки», а далее следовать советам и запросам инструмента.
Вариант №2
Дальнейшие действия следует осуществить независимо от того, справился ли ассистент с рассматриваемой ошибкой или нет. Суть его также не отличается высокой сложностью – это проверка операционной системы Windows на целостность, а для этого потребуется:
- Нажать «WIN+S» и ввести «cmd.exe».
- Нажать «Запуск от имени администратора» для запуска найденной консоли командной строки.
- Ввести команду «sfc/scannow» и дождаться результатов сканирования и исправления пробелов в целостности системных файлов и компонентов.
После завершения сканирования и закрытия консоли командной строки следует перезагрузить компьютер и повторно инициировать процедуру установки приложений.
Дополнительный вариант
Если приведённые выше методы не возымели желаемого эффекта и не устранили ошибку, можно попробовать воспользоваться дополнительным вариантом. Но прежде чем приступить к его осуществлению, лучше подстраховаться и создать точку восстановления:
- Откройте «Этот компьютер» и кликните правой кнопкой мышки по пустой области окна, после чего выберите «Свойства».
- Нажмите на строку «Защита системы».
- Нажмите на кнопку «Создать», введите наименование создаваемой точки восстановления и дождитесь её сохранения.
Теперь, имея такой козырь в рукаве, можно перейти к редактору реестра:
- Нажмите «WIN+R» и введите «regedit».
- Откройте «HKEY_LOCAL_MACHINESOFTWAREMicrosoftWindows NTCurrentVersion AppCompatFlags».
- Кликните правой кнопкой мышки по папке «AppCompatFlags» и выберите «Экспортировать», для сохранения значений.
- Повторно кликните по выбранному каталогу и нажмите «Удалить».
Для применения изменений перезагрузите компьютер и повторно попробуйте провести процедуру установки пакета «Office».
Заключение
И в качестве заключения будет не лишним отметить, что техническая поддержка Microsoft дополнительно советует на время инсталляции программного обеспечения отключать стороннее ПО, которое призвано скрыть следы интернет-активности пользователя (VPN-клиенты), а также особое внимание уделить обновлению операционной системы и поддержанию актуальности драйверного обеспечения используемых вами компонентов компьютера.
В версиях Microsoft Office 2013, 2016 и 2019 загрузчик используется для инициализации приложения, написанного с использованием составной библиотеки приложений. Это уменьшает количество зависимостей в процессе установки. Если вы столкнулись с ошибкой, связанной с тем, что загрузчик программы установки Microsoft перестал работать, эта статья проведет вас через множество процедур по устранению неполадок, которые другие пользователи предприняли для устранения проблемы. Но прежде чем перейти к этому, давайте сначала посмотрим на причины этой проблемы.
Как исправить, что загрузчик Microsoft Setup перестал работать в Windows 10
Мы исследовали эту проблему, просмотрев ряд жалоб пользователей, а также процессы восстановления, используемые наиболее пострадавшими клиентами для решения проблемы, связанной с тем, что загрузчик установки Microsoft перестал работать на Windows 10. Согласно нашим исследованиям, существует множество факторов, вызывающих эту проблему:
-
Установка не может обмениваться данными с серверами MS из-за стороннего антивируса: было показано, что несколько антивирусных пакетов (McAfee, Avast и некоторые другие) чрезмерно защищают, когда речь идет о том, чтобы позволить установке Office получить некоторые необходимые компоненты из Интернет. Если это так, вы сможете решить проблему, отключив защиту в реальном времени или полностью удалив пакет безопасности.
-
Поврежденные ключи реестра или установочные файлы. Другая возможность этой проблемы заключается в том, что некоторые ключи реестра или важные файлы, необходимые для установки Microsoft Office, были повреждены. В этом случае следует рассмотреть инструмент Microsoft, который может обрабатывать подобные случаи.
-
Несовместимости, вызванные программными продуктами IObit: многие клиенты считают, что эта проблема возникла в результате несовместимости нескольких программных продуктов IObit. Единственный способ выяснить, кто несет ответственность за проблему, — удалить все продукты IObit один за другим, пока проблема не исчезнет.
-
Планировщик заданий отключен в редакторе реестра: Microsoft Office требует планировщика заданий для программирования многочисленных задач. Если на вашем ПК отключен планировщик заданий, вы будете получать это сообщение каждый раз, когда служба Office пытается его использовать. В этом случае вы можете решить проблему, используя редактор реестра, чтобы снова включить планировщик заданий.
-
Процессу обновления мешает AppCompatFlags: как оказалось, один ключ реестра (AppCompatFlags) может сломаться и сделать весь пакет Office бесполезным. В этом случае вы можете решить проблему, удалив Office и используя редактор реестра для удаления проблемного ключа.
-
Старая версия Office в Windows 10: эта проблема может возникнуть, если вы попытаетесь установить старую версию. В этом случае вы можете избежать проблемы, запустив основную программу установки (OfficeSetup.exe) в режиме совместимости.
Способ 1: удалить сторонний антивирус и программное обеспечение IObit
Если у вас установлено стороннее антивирусное программное обеспечение или программное обеспечение lObit, первое и самое простое решение проблемы, связанной с тем, что загрузчик установки Microsoft перестал работать, — это удалить его. Как оказалось, некоторые сверхзащитные антивирусные программы препятствуют обновлению пакета Microsoft Office, в результате чего загрузчик установки Microsoft перестал работать. Если этот сценарий относится к вам, вы можете решить проблему, просто отключив защиту в реальном времени вашего пакета безопасности.
Примечание. Шаги для достижения этой цели могут различаться в зависимости от того, какой антивирусный пакет вы используете. Немногие пользователи заявили, что проблема была решена только после того, как они полностью удалили сторонний антивирус.
1. Нажмите одновременно клавиши Windows + R, чтобы открыть диалоговое окно «Выполнить».
2. Введите appwiz.cpl и нажмите OK, чтобы открыть утилиту «Программы и компоненты».
3. Найдите сторонний антивирус и/или IObit, щелкните его правой кнопкой мыши и выберите «Удалить», как показано ниже.
4. Следуйте инструкциям на экране, чтобы удалить программное обеспечение с вашего компьютера.
5. Перезагрузите компьютер и запустите программу, вызвавшую ошибку «Загрузчик установки Microsoft перестал работать».
Способ 2: повторно включить планировщик заданий
Несколько пользователей, у которых возникли проблемы с ошибкой загрузчика установки Microsoft прекратил работу, сообщили, что проблема была устранена после повторного включения планировщика заданий. Вот пошаговая инструкция, как это сделать:
1. Запустите диалоговое окно «Выполнить», введите regedit и нажмите клавишу Enter, чтобы открыть редактор реестра.
2. Чтобы предоставить права администратора, нажмите «Да» в ответ на запрос контроля учетных записей пользователей.
3. Разверните раздел HKEY_LOCAL_MACHINE с помощью левой панели редактора реестра.
4. После этого разверните системный ключ
5. Перейдите в CurrentControlSet
6. Нажмите «Сервисы».
7. Нажмите Расписание
8. Дважды щелкните Пуск в правом окне клавиши Расписание, как показано на рисунке.
9. Измените данные Start Value на 2 и Base на Hexadecimal.
10. После нажатия OK для сохранения изменений закройте редактор реестра и перезагрузите компьютер.
Способ 3: удалить MS Office и удалить ключ AppCompatFlags
Несколько заинтересованных пользователей заявили, что проблема была решена только тогда, когда они полностью удалили Office и удалили ключ с именем AppCompatFlags с помощью редактора реестра. Несколько пользователей утверждали, что после выполнения этого и переустановки пакета Microsoft Office они смогли открыть любую программу Microsoft Office без прекращения работы загрузчика установки Microsoft.
Шаг I. Удалите пакет MS Office.
1. Нажмите клавишу Windows, введите «Панель управления» и нажмите «Открыть».
2. Установите «Просмотр» > «Крупные значки» и нажмите «Программы и компоненты».
3. Щелкните правой кнопкой мыши пакет Microsoft Office и выберите пункт «Удалить».
Шаг II: удалите ключ AppCompatFlags
1. Запустите редактор реестра из диалогового окна «Выполнить».
2. Перейдите по следующему пути:
ComputerHKEY_LOCAL_MACHINESOFTWAREMicrosoftWindows NTCurrentVersionAppCompatFlags
3. Удалите AppCompatFlags, щелкнув его правой кнопкой мыши и выбрав Удалить.
4. Перезагрузите компьютер и откройте программу, вызвавшую проблему, чтобы узнать, решена ли проблема.
Способ 4: откройте Setup.exe в режиме совместимости
Некоторые пользователи сообщают, что им удалось обойти ошибку «Загрузчик программы установки Microsoft перестал работать» при попытке установить более раннюю версию Office (Office 2010, Office 2013), запустив программу установки (OfficeSetup.exe) в режиме совместимости. Вот как это сделать:
1. Запустите Проводник, нажав клавиши Windows + E.
2. Перейдите в раздел Этот компьютер > Windows (C:) > Program Files.
3. Щелкните правой кнопкой мыши OfficeSetup.exe в папке установки и выберите «Устранение неполадок совместимости» в параметрах.
4. В окне «Устранение неполадок совместимости программ» нажмите «Попробовать рекомендуемые настройки».
5. Протестируйте программное обеспечение, нажав «Проверить программу» и проверьте, открывается ли программа установки без уведомления об ошибке.
6. Если все вроде хорошо, нажмите Далее, затем Да, сохраните эти настройки для этой программы
7. Вернитесь к установщику и завершите установку.
Часто задаваемые вопросы (FAQ)
Q1. Что такое загрузчик Microsoft Setup и что он делает?
Ответ Microsoft Setup Bootstrapper — это компонент, используемый для запуска составного приложения на основе библиотеки приложений в Microsoft Office 2013, 2016 и 2019. Цель этой передовой технологии — максимально упростить установку.
Q2. Что такое ошибка программного обеспечения загрузчика и что ее вызывает?
Ответ Если вы видите такую ошибку при запуске лаунчера, скорее всего, виновато ваше антивирусное программное обеспечение. Это просто означает, что ваше антивирусное программное обеспечение определило файл bootstrapper.exe как возможное заражение и поместило его в карантин.
Q3. Что такое bootstrap.exe?
Ответ Bootstrap.exe — совершенно легальная программа. Intel Services Manager — это имя процесса. Он был создан корпорацией Intel и принадлежит программному обеспечению LiveUpdate. C:/Program Files — частое место для него. Для распространения вирусов разработчики вредоносных программ создают несколько вредоносных приложений и называют их Bootstrap.exe.
***
Мы надеемся, что вы нашли эту информацию полезной и смогли решить проблему, из-за которой загрузчик программы установки Microsoft перестал работать. Пожалуйста, дайте нам знать, какой метод работал лучше всего для вас. Пожалуйста, оставьте любые вопросы или комментарии в поле ниже
Содержание
- Microsoft Setup Bootstrapper не работает что делать
- Причины проблем с Bootsrapper
- Полностью удалите предыдущую версию МС «Офис»
- Проверьте ваш диск утилитой SFC
- Выполните чистую загрузку ОС Виндовс
- Выполните корректную установку пакета для восстановления работы Microsoft Setup Bootstrapper
- Восстановите работу службы OSE
- Заключение
- Прекращена работа Microsoft Setup Bootstrapper: причины возникновения ошибки и способы решения проблемы
- Причины и варианты решений
- Вариант №2
- Дополнительный вариант
- Заключение
- What is bootstrapper.exe? Is it Safe or a Virus? How to remove or fix it
- What is bootstrapper.exe?
- Is bootstrapper.exe safe, or is it a virus or malware?
- Can I remove or delete bootstrapper.exe?
- Common bootstrapper.exe error messages
- How to fix bootstrapper.exe
- Updated January 2023:
Microsoft Setup Bootstrapper не работает что делать
При инсталляции какой-либо из последних версий MS Office (обычно 2013 или новее) пользователь может столкнуться с внезапным сбоем процесса инсталляции, который сопровождается сообщением «Программа Microsoft Setup Bootstrapper не работает». Виновником проблемы является специальный инструмент «Bootsrapper», предназначенный для инициализации программ с задействованием библиотеки композитных приложений. Ниже я разберу, в чём суть данной проблемы, и что сделать для исправления дисфункции Microsoft Setup Bootstrapper.
Причины проблем с Bootsrapper
Компания «Майкрософт» старается улучшать функционал своих продуктов за счёт имплементации в их функционал различных инновационных технологий. Одной из таких технологий стала технология «Bootsrapper», ответственная за инициализацию программ путём задействования специализированной библиотеки композитных приложений («Composite Application Library»). Применение технологии позволяет оптимизировать процесс инсталляции программ за счёт корректной инициализации тех или иных процессов.
Во время сбоя работы указанного компонента система сообщает и выдаёт пользователю сообщение об ошибке «Bootstrapper», а также закрывает выполняющуюся в данный момент инсталляцию.
Чтобы избавиться от ошибки прекращения работы Bootstrapper необходимо выполнить следующее:
Полностью удалите предыдущую версию МС «Офис»
- Удалите МС Офис при помощи инструмента «Fix It».
- Перейдите по указанной ссылке, выберите версию «Офис» для удаления (представлены 2007, 2010, 2013, 2016), нажмите ниже на кнопку «Загрузить».
- Скачайте и запустите данный инструмент, и следуйте его дальнейшим инструкциям.
После завершения указанный операций нажмите на клавиши «Win+R», введите там regedit и нажмите ввод. Перейдите по пути:
Кликните на нём, нажмите ПКМ, выберите «Экспорт», и сохраните бекап данной ветки в любой удобной директории вашего ПК.
После его сохранения удалите данную ветку с реестра, нажав на ПКМ, и выбрав «Удалить». Перезагрузите компьютер, и постарайтесь вновь запустить инсталляционный файл МС «Офис».
Удалите указанную ветку
Проверьте ваш диск утилитой SFC
В некоторых случаях нарушение целостности системных файлов является причиной возникновения ошибки «Microsoft Setup Bootstrapper». Для проверки целостности системных файлов нажмите на кнопку «Пуск», в строке поиска наберите cmd, но ввод не нажимайте. Вверху отобразится найденный однотипный результат, наведите на него курсор, нажмите ПКМ, и выберите «Запуск от имени администратора».
В открывшейся строке наберите и нажмите ввод:
Дождитесь окончания процесса, перезагрузите ПК, и попытайтесь вновь установить пакет Офиса. Это может помочь решить ошибку «Microsoft Setup Bootstrapper» на вашем ПК.
Выполните чистую загрузку ОС Виндовс
«Чистая» загрузка Виндовс позволяет идентифицировать внешнюю программу, которая может стать причиной ошибки «Bootstrapper». Для запуска системы в данном режиме нажмите на Win+R, там наберите msconfig и нажмите ввод. Во вкладке «Общие» должен быть активирован «Выборочный запуск», и установите галочки на опциях «Загружать системные службы» и «Использовать оригинальную конфигурацию загрузки». Галочка «Загружать элементы автозагрузки» должна быть снята.
Затем перейдите во вкладку «Службы», установите внизу галочку на опции «Не отображать службы Майкрософт». После чего нажмите на «Отключить все», затем на «Ок», и перезагрузите ваш ПК.
Попробуйте установить необходимый пакет МС «Офис». Если он у вас установится нормально, тогда будет вновь необходимо в настройку конфигурации системы с помощью уже упомянутой команды «msconfig», выбрать там «Обычный запуск», после чего перезагрузить компьютер уже в нормальном режиме.
Выполните корректную установку пакета для восстановления работы Microsoft Setup Bootstrapper
Если у вас имеется версия «МС Офис» на ДВД, попробуйте выполнить установку прямо с него. Если же вы используете образ (обычно это ISO), тогда скопируйте данный ISO на системный диск (обычно С или D), и уже оттуда проводите инсталляцию пакета.
Перед установкой временно отключите ваш антивирус и файервол, которые могут мешать корректной установки МС «Офис» на вашем ПК.
Убедитесь, что на вашем ПК в автоматическом режиме работают службы «Диспетчер печати», и «Планировщик заданий» (Win+R — services.msc).
Восстановите работу службы OSE
Также могут помочь манипуляции со службой OSE, для чего перейдите в инсталляционный диск МС «Офис», и найдите там файлы ose.exe и osetup.dll. Создайте папку для OSE по пути:
Скопируйте туда указанные два файла, перезагрузите ваш PC, и попробуйте вновь установить необходимый вам пакет МС «Офис».
Заключение
Появления сообщения «Microsoft Setup Bootstrapper не работает» обычно связано с дисфункцией данного инструмента, применяемого компанией «Майкрософт» для инициализации требуемых приложений. Наиболее эффективным способом решить ошибку при установке Microsoft Office 2013 (и ряда других пакетов) является задействование компонента «Fix It», позволяющего полностью удалить следы предыдущего «Офиса» с ПК, а затем наново установить свежий пакет МС «Офис», необходимый пользователю.
Источник
Прекращена работа Microsoft Setup Bootstrapper: причины возникновения ошибки и способы решения проблемы
С недавнего времени компания Microsoft при распространении своих продуктов «Microsoft Office» начала использовать технологию «Bootsrapper», включающуюся в работу при установке программного обеспечения или скачивания файлов обновления для него. Данную технологию нельзя назвать новой, и возникающие в её работе ошибки уже довольно значительно успели досадить пользователям со всего мира, в том числе и в рамках её распространения в других приложения, например, в клиенте сервиса «Steam». И в рамках настоящей статьи речь пойдёт именно об этих проблемах, которые проявляются при попытке установить/обновить пакет прикладных приложений «Office» версий 2013-2016. В чём причины возникновения ошибки, а также какие существуют методы её исправления? Об ответах на эти и другие вопросы следует остановиться более подробно.
Устранение проблемы в работе Microsoft Setup Bootstrapper.
Причины и варианты решений
Итак, как уже было сказано выше, «Setup Bootstrapper» используется в процессе инсталляции программного обеспечения. Как показывает практика, рассматриваемая ошибка наиболее часто возникает на компьютерах, на которых ранее уже был установлен офисный пакет, что говорит о причастности остаточных файлов (после удаления ПО) к возникновению проблем с повторной установкой или с процессом обновления. Поэтому, а также потому, что это советуют сами разработчики, первое, что необходимо попробовать осуществить, – это воспользоваться официальным инструментом под названием «Fix It», который можно скачать с сайта технической поддержки Microsoft — https://support.office.com/ru-ru/article/Удаление-office-с-компьютера-9dd49b83-264a-477a-8fcc-2fdf5dbf61d8?ui=ru-RU&rs=ru-RU&ad=RU.
Процесс его использования носит максимально простой характер, он пошаговый и не требует активного участия со стороны пользователя, так как требуется сделать лишь следующее:
Начнётся непосредственно процесс удаления не только самого приложения, но и остаточных объектов, которые могут мешать инсталляции новой версии. В качестве альтернативного варианта можно использовать ассистента, выбрав среди проблем «Сложности с процессом установки», а далее следовать советам и запросам инструмента.
Вариант №2
Дальнейшие действия следует осуществить независимо от того, справился ли ассистент с рассматриваемой ошибкой или нет. Суть его также не отличается высокой сложностью – это проверка операционной системы Windows на целостность, а для этого потребуется:
- Нажать «WIN+S» и ввести «cmd.exe».
- Нажать «Запуск от имени администратора» для запуска найденной консоли командной строки.
- Ввести команду «sfc/scannow» и дождаться результатов сканирования и исправления пробелов в целостности системных файлов и компонентов.
После завершения сканирования и закрытия консоли командной строки следует перезагрузить компьютер и повторно инициировать процедуру установки приложений.
Дополнительный вариант
Если приведённые выше методы не возымели желаемого эффекта и не устранили ошибку, можно попробовать воспользоваться дополнительным вариантом. Но прежде чем приступить к его осуществлению, лучше подстраховаться и создать точку восстановления:
- Откройте «Этот компьютер» и кликните правой кнопкой мышки по пустой области окна, после чего выберите «Свойства».
- Нажмите на строку «Защита системы».
- Нажмите на кнопку «Создать», введите наименование создаваемой точки восстановления и дождитесь её сохранения.
Теперь, имея такой козырь в рукаве, можно перейти к редактору реестра:
- Нажмите «WIN+R» и введите «regedit».
- Откройте «HKEY_LOCAL_MACHINESOFTWAREMicrosoftWindows NTCurrentVersion AppCompatFlags».
- Кликните правой кнопкой мышки по папке «AppCompatFlags» и выберите «Экспортировать», для сохранения значений.
- Повторно кликните по выбранному каталогу и нажмите «Удалить».
Для применения изменений перезагрузите компьютер и повторно попробуйте провести процедуру установки пакета «Office».
Заключение
И в качестве заключения будет не лишним отметить, что техническая поддержка Microsoft дополнительно советует на время инсталляции программного обеспечения отключать стороннее ПО, которое призвано скрыть следы интернет-активности пользователя (VPN-клиенты), а также особое внимание уделить обновлению операционной системы и поддержанию актуальности драйверного обеспечения используемых вами компонентов компьютера.
Источник
What is bootstrapper.exe? Is it Safe or a Virus? How to remove or fix it
Please enable JavaScript
Updated January 2023: Here are three steps to using a repair tool to fix exe problems on your computer: Get it at this link
- Download and install this software.
- Scan your computer for exe problems.
- Repair the exe errors with software tool
What is bootstrapper.exe?
bootstrapper.exe is an executable file that is part of the Suplementos de Browser do Microsoft Office a Pedido program developed by Microsoft Corporation. The software is usually about 707.75 KB in size.
The .exe extension of a file name displays an executable file. In some cases, executable files can damage your computer. Please read the following to decide for yourself whether the bootstrapper.exe file on your computer is a virus or trojan horse that you should delete, or whether it is a valid Windows operating system file or a reliable application.
Is bootstrapper.exe safe, or is it a virus or malware?
The first thing that will help you determine if a particular file is a legitimate Windows process or a virus, is the location of the executable itself. For example, a process like bootstrapper.exe should run from C:usersuserappdatalocalmicrosoftinternet explorerdownloaded Program Filesmicrosoft office 15bootstrapper.exe and not elsewhere.
To confirm, open the Task Manager, go to View -> Select Columns and select «Image Path Name» to add a location column to your Task Manager. If you find a suspicious directory here, it may be a good idea to investigate this process further.
Another tool that can sometimes help you detect bad processes is Microsoft’s Process Explorer. Start the program (it does not require installation) and activate «Check Legends» under Options. Now go to View -> Select Columns and add «Verified Signer» as one of the columns.
If the «Verified Signer» status of a process is listed as «Unable to Verify», you should take a moment look at the process. Not all good Windows processes have a Verified Signature label, but neither do any of the bad ones.
The most important facts about bootstrapper.exe:
- Located in C:usersuserappdatalocalmicrosoftinternet explorerdownloaded Program Filesmicrosoft office 15 subfolder;
- Publisher: Microsoft Corporation
- Full Path: C:usersuserappdatalocalmicrosoftinternet explorerdownloaded Program Filesmicrosoft office 15bootstrapper.exe
- Help file:
- Publisher URL: office.microsoft.com
- Known to be up to 707.75 KB in size on most Windows;
If you had any difficulties with this executable, you should determine if it’s trustworthy before deleting bootstrapper.exe. To do this, find this process in Task Manager.
Find its location (it should be in C:usersuserappdatalocalmicrosoftinternet explorerdownloaded Program Filesmicrosoft office 15) and compare the size etc with the above facts.
If you suspect that you may be infected with a virus, then you must attempt to fix it immediately. To delete the bootstrapper.exe virus, you should download and install a full security application like Malwarebytes. Note that not all tools can detect every type of malware, so you may need to try several options before you’re successful.
In addition, the functionality of the virus may itself affect the deletion of bootstrapper.exe. In this case, you must enable Safe Mode with Networking — a secure environment that disables most processes and loads only the most required services and drivers. When there, you can run a security program and a complete system analysis.
Can I remove or delete bootstrapper.exe?
You should not delete a safe executable file without a valid reason, as this may affect the performance of any associated programs that use that file. Be sure to keep your software and programs up to date to avoid future problems caused by corrupted files. With regard to software functionality issues, check driver and software updates more often, so there is little or no risk of such problems occurring.
According to various sources online, 2% of people remove this file, so it may be harmless, but it is recommended that you check the trustworthiness of this executable yourself to determine if it is safe or a virus. The best diagnosis for these suspicious files is a complete system analysis with Reimage. If the file is classified as malicious, these applications will also delete bootstrapper.exe and get rid of the associated malware.
However, if it is not a virus and you need to delete bootstrapper.exe, then you can uninstall Suplementos de Browser do Microsoft Office a Pedido from your computer using its uninstaller, which should be located at: C:usersuserappdataLocalMicrosoftInternet ExplorerDownloaded Program FilesMicrosoft Office 15bootstrapper.exe -UNINSTALL_WEBCONTROLS. If you cannot find it’s uninstaller, then you may need to uninstall Suplementos de Browser do Microsoft Office a Pedido to completely delete bootstrapper.exe. You can use the Add/Remove Program function in the Windows Control Panel.
- 1. In the Start menu (for Windows 8, right-click the screen’s bottom-left corner), click Control Panel, and then under Programs:
o Windows Vista/7/8.1/10: Click Uninstall a Program.
o Windows XP: Click Add or Remove Programs.
- 2. When you find the program Suplementos de Browser do Microsoft Office a Pedido, click it, and then:
o Windows Vista/7/8.1/10: Click Uninstall.
o Windows XP: Click the Remove or Change/Remove tab (to the right of the program).
- 3. Follow the prompts to remove Suplementos de Browser do Microsoft Office a Pedido.
Common bootstrapper.exe error messages
The most common bootstrapper.exe errors that can appear are:
• «bootstrapper.exe Application Error.»
• «bootstrapper.exe failed.»
• «bootstrapper.exe has encountered a problem and needs to close. We are sorry for the inconvenience.»
• «bootstrapper.exe is not a valid Win32 application.»
• «bootstrapper.exe is not running.»
• «bootstrapper.exe not found.»
• «Cannot find bootstrapper.exe.»
• «Error starting program: bootstrapper.exe.»
• «Faulting Application Path: bootstrapper.exe.»
These .exe error messages can occur during the installation of a program, during the execution of it’s associate software program, Suplementos de Browser do Microsoft Office a Pedido, during the startup or shutdown of Windows, or even during the installation of the Windows operating system. Keeping a record of when and where your bootstrapper.exe error occurs is important information when it comes to troubleshooting.
How to fix bootstrapper.exe
A clean and tidy computer is one of the best ways to avoid problems with Suplementos de Browser do Microsoft Office a Pedido. This means performing malware scans, cleaning your hard disk with cleanmgr and sfc /scannow, uninstalling programs you no longer need, monitoring any auto-start programs (with msconfig), and enabling automatic Windows updates. Don’t forget to always make regular backups or at least define recovery points.
If you have a bigger problem, try to remember the last thing you did or the last thing you installed before the problem. Use the resmon command to identify the processes that are causing your problem. Even in case of serious problems, instead of reinstalling Windows, you should try to repair your installation or, in the case of Windows 8, by executing the command DISM.exe /Online /Cleanup-image /Restorehealth. This allows you to repair the operating system without data loss.
To help you analyze the bootstrapper.exe process on your computer, you may find the following programs useful: Security Task Manager displays all Windows tasks running, including built-in hidden processes such as keyboard and browser monitoring or auto-start entries. A single security risk rating indicates the probability that it is spyware, malware or a potential Trojan horse. This anti-virus detects and removes spyware, adware, Trojans, keyloggers, malware and trackers from your hard disk.
Updated January 2023:
We recommend you try out this new software that fixes computer errors, protects them from malware and optimizes your PC for performance. This new tool fixes a wide range of computer errors, protects against things like file loss, malware and hardware failures.
- Step 1 : Download PC Repair & Optimizer Tool (Windows 10, 8, 7, XP, Vista – Microsoft Gold Certified).
- Step 2 : Click “Start Scan” to find Windows registry issues that could be causing PC problems.
- Step 3 : Click “Repair All” to fix all issues.
Источник
Microsoft пытается улучшить установку своих продуктов, внедряя новейшие технологии. В старые времена мы использовали исполняемые файлы, которые вполне могли устанавливать продукт одним щелчком мыши. Однако в Office 2013/2016 Microsoft использует технологию Bootsrapper . Bootstrapper отвечает за инициализацию приложения, созданного с использованием библиотеки составных приложений . Вы можете узнать больше о технологии Bootsrapper на MSDN.
Недавно при установке Microsoft Office мы столкнулись с проблемой сбоя установки из-за технологии Bootsrapper . Мы получили следующую ошибку:
Microsoft Setup Bootstrapper перестал работать
Из-за проблемы программа перестала работать правильно. Windows закроет эту программу и сообщит вам, если решение доступно.

Итак, как вы можете видеть в приведенном выше сообщении об ошибке, Windows закрывает программу, но после этого никогда ничего не уведомляет, чтобы решить эту проблему, и вы должны вручную исправить это, выполнив следующие шаги:
Microsoft Setup Bootstrapper перестал работать
Прежде чем начать, создайте точку восстановления системы, прежде чем пытаться использовать это решение. Поскольку ошибки в манипуляциях с реестром могут привести к путанице в вашей системе.
Полностью удалите установку Office . Это важно. Сделав это, теперь сделайте следующее и посмотрите, поможет ли это.
1. Нажмите сочетание клавиш Windows + R , введите regedit в диалоговом окне Выполнить и нажмите . Введите , чтобы открыть редактор реестра.
2. На левой панели перейдите по ссылке:
HKEY_LOCAL_MACHINE ПРОГРАММНОЕ ОБЕСПЕЧЕНИЕ Microsoft Windows NT CurrentVersion AppCompatFlags

3. В этом месте реестра, как показано на изображении выше, щелкните правой кнопкой мыши ключ AppCompatFlags и выберите Экспорт. Сохраните этот ключ как файл регистрации на удобное расположение в вашей системе для целей резервного копирования. Теперь щелкните правой кнопкой мыши ту же клавишу, то есть AppCompatFlags , и выберите Удалить .

Теперь вы можете закрыть Редактор реестра и перезагрузить компьютер.
После перезапуска системы вы должны установить Microsoft Office в Очистить состояние загрузки .
Сообщите нам, если вы смогли решить свою проблему с помощью этой процедуры.
Связанное чтение : Microsoft Office профессиональный плюс обнаружил ошибку во время установки.
СОВЕТУЕМ: Нажмите здесь, чтобы исправить ошибки Windows и оптимизировать производительность системы
По сообщениям, некоторые пользователи видят ошибку « загрузчик установки Microsoft перестал работать» при попытке запуска одной, нескольких или всех программ, присутствующих в пакете Microsoft Office. Сообщается, что эта проблема возникает в нескольких версиях Windows (Windows 7, Windows 8.1, Windows 10) и подтверждается, что она появляется вместе с несколькими версиями Microsoft Office (2013, 2016, 2019).
Microsoft Setup Bootstrapper перестал работать
В Microsoft Office 2013, 2016 и 2019 BootStrappeer отвечает за инициализацию приложения, созданного с использованием библиотеки составных приложений . Эта относительно новая технология была разработана для упрощения зависимостей, необходимых во время процесса установки.
Что является причиной ошибки ‘ Microsoft setup boots-trapper прекратил работать’ ?
Мы исследовали эту конкретную проблему, изучив различные пользовательские отчеты и стратегии восстановления, которые были развернуты наиболее уязвимыми пользователями для решения этой проблемы. Основываясь на наших исследованиях, есть несколько различных виновников, которые, как известно, вызывают эту конкретную проблему:
- Сторонний антивирус не позволяет установщику обмениваться данными с серверами MS. Существует несколько антивирусных пакетов (McAfee, Avast и некоторые другие), которые подтвердили свою чрезмерную защиту, когда установщик Office получает некоторые необходимые компоненты через Интернет. Если этот сценарий применим, вы сможете решить эту проблему, отключив защиту в режиме реального времени или полностью удалив пакет безопасности.
- Поврежденные ключи реестра или установочные файлы. Другой возможный сценарий, в котором может возникнуть эта конкретная ошибка, заключается в том, что некоторые ключевые ключи реестра или файлы, необходимые в процессе установки Microsoft Office, испорчены из-за повреждения. В этом случае вы должны рассмотреть вопрос о плате Microsoft, способной справиться с такими сценариями.
- Конфликт с программным обеспечением IObit . Многие пользователи сообщают, что эта конкретная проблема возникла из-за некоторых несовместимостей, создаваемых несколькими программными продуктами, выпущенными IObit. Единственный способ определить виновника, ответственного за проблему, — это систематически удалять каждый продукт IObit до тех пор, пока вы не увидите, что проблема больше не возникает.
- Планировщик заданий отключен в редакторе реестра — Microsoft Office необходим планировщик заданий для программирования некоторых задач (обычно связанных со службой обновления). Если на вашем компьютере отключен планировщик заданий, вы получите эту ошибку всякий раз, когда планировщик заданий не будет доступен службе Office. Если этот сценарий применим, вы сможете решить проблему, повторно включив планировщик задач через редактор реестра.
- AppCompatFlags нарушает процесс обновления — как выясняется, есть один конкретный раздел реестра (AppCompatFlags) с огромным потенциалом взлома и превращения всего пакета Office в неработоспособное состояние, когда это происходит. В этом случае вы сможете решить проблему, удалив установку Office и используя редактор реестра для удаления неисправного ключа.
- Установка Office несовместима с вашей версией Windows. Это может произойти, если вы пытаетесь установить более старую версию Office в Windows 10. В этом случае вы можете обойти эту проблему, открыв основной исполняемый файл установки (setup.exe). в режиме совместимости.
Если в настоящее время вы пытаетесь устранить ошибку « Установочный загрузчик Microsoft перестал работать», эта статья представит вам несколько шагов по устранению неполадок, которые затронули пользователи, чтобы устранить это конкретное сообщение об ошибке.
Ниже у вас есть несколько различных методов ремонта, упорядоченных по эффективности и серьезности. Не каждый метод будет применим к вашему конкретному сценарию, поэтому следуйте им в том порядке, в котором они представлены, и не обращайте внимания на те, которые невозможно воспроизвести на вашем компьютере.
Давай начнем!
Способ 1: удаление стороннего антивируса (если применимо)
Некоторые пользователи сообщают, что в их случае проблема была решена после удаления стороннего антивирусного пакета. Как выясняется, есть несколько чрезмерно защищенных AV-пакетов (McAfee, Avast, потенциально другие), которые будут блокировать функцию обновления пакета Microsoft Office, которая в конечном итоге вызовет ошибку « загрузчик установки Microsoft перестал работать» .
Если этот сценарий применим к вашей ситуации, вы можете решить эту проблему, просто отключив защиту вашего пакета безопасности в режиме реального времени. Конечно, шаги для этого специфичны для используемого набора AV.
Отключение функции постоянной защиты Avast
Но имейте в виду, что некоторые пользователи сообщают, что проблема была решена только после того, как они полностью удалили сторонний антивирус из своей системы. Если вы готовы зайти так далеко, следуйте этой статье ( здесь ), посвященной удалению программ безопасности и обеспечению удаления всех оставшихся файлов.
Если вы по-прежнему сталкиваетесь с ошибкой « Установочный загрузчик установки Microsoft прекратил работать» после обращения к стороннему набору безопасности или этот метод неприменим, перейдите к следующему способу ниже.
Метод 2: Использование Microsoft Fix-It Tool
К счастью, Microsoft разработала автоматизированный инструмент, предназначенный для разрешения этого конкретного сообщения об ошибке (и некоторых других). Несколько пострадавших пользователей сообщили, что им удалось решить проблему, запустив инструмент Microsoft Fix It.
Это исправление решит различные проблемы, которые в конечном итоге блокируют запуск, установку или удаление программ. Вы можете использовать его в Windows 10, Windows 7 и Windows 8.1. Если проблема вызвана поврежденными разделами реестра или файлами удаленных или существующих программ, это средство может в конечном итоге решить проблему автоматически.
Вот краткое руководство по развертыванию этого исправления:
- Перейдите по этой ссылке (здесь) и загрузите файл .diagcab, нажав кнопку « Загрузить» .
- После загрузки инструмента дважды щелкните файл .diagcab, чтобы открыть его.
- При первом появлении нажмите « Дополнительно» и убедитесь, что флажок, связанный с « Применить восстановление», установлен автоматически. Затем нажмите кнопку Далее, чтобы продолжить.
- Подождите, пока начальная фаза обнаружения не будет завершена, затем нажмите «Установка» в первой строке.
- На следующем экране выберите программу, с которой вы сталкиваетесь (скорее всего, Microsoft Office), и еще раз нажмите Далее .
- На следующем экране нажмите Да, попробуйте удалить .
- Подождите, пока процесс не завершится, затем перезагрузите компьютер и посмотрите, не появляется ли по-прежнему такое же сообщение об ошибке.

Решение проблемы с помощью инструмента Fix-it
Если вы все еще сталкиваетесь с ошибкой даже после использования инструмента Fix-it, перейдите к следующему способу ниже.
Способ 3: удаление программного обеспечения IoBit
Основываясь на различных отчетах пользователей, существует несколько программных продуктов IoBit, которые, как известно, конфликтуют с Microsoft Office и вызывают ошибку «загрузчик установки Microsoft перестал работать» — IoBit Uninstaller и Advanced SystemCare находятся в начале этого списка.
Несколько пострадавших пользователей сообщили, что проблема была решена после удаления конфликтующего программного обеспечения IoBit. Если у вас есть несколько продуктов от IoBit, единственный способ выявить виновника — это удалить каждый продукт, пока вы не заметите, что проблема перестала возникать.
Вот краткое руководство по этому:
- Нажмите клавишу Windows + R, чтобы открыть диалоговое окно « Выполнить ». Затем введите «appwiz.cpl» и нажмите Enter, чтобы открыть окно « Программы и компоненты» .
- В окне « Программы и компоненты» начните с нажатия на столбец «Издатель» в верхней части. Это упорядочит приложения через их издателей, что облегчит поиск всех продуктов IoBit.
- Затем щелкните правой кнопкой мыши продукт IObit, выберите « Удалить» и следуйте инструкциям на экране, чтобы удалить программное обеспечение с вашего компьютера.
- Перезагрузите компьютер и запустите приложение, которое вызывало ошибку « Microsoft setup boots-trapper прекратил работу», и убедитесь, что предыдущая деинсталляция прошла успешно.
- Если вы по-прежнему сталкиваетесь с тем же сообщением об ошибке, вернитесь к экрану « Программы и компоненты» и удалите остальные продукты IObit, пока вам не удастся выявить виновника, вызывающего конфликт.

Удаление продуктов IOBit
Если вы все еще сталкиваетесь с тем же сообщением об ошибке, перейдите к следующему способу ниже.
Способ 4. Повторное включение планировщика задач через редактор реестра
Несколько пользователей, которым мы пытаемся устранить ошибку « Установка загрузчика Microsoft перестала работать», сообщили, что проблема была окончательно решена после повторного включения планировщика задач. Как выясняется, это сообщение об ошибке, как известно, генерируется в тех случаях, когда планировщик задач не запускается.
Если этот сценарий применим, самый быстрый способ решить эту проблему — повторно включить планировщик задач с помощью редактора реестра. Вот краткое руководство о том, как это сделать:
- Нажмите клавишу Windows + R, чтобы открыть диалоговое окно «Выполнить». Затем введите «regedit» и нажмите Enter, чтобы открыть редактор реестра . В ответ на запрос UAC (Контроль учетных записей) нажмите Да, чтобы предоставить административные привилегии.
- В редакторе реестра используйте правую панель, чтобы развернуть ключ HKEY_LOCAL_MACHINE . Затем получите доступ к клавише SYSTEM .
- Перейдите к папке с ключом расписания, выбрав CurrentControlSet> Services> Schedule .
- Выбрав ключ расписания, перейдите на правую панель и дважды щелкните значение « Пуск» .
- Измените значение Value для Start на 4 и оставьте Base на Hexadecimal.
- Нажмите Ok, чтобы сохранить изменения, затем закройте редактор реестра и перезагрузите компьютер.
- После завершения следующего запуска откройте приложение / установщик, который ранее вызывал ошибку, и посмотрите, была ли проблема решена.

Включение планировщика заданий
Если вы по-прежнему видите сообщение об ошибке « Установка загрузчика Microsoft перестала работать» при попытке открыть приложение Microsoft Office, перейдите к следующему способу ниже.
Способ 5. Удаление установки Office и удаление ключа AppCompatFlags
Несколько пострадавших пользователей сообщили, что проблема была решена только после того, как они полностью удалили установку Office и использовали редактор реестра, чтобы удалить ключ с именем AppCompatFlags. После этого и переустановки пакета Microsoft Office некоторые пользователи сообщили, что им удалось запустить любое приложение Microsoft Office, не обнаружив ошибки « загрузчик установки Microsoft перестал работать» .
Вот краткое руководство о том, как это сделать
- Нажмите клавишу Windows + R, чтобы открыть диалоговое окно « Выполнить ». Затем введите «appwiz.cpl» и нажмите Enter, чтобы открыть экран « Программы и компоненты» .
Введите appwiz.cpl и нажмите Enter, чтобы открыть список установленных программ.
- На экране « Программы и компоненты» просмотрите список приложений, щелкните правой кнопкой мыши по пакету Microsoft Office и выберите « Удалить».
Удаление Microsoft Office
- Следуйте инструкциям на экране для завершения удаления, а затем перезагрузите компьютер.
- При следующем запуске нажмите клавишу Windows + R, чтобы открыть другое диалоговое окно « Выполнить ». На этот раз введите «regedit» и нажмите Enter, чтобы открыть утилиту редактора реестра. В ответ на запрос UAC (Контроль учетных записей пользователей) нажмите Да, чтобы добавить административные привилегии.
Запуск редактора реестра
- Внутри утилиты редактора реестра перейдите по следующему адресу:
HKEY_LOCAL_MACHINE ПРОГРАММНОЕ ОБЕСПЕЧЕНИЕ Microsoft Windows NT CurrentVersion AppCompatFlags
Примечание. Вы можете либо попасть туда вручную (используя левую панель), либо вставить адрес непосредственно в панель навигации и нажать Enter.
- Как только вы попадете туда, щелкните правой кнопкой мыши на ключе AppCompatFlags и выберите « Экспорт». Затем сохраните файл в удобном месте для быстрого доступа.
Экспорт ключа AppCompatFlags
Примечание. Этот шаг выполняется в целях резервного копирования, на случай, если что-то пойдет не так и изменения в реестре приведут к непредвиденным последствиям.
- Как только резервная копия будет создана, щелкните правой кнопкой мыши AppCompatFlags и выберите « Удалить».
Удаление ключа AppCompatFlags
- После удаления ключа закройте редактор реестра и перезагрузите компьютер. При следующем запуске проверьте, можете ли вы открыть приложение Office, не обнаружив ошибку « Перестал работать загрузчик установки Microsoft» .
Способ 6: открытие Setup.exe в режиме совместимости
Некоторые пользователи, которые сталкивались с ошибкой « Установка загрузчика Microsoft перестала работать» при попытке установить более старую версию Office (Office 2010, Office 2013), сообщили, что им удалось обойти эту проблему, открыв исполняемый файл установки (программа установки). .exe) в режиме совместимости.
Вот краткое руководство о том, как это сделать:
- Используйте проводник, чтобы перейти к месту установки Office.
- Откройте папку « Установка », щелкните правой кнопкой мыши файл Setup.exe и выберите « Устранение неполадок совместимости».
- При первом появлении запроса на устранение проблем совместимости программ нажмите « Попробовать рекомендуемые параметры» .
- Нажмите кнопку « Проверить программу» и посмотрите, открывается ли установка без сообщения об ошибке.
- Если все в порядке, нажмите Далее, затем выберите Да, сохраните эти настройки для этой программы .
- Снова откройте установщик и завершите процесс установки.
Установка пакета Office в режиме совместимости
Содержание
- 1 Что такое загрузчик Microsoft Setup?
- 2 Что вызывает ‘Microsoft setup boots-trapper перестал работать ошибка?
- 2.1 Способ 1: удаление стороннего антивируса (если применимо)
- 2.2 Метод 2: Использование Microsoft Fix-It Tool
- 2.3 Способ 3: удаление программного обеспечения IoBit
- 2.4 Способ 4. Повторное включение планировщика задач через редактор реестра
- 2.5 Способ 5: удаление установки Office удаление ключа AppCompatFlags
- 2.6 Способ 6: открытие Setup.exe в режиме совместимости
По сообщениям, некоторые пользователи видят ‘Microsoft setup boots-trapper перестал работать ошибка при попытке запустить одну, несколько или все программы, присутствующие в пакете Microsoft Office. Сообщается, что эта проблема возникает в нескольких версиях Windows (Windows 7, Windows 8.1, Windows 10), и подтверждено ее появление в сочетании с несколькими версиями Microsoft Office (2013, 2016, 2019)
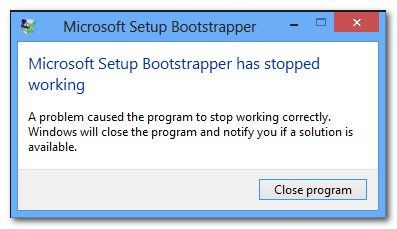
Что такое загрузчик Microsoft Setup?
В Microsoft Office 2013, 2016 и 2019 BootStrappeer отвечает за инициализацию приложения, созданного с использованием Библиотека составных приложений. Эта относительно новая технология была разработана для упрощения зависимостей, необходимых во время процесса установки.
Что вызывает ‘Microsoft setup boots-trapper перестал работать ошибка?
Мы исследовали эту конкретную проблему, изучив различные пользовательские отчеты и стратегии восстановления, которые были развернуты наиболее уязвимыми пользователями для решения этой проблемы. Основываясь на наших исследованиях, есть несколько различных виновников, которые, как известно, вызывают эту конкретную проблему:
- Сторонний антивирус не позволяет установщику взаимодействовать с серверами MS — Существует несколько наборов антивирусных программ (McAfee, Avast и некоторые другие), которые подтвердили свою чрезмерную защиту, когда они позволяют установщику Office получать некоторые необходимые компоненты через Интернет. Если этот сценарий применим, вы сможете решить эту проблему, отключив защиту в режиме реального времени или полностью удалив пакет безопасности.
- Поврежденные ключи реестра или установочные файлы — Другой возможный сценарий, в котором может возникнуть эта конкретная ошибка, — это повреждение ключей некоторых ключей реестра или файлов, необходимых в процессе установки Microsoft Office. В этом случае вы должны рассмотреть вопрос о плате Microsoft, способной справиться с такими сценариями.
- Конфликт с программным обеспечением IObit — Многие пользователи сообщают, что эта конкретная проблема возникла из-за несовместимости, создаваемой несколькими программными продуктами, выпущенными IObit. Единственный способ определить виновника, ответственного за проблему, — это систематически удалять каждый продукт IObit до тех пор, пока вы не увидите, что проблема больше не возникает.
- Планировщик заданий отключен в редакторе реестра — Microsoft Office необходим планировщик задач для программирования некоторых задач (обычно связанных со службой обновления). Если на вашем компьютере отключен планировщик заданий, вы будете получать эту ошибку всякий раз, когда планировщик заданий не будет доступен службе Office. Если этот сценарий применим, вы сможете решить проблему, повторно включив планировщик задач через редактор реестра.
- AppCompatFlags нарушает процесс обновления — Как выясняется, существует один конкретный раздел реестра (AppCompatFlags) с огромным потенциалом взлома и превращения всего пакета Office в неработоспособное состояние. В этом случае вы сможете решить проблему, удалив установку Office и используя редактор реестра для удаления неисправного ключа.
- Установка Office не совместима с вашей версией Windows — Это может произойти, если вы пытаетесь установить более старую версию Office в Windows 10. В этом случае вы можете обойти эту проблему, открыв основной исполняемый файл установки (setup.exe) в режиме совместимости.
Если вы в настоящее время пытаетесь решить ‘Microsoft setup boots-trapper перестал работать Ошибка, эта статья представит вам несколько шагов по устранению неполадок, которые затронутые пользователи использовали для устранения этого конкретного сообщения об ошибке.
Ниже у вас есть несколько различных методов ремонта, упорядоченных по эффективности и серьезности. Не каждый метод будет применим к вашему конкретному сценарию, поэтому, пожалуйста, следуйте им в том порядке, в котором они представлены, и не обращайте внимания на те, которые нельзя воспроизвести на вашем компьютере.
Давай начнем!
Способ 1: удаление стороннего антивируса (если применимо)
Некоторые пользователи сообщают, что в их случае проблема была решена после удаления стороннего антивирусного пакета. Как выясняется, есть несколько чрезмерно защищенных AV-пакетов (McAfee, Avast, потенциально другие), которые блокируют функцию обновления пакета Microsoft Office, которая в конечном итоге вызывает ‘Microsoft setup boots-trapper перестал работать ошибка.
Если этот сценарий применим к вашей ситуации, вы можете решить эту проблему, просто отключив защиту вашего пакета безопасности в режиме реального времени. Конечно, шаги для этого специфичны для AV-пакета, который вы используете.
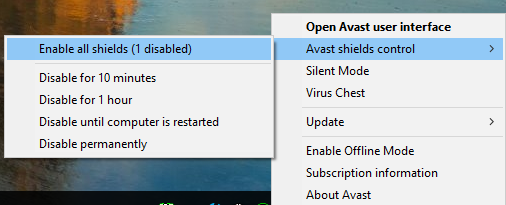
Но имейте в виду, что некоторые пользователи сообщают, что проблема была решена только после того, как они полностью удалили сторонний антивирус из своей системы. Если вы готовы пойти так далеко, следуйте этой статье (Вот) при удалении программ безопасности и обеспечении удаления любых остаточных файлов.
Если вы все еще сталкиваетесь с ‘Microsoft setup boots-trapper перестал работать ошибка после обращения с вашим сторонним пакетом безопасности или этот метод не применим, перейдите к следующему способу ниже.
Метод 2: Использование Microsoft Fix-It Tool
К счастью, Microsoft разработала автоматизированный инструмент, предназначенный для разрешения этого конкретного сообщения об ошибке (и некоторых других). Несколько пострадавших пользователей сообщили, что им удалось решить проблему, запустив инструмент Microsoft Fix It.
Это исправление решит различные проблемы, которые в конечном итоге блокируют запуск, установку или удаление программ. Вы можете использовать его в Windows 10, Windows 7 и Windows 8.1. Если проблема вызвана поврежденными разделами реестра или файлами удаленных или существующих программ, это средство может в конечном итоге решить проблему автоматически.
Вот краткое руководство по развертыванию этого исправления:
- Посетите эту ссылку (Вот) и загрузите файл .diagcab, нажав Скачать кнопка.
- После того, как инструмент был загружен, дважды щелкните .diagcab файл, чтобы открыть его.
- При первом появлении нажмите продвинутый и убедитесь, что поле связано с Применять Ремонт автоматически проверяется. Затем нажмите следующий кнопку, чтобы продолжить.
- Подождите, пока начальная фаза обнаружения не будет завершена, затем нажмите «Установка» в первой строке.
- На следующем экране выберите программу, с которой у вас возникают проблемы (скорее всего, Microsoft Office), и нажмите следующий снова.
- На следующем экране нажмите на Да, попробуйте удалить.
- Подождите, пока процесс не завершится, затем перезагрузите компьютер и посмотрите, не появляется ли по-прежнему такое же сообщение об ошибке.
Решение проблемы с помощью инструмента Fix-it
Если вы все еще сталкиваетесь с ошибкой даже после использования инструмента Fix-it, перейдите к следующему способу ниже.
Способ 3: удаление программного обеспечения IoBit
На основе различных пользовательских отчетов существует несколько программных продуктов IoBit, которые, как известно, конфликтуют с Microsoft Office и запускают triggerMicrosoft setup boots-trapper перестал работать ошибка — IoBit Uninstaller и Advanced SystemCare находятся в верхней части этого списка.
Несколько пострадавших пользователей сообщили, что проблема была решена после удаления конфликтующего программного обеспечения IoBit. Если у вас есть несколько продуктов от IoBit, единственный способ выявить виновника — это удалить каждый продукт, пока вы не заметите, что проблема перестала возникать.
Вот краткое руководство по этому вопросу:
- Нажмите Windows ключ + R открыть Бежать диалоговое окно. Затем введите «Appwiz.cpl» и нажмите Войти открыть Программы и особенности окно.
- Внутри Программы и особенности Окно, начните, нажав на колонку издателя в верхней части. Это упорядочит приложения через их издателей, что облегчит поиск всех продуктов IoBit.
- Затем щелкните правой кнопкой мыши продукт IObit, выберите Удаление, затем следуйте инструкциям на экране для удаления программного обеспечения с вашего компьютера.
- Перезагрузите компьютер и запустите приложение, которое вызывало ‘Microsoft setup boots-trapper перестал работать ошибка и увидеть предыдущее удаление прошло успешно.
- Если вы все еще сталкиваетесь с тем же сообщением об ошибке, вернитесь к Программы и особенности проверять и удалять остальные продукты IObit, пока не удастся определить виновника, вызвавшего конфликт.
Удаление продуктов IOBit
Если вы все еще сталкиваетесь с тем же сообщением об ошибке, перейдите к следующему способу ниже.
Способ 4. Повторное включение планировщика задач через редактор реестра
Несколько пользователей, с которыми мы пытаемся решить проблемуMicrosoft setup boots-trapper перестал работать об ошибке сообщили, что проблема была окончательно решена после повторного включения планировщика заданий. Как выясняется, это сообщение об ошибке, как известно, генерируется в тех случаях, когда планировщик задач не запускается.
Если этот сценарий применим, самый быстрый способ решить эту проблему — повторно включить планировщик задач с помощью редактора реестра. Вот краткое руководство о том, как это сделать:
- Нажмите Windows ключ + R открыть диалоговое окно «Выполнить». Затем введите «Regedit» и нажмите Войти открыть Редактор реестра. По подсказке UAC (контроль учетных записей пользователей), щелчок да предоставить административные привилегии.
- В редакторе реестра используйте правую панель, чтобы развернуть HKEY_LOCAL_MACHINE ключ. Затем получите доступ к СИСТЕМА ключ.
- Перейдите к График ключевую папку, перейдя в CurrentControlSet> Услуги> Расписание.
- С График ключом, перейдите на правую панель и дважды щелкните Начните значение.
- Изменить Значение данных из Начните в 4 и оставить База в Шестнадцатеричный.
- Нажмите Хорошо чтобы сохранить изменения, затем закройте Редактор реестра и перезагрузите компьютер.
- После завершения следующего запуска откройте приложение / установщик, который ранее вызывал ошибку, и посмотрите, была ли проблема решена.
Включение планировщика заданий
Если вы все еще видите ‘Microsoft setup boots-trapper перестал работать Ошибка при попытке открыть приложение Microsoft Office, перейдите к следующему способу ниже.
Способ 5: удаление установки Office удаление ключа AppCompatFlags
Несколько пострадавших пользователей сообщили, что проблема была решена только после того, как они полностью удалили установку Office и использовали редактор реестра, чтобы удалить ключ с именем AppCompatFlags. После этого и переустановки пакета Microsoft Office некоторые пользователи сообщили, что они смогли запустить любое приложение Microsoft Office, не обнаружив ‘Microsoft setup boots-trapper перестал работать ошибка.
Вот краткое руководство о том, как это сделать
- Нажмите Windows ключ + R открыть Бежать диалоговое окно. Затем введите «Appwiz.cpl» и нажмите Войти открыть Программы и особенности экран.
Введите appwiz.cpl и нажмите Enter, чтобы открыть список установленных программ.
- Внутри Программы и особенности на экране, просмотрите список приложений, щелкните правой кнопкой мыши по пакету Microsoft Office и выберите Удаление.
Удаление Microsoft Office
- Следуйте инструкциям на экране для завершения удаления, а затем перезагрузите компьютер.
- При следующем запуске нажмите Windows ключ + R открыть другой Бежать диалоговое окно. На этот раз введите «Regedit» и нажмите Войти открыть утилиту редактора реестра. По подсказке UAC (контроль учетных записей пользователей), щелчок да добавить административные привилегии.
Запуск редактора реестра
- Внутри утилиты редактора реестра перейдите по следующему адресу:
HKEY_LOCAL_MACHINE ПРОГРАММНОЕ ОБЕСПЕЧЕНИЕ Microsoft Windows NT CurrentVersion AppCompatFlags
Замечания: Вы можете либо попасть туда вручную (используя левую панель), либо вставить адрес прямо в панель навигации и нажать Войти.
- Как только вы попадете туда, щелкните правой кнопкой мыши на AppCompatFlags ключ и выберите Экспорт. Затем сохраните файл в удобном месте для быстрого доступа.
Экспорт ключа AppCompatFlags
Замечания: Этот шаг выполняется в целях резервного копирования, на случай, если что-то пойдет не так, и изменения в реестре приведут к неожиданным последствиям.
- После того, как резервная копия была создана, щелкните правой кнопкой мыши на AppCompatFlags и выбрать Удалять.
Удаление ключа AppCompatFlags
- Как только ключ был удален, закройте Редактор реестра и перезагрузите компьютер еще раз. При следующем запуске проверьте, можете ли вы открыть приложение Office, не обнаружив ‘Microsoft setup boots-trapper перестал работать ошибка.
Способ 6: открытие Setup.exe в режиме совместимости
Некоторые пользователи, которые сталкивались с ‘Microsoft setup boots-trapper перестал работать При попытке установить более старую версию Office (Office 2010, Office 2013) сообщалось, что им удалось обойти проблему, открыв исполняемый файл установки (setup.exe) в режиме совместимости.
Вот краткое руководство о том, как это сделать:
- Используйте проводник, чтобы перейти к месту установки Office.
- Открой Монтаж щелкните правой кнопкой мыши на папке Setup.exe и выберите Устранение неполадок совместимости.
- Во-первых Устранение неполадок совместимости программ подскажите, нажмите на Попробуйте рекомендуемые настройки.
- Нажмите на Протестируйте программу и посмотрите, открывается ли установка без сообщения об ошибке.
- Если все в порядке, нажмите Следующий, тогда выбирай Да, сохранить эти настройки для этой программы.
- Снова откройте установщик и завершите процесс установки.
Установка пакета Office в режиме совместимости
Updated January 2023: Stop getting error messages and slow down your system with our optimization tool. Get it now at this link
- Download and install the repair tool here.
- Let it scan your computer.
- The tool will then repair your computer.

In Microsoft Office 2013, 2016, and 2019, BootStrapper is responsible for initializing an application created with the Composite Application Library. This relatively new technology was designed to simplify the dependencies required during the installation process.
Some users have seen the “Microsoft setup boots-trapper has stopped working” error when trying to run one, several, or all of the applications in the Microsoft Office suite. This problem has been reported on several versions of Windows (Windows 7, Windows 8.1, Windows 10) and confirmed in connection with several versions of Microsoft Office (2013, 2016, 2019).
What is the cause of “Microsoft Setup Bootstrapper stopped working”?
Microsoft Setup Bootstrapper Has Stopped Working error can occur when you try to run Microsoft Office suite programs, and there are several different reasons why Microsoft Setup Bootstrapper Has Stopped Working occurs.
- Communication between the installer and MS servers is blocked by third-party antivirus software.
- Registry keys or installation files are corrupted.
- Conflict with IObit software.
- Task Scheduler is disabled by the registry editor.
- Updating is interrupted by AppComparFlags.
- Office installation is not compatible with the Windows version.
How to resolve the “Microsoft Setup Bootstrapper has Stopped Working” message?
January 2023 Update:
You can now prevent PC problems by using this tool, such as protecting you against file loss and malware. Additionally it is a great way to optimize your computer for maximum performance.
The program fixes common errors that might occur on Windows systems with ease — no need for hours of troubleshooting when you have the perfect solution at your fingertips:
- Step 1 : Download PC Repair & Optimizer Tool (Windows 10, 8, 7, XP, Vista – Microsoft Gold Certified).
- Step 2 : Click “Start Scan” to find Windows registry issues that could be causing PC problems.
- Step 3 : Click “Repair All” to fix all issues.
Using the Troubleshooter to install and uninstall programs
- Visit the Microsoft support page to download the Installing and Uninstalling Programs Troubleshooter.
- Click the “Download” button depending on your system type (32-bit or 64-bit) to download the troubleshooter.
- Now click to run the Troubleshooter, and check the box next to Apply patches automatically.
- Click Next to continue.
- Now, wait for the troubleshooter to detect all problems.
- Select the problem you are experiencing. For example, here we have an installation problem, so click Install.
- Wait for the installation troubleshooter to complete detecting problems.
- You will then see a list of programs that have installation problems.
- Select if the program is on the list and click Next.
- If the program is not on the list, select No in the list and click Next.
- Next, you’ll be asked if you want to uninstall the program or try other solutions. Select the one you want.
Start your computer in clean boot mode
- Select Run -> type “MSConfig” without the quotes -> and press Enter or Ok.
- Now go to the “General” tab -> Select the “Selective startup” option in the boot selection -> Then turn on “Load system services” and “Use original boot configuration”.
- Now click on the “Services” tab.
- Check the “Hide all Microsoft services” box at the bottom left of this window.
- Now click “Disable all”.
- Then “Apply” and finally “Ok”.
- This process will put your computer into a clean startup state.
Expert Tip: This repair tool scans the repositories and replaces corrupt or missing files if none of these methods have worked. It works well in most cases where the problem is due to system corruption. This tool will also optimize your system to maximize performance. It can be downloaded by Clicking Here
Frequently Asked Questions
Open the installation folder, right-click on Setup.exe and select Troubleshoot Compatibility. At the first Troubleshoot Compatibility prompt, click Try Recommended Settings. Click Test Program and see if the installation opens without an error message.
- Disable the firewall.
- Uninstall the old version of Microsoft Office.
- Install Microsoft Office in clean boot mode.
- Check that the services are working properly.
- Try installing «Microsoft Office 2007» in clean boot mode.
- In clean boot mode, all third-party applications (including your security software) will be disabled.
- After completing the clean-boot mode troubleshooting, be sure to restart your computer so that it starts up as normal.
- Open the Run command window.
- Type MSConfig. Clean boot command.
- Selective startup.
- Select the Hide all Microsoft services checkbox on the Services tab. Clean Start.
- Disable services that you think might cause errors when installing Microsoft Office.
- Click Apply and Ok.
- Reboot your computer.
- Try installing Office after the reboot.
Post Views: 247

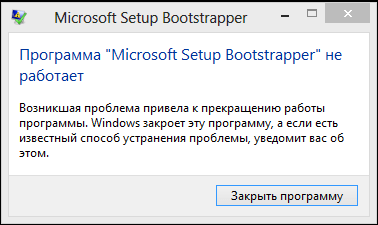
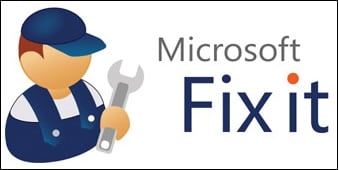
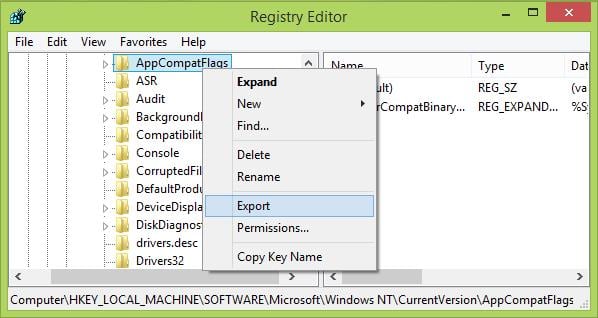
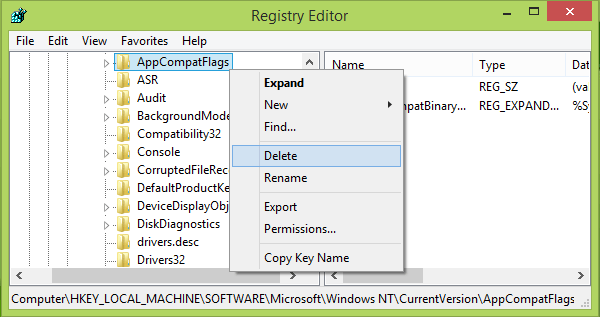
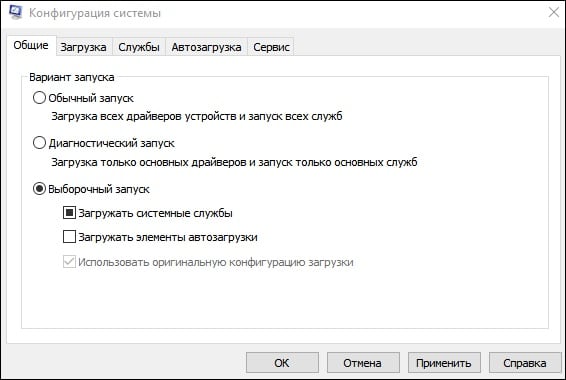
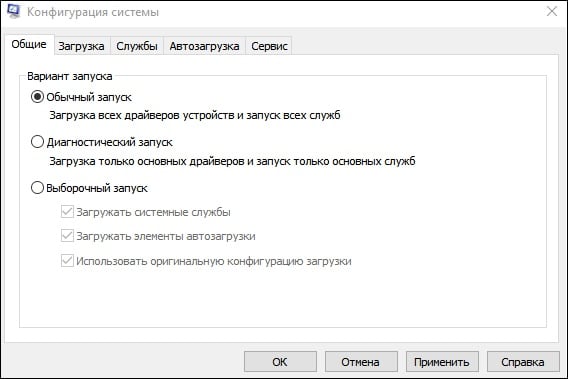

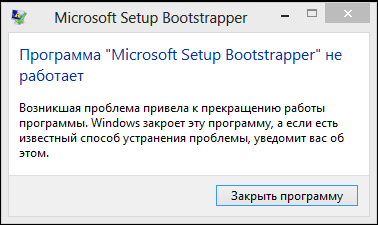
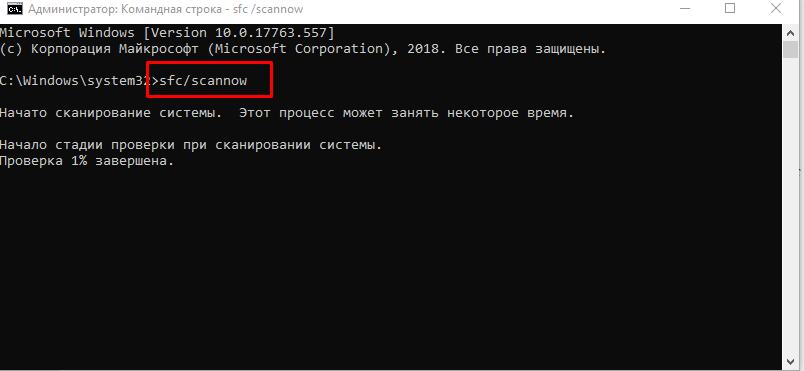
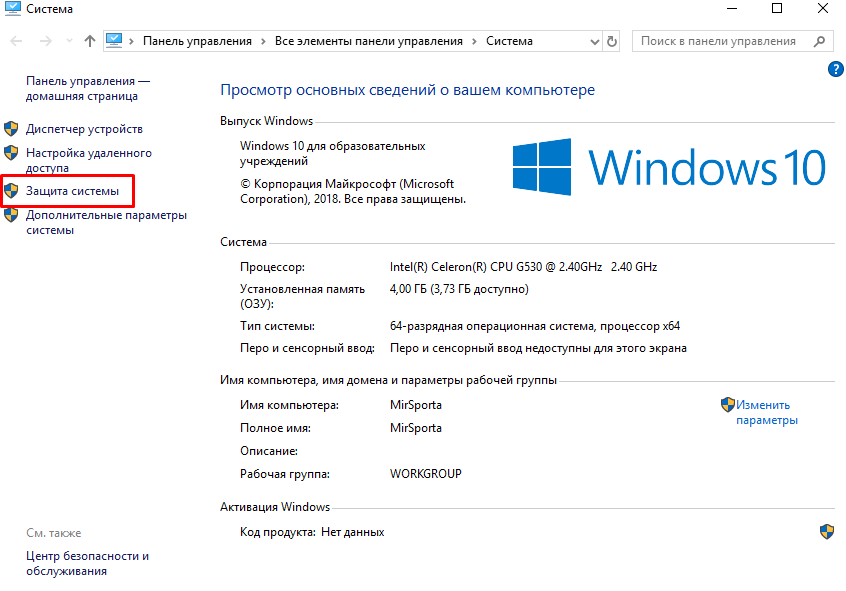
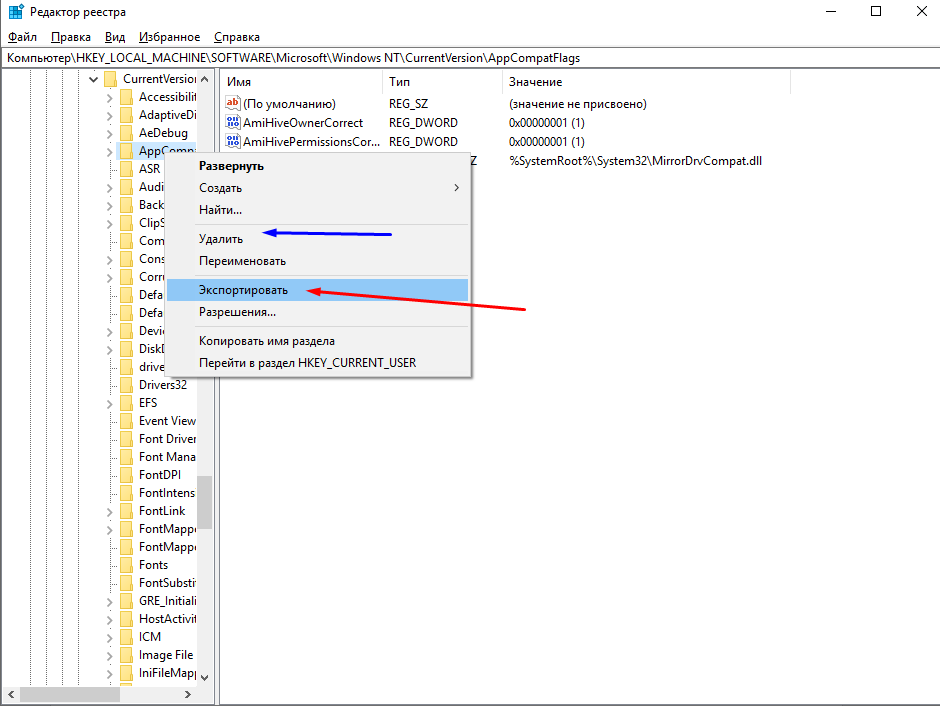
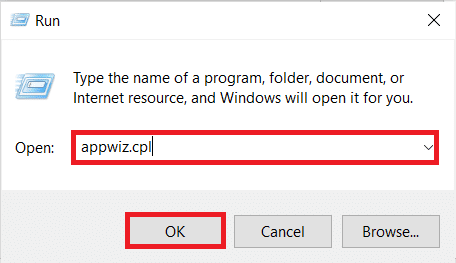
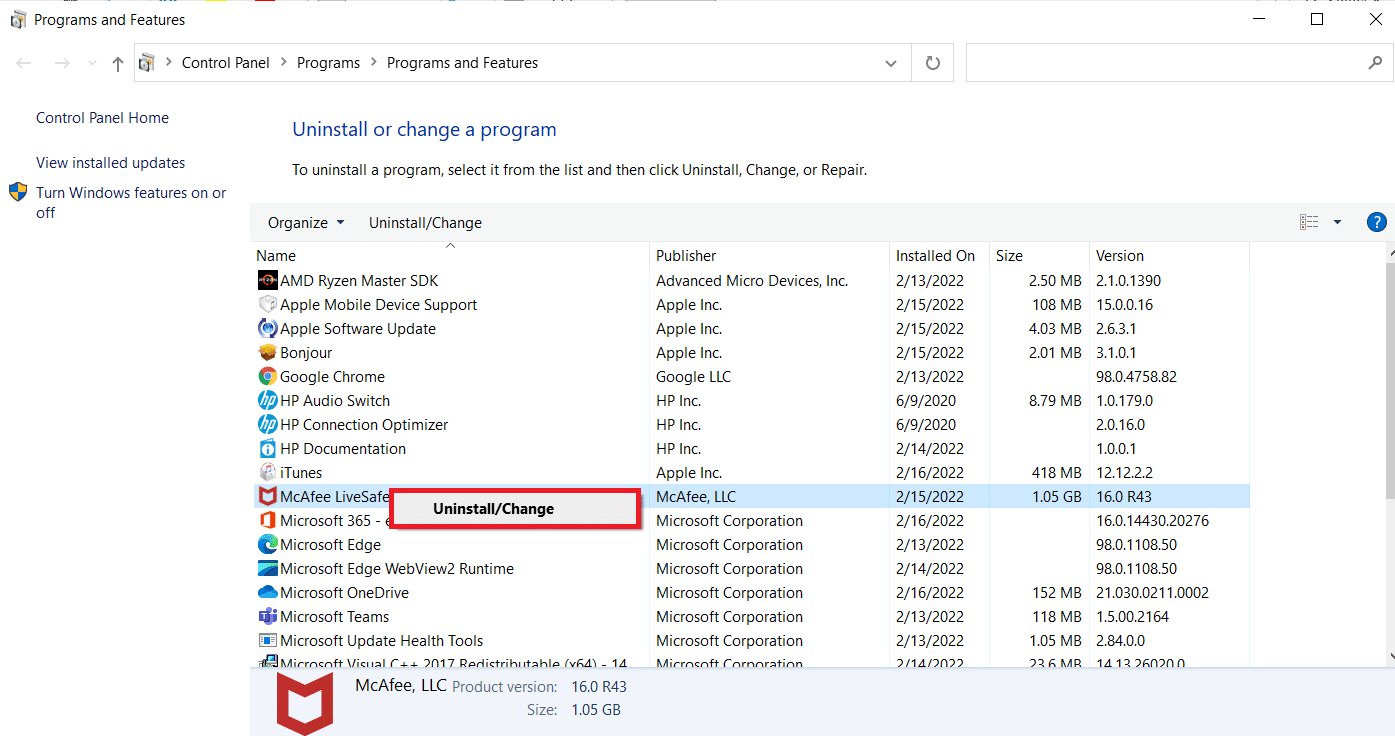
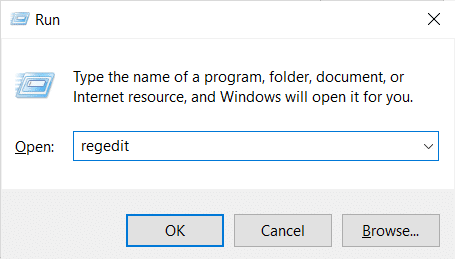
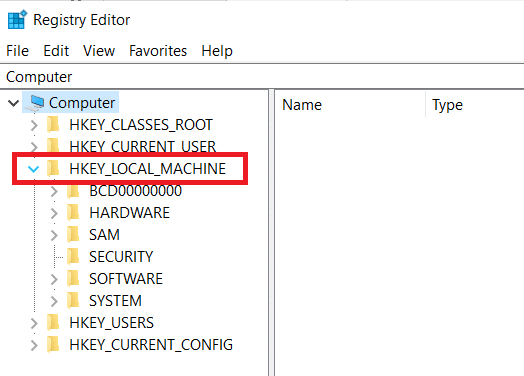
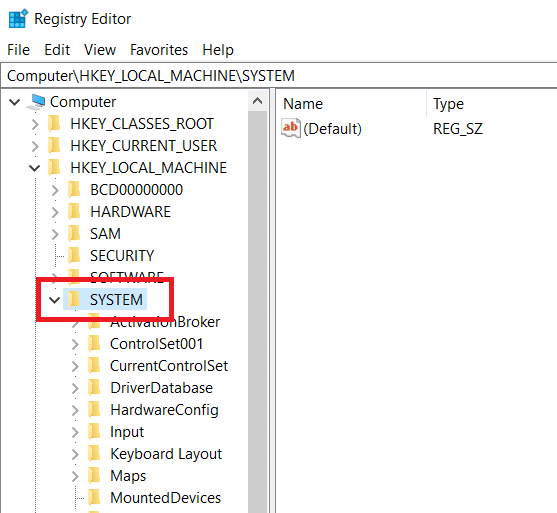
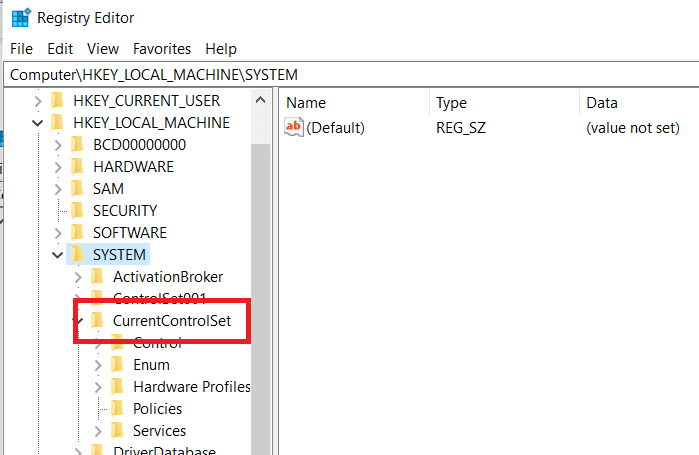
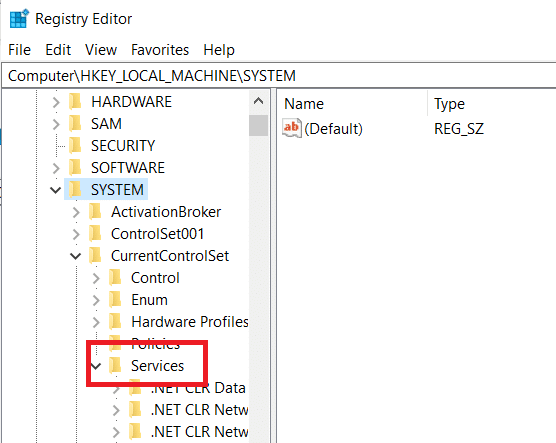
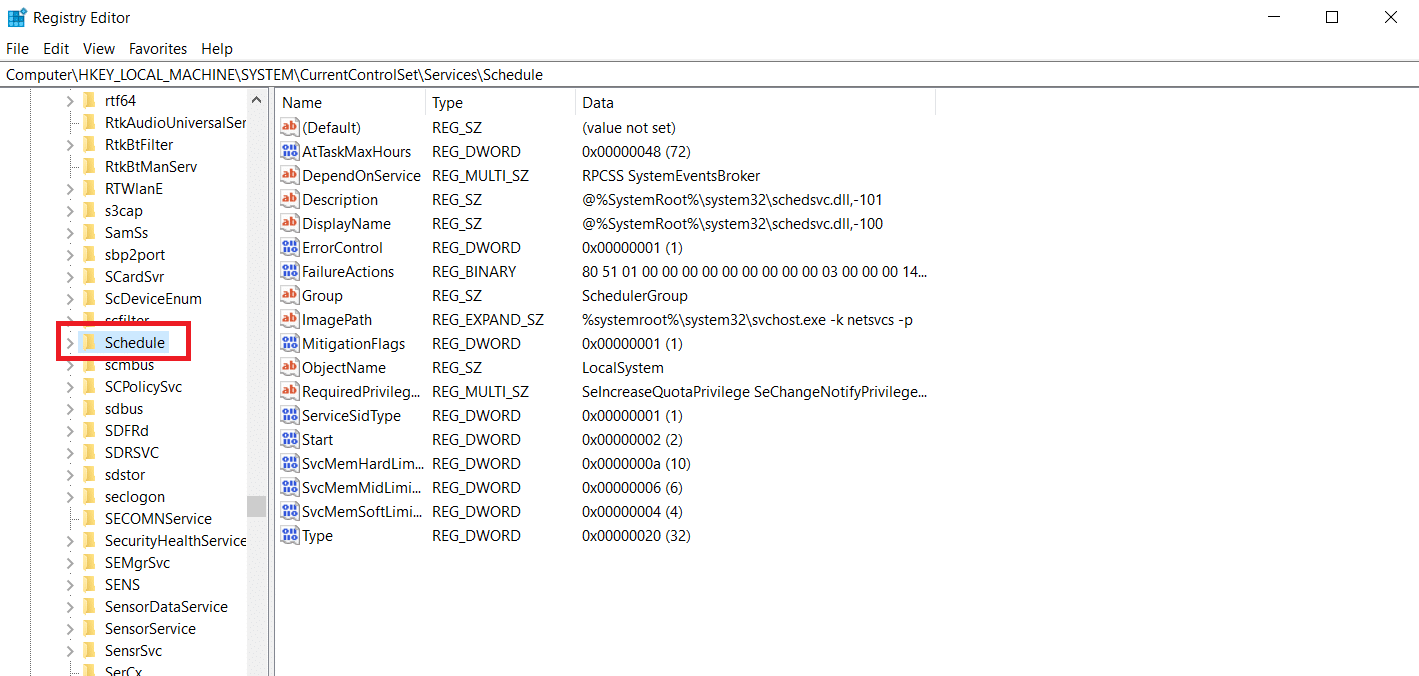
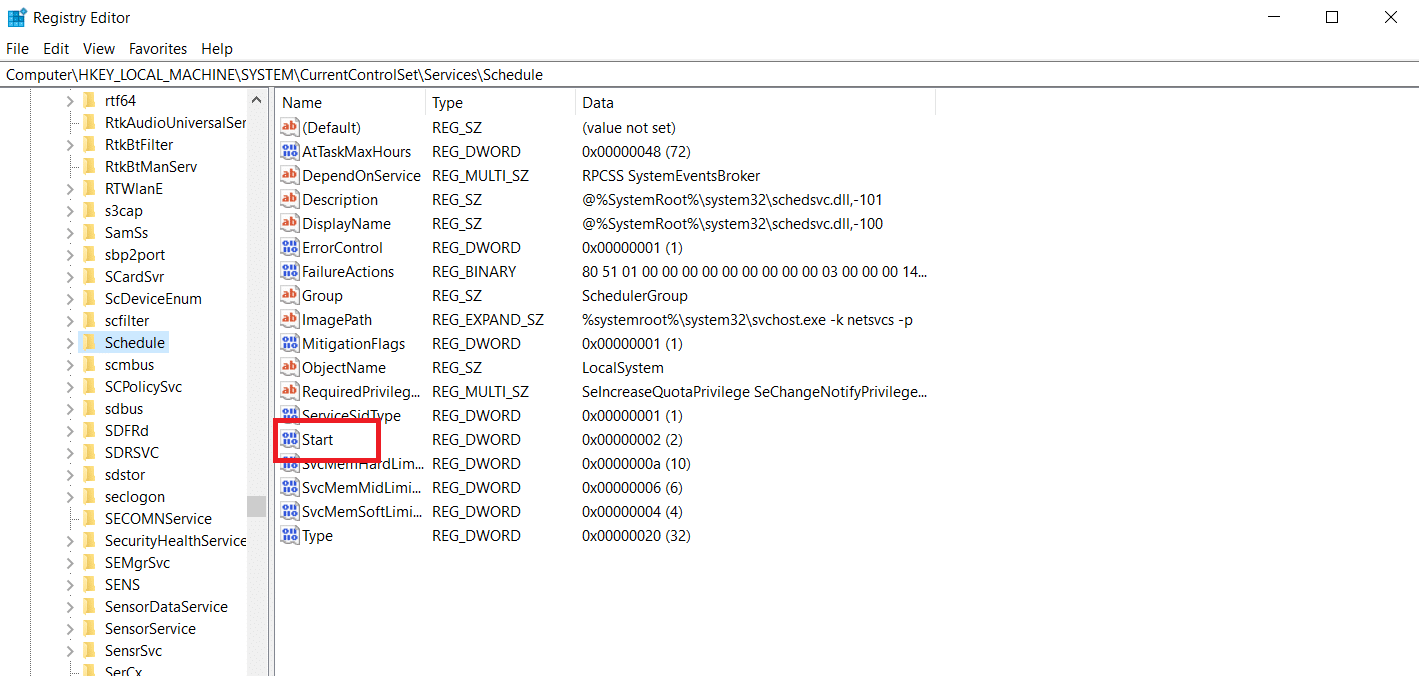
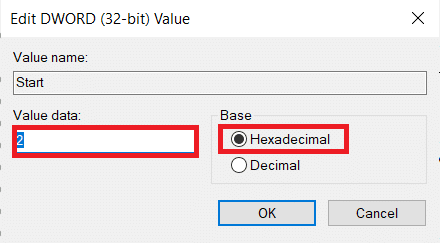
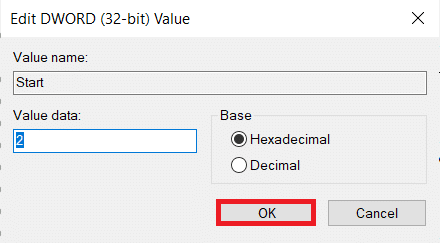
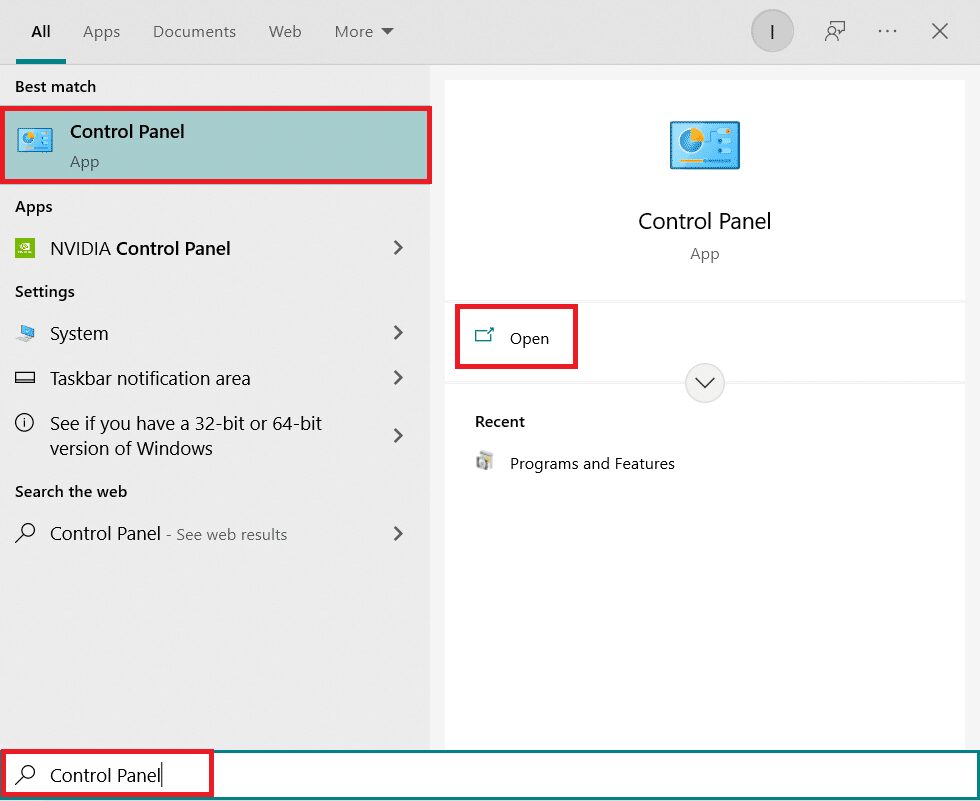

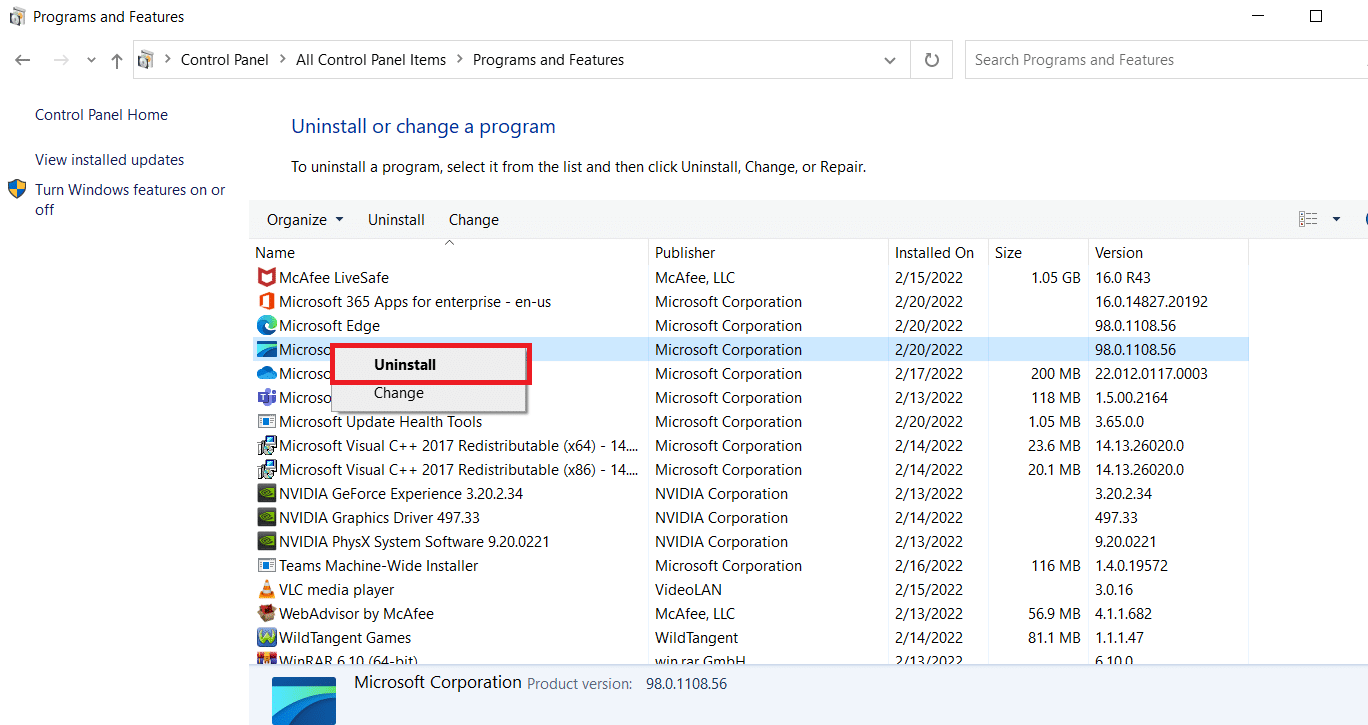
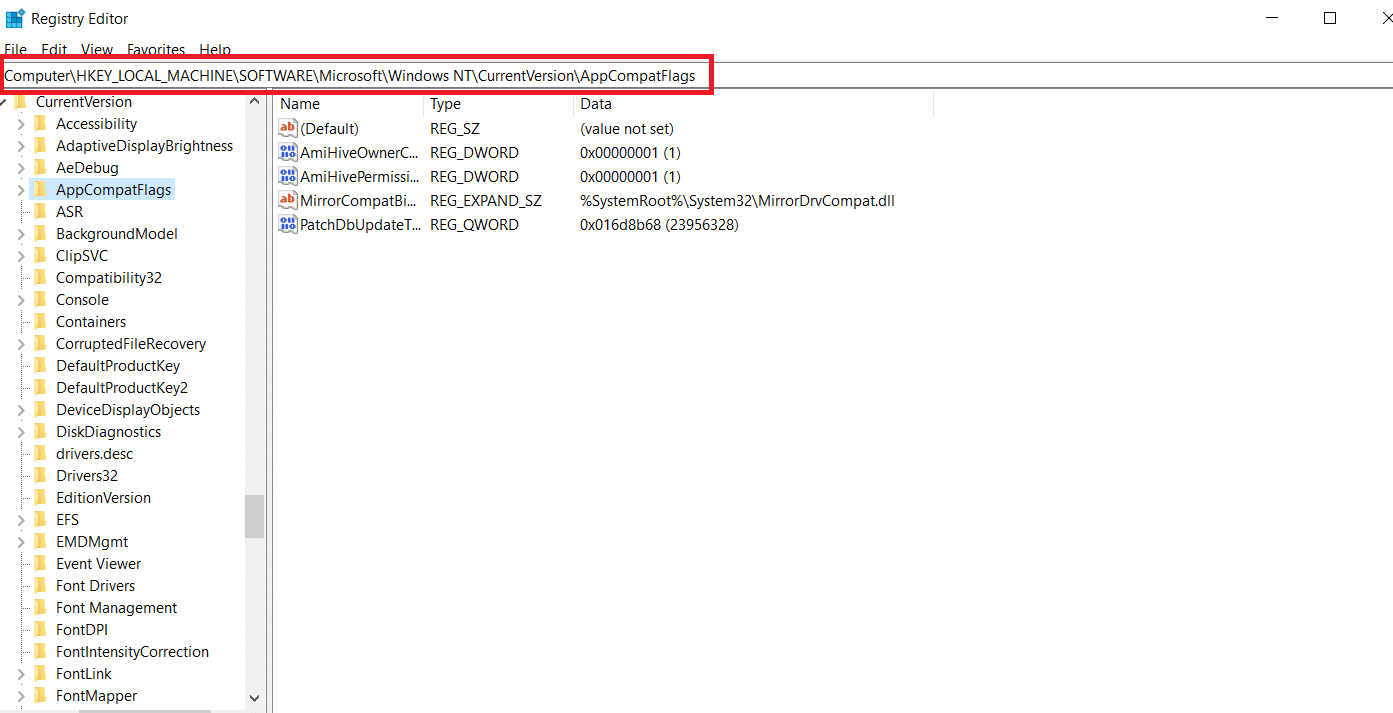
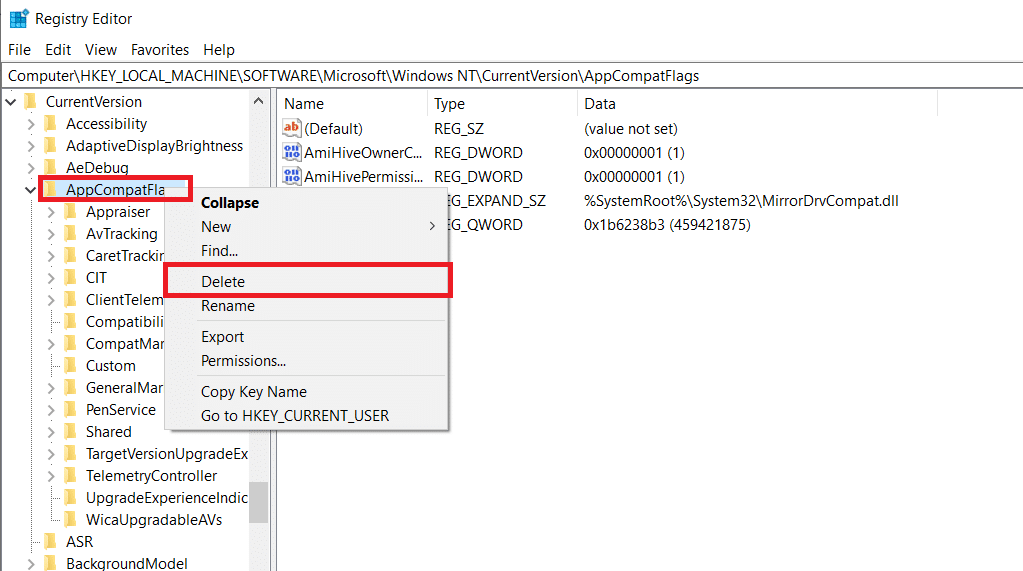
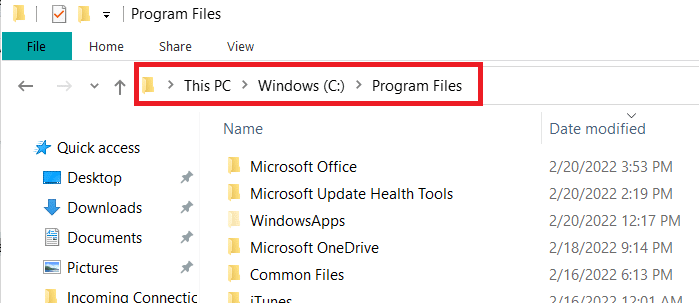
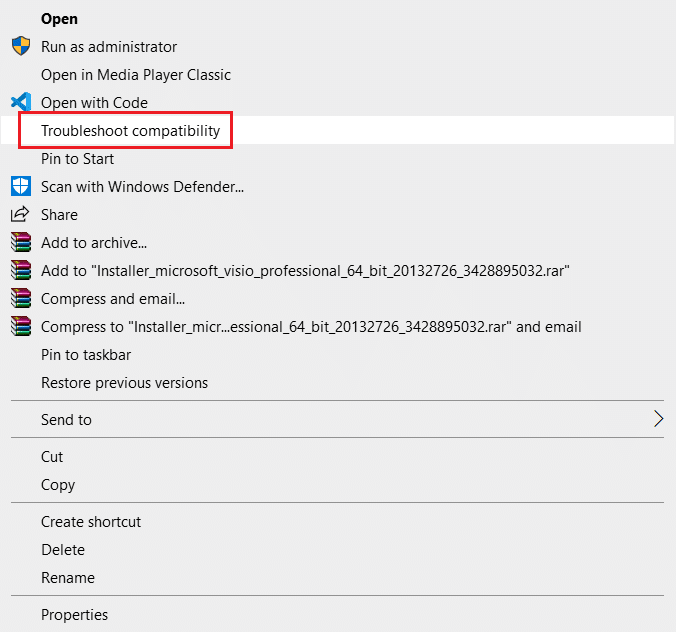
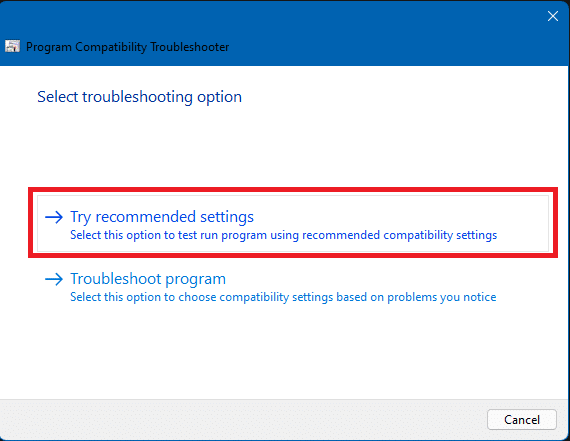
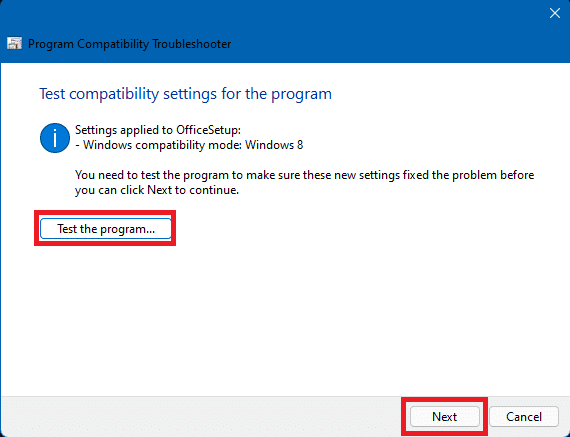
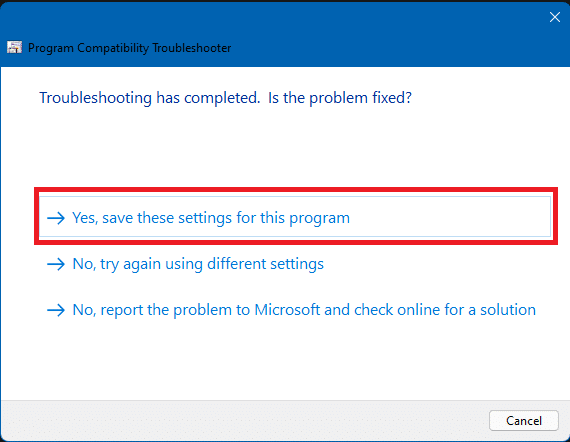

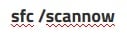



 Введите appwiz.cpl и нажмите Enter, чтобы открыть список установленных программ.
Введите appwiz.cpl и нажмите Enter, чтобы открыть список установленных программ. Удаление Microsoft Office
Удаление Microsoft Office Запуск редактора реестра
Запуск редактора реестра Экспорт ключа AppCompatFlags
Экспорт ключа AppCompatFlags
 Удаление ключа AppCompatFlags
Удаление ключа AppCompatFlags
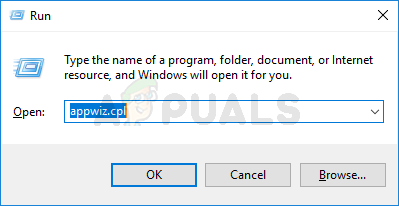 Введите appwiz.cpl и нажмите Enter, чтобы открыть список установленных программ.
Введите appwiz.cpl и нажмите Enter, чтобы открыть список установленных программ.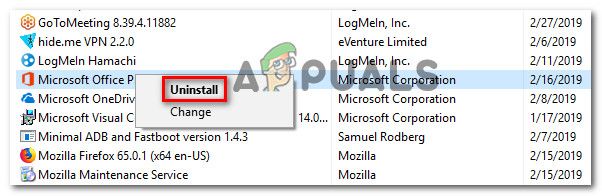 Удаление Microsoft Office
Удаление Microsoft Office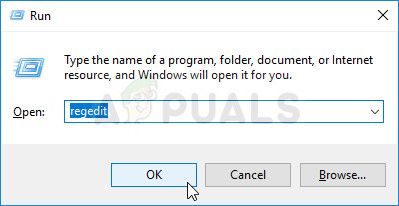 Запуск редактора реестра
Запуск редактора реестра Экспорт ключа AppCompatFlags
Экспорт ключа AppCompatFlags
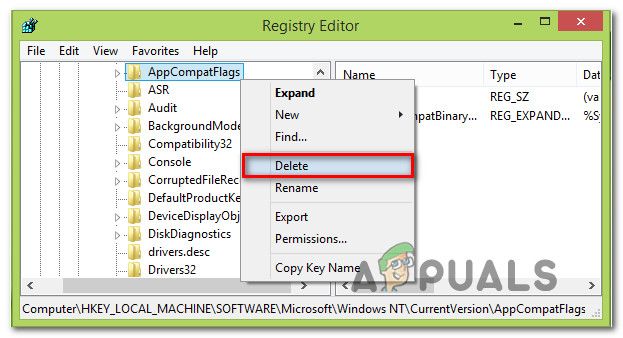 Удаление ключа AppCompatFlags
Удаление ключа AppCompatFlags