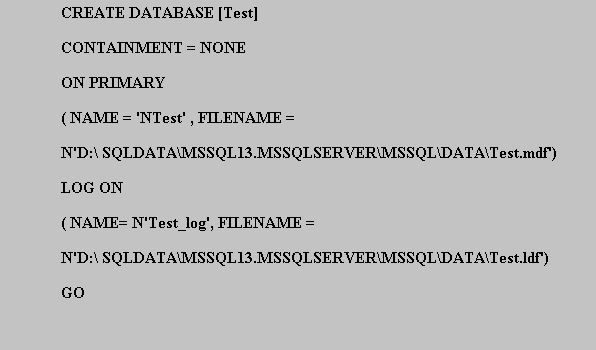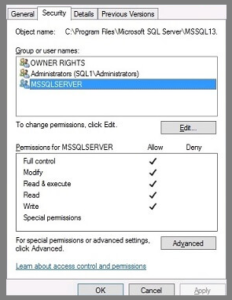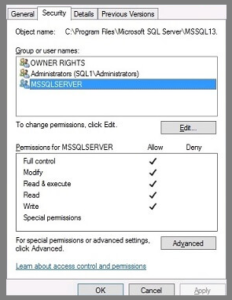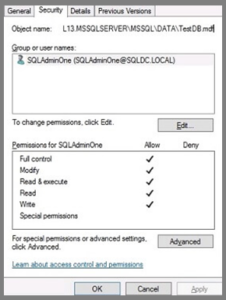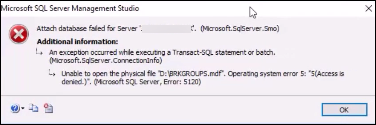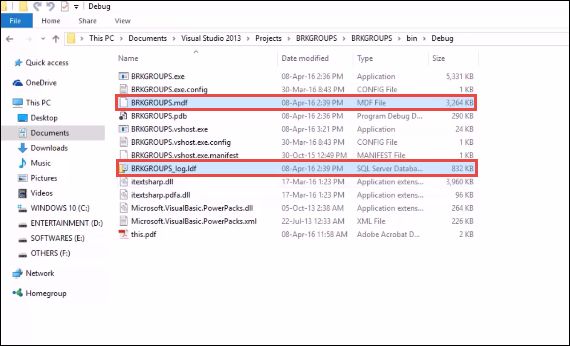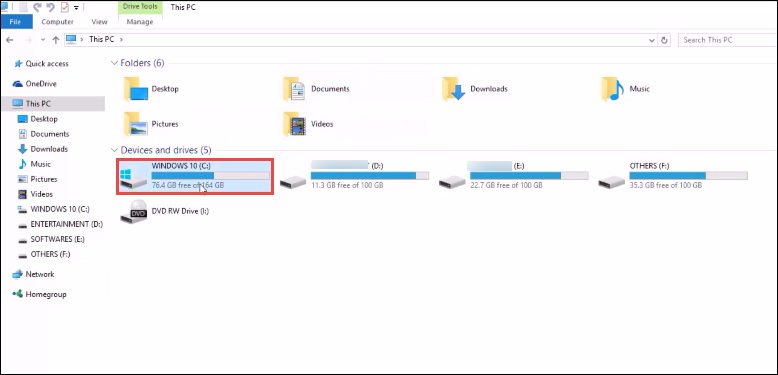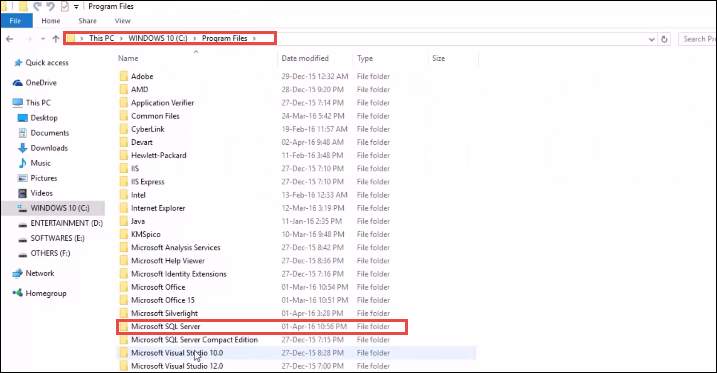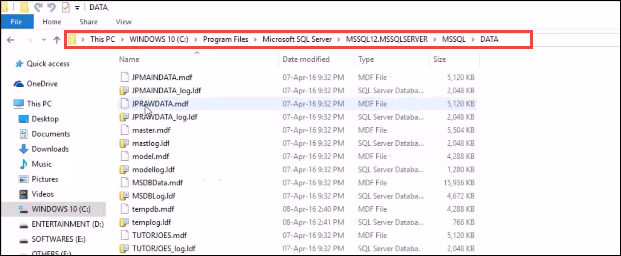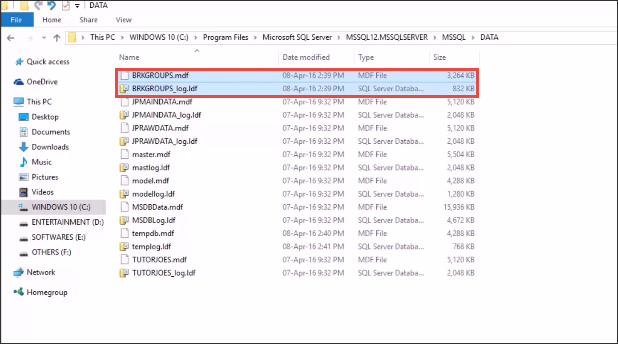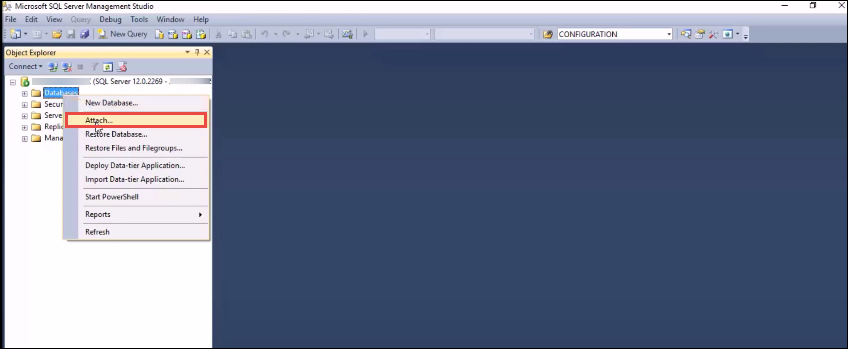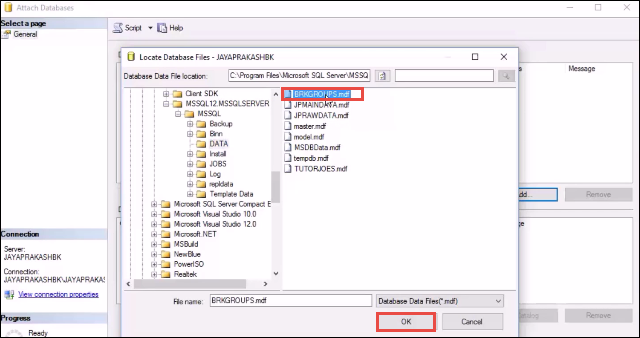SQL Server 2014 Developer SQL Server 2014 Enterprise SQL Server 2014 Standard SQL Server 2016 Developer SQL Server 2016 Enterprise SQL Server 2016 Enterprise Core SQL Server 2016 Standard Еще…Меньше
Проблемы
Рассмотрим следующий сценарий.
-
Установка Windows Server 2012 R2 Update 3000850 или 2975719 на сервер, на котором запущен экземпляр Microsoft SQL Server 2014 или 2016.
-
Вы создаете или используете базу данных с поддержкой FILESTREAM.
-
Файлы базы данных с поддержкой FILESTREAM хранятся на динамическом диске.
В этом случае могут появляться сообщения об ошибках, похожие на приведенные ниже.
Ошибка: 17207, серьезность: 16, состояние: 1. STREAMFCB:: Startup: ошибка операционной системы 0xC0000225 (не удалось получить текст для этой ошибки. Причина: 317) при создании или открытии файла <путь к файлу>. Выполните диагностику и исправление ошибки операционной системы и повторите операцию. Ошибка: 17204, серьезность: 16, состояние: 1. FCB:: Startup () сбой: не удалось открыть файл <путь к файлу> для файла с номером 65537. Ошибка операционной системы: 0xC0000225 (не удалось получить текст для этой ошибки. Причина: 317). Ошибка: 5120, важность: 16, состояние: 106. не удается открыть физический файл <путь к файлу>. Ошибка операционной системы — 1073741275: «0xC0000225 (не удалось получить текст для этой ошибки). Причина: 317) «. Ошибка: 5105, уровень серьезности: 16, состояние: 14. произошла ошибка активации файла. Имя физического файла <путь к файлу> может быть неправильным. Найдите и исправьте дополнительные ошибки и повторите операцию.
Решение
Эта проблема впервые устранена в следующем накопительном обновлении SQL Server:
Накопительное обновление 6 для SQL server 2014 с пакетом обновления 1 (SP1), накопительное обновление 1 для SQL Server 2016
Статус
Корпорация Майкрософт подтверждает наличие этой проблемы в своих продуктах, которые перечислены в разделе «Применяется к».
Ссылки
Ознакомьтесь с терминологией , которую корпорация Майкрософт использует для описания обновлений программного обеспечения.
Нужна дополнительная помощь?
| description | title | ms.custom | ms.date | ms.service | ms.reviewer | ms.subservice | ms.topic | helpviewer_keywords | ms.assetid | author | ms.author |
|---|---|---|---|---|---|---|---|---|---|---|---|
|
MSSQLSERVER_5120 |
MSSQLSERVER_5120 |
07/25/2020 |
sql |
supportability |
reference |
5120 (Database Engine error) |
PijoCoder |
jopilov |
MSSQLSERVER_5120
[!INCLUDE SQL Server]
Details
| Attribute | Value |
|---|---|
| Product Name | SQL Server |
| Event ID | 5120 |
| Event Source | MSSQLSERVER |
| Component | SQLEngine |
| Symbolic Name | DSK_FCB_FAILURE |
| Message Text | Table error: Unable to open the physical file «%.*ls». Operating system error %d: «%ls». |
Explanation
[!INCLUDEssNoVersion] was unable to open a database file. The operating system error provided in the message points to more specific underlying reasons for the failure. You may commonly see this error together with other errors like 17204 or 17207.
User action
Diagnose and correct the operating system error, then retry the operation. There are multiple states that can help Microsoft narrow down the area in the product where the area is occurring.
Access is denied
If you are getting the Access is Denied operating system error = 5, consider these methods:
-
Check the permissions that are set of the file by looking at the properties of the file in Windows Explorer. [!INCLUDEssNoVersion] uses Windows groups to provision Access Control on the various file resources. Make sure the appropriate group [with names like SQLServerMSSQLUser$ComputerName$MSSQLSERVER or SQLServerMSSQLUser$ComputerName$InstanceName] has the required permissions on the database file that is mentioned in the error message. Review Configure File System Permissions for Database Engine Access for more details. Ensure that the Windows group actually includes the [!INCLUDEssNoVersion] service startup account or the service SID.
-
Review the user account under which the [!INCLUDEssNoVersion] service is currently running. You can use the Windows Task Manager to get this information. Look for the «User Name» value for the executable «sqlservr.exe». Also if you recently changed the [!INCLUDEssNoVersion] service account, know that the supported way to do this operation is to use the SQL Server Configuration Manager utility.
-
Depending on the type of operation (opening databases during server startup, attaching a database, database restore, and so on), the account that is used for impersonation and accessing the database file may vary. Review the topic Securing Data and Log Files to understand which operation sets what permission and to which accounts. Use a tool like Windows SysInternals Process Monitor to understand if the file access is happening under the security context of the [!INCLUDEssNoVersion] instance service startup account [or Service SID] or an impersonated account.
If [!INCLUDEssNoVersion] is impersonating the user credentials of the login that executes the ALTER DATABASE or CREATE DATABASE operation, you will notice the following information in the Process Monitor tool (an example).
Date & Time: 3/27/2010 8:26:08 PM Event Class: File System Operation: CreateFile Result: ACCESS DENIED Path: C:Program FilesMicrosoft SQL ServerMSSQL13.SQL2016MSSQLDATAattach_test.mdf TID: 4288 Duration: 0.0000366 Desired Access:Generic Read/Write Disposition: Open Options: Synchronous IO Non-Alert, Non-Directory File, Open No Recall Attributes: N ShareMode: Read AllocationSize: n/a Impersonating: DomainNameUserName
Attaching files that reside on a network-attached storage
If you cannot re-attach a database that resides on network-attached storage, a message like this may be logged in the Application log.
Msg 5120, Level 16, State 101, Line 1 Unable to open the physical file "\servernamesharenamefilename.mdf". Operating system error 5: (Access is denied.).
This problem occurs because [!INCLUDEssNoVersion] resets the file permissions when the database is detached. When you try to reattach the database, a failure occurs because of limited share permissions.
To resolve, follow these steps:
-
Use the -T startup option to start [!INCLUDEssNoVersion]. Use this startup option to turn on trace flag 1802 in SQL Server Configuration Manager (see Trace Flags for information on 1802). For more information about how to change the startup parameters, see Database Engine Service Startup Options.
-
Use the following command to detach the database.
exec sp_detach_db DatabaseName go
-
Use the following command to reattach the database.
exec sp_attach_db DatabaseName, '\Network-attached storage_PathDatabaseMDFFile.mdf', '\Network-attached storage_PathDatabaseLDFFile.ldf' go
SQL is a domain specific language which is used for stream processing and in designing and programming for managing data in the relational data stream management system (RDSMS). MS SQL Server database provides the feasibility to access many records with a single command and also by using SQL database it is very easy for the users to migrate data from MS Access, Sybase, Oracle to MS SQL Server. Sometimes, while accessing the database, users encounter errors which hampers their way of doing work.
One such error is SQL Server Attach Database error 5120, it occurs due to when MS SQL Server database does not have the authorization to access LDF and MDF files of a database.
Causes of Microsoft SQL Server Error 5120
- Not open and run SQL Server Management studio with admin right.
- When the MDF file is not in appropriate location.
- Maybe system server is not authorized to store the server files and when a user attempts to connect database files to server SQL server error occurs.
- Not using Windows Authentication account, while using SQL Server database because of which error 5120 occurs.
How to fix Microsoft SQL Server Attach Database error 5120 manually:
First, you need to create two user account like SQLAdminOne and SQLAdminTwo in order to fix error 5120 and then follow the below mentioned procedure:
- Create a new database by following ways:
- Check Test File permission for MDF and LDF files:
Find and browse the location of MDF and LDF files & right click on the file >> Properties >> Security.
- SQLAdminOne Detaches Test Database: By right click on the Test database >> Tasks >> Detach
- Now, again check test file permission for MDF and LDF files: Test database LDF and MDF files permissions have changed and full permission are allowed to SQLAdminOne.
- SQLAdminTwo attempts to attach Test database: Whenever there is limited permission on the SQL server database files, Microsoft SQL server error 5120 occurs.
- Allow full permission on MDF & LDF files of Test Database: To do this, you need to follow these step:
- First, right-click on the Testdatabase file and select Properties.
- Click on Security tab & after that click on Edit.
- Now, click on Add & enter the object name to select as NT ServiceMSSQL$SQL2013.
- Immediately, after that click on Check Names & then click on OK.
- Give this account Full Control to the file and click on OK.
6. Reattach the Test database: Now, in this way, SQLAdminTwo is able to attach the Test database
Another Technique to resolve SQL Server Attach Database Error 5120:
If above-mentioned ways do not work and you are still facing error 5120, then in such case there are only two options left to do you can either restore all data from SQL Backup or fix it with the SQL Database Recovery software.
Salient Features of the software:
- Recover both database files MDF and NDF.
- Compatible with all versions of MS SQL Server.
- Supports Server ROW-compression as well as PAGE-compression.
- Save recovered data in new SQL database or in SQL script form.
Conclusion
After knowing the causes, the user can avoid Microsoft SQL server error 5120. In some cases, it can be solved by adding permissions to a drive or by allocating database files to its original location. And, if things don’t work by manual ways then a user can opt for an alternative technique.
Related Post
SQL (Structured Query Language) is a standardized programming language that is used for managing interpersonal databases and performing several operations on the data in them. MS SQL Server also works to store and retrieve data, as per demand by a user. However, while accessing the server, users encounter one or the other error, which interrupt ongoing processes of a machine.
SQL Server error 5120 is yet another error that is very common. Therefore, there is a need for having solutions by which one can instantly troubleshoot the Operating System error 5 SQL server error 5120.
This 5120 Error code ascends, when the version in which it is running on the SQL server service does not have the right to use MDF and LDF files of a database. Subsequently, in this post, we will discuss the solution to fix this error message.
Reasons for Operating System Error 5 SQL Server Error 5120 Occurrence
- The main reason is that MDF database files are not located at their accurate location. It means that an MDF file of the server might be store in some other drive of a computer.
- There is one more reason for such error occurrence i.e., system drives might not be having permissions to store the server file within them. Thus, when a user tries to connect database files to the server, it results in the occurrence of SQL server 5120 error message.
How to Fix Attach SQL Database Error 5120
Create two users account such as SQLAdminOne and SQLAdminTwo on the SQL server and then follow the steps shown below to solve the error 5120 in SQL server:
- Create A New Database: Follow the below-mentioned steps to generate a new database such as Test:
CREATE DATABASE [Test]
CONTAINMENT = NONE
ON PRIMARY
(NAME = N’Test’, FILENAME = N’D:SQLDATAMSSQL13.MSSQLSERVERMSSQLDATATest.mdf’)
LOG ON
(NAME = N’Test_log’, FILENAME = N’D:SQLDATAMSSQL13.MSSQLSERVERMSSQLDATATest_log.ldf’)
GO - Check Test File Permission For MDF and LDF: Browse the location of MDF and LDF files and then right-click on the file >> Properties >> Security
- SQLAdminOne Detaches Test Database: Right-clickon the Test database>> Tasks >> Detach
- Check Test File Permission for MDF and LDF Again: Test database MDF and LDF files permissions have changed and full permission are granted to SQLAdminOne only.
- SQLAdminTwo Tries To Attach Test Database: When SQLAdminTwo tries to attach the Test database SQL error code 5120 occurs due to the limited permission on the database files
- Grant Full Permission On both MDF and LDF Files of Test Database: Follow the below-mentioned steps to grant the full permission on the Test database file:
- Right-click on the Testdatabase file and then select Properties
- Now, click on Securitytab and then click on Edit button
- Click on the Addbutton and then enter the object name to select as NT ServiceMSSQL$SQL2013. After that, click on Check Names button and then click on OK
- Now, give this account Full Controlto the file and then click on OK button
- Reattach Test database: SQLAdmin Two become successful to attach the Test database.
What can you do when these steps does not work?
If these steps fail to fix your SQL Server Database Error 5120, it might be major problems within your SQL database. In condition, either restore entire data from SQL Backup or repair corrupted SQL Database using best SQL recovery software.
Conclusion
After reading this blog the reader and the user will get complete knowledge about how to fix the Operating System Error 5 SQL Server Error 5120. Generally this kind of error occurs either due to the absence of permissions or due to a wrong storage location of database log files. Therefore,in order to fix this issue users need to move database file (or MDF file) to its original location or will have to add legal permissions to a computer drive.
Related Post
Operating System Error 5 Access Denied Microsoft SQL Server Error 5120
MS SQL Server is a database management system whose function is to store and retrieve data, as per requested by a user. However, while accessing the server, users encounter one or the other error, which interrupt ongoing processes of a machine. Therefore, there is a need for having solutions by which one can instantly troubleshoot the Operating System error 5 SQL server error 5120.
One such server error occurs when users try to mount the database on the SQL server i.e., Attach database failed for server. In this post, we are going to discuss all possible reasons involved in its occurrence and solutions to deal with same.
Reasons of Operating System Error 5 SQL Server Error 5120 Occurrence
-
The main reason is that MDF database files are not located at their accurate location. It means that an MDF file of the server might be store in some other drive of a computer.
-
There is one more reason for such error occurrence i.e., system drives might not be having permissions to store the server file within them. Therefore, when a user tries to connect database files to the server, it results in the occurrence of SQL server 5120 error message.
Possible Solutions to Troubleshoot Problem
There are two possible ways by which one can fix this error and they are mention below:
-
One way is to locate the directory and move MDF file (with its log file) to its original server path.
-
Another way is to add the file security permission on the drive where the server file is stored.
-
Locate MDF File to the Server Directory:
-
Within your machine, search an MDF file, which you want to attach to the server
-
Now select the file having .mdf and .ldf file extension & then, copy or cut those files
-
Now minimize current screen of the machine and open Computer or My Computer. Double-click on C: drive for further proceedings
-
Click on Program Files from the C drive window and then double-click on Microsoft SQL Server
-
Double-click on MSSQL 12.MSSQLSERVER >> MSSQL >> DATA
-
Now, either press Ctrl+V or right-click on the current screen and select Paste option in order to paste the server files on its actual path
-
Now launch Microsoft SQL Server Management Studio and from the left-hand side of the window right-click on Database option
-
Click on Attach >> Add button for selecting the server file, which you want to attach
-
Navigate towards the location where the MDF file is store and select it. After selecting file, click on OK button
-
Again click on OK button from Attach Database window and then you will be able to access database file without encountering any server error
-
-
Assign Complete Security Permissions to A Drive
With help of an Administrator Group, assign the file security permissions to the system drive with entire controls related to database files and log files. The source drive will be the one where required MDF file is currently locate. After enabling security permissions, you will easily be able to attach a database with the server.
Hit-And-Trial Workarounds to Fix Error
Following are some solutions by which one can fix Operating System Error 5 SQL Server Error 5120:
Note: A user can choose any one measure to troubleshoot the server error.
-
On Win7 machine, create a directory with name ‘ProjectData’ and set default NTFS permissions for having full control. This will enable users to read the database, but not allow any modifications to it.
Note: Verify that domain account should not directly appear in the access list
-
Copy the Adventureworks 2008LT MDF/LDF files to any other directory by using SQL Management studio for connecting a SQL server instance and then integrate security. Now take a trial to attach database
-
Follow below-mentioned instructions to fix the problem:
-
Remove LDF file from the folder where machine saves both of the files
-
Launch SQL Management studio and try to attach database
-
In current window, you will encounter another list in which it is mention that ‘LDF file is not founded’
-
Now click on LDF file for selection and hit on Remove >> OK button
This workaround might work because a copy of the LDF file may be saved somewhere on your machine.
Conclusion
The Operating System Error 5 SQL Server Error 5120 generally occurs either due to the absence of permissions or due to a wrong storage location of database log files. Therefore, to fix this issue users need to move database file (or MDF file) to its original location or will have to add legal permissions to a computer drive. In addition, it is recommended to the server users that they should assign permissions to all computer drives, before performing any other workaround to fix this error.
The SQL error 5120 is a common error that is triggered when the account that runs the SQL service does not have the permission to use MDF files of a database.
As a part of our Server Management Services, we help our customers to fix MS SQL errors such as this one regularly.
Let’s today discuss the possible causes and fixes for this error.
What causes SQL error 5120?
SQL error 5120 triggers while attaching databases. It happens due to a number of reasons. A typical error message looks like:
The possible reasons for this error include:
1. Storage of MDF files in an inaccurate location: The main reason for error 5120 is the storage of MDF database files in an inaccurate location. It means that the MDF file is stored in some other drive of a computer.
2. Insufficient permission for system drives to store server file: System drives might not be having permission to store the server file within them. Thus, when a user tries to connect database files to the server, it results in the occurrence of SQL server 5120 messages.
Apart from these common reasons, some alternate reasons like not opening SQL Server Management Studio with admin right, not using Windows Authentication account, etc.
Let us now look at the possible solutions to fix this error.
How to fix SQL error 5120?
As we discussed earlier, the primary reason for this error message is insufficient permission to attach or detach the database. Thus the method to fix it include changing the permission of the file or moving the files to another directory.
Add permission to the drive
To add the required permission to the file, we need to
1. First right-click on the MDF or LDF file and click on properties.
2. From the Security tab, click on the user.
3. Now change the permission to full control and click on OK.
This will fix the issue.
At times, granting full permission may not fix the error 5120. Major problems within your SQL database can trigger this error. In that condition, either restore entire data from SQL Backup or a repair of the corrupted SQL Database will be required.
[Need help to fix SQL errors? We are available 24×7]
Conclusion
In short, the error 5120 triggers due to the absence of permissions or due to a wrong storage location of database log files. Today, we discussed how our Support Engineers fixes this error.
PREVENT YOUR SERVER FROM CRASHING!
Never again lose customers to poor server speed! Let us help you.
Our server experts will monitor & maintain your server 24/7 so that it remains lightning fast and secure.
GET STARTED
var google_conversion_label = «owonCMyG5nEQ0aD71QM»;
3 minute read
Microsoft SQL Server is one of the popular and Widely used Relational database Management system. SQL language is used to manage and perform operations in the data. This application saves the data in the MDF and LDF file formats. MDF is the primary database file where the LDF file is the transaction log file. While working in the database the user encounters various issues like SQL Server Attach Database error 5120. Let us consider the problem faced by the users in one of the forum sites.
“Dear All! While attaching my .mdf file on my SQL Server database, I am getting an error like this error 5120 SQL server to attach the database. Here is the following error message. Msg 5120, Level 16, State 101, Line 1 Unable to open the physical file “C:Program FilesMicrosoft SQL ServerMSSQL12.MSSQLSERVERMSSQLDATA’ Operating system error 5: “5(Access denied.)”. Can anyone tell the best possible solution to resolve this issue?”
In this guide, we are going to discuss the solution to the problem SQL server attach database error 5120. Also, we will the causes of this problem. Also in case if you dont be able to access SQL database then the user can take the help of SQL Recovery Tool. Let us start.
Reasons Behind SQL Server Attach Database Error 5120
The main problem arises when the SQL Server database users does not have the authorization to access the MDF and the LDF files.
-
In case if the MDF file is not at their accurate position then the user has to face this issue.
-
Not opening the SQL Server Management Studio with the admin rights.
-
This issue arises when the Server drives don’t have the permission to store the server files.
Know-How To Fix Error 5120 SQL Server Attach Database Issue
- First, the user has to create the two user accounts Admin1 and Admin2. After that follow the steps to resolve this problem.
CREATE DATABASE [Test]
CONTAINMENT = NONE
ON PRIMARY
(NAME = N’Test’, FILENAME = N’D:SQLDATAMSSQL13.MSSQLSERVERMSSQLDATATest.mdf’)
LOG ON
(NAME = N’Test_log’, FILENAME = N’D:SQLDATAMSSQL13.MSSQLSERVERMSSQLDATATest_log.ldf’)
GO
-
Now check the Test File Permission For MDF and LDF: After that browse the location of MDF and LDF files after that Right Click on the File »Property»Security.
-
Now Admin1 detaches the SQL database. To detach the database the user has to Right-click on the Test database »Tasks»Detach.
-
Check the file permission for MDF and LDF again: Permission has changed and the full permissions are granted to Admin1 only.
-
When the Admin2 tries to attach the database the SQL Server error 5120 appears because of the limited permissions.
-
Follow the steps to provide full permissions on both the MDF and the LDF files of the SQL Database.
- First right click on the test database and then choose Properties.
- Now click on the Security Tab and then click on the Edit button.
- After that click on the Add button and then enter the object name to NT ServiceMSSQL$SQL2013.
- After clicking on Check Names and then click on OK.
- Now Give the full control to the file and after that click on OK.
Now Reattach the Database: In this way, SQL admin2 is able to reattach the database.
Note: The user can try the above steps to resolve this SQL server attach database error 5120. But in case if your MDF files are inaccessible then the user can take the help of SQL Database Recovery Software to recover data from corrupted MDF files. The user can easily recover SQL database objects such as table, stored procedure, functions. This application comes with a simple and easy to use user interface so that everyone can easily use this software with ease.
Final Conclusion
In this article, We have discussed the problem SQL server attach database error 5120. This problem can be solved by granting full permissions. But in case if your MDF file database is still inaccessible then the user can take the help of SQL Recovery Software to resolve such types of issues.
Author: Andrew Jackson