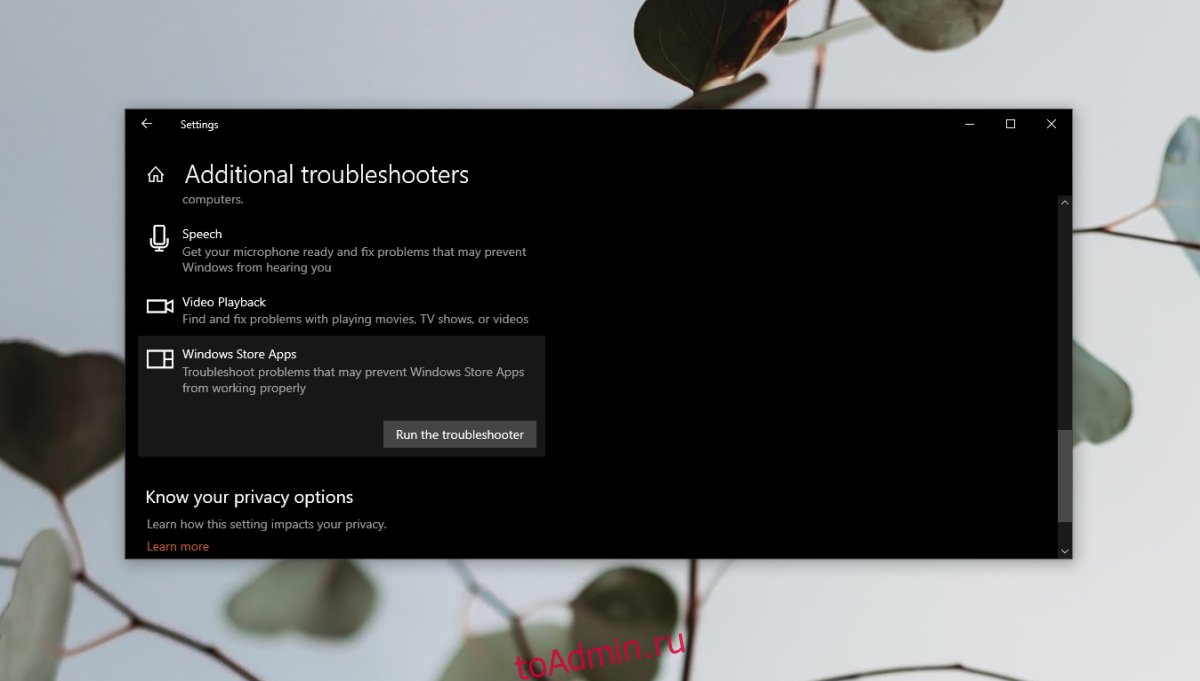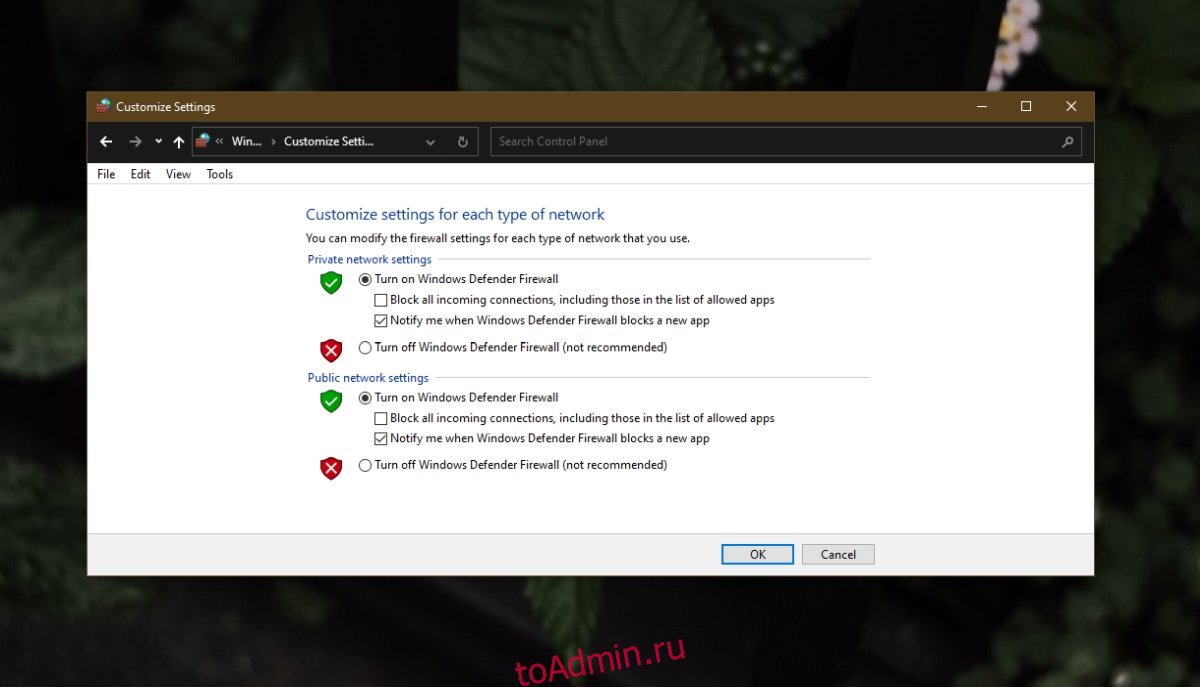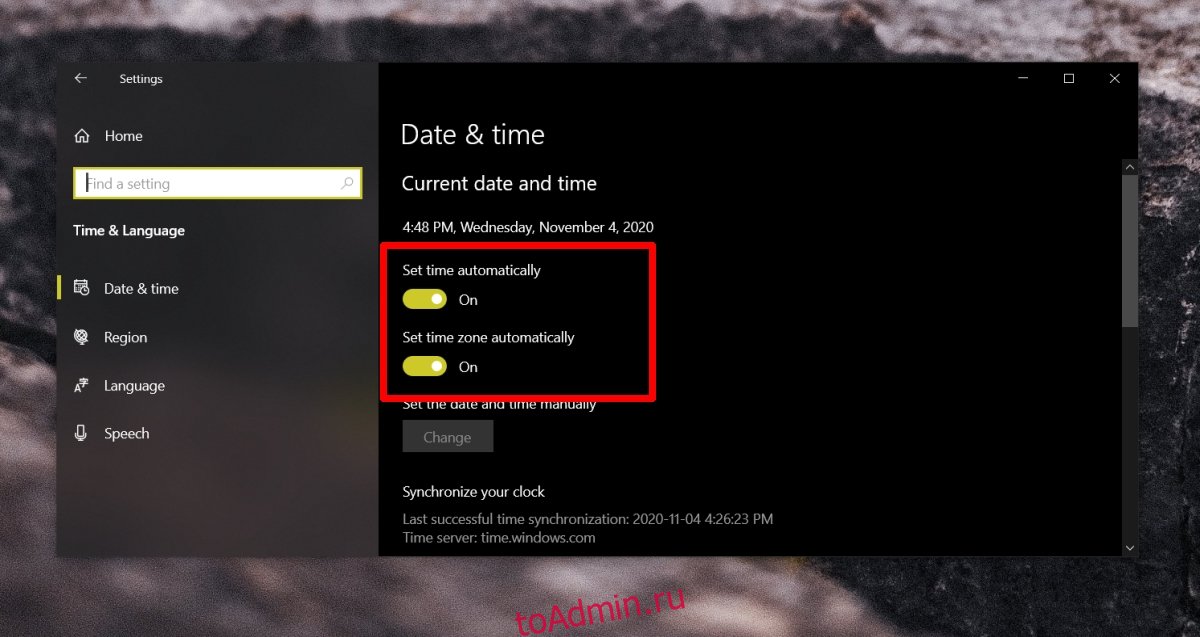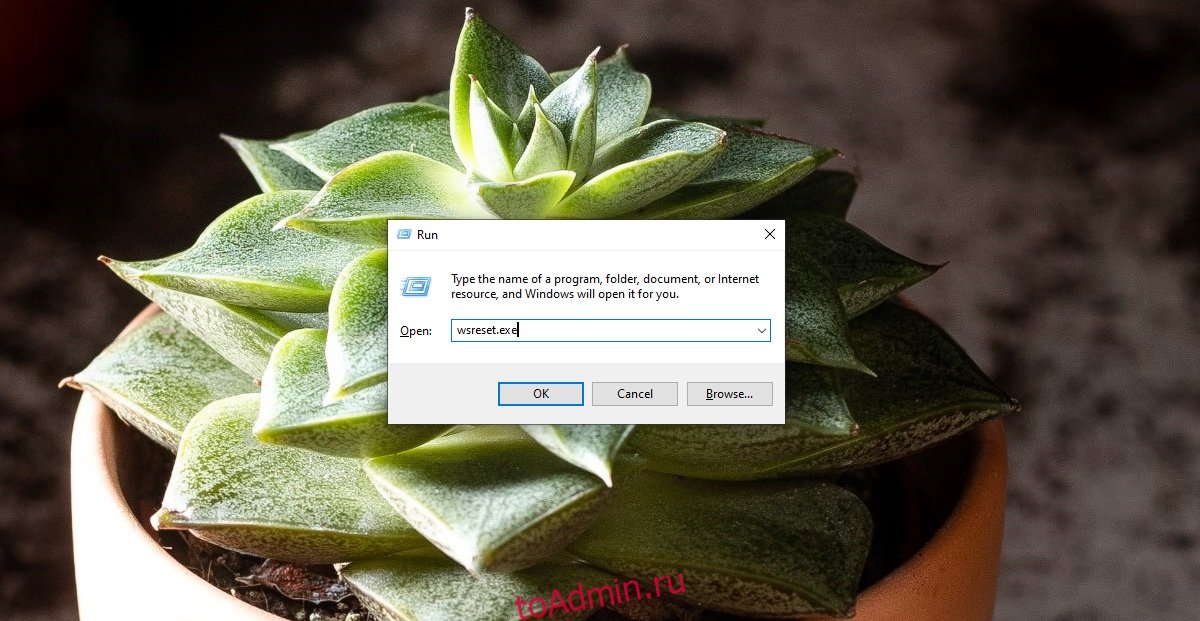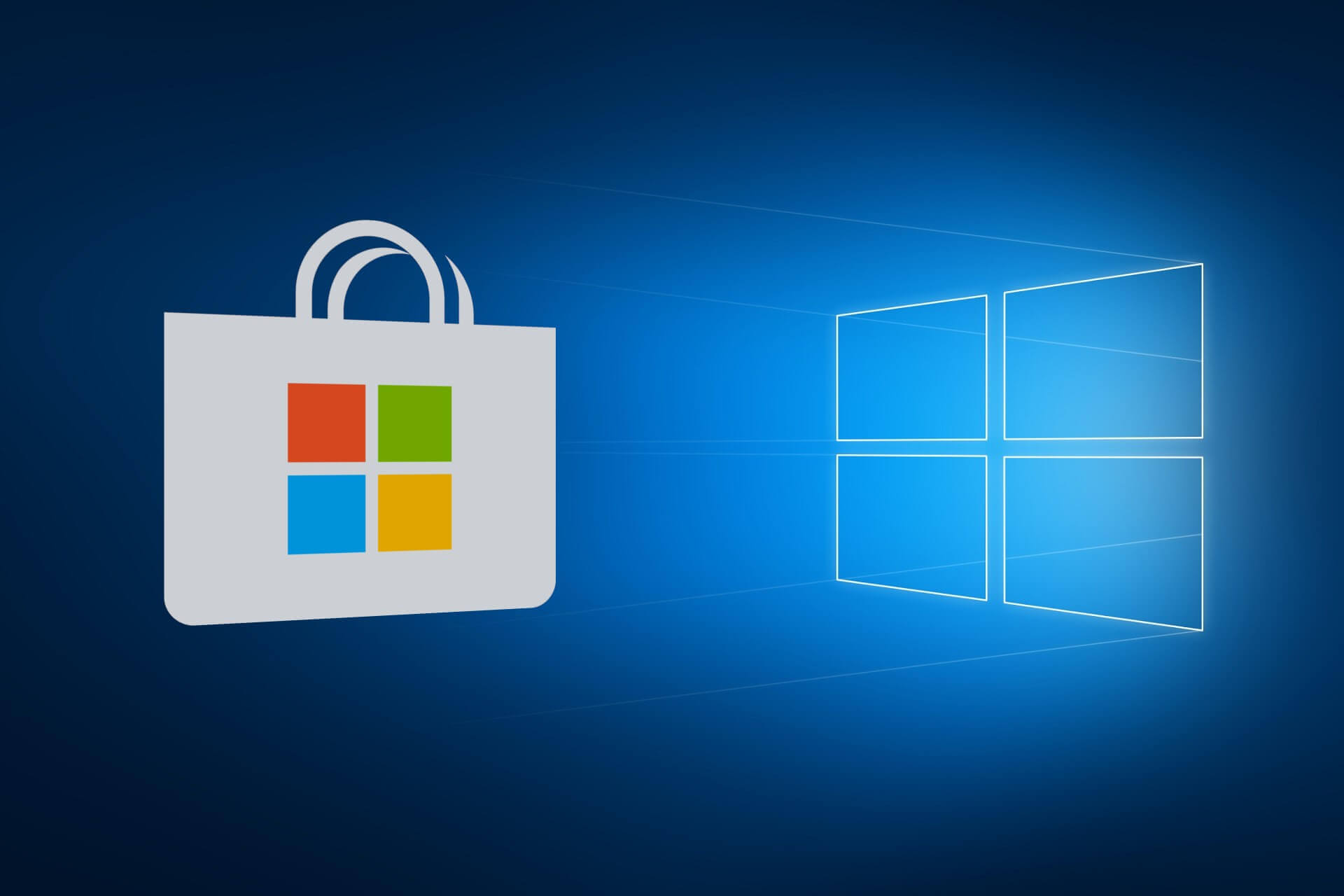Если в Windows 11 у вас возникли проблемы с приложением из Microsoft Store, воспользуйтесь следующими обновлениями и исправлениями.
Сначала войте в свою учетную запись Майкрософт. Затем используйте следующие решения в указанном порядке.
-
Убедитесь, что система Windows обновлена
Нажмите кнопку Пуск > Параметры > Центр обновления Windows > Проверить наличие обновлений. Если есть доступное обновление, выберите Установить сейчас. -
Убедитесь, что ваше приложение совместимо с Windows 11.
Дополнительные сведения см. в статье Ваше приложение несовместимо с Windows. -
Обновите Microsoft Store
Нажмите кнопку Пуск, затем в списке приложений выберите Microsoft Store. В Microsoft Store выберите Библиотека > Получить обновления. Если доступно обновление для Microsoft Store, автоматически запустится процесс установки. -
Устранение неполадок с играми
Если при установке игры возникли проблемы, см. статью Устранение неполадок при установке игр в Windows. -
Восстановление или сброс приложений
См. Восстановление или удаление программ в Windows. -
Переустановка приложений
В Microsoft Store выберите Библиотека. Выберите приложение, которое нужно переустановить, затем выберите Установить.
Вот дополнительная справка
-
Если вы не можете найти Microsoft Store, см. статью Не удается найти приложение Microsoft Store в Windows.
-
Если у вас возникли проблемы при открытии Microsoft Store, см. статью Microsoft Store не запускается.
-
Если вы можете запустить Microsoft Store, но не получается найти или установить приложение, см. статью Не удается найти или установить приложение из Microsoft Store.
Если у вас возникли проблемы с приложением из Microsoft Store в Windows 10, воспользуйтесь следующими обновлениями и исправлениями.
Сначала войте в свою учетную запись Майкрософт. Затем используйте следующие решения в указанном порядке.
-
Убедитесь, что в Windows установлены последние обновления: выберите Проверить наличие обновлений сейчас, затем выберите Проверить наличие обновлений. Также можно нажать кнопку Пуск и выбрать Параметры > Обновление и безопасность > Центр обновления Windows > Проверить наличие обновлений. Если есть доступное обновление, выберите Установить сейчас.
-
Убедитесь, что ваше приложение работает с Windows 10. Дополнительные сведения см. в статье Ваше приложение несовместимо с Windows 10.
-
Обновите Microsoft Store: нажмите кнопку Пуск и в списке приложений выберите Microsoft Store. В Microsoft Store выберите Подробнее > Загружаемые компоненты и обновления > Получить обновления. Если доступно обновление для Microsoft Store, автоматически запустится процесс установки.
-
Устранение неполадок с играми: если при установке игры возникли проблемы, см. статью Устранение неполадок при установке игр в Windows 10.
-
Восстановление или сброс приложений: см. Восстановление или удаление программ в Windows 10.
-
Переустановите приложения: в Microsoft Store выберите Подробнее > Моя библиотека. Выберите приложение, которое нужно переустановить, а затем выберите Установить.
-
Запустите средство устранения неполадок. Нажмите кнопку Пуск , выберите Параметры > Обновление и безопасность > Устранение неполадок, затем в списке выберите Приложения Магазина Windows > Запустить средство устранения неполадок.
Вот дополнительная справка
-
Если вам удается найти Microsoft Store, см. статью Не удается найти Microsoft Store в Windows 10.
-
Если у вас возникают проблемы при запуске Microsoft Store, см. статью Microsoft Store не запускается.
-
Если вы можете запустить Microsoft Store, но не получается найти или установить приложение, см. статью Не удается найти или установить приложение из Microsoft Store.
Нужна дополнительная помощь?
Содержание
- Способ 1: Использование средства устранения неполадок
- Способ 2: Отключение лимитных подключений
- Способ 3: Сброс Microsoft Store
- Способ 4: Проверка очереди загрузок
- Способ 5: Повторная авторизация
- Способ 6: Установка последних обновлений Windows
- Способ 7: Изменение места установки приложений
- Способ 8: Повторная регистрация Магазина в Windows
- Вопросы и ответы
Речь в этой статье пойдет о проблемах, которые возникают непосредственно во время попытки скачивания приложения из Microsoft Store в Windows 10 при условии, что сам магазин функционирует корректно. Если он у вас не запускается или вовсе отсутствует, ознакомьтесь с другими тематическими материалами по ссылкам далее.
Подробнее:
Устранение проблем с запуском Microsoft Store
Установка Microsoft Store в Windows 10
Способ 1: Использование средства устранения неполадок
Начнем с самого простого метода, постепенно переходя к менее эффективным и сложным. Использование автоматического средства устранения неполадок не всегда приносит должный результат, но с его запуском справится любой пользователь, поэтому сделать это нужно в первую очередь.
- Откройте меню «Пуск» и перейдите в «Параметры», кликнув по значку в виде шестеренки.
- Опуститесь вниз списка и выберите последнюю плитку «Обновление и безопасность».
- В меню слева отыщите категорию «Устранение неполадок».
- Через нее запустите средство устранения неполадок «Приложения из Магазина Windows».
- Подтвердите запуск, щелкнув по соответствующей кнопке.
- Сканирование не займет много времени, а по его результатам на экране появится уведомление о действиях, которые нужно осуществить для решения проблемы. Например, это может быть включение UAC, что можно сделать сразу же через окно Мастера.
Способ 2: Отключение лимитных подключений
Иногда операционная система в автоматическом режиме устанавливает лимитные подключения, например, если тарифный план используемого интернета ограничен. Если Виндовс посчитает, что лимит вот-вот кончится, скачивание приложений будет запрещено. В случае, когда вы уверены в том, что эту опцию можно отключить или вообще не нуждаетесь в ней, выполните такие действия:
- В том же меню «Параметры» зайдите в раздел «Сеть и Интернет».
- Через левую панель переместитесь в «Использование данных».
- Выберите сеть, для которой следует отображать параметры, а затем щелкните «Установить лимит».
- Отметьте маркером пункт «Без ограничений» и сохраните изменения.

В обязательном порядке перезагрузите Windows, а затем переходите к повторным попыткам загрузки приложений.
Способ 3: Сброс Microsoft Store
Иногда фирменный Магазин Виндовс работает неправильно, в чем поможет разобраться только полный сброс через встроенную функциональность операционной системы. Этот метод не всегда оказывается эффективным, но прост в реализации, поэтому и стоит на третьем месте.
- В «Параметры» отыщите раздел «Приложения».
- Через категорию «Приложения и возможности» опускайтесь вниз списка, чтобы отыскать там Microsoft Store.
- Выберите приложение левой кнопкой мыши и щелкните по кликабельной надписи «Дополнительные параметры».
- Опуститесь вниз по меню, где нажмите по кнопке «Сброс».
- Подтвердите выполнение операции путем повторного нажатия по новой появившейся кнопке.

Сброс настроек не займет много времени, но после него настоятельно рекомендуется отправить ОС на перезагрузку, чтобы произошло обновление параметров. Затем попытайтесь повторно загрузить приложения, а если это снова не удастся сделать, ознакомьтесь со следующими методами.
Способ 4: Проверка очереди загрузок
Иногда даже после сброса некоторые приложения остаются в очереди на скачивание, но по каким-то причинам не загружаются или эта операция не запускается автоматически. Тогда загрузка других программ будет заблокирована, поэтому следует проверить сам список.
- В поиске через меню «Пуск» пропишите «Microsoft Store» и запустите приложение.
- Щелкните по кнопке с тремя горизонтальными точками и выберите пункт «Загрузки и обновления».
- Перейдите к категории «Скачивания».

Теперь вы можете ознакомиться со списком загрузок, которые находятся в очереди. Если там есть какое-то ПО, полностью очистите список путем нажатия по специально отведенной кнопке, а затем начинайте новую загрузку необходимого приложения.
Способ 5: Повторная авторизация
Повторная авторизация в MS Store поможет решить проблемы со скачиванием приложений, если они возникли из-за неправильного функционирования учетной записи. Эта операция займет несколько секунд, а выполняется так:
- После входа в Магазин щелкните по значку с аватаркой личного профиля.
- Укажите там свою учетную запись и нажмите по ней.
- Кликните по надписи «Выйти».
- После успешного выхода снова щелкните по значку, но уже выберите пункт «Войти».
- Используйте свои стандартные авторизационные данные для входа.
- Подтвердите личность, введя ПИН-код, если это потребуется.

Временами загрузка приложений из Microsoft Store недоступна, поскольку в очереди на скачивание находится системное обновление для Виндовс 10. В других же ситуациях Магазин отказывается работать как раз из-за отсутствия последних апдейтов, поэтому неполадку придется исправлять, устанавливая последние файлы.
- Для этого снова через меню «Пуск» перейдите в «Параметры».
- Отыщите там раздел «Обновление и безопасность».
- Запустите поиск апдейтов или сразу скачайте их, если они уже были найдены.

Иногда и с этой задачей не под силу справиться юзеру, что может быть связано с общим непониманием принципа инсталляции апдейтов или проблемами, которые возникают на этом этапе. Тогда мы советуем прочесть отдельные тематические руководства на нашем сайте, перейдя по ссылкам ниже.
Подробнее:
Обновление Windows 10 до последней версии
Устанавливаем обновления для Windows 10 вручную
Решение проблем с работоспособностью Центра обновлений Windows 10
Способ 7: Изменение места установки приложений
Еще одна неисправность, из-за которой приложения из MS Store могут не загружаться, — неполадки с установленным по умолчанию местом инсталляции ПО. Для проверки этого предположения место загрузки можно изменить, заново после этого запустив скачивание приложений.
- В меню «Параметры» вас интересует первый раздел «Система».
- Там через левое меню отыщите «Память».
- Опуститесь вниз и нажмите по кликабельной строке «Изменить место сохранения нового содержимого».
- В первом же пункте «Новые приложения будут сохраняться здесь» поменяйте логический том.
- После не забудьте щелкнуть по «Применить», и можно возвращаться к повторному скачиванию программ.

Способ 8: Повторная регистрация Магазина в Windows
Повторная регистрация Магазина приложений в Виндовс — радикальный шаг, на который стоит идти только в том случае, если приведенные выше варианты не принесли должного результата.
- Щелкните правой кнопкой мыши по «Пуск» и выберите в появившемся меню строку «Windows PowerShell (администратор)».
- Введите там команду
"& {$manifest = (Get-AppxPackage Microsoft.WindowsStore).InstallLocation + 'AppxManifest.xml' ; Add-AppxPackage -DisableDevelopmentMode -Register $manifest}"и нажмите по клавише Enter. - Через несколько секунд должна отобразиться новая строка ввода без ошибок, а это значит, что регистрация прошла успешно. Перезагрузите компьютер и пробуйте загрузить приложения.

В завершение есть еще два совета, связанных с проверкой целостности системных файлов и полным восстановлением операционной системы, поскольку к этим действиям нужно переходить только в крайних ситуациях. Если ничего из описанного выше не помогло, можете попробовать и эти рекомендации, ознакомившись с инструкциями по следующим ссылкам.
Подробнее:
Использование и восстановление проверки целостности системных файлов в Windows 10
Восстанавливаем ОС Windows 10 к исходному состоянию

В этой инструкции — различные способы исправить ситуацию, когда приложения магазина Windows 10 не устанавливаются, не скачиваются или не обновляются. Сначала — более простые способы, мало влияющие на саму ОС (а потому безопасные), а затем, если они не помогут, в большей степени затрагивающие системные параметры и, в теории, способные привести к дополнительным ошибкам, так что будьте осторожны.
Перед тем как приступить: если вдруг ошибки при скачивании приложений Windows 10 у вас начались после установки какого-то антивируса, то попробуйте временно отключить его и проверить, решило ли это проблему. Если перед появлением проблем вы отключали «шпионские функции» Windows 10 с помощью сторонних программ, проверьте, чтобы в вашем файле hosts не были запрещены серверы Microsoft (см. Файл hosts Windows 10). Кстати, если вы до сих пор не перезагружали компьютер, сделайте это: возможно, системе нужно обновиться, а после перезагрузки магазин снова заработает. И последнее: проверьте дату и время на компьютере.
Сброс магазина Windows 10, выход из учетной записи
Первое, что следует попробовать — это выполнить сброс магазина Windows 10, а также выйти из своей учетной записи в нем и снова зайти.
- Для этого, предварительно закрыв магазин приложений, наберите в поиске wsreset и выполните команду от имени администратора (см. скриншот). То же самое можно сделать, нажав клавиши Win+R и введя wsreset.
- После успешного завершения работы команды (работа выглядит как открытое, иногда продолжительное время, окно командной строки), автоматически должен будет запуститься магазин приложений Windows
- Если приложения не начали скачиваться после wsreset, выйдите из своей учетной записи в магазине (клик по значку учетки, выбор учетной записи, нажатие по кнопке «Выйти»). Закройте магазин, запустите заново и снова войдите со своей учетной записью.
На самом деле, способ не так часто оказывается рабочим, но начать я рекомендую именно с него.
Устранение неполадок Windows 10
Еще один простой и безопасный способ, который следует попробовать — встроенные средства диагностики и устранения неполадок Windows 10.
- Зайдите в панель управления (см. Как открыть панель управления в Windows 10)
- Выберите пункт «Поиск и исправление проблем» (если в поле «Просмотр» у вас стоит «Категория») или «Устранение неполадок» (если «Значки»).
- Слева нажмите «Просмотр всех категорий».
- Выполните поиск и устранение неполадок для «Центр обновления Windows» и «Приложения из Магазина Windows».
После этого на всякий случай перезагрузите компьютер и снова проверьте, устанавливаются ли приложения из магазина теперь.
Сброс центра обновлений
Следующий способ следует начать с отключения от Интернета. После того, как отключились, выполните следующие шаги:
- Запустите командную строку от имени администратора (через меню правого клика по кнопке «Пуск», после чего по порядку выполните следующие команды.
- net stop wuauserv
- move c:WindowsSoftwareDistribution c:WindowsSoftwareDistribution.bak
- net start wuauserv
- Закройте командную строку и перезагрузите компьютер.
Проверьте, стали ли скачиваться приложения из магазина после этих действий.
Переустановка магазина Windows 10
Об том, как это делается я уже писал в инструкции Как установить магазин Windows 10 после удаления, более кратко (но тоже действенно) приведу и здесь.
Для начала, запустите командную строку от имени администратора, после чего введите команду
PowerShell -ExecutionPolicy Unrestricted -Command "& {$manifest = (Get-AppxPackage Microsoft.WindowsStore).InstallLocation + 'AppxManifest.xml' ; Add-AppxPackage -DisableDevelopmentMode -Register $manifest}"
Нажмите Enter, а по завершении выполнения команды, закройте командную строку и перезагрузите компьютер.
На данный момент времени, это все способы, которые я могу предложить для решения описываемой проблемы. Если появится что-то новое, добавлю в руководство.
Магазин Microsoft (ранее известный как Магазин Windows) является официальным местом для приложений Windows 10. Итак, что происходит, когда Microsoft Store перестает загружать приложения или игры? Хотя некоторые разработчики позволяют пользователям загружать исполняемый файл прямо со своего сайта, не все это делают.
Все больше и больше разработчиков публикуют свои приложения в Microsoft Store. Это значительно упрощает поиск и загрузку приложений. Это также отличный способ продвигать обновления и находить новых клиентов.
Давайте посмотрим, что мы можем сделать. Сначала мы начнем с некоторых простых решений.
1. Обновить ОС
Вы знали, что это произойдет. Нажмите клавишу Windows + I, чтобы открыть «Настройки», и нажмите «Обновления и безопасность».
Здесь вы можете искать новые обновления ОС и устанавливать их. Они также рекомендуются из соображений безопасности.
2. Перезапустите магазин, перезагрузите компьютер.
Это простой трюк, но иногда он работает. Это может произойти из-за сбоя или случайной ошибки подключения. Закройте Microsoft Store и перезапустите его, чтобы проверить, работает ли загрузка снова или нет. Вы можете попробовать перезагрузить компьютер один раз перед попыткой.
3. Настройки Интернета
Ваш интернет работает? Это достаточно быстро? Проверьте подключение к Интернету один раз, чтобы убедиться. Попробуйте подключиться к другой сети Wi-Fi. Вы также можете использовать свой мобильный телефон в качестве точки доступа. Fast.com — хорошее место для проверки скорости загрузки. Проверьте роутер и все провода.
Посетите Фаст
4. Ожидающие загрузки
Есть ли ожидающие загрузки в Microsoft Store? Это частая причина задержек. Ваша загрузка не начнется, пока не будут выполнены предыдущие задачи. Обычно Microsoft Store загружает 2-3 приложения одновременно, но это может быть не всегда. Откройте Microsoft Store и щелкните меню, чтобы открыть «Загрузки и обновления».
Вы можете увидеть все ожидающие и доступные загрузки здесь. Посмотрите, нет ли чего в очереди.
Если вы спешите, отмените другие загрузки, чтобы отдать приоритет той, которая вам нужна.
5. Дата и время
Это редкость, но может случиться с каждым. Проверьте дату и время на своем компьютере, чтобы убедиться, что они правильные. Если нет, это может быть причиной нестабильной работы Microsoft Store. На самом деле неправильная дата и время часто ломают приложения, которые подключаются к Интернету.
Щелкните правой кнопкой мыши время и выберите «Настроить дату/время», чтобы открыть настройки и изменить их оттуда. Вы также можете установить его на автоматический или ручной режим, в зависимости от того, какой из них не работает.
6. Место для хранения
Для компьютера Windows иногда может быть довольно глупой. Учти это. Если у вас недостаточно места на диске для загрузки, вы думали, что Microsoft Store рассчитает это перед началом загрузки? Неа. Он начнет загрузку, а затем остановится на полпути, когда закончится свободное место. Что ж, теперь ты знаешь, что делать.
См. следующий пункт для получения информации о том, как изменить местоположение приложения/игры.
7. Изменить место загрузки
Вот еще одна причина изменить место загрузки перед началом загрузки. Известно, что он помогает с ошибками, связанными с диском. Снова откройте «Настройки» и нажмите «Хранилище».
Выберите Изменить место сохранения нового контента.
Здесь вы можете изменить место загрузки по умолчанию, часто диск C:, на другой диск.
8. Устранение неполадок
Вы можете устранять неполадки многих встроенных функций и приложений. Откройте «Настройки» и найдите поиск и устранение проблем с приложениями Microsoft Store. Это также поможет с самим магазином, так как это тоже приложение.
Нажмите «Применить ремонт автоматически» и выберите «Далее», чтобы продолжить.
После этого следуйте инструкциям на экране. Вы также можете найти и устранить сетевые проблемы, если вы с ними столкнулись, используя средство устранения неполадок.
Еще одно средство устранения неполадок, которое вам следует запустить, — это Центр обновления Windows, тесно связанный с Магазином Microsoft. Найдите и устраните проблемы с Центром обновления Windows.
9. Антивирус и вредоносное ПО
Запустите антивирусную проверку, чтобы убедиться, что ваш компьютер не заражен. Он может не только украсть ваши данные, но и сломать приложения и системные настройки. Загрузите и запустите Malwarebytes, если он еще не установлен на вашем компьютере.
10. Очистить кеш
Откройте меню «Пуск» и введите «wsreset» без кавычек. Нажмите «Запуск от имени администратора», чтобы запустить эту команду. Нажмите «Да», если вас попросят предоставить права администратора. Вы увидите ненадолго запуск командной строки.
Это окно с черным фоном. Это очистит кеш Microsoft Store. Возможно, вам придется снова войти в систему. Сделайте это и посмотрите, исправит ли это ошибку Microsoft Store, не загружающую приложения или игры.
Откройте «Настройки» и нажмите «Приложения».
Найдите Microsoft Store в списке и щелкните имя, чтобы открыть дополнительные параметры.
Прокрутите немного, и вы увидите кнопку Reset.
Это не обязательно, но я бы порекомендовал перезагрузиться на этом этапе. Убедитесь, что загрузка приложений или игр все еще не завершена или зависла в Microsoft Store.
12. Чистая загрузка и безопасный режим
Может возникнуть конфликт приложений, из-за которого Microsoft Store не загружает приложения или игры. Попробуйте оба этих метода, чтобы увидеть, сможете ли вы найти виновника.
13. Перерегистрируйте Microsoft Store
Найдите и откройте Powershell с правами администратора в меню поиска.
Введите команду ниже, чтобы перерегистрировать Microsoft Store на вашем компьютере. Это может решить множество проблем, связанных с приложением.
«& {$manifest = (Get-AppxPackage Microsoft.WindowsStore).InstallLocation + ‘AppxManifest.xml’; Add-AppxPackage -DisableDevelopmentMode -Register $manifest}»
14. Сброс Центра обновления Windows
Введите «Службы» в меню «Пуск» и нажмите «Запуск от имени администратора».
Найдите службу Центра обновления Windows, щелкните ее правой кнопкой мыши и выберите Остановить.
Откройте проводник и перейдите к структуре папок ниже.
C:виндовс
Вы ищете папку с именем SoftwareDistribution. Переименуйте его в SoftwareDistribution.old.
Вернитесь в окна «Службы» и перезапустите службу Центра обновления Windows. Так же, как вы остановили его. Попробуйте снова загрузить это приложение или игру из Microsoft Store.
15. Восстановить или сбросить Windows
Попробуйте восстановить компьютер, если ничего не помогает. Попробуйте перезагрузить компьютер, если восстановление не работает. Эти два шага часто рекомендуются в качестве крайней меры, когда ничто другое не решает критическую ошибку или проблему.
Исправить это
Служба поддержки Microsoft составила краткий список действия по устранению неполадок если вы не можете установить игры, в частности. Эти шаги не будут работать для приложений. Попробуйте их, если ничего из вышеперечисленного не работает в вашу пользу. Как всегда, если вы нашли другой способ или что-то работает, поделитесь с нами в комментариях ниже.
Далее: если вы можете загружать приложения из Microsoft Store, но не получаете желаемой скорости, нажмите на ссылку ниже, чтобы узнать, что делать.
Post Views: 247
Магазин приложений Windows 10 является частью операционной системы, входит в базовую комплектацию. Средство помогает скачивать проверенные программы, игры на бесплатной и платной основе. В некоторых ситуациях пользователи могут столкнуться с ошибками, когда приложения с магазина Windows 10 не обновляются и не скачиваются. В этом случае помогут способы устранения неполадки, которые не навредят работе ОС.
Возможные причины проблемы
При запуске встроенного в операционку магазина могут появиться различного рода ошибки, из-за которых не устанавливаются программы.
Причиной возникновения неполадок могут быть:
- сбой в работе реестра;
- блокировка антивирусным ПО;
- некорректная работа службы, отвечающая за магазин;
- сбои во время обновления системы;
- заполненный кэш магазина;
- повреждение файловых систем;
- проблемы с подключением к интернет-сети и другие ошибки.
Сбои в работе магазина приложений Виндовс 10 могут проявляться по-разному. Например, может исчезнуть иконка приложения или интерфейс программы запустится, а откроется пустое меню. Чаще всего появляются системные уведомления с кодом ошибки, указывающим на причину ее появления. После сбоя программа может завершить свою работу или продолжать долгую инициализацию скачивания.
Методы устранения неполадки
Перед тем, как начать искать причину возникновения сбоя, рекомендуется выполнить перезагрузку компьютера. Возможно, магазин приложений перестал функционировать после единичного сбоя в «десятке».
Также можно попробовать временно отключить антивирусную программу, так как она способна блокировать работу софта. Если после этого магазин продолжает отказываться работать, можно воспользоваться более действенными методами.
Применение средства устранения неполадок
В «десятке» предусмотрено средство автоматической самодиагностики, которое может проверить приложение на наличие ошибок и самостоятельно их устранить без вмешательства пользователя. Считается одним из простых и безопасных способов решения проблемы.
Пользователю необходимо выполнить следующее:
- Открыть Пуск.
- Перейти в «Параметры», нажав на значок шестеренки.
- Выбрать из списка «Обновление и безопасность».
- Найти в левой части меню и нажать на «Устранение неполадок».
- Выбрать инструмент для диагностики «Приложения из магазина Windows».
- Запустить инструмент.
Процесс сканирования продлится несколько минут, в результате отобразится уведомление о том, что необходимо сделать пользователю для устранения проблемы.
Отключение лимитных подключений
Активация лимита на трафик для текущего подключения к интернету – удобная и полезная функция, которая имеется только в Виндовс 10. Благодаря этой опции можно не следить за трафиком. Но функция расчета трафика при исчерпывании лимита может ограничить загрузку приложений. Юзер, при желании, может отключить опцию следующим способом:
- Зайти в Параметры.
- Войти в раздел «Сеть и Интернет».
- В меню найти и нажать на «Использование данных».
- Выбрать активированную сеть, задать лимит «Без ограничений».
После выполнения всех действий пользователь должен перезагрузить ПК, чтобы изменения вступили в силу. Затем снова попытаться скачать приложение из магазина. Если метод не помог решить проблему, перейти к следующему варианту.
Сброс Microsoft Store
В Windows 10 есть возможность сброса приложения Microsoft Store, если оно начало работать некорректно. Для этого требуется выполнить следующее:
- Зайти в меню Пуск.
- Выбрать пункт «Настройки».
- Войти в раздел «Система».
- Перейти в «Приложения и возможности».
- Выбрать соответствующее приложение, нажать на него.
- Кликнуть на «Дополнительные параметры».
- Нажать внизу на кнопку «Сброс».
- Подтвердить действие.
После сброса потребуется перезагрузка ПК. Далее нужно проверить, помогли ли эти действия устранить проблему. Если утилиты по-прежнему не скачиваются, возможно, поможет следующий способ.
Проверка очереди загрузок
Если пользователь выполнил сброс загрузки, некоторые файлы остаются в очереди на инсталляцию. Приложения не могут загрузиться и влекут за собой сбой загрузки других утилит. В этой ситуации пользователю необходимо проверить список загрузок следующим образом:
- Зайти в Пуск.
- В поисковой строке набрать: Microsoft Store. Нажать «Enter».
- Нажать на результат.
- Вверху найти и нажать на троеточие.
- Выбрать из списка «Загрузки и обновления».
- В основной вкладке зайти в раздел «Скачивания».
Перед владельцем гаджета откроется список файлов, которые стоят в очереди на загрузку. Этот перечень нужно очистить и попробовать возобновить скачивание софтов из магазина.
Повторная авторизация
Если в учетной записи Microsoft Store произошел сбой, то повторная авторизация должна устранить проблему. Этот способ простой, с ним справится даже начинающий пользователь. Для этого нужно следовать схеме:
- Войти в магазин.
- Нажать в правом верхнем углу на аватарку.
- Указать «учетку» и щелкнуть по ней.
- Нажать на надпись «Выйти».
- Затем снова войти в профиль, используя личные данные.
Эти действия должны помочь в устранении проблемы, связанной со скачиванием программ из магазина Windows 10.
Установка последних обновлений ОС
Для усовершенствования программ «Майкрософт» постоянно выпускает новые обновления системы. Иногда не установленные вовремя апдейты могут спровоцировать сбои в работе компонентов Виндовса, в том числе отказ работы встроенного магазина. Поэтому наладить скачивание файлов можно с помощью установки обновлений.
Пошаговая инструкция:
- Зайти в Пуск.
- Найти «Параметры».
- Нажать на раздел «Обновление и безопасность».
- Выполнить поиск последних обновлений, скачать их.
Для облегчения задачи владелец компьютера может настроить автоматический поиск и установку апдейтов на свое устройство.
Изменение места установки приложений
В компьютере по умолчанию предусмотрено место инсталляции программных обеспечений. Это способно вызвать сбои при скачивании. Пользователь может поменять адрес установки приложений. Для этого нужно следовать инструкции:
- Через Пуск войти в раздел «Параметры».
- Зайти в подраздел «Система».
- Найти в списке «Память».
- Найти и кликнуть по пункту «Изменить место сохранения нового содержимого».
- В первом пункте изменить том.
- Подтвердить действие.
Повторная регистрация магазина в Windows 10
Этот метод лучше применить в том случае, когда все выше перечисленные способы не помогли решить проблему.
Пошаговая инструкция:
- Тапнуть ПКМ по значку «Пуск».
- Выбрать PowerShell с правами Администратора.
- Ввести значение: «& {$manifest = (Get-AppxPackage Microsoft.WindowsStore).InstallLocation + ‘AppxManifest.xml’ ; Add-AppxPackage -DisableDevelopmentMode -Register $manifest}».
- Нажать «Enter».
Через короткое время появится строка без ошибок. Это говорит об успешной регистрации. Пользователю останется перезагрузить ОС, попробовать снова инсталлировать приложения из «Майкрософт Стор».
В большинстве случаев, возобновить загрузку утилит из магазина Windows Store в «десятке» помогает обычная чистка кэша либо один из выше перечисленных методов устранения неполадок. В редких случаях скачивание приложений возобновляется после использования крайнего метода – отката системы до точки восстановления.
Microsoft Store — это платформа для загрузки всех приложений, игр и других сторонних приложений для Windows. Хотя в Microsoft Store отличный интерфейс и набор приложений, их загрузка на компьютер может оказаться сложной задачей. Если вы не боретесь с медленной загрузкой, приложения могут зависать во время установки.
У нас есть руководство, в котором подробно описано, как исправить проблемы с медленной загрузкой в Microsoft Store. Однако в этом руководстве мы расскажем вам 11 вещей, которые нужно сделать, когда Microsoft Store не загружает приложения на ваш компьютер с Windows 10.
1. Проверьте подключение к Интернету.
Невозможно перемещаться по Microsoft Store, не говоря уже о загрузке приложений без активного подключения к Интернету. Поэтому, если загрузка зависла в ожидании, первым делом нужно проверить интернет-соединение вашего ПК.
Откройте другие интернет-зависимые приложения и проверьте, работают ли они. А еще лучше запустите веб-браузер и посмотрите, можете ли вы посещать веб-страницы. Перезагрузите роутер или попробуйте другие советы по устранению неполадок Wi-Fi если у вас нет доступа к Интернету через Wi-Fi.
Для проводных соединений отключите кабель Ethernet или модем и снова подключите его. Если соединение Ethernet остается медленным или не работает, см. Советы в этом руководстве по устранению проблем с подключением Ethernet.
2. Отключите VPN или прокси.
Прокси или VPN соединение также может помешать загрузке и установке приложения в Microsoft Store. Закройте приложение VPN или перейдите в Настройки> Сеть и Интернет> VPN, чтобы отключить VPN-соединение в меню настроек Windows.
В меню «Сеть и Интернет» перейдите на вкладку «Прокси-сервер» и отключите параметр «Использовать прокси-сервер».
Если VPN и прокси-серверы отключены, попробуйте выполнить загрузку из Microsoft Store и проверьте, проходит ли загрузка.
Если у вашего компьютера есть доступ в Интернет, но Microsoft Store по-прежнему не загружает приложения, закройте магазин и запустите его снова. Щелкните правой кнопкой мыши меню «Пуск» / логотип Windows и выберите «Диспетчер задач».
На вкладке «Процессы» выберите Microsoft Store и нажмите кнопку «Завершить задачу» в правом нижнем углу окна.
Снова откройте Microsoft Store и попробуйте снова загрузить приложение (я). Перейдите к следующему решению, если приложения не загружаются или зависают в ожидании.
4. Проверьте настройки даты и времени.
Магазин Microsoft может не обрабатывать загрузки приложений, если на вашем компьютере неверные настройки даты и времени. Запустите настройки Windows и перейдите в раздел «Время и язык». В разделе «Дата и время» убедитесь, что вы отметили следующие параметры: «Установить время автоматически» и «Установить часовой пояс автоматически».
Еще одна вещь: прокрутите до раздела «Синхронизировать часы» и нажмите кнопку «Синхронизировать сейчас».
Это немедленно синхронизирует и обновит дату и время вашего ПК с сервером времени Windows. Вернитесь в Microsoft Store и проверьте, можете ли вы теперь загружать приложения.
5. Проверьте место для хранения и настройки.
Если Microsoft Store по-прежнему не загружается или на вашем компьютере недостаточно места для хранения. Это и ежу понятно. Поэтому, если ваши приложения застревают в очереди загрузки, запустите проводник и убедитесь, что на вашем жестком диске достаточно места для хранения приложений.
Если к вашему компьютеру подключено несколько жестких дисков, убедитесь, что вы настроили Windows для сохранения новых приложений на диске с достаточным объемом памяти. Перейдите в «Настройки»> «Система»> «Хранилище» и выберите «Изменить место сохранения нового содержимого».
Щелкните раскрывающийся список «Новые приложения будут сохранены на» и выберите диск, на который вы хотите сохранить загрузки из Microsoft Store.
6. Очистите кеш Microsoft Store.
Microsoft Store создает и хранит на вашем компьютере временные файлы (называемые данными кэша). Эти файлы помогают Microsoft Store работать быстрее на вашем компьютере. Однако, когда эти файлы повреждаются, они иногда вызывают сбои в работе Microsoft Store.
Очистите кеш Microsoft Store и проверьте, восстанавливаются ли загрузки и установка приложения. Закройте окна Microsoft Store и введите wsreset в поле поиска. Щелкните Запуск от имени администратора в результатах поиска и подождите, пока окно сброса Microsoft Store не исчезнет с экрана вашего ПК.
Windows автоматически запустит Microsoft Store после очистки кеша. Попробуйте скачать приложение и проверьте, работает ли оно.
7. Повторно подключите свою учетную запись Microsoft.
Это влечет за собой выход из вашей учетной записи Microsoft из приложения Microsoft Store и повторный вход. Щелкните значок профиля в правом верхнем углу приложения Microsoft Store и выберите свою учетную запись.
Нажмите «Выйти», чтобы удалить свою учетную запись Microsoft из приложения Microsoft Store.
Вернитесь на домашнюю страницу Microsoft Store, щелкните значок профиля и выберите Войти.
Если учетная запись сохранена на вашем компьютере, выберите учетную запись и нажмите «Продолжить», чтобы продолжить. В противном случае щелкните учетную запись Microsoft, чтобы использовать другую учетную запись в Microsoft Store.
Введите учетные данные своей учетной записи и нажмите «Войти», чтобы повторно подключить свою учетную запись к Microsoft Store.
8. Сбросить Microsoft Store.
По-прежнему не можете загружать приложения из Microsoft Store? Вы должны сбросить приложение. При сбросе приложения Windows удалит данные и настройки приложения с вашего компьютера. Это может помочь устранить проблемы, вызывающие сбои в работе приложения.
Чтобы сбросить Microsoft Store, перейдите в «Настройки»> «Приложения»> «Приложения и функции» и выберите Microsoft Store из списка приложений.
Нажмите «Дополнительные параметры», чтобы открыть меню системных настроек Microsoft Store.
Прокрутите до раздела «Сброс» и нажмите кнопку «Сброс».
Нажмите кнопку «Сброс» еще раз, чтобы начать процесс сброса.
После этого запустите Microsoft Store, войдите в систему, указав данные своей учетной записи Microsoft, и посмотрите, сможете ли вы теперь загружать и устанавливать обновления приложений из магазина.
9. Запустите средство устранения неполадок Магазина Windows.
В Windows есть встроенный инструмент, который диагностирует и устраняет проблемы с Microsoft Store или приложениями, загруженными из магазина. Это называется средством устранения неполадок приложений Магазина Windows. Вы найдете его в меню «Устранение неполадок» в настройках вашего ПК.
Выберите «Настройки»> «Обновление и безопасность»> «Устранение неполадок» и найдите приложения Магазина Windows в разделе «Найти и исправить другие проблемы». Выберите инструмент и щелкните Запустить средство устранения неполадок.
10. Обновите Microsoft Store.
Да, вам нужно обновить Microsoft Store, как и любое другое приложение на вашем компьютере. В противном случае у вас могут возникнуть проблемы с загрузкой (других) приложений, если вы используете устаревшую версию Microsoft Store.
Запустите Microsoft Store, щелкните значок меню с тремя точками и выберите Загрузки и обновления.
Нажмите кнопку Получить обновления и дождитесь, пока Microsoft Store просканирует ваш компьютер на наличие устаревших приложений и игр. Это может занять минуту или две.
По завершении сканирования проверьте, находится ли Microsoft Store в очереди обновлений или загрузки. Если доступно обновление для Microsoft Store, установка начнется автоматически. Вы также можете щелкнуть значок загрузки рядом с Microsoft Store, чтобы вручную запустить установку.
11. Установите Центр обновления Windows.
Если ни одно из вышеперечисленных решений не решает проблему, проверьте, установлена ли на вашем компьютере последняя сборка Windows 10. Устаревшая или содержащая ошибки версия Windows 10 может быть основной причиной сбоя при загрузке приложения в Microsoft Store. Поэтому убедитесь, что вы установили на свой компьютер последнее обновление.
Выберите «Настройки»> «Обновление и безопасность»> «Центр обновления Windows» и нажмите «Проверить наличие обновлений». Если есть доступное обновление, нажмите «Установить сейчас», чтобы загрузить его на свой компьютер.
Получите Microsoft Store снова загружая приложения
Мы уверены, что одно из этих решений должно помочь. Если вы по-прежнему не можете загружать или обновлять приложения на свой компьютер, повторно зарегистрируйте или переустановите Microsoft Store и повторите попытку.
В приложении Windows Store есть небольшая библиотека приложений. У многих приложений в магазине есть настольные версии, которые пользователи предпочитают версии UWP. Тем не менее, вы по-прежнему найдете множество приложений, которые можно получить только в Microsoft Store.
Приложение Microsoft Store — это стандартное приложение UWP. Он устанавливается вместе с Windows 10 и использует учетную запись Microsoft, которую вы добавили в Windows 10, для загрузки приложений. Магазинное приложение — не самое стабильное приложение, разработанное Microsoft. Возникают проблемы, и иногда приложение вообще не загружается. Если вам не удается загрузить приложение из Microsoft Store, попробуйте следующие исправления.
1. Запустите средство устранения неполадок Магазина.
Microsoft знает, что приложение магазина время от времени срабатывает. Он имеет встроенное средство устранения неполадок для приложения Store.
Откройте приложение «Настройки» с помощью сочетания клавиш Win + I.
Перейдите в раздел «Обновление и безопасность».
Выберите вкладку Устранение неполадок.
Щелкните Дополнительные средства устранения неполадок.
Запустите средство устранения неполадок приложений Магазина Windows.
Примените все исправления, которые он рекомендует.
2. Включите брандмауэр Защитника Windows.
Для загрузки приложений из Microsoft Store у вас должен быть включен брандмауэр Защитника Windows.
Откройте Панель управления.
Перейдите в Система и безопасность> Брандмауэр защитника Windows.
В столбце слева нажмите Включить или выключить брандмауэр Защитника Windows.
Включите брандмауэр как для общедоступных, так и для частных сетей.
3. Проверьте дату и время.
Убедитесь, что дата и время в вашей системе правильные. В противном случае у вас возникнут проблемы с установкой приложений из Microsoft Store.
Откройте приложение «Настройки» с помощью сочетания клавиш Win + I.
Перейдите во время и язык.
Перейдите на вкладку Дата и время.
Включите Устанавливать время автоматически.
4. Сбросить приложение Store.
Вы можете сбросить настройки приложения Windows Store. Вы не потеряете никаких данных в процессе, и вам не придется снова добавлять свою учетную запись Microsoft в приложение магазина.
Нажмите сочетание клавиш Win + R, чтобы открыть окно запуска.
В поле запуска введите wsreset и нажмите Enter.
Окно командной строки откроется и закроется.
Приложение Microsoft Store откроется и закроется.
Как только приложение закроется, вы можете снова открыть его и установить из него приложения.
Заключение
Приложению Microsoft Store требуется немного времени, чтобы фактически начать загрузку приложения. Это не имеет ничего общего со скоростью вашего соединения, а связано с приложением магазина и его подключением к серверам Microsoft. Вы можете увидеть, что приложение на какое-то время застряло в состоянии «получение лицензии», но обычно вам придется подождать. В конце концов, загрузка начнется.
Что вы думаете об этой статье?
Users are usually unable to install purchased apps
by Ivan Jenic
Passionate about all elements related to Windows and combined with his innate curiosity, Ivan has delved deep into understanding this operating system, with a specialization in drivers and… read more
Updated on December 20, 2022
Reviewed by
Vlad Turiceanu
Passionate about technology, Windows, and everything that has a power button, he spent most of his time developing new skills and learning more about the tech world. Coming… read more
- Users have reported being unable to install Microsoft Store apps, regardless of whether those were free or purchased apps.
- To start fixing this problem, you’ll have to check your Windows Firewall settings, and then follow the next steps.
- In case all else fails, resetting your Microsoft Store app is likely to get you rid of the issue for good.
Many users complained that after purchasing apps and games from the Microsoft Store, they have somehow not been able to install them, and this has become very annoying.
But the money invested in these applications won’t be wasted, because there are a couple of simple solutions to apply when you are unable to install apps from Microsoft Store.
We prepared a list of possible solutions that should come in handy when you can’t install apps from Microsoft Store. Make sure to check them out below.
What can I do if I can’t install apps from Microsoft Store?
- What can I do if I can’t install apps from Microsoft Store?
- 1. Ensure the Windows Defender Firewall is turned on
- 2. Check your Windows Store licensing
- 3. Use the Windows App troubleshooter
- 4. Reset the Store app
1. Ensure the Windows Defender Firewall is turned on
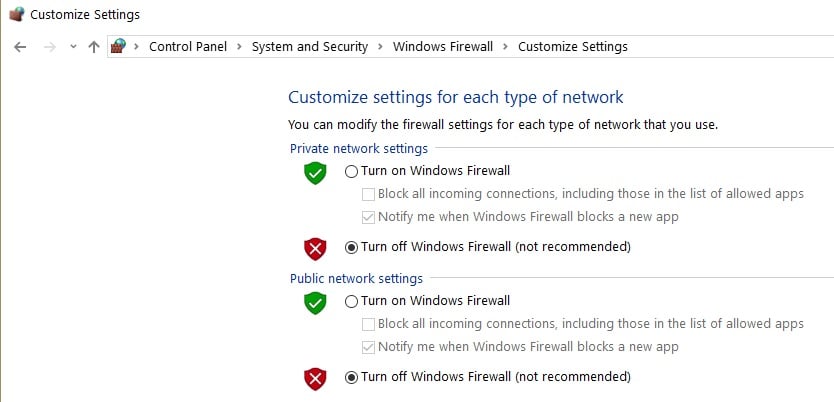
- Open the Start menu.
- Type Control Panel and press Enter.
- Go to the System and Security section.
- Click on Windows Defender Firewall.
- Go to Turn Windows Defender Firewall on or off setting.
- Make sure is checked under both Private and Public network settings.
It turns out that Windows Defender Firewall has to be turned on if you want to be able to download apps and games from Microsoft Store.
If the problem persists and you still can’t install apps from Microsoft Store, we suggest you install a third-party antivirus app that won’t cause this issue.
You can find a lot of Windows 10 compatible antivirus software that can protect your system while allowing you to safely access the Microsoft Store.
Worthwhile antivirus software include large threat databases and have a low rate of false positives. Make sure your antivirus of choice has a good privacy policy in place as well.
2. Check your Windows Store licensing
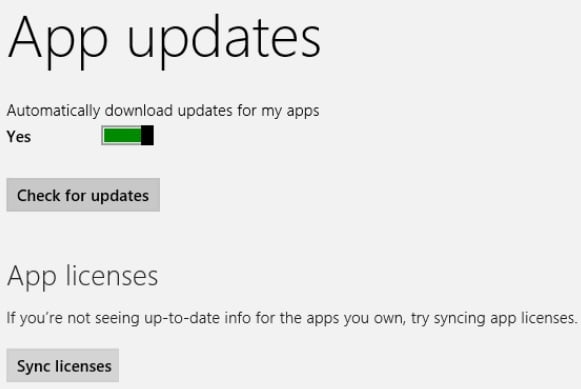
- Go to Microsoft Store.
- Press Windows key + C at the same time.
- Open Settings.
- Go to Sync Licenses.
- Restart your computer and try to install your app again.
Note: You won’t be able to install any apps from Microsoft Store (no matter free or paid) if licensing is not synced properly.
3. Use the Windows App troubleshooter
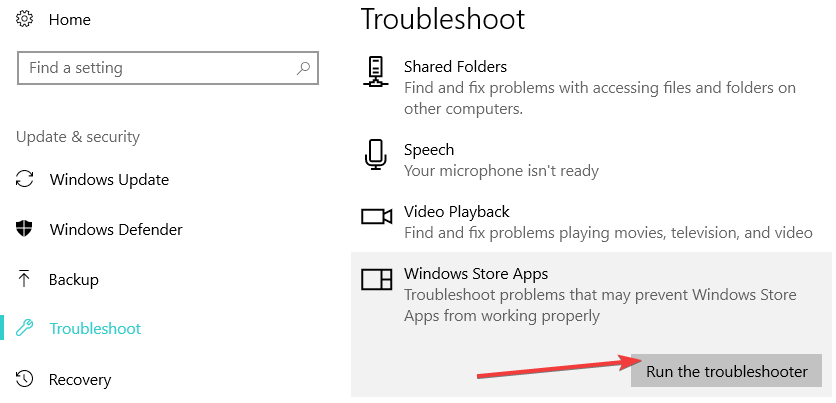
Microsoft has troubleshooters for various Windows-related problems including a Windows app troubleshooter as well.
You just need to launch it directly from the Windows 10 Settings app. Microsoft integrated a series of troubleshooters in the Settings page, allowing you to fix specific technical issues much quicker.
If you fail to open the troubleshooter, then you can also download the installer from the official Windows website and launch it. And it will scan your App Store for possible problems and provide a solution, if available.
4. Reset the Store app
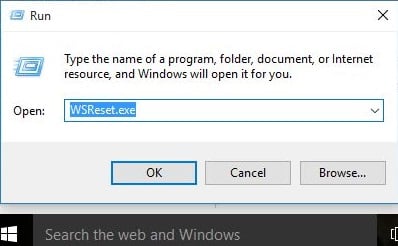
- Open the Microsoft Store app.
- Press Windows Key + X and select Run.
- Type in wsreset.
- A black MS-Dos windows will now appear for a few seconds.
- Wait for it to disappear and the Store app will automatically open.
Our last recommended fix to apply when you can’t install apps from Microsoft Store is to reset your Store application. This should fix any issues related to it and restore its proper functionality.
Note: By resetting Windows Store app you won’t lose anything that you previously bought or downloaded. This will only clear the cache and refresh your library.
- Windows 10 Undoing Changes Made to Your Computer [Fix]
- Circular Kernel Context Logger 0xc0000035: 6 Easy Fixes
- Second GPU not Detected: 3 Methods to get it Working
If your Microsoft Store is not downloading anything or your Microsoft Store won’t download games, we have dedicated troubleshooting guides to help you out.
That would be all, we hope that you’ll be able to install your purchased app after performing some of these solutions and that your issue of being unable to install apps from Microsoft Store is a thing of the past.
In case you’re experiencing other Microsoft Store app issues, do let us know in the comments section below and we’ll make sure to take a look.
Newsletter
Users are usually unable to install purchased apps
by Ivan Jenic
Passionate about all elements related to Windows and combined with his innate curiosity, Ivan has delved deep into understanding this operating system, with a specialization in drivers and… read more
Updated on December 20, 2022
Reviewed by
Vlad Turiceanu
Passionate about technology, Windows, and everything that has a power button, he spent most of his time developing new skills and learning more about the tech world. Coming… read more
- Users have reported being unable to install Microsoft Store apps, regardless of whether those were free or purchased apps.
- To start fixing this problem, you’ll have to check your Windows Firewall settings, and then follow the next steps.
- In case all else fails, resetting your Microsoft Store app is likely to get you rid of the issue for good.
Many users complained that after purchasing apps and games from the Microsoft Store, they have somehow not been able to install them, and this has become very annoying.
But the money invested in these applications won’t be wasted, because there are a couple of simple solutions to apply when you are unable to install apps from Microsoft Store.
We prepared a list of possible solutions that should come in handy when you can’t install apps from Microsoft Store. Make sure to check them out below.
What can I do if I can’t install apps from Microsoft Store?
- What can I do if I can’t install apps from Microsoft Store?
- 1. Ensure the Windows Defender Firewall is turned on
- 2. Check your Windows Store licensing
- 3. Use the Windows App troubleshooter
- 4. Reset the Store app
1. Ensure the Windows Defender Firewall is turned on
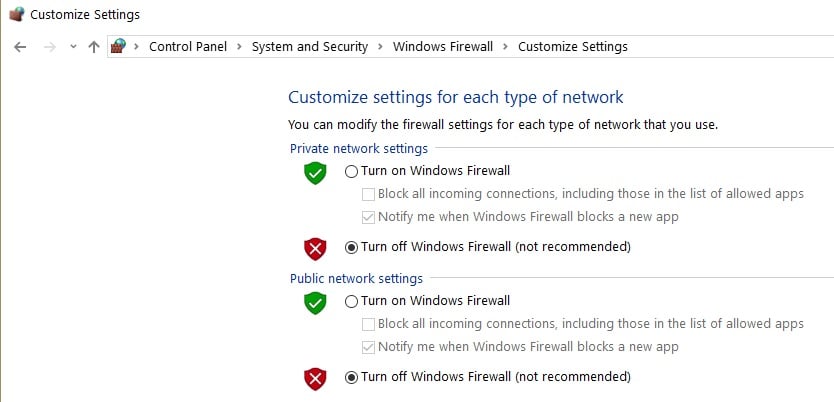
- Open the Start menu.
- Type Control Panel and press Enter.
- Go to the System and Security section.
- Click on Windows Defender Firewall.
- Go to Turn Windows Defender Firewall on or off setting.
- Make sure is checked under both Private and Public network settings.
It turns out that Windows Defender Firewall has to be turned on if you want to be able to download apps and games from Microsoft Store.
If the problem persists and you still can’t install apps from Microsoft Store, we suggest you install a third-party antivirus app that won’t cause this issue.
You can find a lot of Windows 10 compatible antivirus software that can protect your system while allowing you to safely access the Microsoft Store.
Worthwhile antivirus software include large threat databases and have a low rate of false positives. Make sure your antivirus of choice has a good privacy policy in place as well.
2. Check your Windows Store licensing
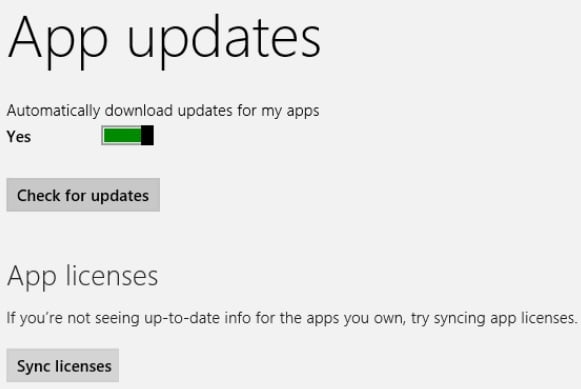
- Go to Microsoft Store.
- Press Windows key + C at the same time.
- Open Settings.
- Go to Sync Licenses.
- Restart your computer and try to install your app again.
Note: You won’t be able to install any apps from Microsoft Store (no matter free or paid) if licensing is not synced properly.
3. Use the Windows App troubleshooter
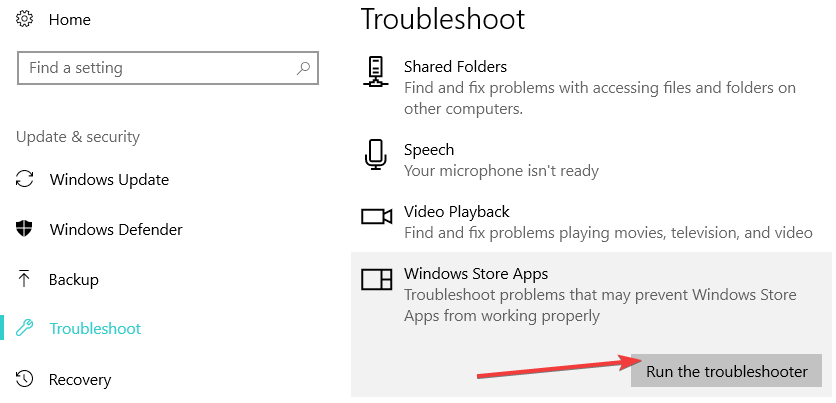
Microsoft has troubleshooters for various Windows-related problems including a Windows app troubleshooter as well.
You just need to launch it directly from the Windows 10 Settings app. Microsoft integrated a series of troubleshooters in the Settings page, allowing you to fix specific technical issues much quicker.
If you fail to open the troubleshooter, then you can also download the installer from the official Windows website and launch it. And it will scan your App Store for possible problems and provide a solution, if available.
4. Reset the Store app
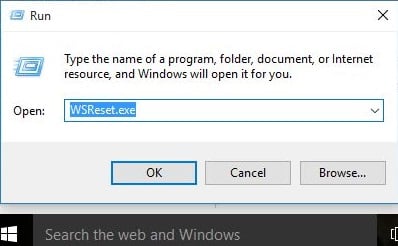
- Open the Microsoft Store app.
- Press Windows Key + X and select Run.
- Type in wsreset.
- A black MS-Dos windows will now appear for a few seconds.
- Wait for it to disappear and the Store app will automatically open.
Our last recommended fix to apply when you can’t install apps from Microsoft Store is to reset your Store application. This should fix any issues related to it and restore its proper functionality.
Note: By resetting Windows Store app you won’t lose anything that you previously bought or downloaded. This will only clear the cache and refresh your library.
- Windows 10 Undoing Changes Made to Your Computer [Fix]
- Circular Kernel Context Logger 0xc0000035: 6 Easy Fixes
- Second GPU not Detected: 3 Methods to get it Working
- Windows Update Components Must be Repaired: 4 Easy Solutions
- 0x80248007: How to Fix This Error Code in 8 Steps
If your Microsoft Store is not downloading anything or your Microsoft Store won’t download games, we have dedicated troubleshooting guides to help you out.
That would be all, we hope that you’ll be able to install your purchased app after performing some of these solutions and that your issue of being unable to install apps from Microsoft Store is a thing of the past.
In case you’re experiencing other Microsoft Store app issues, do let us know in the comments section below and we’ll make sure to take a look.