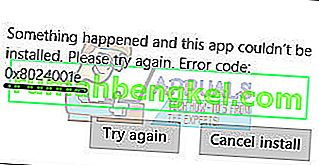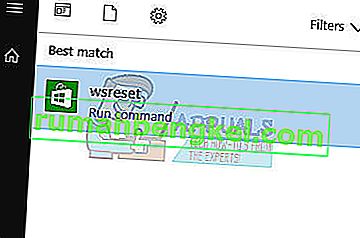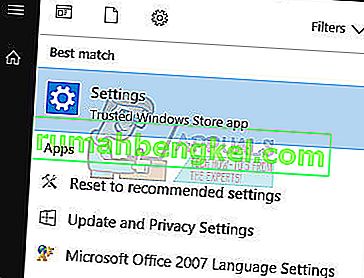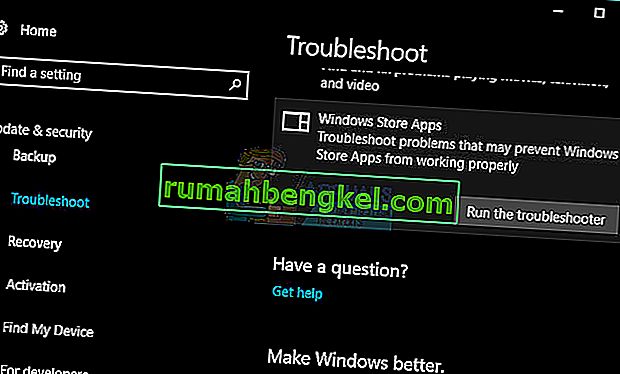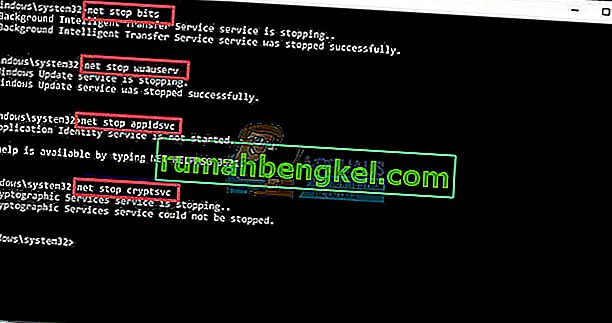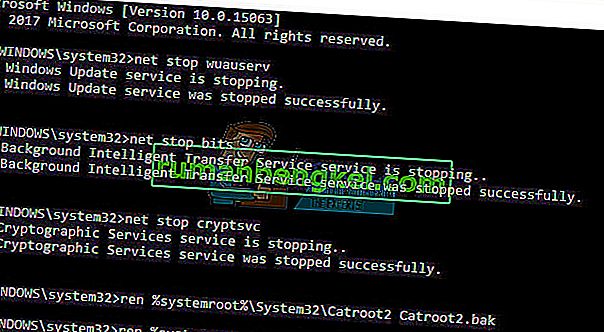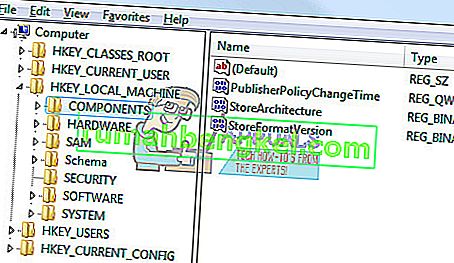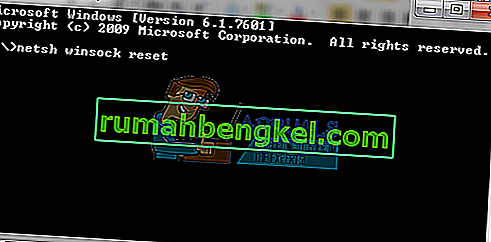Ошибка 0X8024001E может появиться в момент инсталляции любой программы из Windows Store. Она имеет место в семействе Windows, начиная с «семерки», но пик по количеству проблем произошел в Windows 10. Код относится к ошибкам при обновлении Windows, но также появляется при попытке инсталляции или апгрейда программ наподобие Windows Mail. Невозможность выполнения синхронизации зацикливает процесс обращения к серверу и сильно снижает быстродействие системы.
Содержание
- Почему появляется ошибка 0x8024001E?
- Как исправить ошибку 0x8024001E в Windows 7, 8.1 и 10?
- Способ 1: выставляем правильное время
- Способ 2: сканируем системные файлы
- Способ 3: переустанавливаем приложение
- Способ 4: удаляем кэш Windows Store
- Способ 5: восстановление реестра
- Способ 6: принудительно включаем службу обновления
- Способ 7: удаляем приложения
Почему появляется ошибка 0x8024001E?
Самые распространенные причины:
- повреждение или отсутствие dll-библиотек;
- неполадки с отдельными ключами реестра;
- вирусная активность в системе;
- проблемные обновления;
- скопление кэша приложений.
Как исправить ошибку 0x8024001E в Windows 7, 8.1 и 10?
Первым делом стоит удостовериться, что ошибку 0x8024001E вызывает не проблема с интернетом. Стоит просто загрузить какой-то сайт в браузере. Если все прошло успешно, значит дело не в подключении к сети.
Способ 1: выставляем правильное время
Часто Windows сталкивается со сбоями из-за некорректного времени в системе. Стоит установить настройку для получения точного времени с интернета и перезагрузить компьютер. Если причина была во времени, сейчас обновления должны заработать.
Способ 2: сканируем системные файлы
Если через ПКМ по Пуску открыть «Командную строку» и вставить sfc /scannow, запустится проверка целостности и исправности файлов Windows. Если проблема в них, алгоритм запустит автоматическое исправление файлов.
Способ 3: переустанавливаем приложение
Простое удаление и переустановка приложения часто помогают справиться с ошибкой 0x8024001E.
Способ 4: удаляем кэш Windows Store
Банальное скопление временных данных для магазина Windows Store нередко перерастает в проблему и ошибку 0x8024001e. Это сказывается не только на стабильности операционной системы, но и на общей производительности.
Инструкция:
- Жмем на сочетание Win + R и пишем WSReset.exe.
- После запуска консоли отобразится Windows Store, как только это случилось перезагружаем ПК.
Способ 5: восстановление реестра
Существует масса утилит, которые способны просканировать реестр на ошибки и автоматически их исправить. Одним из самых популярных приложений своего рода является CCleaner.
Что нужно сделать:
- Скачиваем программу CCleaner.
- Переходим на вкладку «Реестр».
- Жмем на кнопку «Поиск проблем».
- Нажимаем на пункт «Исправить выбранное» и подтверждаем запуск процедуры.
Способ 6: принудительно включаем службу обновления
В части случае ошибка 0x8024001E отображается по причине неактивного «Центра обновления Windows». Если запустить его повторно, все заработает исправно.
Алгоритм действий:
- Вводим в поиск services.msc и запускаем одноименный файл.
- Листаем список в конец до пункта «Центра обновления Windows» и открываем его двойным кликом.
- Жмем на кнопку «Запустить».
- Перезагружаем компьютер.
Способ 7: удаляем приложения
Альтернативный вариант исправления – запустить переустановку приложений.
Пошаговое руководство:
- Через поиск запускаем PowerShell.
- Задаем команду Get-AppxPackage.
- Вводим код Get-AppxPackage-AllUsers I Remove-AppxPackage, где вместо AllUsers можем указать отдельное приложение.
Перечисленных мер достаточно, чтобы полностью искоренить ошибку 0x8024001E с Windows. Мы не знаем, какой способ поможет, но один из них должен дать удовлетворительный результат.
Магазин Windows обладает достаточно широким ассортиментом всевозможного контента, но ошибка 0x8024001E может встать у вас на пути получения доступа к нему. Данный код могут увидеть только пользователи операционных систем Windows 8/8.1/10, так как приложение Windows Store доступно только на них.
В сообщении ошибки, с которой вы уже наверняка столкнулись, будет указана информация о том, что возникла какая-то неизвестная ошибка, вследствие чего загрузка или обновление приложения в Windows Store невозможна. Разумеется, ошибка 0x8024001E не могла просто так появиться из ниоткуда; за ошибкой могут стоять несколько причин.
Наиболее распространенными причинами появления ошибки 0x8024001E принято считать поврежденные системный файлы, необходимые для Центра обновления Windows и Windows Store, и скопившейся вредоносный кэш, который начал вызывать неполадки при работе системы.
К дополнительный причинам появления кода 0x8024001E можно также причислить отсутствие необходимых обновления и воздействие вредоносных вирусов. Они крайне редки, но случаи возникают, если верить некоторым уведомлениям от пользователей в Интернете.
Ошибка чрезвычайно распространенная, и сегодня мы расскажем вам, как избавиться от нее и продолжить использовать Магазин Windows.
Руководство по устранению ошибки 0x8024001E
Прежде всего, мы рекомендуем вам пройтись по небольшому списку действий до того, как переходить к чему-то серьезному. Итак, попробуйте сделать следующее:
- Убедитесь, что ваше Интернет-соединение стабильно и для него выставлены корректные настройки.
- Проверьте операционную систему Windows на наличие вирусов с помощью сканера антивируса.
- Выставьте корректные настройки региона, даты и времени в Параметрах вашей системы.
- Установите все отложенные обновления в Центре обновления Windows.
Если вы сделали все вышеописанное, но ничего не помогло – давайте перейдем к чему-то более «крупнокалиберному».
Метод №1 Очистка кэша Windows Store
Скопившейся кэш от Магазина Windows может стать причиной появления ошибки 0x8024001E. Избавиться от кэша достаточно просто с помощью запуска всего лишь одного небольшого исполнительного файла под названием WSReset.exe. Его единственное предназначение – это очистка кэша, создаваемого приложением Windows Store.
Чтобы запустить его в работу, вам нужно нажать на клавиатуре комбинацию клавиш Windows+R, вписать в пустую строку утилиты WSReset.exe и нажать на Enter. Перед вами откроется окно Командной строки, после чего оно закроется, а затем откроется окно приложения Магазина Windows – это процесс будет означать, что программа завершила очистку кэша. Откройте Windows Store и проверьте наличие ошибки 0x8024001E.
Метод №2 SFC и DISM
Ошибка 0x8024001E могла возникнуть из-за повреждения системных файлов на вашем компьютере, которые имели отношение к Магазину Windows, вследствие чего и возникла проблема. Вы можете попытаться восстановить их с помощью системных утилит SFC и DISM.
Получить доступ к ним можно с помощью Командной строки. Нажмите Win+X и выберите «Командная строка(администратор)». Далее вам предстоит вписать в нее несколько команд, выполнение каждой из которой может затянуться на достаточно долгий срок. Введите в Командную строку следующее:
- sfc /scannow
- DISM /Online /Cleanup-Image /CheckHealth
- DISM /Online /Cleanup-Image /ScanHealth
- DISM /Online /Cleanup-Image /RestoreHealth
Закончив работать с утилитами SFC и DISM, зайдите в Магазин Windows и попробуйте обновить уже установленные приложения или загрузить новые, чтобы проверить наличие ошибки 0x8024001E.
Метод №3 Повторная регистрация Магазина Windows
Ошибку 0x8024001E может также помочь решить перерегистрация Магазина Windows в операционной системе. Выполнить процесс повторной регистрации возможно с помощью утилиты Powershell. Нажмите Win+S и впишите Powershell. Затем нажмите правой кнопкой мыши на результат и выберите «Запустить от имени Администратора».
Открыв Powershell, впишите в нее команду Get-AppXPackage -AllUsers | Foreach {Add-AppxPackage -DisableDevelopmentMode -Register «$($_.InstallLocation)AppXManifest.xml»} и нажмите Enter. В окне начнется процесс перерегистрации, во время которого вы можете видеть появление ошибок, но вы можете спокойно проигнорировать их.
Как только все закончится, перезагрузите свою систему. Откройте приложение Магазина Windows и проверьте наличие ошибки 0x8024001E – она должна быть устранена, и вы вернули возможность к обновлению и загрузке приложений в Магазине Майкрософт.
Find out quick and seamless solutions to this tricky error
by Madalina Dinita
Madalina has been a Windows fan ever since she got her hands on her first Windows XP computer. She is interested in all things technology, especially emerging technologies… read more
Published on October 27, 2022
Reviewed by
Vlad Turiceanu
Passionate about technology, Windows, and everything that has a power button, he spent most of his time developing new skills and learning more about the tech world. Coming… read more
- Error 0x8024001e is mostly associated with missing .dll files, or third-party antivirus interference.
- You can either manually download the missing .dll files, or use specialized software that is both safer, and quicker.
- Run the Windows 10 Update Assistant in order to perform the OS update successfully.
XINSTALL BY CLICKING THE DOWNLOAD FILE
This software will repair common computer errors, protect you from file loss, malware, hardware failure and optimize your PC for maximum performance. Fix PC issues and remove viruses now in 3 easy steps:
- Download Restoro PC Repair Tool that comes with Patented Technologies (patent available here).
- Click Start Scan to find Windows issues that could be causing PC problems.
- Click Repair All to fix issues affecting your computer’s security and performance
- Restoro has been downloaded by 0 readers this month.
Error 0x8024001e is a Windows Update error that restricts Windows from installing system updates and updating applications. The full message states that Windows failed to install the following update with error 0x8024001e.
In this article, we are going to look into a few troubleshooting steps to resolve the Windows Update error and address why the error occurs in the first place.
What is error #0x8024001e?
The error 0x8024001e on SCCM usually arises due to conflicts and restrictions, as is the case with other Windows Update errors. The most common reasons are the following:
- Third-party antivirus – Antiviruses can mistake safe processes and deem them harmful. In order to make sure it is not interfering with the update process, we recommend that you temporarily disable it or uninstall it altogether.
- Missing DLL files – When a particular.dll file cannot be located when a process is being executed, it might result in a variety of system and update issues. You have the option to manually download the missing files, or use specialized and safe software that will do this automatically.
- Malware infection – Malware is a sort of software that is intentionally designed to do harm to the computer of its target. And this may be the reason behind the 0x8024001e update error. Fix it by following our fifth solution below, and our guide on how to recover after an infection.
Moreover, you may encounter the following error variations:
- Scan failed with error = 0x8024001e
- Windows failed to install the following update with error 0x8024001e
- Xbox error code 0x8024001e or Xbox game pass error code 0x8024001e
- Error code: 0x8024001e when I try to install Forza Horizon 4
- 0x8024001e server 2016
- Error 0x8024001e Windows 7, 10, 11
- 0x8024001e intune
- Microsoft Store 0x8024001e
Without further ado, let’s just jump right in!
How can I fix Windows Update error 0x8024001e?
- What is error #0x8024001e?
- How can I fix Windows Update error 0x8024001e?
- 1. Fix or replace missing DLL files
- 2. Restart the Windows Update service & replace SoftwareDistribution
- 3. Use the Update Assistant
- 4. Perform a clean boot then update your OS
- 5. Perform a virus scan
- How do I fix Microsoft/Windows Store error code 0x8024001e?
Before moving on to more complex troubleshooting solutions, make sure you do the following:
- Check your Internet connection and fix it with the help of our dedicated guide in case your network connection isn’t working.
- Remove your third-party antivirus software as it might be interfering with the update process. Optionally, you can switch to a better one that is suited for Windows 10.
1. Fix or replace missing DLL files
Many systems and update errors occur when the process that is running fails to find a certain .dll file. Or the file is different than expected and such an unexpected error occurs.
When this happens, the fastest and most natural choice is to make sure all the .dll files are where they are supposed to be and in their original version.
To achieve this, we can use an automated tool. Restoro, for example, scans the computer, checks the findings against the known .dll files and their contents, and if it finds a mismatch or a missing file it restores it.
The tool is extremely intuitive to install and use by simply following the screen prompts or program messages.

Restoro
The perfect tool for a no-fuss system error troubleshooting process on all your Windows 10 devices.
2. Restart the Windows Update service & replace SoftwareDistribution
This will restart the service in case it had been stopped. Once the process is complete, restart your computer to check if the error persists. If it does, move on to the next solution.
If your Windows Update Service registration is missing or corrupt, follow our dedicated guide to fix it quickly and easily.
- Fix: We couldn’t complete the Updates/Undoing changes
- 5+ best Windows update repair tools for Windows 10/11
- Full Fix: Windows Update Service not running
- Windows Update is not working in Windows 10/11
- Fix error code 0x800706be & install Windows updates smoothly
3. Use the Update Assistant
- Go to Microsoft’s official page and click Update now under the Windows 10 update.
- Double-click the file downloaded in order to run the Update Assistant, then click the Update now button.
4. Perform a clean boot then update your OS
A practical method to use for solving the 0x8024001e error for Windows Updates is to clean boot your PC and try to update the operating system.
1. Press Windows then enter msconfig in the search box and press Enter.
2. Find the Services tab, and tick the Hide all Microsoft services box, then select Disable all.
3. Navigate to the Startup tab then click Open Task Manager.
4. Select any startup program you think might be interfering then choose Disable.
5. Close Task Manager, click OK in the System Configuration window, and reboot your PC.
6. Next, press Windows + I to open the Settings app and select Update & Security.
7. And lastly, click the Check for updates button in order to install the OS updates that you need.
5. Perform a virus scan
- Press Windows then type virus & threat protection and click the top result.
- Select Scan options.
- Select the Full scan option.
After this, you can attempt to update your OS once more, as the 0x8024001e 21h2 error won’t appear anymore.
Tip
Error 0x8024001e can affect all kinds of Windows features, not just the Updates Center, and keep you from enjoying your favorite apps.
The Microsoft Store is a regular target for this error code, so you might want to quickly sort that out and get on with your downloading.
How do I fix Microsoft/Windows Store error code 0x8024001e?
- Use the WSReset.exe troubleshooting tool to reset the Microsoft Store cache. (Don’t worry, this action will not purge your settings or your apps). To run it, simply type wsreset in the search box next to the Start menu and select Run command when it prompts you to.
- Alternatively, you can also run the Store troubleshooter. Open the Settings app by pressing Windows + I then go to Update & Security.
- Select Troubleshoot in the left pane, then Additional troubleshooters.
- Finally, identify the Microsoft/Windows Store troubleshooter and click on Run the troubleshooter.
Once done, the Microsoft Store 0x8024001e error will be fixed. In case you need an extra helping hand, make sure you check out our this complete guide on fixing Microsoft Store error codes.
Hopefully one of these solutions worked for you. If not, try contacting Microsoft Support.
If you have any other suggestions or questions, feel free to leave them in the comments section below and we’ll be sure to check them out.
Newsletter
Find out quick and seamless solutions to this tricky error
by Madalina Dinita
Madalina has been a Windows fan ever since she got her hands on her first Windows XP computer. She is interested in all things technology, especially emerging technologies… read more
Published on October 27, 2022
Reviewed by
Vlad Turiceanu
Passionate about technology, Windows, and everything that has a power button, he spent most of his time developing new skills and learning more about the tech world. Coming… read more
- Error 0x8024001e is mostly associated with missing .dll files, or third-party antivirus interference.
- You can either manually download the missing .dll files, or use specialized software that is both safer, and quicker.
- Run the Windows 10 Update Assistant in order to perform the OS update successfully.
XINSTALL BY CLICKING THE DOWNLOAD FILE
This software will repair common computer errors, protect you from file loss, malware, hardware failure and optimize your PC for maximum performance. Fix PC issues and remove viruses now in 3 easy steps:
- Download Restoro PC Repair Tool that comes with Patented Technologies (patent available here).
- Click Start Scan to find Windows issues that could be causing PC problems.
- Click Repair All to fix issues affecting your computer’s security and performance
- Restoro has been downloaded by 0 readers this month.
Error 0x8024001e is a Windows Update error that restricts Windows from installing system updates and updating applications. The full message states that Windows failed to install the following update with error 0x8024001e.
In this article, we are going to look into a few troubleshooting steps to resolve the Windows Update error and address why the error occurs in the first place.
What is error #0x8024001e?
The error 0x8024001e on SCCM usually arises due to conflicts and restrictions, as is the case with other Windows Update errors. The most common reasons are the following:
- Third-party antivirus – Antiviruses can mistake safe processes and deem them harmful. In order to make sure it is not interfering with the update process, we recommend that you temporarily disable it or uninstall it altogether.
- Missing DLL files – When a particular.dll file cannot be located when a process is being executed, it might result in a variety of system and update issues. You have the option to manually download the missing files, or use specialized and safe software that will do this automatically.
- Malware infection – Malware is a sort of software that is intentionally designed to do harm to the computer of its target. And this may be the reason behind the 0x8024001e update error. Fix it by following our fifth solution below, and our guide on how to recover after an infection.
Moreover, you may encounter the following error variations:
- Scan failed with error = 0x8024001e
- Windows failed to install the following update with error 0x8024001e
- Xbox error code 0x8024001e or Xbox game pass error code 0x8024001e
- Error code: 0x8024001e when I try to install Forza Horizon 4
- 0x8024001e server 2016
- Error 0x8024001e Windows 7, 10, 11
- 0x8024001e intune
- Microsoft Store 0x8024001e
Without further ado, let’s just jump right in!
How can I fix Windows Update error 0x8024001e?
- What is error #0x8024001e?
- How can I fix Windows Update error 0x8024001e?
- 1. Fix or replace missing DLL files
- 2. Restart the Windows Update service & replace SoftwareDistribution
- 3. Use the Update Assistant
- 4. Perform a clean boot then update your OS
- 5. Perform a virus scan
- How do I fix Microsoft/Windows Store error code 0x8024001e?
Before moving on to more complex troubleshooting solutions, make sure you do the following:
- Check your Internet connection and fix it with the help of our dedicated guide in case your network connection isn’t working.
- Remove your third-party antivirus software as it might be interfering with the update process. Optionally, you can switch to a better one that is suited for Windows 10.
1. Fix or replace missing DLL files
Many systems and update errors occur when the process that is running fails to find a certain .dll file. Or the file is different than expected and such an unexpected error occurs.
When this happens, the fastest and most natural choice is to make sure all the .dll files are where they are supposed to be and in their original version.
To achieve this, we can use an automated tool. Restoro, for example, scans the computer, checks the findings against the known .dll files and their contents, and if it finds a mismatch or a missing file it restores it.
The tool is extremely intuitive to install and use by simply following the screen prompts or program messages.

Restoro
The perfect tool for a no-fuss system error troubleshooting process on all your Windows 10 devices.
2. Restart the Windows Update service & replace SoftwareDistribution
This will restart the service in case it had been stopped. Once the process is complete, restart your computer to check if the error persists. If it does, move on to the next solution.
If your Windows Update Service registration is missing or corrupt, follow our dedicated guide to fix it quickly and easily.
- Fix: We couldn’t complete the Updates/Undoing changes
- 5+ best Windows update repair tools for Windows 10/11
- Full Fix: Windows Update Service not running
- Windows Update is not working in Windows 10/11
- Fix error code 0x800706be & install Windows updates smoothly
3. Use the Update Assistant
- Go to Microsoft’s official page and click Update now under the Windows 10 update.
- Double-click the file downloaded in order to run the Update Assistant, then click the Update now button.
4. Perform a clean boot then update your OS
A practical method to use for solving the 0x8024001e error for Windows Updates is to clean boot your PC and try to update the operating system.
1. Press Windows then enter msconfig in the search box and press Enter.
2. Find the Services tab, and tick the Hide all Microsoft services box, then select Disable all.
3. Navigate to the Startup tab then click Open Task Manager.
4. Select any startup program you think might be interfering then choose Disable.
5. Close Task Manager, click OK in the System Configuration window, and reboot your PC.
6. Next, press Windows + I to open the Settings app and select Update & Security.
7. And lastly, click the Check for updates button in order to install the OS updates that you need.
5. Perform a virus scan
- Press Windows then type virus & threat protection and click the top result.
- Select Scan options.
- Select the Full scan option.
After this, you can attempt to update your OS once more, as the 0x8024001e 21h2 error won’t appear anymore.
Tip
Error 0x8024001e can affect all kinds of Windows features, not just the Updates Center, and keep you from enjoying your favorite apps.
The Microsoft Store is a regular target for this error code, so you might want to quickly sort that out and get on with your downloading.
How do I fix Microsoft/Windows Store error code 0x8024001e?
- Use the WSReset.exe troubleshooting tool to reset the Microsoft Store cache. (Don’t worry, this action will not purge your settings or your apps). To run it, simply type wsreset in the search box next to the Start menu and select Run command when it prompts you to.
- Alternatively, you can also run the Store troubleshooter. Open the Settings app by pressing Windows + I then go to Update & Security.
- Select Troubleshoot in the left pane, then Additional troubleshooters.
- Finally, identify the Microsoft/Windows Store troubleshooter and click on Run the troubleshooter.
Once done, the Microsoft Store 0x8024001e error will be fixed. In case you need an extra helping hand, make sure you check out our this complete guide on fixing Microsoft Store error codes.
Hopefully one of these solutions worked for you. If not, try contacting Microsoft Support.
If you have any other suggestions or questions, feel free to leave them in the comments section below and we’ll be sure to check them out.
Newsletter
Many windows users are facing the error code 0x8024001E during windows update or during downloading apps from windows store. Error code 0x8024001e is a Windows Update error that restricts the users from installing system updates and updating applications.
Error 0x8024001e
Reasons for Error code 0x8024001e
- Missing or corrupt DLL files.
- Virus/malware infection.
- Missing or corrupt registry key.
- Extra data in app cache.
- Broken or unresolved update(s).
Methods to fix Error Code 0x8024001e
Reset the Windows Store Cache
A simple command can fix 0x8024001e error in no time.
- Click on your Start menu and type the “wsreset” command. As soon as you type this in, the first result at the top should be “wsreset – Run command”.
- Click on this in order to reset the Store’s cache.
- Restart your computer in order to apply these changes and check if the error is gone or not.
If the error still persists there move to the next step.
Registry Repair
Sometimes, a corrupt Registry key could result in error code 0x8024001e. To repair the registry use the inbuilt “Automatic Repair” tool.
- Click “Start“.
- Type “Advanced” in the start search screen to open search results.
- Click “Advanced Startup Options” to open general settings screen.
- Click “Restart now” at the bottom to restart your computer in advanced startup mode.
- Click the “Troubleshoot” button before clicking the “Advanced Options” button.
- Click “Automatic Repair” to automatically reboot your computer.
- Click on the administrator account to use after rebooting of your computer.
Use Windows Update Troubleshooter
From the Windows Update tool, you can try to run a scan using the Windows Update Troubleshooter, which can try to identify the specific issue that is occurring and to repair it automatically.
Not only will this tool often fix the issue at hand, but it can also help you to avoid other errors that you may have encountered later on in the Update process. This tool should always be your starting point when you encounter an error as you try to download or install updates for your Windows machine.
After Windows Update Troubleshooter has been run, reboot your computer to apply any changes and then reopen the Update tool to reattempt installation.
Restart Microsoft Update
Sometimes when Microsoft Update service has been stopped for some reason, this can result in error code 0x8024001e. Just to be sure, try restarting the service. Follow these steps:
1. Click on Start and type “Run”. Alternatively, you can press the Windows + R keys.
2. On the Run dialogue, type in “Services.msc” and press Enter.
3. Navigate down the list of services to find “Windows Update”.
4. Right-click on Windows Update and select Start.
This will restart the service in case it had been stopped. Once the process is complete, restart your computer to check if the error persists. If it does, move on to the next solution.
Reset Windows Update Component
1. Press Windows Key + X then select Command Prompt (Admin).
2. Type the following command into cmd and hit Enter after each one:
net stop bits net stop wuauserv net stop appidsvc net stop cryptsvc
3. Delete the qmgr*.dat files, to do this again open cmd and type:
Del “%ALLUSERSPROFILE%Application
DataMicrosoftNetworkDownloaderqmgr*.dat”
4. Type the following into cmd and hit Enter:
cd /d %windir%system32
5. Reregister the BITS files and the Windows Update files. Type each of the following commands individually in cmd and hit Enter after each one:
regsvr32.exe atl.dll regsvr32.exe urlmon.dll regsvr32.exe mshtml.dll regsvr32.exe shdocvw.dll regsvr32.exe browseui.dll regsvr32.exe jscript.dll regsvr32.exe vbscript.dll regsvr32.exe scrrun.dll regsvr32.exe msxml.dll regsvr32.exe msxml3.dll regsvr32.exe msxml6.dll regsvr32.exe actxprxy.dll regsvr32.exe softpub.dll regsvr32.exe wintrust.dll regsvr32.exe dssenh.dll regsvr32.exe rsaenh.dll regsvr32.exe gpkcsp.dll regsvr32.exe sccbase.dll regsvr32.exe slbcsp.dll regsvr32.exe cryptdlg.dll regsvr32.exe oleaut32.dll regsvr32.exe ole32.dll regsvr32.exe shell32.dll regsvr32.exe initpki.dll regsvr32.exe wuapi.dll regsvr32.exe wuaueng.dll regsvr32.exe wuaueng1.dll regsvr32.exe wucltui.dll regsvr32.exe wups.dll regsvr32.exe wups2.dll regsvr32.exe wuweb.dll regsvr32.exe qmgr.dll regsvr32.exe qmgrprxy.dll regsvr32.exe wucltux.dll regsvr32.exe muweb.dll regsvr32.exe wuwebv.dll 6. In order to reset Winsock type:
netsh winsock reset
7. Reset the BITS service and the Windows Update service to the default security descriptor:
sc.exe sdset bits D:(A;;CCLCSWRPWPDTLOCRRC;;;SY)(A;;CCDCLCSWRPWPDTLOCRSDRCWDWO;;;BA)(A;;CCLCSWLOCRRC;;;AU)(A;;CCLCSWRPWPDTLOCRRC;;;PU)
sc.exe sdset wuauserv D:(A;;CCLCSWRPWPDTLOCRRC;;;SY)(A;;CCDCLCSWRPWPDTLOCRSDRCWDWO;;;BA)(A;;CCLCSWLOCRRC;;;AU)(A;;CCLCSWRPWPDTLOCRRC;;;PU)
8. Again start the Windows update services:
net start bits net start wuauserv net start appidsvc net start cryptsvc
9. Install the latest Windows Update Agent.
10. Reboot your PC and see if you’re able to Fix Windows Update Error 0x8024001E.
Rename Software Distribution Folder
1. Press Windows Key + X then select Command Prompt (Admin).
2. Now type the following commands to stop Windows Update Services and then hit Enter after each one:
net stop wuauserv net stop cryptSvc net stop bits net stop msiserver
3. Next, type the following command to rename SoftwareDistribution Folder and then hit Enter:
ren C:WindowsSoftwareDistribution SoftwareDistribution.old ren C:WindowsSystem32catroot2 catroot2.old
4. Finally, type the following command to start Windows Update Services and hit Enter after each one:
net start wuauserv net start cryptSvc net start bits net start msiserver
5. Reboot your PC to save changes and check if you are able to Fix Windows Update Error 0x8024001E.
Perform A System Restore
The last solution that you can attempt is doing a system restore. System Restore enables your system to return to an earlier state. So some content of your system, like system settings, some programs, the registry, will be impacted. However, your individual files and data will not be altered.
- Press Win+ R (Windows logo key and R key) at the same time to invoke a run box.
- Type rstrui.exe and click OK. The System Restore Window will open.
- Click next then you might see the following screen.
- Select a restore point produced prior to the error occurred. You can distinguish the created Date and Time. Click next to continue and follow the on-screen instructions to complete the restore.
- Restart your PC
Loading…
By Dr. Joseph H Volker
|
On August 8, 2018
На чтение 5 мин. Просмотров 3.1k. Опубликовано 03.09.2019
Код ошибки 0x8024001e – это ошибка Центра обновления Windows, которая не позволяет Windows устанавливать обновления системы и обновлять приложения. Эта ошибка может появиться по одной из нескольких причин.
Отсутствие/повреждение файлов DLL или разделов реестра, неполные обновления или заражение вредоносным ПО могут быть причинами этой ошибки.
В этой статье мы рассмотрим несколько шагов по устранению неполадок для устранения сообщения об ошибке 0x8024001e в Windows 10.
Содержание
- Как я могу исправить ошибку обновления 0x8024001e в Windows 10?
- Решение 1. Проверьте подключение к Интернету и перезагрузите компьютер
- Решение 2. Перезапустите Центр обновления Майкрософт
- Решение 3 – Восстановить ключ реестра
- Решение 4 – Переименовать папку распространения программного обеспечения
- Решение 5 – Восстановление системы
Как я могу исправить ошибку обновления 0x8024001e в Windows 10?
Решение 1. Проверьте подключение к Интернету и перезагрузите компьютер
Первая логическая вещь, которую нужно попробовать здесь, это проверить ваше интернет-соединение. Чаще всего проблема 0x8024001e связана с ненадежным подключением к Интернету.
Если у вас проблемы с подключением к Интернету, вам может помочь это краткое руководство. Также обратитесь к вашему поставщику услуг.
Наконец, также убедитесь, что ваши региональные настройки, такие как дата и время, являются правильными. После внесения необходимых изменений перезагрузите компьютер, чтобы убедиться, что ошибка не исчезла. Если это так, перейдите к следующему решению.
Решение 2. Перезапустите Центр обновления Майкрософт
Иногда, когда служба Microsoft Update по какой-либо причине была остановлена, это может привести к коду ошибки 0x8024001e. Просто чтобы быть уверенным, попробуйте перезапустить службу. Следуй этим шагам:
1. Нажмите «Пуск» и введите «Выполнить». Кроме того, вы можете нажать клавиши Windows + R.
2. В диалоговом окне «Выполнить» введите «Services.msc» и нажмите Enter.

3. Перейдите вниз по списку служб, чтобы найти «Центр обновления Windows».
4. Щелкните правой кнопкой мыши Центр обновления Windows и выберите Пуск.

Это перезапустит службу, если она была остановлена. После завершения процесса перезагрузите компьютер, чтобы проверить, сохраняется ли ошибка. Если да, переходите к следующему решению.
Если ваша регистрация в Центре обновления Windows отсутствует или повреждена, выполните следующие простые действия, чтобы исправить это быстро и легко.
Большинство пользователей не знают, что делать, когда ключ Windows перестает работать. Ознакомьтесь с этим руководством и будьте на шаг впереди.
Решение 3 – Восстановить ключ реестра
Иногда поврежденный ключ реестра может привести к коду ошибки 0x8024001e. К счастью, это не так сложно решить. Запуск инструмента автоматического восстановления найдет и исправит поврежденные записи.
Крайне важно, чтобы вы не прерывали этот процесс, пока он продолжается. Следуй этим шагам:
1. Нажмите «Пуск» и введите «Дополнительные параметры запуска».
2. Выберите «Дополнительные параметры запуска» в результатах поиска, и откроется экран общих настроек.
3. В правой части окна вы найдете опцию «Расширенный запуск».
4. Нажмите кнопку «Перезагрузить сейчас», чтобы перезагрузить компьютер в расширенном режиме запуска.

5. Нажмите кнопку «Устранение неполадок» и нажмите «Дополнительные параметры». Следующее окно должно открыться.

6. Нажмите «Автоматический ремонт». Это перезагрузит ваш компьютер. Выберите административную учетную запись, когда будет предложено.
Инструмент автоматического восстановления теперь будет искать и исправлять любые поврежденные записи в реестре. После завершения процесса код ошибки 0x8024001e, скорее всего, будет устранен. Если это не так, переходите к следующему решению.
Нужно больше идей о том, как восстановить поврежденный реестр? Проверьте это руководство, чтобы узнать больше.
Застрял в цикле автоматического восстановления? Не волнуйтесь, мы бросим вам этот удивительный спасательный круг.
Решение 4 – Переименовать папку распространения программного обеспечения
Иногда код ошибки 0x8024001e появляется, когда служба Microsoft Update уже запущена. В этом случае вам придется переименовать папку «Распространение программного обеспечения», чтобы устранить ошибку. Следуй этим шагам:
1. Нажмите «Пуск» и введите «Выполнить». Кроме того, вы можете нажать клавиши Windows + R.
2. В диалоговом окне «Выполнить» введите «Services.msc» и нажмите Enter.

3. Перейдите вниз по списку служб, чтобы найти «Центр обновления Windows».
4. Щелкните правой кнопкой мыши Центр обновления Windows и выберите Стоп.

5. Перейдите к C: (или какой-либо ваш локальный диск)> Windows. Найдите папку «SoftwareDistribution».
6. Щелкните правой кнопкой мыши папку «SoftwareDistribution» и выберите «Rename». Переименуйте папку во что-то вроде «SoftwareDistributionOld».

7. Нажмите Пуск и введите «Выполнить». Кроме того, вы можете нажать клавиши Windows + R.
2. В диалоговом окне «Выполнить» введите «Services.msc» и нажмите Enter.
6.Перейдите вниз по списку служб, чтобы найти «Центр обновления Windows».
4. Щелкните правой кнопкой мыши Центр обновления Windows и выберите Пуск.
После завершения процесса перезагрузите компьютер, чтобы проверить, сохраняется ли ошибка. Если да, переходите к следующему решению.
Для получения дополнительной информации о том, как переименовать папку «Распространение программного обеспечения», ознакомьтесь с этим подробным руководством.
Если вы заинтересованы в том, как удалить папку «Распространение программного обеспечения», мы написали специальное руководство по этому вопросу. Проверьте это.
Не можете переименовать папку распространения программного обеспечения в Windows? Это руководство, безусловно, поможет вам сделать это с легкостью.
Решение 5 – Восстановление системы
Если ничего не помогает, попробуйте использовать функцию восстановления системы, чтобы восстановить состояние компьютера с более ранней даты. Если причина появления кода ошибки 0x8024001e на вашем компьютере вызвана некоторыми недавними изменениями, это должно устранить проблему.
1. Нажмите «Пуск» и введите «Восстановление системы» в поле поиска.
2. Выберите «Восстановление системы» из результатов поиска.
3. В открывшемся окне следуйте инструкциям на экране.

Процесс восстановления системы начнется. После завершения процесса перезагрузите компьютер. Это, скорее всего, исправит ошибку 0x8024001e.
Если вы заинтересованы в получении дополнительной информации о том, как создать точку восстановления и как это вам поможет, ознакомьтесь с этой простой статьей, чтобы узнать все, что вам нужно знать.
Ваше окно поиска Windows отсутствует в Windows 10? Верните его с помощью этой удивительной статьи.
Если восстановление системы не работает, не паникуйте. Проверьте это полезное руководство и исправьте ситуацию еще раз.
Надеюсь, одно из этих решений сработало для вас. Если нет, попробуйте связаться со службой поддержки Microsoft.
Если у вас есть другие предложения или вопросы, не стесняйтесь оставлять их в разделе комментариев ниже, и мы обязательно их рассмотрим.
Если вы попали сюда, значит Вы столкнулись с ошибкой 0x8024001e в Windows 10. Код ошибки предназначен для WU_E_SERVICE_STOP. Эта проблема в основном возникает во время установки Центра обновления Windows, а также при загрузке приложений из Магазина Microsoft. Основной причиной этой ошибки являются поврежденные файлы в хранилище Windows Update или неопределенный путь к временной папке Internet Explorer. Кроме того, наличие неисправных системных файлов и хранилища компонентов, также может привести к 0x8024001e в Windows 10.
Как исправить ошибку 0x8024001e в Windows 10
Во первых, я всегда рекомендую сделать точку восстановления системы, перед любыми изменениями параметров. Обезопасьте себя! Итак, в этой статье мы обсудим некоторые способы решения, которые помогут вам исправить эту проблему и продолжить обновления.
1. Перезагрузите Windows 10
Если вы столкнулись с ошибкой 0x8024001e во время обновления приложения, вам нужно просто выполнить перезагрузку. Для многих пользователей это достаточно, чтобы избавиться от этой ошибки обновления.
2. Запуск устранения неполадок
Нажмите сочетание кнопок Win + I и выберите «Обновление и безопасность» > «Устранение неполадок» > и справа найдите «Центр обновления Windows» и запустите его. Подождите, пока средство устранения неполадок обнаружит и восстановит поврежденные файлы. После того, как поврежденные файлы хранилища Windows Update будут восстановлены, вы не увидите ошибку 0x8024001e Windows 10.
Также можете скачать специальную утилиту от microsoft по устранению неполадок.
3. Сбросить хранилище Windows Update
В большинстве случаев, наличие поврежденных файлов в хранилище «Центра обновления Windows», является возможной причиной возникновения ошибки 0x8024001e в Windows 10. Таким образом, наилучшим решением является сброс хранилища Центра обновления Windows.
- Запустите командную строку (cmd) от имени администратора и введите следующие команды по порядку:
net stop wuauservrename c:windowsSoftwareDistribution softwaredistribution.oldnet start wuauserv
Если Windows отказывается завершить работу службы Windows Update, то перезагрузите ПК и введите команды заново. Также можно перезапустить службу «Центр обновления Windows» в самих службах.
4. Временная папка Internet Explorer
Проблемы с обновлением часто вызваны неопределенным путем к временной папке Internet Explorer.
- Наберите в поиске пуска «Свойства браузера» и нажмите Enter, чтобы запустить свойства интернета. Далее перейдите на вкладку «Общие» и ниже нажмите на «Параметры«.
- На вкладке «Временные файлы Интернета», проверьте текущее местоположение, как показано на снимке ниже. Здесь важно, чтобы путь не указывал на какой-то другой диск. Однако в случае, если местоположение неверно, снова откройте Свойства Интернета, как описано выше.
- Перейдите на вкладку «Дополнительно» и ниже нажмите на «Сброс«. Как только вы назначите правильный путь, перезагрузите Windows и проверьте наличие ошибки 0x8024001e.
5. Использовать проверку системных файлов
Другое возможное решение — восстановить неисправные системные файлы в Windows.
- Запустите командную строку от имени администратора и введите команду
sfc /scannow. Подождите, пока сканирование не будет завершено. Если найдены какие-либо поврежденные или неисправные файлы, инструмент попытается их восстановить.
6. Проверьте целостность хранилища компонентов Windows
Иногда ошибка 0x8024001e Windows 10 также возникает из-за сломанных пакетов в хранилище компонентов Windows. В таких случаях команда DISM используется для проверки, а также восстановления целостности хранилища этих компонентов.
- Запустите командную строку от имени админа и введите следующие команды:
Dism /online /cleanup-image /ScanHealthDism /online /cleanup-image /CheckHealthDism online /cleanup-image /RestoreHealth
7. Запустите средство устранения неполадок приложений Магазина Windows
Если вы сталкиваетесь с ошибкой 0x8024001e Windows 10 при обновлении любого приложения из Магазина, вам необходимо запустить средство по устранению неполадок магазина Windows. Откройте «Параметры» > «Обновление и безопасность» > «Устранение неполадок» > и справа найдите «Приложения из Магазина Windows«.
8. Сброс кеша Microsoft Store
Нажмите сочетание кнопок Win + R и введите wsreset.exe или wsreset. Это немедленно выполнит команду и сбросит кеш Магазина Windows, подождите минуту.
9. Удалите и переустановите проблемное приложение
Если вы все еще сталкиваетесь с ошибкой 0x8024001e в Windows 10 и не можете обновить приложения из Магазина Microsoft, просто удалите и переустановите приложения.
- Нажмите Win + X и выберите «Приложения и Возможности». Далее справа в списке, найдите приложения, которые могут вызывать ошибку. Это могут быть недавно установленные.
Смотрите еще:
- Как исправить ошибки обновлений Windows 10
- Ошибка 0x80242006 обновления в Windows 10
- Ошибка 0x80070643: Не удалось установить обновления Windows 10
- 0x80070422 Проблемы с установкой обновлений Windows 10
- Исправить ошибку 0x80070005 обновления Windows 10
[ Telegram | Поддержать ]
Код ошибки 0x8024001e — Что это?
Код ошибки 0x8024001e чаще всего связан с установкой приложений из магазина Windows, хотя версии ошибки присутствовали в нескольких версиях операционной системы Windows. На самом базовом уровне ошибка говорит о том, что программа не была установлена, даже после завершения работы мастера установки.
Общие симптомы включают в себя:
- Невозможность открывать или запускать приложения, загруженные из магазина Windows
- Сообщение об ошибке гласит: «Что-то случилось, и это приложение не может быть установлено. Пожалуйста, попробуйте еще раз.»
Решения для кода ошибки 0x8024001e несколько сложны, поэтому рекомендуется связаться со специалистом по ремонту компьютеров, если вы не уверены в своей способности выполнить следующие шаги для завершения. Тем не менее, большинство пользователей должны иметь возможность следовать приведенным ниже инструкциям и достичь желаемых результатов.
Решения
 Причины ошибок
Причины ошибок
Существует несколько причин, которые могут привести к появлению кода ошибки 0x8024001e. В некоторых случаях проблема может быть связана с посторонними данными, оставленными в кэше приложения. В других случаях для устранения проблемы могут потребоваться ручные перезагрузки отдельных процессов. И последнее, но не менее важное: нерешенные обновления могут привести к тому, что код ошибки 0x8024001e вызовет проблемы с загруженными и установленными приложениями из Магазина Windows.
Дополнительная информация и ручной ремонт
Существует три основных метода для устранения появления кода ошибки 0x8024001e. Они должны работать для всех пользователей, независимо от конкретной причины их машины. Приведенные ниже методы требуют некоторых дополнительных навыков работы с компьютерами, поэтому обязательно обратитесь к специалисту по ремонту Windows, если у вас возникли проблемы, следуя приведенным ниже инструкциям.
Вот основные способы исправить код ошибки 0x8024001e в Windows 10:
Метод первый: очистить кеш приложения и использовать параметры опытного пользователя
Во многих случаях простая очистка кэша приложения может устранить ошибки, возникающие при загрузке, установке или обновлении любых приложений, поступивших из магазина Windows. Этот метод не всегда идеально решает проблему, но это шаг, который всегда следует делать раньше других.
Затем откройте параметры опытного пользователя, нажав одновременно клавишу Windows и клавишу X. Выберите «Командная строка (Администратор)» из появившихся вариантов. Затем введите команды в командной строке, по одной:
- net stop wuauserv
- кд / окно
- переименовать SoftwareDistribution SoftwareDistribution.bck
- net start wuauserv
Перезагрузите компьютер после внесения этих изменений, чтобы все изменения вступили в силу. После этого вы сможете получить доступ к нужным программам и приложениям.
Метод второй: запустите инструменты восстановления реестра
Иногда лучший способ исправить код ошибки 0x8024001e — просто открыть инструменты Window Registry и запустить процесс восстановления. Это будет сканировать ваш реестр на предмет любых ошибочных записей, поврежденных записей или отсутствующих записей, восстанавливая их автоматически, как это может сделать устройство. Этот процесс может занять некоторое время, поэтому планируйте соответственно.
После завершения этого процесса всегда полезно перезагрузить компьютер, чтобы применить все внесенные изменения. Повторите попытку установить или запустить программу, о которой идет речь, это сделано.
Метод третий: запускайте обновления Windows по мере необходимости
Наконец, откройте инструменты Центра обновления Windows, чтобы проверить, нужно ли обновлять какие-либо из ваших программ или нужно обновить операционную систему. Установите каждое из обновлений, перезагрузив компьютер после завершения всего процесса, чтобы они могли полностью вступить в силу на вашем компьютере. Вы должны быть в состоянии запустить программы, которые вызвали проблемы, как только это будет завершено.
Важно регулярно обновлять свою систему и обновления программ, чтобы избежать будущих ошибок при установке и загрузке из магазина Windows.
В большинстве случаев выполнение описанных выше шагов должно позволить вам использовать приложения, загруженные из магазина Windows, без повторного создания сообщения об ошибке с кодом 0x8024001e. Если проблема не устранена или вы не смогли выполнить перечисленные выше действия для исправления ошибки, рекомендуется обратиться к квалифицированному специалисту, имеющему опыт работы с ошибками Windows 10.
Метод четвертый: использовать автоматический инструмент
Если вы хотите всегда иметь в своем распоряжении утилиту для исправления этих Windows 10 и других связанных с ними проблем, когда они возникают, Загрузить и установить мощный автоматизированный инструмент.
Расширенный ремонт системы Pro
Автоматизированное решение для ремонта ПК в один клик
С Advanced System Repair Pro вы можете легко
Замените поврежденные файлы
Восстановить производительность
Удалить вредоносные программы
СКАЧАТЬ
Advanced System Repair Pro совместим со всеми версиями Microsoft Windows, включая Windows 11.
Поделиться этой статьей:
Вас также может заинтересовать
Если ваш компьютер с Windows 10 в настоящее время испытывает высокую загрузку ЦП из-за IAStorDataSvc, читайте дальше, так как этот пост покажет вам, что вы можете сделать, чтобы решить эту проблему. Высокая загрузка ЦП IAStorDataSvc связана с технологией Intel Rapid Storage. Он отображается как служба, которая может привести не только к высокой загрузке ЦП, но и к высокой загрузке диска и памяти, а также к снижению производительности компьютера и его перегреву. Эта проблема обычно возникает на компьютерах HP и на любых компьютерах, использующих технологию Intel Rapid Storage. Вы также можете заметить, что ваш вентилятор работает на высокой скорости каждый раз, когда возникает эта проблема, а средняя загрузка ЦП достигает 50%. Обратите внимание, что этот сервис используется для ускорения доступа к файлам. Однако, если вы не используете SSD на своем компьютере, вам не обязательно устанавливать IAStorDataSvc. Чтобы решить эту проблему, вот несколько вариантов, которые вы можете попробовать.
Вариант 1. Обновите, переустановите или удалите драйвер IAStorDataSvc.
Прежде чем продолжить, вам нужно сначала решить, хотите ли вы обновить, переустановить или удалить драйвер IAStorDataSvc. Чтобы упростить вам задачу, вы можете попробовать загрузить последнюю версию драйвера из Центра загрузки Intel, а затем установить ее на свой компьютер. Если он работает, хорошо, но если нет, вы можете рассмотреть возможность полного удаления драйвера и просто позволить Центру обновления Windows найти нужный драйвер для вашего компьютера после его перезагрузки. Бывают случаи, когда установленные драйверы несовместимы с последним обновлением Windows, что приводит к таким проблемам, как высокая загрузка ЦП.
- Нажмите комбинацию Win + X + M на клавиатуре, чтобы открыть диспетчер устройств.
- После этого найдите драйвер Intel Rapid Storage Technology, щелкните его правой кнопкой мыши и выберите Удалить.
- Теперь перезагрузите компьютер, чтобы изменения вступили в силу.
Примечание: Возможно, вам также придется перейти к списку установленных программ и удалить программу, указанную как «Драйвер Intel Rapid Storage Technology». Для этого выполните следующие действия:
- В поле поиска Cortana введите «панель управления» и в появившихся результатах поиска нажмите «Панель управления».
- После открытия панели управления выберите «Программы»> «Программы и компоненты». Откроется список программ, установленных на вашем компьютере.
- Оттуда найдите Intel Rapid Storage Technology и удалите ее.
Вариант 2. Попробуйте отключить IAStorDataSvc через диспетчер служб.
- Нажмите клавиши Win + R, чтобы открыть диалоговое окно «Выполнить».
- Затем введите «services.msc» в поле и нажмите Enter, чтобы открыть Services.
- Затем найдите службы Intel Rapid Storage Technology в списке служб и дважды щелкните по нему.
- Затем измените его тип запуска на «Отключено».
- После этого нажмите кнопку «Применить», а затем «ОК», чтобы сохранить внесенные изменения.
- Теперь выйдите из окна «Службы» и проверьте, решена ли проблема.
Узнать больше
Код ошибки Dsound.dll — Что это?
Dsound.dll — это разновидность библиотеки динамической компоновки. Это один из многих файлов, связанных с программным обеспечением DirectX. Программное обеспечение DirectX используется в большинстве игр для Windows. Dsound.dll содержит небольшие программы, которые помогают запускать и загружать игры для Windows в вашей системе. Ошибка Dsound.dll появляется, когда игры для Windows не могут загружаться и запускаться на компьютере. Код ошибки отображается на экране в одном из следующих форматов:
- «Файл dsound.dll отсутствует»
- «Файл dsound.dll не найден»
- «Dsound.dll не найден. Переустановка может помочь исправить это».
- «Dsound.DLL не найден»
Решения
 Причины ошибок
Причины ошибок
Ошибка Dsound.dll генерируется по нескольким причинам. К ним относятся:
- Поврежденный, поврежденный или отсутствующий файл Dsound.dll
- Вредоносная программа
- Устаревшие драйверы
Чтобы играть в игры на вашем компьютере, важно немедленно исправить ошибку Dsound.dll.
Дополнительная информация и ручной ремонт
Чтобы устранить ошибку Dsound.dll дома самостоятельно, не нанимая профессионала и не тратя сотни долларов на ремонт, вот несколько способов, которые вы можете попробовать:
Способ 1 — перезагрузите компьютер для решения
Иногда ошибка может быть случайной и ее можно устранить, просто перезагрузив компьютер. Поэтому, прежде чем пробовать другие методы, рекомендуется сначала перезагрузить систему. Если это решит проблему, то это здорово. Если это не так, попробуйте другие методы, указанные ниже!
Способ 2 — переустановите удаленный файл Dsound.dll
Поскольку файлы DLL являются общими файлами, существует вероятность, что при удалении игры на вашем ПК вы могли случайно удалить и этот файл. Если так, проверьте свою корзину и найдите удаленный файл. Если вы найдете его, просто восстановите его. Но если вы не можете, то скачайте файл Dsound.dll с надежного веб-сайта DLL. Убедитесь, что сайт подлинный, потому что последнее, что вам нужно, — это загружать вредоносное ПО вместо файла DLL.
Способ 3 — обновить драйвер для вашей видеокарты
Если из-за устаревших драйверов возникает ошибка Dsound.dll, обновите их для устранения. Вы можете сделать это с помощью мастера обновления драйверов изнутри Диспетчер устройств. Мастер проведет вас через процесс, упростив обновление.
Способ 4 — удалить вредоносное ПО
Загрузите мощный антивирус для сканирования и удаления вредоносных программ из вашей системы. Заражение вредоносным ПО также может вызвать ошибку Dsound.dll.
Способ 5 — Удалите игру, а затем переустановите ее снова.
Попробуйте удалить игру, в которой возникла эта ошибка. Иногда ошибка может появиться из-за неправильной установки игры. Удалите его, а затем переустановите. После того, как вы переустановили его, попробуйте получить к нему доступ еще раз. Если он доступен, ошибка устранена.
Способ 6 — восстановить реестр
Ошибки DLL также связаны с реестром. Эти файлы могут быть повреждены, если реестр будет загружен ненужными файлами и файлами cookie. В такой ситуации почистите и восстановите реестр. Вы можете сделать это вручную, но это может занять много времени и быть сложным, если вы технически не сильны. Поэтому скачайте Ресторо. Это мощный и удобный PC Fixer со встроенным очистителем реестра. Очиститель реестра сканирует и удаляет все ненужные файлы, очищает реестр и немедленно восстанавливает поврежденные DLL-файлы.
Открыть скачать Restoro и устранить ошибку Dsound.dll сегодня же!
Узнать больше
Последнее обновление Windows 11 принесло с собой не очень популярный виджет из Windows 10, виджет погоды, который будет находиться на панели задач и постоянно показывать такие данные, как температура, погодные условия и т. Д. Виджет погоды — неплохая вещь, но большинство пользователей нашли это немного раздражает, и он отключен в Windows 10. Если вам интересно, как вы можете сделать то же самое, но на этот раз в Windows 11, продолжайте читать.

Узнать больше
Если вы пытаетесь установить Microsoft Office на свой компьютер с Windows 10, но вместо этого сталкиваетесь с кодом ошибки 30068, читайте дальше, так как этот пост поможет вам решить эту проблему. Одной из причин этой ошибки является проблема со службой Office «нажми и работай». Это также может произойти из-за проблем с установкой. Помимо кода ошибки 30068, коды ошибок могут выглядеть так: 30068-29 (2), 30068-4 (3), 30068-4 (1715), 30068-39 (3) и многие другие. В большинстве случаев установка Microsoft Office происходит напрямую с серверов Microsoft, которые работают через сервис Click-to-Run. Эта услуга является альтернативой MSI или автономной установке. Это технология Microsoft для потоковой передачи и виртуализации, которая помогает сократить время, необходимое для установки Microsoft Office. Хотя это экономит много времени, для его правильной работы также требуется хорошее и стабильное подключение к Интернету. Поэтому, если вы столкнулись с кодом ошибки 30068 или любым из вышеупомянутых кодов ошибок выше при использовании этой службы, вот несколько возможных исправлений, которые могут помочь.
Вариант 1. Попробуйте перезагрузить компьютер и переустановить Office.
Первое, что вы можете сделать, это перезагрузить компьютер, а затем снова попробовать установить Office. Возможно, есть какой-то сбой, и перезапуск может исправить это. После перезагрузки компьютера снова установите Office. И если онлайн-установка не сработала, вы также можете попробовать загрузить автономную установку Office.
Вариант 2. Попробуйте проверить, отключена ли служба «Нажми и работай».
Следующее, что вы можете сделать, это проверить, включена или отключена служба Click-to-Run. Вы можете проверить его статус в Сервисах. Как? Обратитесь к этим шагам:
- Нажмите клавиши Win + R, чтобы открыть диалоговое окно «Выполнить», а затем введите «services.msc» в поле и нажмите «Ввод» или нажмите «ОК», чтобы открыть «Службы».
- Затем найдите службу Microsoft Click-to-Run в списке служб и, как только вы ее найдете, дважды щелкните по ней.
- После этого перейдите на вкладку «Общие» и в разделе «Тип запуска» щелкните раскрывающееся меню и выберите «Автоматически».
- Затем нажмите кнопку «Применить» и «ОК», чтобы сохранить внесенные изменения.
- После того, как вы закончите, попробуйте установить Office снова и посмотрите, исправлена ли ошибка.
Вариант 3 – Попробуйте удалить и переустановить Office. Если ни один из двух приведенных выше вариантов не сработал, вы можете удалить Office и переустановить его. Все, что вам нужно сделать, это загрузить инструмент удаления Microsoft Office с официального сайта Microsoft и запустить его. Это удалит любую незавершенную установку Office, а также ненужные файлы. Это также избавит вас от всех приложений и настроек Office на вашем компьютере. Этот же вариант можно применить, если вы столкнулись с кодом ошибки 30068-4 (3) при установке Office. С другой стороны, если средство удаления выдает сообщение об ошибке «Установка Office отсутствует», вам необходимо проверить, выполняется ли текущая установка Office.
Узнать больше
Что такое стоп-ошибка 0x00000050?
Во время работы Windows 7 / Windows Server 2008 R2 ваша система неожиданно перестает отвечать на запросы совершенно случайно, и вы видите всплывающее сообщение об ошибке, которое говорит что-то вроде этого:
0x00000050 (параметр1, параметр2, параметр3, параметр4)
Решения
 Причины ошибок
Причины ошибок
Ошибка остановки 0x00000050 означает, что существует проблема PAGE_FAULT_IN_NONPAGED_AREA. Если вы видели эту ошибку в разных случаях, вы обнаружите, что параметры в сообщении различаются. Это потому, что они зависят от конфигурации вашего ПК. Не все стоп-ошибки «0x00000050» возникают из-за одной проблемы.
Однако наиболее распространенная проблема, которая приводит к появлению ошибки Stop, связана с повреждением пула в файле Srvnet.sys.
Эта проблема может быть вызвана несовместимостью программного обеспечения или неисправной физической памятью, что привело к запросам данных для драйвера оборудования или службы, которые не были найдены в памяти.
Если вы обнаружите ошибку, возникшую после установки нового приложения или драйвера устройства, вам следует перейти в безопасный режим и удалить, отключить или удалить это приложение или драйвер.
Дополнительная информация и ручной ремонт
Чтобы устранить эту проблему, попробуйте загрузить компьютер с «Последней удачной конфигурацией», как указано при запуске.
Для этого вам необходимо выполнить следующие шаги:
- Запустите вашу систему.
- Когда вы увидите сообщение «Для устранения неполадок и дополнительных параметров запуска для Windows, нажмите F8», нажмите F8 и продолжите.
- Используйте клавиши со стрелками вверх и вниз, чтобы выделить «Последняя известная конфигурация» и нажмите Enter (этот метод будет работать только в том случае, если загрузка системы не была выполнена успешно с тех пор, как вы внесли какие-либо конкретные изменения).
- Когда вы запускаете компьютер, нажмите F12 и перейдите к PSA / 32-битной диагностике.
- Чтобы выполнить чистую загрузку, сделайте следующее:
- Перейдите в меню «Пуск», когда появится рабочий стол Windows 7.
- В строке поиска введите «msconfig» и нажмите «Поиск».
- Отключите все приложения, перечисленные на вкладке «Автозагрузка».
- Теперь перейдите на вкладку «Службы» и отметьте опцию «Скрыть все службы Microsoft».
- Выберите опцию «Отключить все сервисы».
- Примените изменения, нажав «Применить», а затем перезагрузите компьютер. Теперь вы должны проверить производительность вашего компьютера. Если вы не видите BSOD, вы начинаете повторное включение всех служб и приложений запуска, пока не выясните, какое из них вызывает BSOD.
6. Обновите Windows с помощью «Обновления Windows».
Узнать больше
FLoC — это альтернатива Google сторонним файлам cookie, основанная на машинном обучении. Это позволит браузеру, любому браузеру, анонимно изучать, как пользователи просматривают страницы, а затем группировать их в «когорты». После этого вам будут показывать рекламу на основе вашей когорты, а не ваших индивидуальных данных. Таким образом, вы по-прежнему будете получать рекламу, но более анонимно. Google утверждает, что это улучшит конфиденциальность пользователей, поскольку это «федеративное обучение» происходит на устройстве пользователя, а обучение на основе искусственного интеллекта предполагает совместное использование меньшего количества пользователей, чем то, что происходит со сторонними файлами cookie. Если что-то подобное получит широкое распространение в рекламных компаниях и сервисах, это должно «защитить пользователей» от методов отслеживания, которые являются более навязчивыми, чем сторонние файлы cookie, такие как снятие отпечатков пальцев браузера.
Кто против?
Браузеры DuckDuckGo, Brave и Vivaldi, ориентированные на конфиденциальность, предупредили пользователей о FLoC и заявили, что собираются заблокировать его со своей стороны. Храбрый говорит, что у Google FLoC есть дизайн, который не уважает конфиденциальность и согласие клиента. Он был разработан для предоставления данных о поведении и интересах любого веб-сайта, с которым могут взаимодействовать пользователи, и этот процесс не требует полностью информированного согласия. Vivaldi, еще один популярный веб-браузер на основе Chromium, также четко изложил свою позицию в отношении статуса FLoC. Компания заявила в ветке Reddit, что эксперимент FLoC не работает в Vivaldi. Это происходит потому, что для работы FLoC необходимо включить некоторые функции, но Vivaldi не предоставляет таких возможностей. Компания также добавила, что планирует запретить весь компонент FLoC быть частью браузера, независимо от того, как Google может его реализовать. Учитывая, что Brave и Vivaldi с самого начала были браузерами, ориентированными на конфиденциальность, решение держаться подальше от FLoC неудивительно.
Узнать больше
Rtl70.bpl Ошибка — Что это?
Чтобы понять код ошибки Rt170.bpl, важно сначала хорошо разобраться в файлах .bpl. BPL — это аббревиатура библиотеки пакетов Borland. BPL — это формат файла разработчика, используемый Borland. Он содержит библиотеки динамической компоновки, которые используются для создания программ Borland. Файлы BPL чаще всего используются для программ Borland Delphi. Delphi конкурирует с Visual Basic как предложение объектно-ориентированного подхода визуального программирования к разработке приложений. В вашей системе есть много программ/приложений, которые используют формат файла rtl70.bpl для успешной работы на ПК с Windows. Ошибка rtl70.bpl возникает, когда этот файл поврежден или поврежден. Не удается выполнить команду и запустить приложение в вашей системе. Когда на вашем компьютере возникает эта проблема с этим файлом, могут появиться следующие сообщения об ошибках:
- rtl70.bpl не отвечает
- Ошибка выполнения: rtl70.bpl
- Symantec User Session столкнулся с проблемой и должен быть закрыт. Приносим свои извинения за неудобства. Название приложения: rtl70.bpl
Этот код ошибки подвергает вас зависанию системы, сбоям, внезапным отключениям системы, синему экрану ошибок смерти, а также снижает производительность вашего ПК.
Решения
 Причины ошибок
Причины ошибок
Возможные причины появления кода ошибки rtl70.bpl:
- DLL-файл был поврежден из-за вирусной инфекции или шпионского ПО.
- DLL файл был перезаписан несовместимой версией
- Плохая установка программы
- Слишком много недействительных и устаревших записей реестра, хранящихся в оперативной памяти
- Связанные записи реестра повреждены
Дополнительная информация и ручной ремонт
Вот некоторые из лучших, но простых решений для устранения ошибки rtl70.bpl на вашем ПК:
1. Перезагрузите компьютер
Иногда эту ошибку можно устранить, просто перезагрузив систему. Попробуйте перезагрузить систему и запустить программу, поддерживаемую .bpl. Если программа запускается после перезагрузки ПК, то это прекрасно! Но вы должны иметь в виду, что это временное решение. Ошибка может появиться снова в ближайшее время. Таким образом, рекомендуется рассмотреть долгосрочное решение для исправления кода ошибки в течение самого длительного времени.
2. Удалите, а затем переустановите программу, вызвавшую ошибку
Если ошибка возникла после того, как в вашей системе была установлена определенная программа, рекомендуется удалить ее, а затем переустановить программу. Просто зайдите на панель управления, выберите опцию «Добавить/удалить программу» и удалите недавно установленную программу, которая может вызывать код ошибки rtl70.bpl. Теперь переустановите и запустите его в своей системе. Если ошибка устранена, значит, причиной была некачественная установка. Если нет, то это означает, что причина ошибки связана с реестром.
3. Восстановление реестра, чтобы исправить ошибку rt170.bpl
Есть два способа сделать это. Первый — щелкнуть меню «Пуск», ввести редактор реестра и нажать «Выполнить». Это откроет редактор реестра. Теперь нажмите на опцию компьютера, затем нажмите файл и импортируйте. Это помогает восстановить реестр, но проблема может остаться. Код ошибки может появиться снова. Кроме того, если реестр поврежден из-за вирусной инфекции, это решение может не сработать, и вы все равно можете столкнуться с ошибкой в своей системе. Тогда вам также придется скачать антивирус, который может еще больше снизить скорость вашего ПК. Однако лучший способ восстановить реестр и избавиться от кода ошибки на максимально долгий срок — скачать Restoro. Это новый, удобный, высокопроизводительный и многофункциональный инструмент для восстановления, который работает как очиститель реестра и оптимизатор системы. Он очищает реестр, сканируя и удаляя все ненужные и устаревшие файлы, сохраненные в оперативной памяти, такие как ненужные файлы, историю Интернета, недействительные записи реестра и многое другое. Он также восстанавливает поврежденные файлы DLL и восстанавливает реестр, тем самым устраняя ошибку rtl70.bpl. Restoro прост в использовании, безопасен, эффективен и совместим со всеми версиями Windows. Чтобы начать работу и устранить код ошибки rtl70.bpl всего за несколько секунд в вашей системе нажмите здесь. и скачайте Restoro.
Узнать больше
Поиск файлов через File Explorer может быть очень медленным и утомительным процессом, и если вы часто ищете, это может привести к потере большого количества времени. Я человек, у которого часто есть активы для проектов в нескольких разных папках, и хотя я изо всех сил стараюсь быть аккуратным и организованным, иногда я не могу вспомнить, где я разместил определенные активы, которые мне нужны, в этом случае для того, чтобы я мог найти необходимый актив. Я обычно ищу его через командную строку, потому что это молниеносно и дает результаты за секунды, а не за минуты по сравнению с File Explorer. Если вы находитесь в аналогичном положении и вам нужны быстрые результаты, читайте дальше, пока мы углубляемся в командную строку и ее использование. Чтобы быстро открыть командную строку, нажмите ⊞ ОКНА + X чтобы открыть секретное меню Windows и выбрать командная строка, вы также можете выбрать версию администратора, но для этой конкретной задачи нет никакой разницы.

каталог поисковый запрос * / s
в котором искать термин* хорошо, что вы ищете. Теперь, если вы ищете конкретный файл, эта команда проста, вы просто меняете искать термин* с file_name.extension и готово, но знайте, что эта команда может быть более мощной, например, вы можете найти все файлы JPG на вашем диске, набрав каталог *. jpg / s или все файлы с именем работают, набрав каталог работа. * / с
» * » — это так называемый знак джокера, он заменяет несколько символов на любой в заданной строке, что означает, что dr * s выдаст вам все результаты с первыми двумя буквами dr и последней буквой s. Используйте это, чтобы указать лучшие результаты поиска, и вы получите свои файлы в кратчайшие сроки.
Узнать больше
Как вы знаете, каждое из приложений, которые вы используете на своем компьютере с Windows 10, по умолчанию имеет собственный набор разрешений. Эти приложения либо разрешают, либо запрещают взаимодействие между несколькими другими приложениями, в зависимости от их собственных потребностей. Вот почему вы можете внезапно встретить сообщение, в котором говорится:
«Это приложение хочет получить доступ к вашим фотографиям»
or
«Это приложение хочет получить доступ к информации вашего аккаунта»
за обеими следуют две кнопки, которые попросят вас разрешить или запретить действие. Вы всегда можете нажать на любой из предложенных вариантов. Это определит разрешение приложения. Пользователям в Windows 10 предоставляется возможность разрешить или запретить приложениям доступ к информации их учетной записи, такой как имя, изображение и другая информация учетной записи. Таким образом, в этом посте вы узнаете, как изменить настройки конфиденциальности этих приложений, чтобы разрешить или запретить им доступ не только к информации вашей учетной записи, но и для всех пользователей, а также для определенных приложений в Windows 10. Пользователь информация об учетной записи является частью данных о конфиденциальности в Windows 10, которыми вы можете легко управлять с помощью приложения «Настройки». Фактически, вы можете отозвать или предоставить разрешение на доступ к информации вашей учетной записи, всем пользователям и конкретным приложениям, чтобы сделать это, внимательно следуя каждой из приведенных ниже инструкций.
Разрешить или запретить приложениям доступ к информации учетной записи для себя:
Шаг 1: Первое, что вам нужно сделать, это открыть Настройки. Оттуда выберите Конфиденциальность.
Шаг 2: После этого прокрутите и найдите информацию об учетной записи и выберите ее.
Шаг 3: Теперь отключите переключатель для параметра «Разрешить приложениям доступ к информации вашей учетной записи», если вы хотите запретить приложениям доступ к информации вашей учетной записи. Но если вы хотите разрешить им доступ, просто включите переключатель. Имейте в виду, что когда вы разрешаете доступ или разрешение, вы можете выбрать, какие приложения могут получить доступ к вашему изображению, имени и другой информации учетной записи, просто используя настройки на странице, на которой вы сейчас находитесь.
Теперь, если вы хотите разрешить или запретить приложениям получать доступ к информации вашей учетной записи для всех пользователей, вот что вам нужно сделать:
Шаг 1: Сначала откройте «Настройки» и щелкните значок «Конфиденциальность».
Шаг 2: Затем прокрутите вниз, пока не увидите информацию об учетной записи, расположенную слева, и нажмите на нее.
Шаг 3: После этого нажмите кнопку «Изменить» в разделе «Разрешить доступ к информации учетной записи на этом устройстве». Если вы хотите запретить доступ к информации учетной записи для всех других пользователей, выключите переключатель. Это автоматически отключит доступ к информации учетной записи не только для всех пользователей, но и для всех приложений.
С другой стороны, если вы хотите разрешить или запретить доступ к информации учетной записи для определенных приложений, вы можете сделать это, выполнив следующие действия:
Шаг 1: Как и раньше, перейдите в «Настройки» и щелкните значок «Конфиденциальность».
Шаг 2: После этого прокрутите вниз и выберите Информация об учетной записи, расположенная слева.
Шаг 3: Теперь включите или выключите переключатель в разделе «Выберите, какие приложения могут получить доступ к информации вашей учетной записи», если вы хотите запретить или разрешить определенным приложениям доступ к информации об учетной записи. Если вы включили переключатель под «Разрешить приложениям доступ к информации вашей учетной записи», все приложения по умолчанию получат разрешения на доступ.
Узнать больше
Код ошибки 49 — Что это?
Код ошибки 49 — это распространенная ошибка драйвера устройства, с которой пользователи сталкиваются в любой операционной системе Windows 2000 и более поздних версиях. Ошибка возникает, когда подключенные периферийные устройства не работают должным образом из-за перегрузки размера системного куста. Ошибка при появлении запроса появляется на вашем экране со следующим сообщением:
«Windows не может запускать новые аппаратные устройства, поскольку системный куст слишком велик (превышает ограничение размера реестра) (код 49)».
Ошибка приводит к отображению неприсоединенных устройств в списке кустов системы.
Решения
 Причины ошибок
Причины ошибок
Код ошибки 49 в основном возникает из-за проблем в системных файлах реестра Windows; системный куст в реестре Windows превышает предельный размер. Системный куст является частью реестра Windows, и в нем содержатся файлы, относящиеся к устройствам, а также пользовательские настройки и приложения. Устройства не будут работать, пока размер системного куста не вернется к нормальному уровню.
Дополнительная информация и ручной ремонт
Есть несколько способов исправить код ошибки. Вот следующее.
Способ 1 — удалить неиспользуемые устройства
Один из лучших способов исправить код ошибки — это удалить неиспользуемые устройства, которые перечислены в кусте системы вашего компьютера. Сделать это:
- Войдите, используя учетную запись администратора
- Нажмите кнопку «Пуск», а затем «Выполнить».
- В поле введите команду:
- «установить devmgr_show_nonpresent_devices=1 cd%SystemRoot%System32 выход»
и нажмите ввод - Откройте диспетчер устройств, нажмите «Просмотр», а затем выберите «Показать скрытые устройства», чтобы увидеть неиспользуемые устройства.
- Когда вы увидите список, щелкните устройство, которое хотите удалить, выбрав вкладку «Драйвер», а затем выберите «Удалить».
- После завершения удаления перезагрузите компьютер.
Способ 2 — Использование восстановления системы
Если ошибка все еще сохраняется, вы можете использовать восстановление системы, чтобы устранить проблему. Вот как вы можете сделать это:
- Войдите, используя учетную запись администратора
- Нажмите кнопку «Пуск» и выберите «Все программы»> «Стандартные»> «Системные инструменты»> «Восстановление системы».
- Нажмите «Восстановить мой компьютер раньше» и нажмите «Далее»
- Выберите последнюю точку восстановления Windows из списка «В этом списке щелкните точку восстановления» и нажмите «Далее».
- Нажмите «Далее» в окне подтверждения, чтобы продолжить
- Перезагрузите компьютер после завершения восстановления
Восстановив систему с помощью последней сохраненной системной контрольной точки, вы можете получить неповрежденные системные файлы Windows, которые помогут предотвратить код ошибки.
Способ 3 — вручную удалить и переустановить драйвер устройства
Если использование восстановления системы также не помогает устранить код ошибки, возможно, вам придется вручную удалить, а затем переустановить драйвер устройства, вызвавший проблему. Это было бы необходимо, поскольку оставшиеся неполные файлы из-за частичного удаления или установки программ приводят к коду ошибки. Удаление и переустановка программы драйвера устройства приведет к завершению файлов. Вы можете сделать это, сначала войдя в систему как администратор и открыв Диспетчер устройств. Выберите устройство, вызывающее проблему, дважды щелкните его и убедитесь, что периферийное устройство правильно подключено к ПК. После открытия нажмите на вкладку «Драйвер» и выберите «Обновить драйвер». Обязательно обратитесь к системной документации, которую вы получили вместе с ПК или компьютером, чтобы узнать подробности о материнской плате и особенностях драйвера.
Метод 4 — Используйте программное обеспечение для автоматической загрузки драйвера
Удаление и переустановка драйвера вручную поможет; однако это может занять много времени, особенно если вам придется обратиться к руководству пользователя вашего оборудования. Поэтому с помощью такой программы, как DriverFIX может сэкономить вам много времени и нервов, если ваше устройство будет работать правильно на вашем компьютере. ВодительFIX, с его удобным подходом, который поможет вам решить проблемы с вашим ПК, поставляется со встроенной базой данных, которая определяет, какие драйверы вам нужно перенастроить, всего за несколько секунд и загружает их автоматически. Это также гарантирует, что ваши драйверы установлены полностью, не оставляя места для каких-либо незавершенных файлов, которые создают код ошибки 49. Это также имеет дополнительное преимущество, заключающееся в возможности резервного копирования и восстановления ваших файлов, если есть малейшая возможность системного файла повреждать. ВодительFIX это ответ на точное и быстрое исправление кодов ошибок вашего ПК.
Открыть скачать драйверFIX исправить код ошибки 49 быстро и эффективно!
Узнать больше
Авторское право © 2022, ErrorTools, Все права защищены
Товарные знаки: логотипы Microsoft Windows являются зарегистрированными товарными знаками Microsoft. Отказ от ответственности: ErrorTools.com не аффилирован с Microsoft и не претендует на прямую аффилированность.
Информация на этой странице предоставлена исключительно в информационных целях.
Ремонт вашего ПК одним щелчком мыши
Имейте в виду, что наше программное обеспечение необходимо установить на ПК с ОС Windows. Откройте этот веб-сайт на настольном ПК и загрузите программное обеспечение для простого и быстрого устранения ваших проблем.
Магазин Windows — это довольно новая концепция для пользователей настольных компьютеров, поскольку теперь у них есть шанс получить в свое распоряжение специальный магазин для всех типов приложений и игр. Некоторые из этих игр и приложений существовали и раньше, и их можно было загрузить, но расположение их в одном месте и загрузка и установка одним щелчком мыши — это здорово.
Кроме того, эти приложения были значительно оптимизированы специально для Windows 10, и они часто работают более плавно, чем приложения, которые вы устанавливаете в противном случае. Однако существует множество ошибок, с которыми пользователи сталкиваются ежедневно, и вам определенно следует внимательно следить за этими ошибками. Проверьте следующий код ошибки ниже!
Исправить код ошибки Магазина Windows 0x8024001E
Пользователи сообщают, что они не могут загружать приложения и игры или даже обновлять те, которые они установили. В некоторых других случаях Магазин Windows вообще не открывается, и пользователи не знают, что им делать со своими приложениями.
Единственный код, который они получают, — 0x8024001E, но сам код не так понятен. Есть несколько простых решений этой проблемы, но обязательно попробуйте все из них, прежде чем отказываться от своего компьютера.
Решение 1. Сбросьте кэш Магазина Windows
Если с кешем Магазина возникают проблемы, обязательно сбросьте его с помощью этой простой команды. Сброс кеша обычно решает аналогичные проблемы, потому что они возникают, когда хранилище используется чрезмерно, и его кеш становится больше, чем рекомендуется. Это может вызвать проблемы как с вашим Магазином Windows, так и со службой Центра обновления Windows, что может привести к частому отображению конкретного сообщения.
- Щелкните меню «Пуск» и введите команду «wsreset». Как только вы введете это, первым результатом вверху будет «wsreset — Выполнить команду».
- Нажмите на нее, чтобы сбросить кеш магазина.
- Перезагрузите компьютер, чтобы применить эти изменения, и откройте Магазин, чтобы проверить, работают ли ваши загрузки снова.
Решение 2. Встроенное средство устранения неполадок приложений Windows
Windows определенно подготовлена, когда дело доходит до устранения неполадок, потому что в приложении « Настройки » есть место для множества средств устранения неполадок для различных вещей, которые могут пойти не так на вашем устройстве. Поскольку эта проблема тесно связана с приложением Xbox среди других, вы также можете использовать это решение в качестве последнего средства, если все вышеперечисленные решения не помогли. Устранение неполадок приложений Windows 10 может быть весьма полезным, потому что оно может показать вам, где именно проблема, или даже может решить проблему автоматически.
- Найдите «Настройки» в меню «Пуск» и нажмите на первый результат.
- Найдите раздел «Обновление и безопасность» и откройте его.
- Перейдите на вкладку «Устранение неполадок» и установите флажок «Найти и исправить другие проблемы».
- Средство устранения неполадок приложений Магазина Windows должно быть расположено внизу, поэтому не забудьте щелкнуть по нему и следовать инструкциям на экране.
- Кроме того, вы можете запустить средство устранения неполадок подключения к Интернету, чтобы проверить, не является ли ваше подключение причиной проблем с Магазином Windows.
Решение 3. Сброс компонентов Центра обновления Windows вручную
Центр обновления Windows и Магазин Windows — это две тесно связанные службы, и проблемы с одной из них могут вызвать сбой в работе второй. Сброс всех компонентов Центра обновления Windows гарантированно устранит 90% всех проблем с Магазином и обновлением Windows, потому что, когда дело доходит до этих функций, вы начинаете с самого начала.
Это решение содержит инструкции по внесению изменений в реестр. Однако при неправильном изменении реестра могут возникнуть серьезные проблемы. Поэтому убедитесь, что вы внимательно выполните следующие действия. Для дополнительной защиты создайте резервную копию реестра перед его изменением. Затем вы можете восстановить реестр в случае возникновения проблемы.
Обратитесь к статье ниже, чтобы сделать резервную копию и восстановить реестр в Windows:
Как сделать резервную копию и восстановить реестр в Windows 7, 8 и 10
- Сначала вам нужно будет остановить фоновую интеллектуальную передачу, Центр обновления Windows, криптографические службы. Эти службы в основном позволяют Windows загружать все файлы и обновления, которые используются автоматическим обновлением Windows и другими компонентами Windows. Он использует простаивающую полосу пропускания сетевого подключения, когда ваше соединение простаивает, и автоматически загружает файлы в фоновом режиме. Поэтому перед продолжением рекомендуется отключить службу BITS.
- Для этого в окне командной строки с повышенными привилегиями введите следующие команды и нажмите Enter после ввода каждой команды.
чистые стоповые биты
чистая остановка wuauserv
чистая остановка appidsvc
чистая остановка cryptsvc
- Затем вам нужно удалить файлы qmgr * .dat. Чтобы сбросить компоненты Центра обновления Windows, вам необходимо удалить файлы. Для этого в командной строке введите следующую команду и нажмите Enter:
Del «% ALLUSERSPROFILE% Application Data Microsoft Network Downloader qmgr * .dat»
- Здесь стоит упомянуть, что если вы впервые пытаетесь решить проблемы с Центром обновления Windows, выполнив действия, описанные в этом сообщении, рекомендуется пропустить этот самый шаг и сразу перейти к следующему. Этот шаг следует выполнять для устранения неполадок только в том случае, если вы не видите решения в поле зрения, несмотря на попытку всех шагов, описанных в статье, за исключением этого шага, поскольку шаг выполняется агрессивно.
- Переименуйте папки SoftwareDistribution и catroot2. Для этого в командной строке введите следующие команды. Убедитесь, что вы нажимаете Enter после ввода каждой команды.
Ren% systemroot% SoftwareDistribution SoftwareDistribution.bak
Ren% systemroot% system32 catroot2 catroot2.bak
- Сбросьте службу BITS и службу Центра обновления Windows до дескриптора безопасности по умолчанию. Для этого в командной строке введите следующие команды. Убедитесь, что вы нажимаете Enter после ввода каждой команды.
exe sdset биты D: (A ;; CCLCSWRPWPDTLOCRRC ;;; SY) (A ;; CCDCLCSWRPWPDTLOCRSDRCWDWO ;;; BA) (A ;; CCLCSWLOCRRC ;;; AU) (A ;; CCLCSWRPWPD;TLOCRRC;
exe sdset wuauserv D: (A ;; CCLCSWRPWPDTLOCRRC ;;; SY) (A ;; CCDCLCSWRPWPDTLOCRSDRCWDWO ;;; BA) (A ;; CCLCSWLOCRRC ;;; AU) (A ;; CCLCSWOCRPRC PUWPDTL ;;
- Теперь в открывшемся окне командной строки введите следующую команду и нажмите Enter:
cd / d% windir% system32
- Повторно зарегистрируйте файлы BITS и связанные с Центром обновления Windows файлы dll. Для этого в окне командной строки введите следующие команды. Не забывайте нажимать клавишу Enter после каждой вводимой вами команды.
regsvr32.exe atl.dll
regsvr32.exe urlmon.dll
regsvr32.exe mshtml.dll
regsvr32.exe shdocvw.dll
regsvr32.exe browseui.dll
regsvr32.exe jscript.dll
regsvr32.exe vbscript.dll
regsvr32.exe scrrun.dll
regsvr32.exe msxml.dll
regsvr32.exe msxml3.dll
regsvr32.exe msxml6.dll
regsvr32.exe actxprxy.dll
regsvr32.exe softpub.dll
regsvr32.exe wintrust.dll
regsvr32.exe dssenh.dll
regsvr32.exe rsaenh.dll
regsvr32.exe gpkcsp.dll
regsvr32.exe sccbase.dll
regsvr32.exe slbcsp.dll
regsvr32.exe cryptdlg.dll
regsvr32.exe oleaut32.dll
regsvr32.exe ole32.dll
regsvr32.exe shell32.dll
regsvr32.exe initpki.dll
regsvr32.exe wuapi.dll
regsvr32.exe wuaueng.dll
regsvr32.exe wuaueng1.dll
regsvr32.exe wucltui.dll
regsvr32.exe wups.dll
regsvr32.exe wups2.dll
regsvr32.exe wuweb.dll
regsvr32.exe qmgr.dll
regsvr32.exe qmgrprxy.dll
regsvr32.exe wucltux.dll
regsvr32.exe muweb.dll
regsvr32.exe wuwebv.dll
- Удалите неверные значения реестра. Откройте редактор реестра и перейдите к следующему ключу:
HKEY_LOCAL_MACHINE КОМПОНЕНТЫ
- Щелкните правой кнопкой мыши КОМПОНЕНТЫ. Теперь на правой панели удалите следующее, если они существуют:
PendingXmlIdentifier
NextQueueEntryIndex
AdvancedInstallersNeedResolving
- Сбросьте Winsock. Это техническая спецификация, которая определяет, как сетевое программное обеспечение Windows должно получать доступ к сетевым службам, особенно TCP / IP. ОС Windows поставляется с файлом библиотеки динамической компоновки (DLL) под названием winsock.dll, который реализует API и координирует программы Windows и соединения TCP / IP.
По какой-то причине сокеты Windows, обычно называемые Winsock, могут быть повреждены. Таким образом, пользователь может испытывать трудности с установлением соединения с Интернетом. Поэтому возникает необходимость восстановить Winsock путем его сброса.
- Для этого в окне командной строки введите следующую команду и нажмите Enter:
сброс WinSock Netsh
- Когда все будет сделано, перезапустите службу BITS, службу Windows Update и службу криптографии. Для этого вернитесь в командную строку и введите следующие команды. Опять же, убедитесь, что вы нажимаете Enter после ввода каждой команды.
чистые стартовые биты
чистый старт wuauserv
чистый старт appidsvc
чистый старт cryptsvc
- Наконец, убедитесь, что на вашем компьютере установлена последняя версия агента обновления Windows.
- Перезагрузите компьютер, чтобы завершить процесс.
Решение 4. Запустите несколько инструментов, чтобы проверить целостность системных файлов и образа Windows.
Вы можете использовать два встроенных инструмента, чтобы проверить целостность системных файлов, установленных на вашем компьютере и образе Windows.
Проверка системных файлов — это инструмент, который используется для сканирования и проверки ваших системных файлов на отсутствие или повреждение файлов. Инструмент также автоматически заменяет их и устраняет ваши проблемы.
Обслуживание образов развертывания и управление ими (DISM.exe) — это инструмент, который можно использовать для сканирования и проверки образа Windows и установки на наличие ошибок.

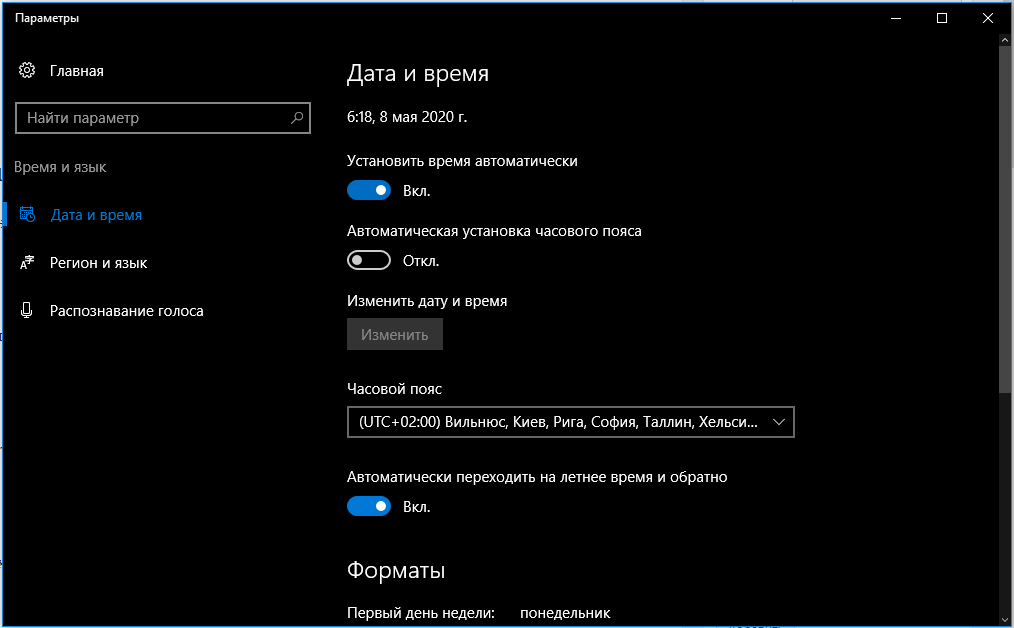
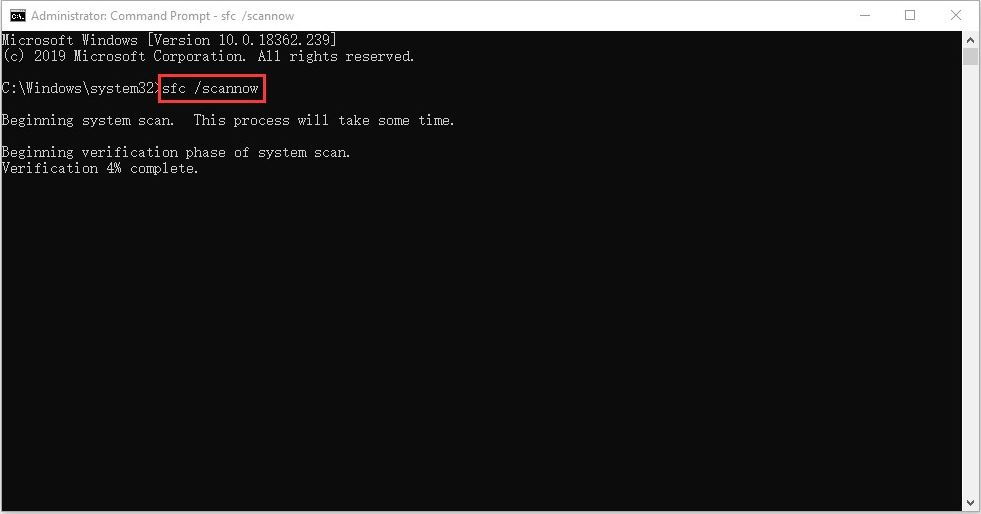
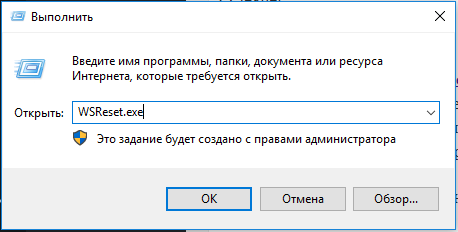
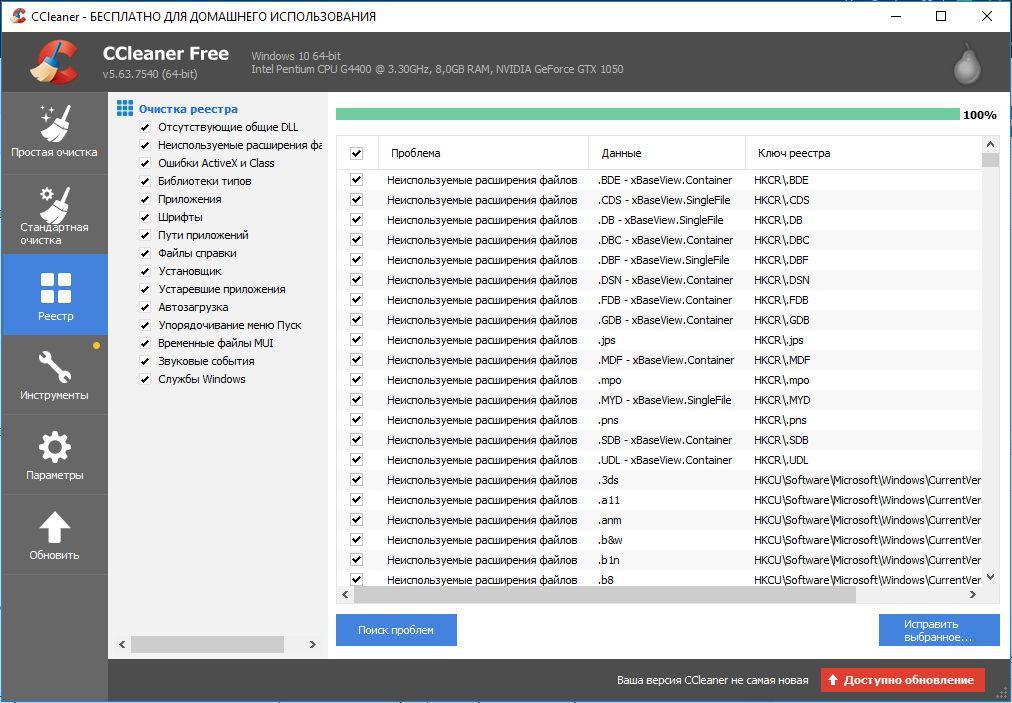
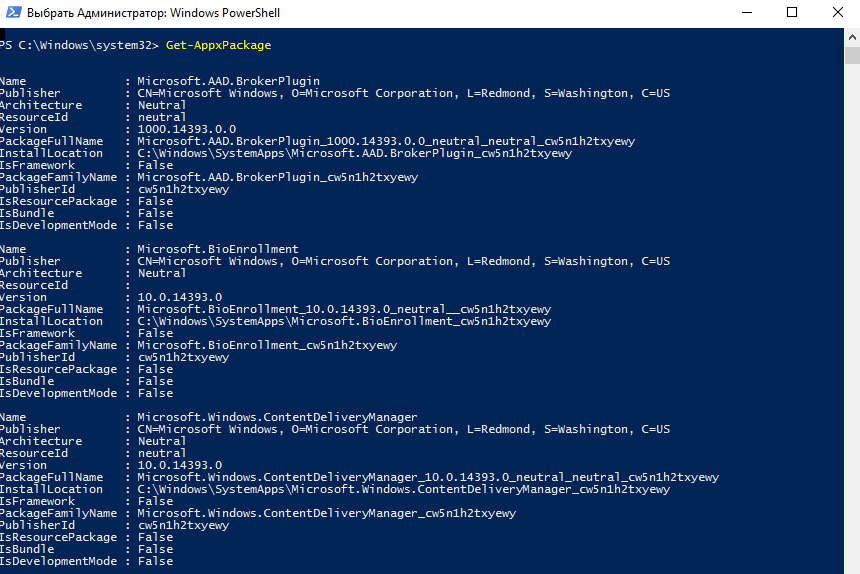
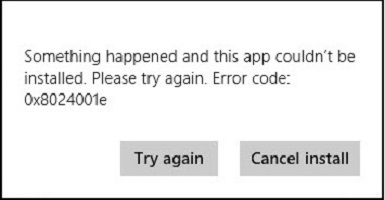

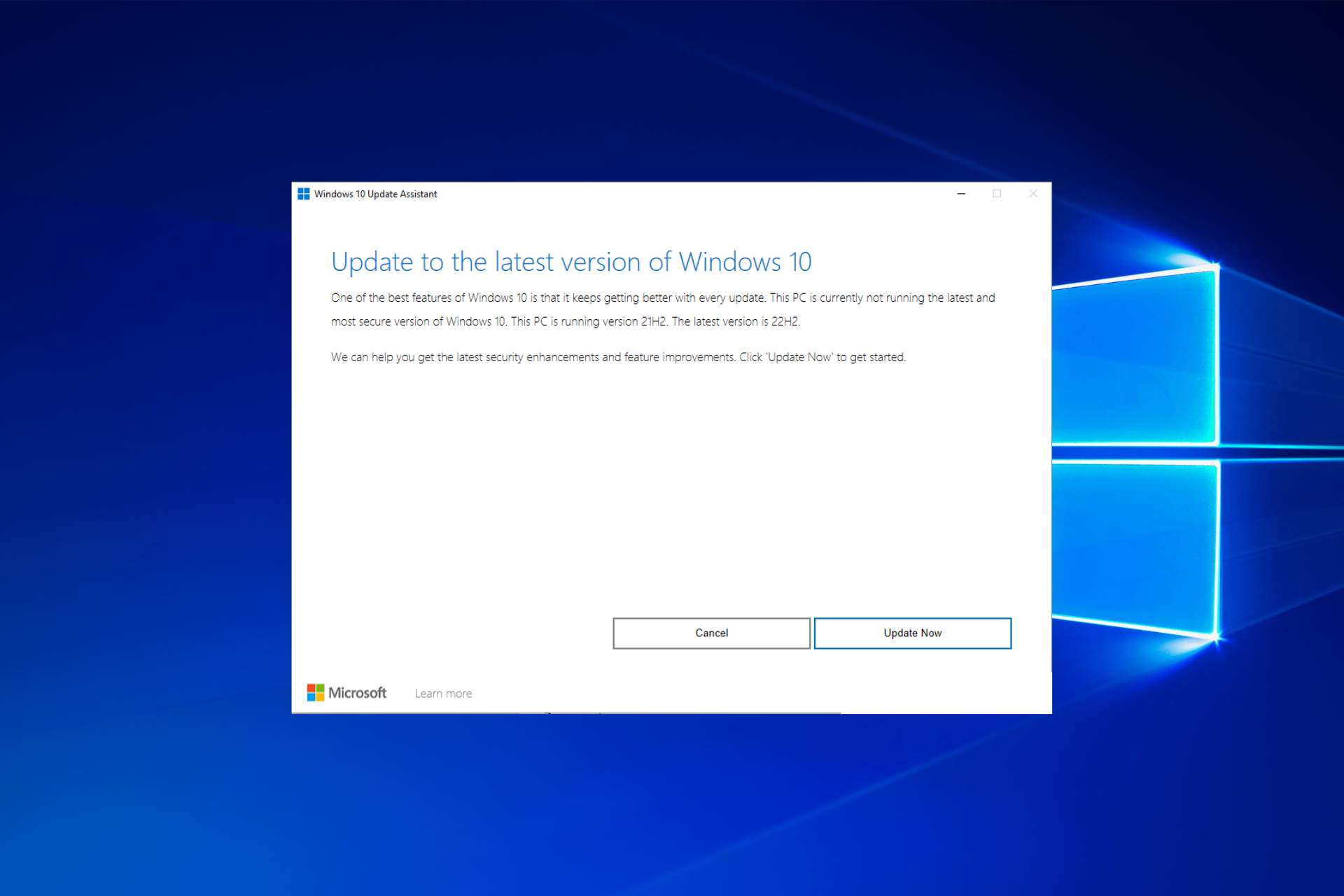
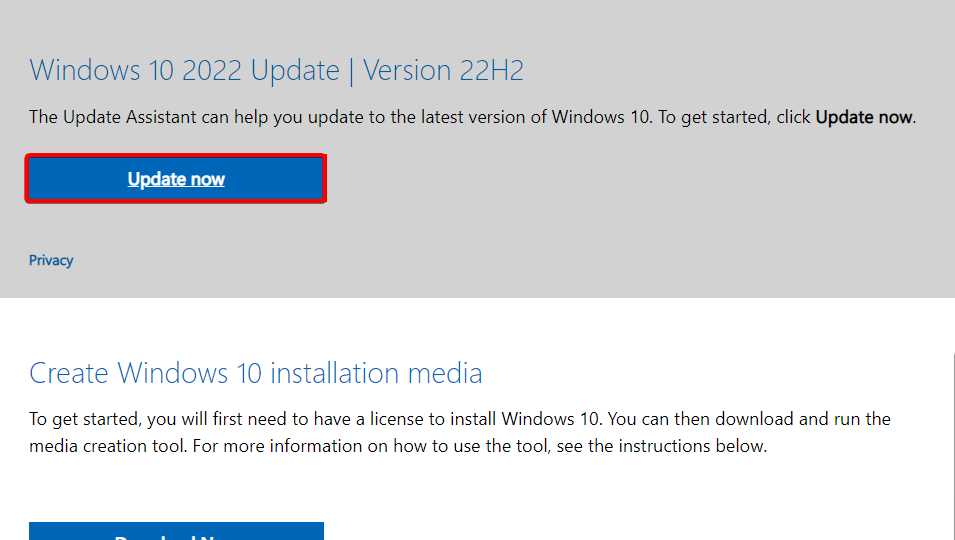
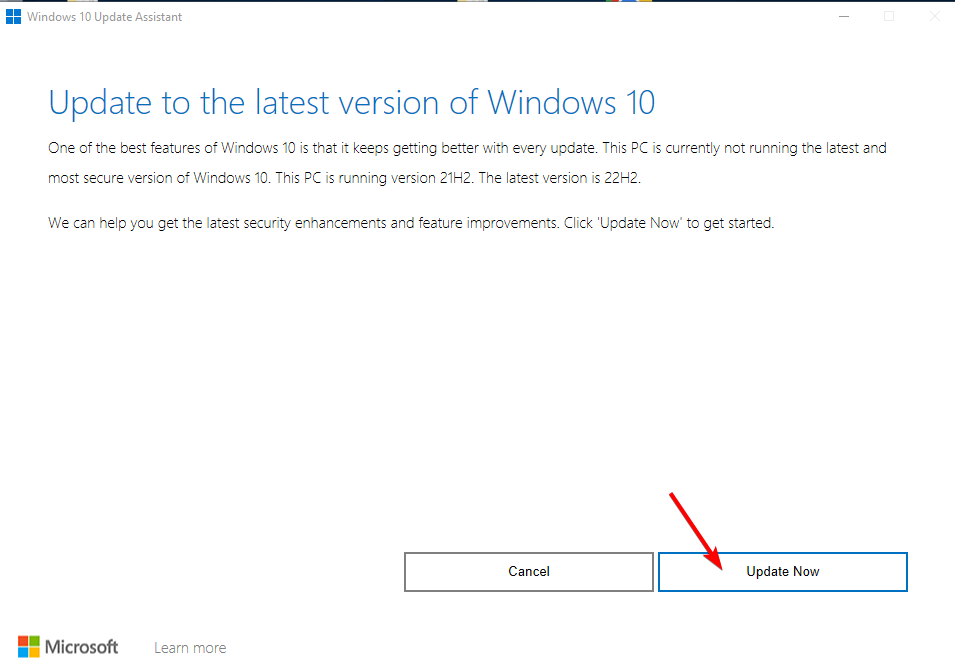



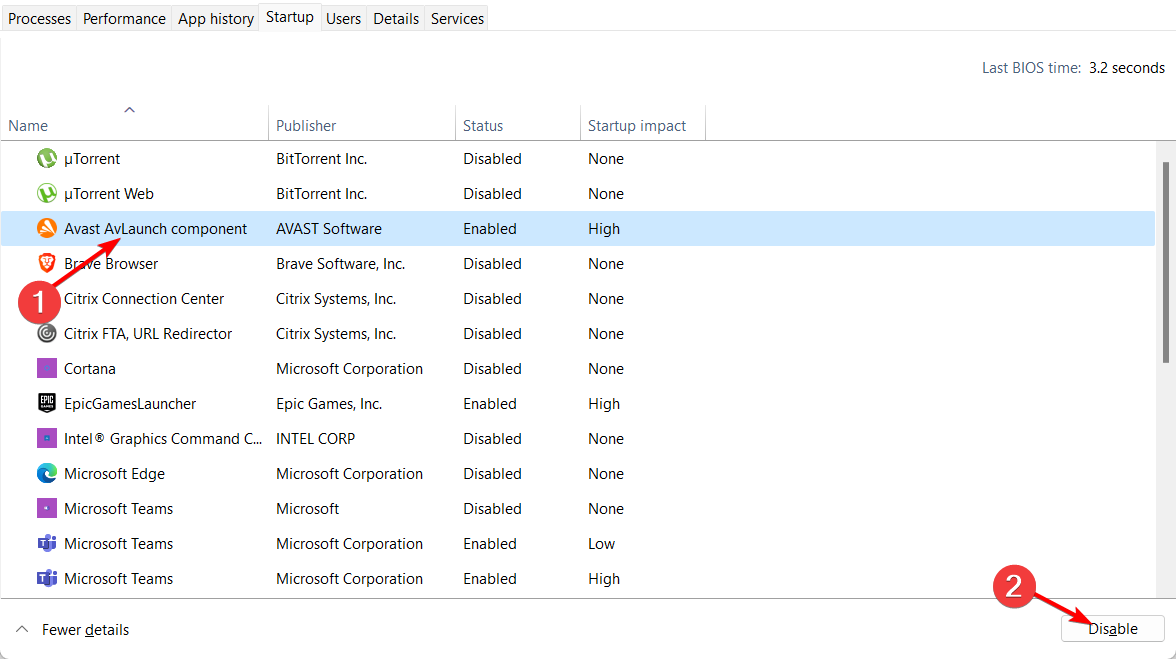
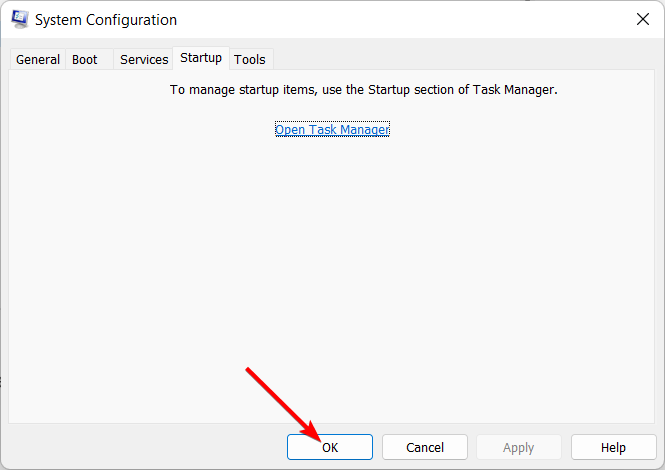


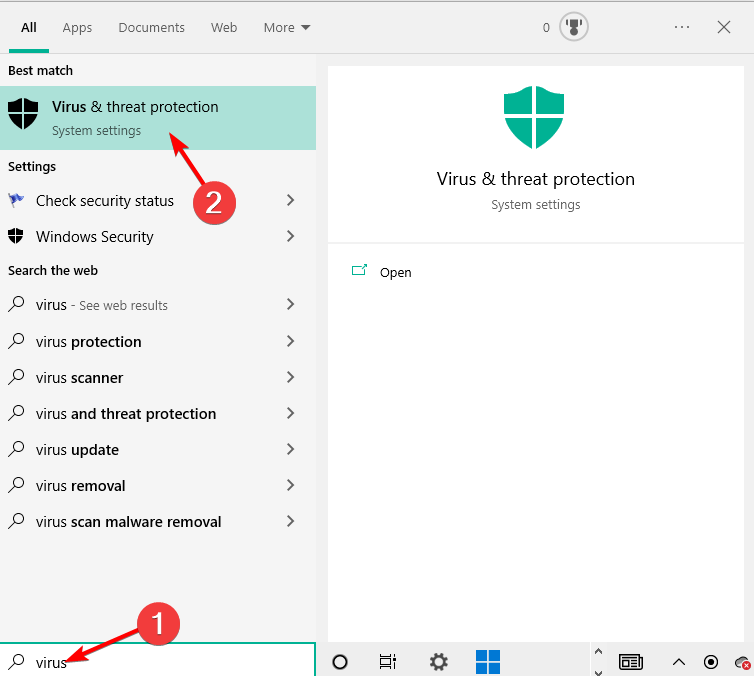



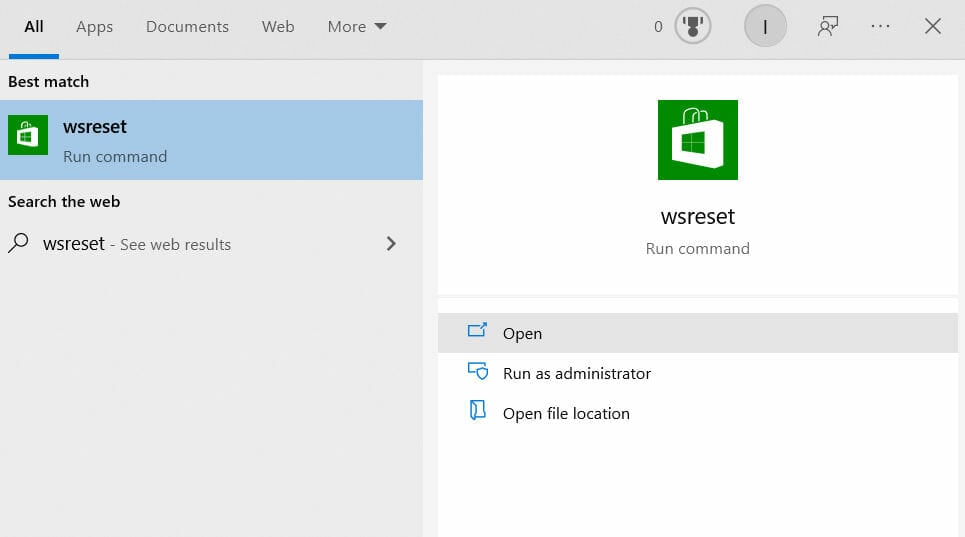

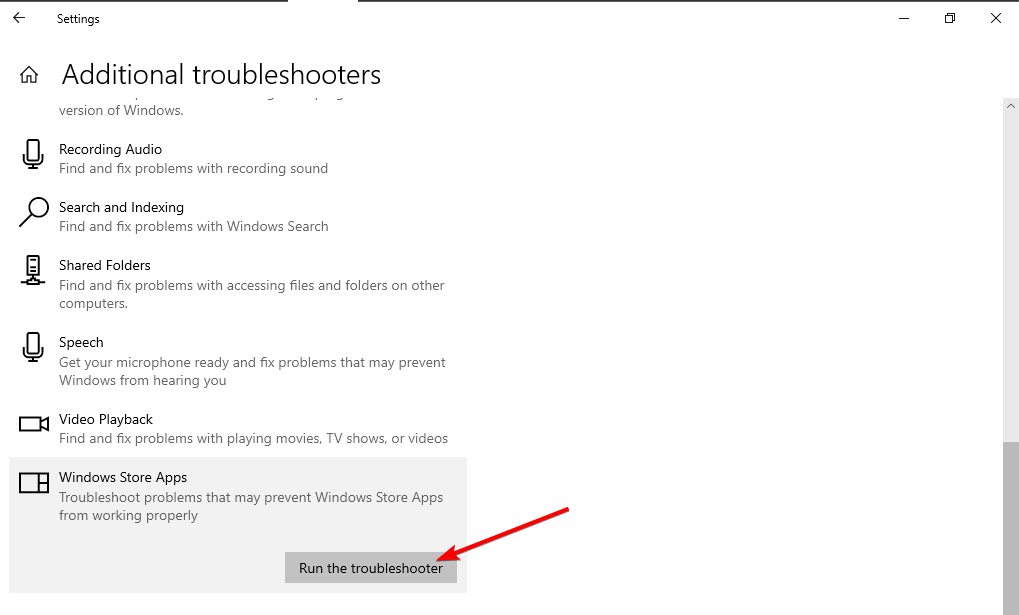
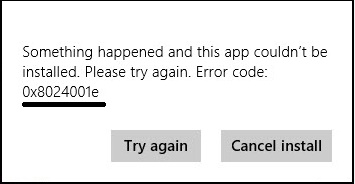
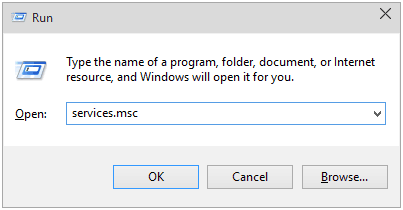
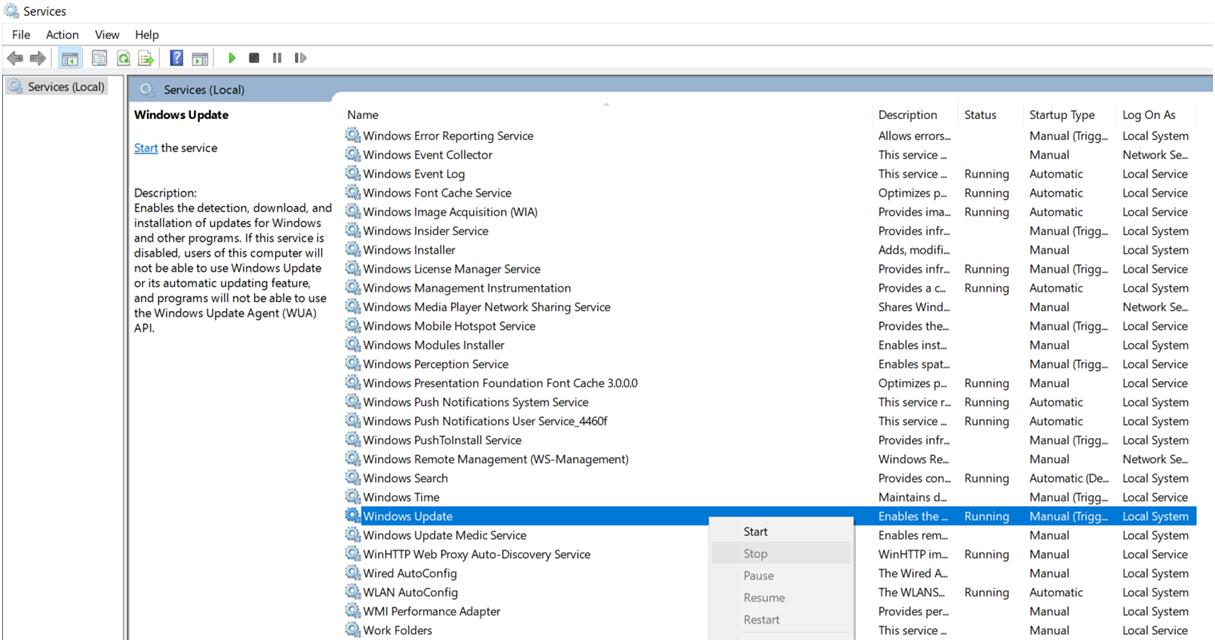
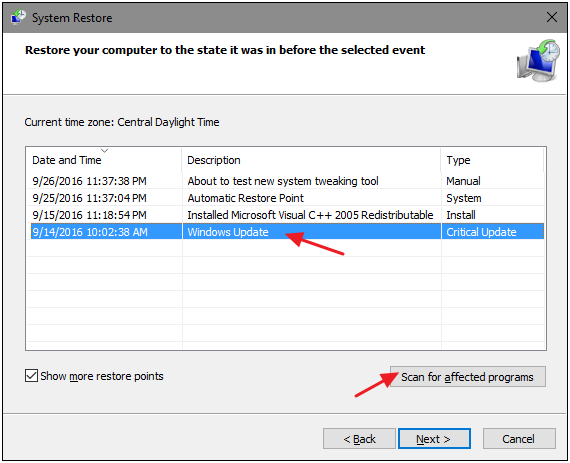










 Причины ошибок
Причины ошибок
 Причины ошибок
Причины ошибок