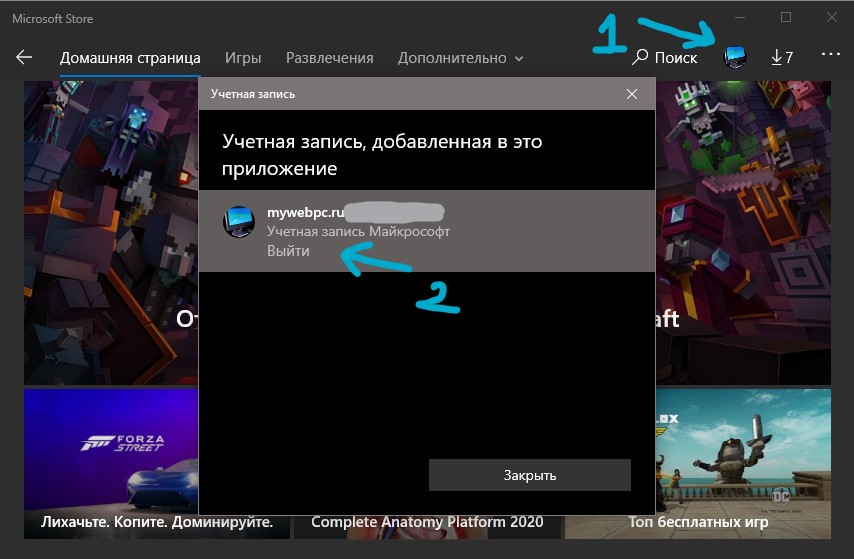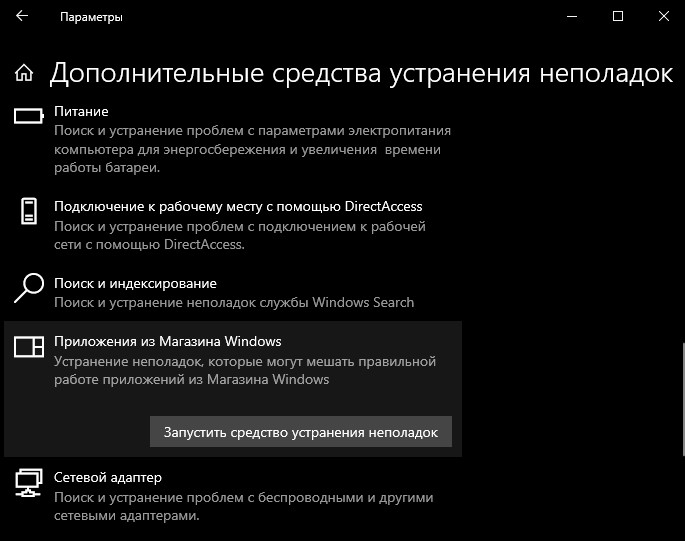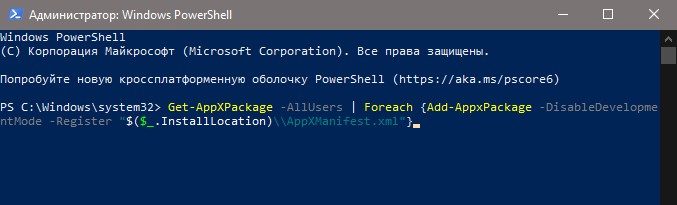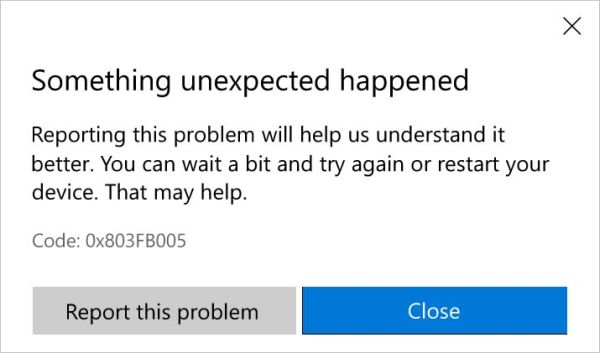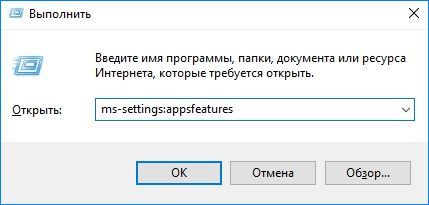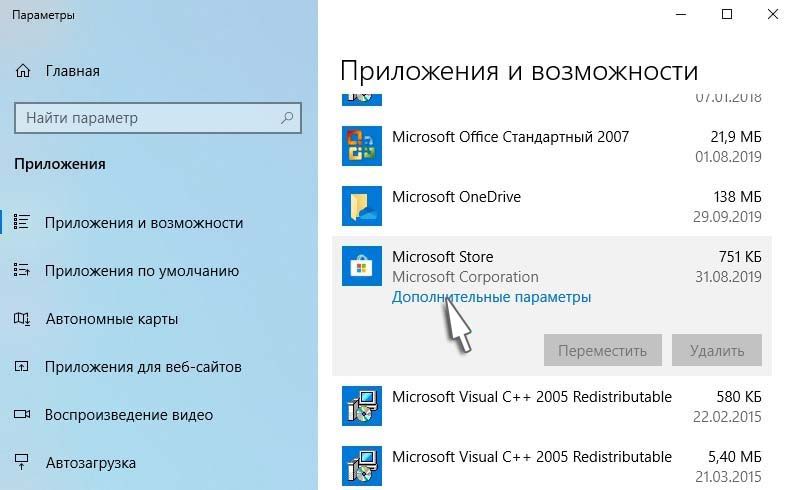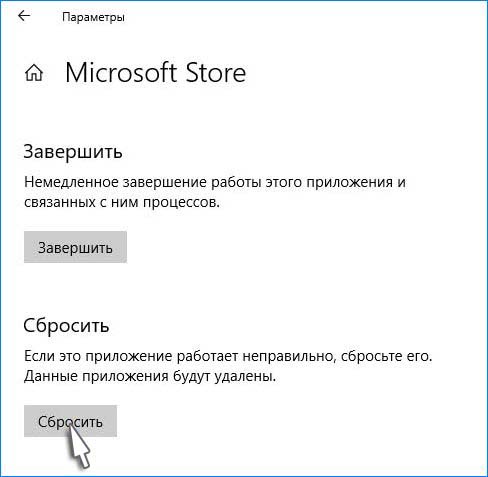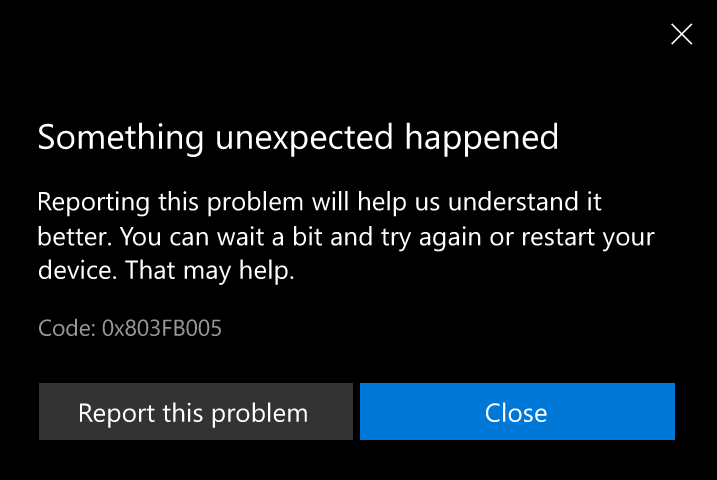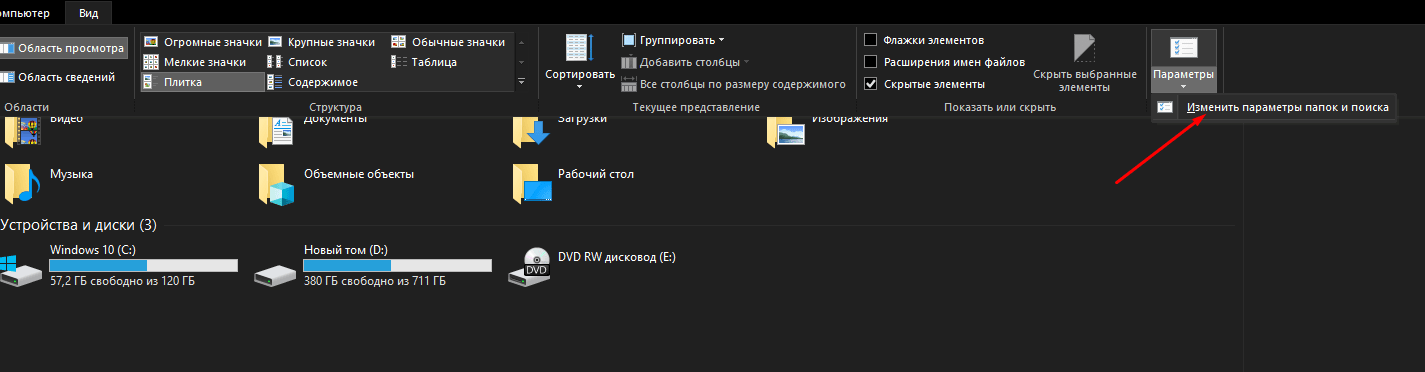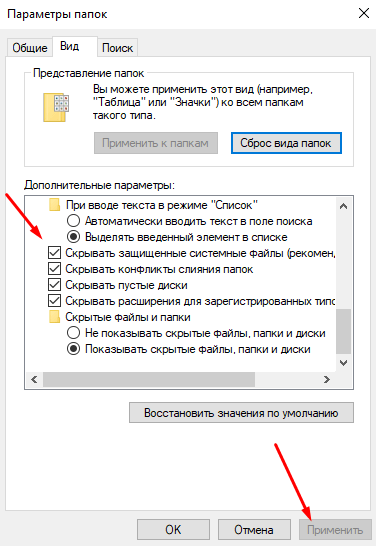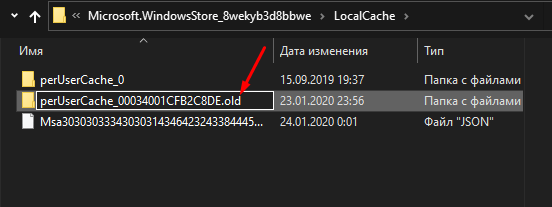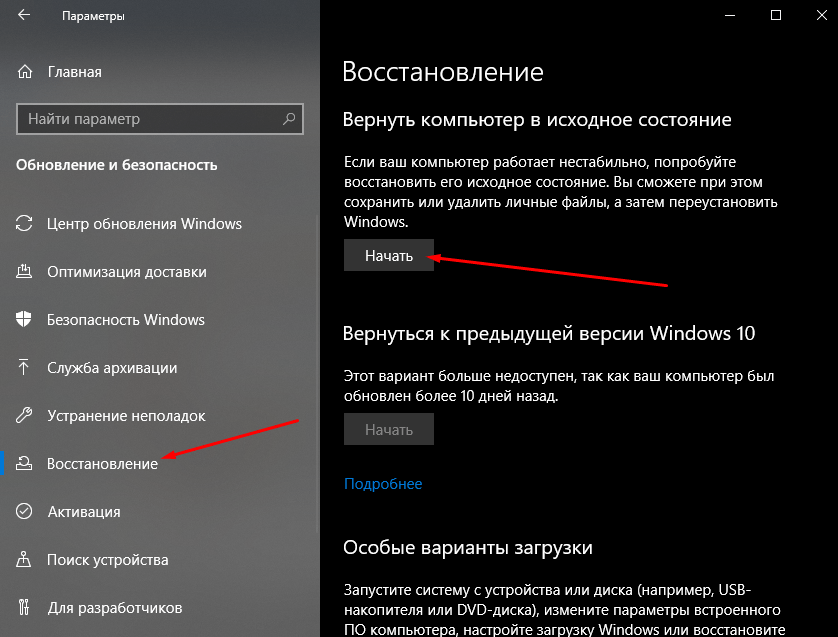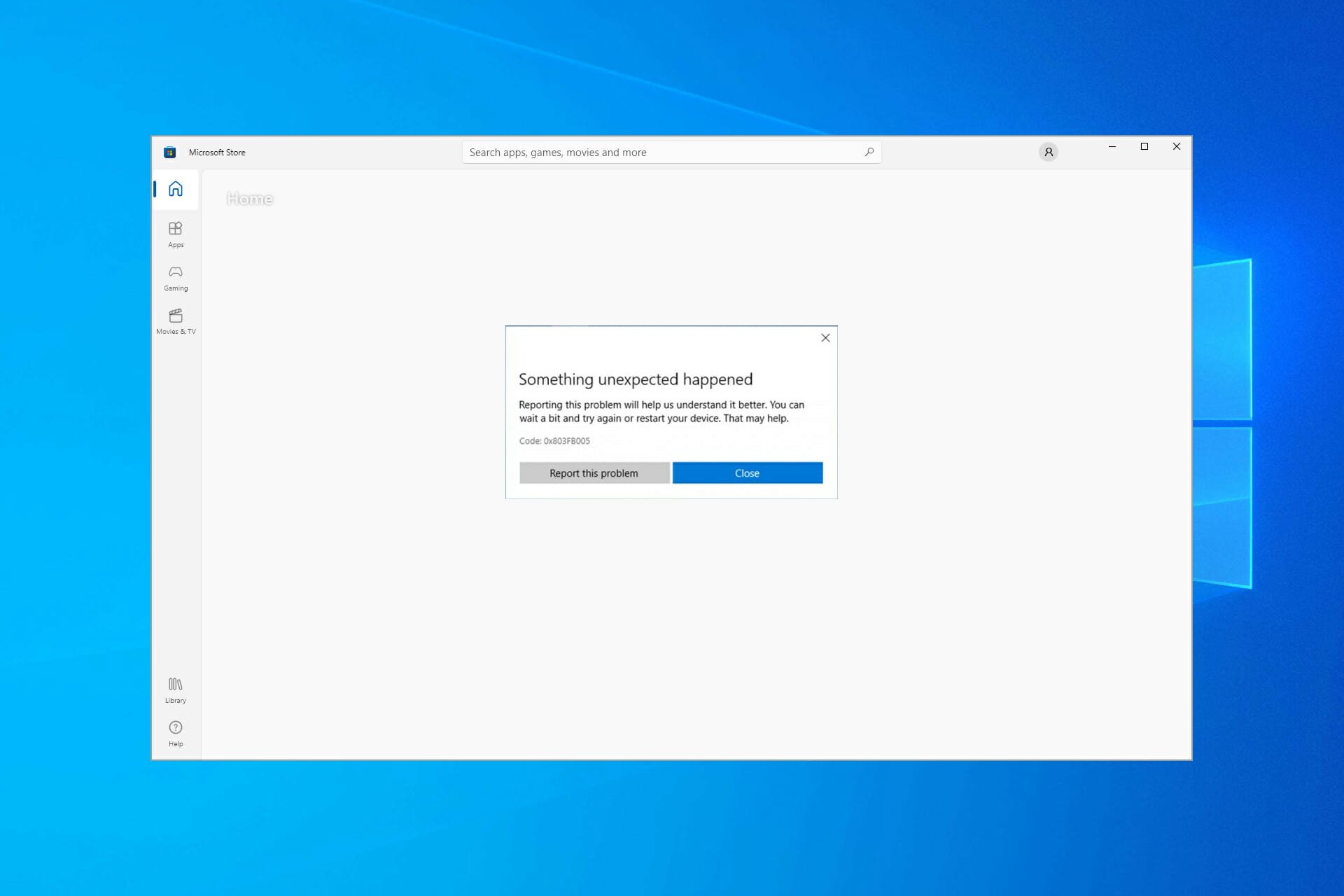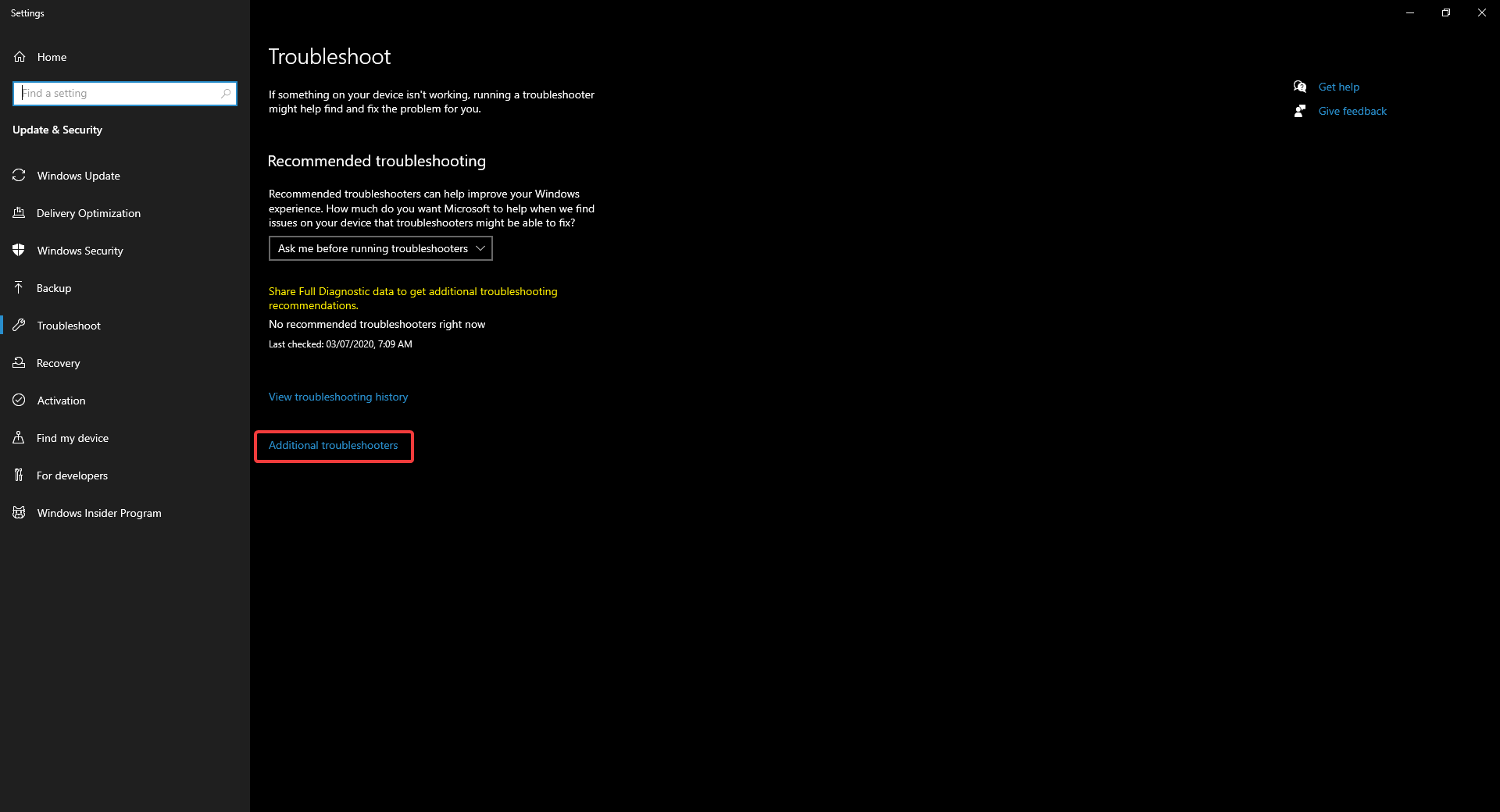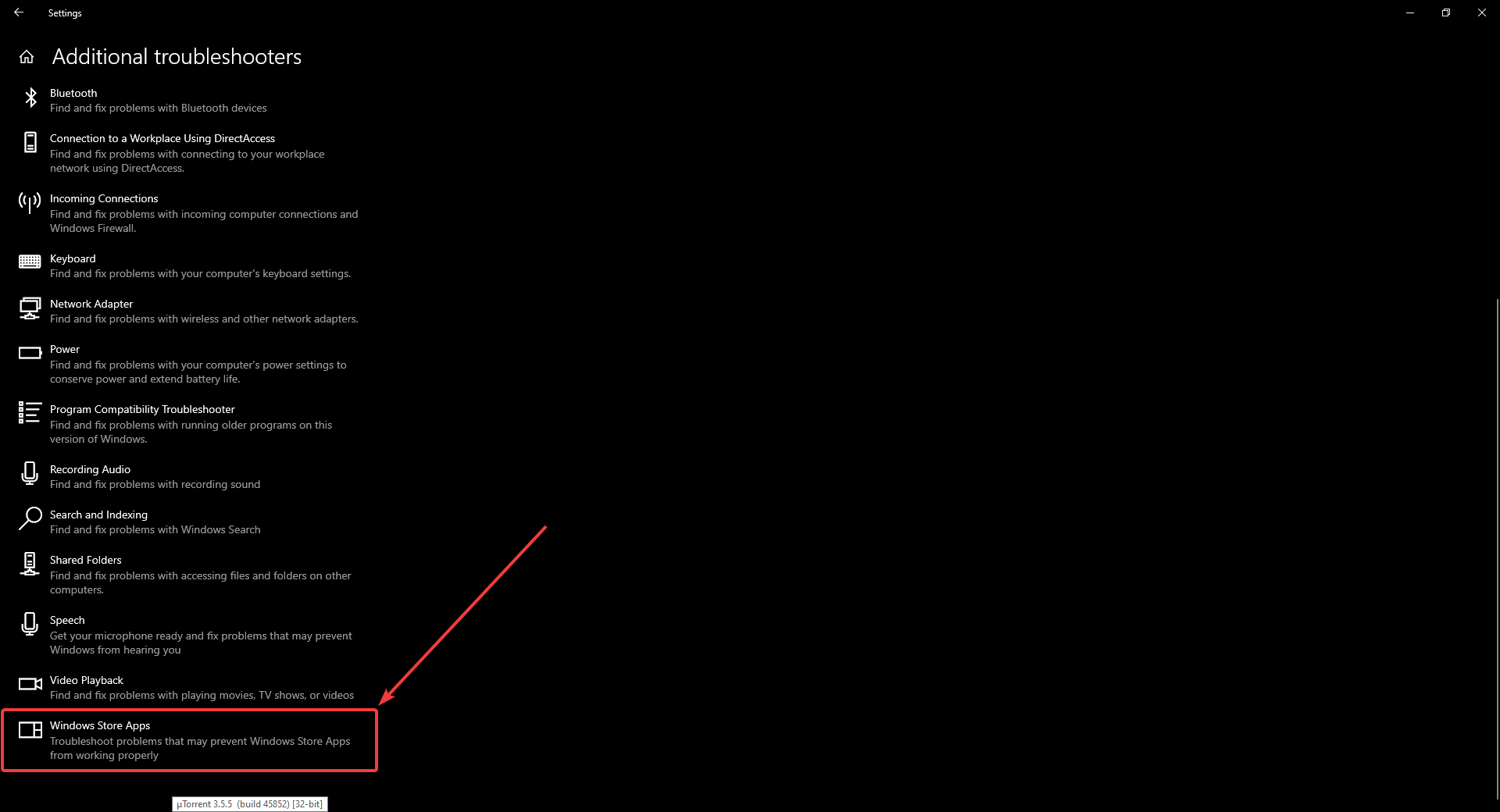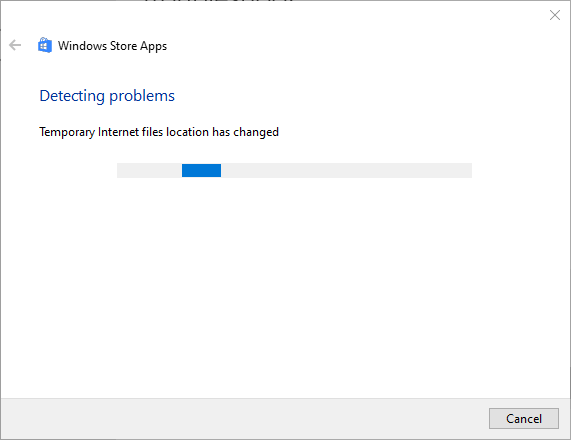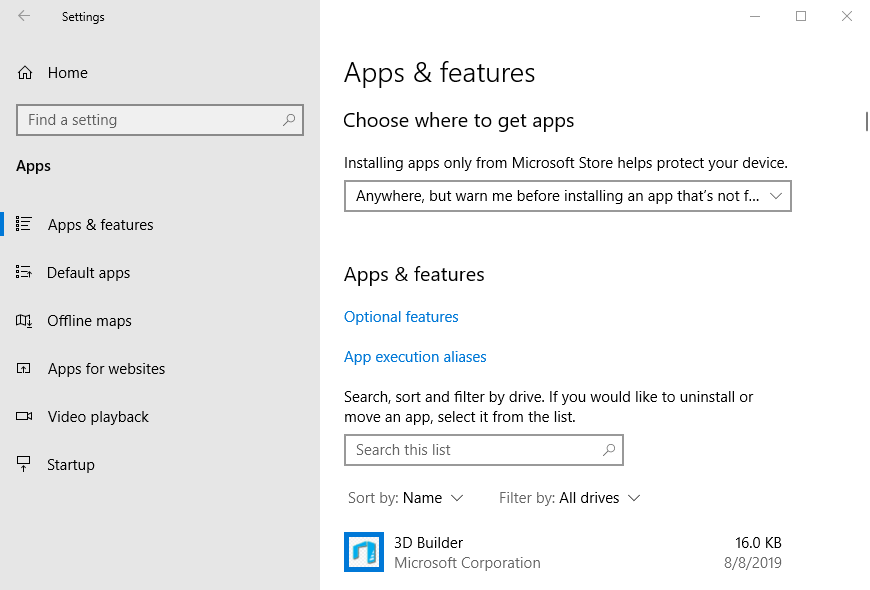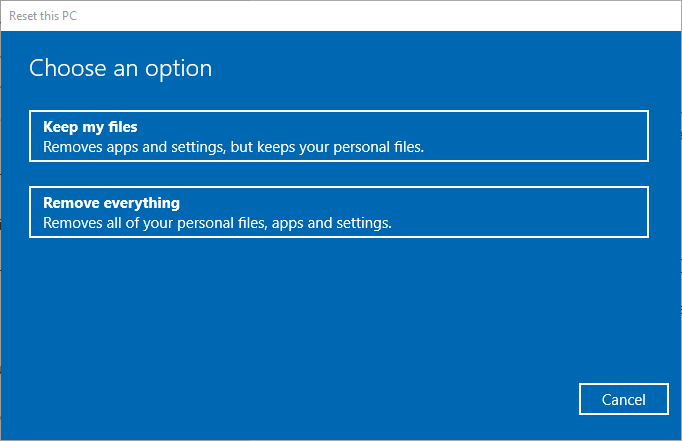Непредвиденный код ошибки 0x803fb005 возникает в Microsoft Store при загрузке или установке различных приложений. Ошибка очень обширная, так как у многих пользователей разные сценарии её появления: при загрузке/установке всех приложений или только одного.
Виновником ошибки 0x803fb005 в Microsoft Store может быть поврежденный кэш, повреждение системных файлов или проблемы с профилем учетной записи Microsoft. По этому разберем, что делать и как исправить ошибку 0x803fb005 Microsoft Store в Windows 10.
1. Перезайти в учетную запись
Откройте Micrsoft Store и выйдите из учетной записи, после чего, перезагрузите компьютер и войдите обратно в свою учетную запись.
2. Устранение неполадок приложений
Нажмите Win+i на клавиатуре и выберите «Обновления и безопасность» > «Устранение неполадок» > справа «Дополнительные средства устранения неполадок» > «Приложения из Магазина Windows«. Далее следуйте рекомендациям помощника, который попытается устранить ошибку 0x803fb005.
3. Сброс кэша Store
Запустите командную строку от имени администратора и введите команду ниже, которая очистит кэш.
wsreset
4. Сброс Microsoft Store
Нажмите Win+i и выберите «Приложения» > «Приложения и возможности» > справа найдите «Microsoft Store» и нажмите по нему, после чего появится кнопка «Дополнительные параметры«. В новом окне нажмите на «Завершить» процесс, чтобы не мешал и «Сброс«, чтобы восстановить сам магазин по умолчанию.
5. Запуск SFC и DISM
Запустим два встроенных в Windows 10 инструмента по восстановлению системных файлов. Для этого, запустите командную строку от имени администратора и введите ниже две команды по очереди.
sfc /scannowDISM /ONLINE /CLEANUP-IMAGE /RESTOREHEALTH
6. Проверка служб
Нажмите Win+R и введите services.msc, чтобы открыть службы в Windows 10. В списке найдите «Фоновая интеллектуальная служба передачи (BITS)» и нажмите по ней дважды, чтобы открыть свойства. В свойствах убедитесь, что тип запуска стоит «Автоматический» и нажмите «Запустить«, если она не работает.
Также, если вы отключали службу «Центра обновления Windows«, то включите её тоже в автоматический тип запуска.
7. Переустановка Microsoft Store
Если код ошибки 0x803fb005 всё еще появляется при скачивании приложений в Microsoft Store, то попробуем переустановить само приложение. Для этого, запустите PowerShell от имени администратора и введите ниже две команды по очереди, нажимая Enter:
Get-AppxPackage -allusers *WindowsStore* | Remove-AppxPackageGet-AppxPackage -allusers *WindowsStore* | Foreach {Add-AppxPackage -DisableDevelopmentMode -Register “$($_.InstallLocation)\AppXManifest.xml”}
8. Перерегистрировать приложения магазина
Воспользуемся апплетом для перерегистрации всех UWP приложений из Microsoft Store. Запустите PowerShell от имени администратора и введите ниже команду, почле чего перезагрузите ПК и проверьте, устранена ли ошибка 0x803fb005 в Microsoft Store.
Get-AppXPackage -AllUsers | Foreach {Add-AppxPackage -DisableDevelopmentMode -Register “$($_.InstallLocation)\AppXManifest.xml”}
Смотрите еще:
- Не работает Магазин в Windows 10 (Microsoft Store)
- Cкачать appx файлы приложений, минуя Microsoft Store
- Ошибка 0x80070141 обновления приложений Mcirosoft Store
- Ошибка 0x80070426 в Microsoft Store и Центре обновления Windows 10
- Ошибка 0x801901f4 входа в Microsoft Store Windows 10
[ Telegram | Поддержать ]
При попытке установить приложение из Магазина Windows процесс может прерваться ошибкой 0x803FB005. По отзывам пользователей, одни указывают, что она появляется случайным образом, другие наблюдают ее при загрузке отдельных приложений.
Содержание
- 1 Чем вызвана ошибка?
- 2 Запуск средства устранения неполадок
- 3 Установка ожидающих обновлений
- 4 Отключение антивируса
- 5 Сброс настроек Магазина Windows
- 6 Сброс на вкладке приложений
Чем вызвана ошибка?
Сбой при загрузке приложений, сопровождающийся ошибкой 0x803FB005, происходит по следующим причинам:
- Не установлено исправление, которое было предоставлено Майкрософтом в одном из обновлений Windows 10.
- Блокировка антивирусной защитой соединения между клиентом и внешним сервером.
- Сбой в работе компонентов Магазина Windows.
- Повреждение системных файлов.
Запуск средства устранения неполадок
По отзывам пользователей, которые столкнулись с кодом ошибки 0x803FB005 при установке приложений, им удалось решить проблему с помощью средства устранения неполадок магазина Microsoft. Этот инструмент проверяет магазин на наличие несоответствий и автоматически применяет предустановленную политику восстановления при обнаружении известных ему ошибок.
Нажмите Win + R и выполните команду ms-settings:troubleshoot для входа в раздел Устранения неполадок.
Найдите вкладку Приложения из магазина Windows и запустите средство устранения неисправностей. Дождитесь завершения начального сканирования. Если будет обнаружена известная ошибка, инструмент запросит пользователя «Применить это исправление».
После завершения сканирования перезагрузите компьютер. Попробуйте загрузить приложение, которое вызывало ошибку 0x803FB005.
Установка ожидающих обновлений
Ошибка может произойти из-за сбоя Windows 10, который уже был исправлен Майкрософтом. Обновление, исправляющее ошибку 0x803FB005, было выпущено в начале 2019 года. Поэтому если Windows обновлен до последней версии, перейдите к следующему решению.
Если обновления были остановлены, выполните следующие шаги:
Откройте Центр обновления Windows командой ms-settings:windowsupdate, запущенной из окна «Выполнить» (Win +R).
Кликните на кнопку «Проверка наличия обновлений», чтобы установить все ожидающие пакеты.
Если в ходе установки система запросит перезагрузку компьютера, подтвердите это действие. Но после вернитесь в это окно, чтобы завершить установку остальных обновлений.
Когда система будет обновлена до последней версии перезагрузите компьютер. Попробуйте загрузить приложение из магазина и проверьте, устранена ли проблема.
Отключение антивируса
Некоторые антивирусные программы могут блокировать внешние подключения, используемые магазином Майкрософт при загрузке приложения.
Поэтому перед началом загрузки временно отключите защиту в реальном времени. Это можно сделать путем нажатия правой кнопкой мыши по значку антивируса на панели задач и выбором соответствующего пункта.
Если ошибка остается, полностью удалите сторонний антивирус с помощью деинсталлятора или программой Revo Uninstaller, чтобы очистить все оставшиеся следы.
Если после этого продолжаете сталкиваться с ошибкой перейдите к следующему шагу.
Сбой при установке приложения может произойти из-за повреждения компонентов магазина. Это происходит в том случае, когда антивирус отправляет его файлы на карантин. В этом случае нужно сбросить все компоненты магазина, чтобы восстановить его работоспособность. Есть два способа это сделать.
С помощью командной строки
В поле системного поиска наберите «cmd», при отображении результата кликните на «Запуск от имени администратора».
В консоли выполните следующую команду, чтобы сбросить магазин вместе со всеми его зависимостями:
WSRESET.EXE
После выполнения закройте командную строку и перезагрузите компьютер.
Сброс на вкладке приложений
Откройте раздел «Приложения и возможности» командой ms-settings:appsfeatures, запущенной из окна «Выполнить».
В списке найдите вкладку Microsoft Store и щелкните на «Дополнительные параметры».
Нажмите на кнопку «Сбросить», затем подтвердите действие в следующем окне.
После завершения процедуры перезагрузите компьютер и проверьте, удалось ли исправить ошибку с кодом 0x803FB005.
Ошибка 0x803FB005 возникает в тот момент, когда пользователь пытается загрузить приложение из Магазина Windows. Некоторые утверждают, что ошибка появляется беспричинно, другие — во время установки определенных приложений. Данная ошибка возникает исключительно на Windows 10.
Содержание
- Что вызывает ошибку 0x803FB005?
- Способы решения 0x803FB005
- Способ №1 Устраняем неполадки магазина
- Способ №2 Установка всех отложенных обновлений
- Способ №3 Отключение антивируса
- Способ №4 Сброс Магазина Windows
Что вызывает ошибку 0x803FB005?
За ошибкой 0x803FB005 стоит несколько причин:
- в системе отсутствует особый патч от разработчиков;
- конфликт со сторонним антивирусом;
- баг в работе Магазина Windows;
- повреждение системных файлов.
Ошибка 0x803FB005 — это далеко не самая приятная проблема, тем не менее она вполне решаема при помощи способов, расположенных ниже.
Способы решения 0x803FB005
В этой статье мы посмотрим на четыре самых эффективных способа решения для рассматриваемой ошибки. Пожалуйста, придерживайтесь порядка выполнения, указанного в статье.
Способ №1 Устраняем неполадки магазина
Возможно, возникла какая-то неполадка с приложением Магазина. В таком случае вы можете воспользоваться функционалом системного средства устранения неполадок. Придерживайтесь следующих шагов:
- нажмите ПКМ на Пуск и откройте параметры системы;
- перейдите в раздел «Обновление и безопасность»;
- кликните на вкладку «Устранение неполадок»;
- опуститесь ниже и кликните на пункт «Приложения из Магазина Windows»;
- нажмите на кнопку «Запустить средство устранения неполадок»;
- подождите окончания работы средства и нажмите на кнопку «Применить это решение»;
- перезагрузите компьютер после применения предоставленного решения.
Открываем Магазин и проверяем, исчезла ли ошибка 0x803FB005. Нет? Двигаемся дальше…
Способ №2 Установка всех отложенных обновлений
Всяческие ошибки могут возникать в Windows 10 по причине отсутствия определенных обновлений. Давайте попробуем установить для вашей системы все доступные обновления. Для этого выполните следующие шаги:
- нажмите комбинацию Windows+R;
- пропишите значение «ms-settings:windowsupdate» и нажмите Enter;
- кликните на кнопку «Проверка наличия обновлений»;
- следуйте инструкциям, которые будут появляется на вашем экране.
Во время процесса установки обновлений ваш ПК может перезагружаться — это совершенно нормально. Как только вы закончите устанавливать все доступные обновления, запустите Магазин Windows и проверьте, была ли решена ошибка 0x803FB005.
Способ №3 Отключение антивируса
Некоторые сторонние антивирусы имеют привычку быть чересчур заботливыми, да настолько, что те начинают блокировать установку приложений из Магазина. Чтобы проверить такую вероятность, достаточно отключить свой антивирус на время установки нужного вам приложения. Попробуйте отключить антивирус в своей ОС Windows 10 и проверьте, поможет ли это в решении проблемы.
Способ №4 Сброс Магазина Windows
Ничего не помогло — что делать в таком случае? Если все вышеперечисленные способы не возымели должного эффекта, то можно попробовать сбросить приложение Магазина Windows. К счастью, делается это элементарно при помощи одной команды в Командной строке. Попробуйте сделать следующее:
- нажмите ПКМ на Пуск;
- выберите пункт «Командная строка (администратор)»;
- напишите команду «wsreset.exe» и нажмите Enter;
- закройте командную строку и окошко Магазина Windows, а затем перезагрузите свой компьютер.
Как правило, последний способ успешно справляется с ошибкой 0x803FB005.
С момента выхода обновления 1809 в ОС Windows 10 начала появляться новая ошибка с кодом 0x803FB005 при попытке закачать приложения из Microsoft Store. В результате нужное приложение либо не скачивается и не обновляется, либо Магазин вовсе вылетает и не открывается. Неполадка может быть связана не только с магазином — на некоторых форумах пользователи жалуются на появление ошибки 0x803FB005 при установке программы Realtek Audio Control (сейчас ее уже нет в Store) или установке игры (Gears 5, например) в центре Xbox Game Pass. Я расскажу, с чем связана ошибка 0x803FB005 в Windows 10, перечислю причины ее возникновения и несколько способов устранения.
Каких-то единых примеров возникновения данной проблемы в сети не приводится. Ошибка появляется в самых разных случаях – при закачке системы управления звуком Realtek и скачивании игр, в работе игрового центра Game Pass для PC, обновлении уже установленных программ и так далее. На данный момент известно только то, что она связана с Microsoft Store и прочими сервисами корпорации. Ну и то, что появилась данная неполадка с момента выпуска обновления Windows 10 1809.
Если брать в расчет все перечисленные в сети на данный момент примеры, можно выявить несколько причин возникновения неполадки:
- в системе нет важного компонента от разработчиков;
- в работе Microsoft Store возникли неполадки, баги;
- системные файлы повреждены;
- система при работе конфликтует со сторонним антивирусом;
- возникли ошибки в реестре.
Способы устранения неполадки
Раз причина появления ошибки 0x803FB005 кроется в Microsoft Store, то и начинать нужно именно с него. Если никакие манипуляции с приложением Магазина не помогут, можно использовать встроенные в систему средства.
Устранение неполадок Microsoft Store через «Параметры»
В «Параметрах» системы есть специальный раздел для устранения неполадок. Для начала нажму на комбинацию Win + I, и в новом открывшемся окне перейду к категории «Обновление и безопасность». Далее открою вкладку «Устранение неполадок», найду в списке элемент «Приложения из магазина Windows» и кликну по нему. Появится кнопка запуска утилиты, и я жму на нее. Откроется новое окно и начнется сканирование системы на наличие каких-либо неисправностей. При обнаружении проблемы приложение выдаст несколько вариантов их устранения.
Для начала пробую запустить средство устранения неполадок в работе Магазина Windows
Загрузка …
Очистка кэша Магазина Windows
Для этого способа нужно сначала включить отображение скрытых системных файлов в «Проводнике Windows». Перехожу в меню ко вкладке «Вид» и перехожу к элементу «Изменить параметры папок и поиска».
В этом меню я буду настраивать отображение скрытых системных файлов и папок
В новом открывшемся окне тоже открываю вкладку «Вид», прокручиваю список, нахожу элемент «Скрывать защищенные системные файлы (рекомендуется)» и убираю галочку напротив него. Применяю изменения, выхожу из окна и приступаю к действию.
Убираю галочку напротив указанного пункта, подтверждаю запрос и применяю изменение
Перехожу к пользовательской папке C:UsersUser, здесь должна быть директория AppData – открываю ее. Далее постепенно перехожу в Local, Packages, и в последней уже жму на папку, начинающуюся на «Microsoft.WindowsStore», далее LocalCache. Там уже должна быть директория, в ее имени есть «perUserCache», после этого значения идет определенный номер. Добавляю к названию в самом конце .old, сохраняю и перезагружаю компьютер. После запуска система автоматически создаст новую папку кэша, поэтому Магазин должен заработать.
Добавляю в название папки вот такой элемент, сохраняю изменение и перезагружаю компьютер
Загрузка …
Сброс приложения Microsoft Store
Открываю окно «Выполнить» нажатием на сочетание клавиш Win + R, затем в поле «Открыть» ввожу запрос WSReset.exe. Команда запустится от имени администратора. В результате ее работы кэш приложения Microsoft Store будет сброшен. Перезагружаю компьютер и пробую сначала просто запустить Магазин, а потом уже скачать или обновить какую-нибудь программу.
Загрузка …
Загрузка обновлений
Если предыдущий способ не помог устранить проблему, нужно приступать к работе с системой. Сначала пробую загрузить обновления системы, так как с них и начались проблемы с Магазином. Сделать это можно вручную – открыть «Параметры» нажатием на комбинацию Win + I, затем перейти к категории «Обновления и безопасность» и начать поиск обновлений нажатием на соответствующую кнопку. При их наличии система произведет автоматическую загрузку, остается лишь перезагрузить компьютер и проверить работу Microsoft Store.
Проверяю наличие обновлений и загружаю их, это может помочь устранить проблему
Загрузка …
Отключение или удаление антивируса
Проблема может также крыться и в неправильном взаимодействии системы со сторонним антивирусом, особенно если это Avast (с ним часто возникают какие-то неполадки). Для начала нужно попробовать отключить постоянную защиту системы. Если после проверки результатов никаких не видно, лучше удалить сторонний антивирус и временно использовать встроенный «Windows Defender».
Загрузка …
Восстановление системы
Можно воспользоваться точкой восстановления, если она есть в системе. Но, так как у многих такой точки может не быть, расскажу о другом способе. В «Параметрах», во вкладке «Восстановление» есть пункт «Вернуть компьютер в исходное состояние». В таком случае можно вернуться к первичной версии и при этом сохранить все личные файлы. Нужно лишь нажать на кнопку «Начать», далее выбрать вариант удаления или сохранения файлов.
Таким образом можно вернуться к исходной версии системы с сохранением файлов, а там уже заново попробовать загрузить обновления (или нет)
Загрузка …
Переустановка Windows
Последний вариант – переустановить систему. Для загрузки образа ISO лучше использовать специальную утилиту Media Creation Tool, скачанную с официального сайта корпорации Microsoft. В этом случае загрузится самая свежая версия, и подобного рода неполадки не возникнут.
Загрузка …
Заключение
Поддержка корпорации Microsoft по поводу появившихся в Магазине Windows ошибок не приводит никаких комментариев. Да и решить проблему вполне можно встроенными в систему средствами. Правда, если ни один из первых способов не поможет, придется прибегать к восстановлению или переустановке системы, что приведет к удалению данных пользователя.
Загрузка …
Post Views: 4 632
Содержание
- Как исправить ошибку 0x803FB005 в Магазине Windows?
- Что вызывает ошибку 0x803FB005?
- Способы решения 0x803FB005
- Способ №1 Устраняем неполадки магазина
- Способ №2 Установка всех отложенных обновлений
- Способ №3 Отключение антивируса
- Способ №4 Сброс Магазина Windows
- Ошибка 0x803fb005 в Microsoft Store на Windows 10
- 1. Перезайти в учетную запись
- 2. Устранение неполадок приложений
- 3. Сброс кэша Store
- 4. Сброс Microsoft Store
- 5. Запуск SFC и DISM
- 6. Проверка служб
- 7. Переустановка Microsoft Store
- 8. Перерегистрировать приложения магазина
- Как устранить ошибку 0x803fb005 в Магазине Windows?
- Чем вызвана ошибка?
- Запуск средства устранения неполадок
- Установка ожидающих обновлений
- Отключение антивируса
- Сброс настроек Магазина Windows
- С помощью командной строки
- Сброс на вкладке приложений
- Как исправить ошибку 0x803FB005 в Windows 10
- Причины появления ошибки 0x803FB005
- Способы устранения неполадки
- Устранение неполадок Microsoft Store через «Параметры»
- Очистка кэша Магазина Windows
- Сброс приложения Microsoft Store
- Загрузка обновлений
- Отключение или удаление антивируса
- Восстановление системы
- Переустановка Windows
- Заключение
Как исправить ошибку 0x803FB005 в Магазине Windows?
Ошибка 0x803FB005 возникает в тот момент, когда пользователь пытается загрузить приложение из Магазина Windows. Некоторые утверждают, что ошибка появляется беспричинно, другие — во время установки определенных приложений. Данная ошибка возникает исключительно на Windows 10.
Что вызывает ошибку 0x803FB005?
За ошибкой 0x803FB005 стоит несколько причин:
- в системе отсутствует особый патч от разработчиков;
- конфликт со сторонним антивирусом;
- баг в работе Магазина Windows;
- повреждение системных файлов.
Ошибка 0x803FB005 — это далеко не самая приятная проблема, тем не менее она вполне решаема при помощи способов, расположенных ниже.
Способы решения 0x803FB005
В этой статье мы посмотрим на четыре самых эффективных способа решения для рассматриваемой ошибки. Пожалуйста, придерживайтесь порядка выполнения, указанного в статье.
Способ №1 Устраняем неполадки магазина
Возможно, возникла какая-то неполадка с приложением Магазина. В таком случае вы можете воспользоваться функционалом системного средства устранения неполадок. Придерживайтесь следующих шагов:
- нажмите ПКМ на Пуск и откройте параметры системы;
- перейдите в раздел «Обновление и безопасность»;
- кликните на вкладку «Устранение неполадок»;
- опуститесь ниже и кликните на пункт «Приложения из Магазина Windows»;
- нажмите на кнопку «Запустить средство устранения неполадок»;
- подождите окончания работы средства и нажмите на кнопку «Применить это решение»;
- перезагрузите компьютер после применения предоставленного решения.
Открываем Магазин и проверяем, исчезла ли ошибка 0x803FB005. Нет? Двигаемся дальше…
Способ №2 Установка всех отложенных обновлений
Всяческие ошибки могут возникать в Windows 10 по причине отсутствия определенных обновлений. Давайте попробуем установить для вашей системы все доступные обновления. Для этого выполните следующие шаги:
- нажмите комбинацию Windows+R;
- пропишите значение «ms-settings:windowsupdate» и нажмите Enter;
- кликните на кнопку «Проверка наличия обновлений»;
- следуйте инструкциям, которые будут появляется на вашем экране.
Во время процесса установки обновлений ваш ПК может перезагружаться — это совершенно нормально. Как только вы закончите устанавливать все доступные обновления, запустите Магазин Windows и проверьте, была ли решена ошибка 0x803FB005.
Способ №3 Отключение антивируса
Некоторые сторонние антивирусы имеют привычку быть чересчур заботливыми, да настолько, что те начинают блокировать установку приложений из Магазина. Чтобы проверить такую вероятность, достаточно отключить свой антивирус на время установки нужного вам приложения. Попробуйте отключить антивирус в своей ОС Windows 10 и проверьте, поможет ли это в решении проблемы.
Способ №4 Сброс Магазина Windows
Ничего не помогло — что делать в таком случае? Если все вышеперечисленные способы не возымели должного эффекта, то можно попробовать сбросить приложение Магазина Windows. К счастью, делается это элементарно при помощи одной команды в Командной строке. Попробуйте сделать следующее:
- нажмите ПКМ на Пуск;
- выберите пункт «Командная строка (администратор)»;
- напишите команду «wsreset.exe» и нажмите Enter;
- закройте командную строку и окошко Магазина Windows, а затем перезагрузите свой компьютер.
Как правило, последний способ успешно справляется с ошибкой 0x803FB005.
Источник
Ошибка 0x803fb005 в Microsoft Store на Windows 10
Непредвиденный код ошибки 0x803fb005 возникает в Microsoft Store при загрузке или установке различных приложений. Ошибка очень обширная, так как у многих пользователей разные сценарии её появления: при загрузке/установке всех приложений или только одного.
Виновником ошибки 0x803fb005 в Microsoft Store может быть поврежденный кэш, повреждение системных файлов или проблемы с профилем учетной записи Microsoft. По этому разберем, что делать и как исправить ошибку 0x803fb005 Microsoft Store в Windows 10.
1. Перезайти в учетную запись
Откройте Micrsoft Store и выйдите из учетной записи, после чего, перезагрузите компьютер и войдите обратно в свою учетную запись.
2. Устранение неполадок приложений
Нажмите Win+i на клавиатуре и выберите «Обновления и безопасность» > «Устранение неполадок» > справа «Дополнительные средства устранения неполадок» > «Приложения из Магазина Windows«. Далее следуйте рекомендациям помощника, который попытается устранить ошибку 0x803fb005.
3. Сброс кэша Store
Запустите командную строку от имени администратора и введите команду ниже, которая очистит кэш.
4. Сброс Microsoft Store
Нажмите Win+i и выберите «Приложения» > «Приложения и возможности» > справа найдите «Microsoft Store» и нажмите по нему, после чего появится кнопка «Дополнительные параметры«. В новом окне нажмите на «Завершить» процесс, чтобы не мешал и «Сброс«, чтобы восстановить сам магазин по умолчанию.
5. Запуск SFC и DISM
Запустим два встроенных в Windows 10 инструмента по восстановлению системных файлов. Для этого, запустите командную строку от имени администратора и введите ниже две команды по очереди.
- sfc /scannow
- DISM /ONLINE /CLEANUP-IMAGE /RESTOREHEALTH
6. Проверка служб
Нажмите Win+R и введите services.msc, чтобы открыть службы в Windows 10. В списке найдите «Фоновая интеллектуальная служба передачи (BITS)» и нажмите по ней дважды, чтобы открыть свойства. В свойствах убедитесь, что тип запуска стоит «Автоматический» и нажмите «Запустить«, если она не работает.
Также, если вы отключали службу «Центра обновления Windows«, то включите её тоже в автоматический тип запуска.
7. Переустановка Microsoft Store
Если код ошибки 0x803fb005 всё еще появляется при скачивании приложений в Microsoft Store, то попробуем переустановить само приложение. Для этого, запустите PowerShell от имени администратора и введите ниже две команды по очереди, нажимая Enter:
- Get-AppxPackage -allusers *WindowsStore* | Remove-AppxPackage
- Get-AppxPackage -allusers *WindowsStore* | Foreach
8. Перерегистрировать приложения магазина
Воспользуемся апплетом для перерегистрации всех UWP приложений из Microsoft Store. Запустите PowerShell от имени администратора и введите ниже команду, почле чего перезагрузите ПК и проверьте, устранена ли ошибка 0x803fb005 в Microsoft Store.
- Get-AppXPackage -AllUsers | Foreach
Источник
Как устранить ошибку 0x803fb005 в Магазине Windows?
При попытке установить приложение из Магазина Windows процесс может прерваться ошибкой 0x803FB005. По отзывам пользователей, одни указывают, что она появляется случайным образом, другие наблюдают ее при загрузке отдельных приложений.
Чем вызвана ошибка?
Сбой при загрузке приложений, сопровождающийся ошибкой 0x803FB005, происходит по следующим причинам:
- Не установлено исправление, которое было предоставлено Майкрософтом в одном из обновлений Windows 10.
- Блокировка антивирусной защитой соединения между клиентом и внешним сервером.
- Сбой в работе компонентов Магазина Windows.
- Повреждение системных файлов.
Запуск средства устранения неполадок
По отзывам пользователей, которые столкнулись с кодом ошибки 0x803FB005 при установке приложений, им удалось решить проблему с помощью средства устранения неполадок магазина Microsoft. Этот инструмент проверяет магазин на наличие несоответствий и автоматически применяет предустановленную политику восстановления при обнаружении известных ему ошибок.
Нажмите Win + R и выполните команду ms-settings:troubleshoot для входа в раздел Устранения неполадок.
Найдите вкладку Приложения из магазина Windows и запустите средство устранения неисправностей. Дождитесь завершения начального сканирования. Если будет обнаружена известная ошибка, инструмент запросит пользователя «Применить это исправление».
После завершения сканирования перезагрузите компьютер. Попробуйте загрузить приложение, которое вызывало ошибку 0x803FB005.
Установка ожидающих обновлений
Ошибка может произойти из-за сбоя Windows 10, который уже был исправлен Майкрософтом. Обновление, исправляющее ошибку 0x803FB005, было выпущено в начале 2019 года. Поэтому если Windows обновлен до последней версии, перейдите к следующему решению.
Если обновления были остановлены, выполните следующие шаги:
Откройте Центр обновления Windows командой ms-settings:windowsupdate , запущенной из окна «Выполнить» (Win +R).
Кликните на кнопку «Проверка наличия обновлений», чтобы установить все ожидающие пакеты.
Если в ходе установки система запросит перезагрузку компьютера, подтвердите это действие. Но после вернитесь в это окно, чтобы завершить установку остальных обновлений.
Когда система будет обновлена до последней версии перезагрузите компьютер. Попробуйте загрузить приложение из магазина и проверьте, устранена ли проблема.
Отключение антивируса
Некоторые антивирусные программы могут блокировать внешние подключения, используемые магазином Майкрософт при загрузке приложения.
Поэтому перед началом загрузки временно отключите защиту в реальном времени. Это можно сделать путем нажатия правой кнопкой мыши по значку антивируса на панели задач и выбором соответствующего пункта.
Если ошибка остается, полностью удалите сторонний антивирус с помощью деинсталлятора или программой Revo Uninstaller, чтобы очистить все оставшиеся следы.
Если после этого продолжаете сталкиваться с ошибкой перейдите к следующему шагу.
Сброс настроек Магазина Windows
Сбой при установке приложения может произойти из-за повреждения компонентов магазина. Это происходит в том случае, когда антивирус отправляет его файлы на карантин. В этом случае нужно сбросить все компоненты магазина, чтобы восстановить его работоспособность. Есть два способа это сделать.
С помощью командной строки
В поле системного поиска наберите «cmd» , при отображении результата кликните на «Запуск от имени администратора».
В консоли выполните следующую команду, чтобы сбросить магазин вместе со всеми его зависимостями:
После выполнения закройте командную строку и перезагрузите компьютер.
Сброс на вкладке приложений
Откройте раздел «Приложения и возможности» командой ms-settings:appsfeatures , запущенной из окна «Выполнить».
В списке найдите вкладку Microsoft Store и щелкните на «Дополнительные параметры».
Нажмите на кнопку «Сбросить», затем подтвердите действие в следующем окне.
После завершения процедуры перезагрузите компьютер и проверьте, удалось ли исправить ошибку с кодом 0x803FB005.
Источник
Как исправить ошибку 0x803FB005 в Windows 10
С момента выхода обновления 1809 в ОС Windows 10 начала появляться новая ошибка с кодом 0x803FB005 при попытке закачать приложения из Microsoft Store. В результате нужное приложение либо не скачивается и не обновляется, либо Магазин вовсе вылетает и не открывается. Неполадка может быть связана не только с магазином — на некоторых форумах пользователи жалуются на появление ошибки 0x803FB005 при установке программы Realtek Audio Control (сейчас ее уже нет в Store) или установке игры (Gears 5, например) в центре Xbox Game Pass. Я расскажу, с чем связана ошибка 0x803FB005 в Windows 10, перечислю причины ее возникновения и несколько способов устранения.
Причины появления ошибки 0x803FB005
Каких-то единых примеров возникновения данной проблемы в сети не приводится. Ошибка появляется в самых разных случаях – при закачке системы управления звуком Realtek и скачивании игр, в работе игрового центра Game Pass для PC, обновлении уже установленных программ и так далее. На данный момент известно только то, что она связана с Microsoft Store и прочими сервисами корпорации. Ну и то, что появилась данная неполадка с момента выпуска обновления Windows 10 1809.
Если брать в расчет все перечисленные в сети на данный момент примеры, можно выявить несколько причин возникновения неполадки:
- в системе нет важного компонента от разработчиков;
- в работе Microsoft Store возникли неполадки, баги;
- системные файлы повреждены;
- система при работе конфликтует со сторонним антивирусом;
- возникли ошибки в реестре.
Способы устранения неполадки
Раз причина появления ошибки 0x803FB005 кроется в Microsoft Store, то и начинать нужно именно с него. Если никакие манипуляции с приложением Магазина не помогут, можно использовать встроенные в систему средства.
Устранение неполадок Microsoft Store через «Параметры»
В «Параметрах» системы есть специальный раздел для устранения неполадок. Для начала нажму на комбинацию Win + I, и в новом открывшемся окне перейду к категории «Обновление и безопасность». Далее открою вкладку «Устранение неполадок», найду в списке элемент «Приложения из магазина Windows» и кликну по нему. Появится кнопка запуска утилиты, и я жму на нее. Откроется новое окно и начнется сканирование системы на наличие каких-либо неисправностей. При обнаружении проблемы приложение выдаст несколько вариантов их устранения.
Для начала пробую запустить средство устранения неполадок в работе Магазина Windows
Очистка кэша Магазина Windows
Для этого способа нужно сначала включить отображение скрытых системных файлов в «Проводнике Windows». Перехожу в меню ко вкладке «Вид» и перехожу к элементу «Изменить параметры папок и поиска».
В этом меню я буду настраивать отображение скрытых системных файлов и папок
В новом открывшемся окне тоже открываю вкладку «Вид», прокручиваю список, нахожу элемент «Скрывать защищенные системные файлы (рекомендуется)» и убираю галочку напротив него. Применяю изменения, выхожу из окна и приступаю к действию.
Убираю галочку напротив указанного пункта, подтверждаю запрос и применяю изменение
Перехожу к пользовательской папке C:UsersUser, здесь должна быть директория AppData – открываю ее. Далее постепенно перехожу в Local, Packages, и в последней уже жму на папку, начинающуюся на «Microsoft.WindowsStore», далее LocalCache. Там уже должна быть директория, в ее имени есть «perUserCache», после этого значения идет определенный номер. Добавляю к названию в самом конце .old, сохраняю и перезагружаю компьютер. После запуска система автоматически создаст новую папку кэша, поэтому Магазин должен заработать.
Добавляю в название папки вот такой элемент, сохраняю изменение и перезагружаю компьютер
Сброс приложения Microsoft Store
Открываю окно «Выполнить» нажатием на сочетание клавиш Win + R, затем в поле «Открыть» ввожу запрос WSReset.exe. Команда запустится от имени администратора. В результате ее работы кэш приложения Microsoft Store будет сброшен. Перезагружаю компьютер и пробую сначала просто запустить Магазин, а потом уже скачать или обновить какую-нибудь программу.
Загрузка обновлений
Если предыдущий способ не помог устранить проблему, нужно приступать к работе с системой. Сначала пробую загрузить обновления системы, так как с них и начались проблемы с Магазином. Сделать это можно вручную – открыть «Параметры» нажатием на комбинацию Win + I, затем перейти к категории «Обновления и безопасность» и начать поиск обновлений нажатием на соответствующую кнопку. При их наличии система произведет автоматическую загрузку, остается лишь перезагрузить компьютер и проверить работу Microsoft Store.
Проверяю наличие обновлений и загружаю их, это может помочь устранить проблему
Отключение или удаление антивируса
Проблема может также крыться и в неправильном взаимодействии системы со сторонним антивирусом, особенно если это Avast (с ним часто возникают какие-то неполадки). Для начала нужно попробовать отключить постоянную защиту системы. Если после проверки результатов никаких не видно, лучше удалить сторонний антивирус и временно использовать встроенный «Windows Defender».
Восстановление системы
Можно воспользоваться точкой восстановления, если она есть в системе. Но, так как у многих такой точки может не быть, расскажу о другом способе. В «Параметрах», во вкладке «Восстановление» есть пункт «Вернуть компьютер в исходное состояние». В таком случае можно вернуться к первичной версии и при этом сохранить все личные файлы. Нужно лишь нажать на кнопку «Начать», далее выбрать вариант удаления или сохранения файлов.
Таким образом можно вернуться к исходной версии системы с сохранением файлов, а там уже заново попробовать загрузить обновления (или нет)
Переустановка Windows
Последний вариант – переустановить систему. Для загрузки образа ISO лучше использовать специальную утилиту Media Creation Tool, скачанную с официального сайта корпорации Microsoft. В этом случае загрузится самая свежая версия, и подобного рода неполадки не возникнут.
Заключение
Поддержка корпорации Microsoft по поводу появившихся в Магазине Windows ошибок не приводит никаких комментариев. Да и решить проблему вполне можно встроенными в систему средствами. Правда, если ни один из первых способов не поможет, придется прибегать к восстановлению или переустановке системы, что приведет к удалению данных пользователя.
Источник
Если вы столкнулись с ошибкой Магазина Windows 10 0x803FB005 при установке определенных приложений из Магазина Microsoft и теперь ищете ее решения, этот пост может помочь вам избавиться от этой проблемы. Из-за этой ошибки вы не сможете загрузить и установить на свой компьютер некоторые необходимые приложения.
На самом деле, эта ошибка не возникает по какой-либо конкретной причине, за ней может быть много факторов, таких как поврежденный системный файл, сбой в приложении Microsoft Store и другие. С этим кодом ошибки вы получите сообщение об ошибке на экране вашего компьютера:
Произошло что-то непредвиденное, Код: 0x803FB005
В этом посте мы объяснили все возможные решения, которые могут помочь вам решить эту проблему.
Если вы столкнулись с ошибкой Магазина Windows 10 0x803FB005 на экране компьютера, вот несколько вещей, которые вы можете использовать для решения этой проблемы.
- Выйдите из приложения Store, а затем войдите снова.
- Запустите средство устранения неполадок приложений Магазина Windows
- Проверьте некоторые службы Windows
- Сбросить Microsoft Store
- Запустите сканирование SFC и DISM
- Убедитесь, что брандмауэр Windows не отключен.
Посмотрим на них подробнее:
1]Выйдите из приложения «Магазин», а затем войдите снова.
Эта проблема может возникнуть по многим причинам. Прежде всего, проверьте, можете ли вы открыть Магазин Windows.
Если это так, откройте меню «Пуск» и щелкните плитку «Магазин». Вы также можете получить приложение Store через поиск Windows. (Победа + Q).
Перейдите в правый верхний угол экрана и щелкните изображение своего профиля Microsoft.
Нажмите на имя своей учетной записи или адрес электронной почты, которые отображаются под изображением вашего профиля.
Теперь щелкните ссылку с названием выход , чтобы выйти из приложения Store.
Перезагрузите устройство и снова войдите в систему.
2]Запустите средство устранения неполадок приложений Магазина Windows.
Некоторые пользователи подтвердили, что только средство устранения неполадок приложений Магазина Windows может разрешить код ошибки 0x803FB005. Эта утилита правильно проверяет общие несоответствия с приложением Store и устраняет проблему.
Для начала откройте приложение «Настройки». (Победа + I) сначала, а затем выберите Обновление и безопасность категория.
Теперь нажмите на Устранение неполадок > Дополнительные средства устранения неполадок.
Прокрутите экран вниз и выберите Приложения Магазина Windows.
Затем нажмите Запустите средство устранения неполадок кнопку, чтобы обнаружить и попытаться устранить проблему автоматически.
3]Проверьте некоторые службы Windows
Щелкните правой кнопкой мыши кнопку «Пуск» и выберите «Выполнить» в меню опытного пользователя.
Тип Services.msc и нажмите Enter, чтобы открыть окно Service Manager.
В списке всех услуг найдите Фоновая интеллектуальная служба передачи и как только найдете, дважды щелкните по нему.
В окне «Свойства» перейдите к Общий вкладка и убедитесь, что для параметра «Тип запуска» установлено значение Автоматический и статус услуги Бег.
Вы также можете запустить средство устранения неполадок фоновой интеллектуальной службы передачи и посмотреть.
Таким же образом откройте Свойства Центра обновления Windows и установите для параметра «Тип запуска» значение «Автоматически» в раскрывающемся меню. Кроме того, убедитесь, что служба находится в состоянии «Работает».
Теперь нажмите на Применить> ОК чтобы сохранить изменения.
4]Сбросить Microsoft Store
Сбросьте Microsoft Store и посмотрите, поможет ли это.
Для этого откройте настройки Windows и перейдите в Программы > Приложения и функции.
Переместитесь вправо и найдите Microsoft Store.
Как только вы найдете, выберите его и нажмите на Расширенные опции связь.
Прокрутите немного и нажмите на Перезагрузить кнопка под Перезагрузить раздел.
5]Запустите сканирование SFC и DISM
Запустите средство проверки системных файлов, чтобы заменить отсутствующие системные файлы.
Для этого нажмите кнопку «Пуск» и введите cmd.
Затем щелкните правой кнопкой мыши на Командная строка и выберите Запустить от имени администратора.
В окне командной строки с повышенными привилегиями введите следующую команду и нажмите клавишу ВВОД, чтобы запустить ее:
sfc /scannow
Теперь перезагрузите компьютер и посмотрите, решена ли проблема.
Если это не помогает, вы можете запустить инструмент DISM, чтобы обновить файлы и исправить проблему.
В окне командной строки введите приведенную ниже командную строку и нажмите ввод:
DISM.exe /Online /Cleanup-image /Restorehealth
После завершения процесса перезагрузите компьютер и проверьте наличие ошибки.
6]Убедитесь, что брандмауэр Windows не отключен.
Люди сообщают, что Microsoft App Store требует, чтобы брандмауэр Windows был включен, чтобы иметь возможность загружать и устанавливать приложения. Так что проверьте, выключен ли брандмауэр Windows. Чтобы получить доступ, введите Брандмауэр в Начать поиск и щелкните результат, чтобы открыть его. Вы также можете перемещаться по нему следующим образом — Панель управления> Все элементы панели управления> Брандмауэр Windows. Здесь нужно убедиться, что он включен.
Если по какой-то странной причине вы не можете включить брандмауэр Windows, откройте диспетчер служб и проверьте, не остановлена ли служба брандмауэра Windows. Тип services.msc и нажмите «Службы» и найдите Брандмауэр Windows. Теперь убедитесь, что для службы установлено значение «Автоматически и запущено».
Всего наилучшего!
Как исправить ошибку Магазина Windows 10 0x803FB005 (02.09.23)
Ошибка магазина Windows 10 0x803FB005 — это проблема, из-за которой пользователи не могут установить выбранные приложения из MS Store. Из-за этой ошибки вы не сможете установить важные приложения, необходимые для вашей ОС.
Что такое ошибка 0x803FB005 в Windows 10
Эта проблема возникает по нескольким причинам. Следовательно, нет конкретной причины, приводящей к ошибке Магазина Windows 10 0x803FB005. Многие факторы могут быть причиной этой проблемы, например, поврежденные системные файлы, неисправное приложение MS Store и другие. Таким образом, вы должны попробовать несколько решений при попытке исправить проблему.
Причина ошибки Магазина Windows 10 0x803FB005
Несколько виновников, которые могут привести к ошибке Магазина Windows 10 0x803FB005, включают:
< ul>
Ошибка Магазина Windows 10 0x803FB005 Решения
Поскольку проблема вызвана различными факторами, мы выделили несколько решений и представили их в соответствии с их эффективностью и уровнем сложности. Если вы не уверены в причине, мы рекомендуем применять эти исправления в зависимости от их порядка.
Совет от профессионалов: просканируйте свой компьютер на наличие проблем с производительностью, ненужных файлов, вредоносных приложений и угроз безопасности
которые могут вызвать проблемы в системе или снизить производительность.
Проблемы с бесплатным сканированием для ПК. О Outbyte, инструкции по удалению, лицензионное соглашение, политика конфиденциальности.
Чтобы исправить ошибку Windows 10 Store Error 0x803FB005, примените следующие решения:
Решение №1: запустите средство устранения неполадок MS Store
Перед тем, как вы попытайтесь исправить с помощью любых других инопланетных инструментов, сначала проверьте, достаточно ли у вашей сборки Windows все необходимое для автоматического решения проблемы. Windows 10 оснащена средством устранения неполадок MS Store. Инструмент предназначен для сканирования приложения Store на предмет любых несоответствий, а затем их исправления.
Вот как можно запустить средство устранения неполадок MS Store, чтобы исправить ошибку Магазина Windows 10 0x803FB005:
При следующем запуске проверьте, не ошибка была исправлена путем повторения действия, которое вызвало ее ранее.
Решение № 2: Загрузите и установите все ожидающие обновления ОС
Как указывалось ранее, проблема может возникнуть из-за сбоя ОС, который был устранен в первом квартале 2019 года. Если на вашем компьютере уже установлены последние обновления, вы можете перейти к следующему решению. В противном случае примените все ожидающие обновления, чтобы ускорить работу компьютера. Вот как это сделать:
Решение №3. Отключите сторонний антивирус.
Пакет строгой безопасности обычно блокирует внешние подключения, которые Microsoft использует при загрузке приложения. Чтобы решить проблему, если она связана с этой причиной, необходимо отключить сторонний пакет безопасности. В зависимости от пакета, который вы установили в своей системе, шаги по его удалению могут немного отличаться. Однако, следуя инструкциям, вы можете легко удалить любую из них.
Вот как вы можете удалить программу:
Решение №4: Сбросить MS Store
Если файл, используемый MS Store, пропал из-за вируса или помещен в карантин сторонним инструментом безопасности, ошибка Магазина Windows 10 0x803FB005 обязательно произойдет. Сброс всех компонентов MS Store поможет восстановить все файлы в исходное состояние. Вот как можно сбросить компоненты MS Store:
WSRESET.EXE
Решение №5: Выполните установку с восстановлением
Если ни одно из перечисленных решений не подходит, возможно, вы имеете дело с повреждением серверной системы. В таких случаях лучшее, что вы можете сделать, — это выполнить ремонтную установку. Это действие сбрасывает все компоненты ОС Windows в заводские форматы без удаления файлов.
Вот как выполнить установку с восстановлением:
В большинстве случаев причиной сбоев являются сомнительные приложения, полученные с ненадежных сайтов. Чтобы избежать подобных ошибок в будущем, лучше обновлять операционное программное обеспечение вашей системы. У вас также должен быть надежный инструмент защиты от вредоносных программ, постоянно работающий в фоновом режиме.
02, 2023
Learn to fix your Microsoft Store App
by Matthew Adams
Matthew is a freelancer who has produced a variety of articles on various topics related to technology. His main focus is the Windows OS and all the things… read more
Updated on December 2, 2022
Reviewed by
Vlad Turiceanu
Passionate about technology, Windows, and everything that has a power button, he spent most of his time developing new skills and learning more about the tech world. Coming… read more
- Many users have reported having difficulties using the Microsoft Store App.
- Among their complaints is a frequent error code 0x803fb005 that seems to keep appearing.
- You can fix this by using the MS Store Troubleshooter, resetting the MS Store App, and more.
- Once you’ve followed these steps, you can resume downloading and installing your favorite apps!
XINSTALL BY CLICKING THE DOWNLOAD FILE
This software will repair common computer errors, protect you from file loss, malware, hardware failure and optimize your PC for maximum performance. Fix PC issues and remove viruses now in 3 easy steps:
- Download Restoro PC Repair Tool that comes with Patented Technologies (patent available here).
- Click Start Scan to find Windows issues that could be causing PC problems.
- Click Repair All to fix issues affecting your computer’s security and performance
- Restoro has been downloaded by 0 readers this month.
The 0x803fb005 error is one that can arise for some users when trying to get apps from Microsoft Store. When users try to download apps from MS Store, a Something unexpected happened error message pops up with the 0x803fb005 code.
Consequently, users can’t download the required apps. Have you encountered that error message? If so, check out the potential fixes for it below.
Why does the Microsoft Store error 0x803fb005 appear?
This issue usually appears if there’s a problem with the server, and if that happens, you’ll get Something happened on our end error message when trying to use the store.
These types of errors can be problematic, and many reported that Windows Store games won’t download. Keep in mind that this also applies to apps, meaning that you won’t be able to download anything at all.
The error is similar to the Microsoft Store error code 0x80131500, so most solutions can be used to fix both issues.
How can I fix the code: 0x803fb005?
- Why does the Microsoft Store error 0x803fb005 appear?
- How can I fix the code: 0x803fb005?
- 1. Open the Microsoft Store App troubleshooter
- 2. Reset the Microsoft Stor
- 3. Turn off your antivirus utility
- 4. Reset Windows Update
- 5. Reset Windows 10
1. Open the Microsoft Store App troubleshooter
- Press Start.
- Click the Type here to search button.
- Input troubleshoot in the search box.
- Click Additional troubleshooters to open the window shown in the snapshot directly below.
- Select Windows Store Apps, and click the Run the troubleshooter button.
- The troubleshooter will then open. Select the Apply fix option for any resolutions it provided.
- Restart Windows after going through the troubleshooter.
2. Reset the Microsoft Stor
- Press the Start button.
- Click the Settings button on the Start menu.
- Click Apps to open the Settings tab in the snapshot directly below.
- Select Microsoft Store, and click Advanced options.
- Press the Reset button.
- Click Reset again to confirm.
- Restart Windows after resetting Microsoft Store.
3. Turn off your antivirus utility
It might be the case that error 0x803fb005 is due to a third-party antivirus utility blocking the MS Store. In this case, turning that antivirus utility off might resolve the issue.
How exactly you do that varies for a different software, but most antivirus utilities include options on their system tray context menus users can select to disable them. Right-click an antivirus utility’s system tray icon to open its context menu and select the required option to disable it.
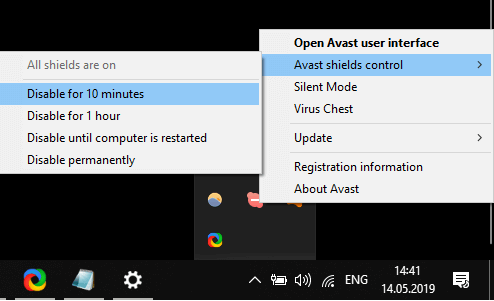
If turning off the antivirus utility does resolve the MS Store 0x803fb005 error, you might as well uninstall it. You can do that from the Programs and Features applet or with a removal utility for the antivirus utility. Windows Defender can fill the void left by the uninstalled antivirus package.
- How to fix the 0x80073CFB Microsoft Store Windows 11 error
- FIX: Microsoft Store keeps crashing on Windows 11
- Fix: Microsoft Store games won’t download in Windows 10/11
4. Reset Windows Update
- Press the Windows key + S hotkey.
- Input cmd in the search box.
- Right-click Command Prompt and select Run as administrator.
- Then input these commands separately within the Prompt’s window:
Net stop wuauservNet stop cryptSvcNet stop bitsNet stop msiserver
- Input the following line, and press the Return key.
Ren C:WindowsSoftwareDistribution SoftwareDistribution.old,
- Input the following line, and press the Return key.
Ren C:WindowsSystem32catroot2Catroot2.old
- Input these commands separately to restart the services:
Net start wuauserv
- Finally, enter this command:
wuauclt.exe /updatenow.
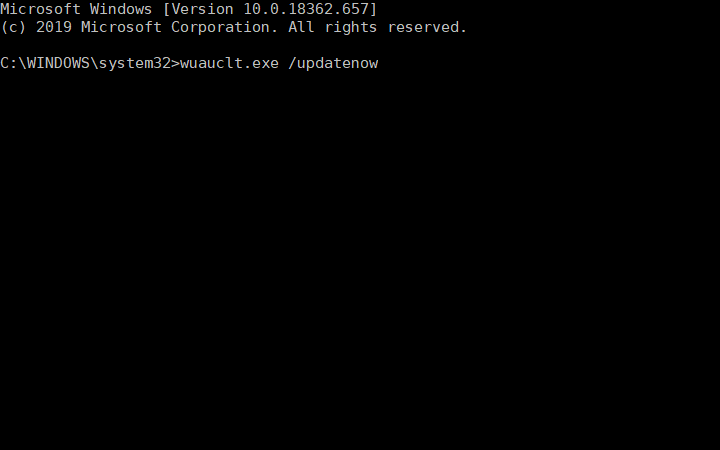
5. Reset Windows 10
- Enter the keyword reset in Windows 10’s search box.
- Click Reset this PC to open recovery options in Settings.
- Click Get started to open the window directly below.
- Select the Keep my files option.
- Select the Next and Reset options to confirm.
Note: This method should only be used as a last resort. Additionally, remember to create a backup of your Windows 10 before proceeding with the reset.
By following the above-mentioned steps, you should be able to easily get rid of the Microsoft Store 0x803fb005 error.
Which one of the solutions listed by us helped you with your issue? Let us know by leaving us a message in the comments section below.
Newsletter
Learn to fix your Microsoft Store App
by Matthew Adams
Matthew is a freelancer who has produced a variety of articles on various topics related to technology. His main focus is the Windows OS and all the things… read more
Updated on December 2, 2022
Reviewed by
Vlad Turiceanu
Passionate about technology, Windows, and everything that has a power button, he spent most of his time developing new skills and learning more about the tech world. Coming… read more
- Many users have reported having difficulties using the Microsoft Store App.
- Among their complaints is a frequent error code 0x803fb005 that seems to keep appearing.
- You can fix this by using the MS Store Troubleshooter, resetting the MS Store App, and more.
- Once you’ve followed these steps, you can resume downloading and installing your favorite apps!
XINSTALL BY CLICKING THE DOWNLOAD FILE
This software will repair common computer errors, protect you from file loss, malware, hardware failure and optimize your PC for maximum performance. Fix PC issues and remove viruses now in 3 easy steps:
- Download Restoro PC Repair Tool that comes with Patented Technologies (patent available here).
- Click Start Scan to find Windows issues that could be causing PC problems.
- Click Repair All to fix issues affecting your computer’s security and performance
- Restoro has been downloaded by 0 readers this month.
The 0x803fb005 error is one that can arise for some users when trying to get apps from Microsoft Store. When users try to download apps from MS Store, a Something unexpected happened error message pops up with the 0x803fb005 code.
Consequently, users can’t download the required apps. Have you encountered that error message? If so, check out the potential fixes for it below.
Why does the Microsoft Store error 0x803fb005 appear?
This issue usually appears if there’s a problem with the server, and if that happens, you’ll get Something happened on our end error message when trying to use the store.
These types of errors can be problematic, and many reported that Windows Store games won’t download. Keep in mind that this also applies to apps, meaning that you won’t be able to download anything at all.
The error is similar to the Microsoft Store error code 0x80131500, so most solutions can be used to fix both issues.
How can I fix the code: 0x803fb005?
- Why does the Microsoft Store error 0x803fb005 appear?
- How can I fix the code: 0x803fb005?
- 1. Open the Microsoft Store App troubleshooter
- 2. Reset the Microsoft Stor
- 3. Turn off your antivirus utility
- 4. Reset Windows Update
- 5. Reset Windows 10
1. Open the Microsoft Store App troubleshooter
- Press Start.
- Click the Type here to search button.
- Input troubleshoot in the search box.
- Click Additional troubleshooters to open the window shown in the snapshot directly below.
- Select Windows Store Apps, and click the Run the troubleshooter button.
- The troubleshooter will then open. Select the Apply fix option for any resolutions it provided.
- Restart Windows after going through the troubleshooter.
2. Reset the Microsoft Stor
- Press the Start button.
- Click the Settings button on the Start menu.
- Click Apps to open the Settings tab in the snapshot directly below.
- Select Microsoft Store, and click Advanced options.
- Press the Reset button.
- Click Reset again to confirm.
- Restart Windows after resetting Microsoft Store.
3. Turn off your antivirus utility
It might be the case that error 0x803fb005 is due to a third-party antivirus utility blocking the MS Store. In this case, turning that antivirus utility off might resolve the issue.
How exactly you do that varies for a different software, but most antivirus utilities include options on their system tray context menus users can select to disable them. Right-click an antivirus utility’s system tray icon to open its context menu and select the required option to disable it.
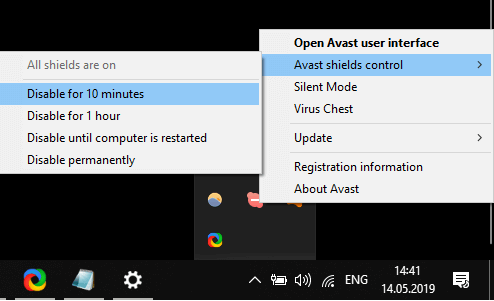
If turning off the antivirus utility does resolve the MS Store 0x803fb005 error, you might as well uninstall it. You can do that from the Programs and Features applet or with a removal utility for the antivirus utility. Windows Defender can fill the void left by the uninstalled antivirus package.
- How to fix the 0x80073CFB Microsoft Store Windows 11 error
- FIX: Microsoft Store keeps crashing on Windows 11
- Fix: Microsoft Store games won’t download in Windows 10/11
4. Reset Windows Update
- Press the Windows key + S hotkey.
- Input cmd in the search box.
- Right-click Command Prompt and select Run as administrator.
- Then input these commands separately within the Prompt’s window:
Net stop wuauservNet stop cryptSvcNet stop bitsNet stop msiserver
- Input the following line, and press the Return key.
Ren C:WindowsSoftwareDistribution SoftwareDistribution.old,
- Input the following line, and press the Return key.
Ren C:WindowsSystem32catroot2Catroot2.old
- Input these commands separately to restart the services:
Net start wuauserv
- Finally, enter this command:
wuauclt.exe /updatenow.
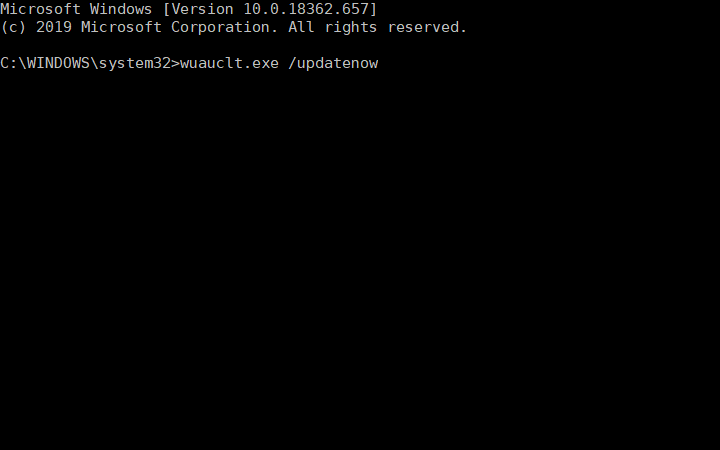
5. Reset Windows 10
- Enter the keyword reset in Windows 10’s search box.
- Click Reset this PC to open recovery options in Settings.
- Click Get started to open the window directly below.
- Select the Keep my files option.
- Select the Next and Reset options to confirm.
Note: This method should only be used as a last resort. Additionally, remember to create a backup of your Windows 10 before proceeding with the reset.
By following the above-mentioned steps, you should be able to easily get rid of the Microsoft Store 0x803fb005 error.
Which one of the solutions listed by us helped you with your issue? Let us know by leaving us a message in the comments section below.