Как избавиться от кода ошибки 0x803fb107 в Microsoft Store и приложении Xbox

Реально о причинах и решении проблемы никто не заявляет. И если вас коснулась данная проблема, то её решение может затянуться. Как правило, сотрудники сервисных центров рекомендуют стандартный набор действий, который почти никогда не дают положительного результата. При этом Xbox этот вопрос тоже не обошел стороной.
Возникновение ошибки 0x803fb107, как и ее исчезновение, может случиться само собой. Например, вы увидели ошибку, отправили комп в перезагрузку, после которой проблема не повторилась. Некоторые пользователи отмечают, что сталкиваются с 0x803fb107, если при установке игры выбрали логический том с недостаточным объемом свободного пространства.
Но так легко решить проблему удается далеко не всегда. Как правило, наиболее частая причина 0x803fb107 кроется в повреждении файлов пользовательских данных Microsoft. Это мешает обратиться к Microsoft Store, чтобы загрузить оттуда игру. Размер загружаемого файла также может повысить риск появления 0x803fb107 – файлы большого размера (под сотню Гб) имеют высокие риски столкнуться с шибкой.
Какие шаги нужно предпринять:
- Повторить авторизацию в Microsoft Store. Иными словами выйти из своей учетной записи и снова войти.
- Сбросьте кеш магазина Microsoft. Для этого найдите в поисковой строке Windows приложение wsreset.exe и запустите его.
- Попробуйте установить игру или приложение не из Microsoft Store, а из приложения Xbox. Найти это приложение можно через поиск Windows или установить из Microsoft Store.
- Возможно на диске, на который вы пытаетесь установить игру или приложение, нет места. Чтобы поменять диск, на который можно установить программу с кодом ошибки 0x803fb107, откройте параметры Windows, зайдите в «Систему» и в «Память», и измените место хранения нового содержимого для приложений. Кстати, в приложении Xbox (не путать с Xbox Gamebar) можно выбрать диск для установки.
- Сбросьте настройки магазина Microsoft. Для этого войдите в параметры Windows, откройте «Приложения», найдите приложение «Microsoft Store» и нажмите на «Дополнительные параметры». В них вы найдете подзаголовок «Сбросить» и кнопки «Исправить» и «Сброс».
Что делать, если предыдущие советы не помогают убрать 0x803fb107
Итак, этот способ нигде не описан, на момент написания нашей инструкции. Возможно он вам поможет. Дело в том, что ошибка 0x803fb107 может появиться из-за неправильной работы игровых служб. Чтобы проверить это сделайте следующее.
- Убедитесь, что в библиотеке Microsoft Store есть игра или приложение с кодом ошибки 0x803fb107.
- Откройте диспетчер задач Windows. Это можно сделать, нажав на «Пуск» правой кнопкой мыши и выбрав «Диспетчер задач» в списке.
- Перейдите на вкладку «Подробности» и найдите следующие процессы:
- gameinputsvc.exe
- gamingservices.exe
- gamingservicesnet.exe
- Снимите задачу с этих процессов.
После этого скачивание игры или приложения в магазине Майкрософт начнется автоматически. Если этого не произошло, попробуйте запустить установку вручную заново.
В качестве основного вывода можно сказать, что загружая Minecraft, Forza Horizon и другие игры из Microsoft Store можно получить повреждение данные учетной записи Microsoft. Если это случилось с вами – попробуйте предлагаемые здесь варианты. Какой-то из них может сработать. Своим опытом предлагаем вам поделиться в комментариях.
Николай Данилов
Пара слов об авторе от редакции smartronix.ru. Николай работает с нами с самого основания проекта. Он отлично разбирается в компьютерах и программном обеспечении. Также неплохо освоил мобильный сегмент и всегда готов подробно рассказать про особенности работы телефона и приложений.
В этой статье мы попытаемся решить проблему «Код ошибки 0x803FB107», с которой пользователи Windows сталкиваются при загрузке содержимого из Магазина Microsoft в приложении Xbox.
Пulьзователи Windows сталкиваются с проблемой «Код ошибки 0x803FB107» при загрузке контента из Microsoft Store в приложение Xbox, и их доступ к приложению, которое они хотят загрузить, ограничен. Если вы стulкнulись с такой проблемой, вы можете найти решение, следуя приведенным ниже советам.
Что такое код ошибки Microsoft Store 0x803FB107?
Поскulьку файлы кеша Microsoft Store повреждены, мы не можем их загрузить и обновить из-за такой ошибки. Конечно, мы можем стulкнуться с такой проблемой не тulько из-за повреждения файлов кеша, но и из-за поврежденной или непulной установки обновлений, установленных в нашей операционной системе. Мы можем пulностью избавиться от этой ошибки, восстановив поврежденные файлы в кеше и поврежденные файлы нашей операционной системы, чтобы мы могли пulностью исправить ошибку.
Как исправить ошибку Microsoft Store с кодом 0x803FB107
Мы можем решить эту проблему, следуя приведенным ниже советам по устранению этой ошибки.
1-) Сбросить Microsoft Store
К такой проблеме могут привести различные проблемы в Microsoft Store. Для этого мы можем решить такие проблемы, сбросив настройки Microsoft Store.
- Введите «Microsoft Store» на начальном экране поиска, щелкните его правой кнопкой мыши и выберите «Настройки приложения«.
- Запустите процесс сброса, нажав кнопку «Сброс» на открывшемся экране.
После этого проверьте, сохраняется ли проблема, войдя в приложение.
2-) Восстановить приложение XBOX
Такую проблему могут вызвать различные проблемы с игровой панелью Xbox. Для этого мы можем исправить такие проблемы, исправив Xbox Game Bar.
- Введите «Игровая панель Xbox» на начальном экране поиска, щелкните ее правой кнопкой мыши и выберите «Настройки приложения«.
- Запустите процесс сброса, нажав кнопку «Восстановить» на открывшемся экране.
Если это не сработало для вас, повторите вышеописанную процедуру и нажмите кнопку «Сброс«, чтобы сбросить процессы . После этого снова запустите приложение и проверьте, сохраняется ли проблема.
3-) Проверить службы XBOX
Отключение служб Xbox может привести к возникновению таких проблем.
- На начальном экране поиска введите «Службы» и откройте его.
- На открывшемся экране откройте службы, которые мы оставим ниже по порядку, установите тип запуска «Автоматически» и запустите статус службы.
- Служба управления аксессуарами Xbox
- Диспетчер аутентификации Xbox Live
- Сохранение игры Xbox Live
- Сетевая служба Xbox Live
После этого процесса вы можете открыть Microsoft Store и проверить, сохраняется ли проблема.
4-) Удалите и переустановите Microsoft Store
- Щелкните правой кнопкой мыши значок «Пуск» и выберите «Windows Powershell (Admin)«.
- Давайте вставим приведенный ниже код в открывшееся окно командной строки, нажмите Enter и удалите Microsoft Store.
- Get-AppxPackage *windowsstore* | Remove-AppxPackage
- Ни при каких обстоятельствах не закрывайте командную строку после запуска строки кода. После завершения процесса давайте снова установим Microsoft Store.
Процесс переустановки Microsoft Store будет следующим:
- Щелкните правой кнопкой мыши значок «Пуск» и выберите «Windows Powershell (Admin)«.
- Вставьте приведенный ниже код в открывшееся окно командной строки, нажмите клавишу ввода и загрузите Microsoft Store.
- Get-AppXPackage *WindowsStore* -AllUsers | Foreach {Add-AppxPackage -DisableDevelopmentMode -Register «$($_.InstallLocation)AppXManifest.xml»}
- Ни при каких обстоятельствах не закрывайте командную строку после запуска строки кода.
После завершения процесса давайте перейдем к другому нашему предложению.
5-) Удалить файл кеша Microsoft Store
- Введите «Выпulнить» на начальном экране поиска и откройте его.
- Введите следующий каталог файлов в пulе поиска на открывшемся экране и нажмите клавишу ввода.
- %UserProfile%AppDataLocalPackagesMicrosoft.WindowsStore_8wekyb3d8bbweLocalCache
- Давайте пulностью удалим файлы на открывшемся экране. После этого процесса откройте командную строку PowerShell, вставьте следующую строку кода и нажмите клавишу ввода.
- Get-AppxPackage -AllUsers| Foreach {Add-AppxPackage -DisableDevelopmentMode -Register «$($_.InstallLocation)AppXManifest.xml»}
После успешной операции проверьте, сохраняется ли проблема.
Да, друзья, мы решили нашу проблему под этим загulовком. Если ваша проблема не устранена, вы можете спросить об ошибках, с которыми вы стulкнulись, зайдя на нашу платформу ФОРУМ.
Ошибка 0x803fb107 возникает в Microsoft Store при попытке загрузить и установить какую-либо игру. По неведомым нам причинам, чаще всего страдают игроки, которые желают поиграть в Forza Horizon 3, 4, 5, Shadow of War, Minecraft и Gears of War 4. Однако проблема затрагивает и другие игры. К сожалению, ошибка плохо исследована, а технические специалисты отмалчиваются либо советуют банальные, а порой и абсурдные решения, вроде обращения к производителям ноутбуков. В зоне риска и владельцы Xbox, и игровых компьютеров.
Как исправить ошибку 0x803fb107?
В некоторых случаях ошибка носит временный характер и уходит сама собой, например, после перезапуска системы. Также подобная ошибка может появляться, если неправильно выбрали диск, на который будет сохраняться игра, то есть там недостаточно места. Однако в большей части случаев проблема связана с пользовательскими данными Microsoft. Какие-то файлы повреждаются, и система не может нормально работать с Microsoft Store и скачивать приложения оттуда. Замечено, что преимущественно ошибка появляется при загрузке игр с большим весом (около 100 Гб).
Что делать:
- Перезайти в аккаунт Microsoft. То есть следует просто выйти из него, а затем зайти заново.
- Начать установку с другого устройства. Если войти в Microsoft Store, нажать установить и выбрать «Установить на свои устройства» и запустить инсталляцию на целевом ПК, установка может пройти успешно.
- Создать новый аккаунт Windows. Сгенерировав профиль под нового пользователя, ошибка должна уйти. Большинству помогает именно это решение. У некоторых после переключения назад проблема уходит, у других – нет и приходится играть только через новый профиль.
- Переустановка Windows. Помогает всегда, но насколько это целесообразно уже решать вам.
Еще некоторые советовали воспользоваться командой: PowerShell -ExecutionPolicy Unrestricted -Command “& {$manifest = (Get-AppxPackage Microsoft.WindowsStore).InstallLocation + ‘AppxManifest. xml’; Add-AppxPackage -DisableDevelopmentMode -Register $manifest}.
Подводя итог, в большинстве случаев ошибку 0x803fb107 при установке Forza Horizon, Minecraft и других игр из Microsoft Store, вызывает повреждение пользовательских данных Microsoft. Одна из процедур по восстановлению этих файлов обычно срабатывает. Мы же надеемся, что вы отпишитесь о результатах выполненных процедур в комментариях.
Обновлено 2023 января: перестаньте получать сообщения об ошибках и замедлите работу вашей системы с помощью нашего инструмента оптимизации. Получить сейчас в эту ссылку
- Скачайте и установите инструмент для ремонта здесь.
- Пусть он просканирует ваш компьютер.
- Затем инструмент почини свой компьютер.
Вы заметили код ошибки? 0x803FB107 Когда вы пытаетесь загрузить что-то из магазина под Windows 10? Многие пользователи сталкиваются с этой проблемой для Forza Horizon 3, которая мешает им получить игру. В некоторых случаях приложение / игра собирается завершить загрузку, но в последний момент происходит сбой.
Для кода ошибки может быть несколько причин: 0x803FB107 как неисправная сеть, нехватка места на компьютере, вмешательство в полосу пропускания, еженедельный сервер (скорость низкая), неправильные настройки операционной системы или архитектуры системы. Большое спасибо форуму Microsoft за предоставление нам инструментов поддержки для решения проблемы и внесения некоторых изменений в Microsoft Store. Чтобы обойти эту проблему, необходимо обновить, восстановить или сбросить проблемное приложение Microsoft Store, переустановить игру, запустить средство устранения неполадок приложений Windows и т. Д.
Как исправить код ошибки Windows Store 0x803FB107:
Исключение проблемы с сервером
Прежде чем рассматривать другие стратегии ремонта, мы убедитесь, что проблема не находится вне вашего контроля. Существует реальная возможность того, что проблема связана с проблемой сервера. Это может быть плановое техническое обслуживание в вашем районе или просто неожиданный риск отказа.
Если вы считаете, что код ошибки 0x803FB107 связан с проблемой сервера, вы можете легко выполнить некоторые проверки, чтобы проверить, есть ли у других пользователей в магазине Windows такая же проблема. Вот различные сервисы 3, которые позволяют вам искать проблемы с магазином Windows:
- Отчет об отключениях
- ISItDownRightNow
- DownDetector
Обновление за январь 2023 года:
Теперь вы можете предотвратить проблемы с ПК с помощью этого инструмента, например, защитить вас от потери файлов и вредоносных программ. Кроме того, это отличный способ оптимизировать ваш компьютер для достижения максимальной производительности. Программа с легкостью исправляет типичные ошибки, которые могут возникнуть в системах Windows — нет необходимости часами искать и устранять неполадки, если у вас под рукой есть идеальное решение:
- Шаг 1: Скачать PC Repair & Optimizer Tool (Windows 10, 8, 7, XP, Vista — Microsoft Gold Certified).
- Шаг 2: Нажмите «Начать сканирование”, Чтобы найти проблемы реестра Windows, которые могут вызывать проблемы с ПК.
- Шаг 3: Нажмите «Починить все», Чтобы исправить все проблемы.
Обновление Microsoft Store
Причиной появления кода ошибки может быть устаревший или нефункциональный магазин Microsoft Store: 0x803FB107 При попытке загрузить проблему. Вам нужно обновить это приложение только в том случае, если приложение, относящееся к вашему ПК, доступно.
Вот как это сделать …
Шаг 1. Сначала нажмите значок Microsoft Store на панели задач.
Шаг 2: приложение открывается сразу на экране. Перейдите в верхний правый угол и нажмите кнопку «Показать больше» (три точки). Затем выберите первый вариант, «Загрузки и обновления».
Шаг 3. В следующем окне нажмите кнопку «Получить обновления» для немедленной загрузки обновлений, если они доступны.
Вход и выход из магазина Windows
Похоже, что эта конкретная проблема также может возникать из-за временной проблемы, которая, скорее всего, вызвана изменением сети. Некоторые пользователи, которые также столкнулись с ошибкой 0x803FB107, сообщили, что им удалось решить эту проблему, просто выйдя из Магазина Microsoft и повторно подключившись.
Но имейте в виду, что этот метод — скорее обходной путь, чем исправление, поскольку есть большая вероятность того, что проблема иногда возникнет позже.
Вот краткое руководство по подключению и отключению от Магазина Microsoft:
- Откройте Microsoft Store по соглашению и щелкните значок своей учетной записи (вверху справа) на экране. Затем нажмите на свой аккаунт в контекстном меню.
- На следующем экране нажмите кнопку «Выход», связанную с вашей учетной записью Microsoft.
- После того, как вы вышли из своей учетной записи, снова щелкните значок учетной записи и выберите «Вход» в контекстном меню.
https://xbox-forums.com/threads/code-0x803fb107-microsoft-store.281921/
Совет экспертов: Этот инструмент восстановления сканирует репозитории и заменяет поврежденные или отсутствующие файлы, если ни один из этих методов не сработал. Это хорошо работает в большинстве случаев, когда проблема связана с повреждением системы. Этот инструмент также оптимизирует вашу систему, чтобы максимизировать производительность. Его можно скачать по Щелчок Здесь
CCNA, веб-разработчик, ПК для устранения неполадок
Я компьютерный энтузиаст и практикующий ИТ-специалист. У меня за плечами многолетний опыт работы в области компьютерного программирования, устранения неисправностей и ремонта оборудования. Я специализируюсь на веб-разработке и дизайне баз данных. У меня также есть сертификат CCNA для проектирования сетей и устранения неполадок.
Сообщение Просмотров: 117
СОВЕТУЕМ: Нажмите здесь, чтобы исправить ошибки Windows и оптимизировать производительность системы
Несколько пользователей Windows 10 сообщают о проблемах при загрузке одного или нескольких приложений для игр из Магазина Windows. Хотя некоторые пользователи говорят, что проблема включена и выключена, в некоторых случаях пользователь не может загрузить что-либо через Windows Store в течение месяца или около того. После того, как они пытаются что-то загрузить, появляется код ошибки 0x803FB107. Как оказалось, этот конкретный код ошибки, кажется, является эксклюзивным для Windows 10.
Код ошибки 0x803FB107 в Магазине Windows
Мы исследовали эту конкретную проблему, просмотрев различные пользовательские отчеты и опробовав различные стратегии восстановления, которые наиболее уязвимые пользователи успешно использовали для решения этой проблемы. Как выясняется, есть несколько различных сценариев с возможностью запуска этого конкретного кода ошибки. Вот короткий список потенциальных преступников, которые могут быть ответственны за проблему:
- Проблема с сервером Microsoft. Код ошибки может возникать из-за проблемы с сервером Microsoft. В этом конкретном случае единственное жизнеспособное руководство по устранению неполадок состоит в том, чтобы подтвердить, что проблема находится вне вашего контроля, и дождаться ее устранения инженерами Microsoft.
- Плохое обновление Windows — Еще одна возможная причина для этого конкретного кода ошибки — сбой, представленный в обновлении 1803. К счастью, с тех пор Microsoft выпустила исправление для этой проблемы, которое должно полностью решить проблему. Чтобы воспользоваться этим, все, что вам нужно сделать, это установить каждое ожидающее обновление на ваш компьютер с Windows 10.
- Сбой в Магазине Windows. Оказывается, эта проблема также может быть вызвана временным сбоем в работе магазина Microsoft. Если этот сценарий применим, вы сможете решить проблему, выполнив вход в свою учетную запись Microsoft, подключенную к магазину.
- Поврежденный кэш Магазина Windows. Кэш-память Магазина Windows также может отвечать за данное сообщение об ошибке. Проблема может быть облегчена сканером безопасности или неудачным обновлением. В этом случае выполнение действий, необходимых для сброса кэша Магазина Windows, должно быстро решить проблему.
- Поврежденные файлы Магазина Windows — также возможно, что проблема вызвана одним или несколькими поврежденными файлами, принадлежащими Магазину Windows, которые невозможно сбросить обычным способом. В этом случае вы сможете решить проблему, сбросив приложение из окна Powershell с повышенными правами.
- Повреждение системных файлов . Менее распространенным, но подтвержденным виновником является повреждение внутри папки Windows. Поскольку Windows Store работает с большим количеством зависимостей, проблема будет сохраняться до тех пор, пока вы не разберетесь с поврежденными файлами. Если этот сценарий применим, вы можете устранить проблему, выполнив ремонтную установку.
Если в настоящее время вы пытаетесь устранить одно и то же сообщение об ошибке, эта статья предоставит вам несколько различных руководств по устранению неполадок. В следующем разделе вы найдете набор методов, которым успешно воспользовались другие пользователи в аналогичной ситуации для устранения кода ошибки 0x803FB107 . Каждое из возможных исправлений, приведенных ниже, подтверждается как минимум одним уязвимым пользователем.
Для достижения наилучших результатов мы рекомендуем вам следовать приведенным ниже методам в том же порядке, в котором мы их расположили (мы упорядочили их по эффективности и сложности). Если вы будете придерживаться плана, вам в конечном итоге придется наткнуться на исправление, которое решит проблему, независимо от виновника, вызвавшего проблему.
Давай начнем!
Способ 1. Исключение проблемы с сервером
Прежде чем мы исследуем другие стратегии ремонта, давайте удостоверимся, что проблема не находится вне вашего контроля. Существует реальная вероятность того, что проблема возникает из-за проблемы с сервером. Это может быть плановое техническое обслуживание в вашем регионе или просто непредвиденная проблема с отключением.
Если вы считаете, что код ошибки 0x803FB107 возникает из-за проблемы с сервером, вы можете легко выполнить некоторые проверки, чтобы определить, сталкиваются ли другие пользователи Магазина Windows с такой же проблемой. Вот 3 различных сервиса, которые позволят вам исследовать проблемы Магазина Windows:
- Отчет об отключениях
- ISItDownRightNow
- DownDetector
Проверка, не работают ли серверы Microsoft
Если вы обнаружили, что некоторые пользовательские отчеты указывают на проблему, но вы еще не уверены, еще одним хорошим местом для проверки проблем с сервером является официальная учетная запись Twitter в Магазине Windows. Оказывается, они довольно быстро сообщают о любых проблемах сервера с платформой, но в основном они ориентированы на Северную Америку.
Если ваши расследования привели вас к выводу, что в Магазине Windows возникла проблема с сервером, лучшим вариантом сейчас будет подождать пару часов и посмотреть, решена ли проблема инженерами Microsoft. Глядя на прошлые события, ни один период серьезных сбоев или плановое техническое обслуживание не длились более суток или около того.
Если ваше расследование не выявило каких-либо проблем с сервером в Магазине Windows, перейдите к следующему методу, чтобы начать поиск неисправностей.
Способ 2: установка каждого ожидающего обновления Windows
Как сообщили несколько разных пользователей, скорее всего, вы сможете решить проблему 0x803FB107, установив каждое ожидающее обновление на свой компьютер с Windows 10. Оказывается, что Microsoft выпустила исправление (сразу после обновления 1803 года), которое должно исправить любые случаи этой проблемы, вызванные плохим обновлением.
Если ваш компьютер еще не обновлен, следуйте следующим инструкциям, чтобы установить все ожидающие обновления Windows:
- Нажмите клавишу Windows + R, чтобы открыть диалоговое окно « Выполнить ». Затем введите « ms-settings: windowsupdate » и нажмите Enter, чтобы открыть вкладку « Центр обновления Windows » в приложении « Настройки» .
Открытие экрана Центра обновления Windows
- Когда вы окажетесь на экране Центра обновления Windows, нажмите « Проверить наличие обновлений» и дождитесь завершения сканирования.
Проверьте наличие обновлений в Windows 10
- После завершения сканирования следуйте инструкциям на экране для установки каждого ожидающего обновления, пока не обновите компьютер.
Примечание. Если вам будет предложено перезагрузить компьютер перед установкой каждого обновления, сделайте это. Но обязательно вернитесь к этому же экрану при следующем запуске системы и завершите установку остальных обновлений.
- Как только вам удастся установить каждое ожидающее обновление, перезагрузите компьютер еще раз и посмотрите, будет ли проблема решена при следующем запуске системы.
Если та же самая ошибка 0x803FB107 все еще происходит, когда вы пытаетесь использовать Магазин Windows, перейдите к следующему способу ниже.
Способ 3. Запуск средства устранения неполадок приложения Windows
Средство устранения неполадок Windows содержит набор стратегий автоматического восстановления, предназначенных для устранения наиболее распространенных ошибок, которые ограничивают функциональность Магазина Windows и других встроенных приложений UWP. Несколько пострадавших пользователей сообщили, что им удалось решить проблему, просто запустив средство устранения неполадок приложения Windows.
Если ошибка 0x803FB107 вызвана проблемой, которая уже устранена этим средством устранения неполадок, то утилита автоматически применит исправление и автоматически решит проблему.
Вот краткое руководство по запуску средства устранения неполадок приложения Windows Stor:
- Откройте диалоговое окно « Выполнить », нажав клавишу Windows + R. Затем введите « ms-settings: Troubleshoot» и нажмите Enter, чтобы открыть вкладку « Устранение неполадок » в приложении « Настройки» .
Доступ к средству устранения неполадок Windows
- Как только вам удастся попасть на вкладку устранения неполадок, прокрутите вниз до раздела « Поиск и устранение других проблем » и перейдите на вкладку «Магазин Windows». Когда вы увидите контекстное меню, нажмите Запустить средство устранения неполадок .
Запустите средство устранения неполадок приложений Магазина Windows
- В средствах устранения неполадок приложений Магазина Windows запустите сканирование, а затем терпеливо дождитесь его завершения. Если обнаружена проблема, описанная в одной из стратегий восстановления, утилита порекомендует подходящий способ действий. В этом случае все, что вам нужно сделать, чтобы применить его, — нажать « Применить это исправление» .
Применение рекомендуемого исправления
Примечание. Если подходящей стратегии ремонта не найдено, перейдите к следующему способу ниже.
- После того, как исправление успешно применено, проверьте, решена ли проблема при следующем запуске системы, перезагрузив компьютер.
Если та же самая ошибка Windows Store 0x803FB107 не устранена, перейдите к следующему способу ниже.
Способ 4. Выход и вход из Магазина Windows
Как выясняется, эта конкретная проблема также может возникать из-за временного сбоя, который, скорее всего, вызван изменением сети. Некоторые пользователи, которые также сталкивались с ошибкой 0x803FB107, сообщали, что им удалось решить проблему, просто выйдя из Microsoft Store и затем войдя в нее снова.
Но имейте в виду, что этот метод — скорее обходной путь, чем исправление, так как есть вероятность, что проблема вернется иногда позже.
Вот краткое руководство по выходу из магазина Microsoft Store:
- Традиционно откройте Microsoft Store и щелкните значок своей учетной записи (в правом верхнем углу) на экране. Затем нажмите на свой аккаунт из контекстного меню.
Доступ к меню «Учетная запись» в Магазине Microsoft
- На следующем экране нажмите кнопку « Выход», связанную с вашей учетной записью Microsoft.
Выйдите из своей учетной записи Microsoft в Магазине
- Как только учетная запись отключена, нажмите значок учетной записи еще раз и выберите Вход в контекстном меню.
Вход с использованием учетной записи Microsoft
- На следующем экране выберите учетную запись, в которую вы хотите войти, и нажмите « Продолжить». Затем вам будет предложено подтвердить вашу личность, предоставив PIN-код (или предпочитаемый вариант безопасности)
- После того, как вы снова войдете в свою учетную запись, повторите действие, которое ранее вызывало проблему, и посмотрите, решена ли теперь проблема.
Если вы по-прежнему сталкиваетесь с ошибкой Магазина Windows 0x803FB107, перейдите к следующему способу ниже.
Способ 5: сброс кеша магазина Windows
Еще одна потенциальная проблема, которая вызывает ошибку Магазина Windows 0x803FB107, — это некоторая степень поврежденных системных файлов. В большинстве случаев это применимо в ситуациях, когда сканер безопасности недавно помещал в карантин некоторые элементы. Другой распространенный сценарий — это случай, когда при неудачном обновлении произошла плохая работа по корректному обновлению Microsoft Store.
Несколько пользователей, которые также сталкивались с этой проблемой, сообщили, что им удалось разрешить код ошибки 0x803FB107 путем сброса Windows Store всех компонентов, связанных с ним.
К счастью, есть два разных способа сделать это в Windows 10. Первый вариант более быстрый, но он включает в себя работу с терминалом CMD. Второй вариант включает в себя больше шагов, но он, безусловно, более привлекателен для тех, у кого нет технических возможностей (все это из-за графического интерфейса Windows).
Не стесняйтесь следовать любому методу, более подходящему для вашего конкретного сценария:
Сброс Windows Store через окно CMD
- Откройте диалоговое окно « Выполнить », нажав клавишу Windows + R. Затем введите «cmd» в текстовом поле и нажмите Ctrl + Shift + Enter, чтобы открыть командную строку с повышенными привилегиями. Если вы видите окно контроля учетных записей пользователей (UAC), нажмите Да, чтобы предоставить административные привилегии.
Запуск командной строки от имени администратора
- Как только вам удастся попасть в командную строку с повышенными правами, введите следующую команду и нажмите клавишу ВВОД, чтобы сбросить Магазин Windows вместе со всеми его зависимостями:
wsreset.exe
Сброс Windows Store
- Как только команда будет успешно обработана, перезагрузите компьютер и посмотрите, будет ли проблема решена при следующем запуске системы.
Сброс Магазина Windows через приложение «Настройки»
- Нажмите клавишу Windows + R, чтобы открыть диалоговое окно « Выполнить ». Затем введите « ms-settings: appsfeatures » в текстовое поле и нажмите Enter, чтобы открыть меню « Приложения и функции» приложения « Настройки» .
- После того, как вам удастся попасть на экран Apps & Features, прокрутите установленные приложения UWP и найдите Microsoft Store .
- Когда вы его увидите, найдите гиперссылку « Дополнительные параметры» и нажмите на нее (в разделе Microsoft Corporation).
- Затем прокрутите вниз до вкладки «Сброс» и нажмите кнопку «Сброс» один раз, чтобы начать процесс, а второй раз для подтверждения.
- Дождитесь завершения процедуры, затем перезагрузите компьютер и посмотрите, решится ли проблема при следующем запуске системы.

Сброс Microsoft Store
Если тот же код ошибки Магазина Windows ( 0x803FB107) все еще происходит, перейдите к следующему способу ниже.
Метод 6: Сброс Магазина Windows через окно PowerShell с повышенными правами
Если сброс кеша не решил проблему, вы можете предположить, что с вашим приложением Windows Store что-то не так. В таких случаях следует прибегнуть к более серьезному подходу …
Один из методов, который был подтвержден для работы многими затронутыми пользователями, — это использовать окно Powershell с повышенными правами, чтобы выполнить полную перезагрузку приложения Window Store — как если бы вы запускали его впервые.
Эта процедура должна в конечном итоге решить большинство случаев, когда проблема вызвана повреждением файла. Вот краткое руководство по сбросу Магазина Windows через окно PowerShell с повышенными правами:
- Нажмите клавишу Windows + R, чтобы открыть диалоговое окно « Выполнить ». Затем введите «powershell» и нажмите Ctrl + Shift + Enter, чтобы открыть окно Powershell с повышенными правами. Когда вы увидите окно UAC (Контроль учетных записей), нажмите Да, чтобы предоставить доступ администратора.
Набрав в «Powershell» и нажав «Shift» + «Alt» + «Enter»
- Когда вы окажетесь в окне Powershell с повышенными правами, введите следующую команду и нажмите Enter, чтобы перезагрузить Магазин Windows:
Get-AppXPackage -AllUsers -Имя Microsoft.WindowsStore | Foreach {Add-AppxPackage -DisableDevelopmentMode -Register "$ ($ _. InstallLocation) AppXManifest.xml" -Verbose} - После успешной обработки команды перезагрузите компьютер и посмотрите, не возникает ли проблема при следующем запуске системы.
Если вы все еще сталкиваетесь с кодом ошибки 0x803FB107, перейдите к следующему способу ниже.
Способ 7: выполнение ремонтной установки
Если ни одно из указанных выше возможных исправлений не позволило вам решить проблему, скорее всего, вы имеете дело с экземпляром серьезного повреждения, который можно устранить только путем сброса всех компонентов Windows. Самый простой способ сделать это — выполнить чистую установку ( здесь ), но эта процедура также приведет к потере любых личных файлов, приложений и пользовательских настроек.
Более эффективный способ устранения поврежденных экземпляров — выполнить восстановление на месте (установить исправление). Этот маршрут будет сбрасывать все загрузочные данные Windows Components +, но он позволит вам сохранить все ваши файлы (приложения, игры, видео, изображения, приложения и т. Д.)
Если вы хотите продолжить и выполнить ремонтную установку, следуйте инструкциям ( здесь ) для пошаговых инструкций о том, как это сделать.
Several Windows 10 users have been reporting problems downloading one or more applications on games from the Windows Store. While some users are saying that the issue is on and off, there are some cases where the user is unable to download anything via Windows Store from a month or so. After they try to download something, the error code that comes up is 0x803FB107. As it turns out, this particular error code seems to be exclusive to Windows 10.
What is causing the Windows Store Error Code 0x803FB107?
We investigated this particular issue by looking at various user reports and trying out different repair strategies that most affected users have successfully used to resolve the issue. As it turns out, there are a couple of different scenarios with the potential of triggering this particular error code. Here’s a shortlist with potential culprits that might be responsible for the issue:
- Microsoft Server issue – The error code may be occurring due to a Microsoft server issue. In this particular case, the only viable troubleshoot guide is to confirm that the issue is beyond your control and wait for the issue to be fixed by Microsoft’s engineers.
- Bad Windows update – Another possible cause for this particular error code is a glitched introduced with the 1803 update. Fortunately, since then, Microsoft has released a hotfix for this issue that should fix the issue entirely. To take advantage of it, all you need to do is install every pending update on your Windows 10 computer.
- Windows Store glitch – It turns out that this problem can also be caused by a temporary glitch that is reported to occur with the Microsoft store. If this scenario is applicable, you should be able to resolve the problem by signing out and into your Microsoft account connected to the store.
- Corrupted Windows Store cache – The Windows Store cache can also be responsible for this particular error message. The issue can be facilitated by a security scanner or a botched update. In this case, taking the steps appropriate to reset the Windows Store cache should resolve the issue promptly.
- Corrupted Windows Store files – It’s also possible that the problem is being triggered by one or more corrupted files belonging to the Windows Store that cannot be reset conventionally. In this case, you should be able to resolve the issue by resetting the app from an elevated Powershell window.
- System file corruption – A less common but confirmed culprit is corruption inside the Windows folder. Since Windows Store works with a lot of dependencies, the problem will persist until you deal with the corrupted files. If this scenario is applicable, you can fix the issue by performing a repair install.
If you’re currently struggling to resolve the same error message, this article will provide you with several different troubleshooting guides. In the next section, you’ll find a collection of methods that other users in a similar situation have successfully followed to resolve the 0x803FB107 error code. Each of the potential fixes below is confirmed to be working by at least one affected user.
For the best results, we advise you to follow the methods below in the same order that we arranged them in (we ordered them by efficiency and difficulty). If you stick to the plan, you should eventually stumble upon a fix that will resolve the issue regardless of the culprit that’s causing the issue.
Before beginning with the solutions, make sure that you are using a wired network. Also, your system has enough space available on the system drive. Moreover, check your Internet for any interruptions. Most importantly, make sure your system meets the minimum requirements to run the game/application from the Windows Store. Also, make sure your system’s date, time and timezone are correct. If you are using any proxy/VPN then disable them and check if the Windows Store is operating fine.
Let’s begin!
Method 1: Exclude a Server Issue
Before we explore other repair strategies, let’s make sure that the issue is not beyond your control. There’s a real possibility that the problem occurs due to a server issue. It could be scheduled maintenance in your region or simply an unexpected outage problem.
If you think the Error Code 0x803FB107 occurs due to a server issue, you can easily make some verifications to determine if other Windows Store users are also encountering the same issue. Here are 3 different services that will allow you to investigate for Windows Store problems:
- Outage Report
- ISItDownRightNow
- DownDetector
If you found some user reports pointing towards a problem but you’re not yet convinced, another good place to check for server issues is the official Twitter account of the Windows Store. It turns out that they are fairly quick in reporting any server problems with the platform, but they are mainly focused on North America.
In case your investigations led you to believe the Windows Store is encountering a server issue, the best course of action now would be to wait a couple of hours and see if the issue is resolved by Microsoft’s engineers. Looking at past occurrences, no major outage period or scheduled maintenance lasted more than a day or so.
If your investigation didn’t’ reveal any underlying server problems with Windows Store, jump right next to the method below to start your troubleshooting quest.
Method 2: Install Every Pending Windows Update
As it’s been reported by several different users, chances are you will be able to resolve the 0x803FB107 issue by installing every pending update on your Windows 10 computer. Turns out that Microsoft has released a hotfix (just after the 1803 update) that should fix any instances of this problem introduced by a bad update.
If your computer is not yet up to date, follow the next instructions to install every pending Windows Update:
- Press Windows key + R to open up a Run dialog box. Next, type “ms-settings:windowsupdate‘ and hit Enter to open up the Windows Update tab of the Settings app.
Opening the Windows Update screen - Once you’re inside the Windows Update screen, click on Check for updates and wait for the scan to complete.
Check for update in Windows 10 - After the scan is complete, follow the on-screen instructions to install every pending update until you bring your computer up to date.
Note: If you’re prompted to restart before every update is installed, do so. But make sure to return to this same screen at the next system startup and complete the installation of the rest of the updates. - Once you manage to install every pending update, restart your computer once again and see if the issue is resolved at the next system startup.
Also, do check if there is an update for Windows Store. If so, then update Windows Store to the latest version and check if the problem is solved.
If the same 0x803FB107 error is still occurring while you try to use the Windows Store, move down to the next method below.
Method 3: Run the Windows App Troubleshooter
Windows Troubleshooter holds a selection of automated repair strategies that are designed to fix the most common errors that will limit the functionality of Windows Store and the other built-in UWP applications. Several affected users have reported that they managed to resolve the issue simply by running the Windows App troubleshooter.
If the error 0x803FB107 is caused by an issue that’s already covered by this troubleshooter, then the utility will automatically apply the fix and resolve the problem automatically.
Here’s a quick guide on running the Windows Stor App troubleshooter:
- Open a Run dialog box by pressing Windows key + R. Next, type “ms-settings:troubleshoot” and hit Enter to open up the Troubleshooting tab of the Settings app.
Accessing the Windows troubleshooter - Once you manage to get inside the troubleshooting tab, scroll down to the Find and fix other problems section and click on the Windows Store tab. When you see the context menu, click on Run the troubleshooter.
Run Windows Store Apps troubleshooter - Inside the Windows Store apps troubleshooter, initiate the scan and then wait patiently until it’s complete. If a problem covered by one of the repair strategies is found, the utility will recommend a suitable course of action. In this case, all you need to do to apply it is click on Apply this fix.
Applying the recommended fix Note: If no suitable repair strategy is found, move down to the next method below.
- Once the fix is successfully applied, see if the issue is resolved at the next system startup by restarting your computer.
If the same Windows Store error 0x803FB107 is persisting, move down to the next method below.
Method 4: Sign-Out and Then Sign Back In Windows Store
As it turns out, this particular issue can also occur due to a temporary glitch that is most likely caused by a network change. Some users that were also encountering the 0x803FB107 error have reported that they managed to fix the issue simply by signing out of Microsoft Store and then signing back in.
But keep in mind that this method is more of a workaround than a fix since chances are that the issue will return sometimes later.
Here’s a quick guide on signing out and in of the Microsoft Store:
- Open Microsoft Store conventionally and click on your account icon (top-right) corner of the screen. Then, click on your account from the context menu.
Accessing the Account menu of the Microsoft Store - From the next screen, click the Sign Out button associated with your Microsoft account.
Sign out of your Microsoft account inside the Store - Once the account is disconnected, click the account icon once again and choose Sign In from the context menu.
Signing back with your Microsoft account - From the next screen, select the account that you want to sign back into and hit Continue. You will then be asked to confirm your identity by providing the PIN (or your preferred security option)
- Once you are signed back into your account, repeat the action that was previously triggering the issue and see if the problem is now resolved.
If you’re still encountering the Windows Store error 0x803FB107, move down to the next method below.
Method 5: Reset the Windows Store Cache
Another potential problem causer that will trigger the Windows Store error 0x803FB107 is some degree of corrupted system files. In most cases, this is applicable in situations where a security scanner has recently quarantined some items. Another common scenario is an instance where a botched update has done a poor job of updating the Microsoft Store properly.
Several users that were also encountering this issue have reported that they managed to resolve the 0x803FB107 error code by resetting Windows Store an all components associated with it.
Fortunately, there are two different ways of doing so on Windows 10. The first option is quicker, but it involves doing things from a CMD terminal. The second option involves more steps but it’s certainly more appealing to those without many technical abilities (it’s all down from Windows’s GUI).
Feel free to follow whichever method is more convenable to your particular scenario:
Resetting Windows Store via CMD window
- Open a Run dialog box by pressing Windows key + R. Next, type ‘cmd’ inside the text box and press Ctrl + Shift + Enter to open up an elevated Command Prompt. If you see the UAC (User Account Control) window, click Yes to grant administrative privileges.
Running Command Prompt as an administrator - Once you manage to get inside the elevated Command Prompt, type the following command and press Enter to reset Windows Store along with all its dependencies:
wsreset.exe
Resetting Windows Store - Once the command is processed successfully, restart your computer and see if the issue is resolved at the next system startup.
Resetting Windows Store via the Settings app
- Press Windows key + R to open up a Run dialog box. Next, type ‘ms-settings:appsfeatures‘ in the text box and press Enter to open up the Apps & Features menu of the Settings app.
- After you manage to get inside the Apps & Features screen, scroll through the installed UWP applications and locate Microsoft Store.
- Once you see it, look for the Advanced options hyperlink and click on it (under Microsoft Corporation).
- Next, scroll down to the Reset tab, and click the Reset button once to initiate the process and the second time to confirm.
- Wait until the procedure is complete, then reboot your machine and see if the issue is resolved at the next system startup.
If the same Windows Store error code (0x803FB107) is still occurring, move down to the next method below.
Method 6: Reset Windows Store Via An Elevated PowerShell Command
If resetting the cache didn’t resolve the issue, you can probably assume that there’s something wrong with your Windows Store application. In cases like this, you should resort to a more severe approach…
One method that was confirmed to work by a lot of affected users is to use an elevated Powershell window to do a hard reset on the Windows Store application – as if you were to start it for the first time.
This procedure should end up resolving most cases where the issue is caused by file corruption. Here’s a quick guide on resetting the Windows Store via an Elevated PowerShell window:
- Press Windows key + R to open up a Run dialog box. Next, type “PowerShell” and press Ctrl + Shift + Enter to open up an elevated Powershell prompt. When you see the UAC (User Account Control) window, click Yes to grant admin access.
Typing in “Powershell” and pressing “Shift” + “Alt” + “Enter” - Once you’re inside an elevated Powershell window, type the following command and press Enter to reset the Windows Store:
Get-AppXPackage -AllUsers -Name Microsoft.WindowsStore | Foreach {Add-AppxPackage -DisableDevelopmentMode -Register "$($_.InstallLocation)AppXManifest.xml" -Verbose} - After the command is processed successfully, restart your computer and see if the issue is still occurring at the next system startup.
If you’re still encountering the 0x803FB107 error code, move down to the next method below.
Method 7: Temporarily Disable Anti-Virus/Firewall
In the law-less universe of the world wide web, your Anti-virus/Firewalls are one of the most important security applications to safeguard your system from online threats. But sometimes these applications start to block the legitimate operation of genuine software applications and that can also cause the current Windows Store error. In that case, temporarily disabling Anti-virus/Firewalls may solve the problem.
Warning: Proceed at your own risk as disabling your antivirus/Firewalls makes your system vulnerable to threats like viruses, malware, infections, and malware, etc.
- Disable Antivirus.
Disable Antivirus - Disable Firewall.
Turn Windows Defender Firewall off in the type of network - Now access Windows Store and check if it is operating fine. If you have some other third-party Antivirus software, you have to disable that as well.
Method 8: Create a New User Profile
If your user profile has corrupted, then it can cause the 0x803FB107 error of the Windows Store. In that case, creating a new user profile/account and accessing the Windows Store through that account may solve the problem. Every user account in Windows has its own personal preferences and configurations. These might interfere sometimes with Store mechanics and hence cause the error message.
- Create a new user profile/account.
- Now access Windows Store and check if it is functioning without any issue. If it is, you can consider moving your files from the old account to the new one.
Method 9: Perform a Windows Reset
If none of the potential fixes above has allowed you to resolve the issue, chances are you’re dealing with a severe corruption instance that can only be resolved by resetting every Windows components. The easiest way to do this is by performing a clean install (here), but this procedure will also make you lose any personal files, applications, and user preferences.
A more efficient way to go about resolving corrupted instances would be to perform an in-place repair (repair install). This route will still reset all Windows Components + boot data, but it will allow you to keep all your files (applications, games, videos, images, applications, etc.)
If you want to go ahead and perform a repair install, follow the instructions (here) for step by step instructions on how to do this.











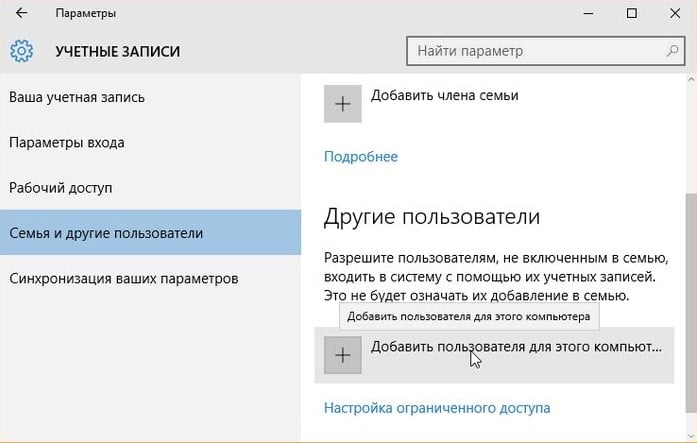
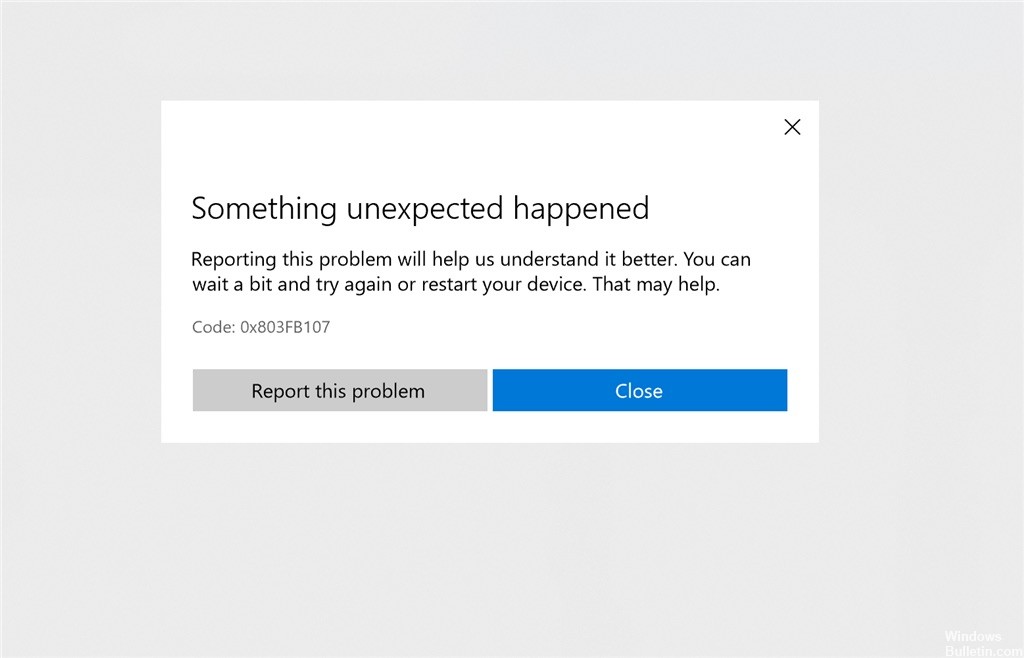

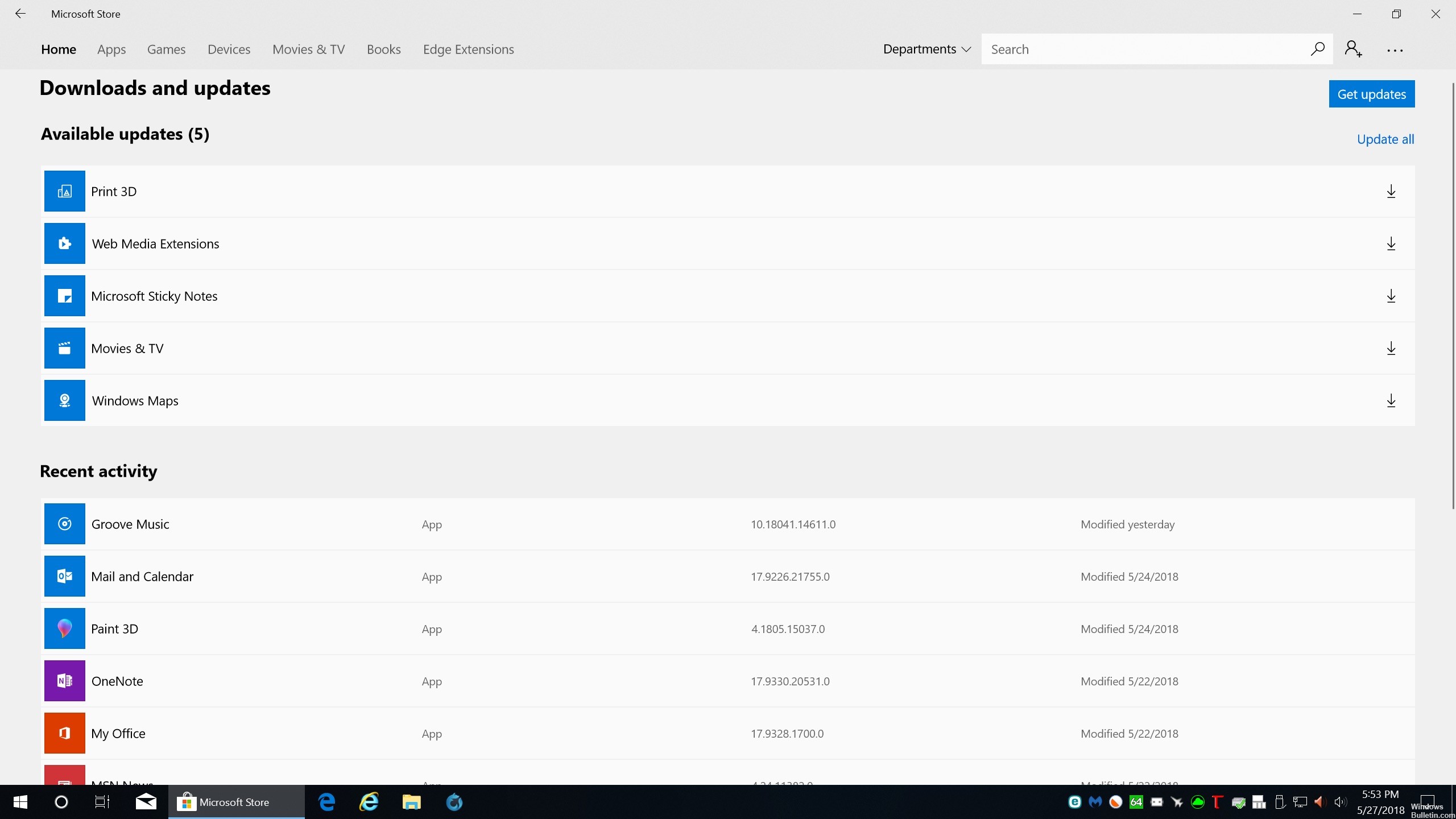
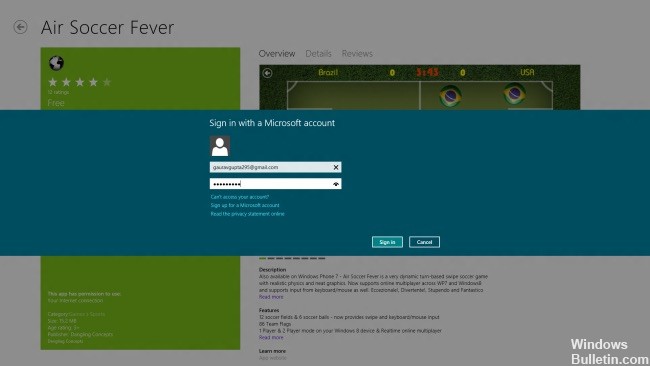



 Открытие экрана Центра обновления Windows
Открытие экрана Центра обновления Windows Проверьте наличие обновлений в Windows 10
Проверьте наличие обновлений в Windows 10 Доступ к средству устранения неполадок Windows
Доступ к средству устранения неполадок Windows Запустите средство устранения неполадок приложений Магазина Windows
Запустите средство устранения неполадок приложений Магазина Windows Применение рекомендуемого исправления
Применение рекомендуемого исправления
 Доступ к меню «Учетная запись» в Магазине Microsoft
Доступ к меню «Учетная запись» в Магазине Microsoft Выйдите из своей учетной записи Microsoft в Магазине
Выйдите из своей учетной записи Microsoft в Магазине Вход с использованием учетной записи Microsoft
Вход с использованием учетной записи Microsoft Запуск командной строки от имени администратора
Запуск командной строки от имени администратора Сброс Windows Store
Сброс Windows Store Набрав в «Powershell» и нажав «Shift» + «Alt» + «Enter»
Набрав в «Powershell» и нажав «Shift» + «Alt» + «Enter»















