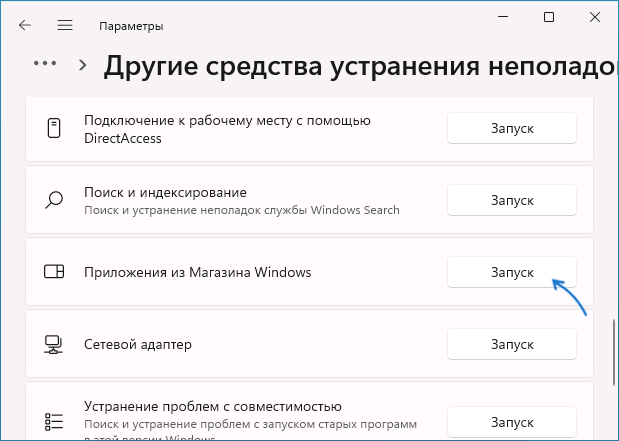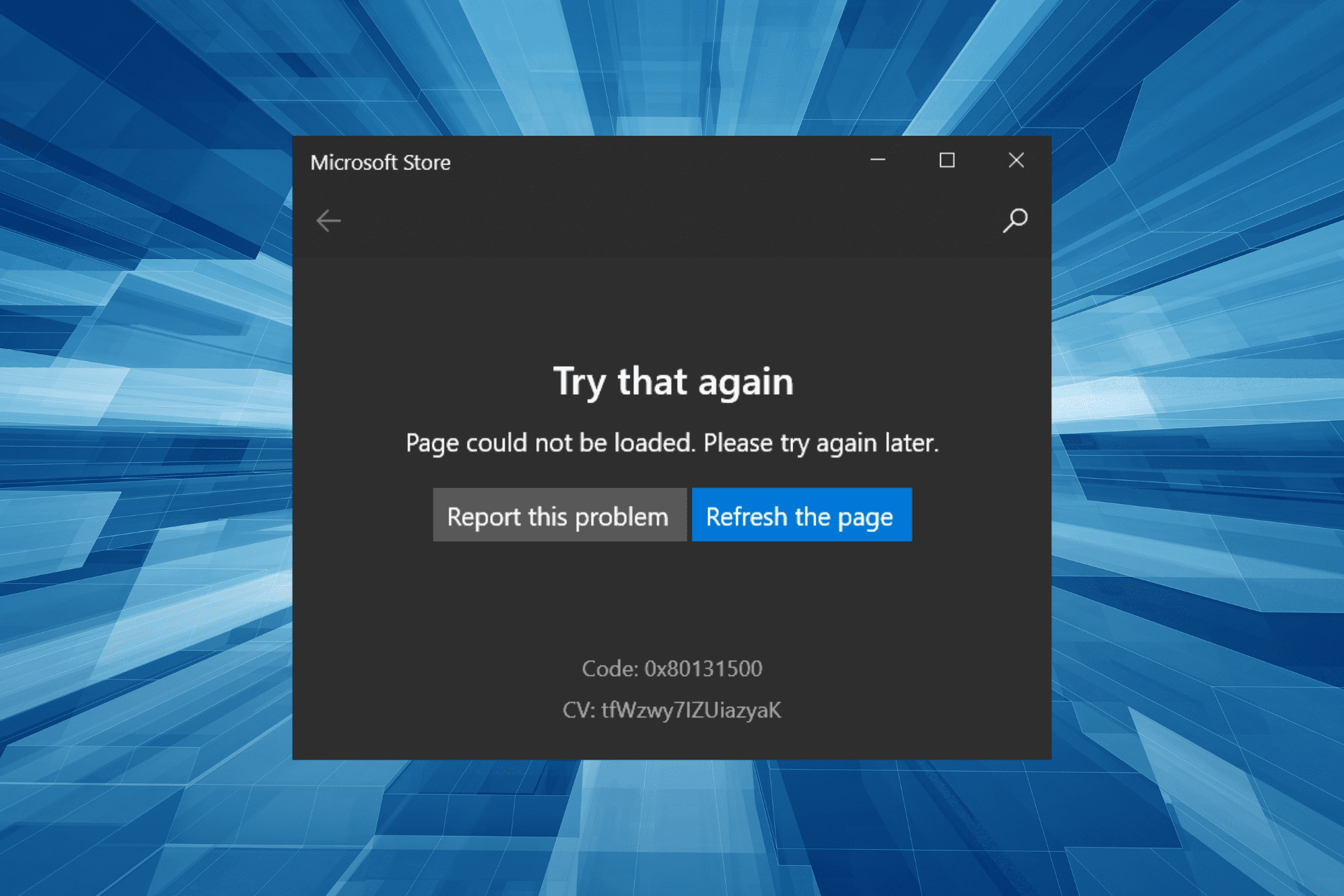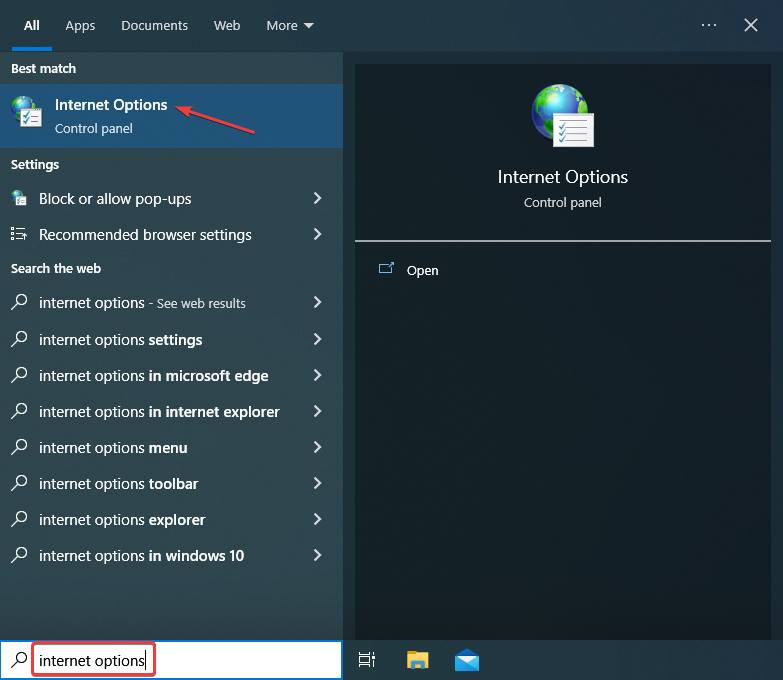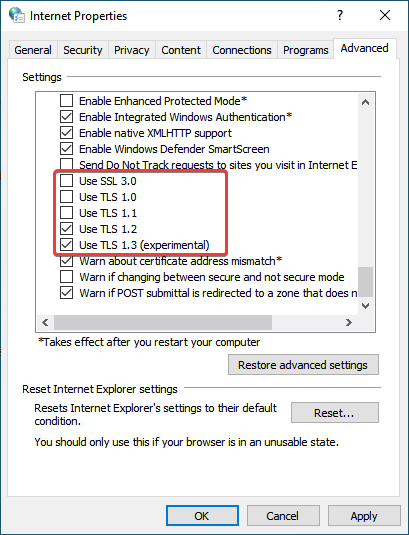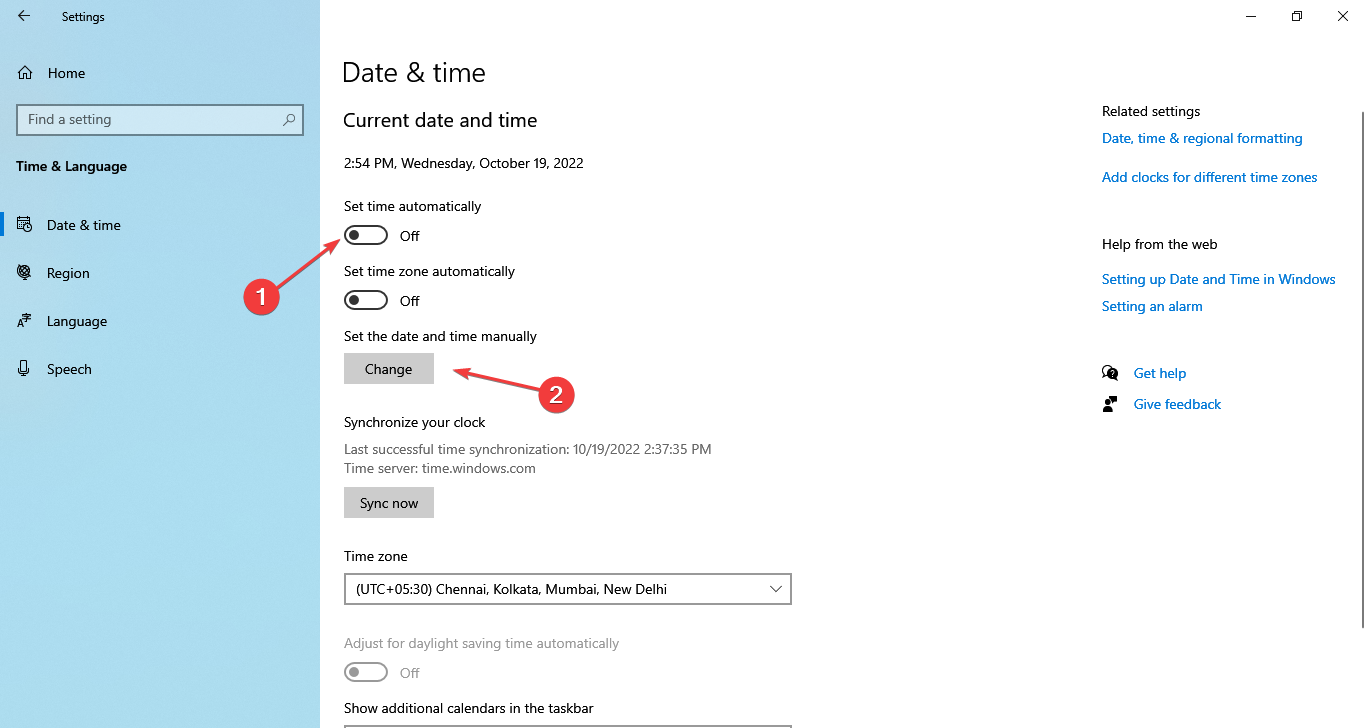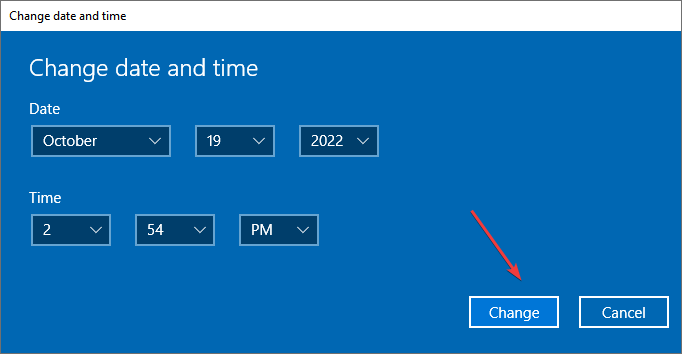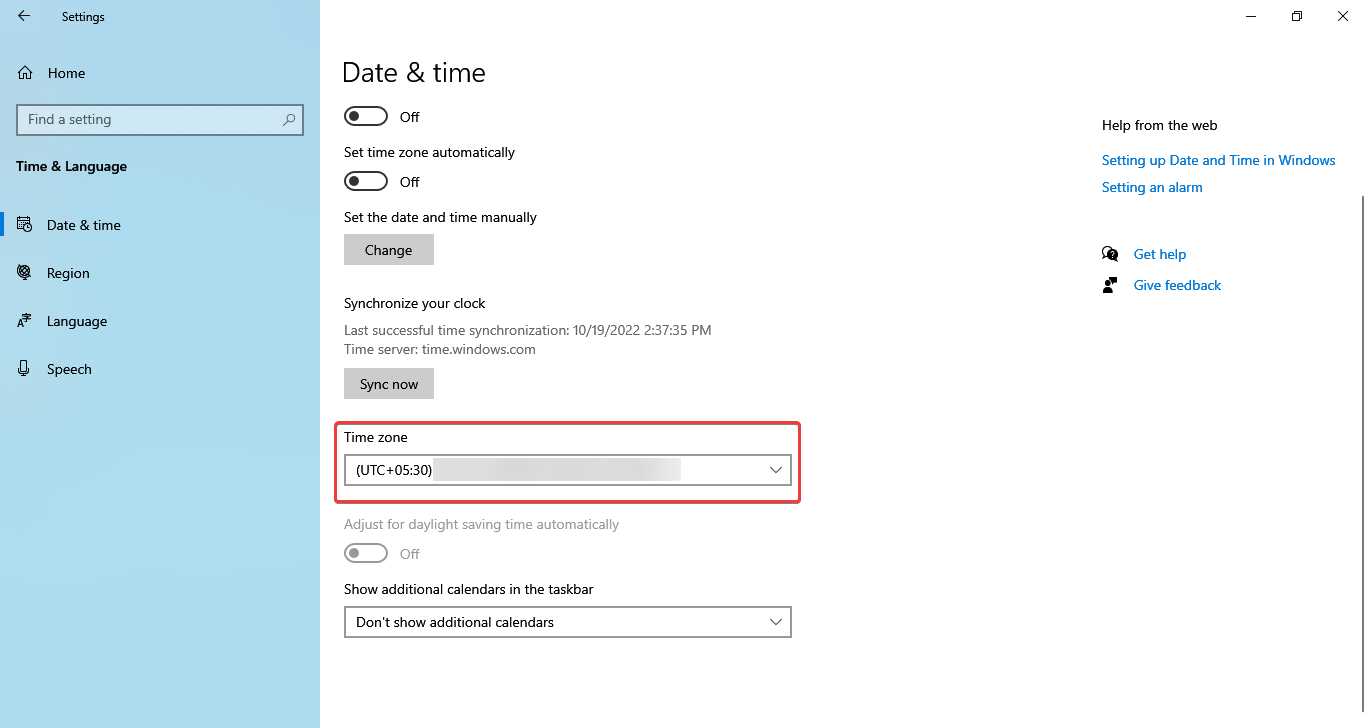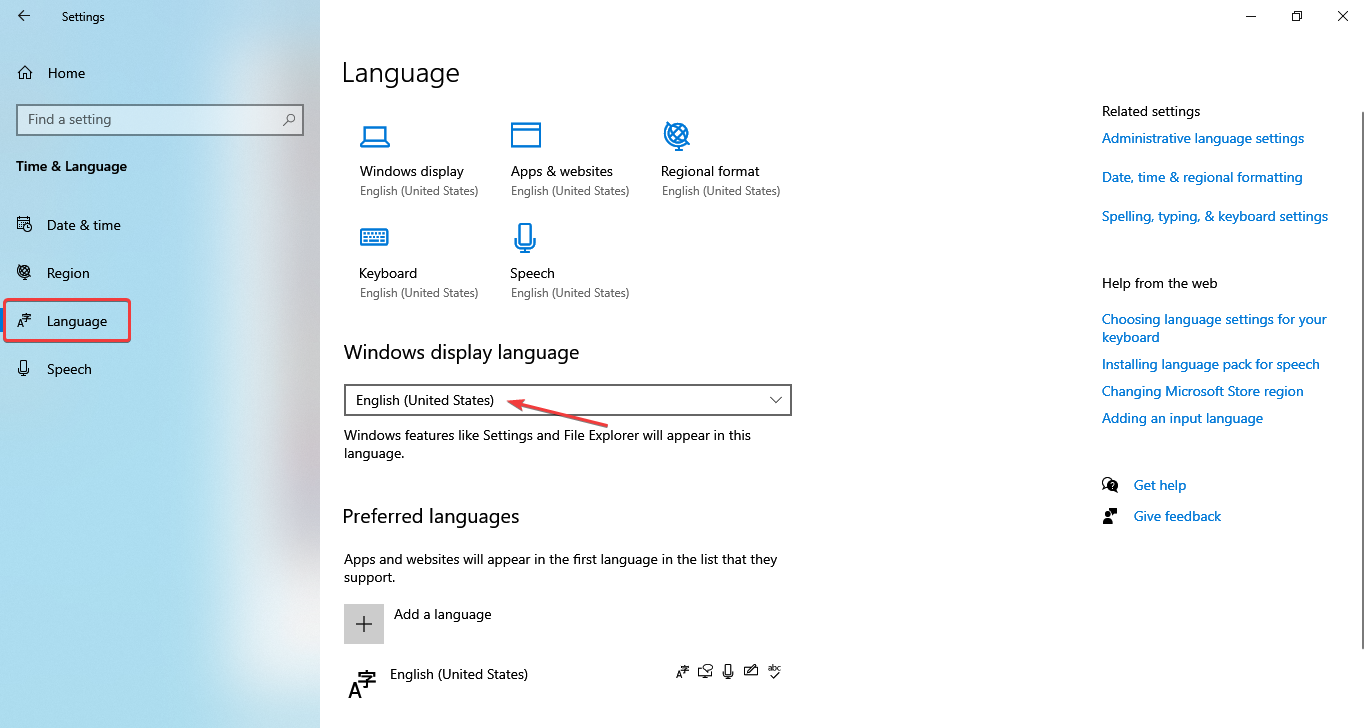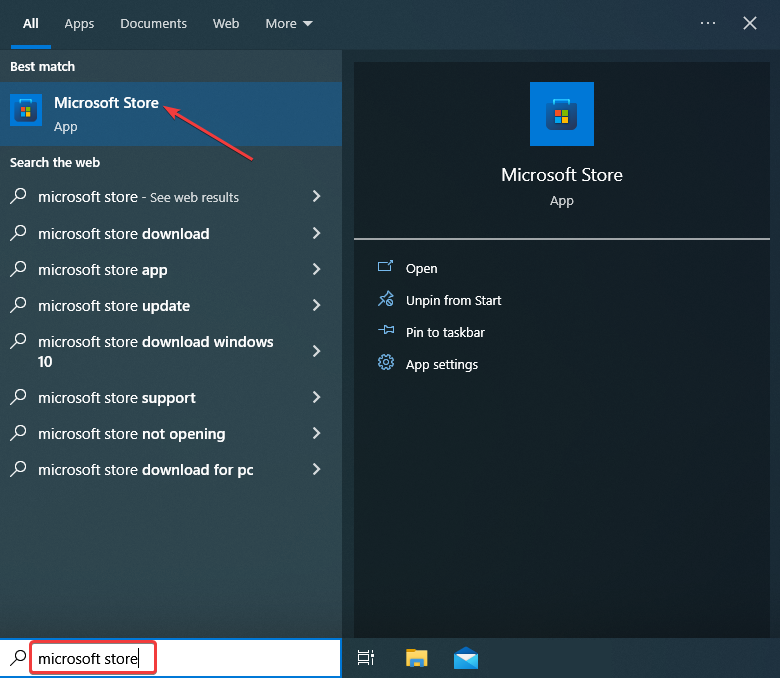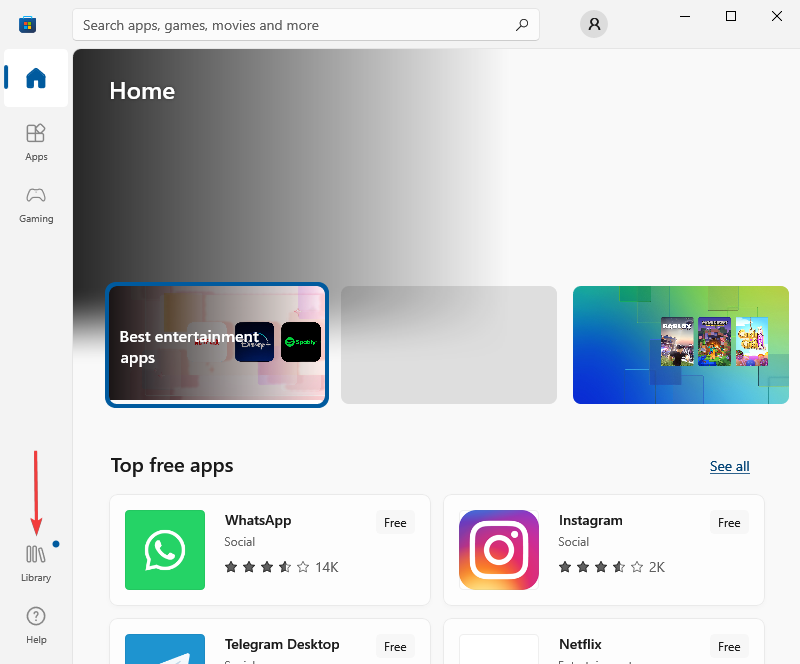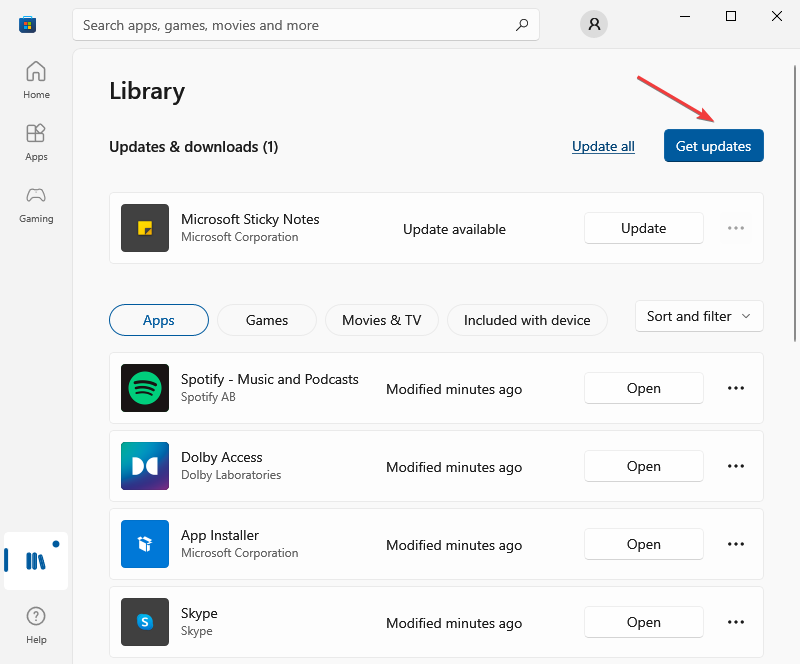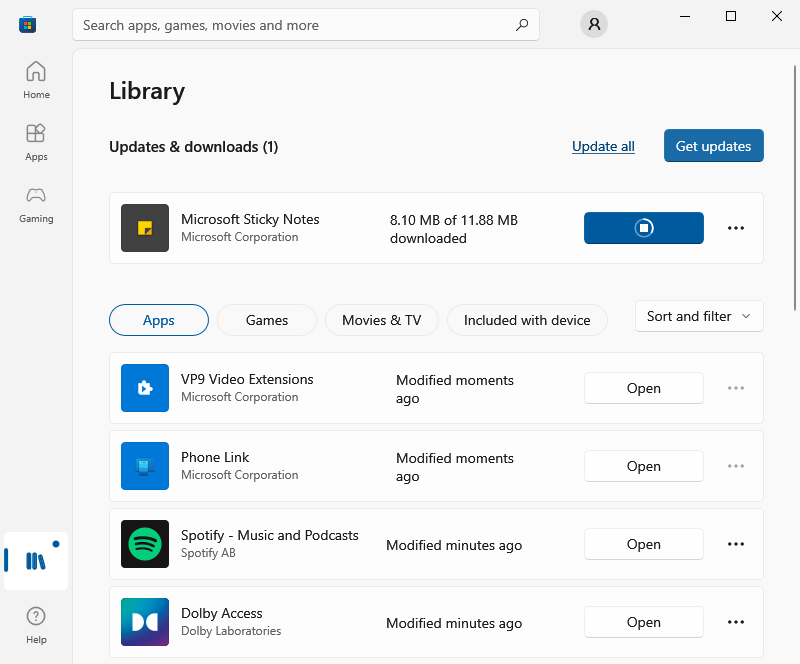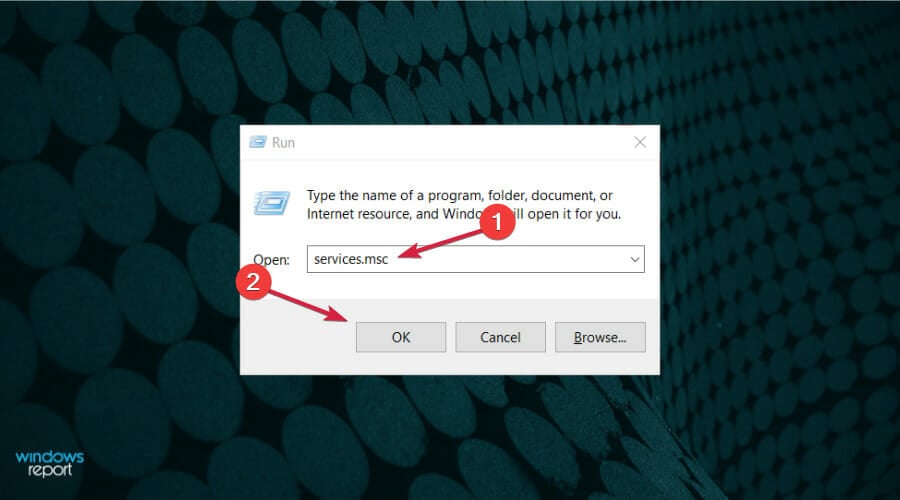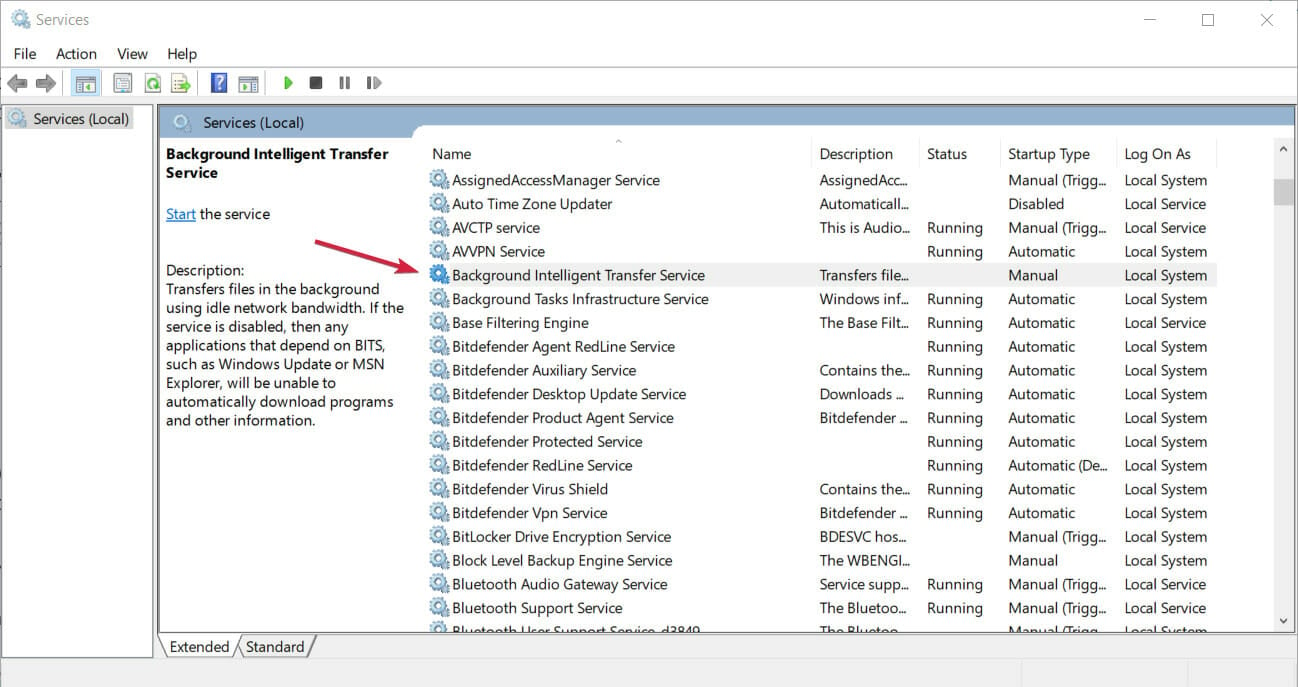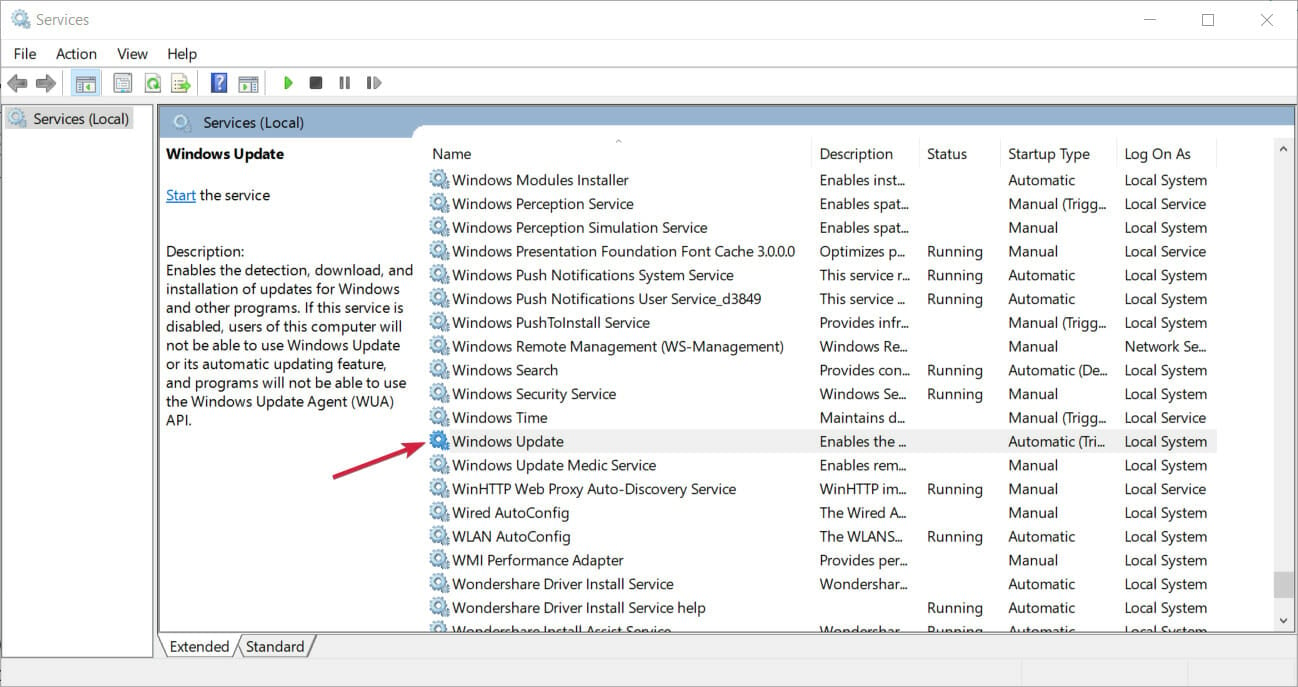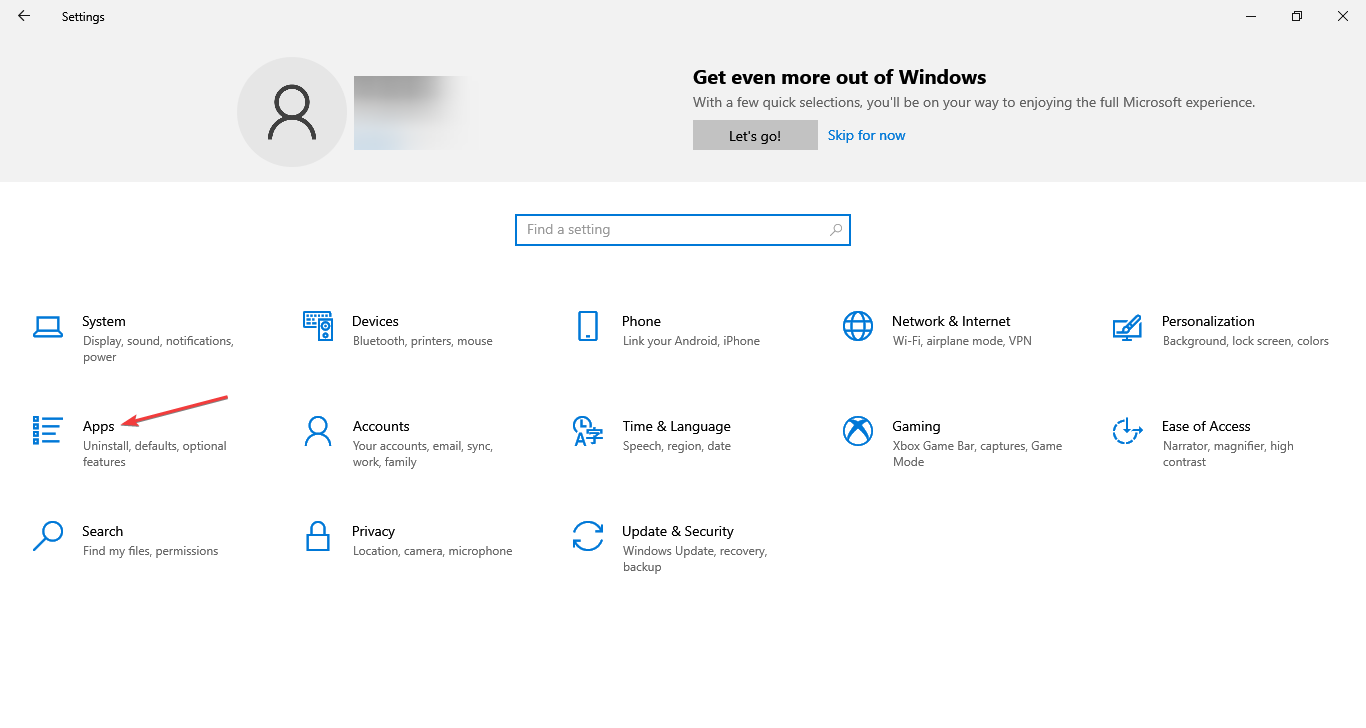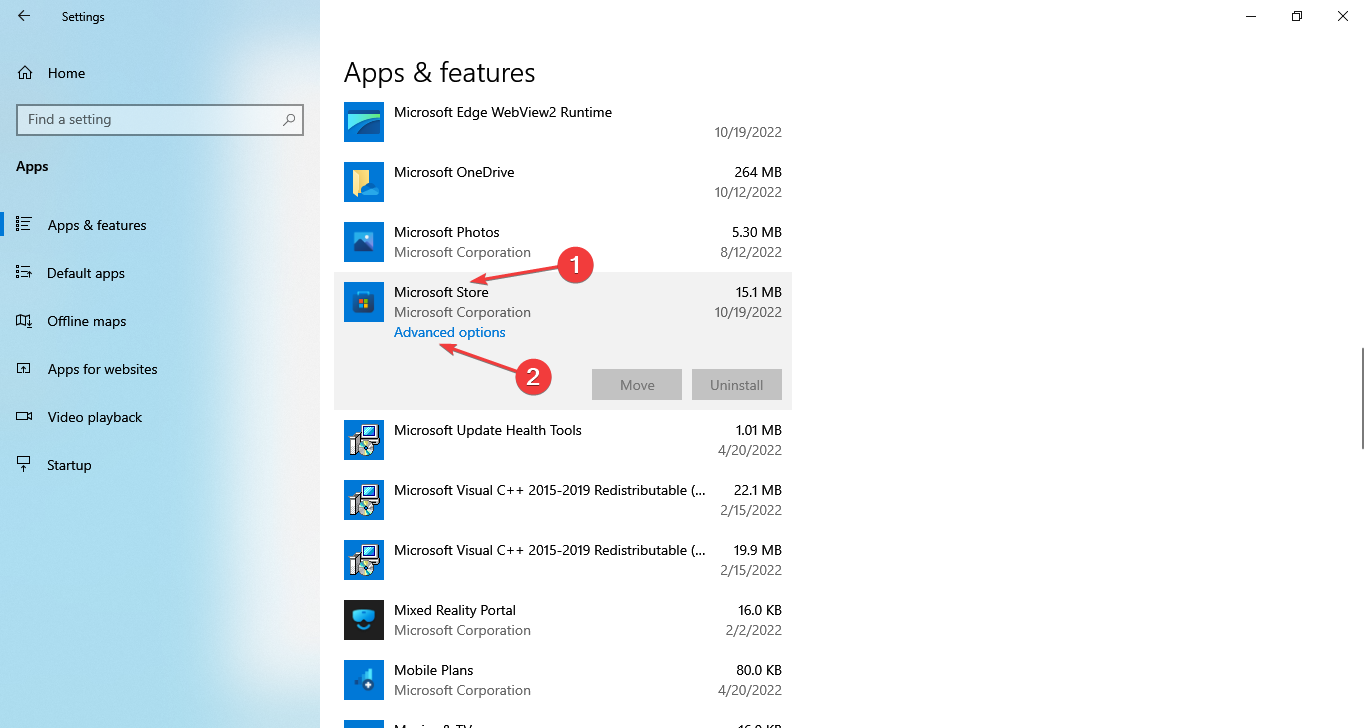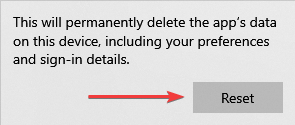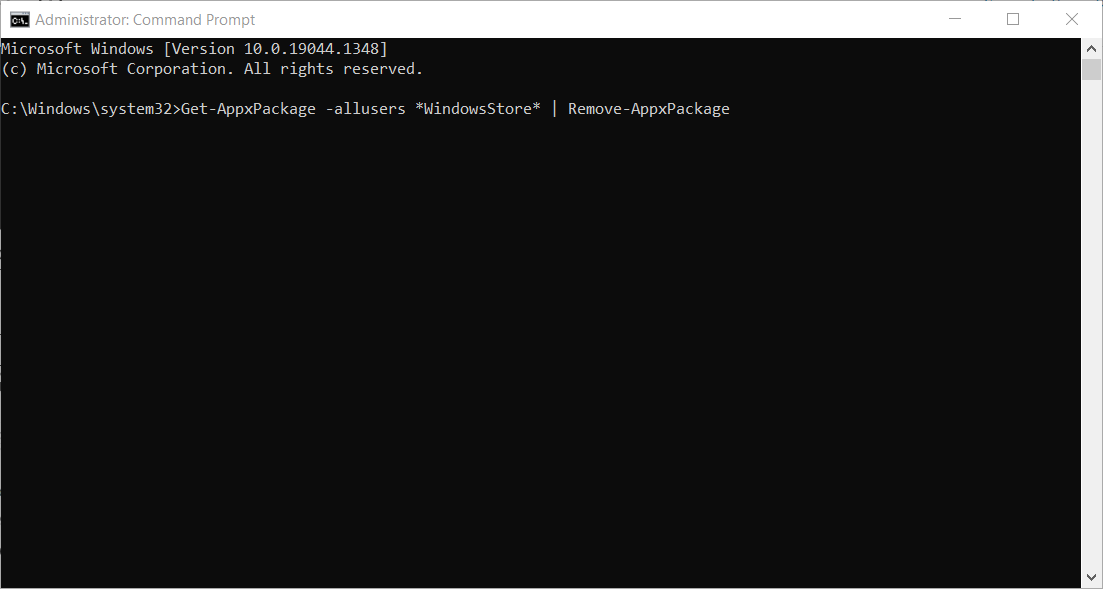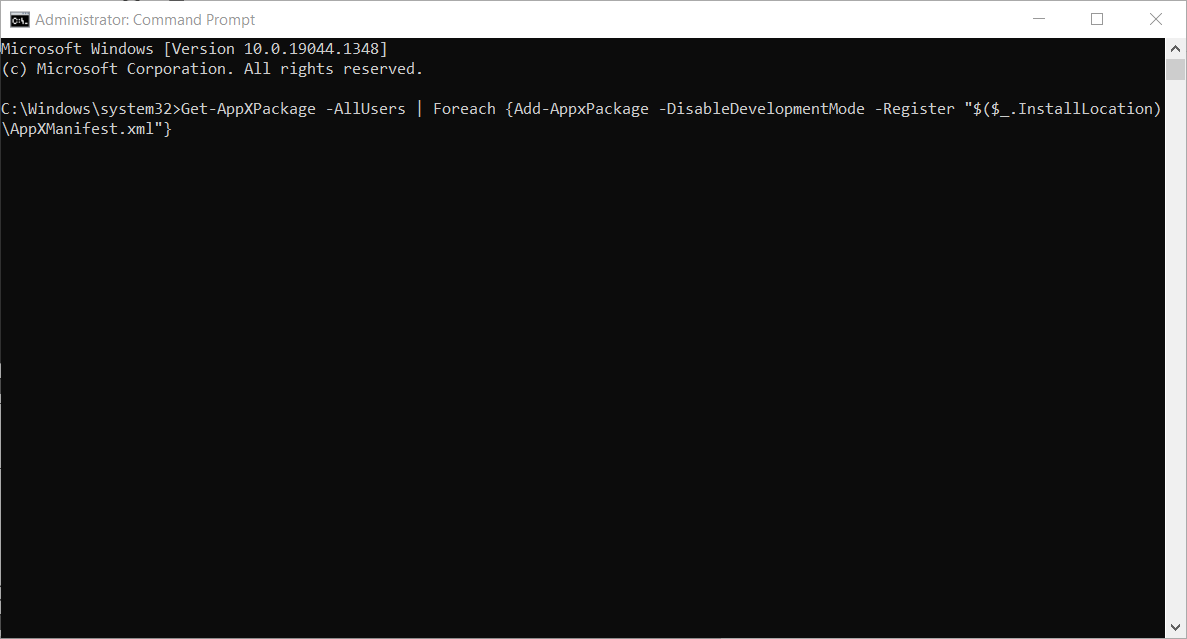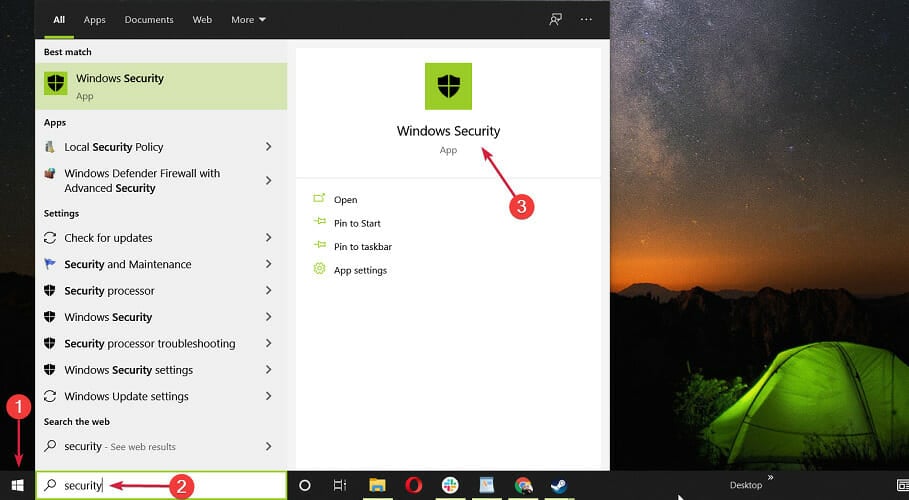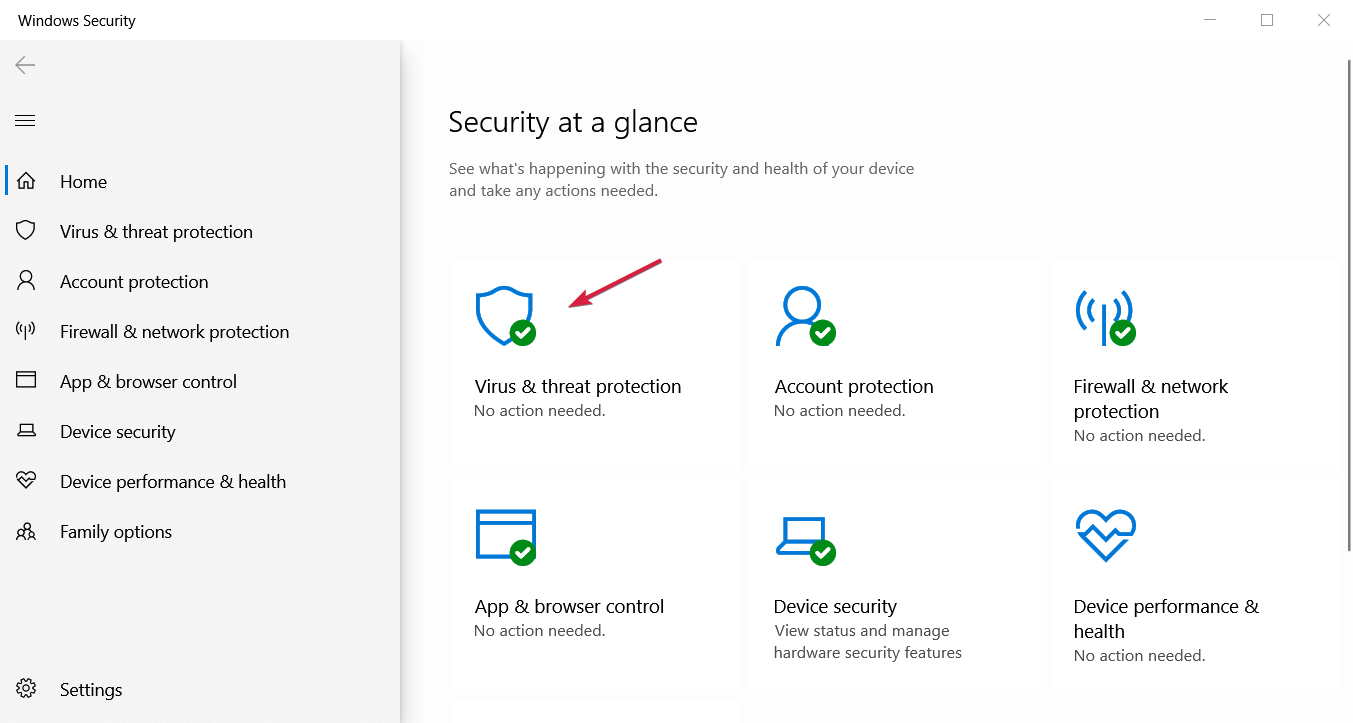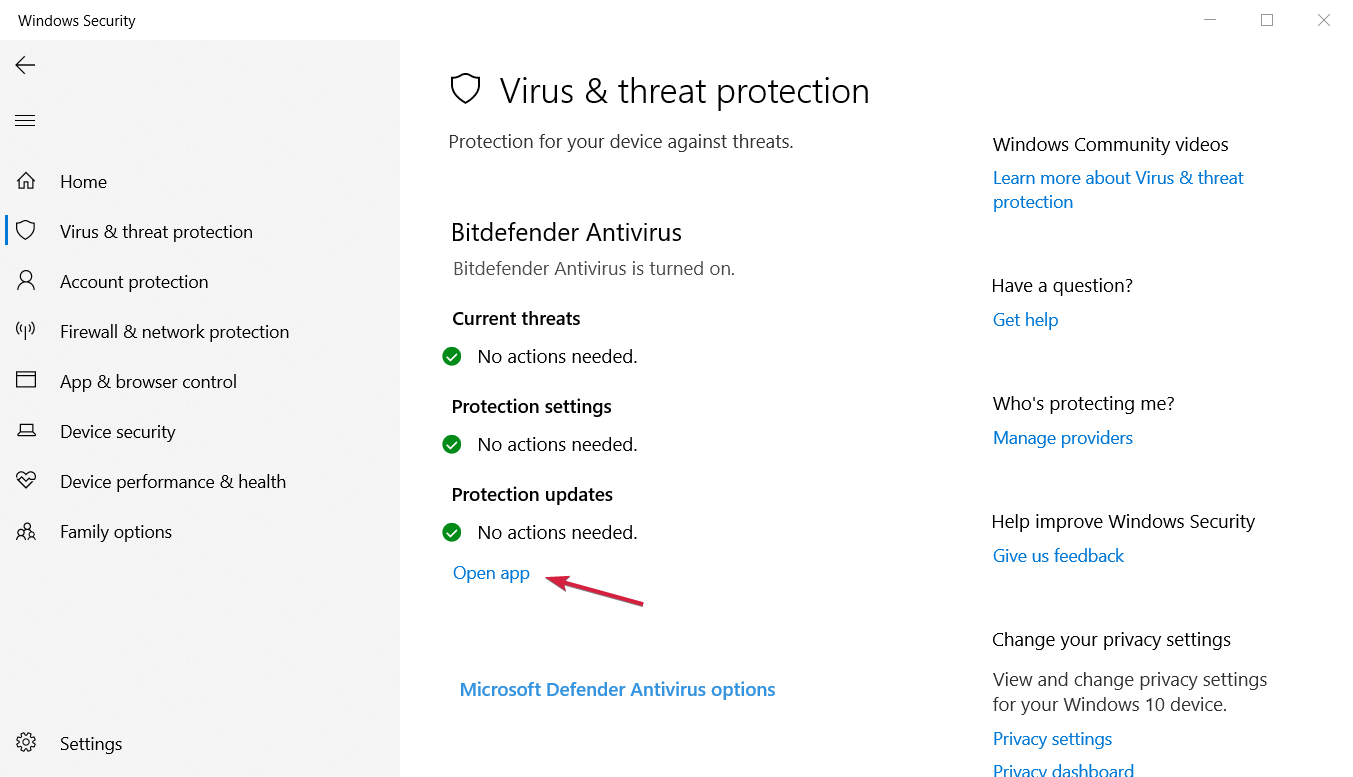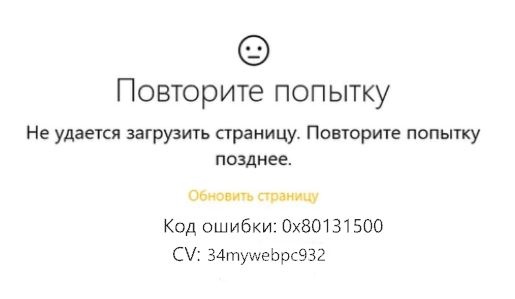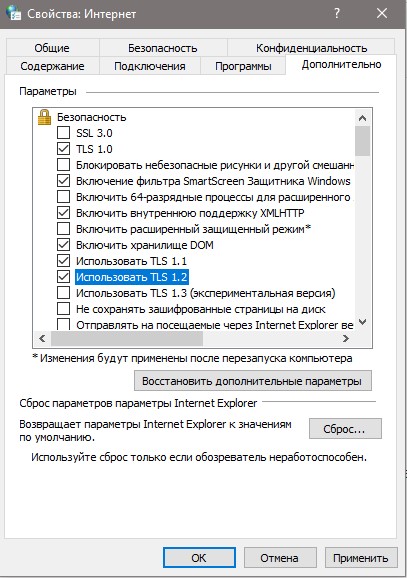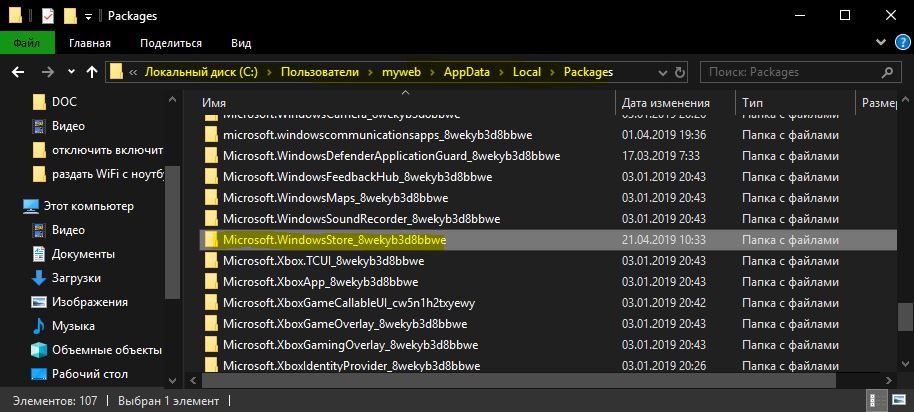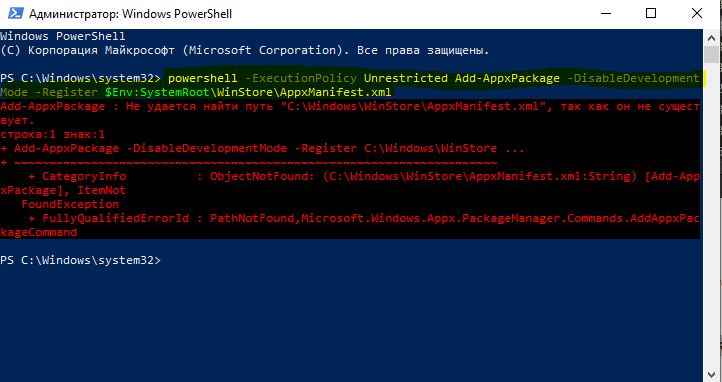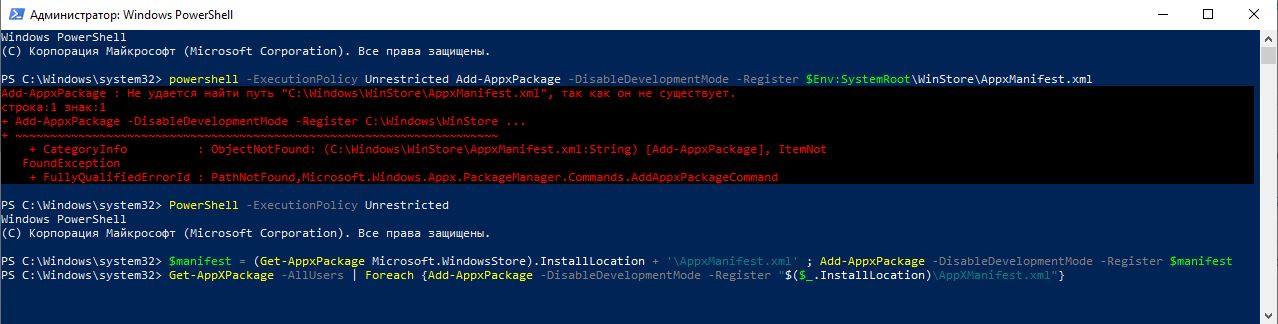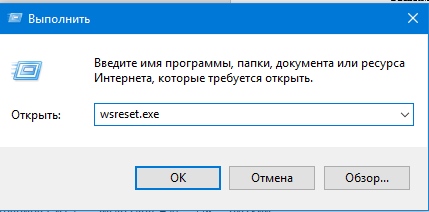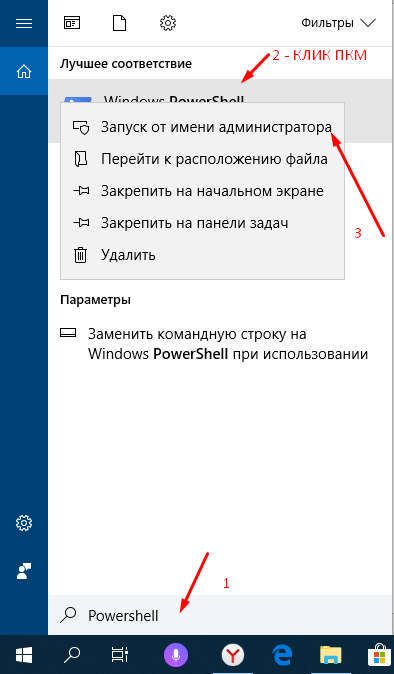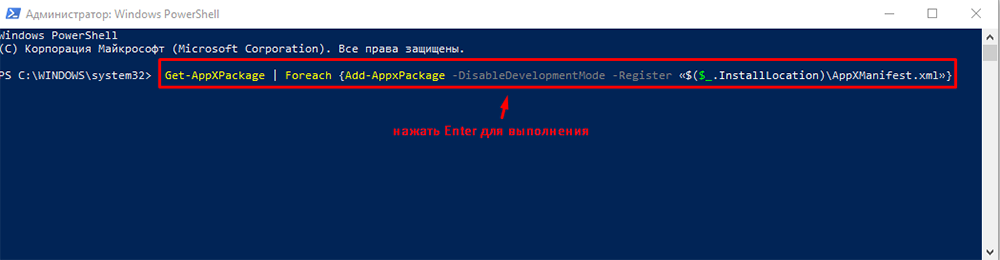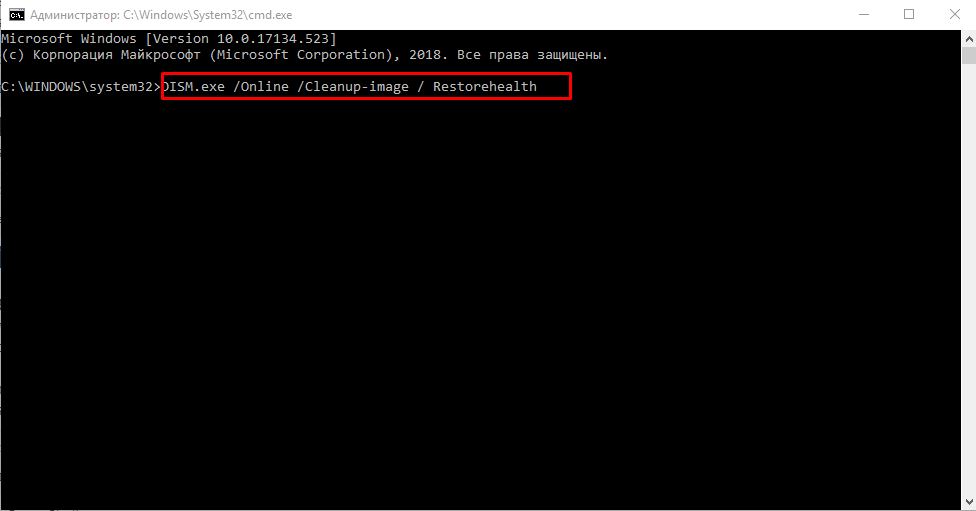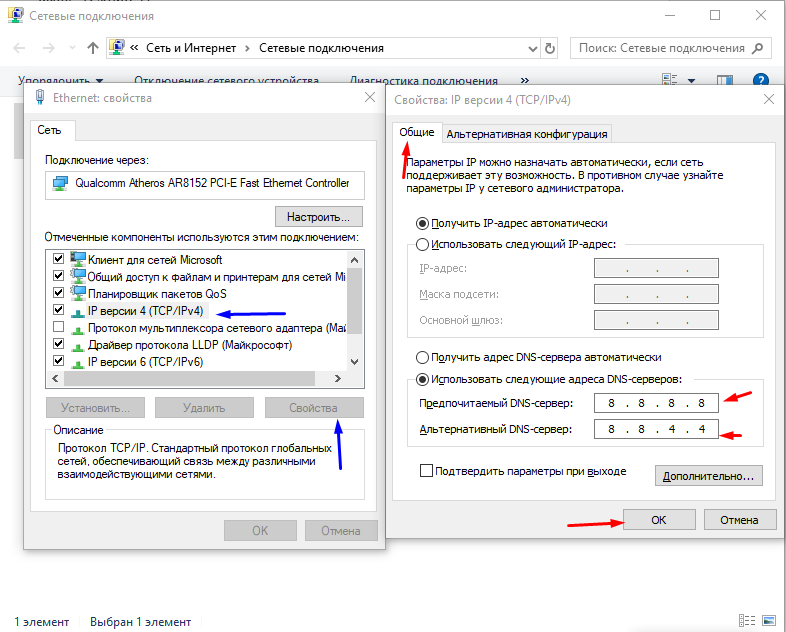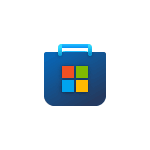
В этой инструкции подробно о способах исправить ошибку «Код: 0x80131500» в Microsoft Store различными способами, начиная с простых и часто срабатывающих, заканчивая более сложными.
Средство устранения неполадок Microsoft Store
Первый способ редко срабатывает, но начать рекомендую именно с него. Попробуйте использовать встроенное средство устранения неполадок Microsoft Store. Для этого:
- В Windows 11 перейдите в Параметры — Система — Устранение неполадок — Другие средства устранения неполадок.
- В Windows 10 перейдите в Параметры — Обновление и безопасность — Устранение неполадок — Дополнительные средства устранения неполадок.
- Запустите средство устранения неполадок «Приложения из Магазина Windows».
- Следуйте указаниям мастера устранения неполадок для поиска и попытки автоматического исправления найденных ошибок.
Если какие-либо ошибки были исправлены, попробуйте перезапустить Microsoft Store и проверить, появляется ли ошибка с кодом 0x80131500 снова.
Очистка кэша и сброс Microsoft Store
Следующий метод — очистка кэша и сброс приложения Microsoft Store. Выполните следующие шаги:
- Перейдите в Параметры — Приложения — приложения и возможности.
- Найдите Microsoft Store в списке приложений, нажмите по трем точкам справа и выберите «Дополнительные параметры».
- Используйте кнопки «Исправить» и «Сбросить» в разделе сброса приложения.
- Нажмите правой кнопкой мыши по кнопке «Пуск», выберите пункт «Выполнить», введите wsreset.exe и нажмите Enter. На некоторое время появится пустое окно консоли, затем оно закроется и Microsoft Store будет запущен автоматически.
После повторного запуска Microsoft Store проверьте, была ли решена проблема.
Решение проблем с доступом к серверам Майкрософт
Причиной ошибки 0x80131500 в Microsoft Store могут быть те или иные проблемы при попытке доступа к соответствующим серверам Майкрософт. Что можно попробовать:
- При наличии стороннего антивируса или файрволла попробуйте временно отключить их и проверить, была ли решена проблема.
- Если вы использовали какие-либо сторонние утилиты для отключения обновлений Windows, отключения телеметрии и подобных задач, они могли заблокировать доступ к серверам Майкрософт. Попробуйте сбросить настройки брандмауэра Windows и восстановить файл hosts — из него потребуется удалить все строки, блокирующие доступ к серверам.
- Если вы используете сервисы VPN/прокси, проверьте, сохраняется ли ошибка, если их отключить. Отключите автоматическое определение параметров прокси-сервера (подробнее: Как отключить прокси-сервер Windows 10).
- Проверьте, исчезает ли ошибка, если настроить популярные публичные DNS в Windows, здесь могут помочь статьи: Как изменить DNS в Windows 11, Как изменить DNS-сервер в Windows 10.
- Включите TLS 1.2 и TLS 1.3, если они отключены. Для этого можно зайти в Панель управления, открыть «Свойства браузера» (или нажать клавиши Win+R и ввести inetcpl.cpl), включить соответствующие пункты и применить настройки.
Перерегистрация или переустановка Microsoft Store
Для исправления ошибки можно попробовать выполнить переустановку приложения Microsoft Store, для этого:
- Запустите PowerShell или Windows Терминал (с открытой консолью PowerShell) от имени Администратора. Сделать это можно через контекстное меню кнопки «Пуск».
- Введите следующую команду и нажмите Enter
Get-AppxPackage *windowsstore* -AllUsers | Foreach {Add-AppxPackage -DisableDevelopmentMode -Register "$($_.InstallLocation)AppxManifest.xml"}
После выполнения команды закройте окно PowerShell и проверьте работу Microsoft Store.
Также можно попробовать удалить и повторно установить Microsoft Store (под свою ответственность, возможны проблемы). Для этого используем по порядку следующие две команды:
Get-AppxPackage -allusers *windowsstore* | Remove-AppxPackage
Get-AppxPackage -AllUsers | Foreach {Add-AppxPackage -DisableDevelopmentMode -Register "$($_.InstallLocation)AppXManifest.xml"}
Если предлагаемые методы не помогли, обратите внимание на следующие возможные варианты решения:
- Проверьте настройки даты, времени и часового пояса в Windows, убедитесь, что они настроены правильно. Установите правильный регион в параметрах Windows.
- В службах Windows (Win+R — services.msc) найдите «Фоновая интеллектуальная служба передачи (BITS)», дважды нажмите по ней и, если в «Тип запуска» установлено «Отключена», измените на «Вручную» и примените настройки.
- Используйте точки восстановления системы на дату, когда ошибка 0x80131500 не появлялась. Подробнее: Точки восстановления Windows 11, Точки восстановления Windows 10.
- Выполните проверку и восстановление целостности системных файлов. Как восстановить системные файлы Windows 11, Как восстановить системные файлы Windows 10.
- Можно попробовать создать новую учетную запись Windows (Как создать пользователя Windows 10, большинство способов аналогичны и в Windows 11), зайти под ним и проверить, появляется ли ошибка в магазине приложений под новым пользователем.
- Попробуйте выполнить сброс сетевых настроек. Как сбросить сетевые настройки Windows 11, Как сбросить сетевые настройки Windows 10.
К сожалению, точную причину ошибки 0x80131500 в Microsoft Store бывает сложно установить. Однако, один из предложенных выше методов обычно помогает решить проблему и вернуть работоспособность магазина приложений Windows.
Ошибка 0x80131500 в Windows 10 возникает при открытии магазина Microsoft Store. В сообщении говорится о невозможности загрузки страницы, код при этом указывается в самом низу страницы, маленьким шрифтом. Появляется такого рода проблема достаточно часто, исправить ее можно несколькими способами. Вот об этом я сегодня и расскажу. И вдобавок перечислю основные причины возникновения ошибки 0x80131500.
Проблема с кодом 0x80131500 в Windows 10 может появляться по нескольким причинам:
- появление багов в работе Магазина Windows,
- некорректные настройки времени и даты,
- нестабильное подключение к сети Интернет,
- проблемы с DNS-сервером.
Способы устранения неполадки
В зависимости от корня проблемы можно использовать несколько способов ее устранения. Если же причина неизвестна, предлагаю воспользоваться следующими инструкциями, причем идти в строго указанной последовательности, от одного способа к другому.
Изменение сетевого подключения
Для начала я попробую изменить тип сетевого подключения – если у меня соединение с сетью Интернет осуществляется по Wi-FI, тогда перехожу на проводной. И наоборот. Можно также попробовать подключиться к другой точке доступа, например, при возможности раздать трафик с мобильного подключения.
Изменение конфигураций DNS
Проблема может быть решена и изменением DNS-настроек. В таком случае сначала я открываю «Параметры», кликнув по иконке с изображением шестеренки в левой части меню «Пуск» или нажав на сочетание Win + I. Перехожу в категорию «Сеть и Интернет», во вкладке «Состояние» есть ссылка «Настройка параметров адаптера» — жму по ней.
В «Параметрах» системы открываю настройки параметров адаптера
Откроется новое окно, в нем я выбираю активное подключение и жму по нему дважды левой кнопкой мыши для вызова окна «Состояние». В нем будет кнопка «Свойства» — нажимаю на нее.
Открываю раздел с отображением состояния активного интернет-подключения и перехожу к «Свойствам»
В первой же вкладке «Сеть» в списке компонентов есть пункт «IP версии 4 (TCP/IPv4)», по нему я кликаю левой кнопкой дважды для открытия свойств.
Теперь открываю свойства пункта «IP версии 4 (TCP/IPv4)»
DNS-адрес в компьютере по умолчанию всегда получается автоматически, но можно установить его по умолчанию. В новом открывшемся окне я отмечаю пункт «Использовать следующие адреса DNS-серверов», затем в двух нижних полях ввожу такие значения:
- На предпочитаемый DNS-сервер – 8.8.8.8;
- На альтернативный DNS-сервер – 8.8.4.4;
Это бесплатные публичные серверы компании Google, они используются для ускорения загрузки сайтов и препятствуют сбору данных.
Применяю изменения нажатием на кнопку ОК, закрываю все окна и перезагружаю компьютер. Затем проверяю, работает ли теперь магазин Windows.
Ввожу данные значения в указанные поля и применяю изменения
Если данный способ не помог устранить проблему, опять открываю те же окна и отмечаю элемент «Получить адрес DNS-сервера автоматически», т.е. возвращаю все измененные параметры в исходное состояние.
Изменение настроек даты и времени
Из-за неправильно установленных даты и времени в работе Microsoft Store тоже могут появляться ошибки. Для исправления ситуации я захожу в «Параметры», нажав на комбинацию Win + I, после открываю категорию «Время и язык». Откроется вкладка «Дата и время», в ней будет тумблер «Установить время автоматически». Если он отключен, я переключаю его, затем жму по кнопке «Синхронизировать». Можно также попробовать поменять часовой пояс, а после посмотреть, загрузился ли Магазин.
Переключаю тумблер на автоматическую установку времени и активирую синхронизацию
Запуск средства устранения неполадок
В «Параметрах» системы есть специальный инструмент, с помощью которого можно искать и устранять неполадки. Для начала я открываю соответствующий раздел – жму на комбинацию Win + I.
После этого перехожу в раздел «Обновление и безопасность», там уже открываю вкладку «Устранение неполадок». Выбираю пункт «Приложения из Магазина Windows», жму на появившуюся кнопку, в результате откроется новое окно и начнется сканирование.
Запускаю средство устранения неполадок в компьютере
При наличии каких-либо неполадок система предоставит информацию и несколько способов их устранения. После применения исправлений обязательно перезагружаю компьютер и проверяю, не исчезла ли данная проблема.
Удаление кэша Магазина
Можно попробовать удалить кэш Microsoft Store. Для этого сначала я открываю «Проводник» и следую данному пути C:UsersUserAppDataLocalPackages (могу просто ввести его в адресной строке). Нахожу папку с названием Microsoft.WindowsStore 8wekyb3d8bbwe (оно может отличаться). Открываю ее, удаляю все содержимое и перезагружаю компьютер. Затем запускаю Магазин и проверяю его работу.
Сброс приложения Microsoft Store
Если предыдущий способ не сработал, попробую сбросить настройки магазина Windows. Открываю окно «Выполнить» нажатием на сочетание клавиш Win + R, затем в поле ввожу запрос wsreset.exe и активирую его нажатием на кнопку ОК.
После окончания обязательно перезагружаю компьютер и проверяю магазин.
Создание новой учетной записи
В некоторых случаях может помочь создание новой учетной записи в компьютере. Для этого я вновь захожу в «Параметры», только на этот раз открываю категорию «Учетные записи». Перехожу во вкладку «Семья и другие пользователи» и в разделе «Другие пользователи» жму на элемент «Добавить пользователя для этого компьютера».
Можно создать нового пользователя, для этого следую указанной последовательности
Откроется окно с настройкой учетных записей. Если нет желания создавать новый аккаунт Microsoft и привязывать его, можно обойтись и без него. В таком случае в новом окне я жму сначала на ссылку «У меня нет данных для входа этого человека». Затем система предложит создать новую учетную запись, и под полем, где обычно вводится электронный адрес, появятся три ссылки. Третья – «Добавить пользователя без учетной записи Майкрософт». Я жму по ней.
Можно создать новую учетную запись Microsoft и привязать ее к аккаунту. А можно и обойтись без этого, нажав на эту ссылку и добавив пользователя без привязки к аккаунту
В следующем окне я ввожу имя для нового пользователя и, если нужно, пароль. После нажатия на кнопку «Далее» на компьютере создастся новая учетная запись. Теперь можно выходить из своего аккаунта и переходить в новый профиль. Там проверяю работу Магазина Windows.
Ввожу имя для нового пользователя, установку пароля можно пропустить, оставив поля пустыми
Повторная регистрация Microsoft Store
Последний, крайний способ устранения ошибки 0x80131500 в Windows 10 – перерегистрация Магазина Windows. Мне необходимо сначала открыть консоль Windows PowerShell, а сделать это можно несколькими способами. Один из них – нажать на сочетание клавиш Win + X, затем в списке выбрать пункт «Windows PowerShell (администратор)». Именно с правами админа, иначе ничего не сработает.
Вот таким способом я могу быстро открыть Windows PowerShell с правами администратора
В новом окне ввожу вот такой запрос:
powershell -ExecutionPolicy Unrestricted Add-AppxPackage -DisableDevelopmentMode -Register $Env:SystemRootWinStoreAppxManifest.xml
Его можно скопировать и вставить прямо со страницы, затем активировать, нажав на кнопку Enter.
Если данная команда не сработает, можно попробовать вставить другую, аналогичного содержания, но немного иного вида:
Get-AppXPackage | Foreach {Add-AppxPackage -DisableDevelopmentMode -Register «$($_.InstallLocation)AppXManifest.xml»}
Если и после этого программа выдает ошибку, рекомендую последовательно вводить следующие запросы:
- PowerShell –ExecutionPolicy Unrestricted
- $manifest = (Get-AppxPackage Microsoft.WindowsStore).InstallLocation + ‘AppxManifest.xml’ ; Add-AppxPackage -DisableDevelopmentMode -Register $manifest
- Get-AppXPackage -AllUsers | Foreach {Add-AppxPackage -DisableDevelopmentMode -Register «$($_.InstallLocation)AppXManifest.xml»}
Последняя в этой серии дублирует вторую команду, которую я указала. Она точно так же повторно регистрирует Microsoft Store в компьютере. Не забываю про перезагрузку и тест приложения.
Заключение
Ошибка с кодом 0x80131500 в Windows 10 появляется при открытии Microsoft Store. Причины на то могут быть разными – от нестабильного интернет-подключения до наличия серьезных ошибок в работе приложения. Данный тип неполадки, вне зависимости от ее корня, можно устранить с помощью встроенных в систему средств, не прибегая к сторонним утилитам. Если причины неизвестны, лучше следовать указанной в инструкции последовательности до тех пор, пока проблема не будет устранена.
Загрузка …
Post Views: 6 935
Содержание
- Причины появления ошибки с кодом 0x80131500 в Microsoft Store
- Способ 1: Проверка настроек времени и даты
- Способ 2: Использование средства устранения неполадок
- Способ 3: Сброс кеша магазина
- Способ 4: Отключение быстрого запуска Windows
- Способ 5: Сброс сетевых параметров
- Способ 6: Отключение прокси-сервера
- Способ 7: Ручная настройка DNS
- Способ 8: Включение TLS 1.2
- Способ 9: Создание новой учетной записи
- Способ 10: Повторная регистрация Microsoft Store
- Способ 11: Проверка целостности системных файлов
- Вопросы и ответы
Для понимания наличия такого большого количества методов исправления сбоя в статье необходимо разобраться с причинами ее появления. Их существует целых четыре:
- неполадки в работе Microsoft Store;
- неправильные настройки даты и времени;
- проблемы с подключением к интернету;
- ошибки DNS-сервера.
Возникновение хотя бы одной из этих неполадок может привести к появлению уведомления с кодом 0x80131500 при запуске или использовании Microsoft Store. Способы ниже не разделены по группам, относящимся к причинам, а представлены последовательно: от самых простых в реализации и эффективных и до узконаправленных. Поэтому начать стоит с первого, переходя к следующим, если ошибка не исправлена.
Способ 1: Проверка настроек времени и даты
Сбившиеся или неправильные настройки времени и даты часто приводят к проблемам в работе определенных программ, поскольку те не могут синхронизировать данные через интернет. Касается это и Microsoft Store, поэтому мы рекомендуем открыть и проверить текущие параметры. Если время окажется неверным, измените его в соответствии с инструкциями из нашей отдельной статьи.
Подробнее: Изменение времени в ОС Windows 10
При постоянном сбросе времени до определенного значения необходимо проверить несколько причин возникновения подобной неполадки. Нередко виновата севшая батарейка на материнской плате, но иногда дата сбрасывается из-за действия активаторов операционной системы или выбранного часового пояса.
Читайте также: Решаем проблему сброса времени на компьютере
Способ 2: Использование средства устранения неполадок
Встроенный в операционную систему инструмент проверки неполадок подходит для сканирования проблем в разных областях, включая и работу приложений из магазина. Анализ происходит автоматически, поэтому метод крайне прост в реализации и не занимает много времени.
- Откройте «Пуск» и перейдите в «Параметры».
- В списке с блоками выберите последний — «Обновление и безопасность».
- Через панель слева перейдите в раздел «Устранение неполадок».
- Щелкните по строке «Дополнительные средства устранения неполадок».
- Среди списка доступных вариантов устранения проблем найдите «Приложения из Магазина Windows».
- После клика по плитке появится кнопка «Запустить средство устранения неполадок», которую и нужно использовать.
- Дождитесь окончания поиска проблем, следя за активностью средства в отобразившемся на экране окне.
- Ознакомьтесь с рекомендациями и повторите их, после чего запустите Microsoft Store и выполните стандартные действия для проверки работоспособности магазина.

Способ 3: Сброс кеша магазина
Внутренние баги приложения — одна из самых частых причин появления ошибки с кодом 0x80131500. Большинство из них решается сбросом кеша, когда удаляются временные файлы и другой мусор, приводящий к различным неисправностям. В Windows есть встроенное средство, автоматически выполняющее сброс, поэтому его нужно только запустить.
- Для этого откройте утилиту «Выполнить», зажав комбинацию клавиш Win + R, введите в поле
wsreset.exeи нажмите Enter для применения команды. - Появится окно «Командной строки», которое нельзя закрывать, поскольку это запущен процесс сброса кеша.
- Через некоторое время появится окно магазина, что означает успешное завершение операции.
- Если вместе с этим справа появился значок с доступными обновлениями, загрузите новую версию Microsoft Store и переходите к обычному взаимодействию с ней.

Способ 4: Отключение быстрого запуска Windows
Временное отключение быстрого запуска Windows сбрасывает оперативную память, что автоматически избавляет пользователя от всех возможных ошибок, связанных с багами или некорректной работой определенных компонентов ОС. Это может помочь и при рассматриваемой неполадке, поэтому рекомендуем выполнить следующие действия.
- В приложении «Параметры» выберите плитку «Система».
- Перейдите в раздел «Питание и спящий режим».
- В блоке «Сопутствующие параметры» нажмите по надписи «Дополнительные параметры питания».
- При появлении окна перейдите в «Действия кнопок питания».
- Активируйте режим «Изменение параметров, которые сейчас недоступны».
- Снимите галочку с пункта «Включить быстрый запуск» и примените изменения.

Обязательно перезагрузите компьютер, чтобы произошел сброс кеша и временных файлов. В новом сеансе Windows запустите Microsoft Store и проверьте, была ли устранена неприятность.
Способ 5: Сброс сетевых параметров
Проблемы с сетевым подключением могут появиться не только из-за его отсутствия. Иногда неисправности происходят по причине установленных параметров и хранящихся в журнале файлов. Для решения подобных ситуаций в операционной системе есть встроенные средства, отвечающие за сброс сетевых параметров.
- В меню «Пуск» отыщите «Командную строку» и запустите ее от имени администратора.
- Введите команду
netsh winsock resetи нажмите Enter для ее подтверждения. - После появления сообщения о сбросе каталога напишите следующую команду —
netsh int ip reset. - То же самое сделайте и с
ipconfig /release. - Затем получите новую конфигурацию через
ipconfig /renew. - В завершение сбросьте кеш DNS, введя
ipconfig /flushdns.

Возможно, понадобится перезагрузка.
Способ 6: Отключение прокси-сервера
В ОС есть встроенная функция поддержки пользовательских прокси-серверов, но при активации данной технологии могут возникнуть сбои в работе некоторых приложений, связанных с интернетом. Вы можете даже не знать о том, что на ПК включен прокси, пока не проверите его настройку.
- Через «Параметры» перейдите в «Сеть и Интернет».
- Выберите последний раздел — «Прокси-сервер».
- Убедитесь в том, что сейчас выбран режим «Определять параметры автоматически». Если это не так, передвиньте переключатель в соответствующее положение.
- Использование прокси-сервера в режиме ручной настройки тоже должно быть отключено.

Если вы внесли какие-то настройки на этом этапе, перезагрузите компьютер.
Способ 7: Ручная настройка DNS
В начале статьи было сказано, что проблемы с DNS-сервером тоже могут влиять на появление ошибки 0x80131500. Чаще всего причиной становятся неподходящие автоматически определенные параметры, которые устанавливаются на стороне провайдера. Для проверки этой теории необходимо изменить режим получения DNS и назначить серверы Google.
- В том же меню «Сеть и Интернет» в блоке «Дополнительные сетевые параметры» нажмите по строке «Настройка параметров адаптера».
- Щелкните правой кнопкой мыши по используемому сетевому адаптеру и из контекстного меню выберите пункт «Свойства».
- Дважды нажмите по строке «IP версии 4 (TCP/IPv4)» для перехода к настройке этого компонента.
- Отметьте маркером пункт «Использовать следующие адреса DNS-серверов», в качестве предпочтительного укажите
8.8.8.8, и альтернативного —8.8.4.4. Для применения параметров и выхода нажмите «ОК».

Способ 8: Включение TLS 1.2
TLS — протокол, обеспечивающий защиту передачи данных в сети. Существует несколько его версий, каждая из которых имеет свои особенности. Для нормального функционирования компонентов ОС необходим TLS 1.2, активированный по умолчанию в свойствах браузера. Однако иногда он отключен — например, когда юзер сам внес изменения или использует нелицензионную версию Windows. Для включения протокола следуйте такой инструкции:
- Откройте «Пуск» и через поиск отыщите приложение «Панель управления».
- В новом окне найдите параметры «Свойства браузера».
- Перейдите на вкладку «Дополнительно» и отметьте галочкой пункт «Использовать TLS 1.2». Перед выходом не забудьте нажать на «Применить».

Способ 9: Создание новой учетной записи
Существует вероятность появления ошибок, связанных непосредственно с используемой учетной записью Microsoft, под управлением которой и происходит взаимодействие с магазином. Проверить это можно очень просто — путем создания нового профиля без привязки к аккаунту Microsoft.
- Для этого откройте «Пуск» и нажмите по значку шестеренки для перехода в «Параметры».
- Откройте «Учетные записи».
- Зайдите в раздел «Семья и другие пользователи» и нажмите кнопку «Добавить пользователя для этого компьютера».
- В появившемся окне щелкните по ссылке «У меня нет данных для входа этого человека».
- Используйте вариант «Добавить пользователя без учетной записи Майкрософт».
- Заполните его данные и подтвердите создание.
- По готовности откройте Microsoft Store и смените используемую учетную запись на новую.

Способ 10: Повторная регистрация Microsoft Store
Этот метод самый радикальный и переходить к нему стоит только в том случае, если ничего из описанного выше не принесло должного результата. Его суть заключается в повторной регистрации магазина в операционной системе путем использования оснастки PowerShell.
- Щелкните ПКМ по кнопке «Пуск» и из контекстного меню выберите пункт «Windows PowerShell (администратор)».
- Скопируйте и вставьте туда строку
powershell -ExecutionPolicy Unrestricted Add-AppxPackage -DisableDevelopmentMode -Register $Env:SystemRootWinStoreAppxManifest.xml, после чего активируйте ее нажатием Enter.

Следите за появляющимися на экране сообщениями. Если возникли ошибки при выполнении этой команды, замените ее на Get-AppXPackage | Foreach {Add-AppxPackage -DisableDevelopmentMode -Register «$($_.InstallLocation)AppXManifest.xml»}. При повторном появлении ошибок последовательно вводите эти строчки:
PowerShell –ExecutionPolicy Unrestricted$manifest = (Get-AppxPackage Microsoft.WindowsStore).InstallLocation + ‘AppxManifest.xml’ ; Add-AppxPackage -DisableDevelopmentMode -Register $manifestGet-AppXPackage -AllUsers | Foreach {Add-AppxPackage -DisableDevelopmentMode -Register «$($_.InstallLocation)AppXManifest.xml»}
Способ 11: Проверка целостности системных файлов
Завершающий метод подразумевает сканирование всей операционной системы на предмет поврежденных системных файлов — они обнаруживаются и устраняются автоматически специальными утилитами. Если нарушение целостности ОС действительно сказывается на работе магазина, после завершения алгоритма исправления утилитами и перезагрузки компьютера он должен снова открываться без каких-либо проблем.
Подробнее: Использование и восстановление проверки целостности системных файлов в Windows 10
Get Microsoft Store back up and running thanks to our expert tips
by Milan Stanojevic
Milan has been enthusiastic about technology ever since his childhood days, and this led him to take interest in all PC-related technologies. He’s a PC enthusiast and he… read more
Updated on December 8, 2022
Reviewed by
Vlad Turiceanu
Passionate about technology, Windows, and everything that has a power button, he spent most of his time developing new skills and learning more about the tech world. Coming… read more
- To fix this issue, you should disable certain antivirus and firewall features.
- Changing regional settings can positively affect this error by removing it.
- You can also create a new user account and move all your files to the new one.
XINSTALL BY CLICKING THE DOWNLOAD FILE
This software will repair common computer errors, protect you from file loss, malware, hardware failure and optimize your PC for maximum performance. Fix PC issues and remove viruses now in 3 easy steps:
- Download Restoro PC Repair Tool that comes with Patented Technologies (patent available here).
- Click Start Scan to find Windows issues that could be causing PC problems.
- Click Repair All to fix issues affecting your computer’s security and performance
- Restoro has been downloaded by 0 readers this month.
The Microsoft Store is an integral part of Windows 10 and 11 since it allows you to download many applications easily. Unfortunately, many users reported Code: 0x80131500 while trying to use Microsoft Store, so today, we’ll show you how to fix it.
The Microsoft Store error code 0x80131500 is highly complex owing to the vast number of underlying causes, which makes it difficult to identify the one in your case. However, troubleshooting will be more streamlined if you have a thorough understanding.
So, to find out all about the error Code: 0x80131500 and the practical solutions, read the following sections.
What causes the code: 0x80131500 error in Microsoft Store?
Here are some of the common reasons that trigger the error Code: 0x80131500 in the Microsoft store:
- Misconfigured Microsoft Store setting
- Incomplete installation of Microsoft Store
- Running an outdated version of the Microsoft Store
- Corrupt app cache
- Issues with the network settings
- Incorrect date and time or regions set on the computer
- Third-party apps, usually antivirus, conflicting with Microsoft Store
Given below are the solutions for the error Code: 0x80131500 in Microsoft Store that worked for most users.
How do I fix the Microsoft Store error code 0x80131500?
- What causes the code: 0x80131500 error in Microsoft Store?
- How do I fix the Microsoft Store error code 0x80131500?
- 1. Reconfigure Internet properties
- 2. Set the date, time, and region correctly
- 3. Change the language to English
- 4. Update Microsoft Store
- 5. Check the services
- 6. Reset the Microsoft Store app
- 7. Reinstall Microsoft Store
- 8. Disable your antivirus and firewall
- 9. Replace your wireless adapter
Let’s first try a few quick solutions before heading over to the slightly complex ones.
- Restart the computer
- Update Windows to the latest available version
- Check the Internet connection and make sure you are receiving a decent speed
If these don’t work, here are the ones that worked for most:
1. Reconfigure Internet properties
This is one of the methods that worked for most users and fixed the Code: 0x80131500 for good. So, do try it. It describes how you can reconfigure the Internet properties correctly with every detail you need, as shown below.
1. Type Internet Options in the Search bar, then click on the relevant search result.
2. Navigate to the Advanced tab, and then scroll down to the bottom of the Settings list.
3. Now, reconfigure the following entries:
- Use SSL 3.0: Uncheck
- Use TLS 1.0: Uncheck
- Use TLS 1.1: Uncheck
- Use TLS 1.2: Check
4. Once done, click on OK to save the changes then reboot the computer for these to apply.
2. Set the date, time, and region correctly
- Press Windows + I to open Settings and select Time & Language.
- If you see an incorrect time here, turn off the toggle for Set time automatically and then click on the Change button under Set the date and time manually.
- Now, manually choose the correct date and time and click on Change.
- Finally, choose the correct Time zone from the dropdown menu, which corresponds to your region.
Once done, restart the computer, and the error with Microsoft Store should be fixed. Also, some users suggested choosing the United States as the region did the trick. So, you might try that as well, then check whether the Microsoft Store error code 0x80131500 is gone.
3. Change the language to English
- Press Windows + I to open Settings, then click on Time & Langauge.
- Navigate to the Language tab from the left and select English (United States) from the Windows display language dropdown menu.
4. Update Microsoft Store
- Type Microsoft Store in the Search bar, and then click on the relevant search result.
- Click on the Library icon near the bottom-left.
- Now, click on the Get updates button.
- If there’s an update for Microsoft Store, it should now install automatically.
Many managed to fix Code: 0x80131500 in Microsoft Store by simply updating the app. However, one user encountered the error after reinstalling a previous iteration of the OS. So, if that’s the case with you, this method may work.
5. Check the services
- Press the Windows key + R, type services.msc, and then press Enter or click OK.
- Locate the Background Intelligent Transfer Service and then double-click it.
- Set Automatic as the Startup type and then hit the Start button below. Now, click the Apply and OK buttons to acknowledge the change.
- Do the same for the Windows Update service.
6. Reset the Microsoft Store app
- Press Windows + I to open Settings, and then click on Apps.
- Locate and select Microsoft Store, and then click on Advanced options.
- Click on the Reset button.
- Again, click Reset in the confirmation prompt.
Some PC issues are hard to tackle, especially when it comes to corrupted repositories or missing Windows files. If you are having troubles fixing an error, your system may be partially broken.
We recommend installing Restoro, a tool that will scan your machine and identify what the fault is.
Click here to download and start repairing.
After the Microsoft Store reset is complete, you shouldn’t come across Code: 0x80131500.
- Windows 10 Undoing Changes Made to Your Computer [Fix]
- Circular Kernel Context Logger 0xc0000035: 6 Easy Fixes
- Second GPU not Detected: 3 Methods to get it Working
7. Reinstall Microsoft Store
- Type cmd in the Search tab, then click on Run as administrator to start Command Prompt with full privileges.
- Paste the following command to remove the Microsoft Store apps package and then hit Enter:
Get-AppxPackage -allusers *WindowsStore* | Remove-AppxPackage - Now, execute the following command to reinstall it:
Get-AppxPackage -allusers *WindowsStore* | Foreach {Add-AppxPackage -DisableDevelopmentMode -Register “$($_.InstallLocation)AppXManifest.xml”}
8. Disable your antivirus and firewall
- Type Security on the Search tab, and then select Windows Security from the results.
- Click on Virus & threat protection.
- If you don’t have a third-party antivirus, turn off the protection. If you have one, click on Open app or open it individually and disable its protection.
Sometimes the Code: 0x80131500 error can appear due to your antivirus or firewall that may block some apps, and you will need to disable it.
However, the issue can persist even after you disable your antivirus, in which case uninstalling the program is the only viable solution.
If you’re using any antivirus solution to remove it from your PC altogether, be sure to check out the best uninstaller software you can use right now.
Plus, if removing the antivirus solves the problem, you should consider switching to a different antivirus. There are many great antivirus solutions available.
We recommend you try an antivirus that offers comprehensive security and online privacy, multi-platform protection, keeps your banking secure, and protects your IoT and webcam.
ESET Internet Security doesn’t interfere with the Microsoft Store and offers intelligent security protection for your PC. So it’s worth giving it a chance, and you won’t be disappointed.
9. Replace your wireless adapter
A few users reported problematic wireless adapter caused this issue adapter. In addition, even though the Internet connection works without problems, users reported problems with the Microsoft Store.
After switching to a different wireless adapter, the issue was fixed, so you might want to try that.
If you don’t have a replacement in mind, you should definitely consider the Wireless USB Wi-Fi Adapter for PC. It has a dual antenna and a top speed of 1200Mbps working in the 802.11AC standard.
- Increased signal with the Dual High Gain Wi-Fi Antenna
- Ultra-fast AC1200 wireless adapter speed
- Super USB 3.0 Wi-Fi adapter for desktop PCs
- 7×24 hours technical support
- Occupies a lot of space
Users also reported the following problems related to the Microsoft Store:
- 0x80131505 Windows 10 Store – This error usually appears when trying to access Microsoft Store, and some issues with your internet connection most likely cause it.
- The server stumbled error code 0x80131500 – It’s just a variation in the message received, so the solutions below will surely fix it. However, it is usually caused by issues connecting with the servers, which could be a problem from your ISP.
- Microsoft Store problems – If you’re having Microsoft Store problems, you might be able to fix this problem by running the Microsoft Store troubleshooter.
- Visual Studio error code: 0x80131500 – This means that you cannot access the Microsoft server or there are issues with the SQL server.
Running into the error Code: 0x80131500 can be really frustrating, especially if you constantly use the Microsoft Store for your favorite apps. But the solutions here are all tried and tested and should get things fixed on your computer.
Also, find the best offline games on Microsoft Store you should download today!
As always, for more suggestions or other questions on the topic of the Microsoft Store error code 0x80131500, reach for the comments section below.
Newsletter
Get Microsoft Store back up and running thanks to our expert tips
by Milan Stanojevic
Milan has been enthusiastic about technology ever since his childhood days, and this led him to take interest in all PC-related technologies. He’s a PC enthusiast and he… read more
Updated on December 8, 2022
Reviewed by
Vlad Turiceanu
Passionate about technology, Windows, and everything that has a power button, he spent most of his time developing new skills and learning more about the tech world. Coming… read more
- To fix this issue, you should disable certain antivirus and firewall features.
- Changing regional settings can positively affect this error by removing it.
- You can also create a new user account and move all your files to the new one.
XINSTALL BY CLICKING THE DOWNLOAD FILE
This software will repair common computer errors, protect you from file loss, malware, hardware failure and optimize your PC for maximum performance. Fix PC issues and remove viruses now in 3 easy steps:
- Download Restoro PC Repair Tool that comes with Patented Technologies (patent available here).
- Click Start Scan to find Windows issues that could be causing PC problems.
- Click Repair All to fix issues affecting your computer’s security and performance
- Restoro has been downloaded by 0 readers this month.
The Microsoft Store is an integral part of Windows 10 and 11 since it allows you to download many applications easily. Unfortunately, many users reported Code: 0x80131500 while trying to use Microsoft Store, so today, we’ll show you how to fix it.
The Microsoft Store error code 0x80131500 is highly complex owing to the vast number of underlying causes, which makes it difficult to identify the one in your case. However, troubleshooting will be more streamlined if you have a thorough understanding.
So, to find out all about the error Code: 0x80131500 and the practical solutions, read the following sections.
What causes the code: 0x80131500 error in Microsoft Store?
Here are some of the common reasons that trigger the error Code: 0x80131500 in the Microsoft store:
- Misconfigured Microsoft Store setting
- Incomplete installation of Microsoft Store
- Running an outdated version of the Microsoft Store
- Corrupt app cache
- Issues with the network settings
- Incorrect date and time or regions set on the computer
- Third-party apps, usually antivirus, conflicting with Microsoft Store
Given below are the solutions for the error Code: 0x80131500 in Microsoft Store that worked for most users.
How do I fix the Microsoft Store error code 0x80131500?
- What causes the code: 0x80131500 error in Microsoft Store?
- How do I fix the Microsoft Store error code 0x80131500?
- 1. Reconfigure Internet properties
- 2. Set the date, time, and region correctly
- 3. Change the language to English
- 4. Update Microsoft Store
- 5. Check the services
- 6. Reset the Microsoft Store app
- 7. Reinstall Microsoft Store
- 8. Disable your antivirus and firewall
- 9. Replace your wireless adapter
Let’s first try a few quick solutions before heading over to the slightly complex ones.
- Restart the computer
- Update Windows to the latest available version
- Check the Internet connection and make sure you are receiving a decent speed
If these don’t work, here are the ones that worked for most:
1. Reconfigure Internet properties
This is one of the methods that worked for most users and fixed the Code: 0x80131500 for good. So, do try it. It describes how you can reconfigure the Internet properties correctly with every detail you need, as shown below.
1. Type Internet Options in the Search bar, then click on the relevant search result.
2. Navigate to the Advanced tab, and then scroll down to the bottom of the Settings list.
3. Now, reconfigure the following entries:
- Use SSL 3.0: Uncheck
- Use TLS 1.0: Uncheck
- Use TLS 1.1: Uncheck
- Use TLS 1.2: Check
4. Once done, click on OK to save the changes then reboot the computer for these to apply.
2. Set the date, time, and region correctly
- Press Windows + I to open Settings and select Time & Language.
- If you see an incorrect time here, turn off the toggle for Set time automatically and then click on the Change button under Set the date and time manually.
- Now, manually choose the correct date and time and click on Change.
- Finally, choose the correct Time zone from the dropdown menu, which corresponds to your region.
Once done, restart the computer, and the error with Microsoft Store should be fixed. Also, some users suggested choosing the United States as the region did the trick. So, you might try that as well, then check whether the Microsoft Store error code 0x80131500 is gone.
3. Change the language to English
- Press Windows + I to open Settings, then click on Time & Langauge.
- Navigate to the Language tab from the left and select English (United States) from the Windows display language dropdown menu.
4. Update Microsoft Store
- Type Microsoft Store in the Search bar, and then click on the relevant search result.
- Click on the Library icon near the bottom-left.
- Now, click on the Get updates button.
- If there’s an update for Microsoft Store, it should now install automatically.
Many managed to fix Code: 0x80131500 in Microsoft Store by simply updating the app. However, one user encountered the error after reinstalling a previous iteration of the OS. So, if that’s the case with you, this method may work.
5. Check the services
- Press the Windows key + R, type services.msc, and then press Enter or click OK.
- Locate the Background Intelligent Transfer Service and then double-click it.
- Set Automatic as the Startup type and then hit the Start button below. Now, click the Apply and OK buttons to acknowledge the change.
- Do the same for the Windows Update service.
6. Reset the Microsoft Store app
- Press Windows + I to open Settings, and then click on Apps.
- Locate and select Microsoft Store, and then click on Advanced options.
- Click on the Reset button.
- Again, click Reset in the confirmation prompt.
Some PC issues are hard to tackle, especially when it comes to corrupted repositories or missing Windows files. If you are having troubles fixing an error, your system may be partially broken.
We recommend installing Restoro, a tool that will scan your machine and identify what the fault is.
Click here to download and start repairing.
After the Microsoft Store reset is complete, you shouldn’t come across Code: 0x80131500.
- Windows 10 Undoing Changes Made to Your Computer [Fix]
- Circular Kernel Context Logger 0xc0000035: 6 Easy Fixes
- Second GPU not Detected: 3 Methods to get it Working
7. Reinstall Microsoft Store
- Type cmd in the Search tab, then click on Run as administrator to start Command Prompt with full privileges.
- Paste the following command to remove the Microsoft Store apps package and then hit Enter:
Get-AppxPackage -allusers *WindowsStore* | Remove-AppxPackage - Now, execute the following command to reinstall it:
Get-AppxPackage -allusers *WindowsStore* | Foreach {Add-AppxPackage -DisableDevelopmentMode -Register “$($_.InstallLocation)AppXManifest.xml”}
8. Disable your antivirus and firewall
- Type Security on the Search tab, and then select Windows Security from the results.
- Click on Virus & threat protection.
- If you don’t have a third-party antivirus, turn off the protection. If you have one, click on Open app or open it individually and disable its protection.
Sometimes the Code: 0x80131500 error can appear due to your antivirus or firewall that may block some apps, and you will need to disable it.
However, the issue can persist even after you disable your antivirus, in which case uninstalling the program is the only viable solution.
If you’re using any antivirus solution to remove it from your PC altogether, be sure to check out the best uninstaller software you can use right now.
Plus, if removing the antivirus solves the problem, you should consider switching to a different antivirus. There are many great antivirus solutions available.
We recommend you try an antivirus that offers comprehensive security and online privacy, multi-platform protection, keeps your banking secure, and protects your IoT and webcam.
ESET Internet Security doesn’t interfere with the Microsoft Store and offers intelligent security protection for your PC. So it’s worth giving it a chance, and you won’t be disappointed.
9. Replace your wireless adapter
A few users reported problematic wireless adapter caused this issue adapter. In addition, even though the Internet connection works without problems, users reported problems with the Microsoft Store.
After switching to a different wireless adapter, the issue was fixed, so you might want to try that.
If you don’t have a replacement in mind, you should definitely consider the Wireless USB Wi-Fi Adapter for PC. It has a dual antenna and a top speed of 1200Mbps working in the 802.11AC standard.
- Increased signal with the Dual High Gain Wi-Fi Antenna
- Ultra-fast AC1200 wireless adapter speed
- Super USB 3.0 Wi-Fi adapter for desktop PCs
- 7×24 hours technical support
- Occupies a lot of space
Users also reported the following problems related to the Microsoft Store:
- 0x80131505 Windows 10 Store – This error usually appears when trying to access Microsoft Store, and some issues with your internet connection most likely cause it.
- The server stumbled error code 0x80131500 – It’s just a variation in the message received, so the solutions below will surely fix it. However, it is usually caused by issues connecting with the servers, which could be a problem from your ISP.
- Microsoft Store problems – If you’re having Microsoft Store problems, you might be able to fix this problem by running the Microsoft Store troubleshooter.
- Visual Studio error code: 0x80131500 – This means that you cannot access the Microsoft server or there are issues with the SQL server.
Running into the error Code: 0x80131500 can be really frustrating, especially if you constantly use the Microsoft Store for your favorite apps. But the solutions here are all tried and tested and should get things fixed on your computer.
Also, find the best offline games on Microsoft Store you should download today!
As always, for more suggestions or other questions on the topic of the Microsoft Store error code 0x80131500, reach for the comments section below.
Newsletter
Вы продолжаете сталкиваться с ошибкой 0x80131500 при попытке открыть Microsoft Store в Windows 11 или 10? Мы покажем вам все возможные способы исправить это.
Код ошибки 0x80131500 в Microsoft Store может отображаться по нескольким причинам. Например, вы можете столкнуться с ошибкой установки Microsoft Store, конфликтующими сетевыми настройками или повреждением профиля пользователя.
Воспользуйтесь приведенными ниже исправлениями, чтобы исправить код ошибки 0x80131500 Магазина Microsoft в Windows 11 и 10.
1. Включите фоновую интеллектуальную службу передачи
Собственные приложения Windows используют фоновую службу под названием Фоновая интеллектуальная служба передачи (или BITS) для обработки загрузки и скачивания. Если BITS дает сбой или не запускается автоматически при запуске, это может вызвать ошибку Магазина Windows 0x80131500. Проверьте его свойства и при необходимости выполните следующие действия.
1. Нажмите клавишу Windows + R , чтобы открыть окно «Выполнить». Затем введите services.msc и нажмите Enter.
2. Найдите фоновую интеллектуальную службу передачи и дважды щелкните ее.
3. Установите для параметра «Тип запуска» значение «Автоматически», а для параметра «Статус службы» — «Выполняется» (выберите «Пуск»). Сохраните изменения и перезагрузите Windows.
2. Временно отключите антивирусную программу
Если вы используете стороннюю антивирусную утилиту, ненадолго отключите ее и проверьте, исчезла ли ошибка Microsoft Store 0x80131500. Если это поможет, добавьте файл WinStore.App.exe по следующему адресу в список исключений программы:
Локальный диск (C:) > Program Files > WindowsApps > Microsoft.WindowsStore_[номер сборки Windows]_8wekyb3d8bbwe
3. Запустите средство устранения неполадок приложений Магазина Windows.
Запуск средства устранения неполадок приложений Магазина Windows в Windows 11 или 10 помогает устранить основные проблемы, мешающие работе Магазина Microsoft. Чтобы добраться до него:
1. Откройте меню «Пуск» и выберите «Настройки».
2. Выберите категорию Система.
3. Выберите Устранение неполадок.
4. Выберите Другие средства устранения неполадок (или Дополнительные средства устранения неполадок, если вы используете Windows 10).
5. Найдите средство устранения неполадок приложений Магазина Windows и выберите Запустить / Запустить средство устранения неполадок.
4. Восстановите приложение Microsoft Store
Следующее исправление включает восстановление Microsoft Store. Не беспокойтесь — это быстро и просто.
1. Щелкните правой кнопкой мыши кнопку «Пуск » и выберите «Приложения и компоненты».
2. Выберите Магазин Microsoft > Дополнительные параметры.
3. Выберите «Завершить» > «Восстановить».
5. Сброс Магазина Windows
Если восстановление приложения не помогает, попробуйте сбросить настройки Магазина Windows. Это очищает кэш Магазина и возвращает приложение к заводским настройкам по умолчанию.
Для этого повторите шаги, описанные выше, но выберите «Завершить» > «Сброс» на шаге 3. Либо введите WSReset.exe в меню «Пуск» и нажмите Enter.
6. Измените DNS-серверы вашей сети
Измените серверы DNS (система доменных имен) для вашего подключения Wi-Fi или Ethernet на Google DNS. Это повышает шансы Microsoft Store найти нужные серверы и связаться с ними. Возможно, вы захотите очистить кеш DNS в Windows, прежде чем начать.
1. Откройте приложение «Настройки» и выберите категорию «Сеть и Интернет».
2. Выберите «Свойства» рядом с вашим беспроводным или сетевым подключением Ethernet.
3. Выберите Изменить рядом с назначением DNS-сервера.
4. Выберите Изменить сетевые настройки DNS на ручной и включите переключатель рядом с IPv4 (Интернет-протокол версии 4). Затем заполните пустые поля следующим образом и сохраните изменения:
Предпочтительный DNS-сервер : 8.8.8.8
Альтернативный DNS-сервер : 8.8.4.4
7. Отключите настройки прокси вашего компьютера
Если ошибка 0x80131500 Магазина Microsoft не устранена, остановите компьютер от поиска любых прокси-серверов или подключения к ним и попробуйте снова открыть приложение.
1. Откройте приложение «Настройки» и выберите «Сеть и Интернет» > «Прокси».
2. Отключите переключатель рядом с параметром Автоматически определять настройки и проверьте еще раз. Кроме того, установите для параметра «Использовать сценарий установки» и «Использовать прокси-сервер» значение «Выкл.», если он активен.
8. Обновите Windows до последней версии
Ошибки, связанные с системой, могут играть роль в ошибке 0x80131500 в Microsoft Store. Лучший способ исключить это — обновить Windows до последней версии.
1. Откройте приложение «Настройки» и выберите «Центр обновления Windows».
2. Выберите Проверить наличие обновлений и установите все ожидающие обновления операционной системы.
9. Настройте параметры Интернета
В обсуждениях на форуме Microsoft указывается, что ваша сеть настроена на использование только криптографических протоколов TLS 1.2 и TLS 1.3 в качестве еще одного вероятного исправления ошибки Microsoft Store 0x80131500. Вот как это сделать:
1. Введите «Свойства обозревателя» в меню «Пуск» или в поиске Windows и нажмите «Ввод».
2. Перейдите на вкладку «Дополнительно» и снимите флажки «Использовать SSL 3.0», «Использовать TLS 1.0» и «Использовать TLS 1.1». Затем включите «Использовать TLS 1.2» и «Использовать TLS 1.3», сохраните изменения и перезагрузите компьютер.
10. Проверьте время, дату и регион
Неправильное время, дата или регион на вашем компьютере могут привести к разрыву связи между приложениями и серверами. Дважды проверьте соответствующие настройки и при необходимости внесите коррективы.
1. Откройте приложение «Настройки» и выберите «Время и язык».
2. Выберите Дата и время.
3. Вручную установите правильное время и часовой пояс или синхронизируйте часы с сервером времени в Интернете.
4. Вернитесь к предыдущему экрану. Затем выберите «Язык и регион», чтобы открыть настройки региона Windows.
5. Откройте раскрывающееся меню рядом с пунктом Страна или регион и выберите правильный регион.
Примечание. Если вы используете виртуальную частную сеть (VPN), отключите ее, чтобы Microsoft Store подключался к серверам из правильного региона.
11. Перерегистрируйте Microsoft Store в Windows.
Используйте консоль Windows PowerShell с повышенными привилегиями, чтобы повторно зарегистрировать Microsoft Store в Windows.
1. Щелкните правой кнопкой мыши кнопку «Пуск» и выберите Терминал Windows (Администратор ).
2. Выберите «Да» во всплывающем окне «Контроль учетных записей».
2. Выполните следующую команду:
Get-AppXPackage *WindowsStore* -AllUsers | Foreach {Add-AppxPackage -DisableDevelopmentMode -Register «$($_.InstallLocation)AppXManifest.xml»}
12. Удалите и переустановите Магазин Microsoft.
Если повторная регистрация Microsoft Store не устраняет ошибку 0x80131500, попробуйте переустановить его. Снова откройте консоль Windows PowerShell с повышенными привилегиями. Затем выполните следующие команды одну за другой:
Get-AppxPackage- allusers *WindowsStore* | Delete AppxPackageGet -AppXPackage- AllUsers | Foreach {Add-AppxPackage -DisableDevelopmentMode-Register "$($_.InstallLocation) AppXManifest.xml "}
13. Выполните сканирование SFC и DISM
Запустите средство проверки системных файлов и инструменты командной строки DISM, чтобы исправить возможное повреждение файлов в Windows.
1. Откройте консоль Windows PowerShell с повышенными привилегиями. Или запустите командную строку с правами администратора (откройте меню «Пуск», введите cmd и нажмите Enter). Затем запустите средство проверки системных файлов:
sfc /scannow
2. Используйте инструмент DISM (Обслуживание образов развертывания и управление ими):
DISM/Online/Cleanup-Image/RestoreHealth
14. Сбросьте настройки сети в Windows
Продолжите, сбросив стек TCP/IP вашего компьютера и сетевые настройки. После этого вы должны вручную повторно подключиться к любой сети Wi-Fi.
1. Откройте приложение «Настройки» и выберите «Сеть и Интернет» > «Дополнительные параметры сети».
2. Выберите Сброс сети.
3. Выберите «Сбросить сейчас».
15. Создайте новый профиль пользователя Windows
Если вы дошли до этого места, ошибка 0x80131500 Магазина Microsoft может быть связана с поврежденным профилем пользователя Windows. Подтвердите, создав новую учетную запись пользователя.
1. Откройте приложение «Настройки» и выберите «Учетные записи».
2. Выберите Семья и другие пользователи.
3. Выберите Добавить учетную запись в разделе Другие пользователи.
4. Выберите У меня нет данных для входа этого человека > Добавить пользователя без учетной записи Microsoft.
5. Назовите новый профиль Windows и нажмите «Далее».
6. Откройте меню «Пуск» и переключитесь на новую учетную запись пользователя.
Если откроется Microsoft Store, перенесите свои данные в новую учетную запись и удалите старый профиль.
Ошибка магазина Microsoft 0x80131500 исправлена
Загадочный характер ошибки Microsoft Store 0x80131500 затрудняет определение точной причины. Если ни одно из приведенных выше исправлений не помогло, следующим логическим шагом будет сброс Windows до заводских настроек по умолчанию. Обязательно сделайте резервную копию ваших личных данных, прежде чем сделать это.
Microsoft Store является важной частью Windows 10. Через магазин Windows 10 распространяются UWP приложения, такие как VK, Facebook, игры и другие программы. Майкрософт создала уникальную систему Project Centennial с помощью которой можно портировать классические Win32 приложения в UWP Microsoft Store. Но иногда при открытии магазина Microsoft Store появляется код ошибки 0x80131500.
Давайте разберем различные способы как исправить код ошибки Microsoft Store.
1. Измененный файл HOSTS
Вирус мог заразить файл Hosts, который переводит доменные имена в IP адреса, тем самым заблокировав вам часть выхода в интернет по определенным правилам. Чтобы решить данную проблему у вас есть два пути:
- Вы можете вручную восстановить файл Hosts.
- Воспользjваться сканером Dr.Web CureIt, который автоматически исправит.
2. Включить TLS 1.2
Если у вас отключен TLS 1.2, то могут быть проблемы с подключением к серверам microsoft, так как они требует шифровки, которую вы не используете.
- Нажмите Win+R и введите inetcpl.cpl, чтобы быстро открыть свойства интернета.
- Во вкладке дополнительно установите галочку напротив пункта TLS 1.2.
- Нажмите OK и перезагрузите ПК.
3. Измените интернет-соединение и посмотрите
Переподключите свой интернет и проверьте ошибку. Если у вас кабельный интернет, то подключитесь к WiFi и наоборот. Также можно создать точку доступа на телефоне и подключить к нему ПК или ноутбук.
4. Запустите средство устранения проблем приложений Microsoft Store
Microsoft также выпустила специальное средство устранения неполадок Microsoft Store. Все возможные утилиты от Microsoft я разместил на сайте. Вам нужно скачать и запустить средство связанное с магазином windows. Если после этого Microsoft Store выдает обратно код ошибки 0x80131500, то попробуйте запустить устранения неполадок «Приложения из магазина Windows«.
5. Сбросить Магазин Microsoft
Чтобы сбросить Microsoft Store, запустите командную строку (CMD) от имени администратора и выполните следующую команду:
wsreset
Дождитесь окончание процесса и проверьте, устранена ли ошибка. Также рекомендую проверить обновления в «Центре обновления Windows».
6. Переключение настроек даты и времени
На вашем компьютере должны быть установлены правильные дата и время для правильного доступа к различным службам Windows 10. Перейдите в «Параметры» > «Время и язык» > справа поставьте два ползунка на положение Включено «Установить время и пояс автоматически«.
7. Создайте новую учетную запись пользователя
Можете попробовать создать новую учетную запись пользователя и проверить, исправлена ли ваша проблема.
8. Удалить содержимое папки Microsoft.WindowsStore
Перейдите по пути C:UsersmywebAppDataLocalPackagesMicrosoft.WindowsStore_8wekyb3d8bbwe и удалите все содержимое внутри. Те папки, которые не удаляются, вы должны зайти в подпапку и удалить там все содержимое, а потом вернуться назад, и та не удаляемая папка удалится. Все папки удалятся и вы должны их удалить. Если не получается, то перезагрузите ПК и попробуйте еще раз. На крайний случай вы можете загрузиться в безопасном режиме и удалить содержимое папки Microsoft.WindowsStore.
9. Перерегистрируйте приложение Microsoft Store с помощью Powershell
Запустите PowerShell от имени администратора, это можно сделать нажав Win+X или написать в поиске. Далее введите следующую команду, чтобы заново зарегистрировать приложение Microsoft Store.
powershell -ExecutionPolicy Unrestricted Add-AppxPackage -DisableDevelopmentMode -Register $Env:SystemRootWinStoreAppxManifest.xml
Если у вас выдало ошибку «WinStoreAppxManifest.xml» не существует, то выполните дополнительные команды ниже.
PowerShell –ExecutionPolicy Unrestricted$manifest = (Get-AppxPackage Microsoft.WindowsStore).InstallLocation + 'AppxManifest.xml' ; Add-AppxPackage -DisableDevelopmentMode -Register $manifestGet-AppXPackage -AllUsers | Foreach {Add-AppxPackage -DisableDevelopmentMode -Register "$($_.InstallLocation)AppXManifest.xml"}
Смотрите еще:
- Не работает Магазин в Windows 10 (Windows Store)
- Как скачать приложения из магазина Windows 10
- Не работает поиск в Windows 10
- Почему Пропал и Не Работает Звук в Windows 10?
- Ошибка 0x80070424 Центра обновления и Microsoft Store в Windows 10
[ Telegram | Поддержать ]
На чтение 8 мин. Просмотров 1.7k. Опубликовано 03.09.2019
Магазин Windows является важной частью Windows 10, поскольку позволяет легко загружать все виды приложений. К сожалению, многие пользователи сообщали об ошибке 0x80131500 при попытке использовать Windows Store, поэтому сегодня мы собираемся показать вам, как исправить эту ошибку.
Содержание
- Как исправить ошибку 0x80131500 в Windows 10?
- Решение 1. Отключите антивирус и брандмауэр.
- Решение 2 – Измените ваши региональные настройки
- Решение 3 – Сброс кеша магазина
- Решение 4 – Создать новую учетную запись пользователя
- Решение 5 – Изменить DNS
- Решение 6 – Замените ваш беспроводной адаптер
- Решение 7. Запустите средство устранения неполадок Microsoft Store
- Решение 8 – Выход из приложения Xbox на вашем ПК
- Решение 8. Выполните сканирование SFC и DISM
- Решение 9 – Выполните Чистую загрузку
Как исправить ошибку 0x80131500 в Windows 10?
Ошибка 0x80131505 может вызвать много проблем на вашем компьютере, и помешает вам использовать Windows Store. Говоря об этой ошибке, пользователи сообщили о следующих проблемах:
- 0x80131505 Магазин Windows 10 . Эта ошибка обычно появляется при попытке получить доступ к Магазину Windows. Если вы столкнулись с этой проблемой, обязательно попробуйте некоторые из наших решений.
- Проблемы Магазина Windows . Если у вас есть проблемы Магазина Windows, вы можете решить эту проблему, запустив средство устранения неполадок Магазина Microsoft. Если это не поможет, возможно, вам придется отключить антивирус.
Решение 1. Отключите антивирус и брандмауэр.
В некоторых случаях ошибка 0x80131500 может появиться из-за вашего антивируса или брандмауэра. Наличие хорошего антивируса важно, если вы хотите защитить себя от сетевых угроз, однако иногда ваш антивирус может мешать работе приложений Windows и вызывать появление этой проблемы.
Чтобы решить эту проблему, рекомендуется отключить некоторые антивирусные функции и проверить, решает ли это проблему. Если ваш антивирус имеет встроенный межсетевой экран, отключите его и проверьте, помогает ли это. Если вы не можете найти функцию, вызывающую проблему, вы можете полностью отключить антивирус.
Иногда проблема может сохраняться даже после отключения антивируса. Если это произойдет, последний вариант – временно удалить антивирус с компьютера. После удаления антивируса проверьте, сохраняется ли проблема.
Если удаление антивируса решает проблему, вам следует подумать о переходе на другой антивирус. Существует множество отличных антивирусных решений, но лучшими являются Bitdefender , Panda Antivirus и BullGuard , поэтому не стесняйтесь попробовать любое из них.
- ЧИТАЙТЕ ТАКЖЕ: Исправлено: ошибка обновления Windows 10 0x800ffff
Решение 2 – Измените ваши региональные настройки
Многие пользователи сообщили, что вы можете решить эту проблему, просто изменив региональные настройки. По их словам, вам просто нужно изменить свой регион на США, Канаду или Великобританию. Чтобы изменить свой регион, сделайте следующее:
-
Откройте приложение Настройки и перейдите в раздел Время и язык .
-
Выберите Регион и языковая вкладка и измените свою страну или регион.
Вы также можете изменить свой регион, выполнив следующие действия:
-
Откройте Панель управления и выберите Регион из списка.
-
Когда откроется окно Регион , перейдите на вкладку Местоположение и измените местоположение дома. После этого нажмите Применить и ОК , чтобы сохранить изменения.
- Перезагрузите компьютер и проверьте, устранена ли проблема.
Решение 3 – Сброс кеша магазина
Немногие пользователи утверждают, что сброс кеша Store исправляет эту ошибку, поэтому вы можете попробовать это. Для сброса кеша Store сделайте следующее:
- Нажмите Windows Key + R , чтобы открыть диалоговое окно «Выполнить».
-
Введите wsreset.exe и нажмите Enter или нажмите ОК .
- После сброса кеша попробуйте снова запустить Windows Store.
Решение 4 – Создать новую учетную запись пользователя
Эта ошибка может возникнуть, если ваш профиль пользователя поврежден, но вы можете легко решить эту проблему, создав новую учетную запись пользователя. Чтобы создать новую учетную запись пользователя, выполните следующие действия:
-
Откройте приложение “Настройки” и перейдите в раздел Аккаунты> Семья и другие пользователи .
-
Прокрутите вниз до раздела Другие пользователи и нажмите кнопку Добавить кого-то еще на этот компьютер .
-
Выберите У меня нет информации для входа этого человека .
-
Выберите Добавить пользователя без учетной записи Microsoft .
-
Введите имя пользователя и пароль для нового пользователя. Нажмите Далее .
- После того, как вы закончите, переключитесь на вновь созданную учетную запись и проверьте, все ли работает.
- ЧИТАЙТЕ ТАКЖЕ: Исправлено: сбой приложений Windows из-за поврежденной учетной записи пользователя
Если проблема не появляется, вам, возможно, придется перенести все ваши личные файлы из другой учетной записи в эту.
Решение 5 – Изменить DNS
Если вы получаете ошибку 0x80131500, вы можете исправить ее, изменив DNS. Изменить DNS довольно просто, и вы можете сделать это, выполнив следующие действия:
-
Нажмите значок сети на панели задач и выберите свою сеть из списка.
-
Выберите Изменить параметры адаптера .
-
Найдите текущее соединение, нажмите его правой кнопкой мыши и выберите Свойства .
-
Выберите Протокол Интернета версии 4 (TCP/IPv4) и нажмите кнопку Свойства .
-
Выберите Использовать следующие адреса DNS-серверов и введите 8.8.8.8 в качестве предпочитаемого DNS-сервера и 8.8.4.4 в качестве альтернативного DNS-сервера.
- Нажмите Применить и ОК , чтобы сохранить изменения.
Решение 6 – Замените ваш беспроводной адаптер
Немногие пользователи сообщили, что эта проблема была вызвана проблемным беспроводным адаптером. Несмотря на то, что интернет работает без проблем, пользователи сообщали о проблемах с Windows Store. После переключения на другой беспроводной адаптер проблема была исправлена, поэтому вы можете попробовать это.
Решение 7. Запустите средство устранения неполадок Microsoft Store
Если вы получаете сообщение об ошибке 0x80131500 каждый раз, когда пытаетесь получить доступ к Магазину Microsoft, возможно, проблема связана с вашими универсальными приложениями или ошибкой в самом Магазине Microsoft. Если это так, вы можете решить проблему, просто запустив средство устранения неполадок Microsoft Store.
Это приложение, созданное Microsoft, и оно предназначено для устранения многих распространенных проблем с приложениями Universal и Microsoft Store. Чтобы запустить это средство устранения неполадок на вашем компьютере, вам необходимо сделать следующее:
- Загрузите средство устранения неполадок Microsoft Store.
- После загрузки средства устранения неполадок запустите его и следуйте инструкциям на экране.
По завершении устранения неполадок он должен устранить все проблемы, связанные с приложениями Universal и Microsoft Store. Теперь проверьте, сохраняется ли проблема.
Решение 8 – Выход из приложения Xbox на вашем ПК
Подключение к Xbox – отличная особенность Windows 10, но, по мнению пользователей, иногда приложение Xbox может вызывать ошибку 0x80131500. Чтобы решить эту проблему, пользователи предлагают полностью выйти из приложения Xbox на вашем компьютере.
После этого проблема должна быть решена, и ошибка 0x80131500 должна быть исправлена.
- ЧИТАЙТЕ ТАКЖЕ: Исправлено: ошибка Защитника Windows ”0x80016ba” в Windows 10
Решение 8. Выполните сканирование SFC и DISM
Если ошибка 0x80131500 продолжает появляться, возможно, причиной является повреждение файла. Повреждение файла может произойти по разным причинам, и если у вас возникла эта проблема, вы можете исправить ее, выполнив сканирование SFC. Для этого вам просто нужно выполнить следующие шаги:
-
Нажмите Windows Key + X , чтобы открыть меню Win + X. Выберите в списке Командная строка (Администратор) или PowerShell (Администратор) .
-
Когда откроется Командная строка , введите sfc/scannow и нажмите Enter , чтобы запустить команду.
- Сканирование SFC начнется. Помните, что процесс сканирования может занять до 15 минут, поэтому не вмешивайтесь в него, пока он восстанавливает ваши файлы.
Если проблема все еще сохраняется, или если вы не смогли запустить сканирование SFC, вам, возможно, придется использовать сканирование DISM. Чтобы сделать это, просто сделайте следующее:
- Откройте Командную строку или PowerShell в качестве администратора.
-
Теперь введите DISM/Online/Cleanup-Image/RestoreHealth и выполните эту команду.
- Сканирование DISM начнется. Стоит отметить, что это может занять до 20 минут, иногда даже больше, поэтому не прерывайте его.
По завершении сканирования проверьте, устранена ли проблема. Если вам не удалось запустить сканирование SFC ранее, попробуйте запустить его еще раз и проверьте, решает ли это проблему.
Решение 9 – Выполните Чистую загрузку
Иногда ошибка 0x80131500 может быть вызвана сторонними приложениями, и для того, чтобы определить, в каком приложении возникла проблема, рекомендуется выполнить чистую загрузку. Для этого просто выполните следующие действия:
-
Нажмите Windows Key + R и введите msconfig .Нажмите Enter или нажмите ОК .
-
Откроется окно Конфигурация системы . Перейдите на вкладку Службы и выберите Скрыть все службы Microsoft . Теперь нажмите кнопку Отключить все .
-
Перейдите на вкладку Автозагрузка и нажмите Открыть диспетчер задач .
-
Когда откроется Task Manager , щелкните правой кнопкой мыши первый элемент в списке и выберите Отключить . Повторите этот шаг для всех элементов автозагрузки в списке.
-
После отключения всех элементов автозапуска закройте Диспетчер задач и вернитесь в окно Конфигурация системы . Нажмите Применить и ОК , чтобы сохранить изменения и перезагрузить компьютер.
После перезагрузки компьютера проверьте, не исчезла ли проблема. Если нет, это означает, что проблема возникла у стороннего приложения. Чтобы найти проблемное приложение, вам нужно включать приложения и службы по одному, пока не найдете причину. Как только вы это сделаете, вы можете удалить или отключить это приложение, и проблема будет навсегда решена.
Ошибка 0x80131500 при доступе к Магазину Windows может быть проблематичной, особенно если вы часто загружаете приложения из Магазина. В большинстве случаев вы можете исправить эту ошибку, изменив региональные настройки, но если это решение не работает, не стесняйтесь попробовать любое другое решение из этой статьи.
Примечание редактора . Этот пост был первоначально опубликован в июле 2016 года и с тех пор был полностью переработан и обновлен для обеспечения свежести, точности и полноты.
Массовый переход пользователей (в рамках акции по бесплатному обновлению) с операционной системы Windows 7 и 8 на операционную систему Windows 10 был ознаменован колоссальным количеством различных ошибок. Проблемы фиксировались не только на этапе непосредственного обновления, но и в период активного использования возможностей операционной системы. В 2016 году регистрировалось множество достаточно нетипичных ошибок с различным системным и несистемным программным обеспечением, например, были зафиксированы десятки проблем со входом в магазин «Microsoft Store» с возникновением кода «0x80131500». Справедливости ради стоит отметить, что в настоящее время большинство ошибок было исправлено разработчиками, и вышеприведённую проблему со входом в «Магазин» сейчас уже можно встретить крайне редко, но она всё же встречается. Поэтому и в рамках настоящей статьи разбору подлежат способы исправления ошибки «0x80131500», которых насчитывается ровно шесть.
Исправление ошибки 0x80131500 при входе в магазин Windows.
Варианты решения
Стоит отметить, что до сих пор достоверно неизвестно, в чём именно заключаются причины возникновения рассматриваемой проблемы. Многие сходятся во мнение, что основная причина – это повреждение системных файлов в результате некорректного обновления. Поэтому и ранее анонсированные шесть способов предполагают комплексный подход к решению рассматриваемой проблемы. А заключаются они в следующем.
Встроенные инструменты Windows
Первый способ, он же самый лёгкий в исполнение, характеризуется применением встроенных в операционную систему средств/утилит, автоматически устраняющих большинство возможных проблем с магазином «Windows Store». Для того чтобы им воспользоваться, потребуется:
- Открыть меню «Пуск» и перейти в раздел «Параметры».
- Выбрать вкладку «Обновление и безопасность» и перейти в подраздел «Устранение неполадок».
- Пролистать предлагаемых список и найти пункт «Приложения из Магазина Windows».
- Нажать на него и на кнопку «Запустить средство устранения неполадок».
После выполнения данных действий начнётся автоматическое сканирование по выявлению сбоев в работе компонента, по результатам которого и будут определены рекомендуемые манипуляции по его устранению. Например, утилита может предложить «сбросить приложение» и включить контроль учётных записей.
Сброс кэша приложений
Если первая рекомендация ситуацию не исправила, то следует попробовать сбросить кэш проблемного приложения, что не приводит к удалению приобретённых продуктов, а лишь удаляет временные файлы и возможные «закэшированные ошибки»:
- Нажмите сочетание клавиш «WIN+R» и выполните команду «wsreset.exe».
- Перезагрузите компьютер и проверьте работоспособность «Магазина».
С помощью PowerShell
Расширяемое средство автоматизации «Powershell», которое так многим полюбилась (как и командная строка) в ряде случаев помогает исправить и рассматриваемые сбои в работе «Store»:
- Откройте меню «Пуск» и в строку поиска введите «Powershell» или нажмите сочетание клавиш «WIN+S».
- По найденному варианту кликните правой кнопкой мышки и выберите «Запуск от имени администратора».
- В открывшуюся консоль введите команду
Get-AppXPackage | Foreach {Add-AppxPackage -DisableDevelopmentMode -Register «$($_.InstallLocation)AppXManifest.xml»}
Копировать и выполнять команду следует именно в том виде, который представлен выше.
После успешного выполнения команды, повторите перезагрузку компьютера и снова проверьте доступность и корректность работы магазина.
Через командную строку
Как уже было сказано выше, повреждение системных файлов, каталогов и компонентов может привести к ряду сбоев в работе Windows, в том числе вызвать прецеденты по некорректной работе в работе различного программного обеспечения. Поэтому в качестве попыток исправить рассматриваемую ошибку примените следующие команды и утилиты:
- По аналогии с вышеописанным найдите, используя функционал поиска, «cmd.exe».
- Откройте «Командую строку» с правами администратора.
- В открывшуюся консоль командной строки введите и выполните команду «DISM.exe /Online /Cleanup-image / Restorehealth» для проверки и последующего восстановления данных.
- Усильте эффект от применения утилиты «DISM», выполнив команду «sfc/scannow» для проверки целостности и добавив к этому дуэту команду «CHKDSK» для проверки работы накопителя.
Выполняйте команды поочерёдно и при необходимости после каждого применения перезагружайте компьютер. Даже если целевую ошибки данные действия не решат, то фактическая польза от их применения на лицо.
Изменение сетевых настроек
Одним из вариантов исправления признаны действия по редактированию используемых сетевых настроек, в плане используемых системой адресов DNS-сервера. Для его осуществления откройте:
- «Центр управления сетями и общим доступом» и выберите строку «Изменение параметров адаптера».
- Кликните правой кнопкой мышки по используемому подключению и выберите «Свойства».
- Среди отмеченных компонентов найдите строку «IP версии 4 (TCP/IPv4)» и откройте его свойства.
- Установите флажок в строке «Использовать следующие адреса DNS-серверов».
- В первую строку введите публичный DNS от компании Google «8.8.8.8», во второй «8.8.4.4».
Перезагружать компьютер не обязательно, но сделать это можно.
Новая учётная запись
В качестве последнего варианта во многом альтернативным является создание новой учётной пользовательской записи. Фактическая польза от применения данного способа, даже если действительно поможет, сомнительная. Да, скопировать/перенести всё необходимое с другой учётной записи проблем не составит, но стоит ли того имеющийся в системе «Windows Store». Для многих этот ответ на этот вопрос однозначен, нет не стоит!
Заключение
Последнее, что следует отметить, — это наличие возможности использовать функционал и средства восстановления операционной системы, откатив её конфигурацию до момента выявления обозначенных проблем. В любом случае применение инструментов проверки и восстановления системных файлов – это отличный вариант, в том числе и профилактический.