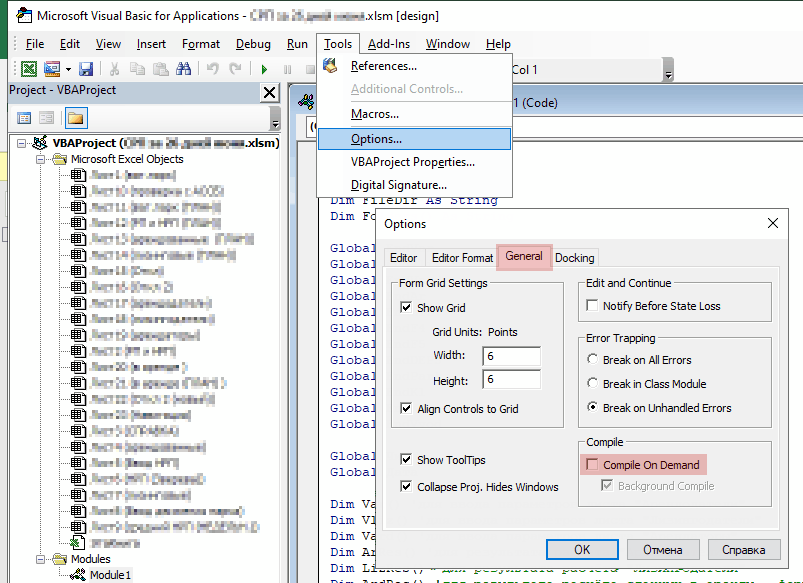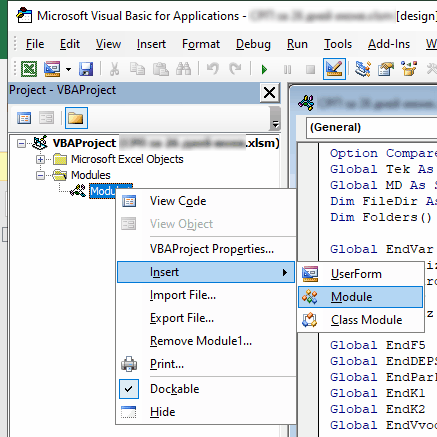Симптомы
При открытии файла или попробуйте использовать макросы в Microsoft Office 2013 2 нажмите кнопку Run (C2R) возможно возникновение следующих проблем.
Microsoft Access
Постоянно мигает, окно установщика Windows.
При использовании мастера Access появляется следующее сообщение об ошибке:
«Это средство не установлено или была отключена»
При открытии редактора Visual Basic (VBE) появляется следующее сообщение об ошибке:
«Microsoft Access не удалось загрузить Visual Basic для приложений библиотеки динамической компоновки (dll) Vbe7»
Microsoft Word
После нажатия кнопки макросы, , вы получаете следующее сообщение об ошибке:
«Функция, которую вы пытаетесь запустить, содержит макросы или содержимое требует поддержки языка создания макросов»
Microsoft Excel
При открытии существующих книг, можно получить следующее сообщение об ошибке:
«Visual Basic для приложений (VBA) макросов в данной книге повреждены и были удалены.» Открытие существующей книги
Параметры Visual Basic, макросыи Записи макросов отключены в группе разработчиков и просмотр ленты.
Microsoft PowerPoint
Параметры Visual Basic и макросы отключаются на ленте.
При открытии презентаций с VBA-кодом возникает следующая ошибка:
«Документ содержит макросы. Для этого приложения поддержка макроязыка отключена. Компоненты, которым требуется VBA не доступны. Вы хотите открыть этот документ только для чтения?»
Причина
Очистители реестра сторонних разработчиков и обслуживание приложений системы удалены несколько разделов реестра, используемых для выполнения функций VBA в приложениях Microsoft Office 2013.
Решение
Запустите интерактивный ремонт пакета Office. Вот как:
-
Нажмите кнопку Пуск>Панель управления>программы и компоненты.
-
Выберите приложение Microsoft Office и нажмите кнопку Изменить.
-
Выберите Восстановление по сети и затем нажмите кнопку Восстановить.
После завершения восстановления сети следует использовать приложения Office 2013.
-
На начальном экране введите в поле поиска Панели управления и затем коснитесь или щелкните приложения.
-
Нажмите кнопку или выберите Панель управления > программы > программы и компоненты.
-
Выберите программу Microsoft Office и нажмите кнопку Изменить.
-
Выберите Восстановление по сети и затем нажмите кнопку Восстановить.
После завершения восстановления сети следует использовать приложения Office 2013.
Дополнительные сведения
Во избежание повторения обратитесь к поставщик очистки реестра или обслуживания системы приложений.
Нужна дополнительная помощь?
Не так давно очередной раз столкнулся с ошибками приложения Excel при попытке включения макросов после открытия файлов .xlsm. Вспомнил, что подобные проблемы преследуют пользователей довольно давно, но чаще всего они наблюдались с Excel 2013 и Excel 2016. Характерные особенности этой группы ошибок следующие:
- Приложение Excel закрывается при открытии файла с макросами (при включенном режиме безопасности Включить все макросы);
- Ошибка приложения Excel возникает при попытке включить содержимое (нажатии соответствующей кнопки);
- Ошибка приложения Excel возникает при сохранении файла с макросами;
Ну и по горячим следам очередного инцидента, дабы не откладывать на потом, решил для себя собрать небольшой хаб по ошибкам приложения Excel с последующей модификацией, дабы опять не терять время на поиск информации в Сети и на составление облака причин.
Суть в том, что в процессе открытия файла xlsm, и при отключенных макросах, в верхней части основного окна (над таблицей), высвечивается строка уведомления: ПРЕДУПРЕЖДЕНИЕ СИСТЕМЫ БЕЗОПАСНОСТИ Запуск макросов отключен, с кнопкой включения содержимого (макросов). Как только пользователь её нажимает, Excel попросту аварийно завершается (падает) с ошибкой Программа Microsoft Excel не работает и характерным окном уведомления:
При этом было замечено, что непосредственно перед возникновением ошибки приложения Excel никаких системных обновлений и обновлений пакета Office не устанавливалось. Возможно, каким-то образом задействованы последние обновления на Office, но прямой связи я не заметил, а подробного исследования проблемы не проводил. При этом зависимости от версии операционной системы (мною лично сбои наблюдались на Windows 10 LTSC и Windows 7 Professional) так же выявлено не было. При анализе аварийного дампа приложения (*.hdmp) обычно можно увидеть подобную информацию исключения (вывод урезан):
|
1 2 3 4 5 6 7 8 9 10 11 12 13 14 15 16 17 18 19 |
. . . EXCEPTION_RECORD: (.exr —1) ExceptionAddress: 00007ff86a1e05ac (VBE7+0x00000000001405ac) ExceptionCode: c0000005 (Access violation) ExceptionFlags: 00000000 NumberParameters: 2 Parameter[0]: 0000000000000001 Parameter[1]: 0000000000000010 Attempt to write to address 0000000000000010 DEFAULT_BUCKET_ID: NULL_CLASS_PTR_WRITE PROCESS_NAME: EXCEL.EXE ERROR_CODE: (NTSTATUS) 0xc0000005 — <Unable to get error code text> EXCEPTION_CODE: (NTSTATUS) 0xc0000005 — <Unable to get error code text> EXCEPTION_CODE_STR: c0000005 EXCEPTION_PARAMETER1: 0000000000000001 EXCEPTION_PARAMETER2: 0000000000000010 WRITE_ADDRESS: 0000000000000010 . . . |
обычно это NTSTATUS с кодом c0000005 — Access violation, доступ запрещен. И чаще всего в дампе можно увидеть такой вот стек потока (вывод оптимизирован для улучшения представления):
|
. . . STACK_TEXT: 000000b9`1acfdd00 000001d3`2fb24e90 : 000001d3`5a0e0ef0 00000000`00000000 : VBE7+0x1405ac 000000b9`1acfdd08 000001d3`24c1fe20 : 00000000`00000000 000001d3`2fda9640 : 0x000001d3`2fb24e90 000000b9`1acfdd10 000001d3`6cf35760 : 000001d3`2fda9640 000001d3`045c9b30 : 0x000001d3`24c1fe20 000000b9`1acfdd18 000001d3`5a0e0ef0 : 000001d3`045c9b30 000001d3`2fcbb2b0 : 0x000001d3`6cf35760 000000b9`1acfdd20 00000000`00000000 : 000001d3`2fcbb2b0 000001d3`2fcbb318 : 0x000001d3`5a0e0ef0 . . . |
из которого единственное что понятно, так это то, что падение Excel происходит в недрах функций библиотеки vbe7.dll (среда исполнения VBA), подгруженной в адресное пространство процесса. Это указывает на проблемы с обработчиком VBA-скриптов, в контексте Excel чаще именуемых макросами.
НЕРЕШЕННОЕ: при отладке приложений из комплекта MS Office, вы не увидите имен функций в стеке вызовов, поскольку отсутствуют отладочные символы как к основным исполняемым файлам (Excel/Word/Outlook), так и к многочисленным библиотекам. Интересно, есть ли какое-либо решение?
VBA
Так что же такое VBA и для чего он предназначается?
VBA (Visual Basic for Application) — язык макропрограммирования, основанный на языке Visual Basic.
В приложениях, входящих в комплект MS Office, таких как Excel, Word, PowerPoint и Access, VBA используется для автоматизации множества рутинных задач (напр.: повторяющихся однотипных действий), позволяет создавать формы для общения с пользователем и предлагает множество иного богатого функционала. При помощи VBA доступно управление электронной таблицей посредством объектно-ориентированной модели кода/данных, при помощи VBA-кода входные данные таблиц могут быть обработаны и представлены в итоговых (результирующих) таблицах и диаграммах (графиках). Таблица становится интерфейсом кода, позволяя легко работать, изменять его и управлять расчётами. На выходе VBA проект, используемый в структурах описанных выше приложений (электронные таблицы Excel, презентации PowerPoint, базы Access), компилируется в специальный бинарный исполняемый файл, который размещается внутри файла основного формата. Применительно к Excel это файл vbaProject.bin, который располагается внутри *.xslm-файла в директории /xl, представляющий собой бинарный исполняемый файл проекта, содержащий макрос в откомпилированном (готовом к исполнению) виде.
Наиболее вероятной причиной сбоя является повреждение блока кода VBA, содержащегося в книге Excel. Об истоках этого остается только догадываться, возможно что в структуре .xlsm-файла, в процессе работы с документом, происходят какие-то [непредвиденные разработчиками] изменения, способные приводить блок кода в неработоспособное состояние.
Решение 1: вставка нового листа
Выполните приведенную последовательность действий:
- Открываем [проблемный] .xlsm-файл (файл с макросами).
- Не нажимаем кнопку Включить содержимое.
- Добавляем в книгу Excel новый лист: правая кнопка мыши на ярлыках Лист1/Лист2/Лист3 → Вставить → Лист.
- Сохраняем электронную таблицу. Закрываем Excel.
- Открываем проблемный файл заново и включаем макросы.
Решение 2: перекомпиляция проекта
Выполните последовательность действий:
- Запускаем и открываем новую книгу Excel (не ваш проблемный файл).
- Открываем меню Файл — выбираем Параметры — далее открываем Центр управления безопасностью и заходим в Параметры центра управления безопасностью.
- В разделе Параметры макросов — выставляем чекбокс Отключить все макросы с уведомлением.
- В разделе Надежные расположения — выставляем чекбокс Отключить все надежные расположения.
- В разделе Надежные документы — выставляем чекбокс Отключить надежные документы.
- Жмем везде OK. Закрываем Excel.
- Открываем [проблемный] .xlsm-файл (файл с макросами).
- Не нажимаем кнопку Включить содержимое.
- Открывает редактор Visual Basic при помощи комбинации клавиш Alt+F11. Либо можно использовать обходной маневр: в настройках включаем меню Разработчик, после этого в появившемся сверху в ленте меню Разработчик выбираем пункт Visual Basic.
- В открывшемся окне редактора Visual Basic (VBA редактор) пересохраняем проект: для этого жмем на панели инструментов кнопку Сохранить (изображение дискетки или комбинация Ctrl+S).
- Выбираем из меню Debug — выбираем пункт меню Compile VBA Project:
- Еще раз сохраняем проект кнопкой Сохранить.
- Закрываем редактор Visual Basic.
- Сохраняем файл Excel через меню Файл — опцию Сохранить (или нажатием на значок дискетки в левом верхнем углу, либо комбинация клавиш Ctrl+S).
- Возвращаем все установки безопасности, сделанные на предыдущих шагах (пункты 2-5).
- Закрываем xlsm-файл.
- Заново открываем [проблемный] файл, в верхней части, в строке статуса — включаем макросы посредством кнопки Включить содержимое.
Решение 3: добавление модуля
Дополнительное решение состоит в том, что бы внести изменения в макрос без перекомпиляции.
- Открываем [проблемный] .xlsm-файл (файл с макросами).
- Не нажимаем кнопку Включить содержимое.
- Открывает редактор Visual Basic (при помощи комбинации клавиш Alt+F11).
- Открываем меню Tools → пункт Options. В открывшемся окне переходим на вкладку General и деактивируем чекбокс Compile on Demand:
Закрываем окно Опции нажатием клавиши OK.
- В левом фрейме окна проекта (Project) спускаемся вниз, находим раздел Modules, жмем на нём правую кнопку → пункт Insert → Module:
- Далее просто закрываем окно редактора Visual Basic, сохраняем основной xslm-документ и закрываем Excel.
- Заново открываем [проблемный] файл, в верхней части, в строке статуса — включаем макросы посредством кнопки Включить содержимое.
So I’m having to run someone else’s excel app on my PC, and I’m getting «Can’t find Project or Library» on standard functions such as date, format, hex, mid, etc.
Some research indicates that if I prefix these functions with «VBA.» as in «VBA.Date» then it’ll work fine.
Webpages suggest it has to do with my project references on my system, whereas they must be ok on the developer’s system. I’m going to be dealing with this for some time from others, and will be distributing these applications to many others, so I need to understand what’s wrong with my excel setup that I need to fix, or what needs to be changed in the xls file so that it’ll run on a variety of systems. I’d like to avoid making everyone use «VBA.» as an explicit reference, but if there’s no ideal solution I suppose that’s what we’ll have to do.
- How do I make «VBA.» implicit in my project properties/references/etc?
-Adam
Vincent
4273 silver badges11 bronze badges
asked Feb 3, 2009 at 14:05
Adam DavisAdam Davis
91.1k58 gold badges262 silver badges330 bronze badges
5
I have seen errors on standard functions if there was a reference to a totally different library missing.
In the VBA editor launch the Compile command from the menu and then check the References dialog to see if there is anything missing and if so try to add these libraries.
In general it seems to be good practice to compile the complete VBA code and then saving the document before distribution.
answered Feb 3, 2009 at 14:24
Dirk VollmarDirk Vollmar
170k53 gold badges254 silver badges312 bronze badges
5
I had the same problem. This worked for me:
- In VB go to Tools » References
- Uncheck the library «Crystal Analysis Common Controls 1.0». Or any library.
- Just leave these 5 references:
- Visual Basic For Applications (This is the library that defines the VBA language.)
- Microsoft Excel Object Library (This defines all of the elements of Excel.)
- OLE Automation (This specifies the types for linking and embedding documents and for automation of other applications and the «plumbing» of the COM system that Excel uses to communicate with the outside world.)
- Microsoft Office (This defines things that are common to all Office programs such as Command Bars and Command Bar controls.)
- Microsoft Forms 2.0 This is required if you are using a User Form. This library defines things like the user form and the controls that you can place on a form.
- Then Save.
JimmyPena
8,6786 gold badges43 silver badges64 bronze badges
answered Jul 8, 2011 at 14:18
3
I have experienced this exact problem and found, on the users machine, one of the libraries I depended on was marked as «MISSING» in the references dialog. In that case it was some office font library that was available in my version of Office 2007, but not on the client desktop.
The error you get is a complete red herring (as pointed out by divo).
Fortunately I wasn’t using anything from the library, so I was able to remove it from the XLA references entirely. I guess, an extension of divo’ suggested best practice would be for testing to check the XLA on all the target Office versions (not a bad idea in any case).
answered Mar 4, 2009 at 22:44
RedBlueThingRedBlueThing
41.6k17 gold badges97 silver badges122 bronze badges
In my case, it was that the function was AMBIGUOUS as it was defined in the VBA library (present in my references), and also in the Microsoft Office Object Library (also present). I removed the Microsoft Office Object Library, and voila! No need to use the VBA. prefix.
answered Jul 11, 2009 at 14:14
blue_wardrobeblue_wardrobe
In my case, I could not even open «References» in the Visual Basic window. I even tried reinstalling Office 365 and that didn’t work. Finally, I tried disabling macros in the «Trust Center» settings. When I restarted Excel, I got the warning message that macros were disabled, and when I clicked on «enable» I no longer got the error message.
Later I re-enabled all macros in the «Trust Center» settings, and the error message didn’t show up!
Hey, if nothing else works for you, try the above; it worked for me! 
Update:
The issue returned, and this is how I «fixed» it the second time:
I opened my workbook in Excel online (Office 365, in the browser, which doesn’t support macros anyway), saved it with a new file name (still using .xlsm file extension), and reopened in the desktop software. It worked.
answered Feb 5, 2020 at 1:09
Sean McCarthySean McCarthy
4,4548 gold badges36 silver badges52 bronze badges
2
Even when all references are fine the prefix problem causes compile errors.
What about creating a find and replace sub for all ‘built-in VBA functions’ in all modules,
like this:
replace text in code module
e.g. «= Date» will be replaced with «= VBA.Date».
e.g. » Date(» will be replaced with » VBA.Date(» .
(excluding «dim t As Date» or «mydate»)
All vba functions for find and replace are written here :
vba functions list
answered Dec 4, 2020 at 22:30
Noam BrandNoam Brand
3052 silver badges12 bronze badges
For those of you who haven’t found any of the other answers work for you.
Try this:
Close out of the file, email it to yourself or if you’re at work, paste it from the network drive to your desktop, anything to get it to open in «protected mode».
Now open the file
DON’T CLICK ANY ENABLE EDITING OR THE YELLOW RIBBON
Go to the VBA Editor
Go to Debug — — Compile VBA Project, if «Compile VBA Project» is greyed out, then you may need to click the yellow ribbon one time to enable the content, but DO NOT enable macros.
After you click Compile, save, close out of the file. Reopen it, enable everything and it should be OK. This has worked for me 100% of the time.
answered Nov 3, 2021 at 19:27
In my case I was checking work done on my office computer (with Visio installed) at home (no Visio). Even though VBA appeared to be getting hung up on simple default functions, the problem was that I had references to the Visio libraries still active.
answered Feb 5, 2018 at 10:47
SmrtGruntSmrtGrunt
84913 silver badges24 bronze badges
I found references to an AVAYA/CMS programme file? Totally random, this was in MS Access, nothing to do with AVAYA. I do have AVAYA on my PC, and others don’t, so this explains why it worked on my machine and not others — but not how Access got linked to AVAYA. Anyway — I just unchecked the reference and that seems to have fixed the problem
answered Oct 9, 2019 at 8:10
I’ve had this error on and off for around two years in a several XLSM files (which is most annoying as when it occurs there is nothing wrong with the file! — I suspect orphaned Excel processes are part of the problem)
The most efficient solution I had found has been to use Python with oletools
https://github.com/decalage2/oletools/wiki/Install and extract the VBA code all the modules and save in a text file.
Then I simply rename the file to zip file (backup just in case!), open up this zip file and delete the xl/vbaProject.bin file. Rename back to XLSX and should be good to go.
Copy in the saved VBA code (which will need cleaning of line breaks, comments and other stuff. Will also need to add in missing libraries.
This has saved me when other methods haven’t.
YMMV.
answered Sep 21, 2020 at 7:50
So I’m having to run someone else’s excel app on my PC, and I’m getting «Can’t find Project or Library» on standard functions such as date, format, hex, mid, etc.
Some research indicates that if I prefix these functions with «VBA.» as in «VBA.Date» then it’ll work fine.
Webpages suggest it has to do with my project references on my system, whereas they must be ok on the developer’s system. I’m going to be dealing with this for some time from others, and will be distributing these applications to many others, so I need to understand what’s wrong with my excel setup that I need to fix, or what needs to be changed in the xls file so that it’ll run on a variety of systems. I’d like to avoid making everyone use «VBA.» as an explicit reference, but if there’s no ideal solution I suppose that’s what we’ll have to do.
- How do I make «VBA.» implicit in my project properties/references/etc?
-Adam
Vincent
4273 silver badges11 bronze badges
asked Feb 3, 2009 at 14:05
Adam DavisAdam Davis
91.1k58 gold badges262 silver badges330 bronze badges
5
I have seen errors on standard functions if there was a reference to a totally different library missing.
In the VBA editor launch the Compile command from the menu and then check the References dialog to see if there is anything missing and if so try to add these libraries.
In general it seems to be good practice to compile the complete VBA code and then saving the document before distribution.
answered Feb 3, 2009 at 14:24
Dirk VollmarDirk Vollmar
170k53 gold badges254 silver badges312 bronze badges
5
I had the same problem. This worked for me:
- In VB go to Tools » References
- Uncheck the library «Crystal Analysis Common Controls 1.0». Or any library.
- Just leave these 5 references:
- Visual Basic For Applications (This is the library that defines the VBA language.)
- Microsoft Excel Object Library (This defines all of the elements of Excel.)
- OLE Automation (This specifies the types for linking and embedding documents and for automation of other applications and the «plumbing» of the COM system that Excel uses to communicate with the outside world.)
- Microsoft Office (This defines things that are common to all Office programs such as Command Bars and Command Bar controls.)
- Microsoft Forms 2.0 This is required if you are using a User Form. This library defines things like the user form and the controls that you can place on a form.
- Then Save.
JimmyPena
8,6786 gold badges43 silver badges64 bronze badges
answered Jul 8, 2011 at 14:18
3
I have experienced this exact problem and found, on the users machine, one of the libraries I depended on was marked as «MISSING» in the references dialog. In that case it was some office font library that was available in my version of Office 2007, but not on the client desktop.
The error you get is a complete red herring (as pointed out by divo).
Fortunately I wasn’t using anything from the library, so I was able to remove it from the XLA references entirely. I guess, an extension of divo’ suggested best practice would be for testing to check the XLA on all the target Office versions (not a bad idea in any case).
answered Mar 4, 2009 at 22:44
RedBlueThingRedBlueThing
41.6k17 gold badges97 silver badges122 bronze badges
In my case, it was that the function was AMBIGUOUS as it was defined in the VBA library (present in my references), and also in the Microsoft Office Object Library (also present). I removed the Microsoft Office Object Library, and voila! No need to use the VBA. prefix.
answered Jul 11, 2009 at 14:14
blue_wardrobeblue_wardrobe
In my case, I could not even open «References» in the Visual Basic window. I even tried reinstalling Office 365 and that didn’t work. Finally, I tried disabling macros in the «Trust Center» settings. When I restarted Excel, I got the warning message that macros were disabled, and when I clicked on «enable» I no longer got the error message.
Later I re-enabled all macros in the «Trust Center» settings, and the error message didn’t show up!
Hey, if nothing else works for you, try the above; it worked for me! 
Update:
The issue returned, and this is how I «fixed» it the second time:
I opened my workbook in Excel online (Office 365, in the browser, which doesn’t support macros anyway), saved it with a new file name (still using .xlsm file extension), and reopened in the desktop software. It worked.
answered Feb 5, 2020 at 1:09
Sean McCarthySean McCarthy
4,4548 gold badges36 silver badges52 bronze badges
2
Even when all references are fine the prefix problem causes compile errors.
What about creating a find and replace sub for all ‘built-in VBA functions’ in all modules,
like this:
replace text in code module
e.g. «= Date» will be replaced with «= VBA.Date».
e.g. » Date(» will be replaced with » VBA.Date(» .
(excluding «dim t As Date» or «mydate»)
All vba functions for find and replace are written here :
vba functions list
answered Dec 4, 2020 at 22:30
Noam BrandNoam Brand
3052 silver badges12 bronze badges
For those of you who haven’t found any of the other answers work for you.
Try this:
Close out of the file, email it to yourself or if you’re at work, paste it from the network drive to your desktop, anything to get it to open in «protected mode».
Now open the file
DON’T CLICK ANY ENABLE EDITING OR THE YELLOW RIBBON
Go to the VBA Editor
Go to Debug — — Compile VBA Project, if «Compile VBA Project» is greyed out, then you may need to click the yellow ribbon one time to enable the content, but DO NOT enable macros.
After you click Compile, save, close out of the file. Reopen it, enable everything and it should be OK. This has worked for me 100% of the time.
answered Nov 3, 2021 at 19:27
In my case I was checking work done on my office computer (with Visio installed) at home (no Visio). Even though VBA appeared to be getting hung up on simple default functions, the problem was that I had references to the Visio libraries still active.
answered Feb 5, 2018 at 10:47
SmrtGruntSmrtGrunt
84913 silver badges24 bronze badges
I found references to an AVAYA/CMS programme file? Totally random, this was in MS Access, nothing to do with AVAYA. I do have AVAYA on my PC, and others don’t, so this explains why it worked on my machine and not others — but not how Access got linked to AVAYA. Anyway — I just unchecked the reference and that seems to have fixed the problem
answered Oct 9, 2019 at 8:10
I’ve had this error on and off for around two years in a several XLSM files (which is most annoying as when it occurs there is nothing wrong with the file! — I suspect orphaned Excel processes are part of the problem)
The most efficient solution I had found has been to use Python with oletools
https://github.com/decalage2/oletools/wiki/Install and extract the VBA code all the modules and save in a text file.
Then I simply rename the file to zip file (backup just in case!), open up this zip file and delete the xl/vbaProject.bin file. Rename back to XLSX and should be good to go.
Copy in the saved VBA code (which will need cleaning of line breaks, comments and other stuff. Will also need to add in missing libraries.
This has saved me when other methods haven’t.
YMMV.
answered Sep 21, 2020 at 7:50
В этой статье мы обсудим методы исправления ошибки VBA 400 в Excel. Ошибка 400 в Excel обычно возникает при запуске макроса Microsoft Visual Basic для приложений (VBA). Это вызывает сбой макроса или сбой при запуске и возвращает сообщение об ошибке 400. Причины такой ошибки могут быть разными; давайте обсудим их.

Что вызывает ошибку VBA 400 в Excel?
Вот причины, из-за которых возникает ошибка 400 при запуске макроса в Excel:
- Неправильная установка программного обеспечения Office.
- В коде VBA есть ошибка.
- Недопустимое значение аргумента.
- Запущенный макрос поврежден.
- Файлы, связанные с Excel, заражены каким-либо вредоносным ПО.
- Ошибка чтения / записи из файла.
- Неверные записи в реестре.
Если вы столкнулись с ошибкой 400 в Excel, вы можете использовать перечисленные ниже решения для ее устранения.
Вот способы исправить ошибку 400, возникшую при запуске макроса в Excel:
- Переместите макросы в новый модуль.
- Включите доверенный доступ к VBA.
- Просмотрите свой код VBA.
- Восстановите Microsoft Excel.
- Удалите, а затем повторно установите Excel.
- Некоторые другие методы, такие как сканирование на наличие вредоносных программ и т. Д.
Давайте подробно обсудим эти методы.
1]Переместить макросы в новый модуль
Перенос макросов в новый модуль может решить проблему в случае внешней ошибки. Для этого вы можете использовать следующие шаги:
Перейдите на вкладку «Разработчики» и выберите «Визуальный редактор». Если вы не видите вкладку «Разработчики» на главной ленте в Excel, перейдите в «Файл»> «Параметры» и на вкладке «Настройка лент» установите флажок «Разработчики» в разделе «Основные вкладки».
Теперь в окне Microsoft Visual Basic для приложений щелкните меню «Вставка» и выберите параметр «Модуль».
После этого вставьте код макроса в этот новый модуль и сохраните его, используя специальную опцию в меню «Файл».
Кроме того, вам нужно удалить старый модуль, щелкнув его правой кнопкой мыши и используя Удалять вариант.
Наконец, щелкните Файл> Закрыть и вернуться в Microsoft Excel и посмотрите, устранена ли ошибка 400 в Excel.
2]Включить надежный доступ к VBA
Вы можете включить доверенный доступ к VBA и посмотреть, исчезла ли проблема. Вот шаги, чтобы включить доверенный доступ к VBA:
- Перейдите на вкладку «Разработчики» и нажмите «Безопасность макросов».
- В окне центра управления безопасностью включите параметр Надежный доступ к объектной модели проекта VBA.
- Нажмите кнопку ОК.
3]Проверьте свой код
Ошибка в коде VBA может вызвать ошибку 400 в Excel. Итак, вам необходимо тщательно просмотреть код макроса и исправить ошибку в коде, если таковая имеется. Также проверьте макросы на наличие повреждений.
4]Восстановить Microsoft Excel
Если ничего из вышеперечисленного не работает, проблема может быть в приложении Excel. Возможно, приложение установлено неправильно или что-то нужно исправить. Итак, восстановите Microsoft Excel, используя следующие шаги:
- Запустите приложение «Настройки» и выберите «Приложения»> «Приложения и функции».
- Справа найдите и щелкните Программа Office 365 / Microsoft 365.
- Нажмите на кнопку «Изменить», а затем выберите вариант «Онлайн-ремонт» или «Быстрое восстановление».
- Нажмите кнопку «Восстановить», чтобы восстановить Excel и другие приложения Office.
5]Удалите, а затем повторно установите Excel.
Вы также можете попробовать удалить, а затем переустановить программное обеспечение Office и Excel, чтобы начать заново. Посмотрите, устраняет ли это ошибку.
6]Некоторые другие методы
Кроме того, некоторые другие решения также могут работать, например:
- Вы можете попробовать запустить сканирование SFC, чтобы проверить и восстановить поврежденные системные файлы.
- Некоторые вредоносные программы также могут вызывать эту ошибку. Итак, проверяйте и удаляйте вредоносные программы и подозрительные приложения с помощью Microsoft Defender или сторонней антивирусной или антивредоносной программы.
- Попробуйте удалить поврежденные данные кеша и системные ненужные файлы.
Надеюсь, что приведенные выше решения помогут!
Теперь прочтите: Как исправить ошибку выполнения 1004 в Excel
 .
.
“Abort, Retry, Fail?” – MS-DOS error message circa 1986
This post provides a complete guide to VBA Error Handing. If you are looking for a quick summary then check out the quick guide table in the first section.
If you are looking for a particular topic on VBA Error Handing then check out the table of contents below(if it’s not visible click on the post header).
If you are new to VBA Error Handling, then you can read the post from start to finish as it is laid out in logical order.
Contents
- 1 A Quick Guide to Error Handing
- 2 The Webinar
- 3 Download the Error Handling Library
- 4 Introduction
- 5 VBA Errors
- 5.1 Syntax Errors
- 5.2 Compilation Errors
- 5.2.1 Using Debug->Compile
- 5.2.2 Debug->Compile Error Summary
- 5.2.3 Debug->Compile Usage
- 5.3 Runtime Errors
- 5.3.1 Expected Versus Unexpected Errors
- 5.4 Runtime Errors that are not VBA Errors
- 6 The On Error Statement
- 6.1 On Error GoTo 0
- 6.2 On Error Resume Next
- 6.3 On Error GoTo [label]
- 6.4 On Error GoTo -1
- 6.5 Using On Error
- 7 Resume Next
- 8 The Err Object
- 8.1 Getting the Line Number
- 8.2 Using Err.Raise
- 8.3 Using Err.Clear
- 9 Logging
- 10 Other Error Related Items
- 10.1 Error Function
- 10.2 Error Statement
- 11 A Simple Error Handling Strategy
- 11.1 The Basic Implementation
- 12 A Complete Error Handling Strategy
- 12.1 An Example of using this strategy
- 13 Error Handling in a Nutshell
- 14 What’s Next?
A Quick Guide to Error Handing
| Item | Description |
|---|---|
| On Error Goto 0 | When error occurs, the code stops and displays the error. |
| On Error Goto -1 | Clears the current error setting and reverts to the default. |
| On Error Resume Next | Ignores the error and continues on. |
| On Error Goto [Label] | Goes to a specific label when an error occurs. This allows us to handle the error. |
| Err Object | When an error occurs the error information is stored here. |
| Err.Number | The number of the error. (Only useful if you need to check a specific error occurred.) |
| Err.Description | Contains the error text. |
| Err.Source | You can populate this when you use Err.Raise. |
| Err.Raise | A function that allows you to generate your own error. |
| Error Function | Returns the error text from an error number. Obsolete. |
| Error Statement | Simulates an error. Use Err.Raise instead. |
The Webinar
Members of the Webinar Archives can access the webinar for this article by clicking on the image below.
(Note: Archive members have access to the webinar archive.)
Download the Error Handling Library
Introduction
Error Handling refers to code that is written to handle errors which occur when your application is running. These errors are normally caused by something outside your control like a missing file, database being unavailable, data being invalid etc.
If we think an error is likely to occur at some point, it is good practice to write specific code to handle the error if it occurs and deal with it.
For all other errors, we use generic code to deal with them. This is where the VBA error handling statement comes into play. They allow our application to deal gracefully with any errors we weren’t expecting.
To understand error handling we must first understand the different types of errors in VBA.
VBA Errors
There are three types of errors in VBA:
- Syntax
- Compilation
- Runtime
We use error handling to deal with runtime errors. Let’s have a look at each of these error types so that it is clear what a runtime error is.
Syntax Errors
If you have used VBA for any length of time you will have seen a syntax error. When you type a line and press return, VBA will evaluate the syntax and if it is not correct it will display an error message.
For example if you type If and forget the Then keyword, VBA will display the following error message
Some examples of syntax errors are
' then is missing If a > b ' equals is missing after i For i 2 To 7 ' missing right parenthesis b = left("ABCD",1
Syntax errors relate to one line only. They occur when the syntax of one line is incorrect.
Note: You can turn off the Syntax error dialog by going to Tools->Options and checking off “Auto Syntax Check”. The line will still appear red if there is an error but the dialog will not appear.
Compilation Errors
Compilation errors occur over more than one line. The syntax is correct on a single line but is incorrect when all the project code is taken into account.
Examples of compilation errors are:
- If statement without corresponding End If statement
- For without Next
- Select without End Select
- Calling a Sub or Function that does not exist
- Calling a Sub or Function with the wrong parameters
- Giving a Sub or Function the same name as a module
- Variables not declared(Option Explicit must be present at the top of the module)
The following screenshot shows a compilation error that occurs when a For loop has no matching Next statement.
Using Debug->Compile
To find compilation errors, we use Debug->Compile VBA Project from the Visual Basic menu.
When you select Debug->Compile, VBA displays the first error it comes across.
When this error is fixed, you can run Compile again and VBA will then find the next error.
Debug->Compile will also include syntax errors in it’s search which is very useful.
If there are no errors left and you run Debug->Compile , it may appear that nothing happened. However, “Compile” will be grayed out in the Debug menu. This means your application has no compilation errors at the current time.
Debug->Compile Error Summary
- Debug->Compile finds compilation(project wide) errors.
- It will also find syntax errors.
- It finds one error each time you use it.
- When there are no compilation errors left the Compile option will appear grayed out in the menu.
Debug->Compile Usage
You should always use Debug->Compile before you run your code. This ensures that your code has no compilation errors when you run it.
If you do not run Debug->Compile then VBA may find compile errors when it runs. These should not be confused with Runtime errors.
Runtime Errors
Runtime errors occur when your application is running. They are normally outside of your control but can be caused by errors in your code.
For example, imagine your application reads from an external workbook. If this file gets deleted then VBA will display an error when your code tries to open it.
Other examples of runtime errors are
- a database not being available
- the user entering invalid data
- a cell containing text instead of a number
As we have seen, the purpose of error handling is to deal with runtime errors when they occur.
Expected Versus Unexpected Errors
When we think a runtime error could occur we put code in place to handle it. For example, we would normally put code in place to deal with a file not being found.
The following code checks if the file exists before it tries to open it. If the file does not exist then a user friendly message is displayed and the code exits the sub.
' https://excelmacromastery.com/ Sub OpenFile() Dim sFile As String sFile = "C:docsdata.xlsx" ' Use Dir to check if file exists If Dir(sFile) = "" Then ' if file does not exist display message MsgBox "Could not find the file " & sFile Exit Sub End If ' Code will only reach here if file exists Workbooks.Open sFile End Sub
When we think an error is likely to occur at some point, it is good practice to add code to handle the situation. We normally refer to these errors as expected errors.
If we don’t have specific code to handle an error it is considered an unexpected error. We use the VBA error handling statements to handle the unexpected errors.
Runtime Errors that are not VBA Errors
Before we look at the VBA Handling there is one type of error we must mention. Some runtime errors are not considered errors by VBA but only by the user.
Let me explain this with an example. Imagine you have an application that requires you to add the values in the variables a and b
result = a + b
Let’s say you mistakenly use an asterisk instead of the plus sign
result = a * b
This is not a VBA error. Your code syntax is perfectly legal. However, from your requirements point of view it is an error.
These errors cannot be dealt with using error handling as they obviously won’t generate any error. You can deal with these errors using Unit Testing and Assertions. I have an in-depth post about using VBA assertions – see How to Make Your Code BulletProof.
The On Error Statement
As we have seen there are two ways to treat runtime errors
- Expected errors – write specific code to handle them.
- Unexpected errors – use VBA error handling statements to handle them.
The VBA On Error statement is used for error handling. This statement performs some action when an error occurs during runtime.
There are four different ways to use this statement
- On Error GoTo 0 – the code stops at the line with the error and displays a message.
- On Error Resume Next – the code moves to next line. No error message is displayed.
- On Error GoTo [label] – the code moves to a specific line or label. No error message is displayed. This is the one we use for error handling.
- On Error GoTo -1 – clears the current error.
Let’s look at each of these statements in turn.
On Error GoTo 0
This is the default behavior of VBA. In other words, if you don’t use On Error then this is the behavior you will see.
When an error occurs, VBA stops on the line with the error and displays the error message. The application requires user intervention with the code before it can continue. This could be fixing the error or restarting the application. In this scenario no error handling takes place.
Let’s look at an example. In the following code, we have not used any On Error line so VBA will use the On Error GoTo 0 behavior by default.
' https://excelmacromastery.com/ Sub UsingDefault() Dim x As Long, y As Long x = 6 y = 6 / 0 x = 7 End Sub
The second assignment line results in a divide by zero error. When we run this code we will get the error message shown in the screenshot below
When the error appears you can choose End or Debug
If you select End then the application simply stops.
If you select Debug the application stops on the error line as the screenshot below shows
This behaviour is fine when you are writing VBA code as it shows you the exact line with the error.
This behavior is unsuitable for an application that you are given to a user. These errors look unprofessional and they make the application look unstable.
An error like this is essentially the application crashing. The user cannot continue on without restarting the application. They may not use it at all until you fix the error for them.
By using On Error GoTo [label] we can give the user a more controlled error message. It also prevents the application stopping. We can get the application to perform in a predefined manner.
On Error Resume Next
Using On Error Resume Next tells VBA to ignore the error and continue on.
There are specific occasions when this is useful. Most of the time you should avoid using it.
If we add Resume Next to our example Sub then VBA will ignore the divide by zero error
' https://excelmacromastery.com/ Sub UsingResumeNext() On Error Resume Next Dim x As Long, y As Long x = 6 y = 6 / 0 x = 7 End Sub
It is not a good idea to do this. If you ignore the error, then the behavior can be unpredictable. The error can affect the application in multiple ways.You could end up with invalid data. The problem is that you aren’t aware that something went wrong because you have suppressed the error.
The code below is an example of where using Resume Next is valid
' https://excelmacromastery.com/ Sub SendMail() On Error Resume Next ' Requires Reference: ' Microsoft Outlook 15.0 Object Library Dim Outlook As Outlook.Application Set Outlook = New Outlook.Application If Outlook Is Nothing Then MsgBox "Cannot create Microsoft Outlook session." _ & " The email will not be sent." Exit Sub End If End Sub
In this code we are checking to see if Microsoft Outlook is available on a computer. All we want to know is if it is available or not. We are not interested in the specific error.
In the code above, we continue on if there is an error. Then in the next line we check the value of the Outlook variable. If there has been an error then the value of this variable will be set to Nothing.
This is an example of when Resume could be useful. The point is that even though we use Resume we are still checking for the error. The vast majority of the time you will not need to use Resume.
On Error GoTo [label]
This is how we use Error Handling in VBA. It is the equivalent of the Try and Catch functionality you see in languages such as C# and Java.
When an error occurs you send the error to a specific label. It is normally at the bottom of the sub.
Let’s apply this to the sub we have been using
' https://excelmacromastery.com/ Sub UsingGotoLine() On Error GoTo eh Dim x As Long, y As Long x = 6 y = 6 / 0 x = 7 Done: Exit Sub eh: MsgBox "The following error occurred: " & Err.Description End Sub
The screenshot below shows what happens when an error occurs
VBA jumps to the eh label because we specified this in the On Error Goto line.
Note 1: The label we use in the On…GoTo statement, must be in the current Sub/Function. If not you will get a compilation error.
Note 2: When an error occurs when using On Error GoTo [label], the error handling returns to the default behaviour i.e. The code will stop on the line with the error and display the error message. See the next section for more information about this.
On Error GoTo -1
This statement is different than the other three. It is used to clear the current error rather than setting a particular behaviour.
When an error occurs using On Error GoTo [label], the error handling behaviour returns to the default behaviour i.e. “On Error GoTo 0”. That means that if another error occurs the code will stop on the current line.
This behaviour only applies to the current sub. Once we exit the sub, the error will be cleared automatically.
Take a look at the code below. The first error will cause the code to jump to the eh label. The second error will stop on the line with the 1034 error.
' https://excelmacromastery.com/ Sub TwoErrors() On Error Goto eh ' generate "Type mismatch" error Error (13) Done: Exit Sub eh: ' generate "Application-defined" error Error (1034) End Sub
If we add further error handling it will not work as the error trap has not been cleared.
In the code below we have added the line
On Error Goto eh_other
after we catch the first error.
This has no effect as the error has not been cleared. In other words the code will stop on the line with the error and display the message.
' https://excelmacromastery.com/ Sub TwoErrors() On Error Goto eh ' generate "Type mismatch" error Error (13) Done: Exit Sub eh: On Error Goto eh_other ' generate "Application-defined" error Error (1034) Exit Sub eh_other: Debug.Print "eh_other " & Err.Description End Sub
To clear the error we use On Error GoTo -1. Think of it like setting a mouse trap. When the trap goes off you need to set it again.
In the code below we add this line and the second error will now cause the code to jump to the eh_other label
' https://excelmacromastery.com/ Sub TwoErrors() On Error Goto eh ' generate "Type mismatch" error Error (13) Done: Exit Sub eh: ' clear error On Error Goto -1 On Error Goto eh_other ' generate "Application-defined" error Error (1034) Exit Sub eh_other: Debug.Print "eh_other " & Err.Description End Sub
Note 1: There are probably rare cases where using On Error GoTo -1 is useful. In most cases using Resume Next is better as it clears the error and resumes the code at the next line after the error occurs.
Note 2: The Err Object has a member Clear. Using Clear clears the text and numbers in the Err object, but it does NOT reset the error.
Using On Error
As we have seen, VBA will do one of three things when an error occurs
- Stop and display the error.
- Ignore the error and continue on.
- Jump to a specific line.
VBA will always be set to one of these behaviors. When you use On Error, VBA will change to the behaviour you specify and forget about any previous behavior.
In the following Sub, VBA changes the error behaviour each time we use the On Error statement
' https://excelmacromastery.com/ Sub ErrorStates() Dim x As Long ' Go to eh label if error On Error Goto eh ' this will ignore the error on the following line On Error Resume Next x = 1 / 0 ' this will display an error message on the following line On Error Goto 0 x = 1 / 0 Done: Exit Sub eh: Debug.Print Err.Description End Sub
Resume Next
The Resume Next statement is used to clear the error and then resume the code from the line after where the error occurred.
If your code can have multiple errors and you want to keep detecting them then this line is very useful.
For example, in the following code we want to resume the code after the error has been reported:
Private Sub Main() On Error Goto eh Dim i As Long For i = 1 To 3 ' Generate type mismatch error Error 13 Next i done: Exit Sub eh: Debug.Print i, Err.Description End Sub
We could use On Error Goto -1 to clear the code and then use a goto statement to go back to the code like this:
Private Sub Main() On Error Goto eh Dim i As Long For i = 1 To 3 ' Generate type mismatch error Error 13 continue: Next i done: Exit Sub eh: Debug.Print i, Err.Description On Error Goto -1 ' clear the error Goto continue ' return to the code End Sub
The Resume Next provides a nicer way of doing it and it always means the code is much clearer and easier to understand:
Private Sub Main() On Error Goto eh Dim i As Long For i = 1 To 3 ' Generate type mismatch error Error 13 continue: Next i done: Exit Sub eh: Debug.Print i, Err.Description ' clear the error and return to the code Resume Next End Sub
The Err Object
When an error occurs you can view details of the error using the Err object.
When an runtime error occurs, VBA automatically fills the Err object with details.
The code below will print “Error Number: 13 Type Mismatch” which occurs when we try to place a string value in the long integer total
' https://excelmacromastery.com/ Sub UsingErr() On Error Goto eh Dim total As Long total = "aa" Done: Exit Sub eh: Debug.Print "Error number: " & Err.Number _ & " " & Err.Description End Sub
The Err.Description provides details of the error that occurs. This is the text you normally see when an error occurs e.g. “Type Mismatch”
The Err.Number is the ID number of the error e.g. the error number for “Type Mismatch” is 13. The only time you really need this is if you are checking that a specific error occurred and this is only necessary on rare occasions.
The Err.Source property seems like a great idea but it does not work for a VBA error. The source will return the project name, which hardly narrows down where the error occurred. However, if you create an error using Err.Raise you can set the source yourself and this can be very useful.
Getting the Line Number
The Erl function is used to return the line number where the error occurs.
It often causes confusion. In the following code, Erl will return zero
' https://excelmacromastery.com/ Sub UsingErr() On Error Goto eh Dim val As Long val = "aa" Done: Exit Sub eh: Debug.Print Erl End Sub
This is because there are no line numbers present. Most people don’t realise it but VBA allows you to have line numbers.
If we change the Sub above to have line number it will now print out 20
' https://excelmacromastery.com/ Sub UsingErr() 10 On Error Goto eh Dim val As Long 20 val = "aa" Done: 30 Exit Sub eh: 40 Debug.Print Erl End Sub
Adding line numbers to your code manually is cumbersome. However there are tools available that will allow you to easily add and remove line numbers to a sub.
When you are finished working on a project and hand it over to the user it can be useful to add line numbers at this point. If you use the error handling strategy in the last section of this post, then VBA will report the line where the error occurred.
Using Err.Raise
Err.Raise allows us to create errors. We can use it to create custom errors for our application which is very useful. It is the equivalent of the Throw statement in JavaC#.
The format is as follows
Err.Raise [error number], [error source], [error description]
Let’s look at a simple example. Imagine we want to ensure that a cell has an entry that has a length of 5 characters. We could have a specific message for this
' https://excelmacromastery.com/ Public Const ERROR_INVALID_DATA As Long = vbObjectError + 513 Sub ReadWorksheet() On Error Goto eh If Len(Sheet1.Range("A1")) <> 5 Then Err.Raise ERROR_INVALID_DATA, "ReadWorksheet" _ , "The value in the cell A1 must have exactly 5 characters." End If ' continue on if cell has valid data Dim id As String id = Sheet1.Range("A1") Done: Exit Sub eh: ' Err.Raise will send code to here MsgBox "Error found: " & Err.Description End Sub
When we create an error using Err.Raise we need to give it a number. We can use any number from 513 to 65535 for our error. We must use vbObjectError with the number e.g.
Err.Raise vbObjectError + 513
Using Err.Clear
Err.Clear is used to clear the text and numbers from the Err.Object. In other words, it clears the description and number.If you want the clear the actual error you can use either On Error GoTo -1 or Resume Next
It is rare that you will need to use Err.Clear but let’s have a look at an example where you might.
In the code below we are counting the number of errors that will occur. To keep it simple we are generating an error for each odd number.
We check the error number each time we go through the loop. If the number does not equal zero then an error has occurred. Once we count the error we need to set the error number back to zero so it is ready to check for the next error.
' https://excelmacromastery.com/ Sub UsingErrClear() Dim count As Long, i As Long ' Continue if error as we will check the error number On Error Resume Next For i = 0 To 9 ' generate error for every second one If i Mod 2 = 0 Then Error (13) ' Check for error If Err.Number <> 0 Then count = count + 1 Err.Clear ' Clear Err once it is counted End If Next Debug.Print "The number of errors was: " & count End Sub
Note 1: Err.Clear resets the text and numbers in the error object but it does not clear the error – see Resume Next Or On Error GoTo -1 for more information about clearing the actual error.
Logging
Logging means writing information from your application when it is running. When an error occurs you can write the details to a text file so you have a record of the error.
The code below shows a very simple logging procedure
' https://excelmacromastery.com/ Sub Logger(sType As String, sSource As String, sDetails As String) Dim sFilename As String sFilename = "C:templogging.txt" ' Archive file at certain size If FileLen(sFilename) > 20000 Then FileCopy sFilename _ , Replace(sFilename, ".txt", Format(Now, "ddmmyyyy hhmmss.txt")) Kill sFilename End If ' Open the file to write Dim filenumber As Variant filenumber = FreeFile Open sFilename For Append As #filenumber Print #filenumber, CStr(Now) & "," & sType & "," & sSource _ & "," & sDetails & "," & Application.UserName Close #filenumber End Sub
You can use it like this
' Create unique error number ' https://excelmacromastery.com/ Public Const ERROR_DATA_MISSING As Long = vbObjectError + 514 Sub CreateReport() On Error Goto eh If Sheet1.Range("A1") = "" Then Err.Raise ERROR_DATA_MISSING, "CreateReport", "Data is missing from Cell A1" End If ' other code here Done: Exit Sub eh: Logger "Error", Err.Source, Err.Description End Sub
The log is not only for recording errors. You can record other information as the application runs. When an error occurs you can then check the sequence of events before an error occurred.
Below is an example of logging. How you implement logging really depends on the nature of the application and how useful it will be:
' https://excelmacromastery.com/ Sub ReadingData() Logger "Information", "ReadingData()", "Starting to read data." Dim coll As New Collection ' add data to the collection coll.Add "Apple" coll.Add "Pear" If coll.Count < 3 Then Logger "Warning", "ReadingData()", "Number of data items is low." End If Logger "Information", "ReadingData()", "Number of data items is " & coll.Count Logger "Information", "ReadingData()", "Finished reading data." End Sub
Having a lot of information when dealing with an error can be very useful. Often the user may not give you accurate information about the error that occurred. By looking at the log you can get more accurate information about the information.
This section covers some of the other Error Handling tools that VBA has. These items are considered obsolete but I have included them as they may exist in legacy code.
Error Function
The Error Function is used to print the error description from a given error number. It is included in VBA for backward compatibility and is not needed because you can use the Err.Description instead.
Below are some examples:
' Print the text "Division by zero" Debug.Print Error(11) ' Print the text "Type mismatch" Debug.Print Error(13) ' Print the text "File not found" Debug.Print Error(53)
Error Statement
The Error statement allows you to simulate an error. It is included in VBA for backward compatibility. You should use Err.Raise instead.
In the following code we simulate a “Divide by zero” error.
' https://excelmacromastery.com/ Sub SimDivError() On Error Goto eh ' This will create a division by zero error Error 11 Exit Sub eh: Debug.Print Err.Number, Err.Description End Sub
This statement is included in VBA for backward compatibility. You should use Err.Raise instead.
A Simple Error Handling Strategy
With all the different options you may be confused about how to use error handling in VBA. In this section, I’m going to show you how to implement a simple error handling strategy that you can use in all your applications.
The Basic Implementation
This is a simple overview of our strategy
- Place the On Error GoTo Label line at the start of our topmost sub.
- Place the error handling Label at the end of our topmost sub.
- If an expected error occurs then handle it and continue.
- If the application cannot continue then use Err.Raise to jump to the error handling label.
- If an unexpected error occurs the code will automatically jump to the error handling label.
The following image shows an overview of how this looks
The following code shows a simple implementation of this strategy:
' https://excelmacromastery.com/ Public Const ERROR_NO_ACCOUNTS As Long = vbObjectError + 514 Sub BuildReport() On Error Goto eh ' If error in ReadAccounts then jump to error ReadAccounts ' Do something with the code Done: Exit Sub eh: ' All errors will jump to here MsgBox Err.Source & ": The following error occured " & Err.Description End Sub Sub ReadAccounts() ' EXPECTED ERROR - Can be handled by the code ' Application can handle A1 being zero If Sheet1.Range("A1") = 0 Then Sheet1.Range("A1") = 1 End If ' EXPECTED ERROR - cannot be handled by the code ' Application cannot continue if no accounts workbook If Dir("C:DocsAccount.xlsx") = "" Then Err.Raise ERROR_NO_ACCOUNTS, "UsingErr" _ , "There are no accounts present for this month." End If ' UNEXPECTED ERROR - cannot be handled by the code ' If cell B3 contains text we will get a type mismatch error Dim total As Long total = Sheet1.Range("B3") ' continue on and read accounts End Sub
This is a nice way of implementing error handling because
- We don’t need to add error handling code to every sub.
- If an error occurs then VBA exits the application gracefully.
A Complete Error Handling Strategy
The above strategy has one major drawback. It doesn’t provide any information about the error. It is better than having no strategy as it prevents the application crashing. But that is the only real benefit.
VBA doesn’t fill Err.Source with anything useful so we have to do this ourselves.
In this section, I am going to introduce a more complete error strategy. I have written two subs that perform all the heavy lifting so all you have to do is add them to your project.
The purpose of this strategy is to provide you with the Stack* and line number when an error exists.
*The Stack is the list of sub/functions that were currently in use when the error occurred.
This is our strategy
- Place error handling in all the subs.
- When an error occurs, the error handler adds details to the error and raises it again.
- When the error reaches the topmost sub it is displayed.
We are simply “bubbling” the error to the top. The following diagram shows a simple visual of what happens when an error occurs in Sub3
The only messy part to this is formatting the strings correctly. I have written two subs that handle this, so it is taken care of for you.
There are the two helper subs, RaiseError and DisplayError. You can download the library below:
An Example of using this strategy
Here is a simple coding example that uses these subs. In this strategy, we don’t place any code in the topmost sub. We only call subs from it.
' https://excelmacromastery.com/ Sub Topmost() On Error Goto EH Level1 Done: Exit Sub EH: DisplayError Err.source, Err.Description, "Module1.Topmost", Erl End Sub Sub Level1() On Error Goto EH Level2 Done: Exit Sub EH: RaiseError Err.Number, Err.source, "Module1.Level1", Err.Description, Erl End Sub Sub Level2() On Error Goto EH ' Error here Dim a As Long a = "7 / 0" Done: Exit Sub EH: RaiseError Err.Number, Err.source, "Module1.Level2", Err.Description, Erl End Sub
The result looks like this:
If your project has line numbers the result will include the line number of the error:
Error Handling in a Nutshell
- Error Handling is used to handle errors that occur when your application is running.
- You write specific code to handle expected errors. You use the VBA error handling statement On Error GoTo [label] to send VBA to a label when an unexpected error occurs.
- You can get details of the error from Err.Description.
- You can create your own error using Err.Raise.
- Using one On Error statement in the top most sub will catch all errors in subs that are called from here.
- If you want to record the name of the Sub with the error, you can update the error and rethrow it.
- You can use a log to record information about the application as it is running.
What’s Next?
Free VBA Tutorial If you are new to VBA or you want to sharpen your existing VBA skills then why not try out the The Ultimate VBA Tutorial.
Related Training: Get full access to the Excel VBA training webinars and all the tutorials.
(NOTE: Planning to build or manage a VBA Application? Learn how to build 10 Excel VBA applications from scratch.)
While using Microsoft Visual Basic for Applications on Excel, if you get Run-time error, Class not registered, here is how you can fix the issue. It is pretty common when there are some issues with the code or Office installation. That is why you can follow these tips and tricks to get rid of this problem.
You can run various codes via Visual Basic on an Excel spreadsheet to get different things done within moments and in automation. However, while running such a code, if you get the aforementioned error, you won’t be able to do what you were looking forward to. If so, you can follow the subsequent solutions to get rid of the error, as mentioned above.
To fix Microsoft Visual Basic Run-time error Class not registered in Excel, follow these steps:
- Check the code
- Update Excel/Office
- Turn on trust access to VBA
- Repair Microsoft Office
To learn more about these steps, continue reading.
1] Check the code
It is the very first thing you need to check when you are getting the aforementioned error in Excel. If the entered or written code is wrong, the argument is missing, etc., you won’t be able to run it on your spreadsheet. As a result, you might get the error as said above. That is why it is recommended to verify the code before running it again or heading to other solutions.
Read: How to create Custom Excel Functions using VBA
2] Update Excel/Office
If you haven’t updated Excel or Office for a very long time, it is recommended to do that. At times, Microsoft might change various things, and that could be a reason why you are getting such an error. To update Office, do the following:
- Open Excel on your computer.
- Click on the Account.
- Expand the Update Options.
- Click the Update Now option.
Then, it will search for a pending update and install it accordingly.
3] Turn on Trust access to VBA
When you are getting this error, you must check if this setting is turned on or not. If not, it is suggested to enable it on your computer. To turn on trust access to the VBA project, follow these steps:
- Open Excel and click on Options.
- Switch to the Trust Center tab.
- Click the Trust Center Settings button.
- Go to the Macro Settings tab.
- Tick the Trust access to the VBA project object model checkbox.
- Click the OK button.
Then, restart Excel and check if the problem remains or not.
4] Repair Microsoft Office
It is the last thing you need to do in order to troubleshoot the error. To repair Office on Windows 11/10, do the following:
- Press Win+I to open Windows Settings.
- Go to Apps > Apps & features.
- Click the three-dotted button of Microsoft 365.
- Select the Modify option.
- Click the Yes button in the UAC prompt.
- Choose the Online Repair option.
- Click the Repair button.
Once the process is done, you can restart your computer and check if the problem is resolved or not.
Apart from trying these solutions, you can also run the System File Checker. At times, an internal conflict can cause the above-mentioned error. If so, you can fix it with the help of SFC Scan.
How do I fix Runtime error in Excel VBA?
To fix the Run-time error in Excel VBA, you need to follow the above-mentioned solutions. You should start the troubleshooting process by verifying the code. However, if nothing works, you must repair the Office installation. In that case, select the Online Repair option instead of Quick Repair.
Read: How to fix Runtime Error 1004 in Microsoft Excel
How do I bypass VBA error in Excel?
There is no way to bypass the VBA error in Excel if you want to use the code. You must resolve the issue in order to use it without any error. A detailed guide of four solutions as mentioned above, and it is recommended to follow all of them to troubleshoot the VBA error in Excel.
Related: How to fix VBA error 400 in Excel.
Issue:
This KB combines and replaces the information that was found in these other KBs:
- KB00364 – PI add-ins to Excel not available with various VBA errors after upgrading to Office 2010.
- KB00267 – Run-time error ‘459’: Object or class does not support the set of events” or “Compile Error in Hidden module: Main” error message appears when opening Excel installed with PI Data Link.
- KB00526 PI Data Link error: Object library invalid or contains references to object definitions that could not be found.
- KB00631 PI Data Link Error: “System Error &H80040111 (-2147221231). Class Factory cannot supply requested class.
When using MS Excel with one or more PI add-ins enabled (PI Data Link, PI Tag Configuration, or PI Batch View for Excel), Microsoft Visual Basic for Applications errors are encountered. While opening Ms Excel these errors can be seen or while using functions within add-ins, like the Insert Trend function in PI Data Link.
VBA Errors:
- Could not load an object because of unavailability on this machine
- Compile error in hidden module: mod Add in
- Compile error in hidden module: Main
- Object library invalid or contains references to object definitions that could not be found
- Run-time error ‘459’: Object or class does not support the set of events
- System Error &H80040111 (-2147221231). ClassFactory cannot supply requested class
Solution:
From a variety of issues these errors originate, but they are often related to a malfunctioning MS ActiveX control used by add-in, or by old cached VBA files. The following steps may help to resolve this issue.
Verify required prerequisites and settings
- Make sure that the add-ins and related items are installed properly. For example, if the PI SDK is not installed, then that will affect many of the PI add-ins.
- Check that the ActiveX controls are enabled (not disabled). In Excel select File> Options> Trust Center> Trust Center Settings> ActiveX Settings. This should NOT be set to ‘Disable all controls without notification’.
Check for cached *.exd files
Search for all files(including hidden file) with the extension *.exd. (By default, Windows does not search for hidden files, so you must change that setting in order to see them). One way to find all *.exd files in a given hard drive is by opening a command prompt, navigating to the root directory of the drive (for example, by first entering “C:” and then “CD ” to get to the root of the C: drive), and then running the following command: dir *.exd /b /a /s
If you find any exd files, reopen Excel by deleting them.
These exd files are created automatically when required, but cleaning is not done automatically and these types of errors may occur, particularly when the runtime files are updated through Microsoft patches.
Relevant software to repair
If you have not already, try repairing the installation of PI Data Link along with the Ms Office or Excel. If a required runtime file or reference is missing, then a repair will simply correct this. Excel Repair Tool being professional software is capable of fixing any errors related to MS Excel. It can easily recover the data in Excel, solve any type of excel corruption error and above all it has easy and consistent user interface.
* Free version of the product only previews recoverable data.
Steps to fix this error:
Priyanka is an entrepreneur & content marketing expert. She writes tech blogs and has expertise in MS Office, Excel, and other tech subjects. Her distinctive art of presenting tech information in the easy-to-understand language is very impressive. When not writing, she loves unplanned travels.