| The information on this page applies to: | |
|---|---|
| MathType for Windows | Microsoft Word for Windows |
-
When performing a copy and paste operation, users sometimes see this Visual Basic error:
-
The error shown above sometimes appears when launching Word.
Note: Sometimes this issue happens after installing Windows updates. If you have noticed the issue after a Windows update, please uninstall MathType and then reinstall it. (If you need the installation file, you can download a new one for free from our store. Please note your MathType version. If it’s MathType 6-something, your product key won’t work for MathType 7. Be sure to follow the appropriate link for MathType 6.x.) If reinstalling does not correct the issue, please follow the instructions below.
It is likely the file MathPage.WLL is not located in Office’s STARTUP folder. To add it manually, please follow these steps:
-
Visit whichever of these folders is appropriate for your bit-level of Office:
C:Program Files (x86)MathTypeMathPage32
C:Program Files (x86)MathTypeMathPage64 -
Right-click the MathPage.WLL file and «copy» it.
-
Once copied, visit the following location:
C:Users[user name]AppDataRoamingMicrosoftWordSTARTUPNote this folder is normally hidden, so if you don’t have Windows set up to show hidden folders, you won’t be able to see it. If you still can’t find this folder, you may paste the file here:
C:Program Files or Program Files(x86)Microsoft OfficerootOffice16STARTUP
or
C:Users[user name]AppDataLocalPackagesMicrosoft.Office.Desktop_8wekyb3d8bbweLocalCacheRoamingMicrosoftWordSTARTUP
-
After pasting the file, be sure to completely close Word, then re-open.
If that resolved the issue, you are done. If not, we suggest re-starting your computer and testing again.
If the issue has not been resolved, you may also change the macro security center settings to Disable all macros except digitally signed macros, or enable all macros. We’ve described below how to do this. MathType‘s macro for Word is digitally signed.
Please note: When enabling all macros, please be cautious with documents from senders that you are not familiar with. Documents from unknown sources can contain malicious code.
-
Open Word.
-
Click the ‘File’ menu or the ‘Office’ button in the upper left corner.
-
Select ‘Options’, then ‘Trust Center’.
-
Click ‘Trust Center Settings’.
-
Select ‘Macro Settings’ on the left side.
-
Select the radio button for ‘Disable all macros except digitally signed macros.’
-
Click ‘OK’ and then click ‘OK’ again.
-
Close Word and then re-open Word.
*If that does not resolve the issue, you may try enabling all macros.
We hope this has been helpful. As always, please let us know if you have questions about this, or if you have additional techniques that work. We’d love to hear from you.
Содержание
- Run-time error ’53’: File not found: MathPage.WLL
- Applicability
- Issue
- Solution
- Run-time error ’53’: File not found: MathPage.WLL
- Applicability
- Issue
- Solution
- Getting Word Runtime Error 53? Here Is How to Fix Run-Time Error
- Overview of Word Runtime Error 53
- You Can’t-Miss: Word Runtime Error Repair Software
- EaseUS Toolkit for File Repair
- Microsoft Solutions: 5 Tips to Fix Word Runtime Error 53
- Tip 1. Find Missing File and Save to Its Original Location
- Tip 2. Close Conflicting Programs
- Tip 3. Update or Reinstall Conflicting Programs
- Tip 4. Reinstall Runtime Libraries
- Tip 5. Reinstall Graphics Driver
- Word with Run-Time 53 Error Is Fixable, Get Back Your File Now
- Как скачать MathPage.wll и устранить сообщения об ошибках
- Обзор файла
- Что такое сообщения об ошибках MathPage.wll?
- Ошибки библиотеки динамической компоновки MathPage.wll
- Как исправить ошибки MathPage.wll — 3-шаговое руководство (время выполнения:
- Шаг 1. Восстановите компьютер до последней точки восстановления, «моментального снимка» или образа резервной копии, которые предшествуют появлению ошибки.
- Шаг 2. Если вы недавно установили приложение MathType (или схожее программное обеспечение), удалите его, затем попробуйте переустановить MathType.
- Шаг 3. Выполните обновление Windows.
- Если эти шаги не принесут результата: скачайте и замените файл MathPage.wll (внимание: для опытных пользователей)
Run-time error ’53’: File not found: MathPage.WLL
Applicability
| The information on this page applies to: | |
|---|---|
| MathType for Windows | Microsoft Word for Windows |
Issue
Solution
It is likely the file MathPage.WLL is not located in Office’s STARTUP folder. To add it manually, please follow these steps:
If that resolved the issue, you are done. If not, we suggest re-starting your computer and testing again.
If the issue has not been resolved, you may also change the macro security center settings to Disable all macros except digitally signed macros, or enable all macros. We’ve described below how to do this. MathType ‘s macro for Word is digitally signed.
Please note: When enabling all macros, please be cautious with documents from senders that you are not familiar with. Documents from unknown sources can contain malicious code.
*If that does not resolve the issue, you may try enabling all macros.

We hope this has been helpful. As always, please let us know if you have questions about this, or if you have additional techniques that work. We’d love to hear from you.
Источник
Run-time error ’53’: File not found: MathPage.WLL
Applicability
The information on this page applies to:
MathType for Windows
Microsoft Word for Windows
Issue
When performing a copy and paste operation, users sometimes see this Visual Basic error:
The error showed above sometimes appears when launching Word.
Sometimes this issue happens after installing Windows updates. After a Windows update, please uninstall MathType and then reinstall it if you have noticed the problem. (If you need the installation file, you can download a new one for free from our store. Please note your MathType version. If it’s MathType 6-something, your product key won’t work for MathType 7. Be sure to follow the appropriate link for MathType 6.x.) If reinstalling does not correct the issue, please follow the instructions below.
Solution
It is likely the file MathPage.WLL is not located in Office’s STARTUP folder. To add it manually, please follow these steps:
Visit whichever of these folders is appropriate for your bit-level of Office:
C:Program Files (x86)MathTypeMathPage32 C:Program Files (x86)MathTypeMathPage64
Right-click the MathPage.WLL file and «copy» it.
Once copied, visit the following location:
Note this folder is normally hidden, so if you don’t have Windows set up to show hidden folders, you won’t be able to see it. If you still can’t find this folder, you may paste the file here: C:Program Files or Program Files(x86)Microsoft OfficerootOffice16STARTUP or C:Users[user name]AppDataLocalPackages Microsoft.Office.Desktop_8wekyb3d8bbweLocalCacheRoamingMicrosoftWordSTARTUP
After pasting the file, be sure to completely close Word, then re-open.
If that resolved the issue, you are done. If not, we suggest restarting your computer and testing again.
If the issue has not been resolved, you may also change the macro security centre settings to Disable all macros except digitally signed macros or enable all macros . We’ve described below how to do this. MathType macro for Word is digitally signed.
Please note: When enabling all macros, please be cautious with documents from senders that you are not familiar with. Documents from unknown sources can contain malicious code.
Click the ‘File’ menu or the ‘Office’ button in the upper left corner.
Select ‘Options’, then ‘Trust Center’.
Click ‘Trust Center Settings’.
Select ‘Macro Settings’ on the left side.
Select the radio button for ‘Disable all macros except digitally signed macros.’
Click ‘OK’ and then click ‘OK’ again.
Close Word and then re-open Word.
*If that does not resolve the issue, you may try enabling all macros.
We hope this has been helpful. As always, please let us know if you have questions about this or if you have additional techniques that work. We’d love to hear from you.
Источник
Getting Word Runtime Error 53? Here Is How to Fix Run-Time Error
Don’t worry if the ‘Runtime Error’occurs when you open or start a Word file in Microsoft Office 2019/2017/2013 and lower editions. Here, you’ll get a complete guide to fix the Word Runtime error 53 on your own. Also, you can turn to EaseUS Word repair software to recover and repair unopenable, inaccessible, or unreadable Word files immediately.
Applies to: Fix Word Runtime error 53 in Microsoft Office 365/2019/2016/2013 and lower versions in Windows 10/8/7.
Is Windows popping up an error message, telling «Runtime error 53: File not found» when you trying to open or start a Word file on a computer?
Relax! On this page, we’ll explain the symptoms, and causes and guide you to fix Runtime error 53 with reliable Microsoft and EaseUS solutions in Microsoft Word 365/2019/2016/2013 and even lower editions.
Follow the complete guide here to get rid of «Runtime error in Word» on your own now:
Overview of Word Runtime Error 53
Error name: Microsoft Word Runtime Error 53
Symptoms: The Runtime error happens anytime. Mostly, when you run Microsoft Word, it will pop up an error message, notifying «Runtime error ’53’: File not found (***.dll)» on a popup window.
Causes of Runtime Error 53 in Microsoft Word
Run-time error 53 is caused by missing Windows components. It could occur for following reasons:
- The program is attempting to use a dynamic link library.
- The .dll or file has been deleted.
- The program is not installed properly.
So how to fix this error in Word? Follow the steps as shown below to make your Word file work again.
You Can’t-Miss: Word Runtime Error Repair Software
Note that if your Word application pops up ‘Runtime error» with a specific error code, like error 53, 91, 4248, 4605, 5941, etc., while trying to open or start a Word file, a straight result of this error is that your Word file is missing, inaccessible, or turns into unreadable.
So before you start the process of fixing a specific Run-Time error in Word files, you may try EaseUS Word runtime error EaseUS Data Recovery Wizard.
EaseUS Toolkit for File Repair
- Repair a corrupted DOCX Word file, Excel, PDF, PowerPoint, etc.
- Repairs Word (.doc and .docx) files with original formatting
- Recover and repair lost, corrupted, or inaccessible Word from Runtime error
- Repairs PowerPoint (.ppt/.pptx/.pptm) files easily and quickly
Follow to see how to repair and restore your Word files from the Runtime errors now:
Step 1. Launch EaseUS Data Recovery Wizard, and then scan disk with corrupted documents. This software enables you to fix damaged Word, Excel, PPT, and PDF files in same steps.
Step 2. EaseUS data recovery and repair tool will scan for all lost and corrupted files. You can find the target files by file type or type the file name in the search box.
Step 3. EaseUS Data Recovery Wizard can repair your damaged documents automatically. After file preview, you can click «Recover» to save the repaired Word, Excel, and PDF document files to a safe location.
Microsoft Solutions: 5 Tips to Fix Word Runtime Error 53
The following tips are collected from the Microsoft support community and geek sites. Try them one by one and when the problem gets resolved, you may stop.
Tip 1. Find Missing File and Save to Its Original Location
- Run Search and type the missing file name.
- Open file location and copy the missing file, such as a ***.dll file.
- If nothing shows up, it could be deleted or lost. Turn to EaseUS data repair software as shown above to find the missing file or folder.
- Copy and paste the file in C:/Windows/System32.
- Restart PC.
If the problem still exists when you open a Word file, continue with the next steps.
Tip 2. Close Conflicting Programs
- Press Ctrl + Alt + Del keys to open Task Manager.
- Go to the Processes tab, select programs one by one, and click «End Task».
- Check if the error message persists each time you stop a process.
- When the error disappears, find the program that is causing the error, and move to Step 2.
Tip 3. Update or Reinstall Conflicting Programs
- Type control panel in Windows search box and click to open Control Panel.
- Click «Uninstall a program» and select the problematic program.
- Or go to the Programs and Features section, click the problematic program, and click «Update» or «Uninstall».
- Follow the onscreen guide to update or reinstall the problematic program that caused Runtime Error 53.
Tip 4. Reinstall Runtime Libraries
- Go to Programs and Features in Windows 10, find and right-click on the Microsoft Visual C++ Redistributable Package.
- Click «Uninstall» and reboot your computer after this.
- Download and reinstall it on your computer.
Tip 5. Reinstall Graphics Driver
- Open Device Manager, locate the graphics driver.
- Right-click the video card driver and select «Uninstall».
- Restart your computer, Windows will automatically download and install the driver.
Word with Run-Time 53 Error Is Fixable, Get Back Your File Now
On this page, we explained what is Word Runtime Error 53 and the causes that make your Word file malfunction on Windows PC. Note that the Word file which is currently unopenable with 53 error messages is fixable.
Here is the editor’s suggestion on what to do with the Word files Runtime error 53:
- If the Word folder or drive is inaccessible, use EaseUS Word file repair software to repair the files first.
- If the file folder is accessible, but the Word file shows Run-Time error 53, stop using the file.
- Turn to the Microsoft solutions and or the fixes on this page to get rid of this error in time.
- Last, it’s also useful to create a backup of important Word documents regularly.
Was This Page Helpful?
Cedric Grantham is one of the senior editors of EaseUS who lives and works in Chengdu, China. He mainly writes articles about data recovery tutorials on PC and Mac and how-to tips for partition management. He always keeps an eye on new releases and loves various electronic products.
Evan Galasso is a digital forensics and data recovery engineer with over 10 years of experience in the field. He presents opinions on the current state of storage media, reverse engineering of storage systems and firmware, and electro-mechanical systems of SSDs and HDDs.
Источник
Как скачать MathPage.wll и устранить сообщения об ошибках
Последнее обновление: 07/01/2022 [Время, требуемое для чтения: 3,5 мин.]
Файл MathPage.wll использует расширение WLL, в частности известное как файл MathPage WLL. Классифицируется как файл Win64 DLL (Библиотека динамической компоновки), созданный для MathPage компанией Design Science.
Впервые MathPage.wll был представлен 07/07/2014 в составе MathType 6.9 для Windows 10. Это не только самый последний выпуск от компании Design Science, но и, насколько известно, единственная существующая версия.
В этой статье приведены подробные сведения о MathPage.wll, руководство по устранению неполадок с файлом WLL и список версий, доступных для бесплатной загрузки.
Рекомендуемая загрузка: исправить ошибки реестра в WinThruster, связанные с MathPage.wll и (или) MathType.
Совместимость с Windows 10, 8, 7, Vista, XP и 2000
Средняя оценка пользователей
Обзор файла
| Общие сведения ✻ | |
|---|---|
| Имя файла: | MathPage.wll |
| Расширение файла: | расширение WLL |
| Описание: | MathPage WLL |
| Тип объектного файла: | Dynamic link library |
| Файловая операционная система: | Win32 |
| Тип MIME: | application/octet-stream |
| Пользовательский рейтинг популярности: |
| Сведения о разработчике и ПО | |
|---|---|
| Разработчик ПО: | Design Science, Inc. |
| Программа: | MathPage |
| Авторское право: | Copyright © Design Science, Inc. 2003-2013 |
| Сведения о файле | |
|---|---|
| Набор символов: | Windows, Latin1 |
| Код языка: | English (U.S.) |
| Флаги файлов: | (none) |
| Маска флагов файлов: | 0x003f |
| Точка входа: | 0x8455c |
| Размер кода: | 968704 |
| Информация о файле | Описание |
|---|---|
| Размер файла: | 1737 kB |
| Дата и время изменения файла: | 2020:02:04 16:17:41+00:00 |
| Тип файла: | Win64 DLL |
| Тип MIME: | application/octet-stream |
| Тип компьютера: | AMD AMD64 |
| Метка времени: | 2013:02:05 16:39:44+00:00 |
| Тип PE: | PE32+ |
| Версия компоновщика: | 9.0 |
| Размер кода: | 968704 |
| Размер инициализированных данных: | 820736 |
| Размер неинициализированных данных: | |
| Точка входа: | 0x8455c |
| Версия ОС: | 5.2 |
| Версия образа: | 0.0 |
| Версия подсистемы: | 5.2 |
| Подсистема: | Windows GUI |
| Номер версии файла: | 2013.2.5.0 |
| Номер версии продукта: | 6.9.0.0 |
| Маска флагов файлов: | 0x003f |
| Флаги файлов: | (none) |
| Файловая ОС: | Win32 |
| Тип объектного файла: | Dynamic link library |
| Подтип файла: | |
| Код языка: | English (U.S.) |
| Набор символов: | Windows, Latin1 |
| Наименование компании: | Design Science, Inc. |
| Описание файла: | MathPage WLL |
| Версия файла: | 2013.02.05.00 |
| Внутреннее имя: | MathPage |
| Авторское право: | Copyright © Design Science, Inc. 2003-2013 |
| Название продукта: | MathPage |
| Версия продукта: | 6.9 (13020500) |
| Товарные знаки: | MathPage is a trademark of Design Science, Inc. |
✻ Фрагменты данных файлов предоставлены участником Exiftool (Phil Harvey) и распространяются под лицензией Perl Artistic.
Что такое сообщения об ошибках MathPage.wll?
Ошибки библиотеки динамической компоновки MathPage.wll
Файл MathPage.wll считается разновидностью DLL-файла. DLL-файлы, такие как MathPage.wll, по сути являются справочником, хранящим информацию и инструкции для исполняемых файлов (EXE-файлов), например Setup.exe. Данные файлы были созданы для того, чтобы различные программы (например, MathType) имели общий доступ к файлу MathPage.wll для более эффективного распределения памяти, что в свою очередь способствует повышению быстродействия компьютера.
К сожалению, то, что делает файлы DLL настолько удобными и эффективными, также делает их крайне уязвимыми к различного рода проблемам. Если что-то происходит с общим файлом WLL, то он либо пропадает, либо каким-то образом повреждается, вследствие чего может возникать сообщение об ошибке выполнения. Термин «выполнение» говорит сам за себя; имеется в виду, что данные ошибки возникают в момент, когда происходит попытка загрузки файла MathPage.wll — либо при запуске приложения MathType, либо, в некоторых случаях, во время его работы. К числу наиболее распространенных ошибок MathPage.wll относятся:
- Нарушение прав доступа по адресу — MathPage.wll.
- Не удается найти MathPage.wll.
- Не удается найти C:Program Files (x86)MathTypeMathPage64MathPage.wll.
- Не удается зарегистрировать MathPage.wll.
- Не удается запустить MathType. Отсутствует требуемый компонент: MathPage.wll. Повторите установку MathType.
- Не удалось загрузить MathPage.wll.
- Не удалось запустить приложение, потому что не найден MathPage.wll.
- Файл MathPage.wll отсутствует или поврежден.
- Не удалось запустить это приложение, потому что не найден MathPage.wll. Попробуйте переустановить программу, чтобы устранить эту проблему.
Файл MathPage.wll может отсутствовать из-за случайного удаления, быть удаленным другой программой как общий файл (общий с MathType) или быть удаленным в результате заражения вредоносным программным обеспечением. Кроме того, повреждение файла MathPage.wll может быть вызвано отключением питания при загрузке MathType, сбоем системы при загрузке MathPage.wll, наличием плохих секторов на запоминающем устройстве (обычно это основной жесткий диск) или, как нередко бывает, заражением вредоносным программным обеспечением. Таким образом, крайне важно, чтобы антивирус постоянно поддерживался в актуальном состоянии и регулярно проводил сканирование системы.
Как исправить ошибки MathPage.wll — 3-шаговое руководство (время выполнения:
Если вы столкнулись с одним из вышеуказанных сообщений об ошибке, выполните следующие действия по устранению неполадок, чтобы решить проблему MathPage.wll. Эти шаги по устранению неполадок перечислены в рекомендуемом порядке выполнения.
Шаг 1. Восстановите компьютер до последней точки восстановления, «моментального снимка» или образа резервной копии, которые предшествуют появлению ошибки.
Чтобы начать восстановление системы (Windows XP, Vista, 7, 8 и 10):
- Нажмите кнопку «Пуск» в Windows
- В поле поиска введите «Восстановление системы» и нажмите ENTER.
- В результатах поиска найдите и нажмите «Восстановление системы»
- Введите пароль администратора (при необходимости).
- Следуйте инструкциям мастера восстановления системы, чтобы выбрать соответствующую точку восстановления.
- Восстановите компьютер к этому образу резервной копии.
Если на этапе 1 не удается устранить ошибку MathPage.wll, перейдите к шагу 2 ниже.
Шаг 2. Если вы недавно установили приложение MathType (или схожее программное обеспечение), удалите его, затем попробуйте переустановить MathType.
Чтобы удалить программное обеспечение MathType, выполните следующие инструкции (Windows XP, Vista, 7, 8 и 10):
- Нажмите кнопку «Пуск» в Windows
- В поле поиска введите «Удалить» и нажмите ENTER.
- В результатах поиска найдите и нажмите «Установка и удаление программ»
- Найдите запись для MathType 6.9 и нажмите «Удалить»
- Следуйте указаниям по удалению.
После полного удаления приложения следует перезагрузить ПК и заново установить MathType.
Если на этапе 2 также не удается устранить ошибку MathPage.wll, перейдите к шагу 3 ниже.
Шаг 3. Выполните обновление Windows.
Когда первые два шага не устранили проблему, целесообразно запустить Центр обновления Windows. Во многих случаях возникновение сообщений об ошибках MathPage.wll может быть вызвано устаревшей операционной системой Windows. Чтобы запустить Центр обновления Windows, выполните следующие простые шаги:
- Нажмите кнопку «Пуск» в Windows
- В поле поиска введите «Обновить» и нажмите ENTER.
- В диалоговом окне Центра обновления Windows нажмите «Проверить наличие обновлений» (или аналогичную кнопку в зависимости от версии Windows)
- Если обновления доступны для загрузки, нажмите «Установить обновления».
- После завершения обновления следует перезагрузить ПК.
Если Центр обновления Windows не смог устранить сообщение об ошибке MathPage.wll, перейдите к следующему шагу. Обратите внимание, что этот последний шаг рекомендуется только для продвинутых пользователей ПК.
Если эти шаги не принесут результата: скачайте и замените файл MathPage.wll (внимание: для опытных пользователей)
Если ни один из предыдущих трех шагов по устранению неполадок не разрешил проблему, можно попробовать более агрессивный подход (примечание: не рекомендуется пользователям ПК начального уровня), загрузив и заменив соответствующую версию файла MathPage.wll. Мы храним полную базу данных файлов MathPage.wll со 100%-ной гарантией отсутствия вредоносного программного обеспечения для любой применимой версии MathType . Чтобы загрузить и правильно заменить файл, выполните следующие действия:
- Найдите версию операционной системы Windows в нижеприведенном списке «Загрузить файлы MathPage.wll».
- Нажмите соответствующую кнопку «Скачать», чтобы скачать версию файла Windows.
- Скопируйте этот файл в соответствующее расположение папки MathType:
Если этот последний шаг оказался безрезультативным и ошибка по-прежнему не устранена, единственно возможным вариантом остается выполнение чистой установки Windows 10.
Источник
Applies to: Fix Word Runtime error 53 in Microsoft Office 365/2019/2016/2013 and lower versions in Windows 10/8/7.
Is Windows popping up an error message, telling «Runtime error 53: File not found» when you trying to open or start a Word file on a computer?
Relax! On this page, we’ll explain the symptoms, and causes and guide you to fix Runtime error 53 with reliable Microsoft and EaseUS solutions in Microsoft Word 365/2019/2016/2013 and even lower editions.
Follow the complete guide here to get rid of «Runtime error in Word» on your own now:
Overview of Word Runtime Error 53
Error name: Microsoft Word Runtime Error 53
Symptoms: The Runtime error happens anytime. Mostly, when you run Microsoft Word, it will pop up an error message, notifying «Runtime error ’53’: File not found (***.dll)» on a popup window.
Causes of Runtime Error 53 in Microsoft Word
Run-time error 53 is caused by missing Windows components. It could occur for following reasons:
- The program is attempting to use a dynamic link library.
- The .dll or file has been deleted.
- The program is not installed properly.
So how to fix this error in Word? Follow the steps as shown below to make your Word file work again.
You Can’t-Miss: Word Runtime Error Repair Software
Note that if your Word application pops up ‘Runtime error» with a specific error code, like error 53, 91, 4248, 4605, 5941, etc., while trying to open or start a Word file, a straight result of this error is that your Word file is missing, inaccessible, or turns into unreadable.
So before you start the process of fixing a specific Run-Time error in Word files, you may try EaseUS Word runtime error EaseUS Data Recovery Wizard.
EaseUS Toolkit for File Repair
- Repair a corrupted DOCX Word file, Excel, PDF, PowerPoint, etc.
- Repairs Word (.doc and .docx) files with original formatting
- Recover and repair lost, corrupted, or inaccessible Word from Runtime error
- Repairs PowerPoint (.ppt/.pptx/.pptm) files easily and quickly
Follow to see how to repair and restore your Word files from the Runtime errors now:
Step 1. Launch EaseUS Data Recovery Wizard, and then scan disk with corrupted documents. This software enables you to fix damaged Word, Excel, PPT, and PDF files in same steps.
Step 2. EaseUS data recovery and repair tool will scan for all lost and corrupted files. You can find the target files by file type or type the file name in the search box.
Step 3. EaseUS Data Recovery Wizard can repair your damaged documents automatically. After file preview, you can click «Recover» to save the repaired Word, Excel, and PDF document files to a safe location.
Microsoft Solutions: 5 Tips to Fix Word Runtime Error 53
The following tips are collected from the Microsoft support community and geek sites. Try them one by one and when the problem gets resolved, you may stop.
Tip 1. Find Missing File and Save to Its Original Location
- Run Search and type the missing file name.
- Open file location and copy the missing file, such as a ***.dll file.
- If nothing shows up, it could be deleted or lost. Turn to EaseUS data repair software as shown above to find the missing file or folder.
- Copy and paste the file in C:/Windows/System32.
- Restart PC.
If the problem still exists when you open a Word file, continue with the next steps.
Tip 2. Close Conflicting Programs
- Press Ctrl + Alt + Del keys to open Task Manager.
- Go to the Processes tab, select programs one by one, and click «End Task».
- Check if the error message persists each time you stop a process.
- When the error disappears, find the program that is causing the error, and move to Step 2.
Tip 3. Update or Reinstall Conflicting Programs
- Type control panel in Windows search box and click to open Control Panel.
- Click «Uninstall a program» and select the problematic program.
- Or go to the Programs and Features section, click the problematic program, and click «Update» or «Uninstall».
- Follow the onscreen guide to update or reinstall the problematic program that caused Runtime Error 53.
Tip 4. Reinstall Runtime Libraries
- Go to Programs and Features in Windows 10, find and right-click on the Microsoft Visual C++ Redistributable Package.
- Click «Uninstall» and reboot your computer after this.
- Download and reinstall it on your computer.
Tip 5. Reinstall Graphics Driver
- Open Device Manager, locate the graphics driver.
- Right-click the video card driver and select «Uninstall».
- Restart your computer, Windows will automatically download and install the driver.
Word with Run-Time 53 Error Is Fixable, Get Back Your File Now
On this page, we explained what is Word Runtime Error 53 and the causes that make your Word file malfunction on Windows PC. Note that the Word file which is currently unopenable with 53 error messages is fixable.
Here is the editor’s suggestion on what to do with the Word files Runtime error 53:
- If the Word folder or drive is inaccessible, use EaseUS Word file repair software to repair the files first.
- If the file folder is accessible, but the Word file shows Run-Time error 53, stop using the file.
- Turn to the Microsoft solutions and or the fixes on this page to get rid of this error in time.
- Last, it’s also useful to create a backup of important Word documents regularly.
Since I installed Big Sur, I have run into this problem every time I open a document using Word or a worksheet using Excel or a slide show in PowerPoint:
Run-time error '53':
File not found: Library/Application
Support/Adobe/MACPDFM/MacPDFM.framework/Versions/A/MacPDFM
This is very annoying, as I have to dismiss this window up to four times in a row every time I open a document on these Microsoft Office applications. I searched everywhere, including the official Microsoft website, macOS tip websites, but the information was incomplete, obsolete and did not offer a practical solution.
Does anyone know how to fix this really annoying problem?
Allan
86.7k27 gold badges167 silver badges371 bronze badges
asked Nov 26, 2020 at 11:28
After looking really hard for a solution, I finally found in a very obscure page the answer, which is quite simple and works with the latest Microsoft Word on Big Sur:
- Close all Office applications
- Go to /Users/your-user-name-here/Library/Group Containers/UBF8T346G9.Office/User Content/Startup/Word
- If the Library folder is initially hidden, press the “Command” + “Shift” + “.” (period) keys at the same time to display it.
- Remove linkCreation.dotm
- Restart Word and problem solved
Unfortunately that does not solve the problem for PowerPoint or Excel because if I remove SaveAsAdobePDF.ppam inside the PowerPoint folder or the SaveAsAdobePDF.xlam inside the Excel folder will trigger another error on application launch.
To fix these errors, you need to:
- Remove the SaveAsAdobePDF.ppam and SaveAsAdobePDF.xlam from the PowerPoint and Excel folders next to the Word folder.
- Launch Excel and PowerPoint and go to the menu Tools -> Excel Add-ins… and Tools -> PowerPoint Add-ins…, respectively, and remove the Save as Adobe PDF add-in, by unckecking it and removing it with the «-» button and then click OK.
- Restart Excel and PowerPoint and the problem should go away. If not, try several times to remove those options from the Tools menu until the problem goes away. I had to repeat this procedure in PowerPoint until this got fixed.
answered Nov 26, 2020 at 11:28
jvarelajvarela
1,0171 gold badge9 silver badges15 bronze badges
1
There’s a much easier way:
- Open Word
- On the top of your Mac taskbar, click «Tools»
- Click on «Templates and Add-ins…» at the bottom
- Under Global Templates and Add-ins, selected the item «linkCreation.dotm»
- Clicked the little (-) button to delete the item
- Restarted MS Word and the problem should be resolved
answered Feb 19, 2021 at 5:03
3
Thank you, terminal command line in William Lai’s answer worked! In case helpful for others, the only thing different for me was that 2 of the directories were appended with «.localized».
/Users/your-user-name/Library/Group Containers/UBF8T346G9.Office/User Content.**localized**/Startup.**localized**/Word
Allan
86.7k27 gold badges167 silver badges371 bronze badges
answered Sep 19, 2021 at 0:41
brendagbrendag
511 silver badge1 bronze badge
So far none of the above has worked for me. Worse, the dialog appears to come up on a hidden window, so I have to:
- mouse to the Dock
- locate Microsoft Word (small icon)
- right click on the Microsoft Word
- select Show all windows
- navigate to the crude dialog (looks like something I saw in 1987)
- click END
- Repeat between 4 and 8 times for every document opened
answered Jun 20, 2022 at 22:22
Disable via Add-ins in Version 16+:
answered Oct 19, 2022 at 22:34
ylluminateylluminate
4,9227 gold badges37 silver badges74 bronze badges
Open Terminal and paste the following:
cd '~/Library/Group Containers/UBF8T346G9.Office/User Content/Startup/' && rm Word/linkCreation.dotm && rm PowerPoint/SaveAsAdobePDF.ppam && rm Excel/SaveAsAdobePDF.xlam && open '/Applications/Microsoft PowerPoint.app' '/Applications/Microsoft Excel.app'
Hit enter, then in the windows that open (Excel and PowerPoint) click on the menu bar entry ‘Tools’, and in the drop-down, respectively ‘Excel Add-ins…’ and ‘PowerPoint add-ins…’. In each program, select the entry ‘Save as Adobe PDF’ and click on the - button. Click on OK.
answered Nov 14, 2022 at 9:51
ManchineelManchineel
6911 gold badge9 silver badges26 bronze badges
You must log in to answer this question.
Not the answer you’re looking for? Browse other questions tagged
.
Not the answer you’re looking for? Browse other questions tagged
.
Файл не найден в указанном расположении. Эта ошибка имеет следующие причины и способы решения:
Один из операторов, например Kill, Name или Open, ссылается на несуществующий файл. Проверьте, правильно ли указаны имя файла и путь.
Совершена попытка вызова процедуры из динамической библиотеки (DLL), однако имя файла библиотеки или ресурса в предложении Lib оператора Declare не найдено.
Проверьте, правильно ли указаны имя файла и путь.
В среде разработки эта ошибка возникает при попытке открыть несуществующий проект или загрузить несуществующий текстовый файл.
Проверьте, правильно ли указаны имя файла и путь.
Для получения дополнительной информации выберите необходимый элемент и нажмите клавишу F1 (для Windows) или HELP (для Macintosh).
Поддержка и обратная связь
Есть вопросы или отзывы, касающиеся Office VBA или этой статьи? Руководство по другим способам получения поддержки и отправки отзывов см. в статье Поддержка Office VBA и обратная связь.
Excel VBA — Run-time error ’53’: File not found. But file was found
I have an Excel sheet that pulls data from a folder full of .txt documents. Last week Friday, it worked. Nothing changed. This week Monday, I get a Run-time error ’53’: File not found.
What’s interesting, is that when I click «Debug» it highlights a line in my code, and when I mouse over the ‘sFile’ variable, it tells me the name of the file that it apparently can’t find. but it could only know the name of it if it found it. And yes, I’ve verified, that file does exist.
The Excel sheet is in H:My DocumentsLoma CW3 Reports
The data .txt files are in H:My DocumentsLoma CW3 ReportsProduct Statistics
The first 3 files that it should be pulling are:
Like mentioned above, when I’m debugging the code and mouse-over «sFile» in the line «Open sFile For Input As #1», it tells me:
Which it could only know if it was successfully scanning the folder since I don’t hardcode any of those file names in.
I have tried removing that file, renaming the file to a word like ‘apple’, checked to see if it became read-only (nope). I’m thrown for a loop here, because it worked as is last week, and nothing changed from when I opened it up this week and tried it.
Как исправить время выполнения Ошибка 53 Ошибка Microsoft Word 53
В этой статье представлена ошибка с номером Ошибка 53, известная как Ошибка Microsoft Word 53, описанная как Ошибка выполнения.
Информация об ошибке
Имя ошибки: Ошибка Microsoft Word 53
Номер ошибки: Ошибка 53
Описание: Ошибка выполнения.
Программное обеспечение: Microsoft Word
Разработчик: Microsoft
Этот инструмент исправления может устранить такие распространенные компьютерные ошибки, как BSODs, зависание системы и сбои. Он может заменить отсутствующие файлы операционной системы и библиотеки DLL, удалить вредоносное ПО и устранить вызванные им повреждения, а также оптимизировать ваш компьютер для максимальной производительности.
О программе Runtime Ошибка 53
Время выполнения Ошибка 53 происходит, когда Microsoft Word дает сбой или падает во время запуска, отсюда и название. Это не обязательно означает, что код был каким-то образом поврежден, просто он не сработал во время выполнения. Такая ошибка появляется на экране в виде раздражающего уведомления, если ее не устранить. Вот симптомы, причины и способы устранения проблемы.
Определения (Бета)
Здесь мы приводим некоторые определения слов, содержащихся в вашей ошибке, в попытке помочь вам понять вашу проблему. Эта работа продолжается, поэтому иногда мы можем неправильно определить слово, так что не стесняйтесь пропустить этот раздел!
- Время выполнения — время выполнения — это время, в течение которого программа работает, выполняя
- Ошибка выполнения — ошибка выполнения обнаруживается после или во время выполнения программы.
- Microsoft word — по вопросам программирования, связанным с редактором Microsoft Word
Симптомы Ошибка 53 — Ошибка Microsoft Word 53
Ошибки времени выполнения происходят без предупреждения. Сообщение об ошибке может появиться на экране при любом запуске %программы%. Фактически, сообщение об ошибке или другое диалоговое окно может появляться снова и снова, если не принять меры на ранней стадии.
Возможны случаи удаления файлов или появления новых файлов. Хотя этот симптом в основном связан с заражением вирусом, его можно отнести к симптомам ошибки времени выполнения, поскольку заражение вирусом является одной из причин ошибки времени выполнения. Пользователь также может столкнуться с внезапным падением скорости интернет-соединения, но, опять же, это не всегда так.
(Только для примера)
Причины Ошибка Microsoft Word 53 — Ошибка 53
При разработке программного обеспечения программисты составляют код, предвидя возникновение ошибок. Однако идеальных проектов не бывает, поскольку ошибки можно ожидать даже при самом лучшем дизайне программы. Глюки могут произойти во время выполнения программы, если определенная ошибка не была обнаружена и устранена во время проектирования и тестирования.
Ошибки во время выполнения обычно вызваны несовместимостью программ, запущенных в одно и то же время. Они также могут возникать из-за проблем с памятью, плохого графического драйвера или заражения вирусом. Каким бы ни был случай, проблему необходимо решить немедленно, чтобы избежать дальнейших проблем. Ниже приведены способы устранения ошибки.
Методы исправления
Ошибки времени выполнения могут быть раздражающими и постоянными, но это не совсем безнадежно, существует возможность ремонта. Вот способы сделать это.
Если метод ремонта вам подошел, пожалуйста, нажмите кнопку upvote слева от ответа, это позволит другим пользователям узнать, какой метод ремонта на данный момент работает лучше всего.
How to fix the Runtime Code 53 Microsoft Word Error 53
This article features error number Code 53, commonly known as Microsoft Word Error 53 described as Runtime Error.
About Runtime Code 53
Runtime Code 53 happens when Microsoft Word fails or crashes whilst it’s running, hence its name. It doesn’t necessarily mean that the code was corrupt in some way, but just that it did not work during its run-time. This kind of error will appear as an annoying notification on your screen unless handled and corrected. Here are symptoms, causes and ways to troubleshoot the problem.
Definitions (Beta)
Here we list some definitions for the words contained in your error, in an attempt to help you understand your problem. This is a work in progress, so sometimes we might define the word incorrectly, so feel free to skip this section!
- Runtime — Runtime is the time during which a program is running executing
- Runtime error — A runtime error is detected after or during the execution of a program.
- Microsoft word — For programming questions related to Microsoft’s «Word» editor
Symptoms of Code 53 — Microsoft Word Error 53
Runtime errors happen without warning. The error message can come up the screen anytime Microsoft Word is run. In fact, the error message or some other dialogue box can come up again and again if not addressed early on.
There may be instances of files deletion or new files appearing. Though this symptom is largely due to virus infection, it can be attributed as a symptom for runtime error, as virus infection is one of the causes for runtime error. User may also experience a sudden drop in internet connection speed, yet again, this is not always the case.
(For illustrative purposes only)
Causes of Microsoft Word Error 53 — Code 53
During software design, programmers code anticipating the occurrence of errors. However, there are no perfect designs, as errors can be expected even with the best program design. Glitches can happen during runtime if a certain error is not experienced and addressed during design and testing.
Runtime errors are generally caused by incompatible programs running at the same time. It may also occur because of memory problem, a bad graphics driver or virus infection. Whatever the case may be, the problem must be resolved immediately to avoid further problems. Here are ways to remedy the error.
Repair Methods
Runtime errors may be annoying and persistent, but it is not totally hopeless, repairs are available. Here are ways to do it.
If a repair method works for you, please click the upvote button to the left of the answer, this will let other users know which repair method is currently working the best.
Please note: Neither ErrorVault.com nor it’s writers claim responsibility for the results of the actions taken from employing any of the repair methods listed on this page — you complete these steps at your own risk.
Method 1 — Close Conflicting Programs
When you get a runtime error, keep in mind that it is happening due to programs that are conflicting with each other. The first thing you can do to resolve the problem is to stop these conflicting programs.
- Open Task Manager by clicking Ctrl-Alt-Del at the same time. This will let you see the list of programs currently running.
- Go to the Processes tab and stop the programs one by one by highlighting each program and clicking the End Process buttom.
- You will need to observe if the error message will reoccur each time you stop a process.
- Once you get to identify which program is causing the error, you may go ahead with the next troubleshooting step, reinstalling the application.
Method 2 — Update / Reinstall Conflicting Programs
Using Control Panel
- For Windows 7, click the Start Button, then click Control panel, then Uninstall a program
- For Windows 8, click the Start Button, then scroll down and click More Settings, then click Control panel > Uninstall a program.
- For Windows 10, just type Control Panel on the search box and click the result, then click Uninstall a program
- Once inside Programs and Features, click the problem program and click Update or Uninstall.
- If you chose to update, then you will just need to follow the prompt to complete the process, however if you chose to Uninstall, you will follow the prompt to uninstall and then re-download or use the application’s installation disk to reinstall the program.
Using Other Methods
- For Windows 7, you may find the list of all installed programs when you click Start and scroll your mouse over the list that appear on the tab. You may see on that list utility for uninstalling the program. You may go ahead and uninstall using utilities available in this tab.
- For Windows 10, you may click Start, then Settings, then choose Apps.
- Scroll down to see the list of Apps and features installed in your computer.
- Click the Program which is causing the runtime error, then you may choose to uninstall or click Advanced options to reset the application.
Method 3 — Update your Virus protection program or download and install the latest Windows Update
Virus infection causing runtime error on your computer must immediately be prevented, quarantined or deleted. Make sure you update your virus program and run a thorough scan of the computer or, run Windows update so you can get the latest virus definition and fix.
Method 4 — Re-install Runtime Libraries
You might be getting the error because of an update, like the MS Visual C++ package which might not be installed properly or completely. What you can do then is to uninstall the current package and install a fresh copy.
- Uninstall the package by going to Programs and Features, find and highlight the Microsoft Visual C++ Redistributable Package.
- Click Uninstall on top of the list, and when it is done, reboot your computer.
- Download the latest redistributable package from Microsoft then install it.
Method 5 — Run Disk Cleanup
You might also be experiencing runtime error because of a very low free space on your computer.
- You should consider backing up your files and freeing up space on your hard drive
- You can also clear your cache and reboot your computer
- You can also run Disk Cleanup, open your explorer window and right click your main directory (this is usually C: )
- Click Properties and then click Disk Cleanup
Method 6 — Reinstall Your Graphics Driver
If the error is related to a bad graphics driver, then you may do the following:
- Open your Device Manager, locate the graphics driver
- Right click the video card driver then click uninstall, then restart your computer
Method 7 — IE related Runtime Error
If the error you are getting is related to the Internet Explorer, you may do the following:
- Reset your browser.
- For Windows 7, you may click Start, go to Control Panel, then click Internet Options on the left side. Then you can click Advanced tab then click the Reset button.
- For Windows 8 and 10, you may click search and type Internet Options, then go to Advanced tab and click Reset.
- Disable script debugging and error notifications.
- On the same Internet Options window, you may go to Advanced tab and look for Disable script debugging
- Put a check mark on the radio button
- At the same time, uncheck the «Display a Notification about every Script Error» item and then click Apply and OK, then reboot your computer.
If these quick fixes do not work, you can always backup files and run repair reinstall on your computer. However, you can do that later when the solutions listed here did not do the job.
Other languages:
Wie beheben Fehler 53 (Microsoft Word-Fehler 53) — Laufzeit Fehler.
Come fissare Errore 53 (Errore 53 di Microsoft Word) — Errore di runtime.
Hoe maak je Fout 53 (Microsoft Word-fout 53) — Runtime-fout.
Comment réparer Erreur 53 (Erreur Microsoft Word 53) — Erreur d’exécution.
어떻게 고치는 지 오류 53 (마이크로소프트 워드 오류 53) — 런타임 오류.
Como corrigir o Erro 53 (Erro 53 do Microsoft Word) — Erro de tempo de execução.
Hur man åtgärdar Fel 53 (Microsoft Word-fel 53) — Körtidsfel.
Как исправить Ошибка 53 (Ошибка Microsoft Word 53) — Ошибка выполнения.
Jak naprawić Błąd 53 (Błąd Microsoft Word 53) — Błąd w czasie wykonywania.
Cómo arreglar Error 53 (Error 53 de Microsoft Word) — Error de tiempo de ejecución.
About The Author: Phil Hart has been a Microsoft Community Contributor since 2010. With a current point score over 100,000, they’ve contributed more than 3000 answers in the Microsoft Support forums and have created almost 200 new help articles in the Technet Wiki.
Follow Us:
Last Updated:
29/11/22 02:20 : A iPhone user voted that repair method 1 worked for them.
This repair tool can fix common computer problems such as blue screens, crashes and freezes, missing DLL files, as well as repair malware/virus damage and more by replacing damaged and missing system files.
STEP 1:
Click Here to Download and install the Windows repair tool.
STEP 2:
Click on Start Scan and let it analyze your device.
STEP 3:
Click on Repair All to fix all of the issues it detected.
DOWNLOAD NOW
Compatibility
Requirements
1 Ghz CPU, 512 MB RAM, 40 GB HDD
This download offers unlimited scans of your Windows PC for free. Full system repairs start at $19.95.
Article ID: ACX08350EN
Applies To: Windows 10, Windows 8.1, Windows 7, Windows Vista, Windows XP, Windows 2000
Speed Up Tip #24
Use Wired Over Wireless Connection:
Speed up data transfer across your network by forcing Windows to use a wired connection over a wireless connection. You can do this by either changing the network adapter bindings or by changing the metric on each network connection.
Click Here for another way to speed up your Windows PC
Forum Rules |
|


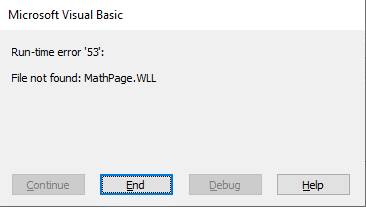

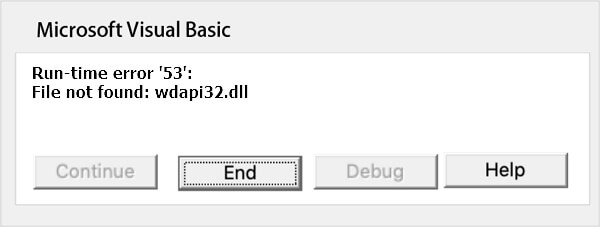





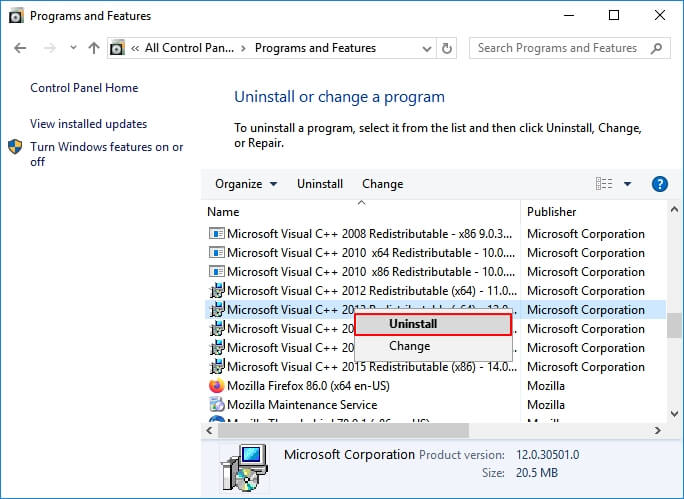
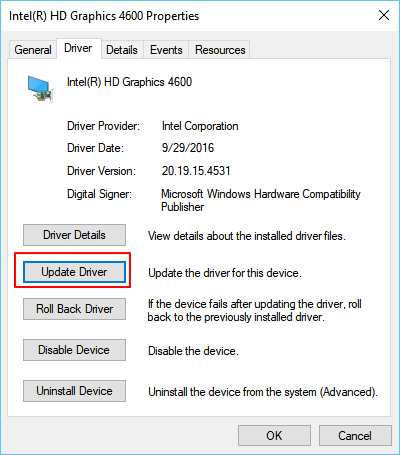





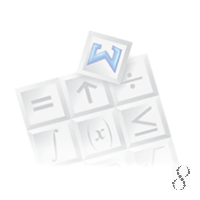



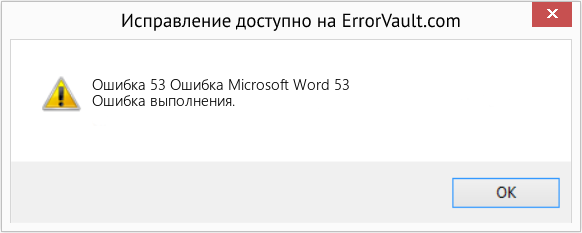
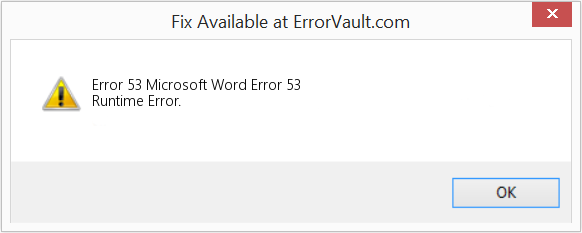




 It’s been two years since the last time this client needed me to deal with his template.
It’s been two years since the last time this client needed me to deal with his template.