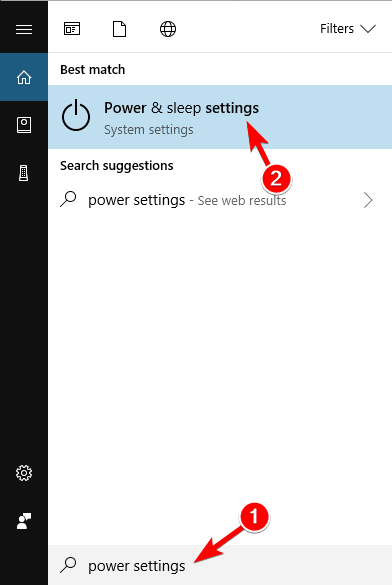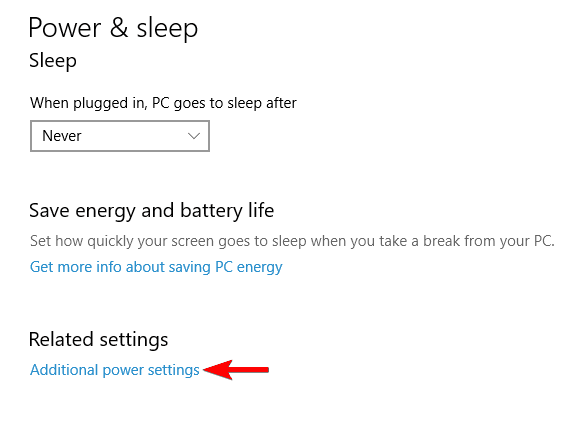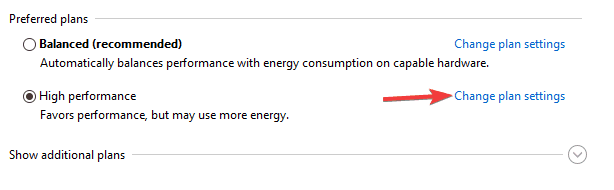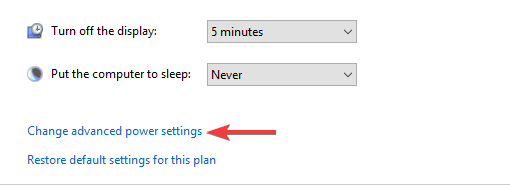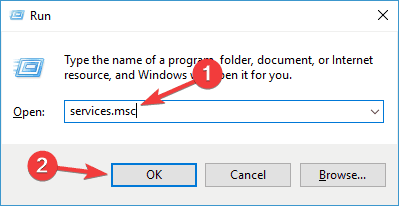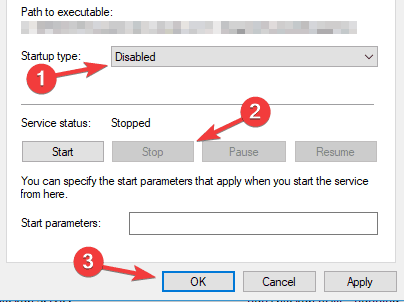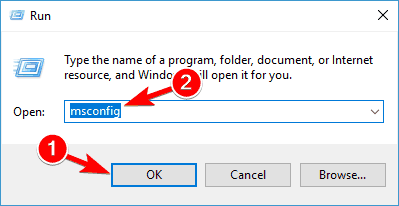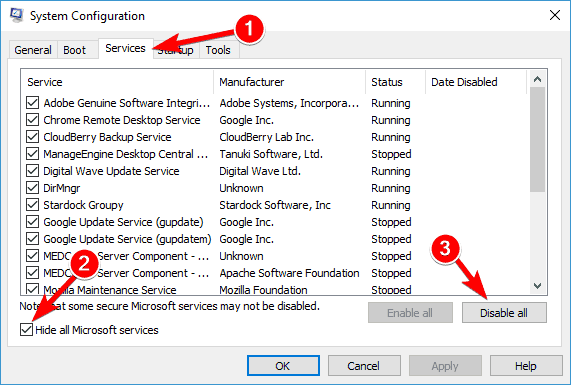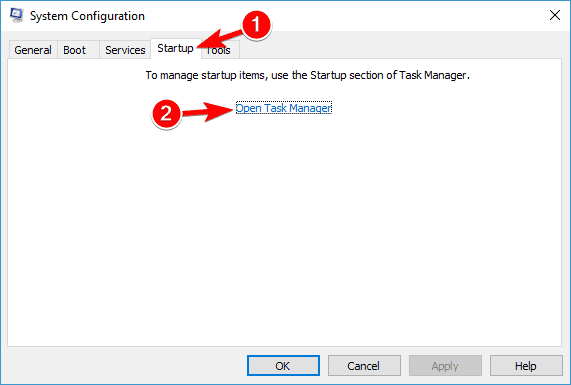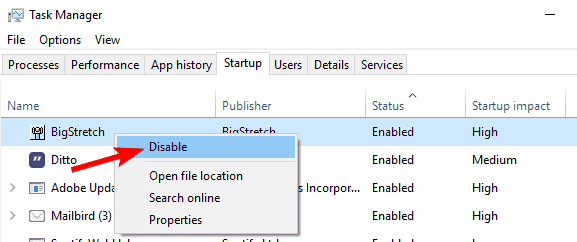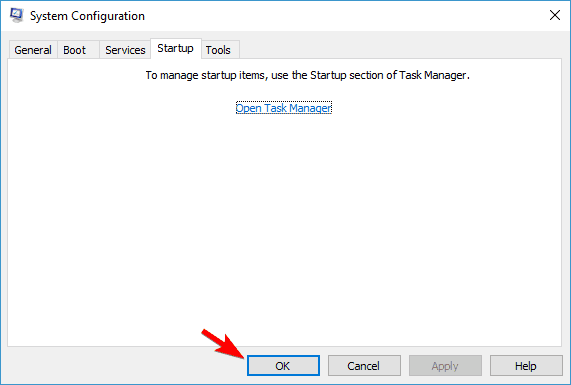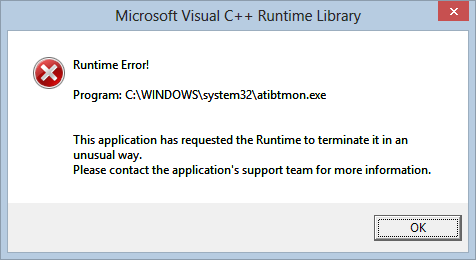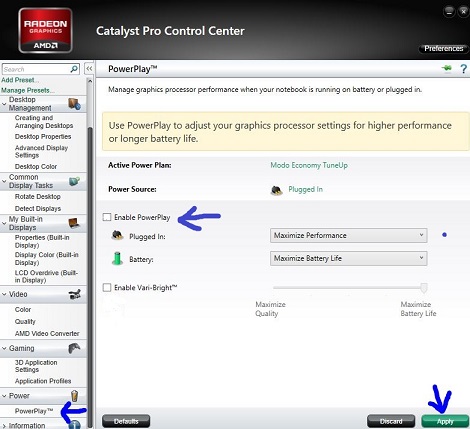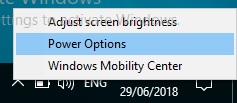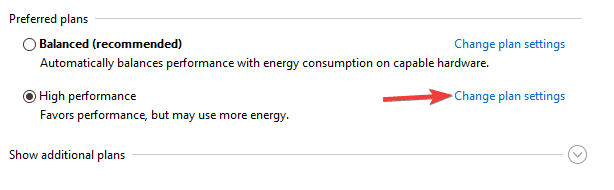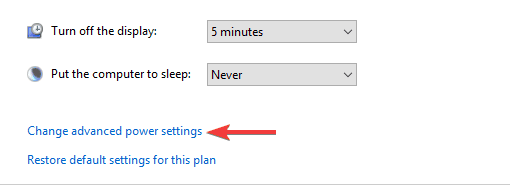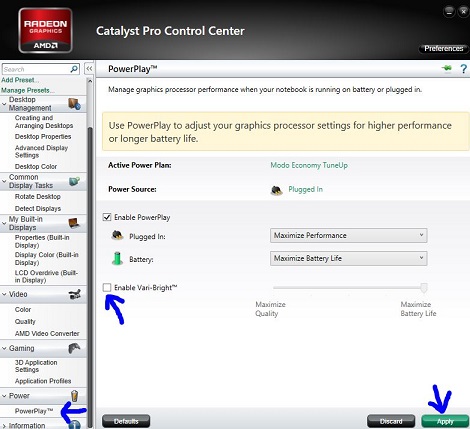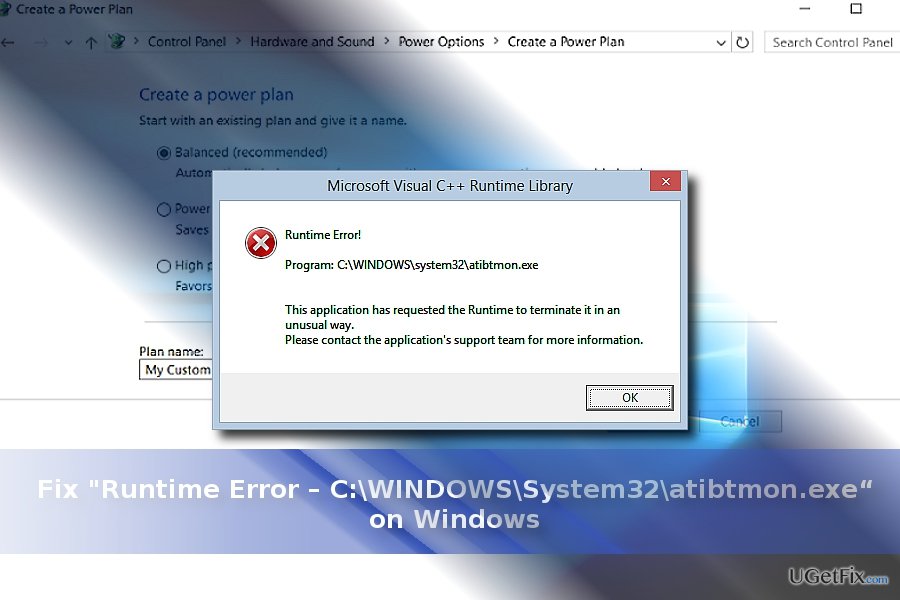На чтение 10 мин. Просмотров 4.9k. Опубликовано 03.09.2019
Windows 10 может быть новой операционной системой, но в ней все еще есть некоторые старые ошибки. Одна из этих старых ошибок присутствовала в Windows 8, и ей удалось найти и Windows 10. Если у вас есть ошибка времени выполнения atibtmon.exe в Windows 10, продолжайте читать, чтобы увидеть, работают ли эти решения для вас.
Для начала давайте объясним, что делает atibtmon.exe. Эта небольшая программа предназначена для переключения в режим энергосбережения при отключении ноутбука и предназначена для работы с графическими картами ATI.
Что касается его функций энергосбережения, это приложение делает это, уменьшая яркость дисплея вашего ноутбука. Многие пользователи сообщают, что получают Runtime Error, которая говорит о том, что atibtmon.exe запросил Runtime, чтобы завершить его необычным способом, и, по мнению пользователей, эта проблема возникает, когда они отсоединяют шнур питания переменного тока. Это не большая проблема, но она, безусловно, раздражает, поэтому давайте посмотрим, как мы можем решить эту проблему.
Содержание
- Как исправить ошибку во время выполнения Atibtmon.exe в Windows 10
- Решение 1 – Отключите Vari-Bright в Центре управления Catalyst
- Решение 2 – переименовать/удалить atibtmon.exe
- Решение 3. Получить старую версию драйвера дисплея
- Решение 4 – Отключить Powerplay в Catalyst Control Center
- Решение 5 – Извлеките аккумулятор вашего ноутбука
- Решение 6 – Отключить службу внешних событий AMD
- Решение 7 – Выполните Чистую загрузку
Как исправить ошибку во время выполнения Atibtmon.exe в Windows 10
Atibtmon.exe Runtime Error может быть раздражающей проблемой, и многие пользователи сообщают об этом на своем ПК. Говоря о Atibtmon.exe, пользователи сообщили о следующих проблемах:
- Atibtmon.exe ошибка времени выполнения Toshiba – эта ошибка может появляться практически на любом устройстве, и многие владельцы Toshiba сообщали об этом. Чтобы увидеть, как решить эту проблему, мы советуем вам попробовать некоторые из наших решений.
- Vari Bright Windows 10 . Многие пользователи утверждают, что эта проблема связана с функцией Vari Bright в Catalyst Control Center. Однако вы можете решить проблему, просто отключив эту функцию.
- Ошибка выполнения atibtmon.exe AMD . Эта ошибка связана с вашей видеокартой AMD, и для ее устранения рекомендуется установить более старый драйвер видеокарты.
- Ошибка выполнения Atibtmon.exe при запуске . В некоторых случаях эта ошибка может появиться при запуске Windows 10. Тем не менее, вы можете решить эту проблему, отключив запуск приложений и служб.
- Ошибка приложения Atibtmon.exe . Это всего лишь разновидность исходной ошибки, и вы сможете исправить ее, используя те же решения.
- Atibtmon.exe перестал работать . Если вы получили сообщение о том, что Atibtmon.exe перестал работать, возможно, проблема в настройках питания. Чтобы устранить проблему, измените настройки питания и проверьте, помогает ли это.
Решение 1 – Отключите Vari-Bright в Центре управления Catalyst
Чтобы решить эту проблему, вам нужно сделать следующее:
- Откройте Центр управления катализаторами .
- Перейдите на страницу Power> PowerPlay .
- Снимите флажок Включить Vari-Bright ™.
- Нажмите Применить , и эта проблема должна быть исправлена.
- ЧИТАЙТЕ ТАКЖЕ: нет звука после обновления драйвера AMD на ПК с Windows 10
Решение 2 – переименовать/удалить atibtmon.exe
Если у вас нет Catalyst Control Center, мы настоятельно рекомендуем вам установить его, прежде чем пытаться использовать это решение. Попробуйте это решение только в том случае, если по какой-либо причине не удается установить Catalyst Control Center или если предыдущее решение не работает.
Для этого вам нужно найти atibtmon.exe . Этот файл находится в вашем каталоге Windows, но если его там нет, он, вероятно, находится в WindowsSystem32 . Когда вы найдете atibtmon.exe , щелкните его правой кнопкой мыши и выберите «Переименовать». Переименуйте его, например, в _atibtmon.exe . Это «удалит» этот файл из вашей системы. Затем просто перезагрузите компьютер, и эта проблема должна быть решена. Еще раз, мы советуем вам сначала попробовать Решение 1, потому что изменение системных файлов может иногда иметь последствия.
В дополнение к переименованию Atibtmon.exe вы также можете переместить его в другой каталог, чтобы решить эту проблему. Имейте в виду, что иногда у вас может быть несколько экземпляров Atibtmon.exe на вашем компьютере.
Чтобы найти все экземпляры этого приложения, обязательно выполните поиск файлов. После этого переименуйте все файлы Atibtmon.exe и проверьте, решает ли это проблему. Помимо переименования, вы можете попробовать переместить все файлы Atibtmon.exe, но переименование обычно выполняется быстрее и является лучшим выбором.
Решение 3. Получить старую версию драйвера дисплея
Atibtmon.exe Runtime Ошибка может появиться из-за проблем с вашим драйвером дисплея, однако, вы можете решить эту проблему, просто установив более старый драйвер AMD. Прежде чем вы сможете установить старый драйвер, вам нужно удалить текущий. Для этого просто выполните следующие действия:
-
Нажмите Windows Key + X , чтобы открыть меню Win + X, и выберите Диспетчер устройств из списка.
-
Найдите адаптер дисплея в списке, щелкните его правой кнопкой мыши и выберите в меню Удалить устройство .
-
Установите флажок Удалить программное обеспечение драйвера для этого устройства и нажмите Удалить .
После удаления драйвера перезагрузите компьютер, и версия по умолчанию должна быть установлена автоматически. Стоит отметить, что вы можете полностью удалить драйвер дисплея, используя программу удаления драйвера дисплея. Это бесплатный инструмент, который удалит ваш драйвер дисплея вместе со всеми файлами, связанными с ним. Чтобы узнать больше об этом инструменте, мы рекомендуем вам ознакомиться с нашей статьей о том, как использовать Display Driver Uninstaller.
Как только драйвер по умолчанию установлен, проверьте, появляется ли проблема по-прежнему. Если нет, возможно, вы захотите обновить драйвер до более новой версии, но не устанавливайте ту же версию, которая изначально вызвала эту проблему.
- ЧИТАЙТЕ ТАКЖЕ: исправлено: сбой драйвера AMD в Windows 10
Если вы решите не обновлять драйвер вручную, вы можете запретить обновлять драйвер в Windows. Windows 10 обновляет устаревшие драйверы автоматически, а иногда это может вызвать различные проблемы, поэтому вам нужно запретить Windows 10 обновлять определенные драйверы.
Обновите драйверы автоматически с помощью этого инструмента, который мы рекомендуем
Инструмент обновления драйверов TweakBit (одобрен Microsoft и Norton) может безопасно и автоматически обновлять драйверы. Этот инструмент будет сканировать ваш компьютер и даст вам список устаревших драйверов. Просмотрите список и посмотрите, хотите ли вы обновить каждый драйвер по отдельности или все сразу.
Вот краткое руководство о том, как это сделать.
-
-
Загрузите и установите средство обновления драйверов TweakBit
-
После установки программа начнет сканирование вашего компьютера на наличие устаревших драйверов автоматически. Driver Updater проверит установленные вами версии драйверов по своей облачной базе данных последних версий и порекомендует правильные обновления. Все, что вам нужно сделать, это дождаться завершения сканирования.
-
По завершении сканирования вы получите отчет обо всех проблемных драйверах, найденных на вашем ПК. Просмотрите список и посмотрите, хотите ли вы обновить каждый драйвер по отдельности или все сразу. Чтобы обновить один драйвер за раз, нажмите ссылку «Обновить драйвер» рядом с именем драйвера. Или просто нажмите кнопку «Обновить все» внизу, чтобы автоматически установить все рекомендуемые обновления.
Примечание. Некоторые драйверы необходимо установить в несколько этапов, поэтому вам придется нажмите кнопку «Обновить» несколько раз, пока все его компоненты не будут установлены.
-
Загрузите и установите средство обновления драйверов TweakBit
Отказ от ответственности: некоторые функции этого инструмента не являются бесплатными.
Решение 4 – Отключить Powerplay в Catalyst Control Center
По словам пользователей, иногда Atibtmon.exe Runtime Ошибка может появляться из-за функции Powerplay в Catalyst Control Center. Эта функция может вступать в конфликт с вашими настройками питания, вызывая появление этой ошибки. Однако вы можете решить эту проблему, просто отключив Powerplay в Catalyst Control Center.
После отключения этой функции вы также должны изменить настройки питания. Для этого выполните следующие действия:
-
Нажмите Windows Key + S и введите настройки питания. Теперь выберите Настройки питания и сна из списка результатов.
-
Выберите Дополнительные параметры питания на левой панели.
-
Найдите свой текущий тарифный план и нажмите Изменить параметры плана рядом .
-
Теперь нажмите Изменить дополнительные параметры питания .
- Найдите Настройки графической мощности ATI в списке и разверните его.
- Теперь установите для Настройки PowerPlay ATI значение Максимальная производительность и сохраните изменения.
После этого конфликт с функцией Powerplay должен быть полностью решен, и вы больше не увидите это сообщение об ошибке.
Решение 5 – Извлеките аккумулятор вашего ноутбука
По словам пользователей, вы можете обойти эту проблему, просто удалив аккумулятор ноутбука. Несколько пользователей сообщили, что они решили проблему, вынув аккумулятор ноутбука и подключив ноутбук напрямую к источнику питания.
Имейте в виду, что это всего лишь обходной путь, но несколько пользователей сообщили, что он работает, поэтому не стесняйтесь попробовать его.
Решение 6 – Отключить службу внешних событий AMD
Для правильной работы Windows и другим приложениям требуются определенные службы. Тем не менее, иногда службы могут вызвать Atibtmon.exe Runtime Ошибка на вашем компьютере. Несколько пользователей сообщили, что эта проблема возникла из-за службы AMD External Events , и для ее устранения необходимо отключить эту службу. Это довольно просто, и вы можете сделать это, выполнив следующие действия:
- ЧИТАЙТЕ ТАКЖЕ: Исправлено: Windows 10 предотвращает установку драйверов AMD
-
Нажмите Windows Key + R и введите services.msc . Нажмите Enter или нажмите ОК .
- Список услуг теперь появится. Дважды щелкните сервис Внешние события AMD , чтобы открыть его свойства.
-
Установите для Тип запуска значение Отключено и нажмите кнопку Стоп , чтобы остановить службу. Теперь нажмите Применить и ОК , чтобы сохранить изменения.
После отключения этой службы проверьте, сохраняется ли проблема.
Решение 7 – Выполните Чистую загрузку
Как мы уже упоминали, сторонние приложения могут взаимодействовать с Windows и приводить к появлению Atibtmon.exe Runtime Error. Иногда эти приложения могут автоматически запускаться с Windows и вызывать эту ошибку прямо при запуске. Тем не менее, вы можете найти и удалить проблемное приложение, просто выполнив следующие действия:
-
Нажмите Windows Key + R и введите msconfig . Теперь нажмите Enter или нажмите ОК .
-
Перейдите на вкладку Службы и выберите Скрыть все службы Microsoft . Нажмите кнопку Отключить все , чтобы отключить службы.
-
Перейдите на вкладку Автозагрузка и нажмите Открыть диспетчер задач .
-
Появится список запускаемых приложений. Найдите первый элемент в списке, щелкните его правой кнопкой мыши и выберите в меню Отключить . Повторите этот шаг для всех запускаемых приложений в списке.
-
Вернитесь в окно Конфигурация системы и нажмите Применить и ОК .
- Перезагрузите компьютер.
После перезагрузки компьютера проверьте, не исчезла ли проблема. Если нет, это означает, что проблема связана с одним из отключенных приложений или служб. Чтобы выяснить, какое приложение является проблемой, необходимо включить приложения по одному или в группах и проверить, не возникает ли проблема снова. Имейте в виду, что вам необходимо перезагрузить компьютер после включения приложения или службы, чтобы применить изменения.
Найдя проблемное приложение или службу, вы можете отключить ее, удалить или обновить и проверить, решает ли это проблему.
Это было бы все, я надеюсь, что эти решения помогли вам решить эту ошибку во время выполнения. Если у вас есть какие-либо комментарии или вопросы, или вы, возможно, знаете другие решения этой проблемы, обратитесь к разделу комментариев ниже. Кроме того, если у вас есть какие-либо другие проблемы, связанные с Windows 10, вы можете найти решение в нашем разделе Windows 10 Fix.
Если у вас также есть проблемы во время выполнения с Microsoft Visual C в Windows 10, вот как это исправить, или если ваши проблемы связаны с ошибкой RuntimeBroker.exe в Windows 10, у нас также есть решение этой проблемы.
Примечание редактора . Этот пост был первоначально опубликован в сентябре 2015 года и с тех пор был полностью переработан и обновлен для обеспечения свежести, точности и полноты.
- Remove From My Forums
-
Question
-
I keep getting a box popping up after startup when I upgraded from windows 7 to 10 which says
Microsoft Visual C++ Runtime Error
Runtime Error!
Program: C:WindowsSystem32atibtmon.exe
This program has requested the Runtime to terminate it in an unusual way……….
What can I do to stop this from happening?
All replies
-
I don’t know what to do either, but the same thing is happening to me!
-
atibtmon.exe is the Adobe executable that checks for updates on startup. I simply turned off the automatic check for updates in Adobe pro. No more annoying error! I created a script that checks manually on a weekly basis for all my non-Microsoft
products. -
Not right. atibtmon.exe is ATI BAttery MONitor which adjusts the screen brightness depending on whether the laptop is plugged in or running on battery power. The problem is that many of those adapters don’t have Windows 10 compatible drivers, so the error
shows up on older systems after upgrading to Windows 10.The solutions to the problem are at:
answers.microsoft.com, Windows 8 section; search for «runtime-error-for-atibtmonexe-when-disconnecting» and go to page 5 (can’t post link)
— try Annie Adkisson’s solution first, since it’s the least intrusive, although it will drain the battery faster and may not always work
— try Robert Cunliffe’s solution if the first method doesn’t work.
I suggest restoring the Adobe update settings.
-
I went to the ATI website download the latest video display drivers for my laptop, install, and reboot
Fixed
Hope this Helps
If when you disconnect or unplug the AC power cord from your Windows 10 device, it results in a runtime pop-up error related to atibtmon.exe, then this post is intended to help you. In this post, we will provide the most suitable solutions to this Runtime error.
When you encounter this issue, you’ll receive the following full error message;
Microsoft Visual C++ Runtime Library
Runtime Error!
Program: C:WINDOWSsystem32atibtmon.exeThis application has requested the Runtime to terminate it in an unusual way.
Please contact the application’s support team for more information.
You may encounter this atibtmon.exe runtime error when you unplug the laptop from the AC power cord. This happens because atibtmon.exe is designed to switch your PC to power-saving mode when you unplug the power – to decrease screen display brightness and shut down some processes.
ATIBtMon stands for Array Technologies Inc. Brightness Monitor and it’s a software component of ATI Brightness Monitor produced by ATI. Atibtmon.exe is not an essential Windows process and can be disabled without it causing any significant effect on your PC.
If you’re faced with this issue, you can try our recommended solutions below in no particular order and see if that helps to resolve the issue.
- Connect laptop directly to the power supply
- Disable atibtmon.exe process via Task Manager
- Turn off Vari-Bright setting in Catalyst Control Center
- Install generic Display Driver
- Disable AMD External Events Service
- Change AMD Graphics Power Settings
- Rename / delete atibtmon.exe
Let’s take a look at the description of the process involved concerning each of the listed solutions.
1] Connect laptop directly to power supply
This is not ideal and it’s more of a workaround than it’s a solution. You can try to remove your laptop battery to circumvent this atibtmon.exe Runtime Error issue by connecting the laptop directly to the power supply.
2] Disable atibtmon.exe process via Task Manager
This solution requires you to disable the atibtmon.exe process via Task Manager. The implications of this, is that you have to forgo the power-saving option of your PC – your Windows 10 computer will not automatically switch to the power-saving option when you unplug the power.
To disable atibtmon.exe process via Task Manager, do the following:
- Press Ctrl + Shift + Esc keys to open Task Manager.
- If Task Manager opens in compact mode, click or tap on More details
- On the Processes tab, right-click on atibtmon.exe and select End Task.
Check if the issue is resolved. Otherwise, try the next solution.
3] Turn off Vari-Bright setting in Catalyst Control Center
Atibtmon.exe is designed to work with ATI graphic cards. So, users that have ATI graphic cards installed on their PC are most likely to encounter this problem. In this case, turning off the Vari-Bright setting in Catalyst Control Center can fix the issue.
Do the following:
- Open Catalyst Control Center.
- On the left pane, scroll down and click on Power to expand the section.
- Click on PowerPlay.
- On the right pane, uncheck the Enable Vari-Bright option.
- Click Apply to save the setting.
If the issue is still unresolved, try the next solution.
4] Install generic Display Driver
This error may occur due to problems with your display driver. However, you can simply fix this problem by installing the generic AMD display driver. Here’s how:
- Press Windows key + X to open the Power User Menu.
- Press M key on the keyboard to open Device Manager.
- Once you’re inside Device Manager, scroll down through the list of installed devices and expand the Display Adapters section.
- Next, right-click your display adapter and select Uninstall device from the menu.
- Check Delete the driver software for this device and then click Uninstall.
Once you remove the driver, restart your computer. On boot, Windows 10 will automatically install the generic driver for the graphics card.
Try the next solution if the issue is still unresolved.
5] Disable AMD External Events Utility Service
Do the following:
- Press Windows key + R to invoke the Run dialog.
- In the Run dialog box, type services.msc and hit Enter to open Services.
- In the Services window, scroll and locate the AMD External Events service.
- Double-click on the entry to edit its properties.
- In the properties window, click the drop-down on the Startup type and select Disabled.
- Next, click Stop under Service status to stop the service.
- Click Apply > OK to save changes.
Check if the issue is resolved. Otherwise, try the next solution.
6] Change AMD Graphics Power Settings
Do the following:
- Right-click the battery icon on the notification area on the right of the taskbar.
- Select Power Options from the context menu.
- Depending on your current Power Plan, click on Change plan settings link.
- In the Edit Plan Settings window, click on Change advanced power settings.
- In the Power Options window, scroll down and click AMD Graphics Power Settings to expand the section.
- Click on AMD Powerplay Settings, change all the options to Maximize Performance.
- Click Apply > OK to save your changes.
- Exit Control Panel.
Check if the issue is resolved. If not, proceed with the next solution.
7] Rename atibtmon.exe
If none of the above solutions worked for you, you can try renaming the atibtmon.exe file because deleting a system file may have consequences and stop some processes which are vital for the functioning of your computer.
To rename atibtmon.exe file, do the following:
- Press Windows key + E to open File Explorer.
- Navigate to the directory path below:
C:WINDOWSsystem32atibtmon.exe
If you don’t see any files, click the View tab and check the Hidden Items box to show hidden files.
- Once you find the file, right-click on it and choose Rename.
- Rename the file as 2atibtmon.
- Exit File Explorer.
Hope this helps!
Related post: How to fix C++ Runtime Error in NVIDIA GeForce Experience.
by Ivan Jenic
Passionate about all elements related to Windows and combined with his innate curiosity, Ivan has delved deep into understanding this operating system, with a specialization in drivers and… read more
Updated on January 18, 2022
- Some of you using ATI graphics cards may have experienced the Atibtmon.exe Runtime error.
- The guide below is targeted at those of you that have, and we’ll be showing you how to fix it.
- This is just one of many guides included in our much larger Runtime Errors Hub.
- We also have a Troubleshooting section filled with all kinds of helpful fix articles.
XINSTALL BY CLICKING THE DOWNLOAD FILE
This software will repair common computer errors, protect you from file loss, malware, hardware failure and optimize your PC for maximum performance. Fix PC issues and remove viruses now in 3 easy steps:
- Download Restoro PC Repair Tool that comes with Patented Technologies (patent available here).
- Click Start Scan to find Windows issues that could be causing PC problems.
- Click Repair All to fix issues affecting your computer’s security and performance
- Restoro has been downloaded by 0 readers this month.
Windows 10 might be a new operating system, but it still has some of the old bugs. One of these old bugs was present in Windows 8 and it has managed to find its way to Windows 10 as well.
If you’re having atibtmon.exe runtime error in Windows 10 keep reading to see if these solutions work for you.
First, let’s explain what does atibtmon.exe do. This little program is designed to switch to a power-saving mode when you unplug your laptop, and it’s designed to work with ATI graphic cards.
As for its power-saving features, this application does it by dimming the brightness of your laptop display.
Many users have reported that they are getting Runtime Error that says that atibtmon.exe has requested Runtime to terminate it in an unusual way, and according to users this issue happens when they disconnect their AC power cord.
This isn’t a huge problem, but it’s certainly annoying, so let’s see how can we fix this issue.
How can I fix the Atibtmon.exe Runtime error in Windows 10?
Atibtmon.exe Runtime Error can be an annoying problem, and many users reported it on their PC. Speaking of Atibtmon.exe, users reported the following issues:
- Atibtmon.exe runtime error Toshiba – This error can appear on almost any device, and many Toshiba owners reported it. To see how to fix this problem, we advise you to try some of our solutions.
- Vari Bright Windows 10 – Many users claim that this problem is related to Vari Bright feature in Catalyst Control Center. However, you can fix the problem simply by disabling this feature.
- Runtime error atibtmon.exe AMD – This error is related to your AMD graphics card, and in order to fix it, it’s advised to install an older graphics card driver.
- Atibtmon.exe runtime error on startup – In some cases, this error can appear as soon as Windows 10 starts. However, you can fix the problem by disabling startup applications and services.
- Atibtmon.exe application error – This is just a variation of the original error, and you should be able to fix it by using the same solutions.
- Atibtmon.exe stopped working – If you get a message saying that Atibtmon.exe stopped working, the problem might be your power settings. To fix the problem, change your power settings and check if that helps.
1. Get the older version of the display driver
- Press Windows Key + X to open Win + X menu and choose Device Manager from the list.
- Locate your display adapter on the list, right click it and choose Uninstall device from the menu.
- Check Delete the driver software for this device and click on Uninstall.
Atibtmon.exe Runtime Error can appear due to problems with your display driver, however, you can fix the problem simply by installing an older AMD driver.
Before you can install the older driver, you need to remove the current one. Once you remove the driver, restart your PC and the default version should be installed automatically.
It’s worth mentioning that you can completely remove your display driver using a Display Driver Uninstaller. This is a freeware tool that will remove your display driver along with all files associated with it.
To learn more about this tool, we advise you to check our article on how to use Display Driver Uninstaller.
Once the default driver is installed, check if the problem still appears. If not, you might want to consider updating the driver to a newer version, but be sure not to install the same version that gave you this problem in the first place.
If you choose not to update your driver manually, you might want to prevent Windows from updating the driver.
Windows 10 updates outdated drivers automatically, and sometimes that can cause various issues to appear, so you need to prevent Windows 10 from updating specific drivers. Follow this handy guide to learn how to do that.
Update your drivers automatically with this tool we recommend
DriverFix can safely update your drivers automatically and preferentially. This tool will scan your PC and give you a list of outdated drivers.
The process will go easily, detecting all drivers that need to be updated so you only have to restart your PC once is done.
Review the list and see if you want to update each driver individually or all at once. If you need to update your display driver first, you just select it.
To make sure that everything goes smoothly and avoid any kind of GPU driver errors, be sure to use a complete driver update assistant that will solve your problems with just a couple of clicks, and we strongly recommend DriverFix. Follow these easy steps to safely update your drivers:
- Download and install DriverFix.
- Launch the software.
- Wait for DriverFix to detect all your faulty drivers.
- The application will now show you all the drivers that have issues, and you just need to select the ones you’d liked fixed.
- Wait for the app to download and install the newest drivers.
- Restart your PC for the changes to take effect.

DriverFix
Keep you GPU on the peaks of their performance without worrying about its drivers.
Disclaimer: this program needs to be upgraded from the free version in order to perform some specific actions.
2. Disable Vari-Bright in Catalyst Control Center
To fix this issue you need to do the following:
- Open Catalyst Control Center.
- Go to Power > PowerPlay.
- Uncheck the Enable Vari-Bright(tm).
- Click Apply and this issue should be fixed.
3. Rename / delete atibtmon.exe
If you don’t have Catalyst Control Center, we strongly advise you to install it before trying this solution. Try this solution only if can’t install Catalyst Control Center for some reason, or if the previous solution doesn’t work.
To do this you’ll need to find atibtmon.exe. This file is located in your Windows directory, but if it’s not there it’s probably located in WindowsSystem32.
When you find atibtmon.exe, right click it, and choose Rename. Rename it to _atibtmon.exe for example. This will “delete” this file from your system.
Some PC issues are hard to tackle, especially when it comes to corrupted repositories or missing Windows files. If you are having troubles fixing an error, your system may be partially broken.
We recommend installing Restoro, a tool that will scan your machine and identify what the fault is.
Click here to download and start repairing.
Then just restart your computer and this issue should be resolved. Once again, we advise you that you try Solution 1 first because changing system files can have consequences sometimes.
In addition to renaming the Atibtmon.exe, you can also move it to a different directory in order to solve this problem. Keep in mind that sometimes you might have multiple instances of Atibtmon.exe on your PC.
To find all instances of this application, be sure to perform a file search. After doing that, rename all Atibtmon.exe files and check if that solves the problem.
In addition to renaming, you can try moving all Atibtmon.exe files, but renaming is usually a faster and better choice.
If you can’t move the file in Windows 10, take a look at this step-by-step guide that will help you solve the issue.
4. Disable Powerplay in Catalyst Control Center
- Press Windows Key + S and enter power settings. Now select Power & sleep settings from the list of results.
- Select Additional power settings in the left pane.
- Locate your currently selected power plan and click Change plan settings next to it.
- Now click on Change advanced power settings.
- Locate ATI Graphics Power Settings on the list and expand it.
- Now set both ATI Powerplay Settings to Maximum Performance and save changes.
According to users, sometimes Atibtmon.exe Runtime Error can appear due to Powerplay feature in Catalyst Control Center. This feature can come into conflict with your power settings causing this error to appear.
However, you can fix the problem simply by disabling Powerplay in Catalyst Control Center. After disabling this feature, you also have to change your power settings.
After doing that, the conflict with Powerplay feature should be completely resolved and you won’t see this error message anymore.
5. Remove your laptop battery
According to users, you might be able to circumvent this issue simply by removing your laptop battery. Several users reported that they fixed the problem by removing their laptop battery and connected the laptop directly to the power supply.
Keep in mind that this is just a workaround, but several users reported that it works, so feel free to try it out.
6. Disable AMD External Events service
- Press Windows Key + R and enter services.msc. Press Enter or click OK.
- List of services will now appear. Double click the AMD External Events service to open its properties.
- Set the Startup type to Disabled and click the Stop button to stop the service. Now click on Apply and OK to save changes.
In order to work properly, Windows and other applications require certain services. However, sometimes services can cause Atibtmon.exe Runtime Error to appear on your PC.
Several users reported that AMD External Events service caused this problem, and in order to fix it, you need to disable this service.
After disabling this service, check if the problem still persists.
7. Perform a Clean boot
- Press Windows Key + R and enter msconfig. Now press Enter or click OK.
- Navigate to Services tab and check Hide all Microsoft services.
- Click the Disable all button to disable the services.
- Navigate to Startup tab and click on Open Task Manager.
- List of startup applications will now appear. Locate the first item on the list, right-click it and choose Disable from the menu.
- Repeat this step for all startup applications on the list.
- Repeat this step for all startup applications on the list.
- Now go back to System Configuration window and click on Apply and OK.
- Restart your PC.
As we already mentioned, third-party applications can interfere with Windows and cause Atibtmon.exe Runtime Error to appear.
Sometimes these applications can automatically start with Windows and cause this error right on startup.
Once your PC restarts, check if the problem still appears. If not, it means that one of the disabled applications or services is causing the issue.
To find out which application is the problem, you need to enable applications one by one or in groups and check if the problem reoccurs. Keep in mind that you need to restart your PC after enabling an application or service in order to apply the changes.
Once you find the problematic application or service, you can keep it disabled, remove it or update it and check if that solves the problem.
If you want to know how to add or remove startup apps on Windows 10, check out this simple guide.
That would be all, I hope these solutions helped you with solving this runtime error. If you have any comments or questions, or you maybe know some other solutions for this problem, reach for our comment section below.
Also, if you have any other problem that is related to Windows 10, you can search for the solution in our Windows 10 Fix section.
If you’re having runtime issues with Microsoft Visual C in Windows 10, here’s how to fix that or in case your issues are related to RuntimeBroker.exe Error in Windows 10, we have a fix for that, as well.
Newsletter
Have you ever received Atibtmon.exe Windows 10 Runtime Error? If so, you can read this post offered by MiniTool Solution to get 5 useful solutions. You can try to simply remove your laptop battery, get the older version of the display driver and more.
You may get Runtime Error Atibtmon.exe in Windows 10. First, you need to understand what atibtmon.exe does. This is a program designed to switch to power-saving mode when you unplug your laptop. It is designed to work with ATI graphic cards.
Next, if you want to fix this error, keep reading to see if the following solutions work for you.
How to Fix Atibtmon.exe Runtime Error in Windows 10?
Solution 1: Remove the Laptop Battery
To fix Atibtmon.exe Windows 10 Runtime Error, here is a workaround for you. You can try to remove your laptop battery to circumvent this issue. Then, connect the laptop directly to the power supply.
After that, check if the issue is solved. If not, move down to the following methods.
Solution 2: Get the Older Version of the Display Driver
Atibtmon.exe Windows 10 Runtime Error may occur due to problems with your display driver. However, you can simply fix this problem by installing an old AMD driver. Before you install the older driver, you should remove the current one. To do that, follow the steps below.
Step 1: Right-click the Start menu and then select Device Manager to open it.
Step 2: Click Display Adapters to expand it. Right-click your display adapter on the list, right click it and select Uninstall device from the menu.
Step 3: Check Delete the driver software for this device and then click Uninstall.
Step 4: Once you remove the driver, restart your computer. The default version should be installed automatically now.
Solution 3: Disable Powerplay
Sometimes, Atibtmon.exe Windows 10 Runtime Error may occur because of Powerplay feature in Catalyst Control Center. This feature may come into conflict with your power settings. You can simply fix this problem by disabling Powerplay in Catalyst Control Center. Here are the steps on how to do that.
Tip: After disabling Powerplay feature, you also have to change your power settings.
Step 1: Input power settings in the Search bar and select Power & sleep settings.
Step 2: Then, click Additional power settings.
Step 3: Now, click Change advanced power settings.
Step 4: Find ATI Graphics Power Settings and expand it.
Step 5: Set both ATI Powerplay Settings to Maximum Performance and save changes.
After that, the conflict between Powerplay feature and your power settings should be completely resolved now. Meanwhile, Atibtmon.exe Windows 10 Runtime Error should have disappeared.
Solution 4: Disable AMD External Events Service
To work properly, Windows and other apps require certain services. However, Atibtmon.exe Windows 10 Runtime Error may appear on your PC due to AMD External Events service. In order to fix this issue, you should disable this service. The following steps will show you how to do so.
Step 1: Press the Win key + R key to open the Run dialog box. Next, type services.msc and click OK to open Services.
Step 2: Find AMD External Events service and double-click it to open its properties.
Step 3: Set Startup type to Disabled and click Stop under Service status to stop the service. Now, click Apply and OK.
After disabling AMD External Events service, check if Atibtmon.exe Windows 10 Runtime Error has been solved.
Solution 5: Perform a Clean Boot
Atibtmon.exe Windows 10 Runtime Error may appear because third-party applications can interfere with Windows. These applications may automatically start with Windows and then cause this problem right on startup.
Luckily, you can find the problematic application and remove it to fix Atibtmon.exe Windows 10 Runtime Error. The steps are as follows.
Step 1: Press the Win key + R key to open the Run dialog box. Next, type msconfig and click OK.
Step 2: Go to the Services tab and check Hide all Microsoft services. Click Disable all to disable the services.
Step 3: Go to the Startup tab and click Open Task Manager.
Step 4: All startup applications will be displayed. Find one item on the list, right-click it and select Disable. Repeat this step for all startup applications.
Step 5: Go back to the System Configuration window and click Apply and OK.
Step 6: Restart your computer.
Once your computer restarts, check if Atibtmon.exe Windows 10 Runtime Error has gone. If not, that means one of the disabled applications or services is causing Atibtmon.exe Runtime Error r.
In order to find out which application is causing the problem, enable applications one by one and then check if the same issue reoccurs. Remember to restart your computer after enabling an application or service to apply the changes.
If you find the problematic application or service, keep it disabled, remove it or update it. Then, check if that solves the problem.
Bottom Line
Right now, you have gotten the methods to fix Atibtmon.exe Windows 10 Runtime Error. If you are still encountering this error, you can try the methods mentioned above.
You are here: Home / How To / [FIXED] Atibtmon.exe Runtime Error in Windows 10, 8, 7
If during your PC startup/Shutdown, application startup or while using a particular function, an error pops on your screen saying “Runtime Error. The application has requested the Runtime to terminate in an unusual way. Please contact the application support team.”, then you are lucky to find this page which will guide you through all the potential solutions to this problem known as atibtmon.exe runtime error.
Contents
- 1 What is atibtmon.exe file?
- 2 What is atibtmon.exe runtime error on Windows 10?
- 3 Causes of Atibtmon.exe runtime Error
- 4 4 Ways to fix atibtmon.exe runtime error
- 4.1 Fix 1: Disable Powerplay in Catalyst Control Center
- 4.2 Fix 2: Turn off Vari-Bright in Catalyst Control Center
- 4.3 Fix 3: Repair registry files of ATI Brightness Monitor Display
- 4.4 Fix 4: Check for Viruses and Malware
- 4.5 Fix 5: Try Uninstalling and reinstalling Catalyst Control Centre
- 5 Final Words
What is atibtmon.exe file?
ATIBtMon stands for Array Technologies Inc. Brightness Monitor. The original atibtmon.exe file is a software element of ATI Brightness Monitor by AMD. It is an executable file which encompasses a step by step instruction that a computer apprehends to carry out a particular function(s).
When atibtmon.exe is opened the PC automatically executes these instructions drafted by AMD to run ATI Brightness Monitor. This program is nothing but let the users adjust the brightness of the display.
Exe files are one of the most unique and useful files found in the PC directories. These files are targeted by viruses and malware in order to disguise in form of Exe files in order to corrupt the system using these executable files.
These Viruses thus tends to corrupt, infect or replace these files which consequently causes atibtmon.exe runtime error on Windows 10 to take place.
Causes of Atibtmon.exe runtime Error
Briefly described above, this problem generally takes place due to corrupt, infected and misplaced files. But talking more specifically:
- Corrupt Windows registry files of ATI brightness monitor
- Virus or malware corruption of atibtmon.exe
- atibtmon.exe deleted mistakenly
- Incomplete installation of ATI brightness monitor
- Conflicting programs affecting atibtmon.exe
4 Ways to fix atibtmon.exe runtime error
The above causes have corresponding troubleshooting fixes. Thus, these tips will ensure that you never get this error message again.
Fix 1: Disable Powerplay in Catalyst Control Center
Similar to the above fix, try disabling Powerplay in Catalyst Control Centre. Since this feature interferes with the power settings of your PC, therefore causes the error. To switch off the Powerplay option:
- Click on Windows icon and search for Catalyst Control Center and open it.
- Navigate to Power > PowerPlay.
- Uncheck Enable Powerplay.
- Tap Apply to save changes.
Furthermore, you might need to change you Power plan settings so that the change can take effect. Therefore to fix power plan settings follow these simple steps:
- First of all, Right-click the Battery icon in the bottom right of Windows taskbar and select Power Options.
- Choose a Power setting, and click on Change Plan Settings.
- Now click on Change Advanced Power Settings.
- Find the ATI Graphics Power Settings on the list and expand it.
- Consequently, for both the ATI Powerplay Settings, set them to Maximum Performance and save changes.
After disabling this feature, check if the problem still exists.
Fix 2: Turn off Vari-Bright in Catalyst Control Center
Many users repeatedly reported, disabling Vari-Bright option form Catalyst Control Centre fixed the error. In order to fix this issue, you need to do the following:
- Same as Step 1, Fix 1
- Same as Step 2, Fix 1
- Uncheck the Enable Vari-Bright.
- Same as Step 4, Fix 1
This will resolve your issue in no time.
NOTE: If Catalyst Control Centre is not there in your system, we strongly recommend you to install it before trying the next steps.
Fix 3: Repair registry files of ATI Brightness Monitor Display
Windows registry files are important for the proper functioning of the programs. Any alteration in the registration files might cause errors to pop up on your display. These alterations like files moved/deleted, corrupt/infected files, the invalidity of EXE files, etc. When windows try to look for these EXE files for an execution and find that the file or location is invalid, it throws an atibtmon.exe runtime error.
Thus, editing the registry files might fix this issue. But manually altering the files within the registry folder is a bit risky. Therefore, if you are not a PC professional you can use registry cleaners and try one of them by clicking here.
Fix 4: Check for Viruses and Malware
One of the major reason for this atibtmon.exe error is corrupt files related to atibtmon.exe. When these EXE files are attacked by viruses or malware, the files get corrupt. These executable files are targeted especially by these viruses and malware in order to morph or blend into these EXE files. Once these executable files are run, errors start to pop on the screen.
Thus, it is highly recommended to run a full system scan and repair these corrupt files using a good antivirus.
Fix 5: Try Uninstalling and reinstalling Catalyst Control Centre
As you have probably seen, the Catalyst Control Centre tends to create a lot of affairs and issues. Thus reinstalling the software might fix the runtime error issue.
If after uninstalling it, the problem gets resolved, this will firstly ensure that the main culprit for this trouble was this software. Reinstalling a freshly downloaded copy of this software will ensure there are no corrupt or infected files in the batch. Download Catalyst Control Centre from here.
Final Words
In conclusion, I hope so you were able to resolve the error message by referring to the above troubleshooting fixes. If you are still facing the atibtmon.exe runtime error on your Windows 10, 8 or 7 then try installing a fresh copy of Windows. Remember to take back up beforehand. If you are facing problem following the above steps, you can reach us out in the comments section below for all your queries.
Question
Issue: How to Fix «Runtime Error – C:WINDOWSSystem32atibtmon.exe“ on Windows?
When I choose the power option on the power button, a system error pops up: “Runtime Error! Program: C:WINDOWSSystem32atibtmon.exe. This application has requested the Runtime to terminate it unusually. Please contact the application‘s support team for more information.“ What does cause it?
Solved Answer
Runtime Error C:WINDOWSSystem32atibtmon.exe error message is related to graphics drivers and desktop resolution settings. In addition, the issue might have been triggered by interference with Catalyst Control Center software. Due to mismatch, you might notice this error. Though the error is common, there is a solution for it. We present tow options.
Option 1. Change power plan settings
Fix it now!
Fix it now!
To repair damaged system, you have to purchase the licensed version of Reimage Reimage.
- Click Start button and type power options. If this error appears on Windows 7 or 8 version, right click on the charge icon.
- Enter the settings and opt for Change plan settings. Windows 10 users will be able to benefit from Create a power plan option.
- Select Change advanced power settings.
- Once the new tab appears, select ATI Graphics Power Settings.
- Click on the plus sign and expand further options.
- Choose ATI PowerPlay Settings.
- Locate On Battery and Plugged In.
- The option On battery might be ticked. Thus, relocate the choice and mark Maximum Performance.
- Finish the action by clicking OK.
Windows 10 users may change the former settings faster. Under Create a Power Plan, users may opt for High performance. It performs the same function.
Option 2. Uninstall AMD Catalyst Control Center application
Fix it now!
Fix it now!
To repair damaged system, you have to purchase the licensed version of Reimage Reimage.
In some cases, the former application might be the cause of the problem. Some users reported it to interfere with drivers. The user under the name of Yazzafox has suggested an alternative solution of renaming the atibtmon.exe file. More information about how to do that, you may find in other online sources. Here is how you can uninstall the software.
- Click Start button, type apps.
- Enter Apps and Features/Programs and Features settings.
- Locate AMD Catalyst Install Manager.
- Click Uninstall or Remove.
You can also uninstall the program with the official utility issued by the AMD themselves. On the final note, you might also check the integrity and safety of your device with ReimageMac Washing Machine X9. In some cases, similar alerts might have been caused by malicious presence.
Repair your Errors automatically
ugetfix.com team is trying to do its best to help users find the best solutions for eliminating their errors. If you don’t want to struggle with manual repair techniques, please use the automatic software. All recommended products have been tested and approved by our professionals. Tools that you can use to fix your error are listed bellow:
do it now!
Download Fix
Happiness
Guarantee
do it now!
Download Fix
Happiness
Guarantee
Compatible with Microsoft Windows
Compatible with OS X
Still having problems?
If you failed to fix your error using Reimage, reach our support team for help. Please, let us know all details that you think we should know about your problem.
Reimage — a patented specialized Windows repair program. It will diagnose your damaged PC. It will scan all System Files, DLLs and Registry Keys that have been damaged by security threats.Reimage — a patented specialized Mac OS X repair program. It will diagnose your damaged computer. It will scan all System Files and Registry Keys that have been damaged by security threats.
This patented repair process uses a database of 25 million components that can replace any damaged or missing file on user’s computer.
To repair damaged system, you have to purchase the licensed version of Reimage malware removal tool.
Private Internet Access is a VPN that can prevent your Internet Service Provider, the government, and third-parties from tracking your online and allow you to stay completely anonymous. The software provides dedicated servers for torrenting and streaming, ensuring optimal performance and not slowing you down. You can also bypass geo-restrictions and view such services as Netflix, BBC, Disney+, and other popular streaming services without limitations, regardless of where you are.
Malware attacks, particularly ransomware, are by far the biggest danger to your pictures, videos, work, or school files. Since cybercriminals use a robust encryption algorithm to lock data, it can no longer be used until a ransom in bitcoin is paid. Instead of paying hackers, you should first try to use alternative recovery methods that could help you to retrieve at least some portion of the lost data. Otherwise, you could also lose your money, along with the files. One of the best tools that could restore at least some of the encrypted files – Data Recovery Pro.
After upgrading to Windows 10 you may start receiving the following runtime error when booting pc, opening an application, and installing or uninstalling software.
Runtime Error!
Program: C:WindowsSystem32atibtmon.exe
This application has requested the Runtime to terminate it in an unusual way.
Please contact the application’s support team for more information.
If you are getting this error then this article might help you a lot in fixing this error.
Why atibtmon.exe Runtime Error occurs?
This error is normally attached to the power option on the graphics card. However several missing components may also raise this error. Graphics card uses several protected system files to run properly. When some of system protected file goes missing, deleted, or corrupted then you may start getting several runtime errors including the atibtmon.exe runtime error.
How to fix atibtmon.exe runtime error in Windows 10/8/7/Vista and Windows Server?
In this article, I am going to explain several ways to fix this runtime error. Stay tuned with this article and apply the following methods one after another.
Method 1: Fix using Advanced System Repair Tool
As you know, this runtime error may occur due to corrupted or damaged system files, registry files, missing dependent files, outdated apps, etc. Advanced System Repair Tool scans the whole PC and finds bugs and easily fixes them. This tool may help you a lot in fixing Runtime Error atibtmon.exe.
3 Steps to Fix this Error
Method 2: Uncheck the “Vary Bright” Option in the ATI Catalyst Control Center.
It is reported that enabling the “Vary Bright” Option in the ATI Catalyst Control Center may cause this error. So, in order to fix this problem you need to disable the “Vary Bright” option in ATI Catalyst Control Center.
Step 1: Open Catalyst Control Center
Step 2: Go to Power ➜ PowerPlay
Step 3: Uncheck the Enable Vari-Bright Option.
Step 4: Click Apply and this issue should be fixed.
Method 3: Run System File Checker Tool
This tool is used to repair corrupted or damaged system files. You can use this tool using the command prompt.
Step 1: Open Administrative Command Prompt.
Step 2: Type following command and press Enter
sfc /scannow
Step 3: Close command prompt and reboot PC.
Method 4: Repair Windows Operating System
This is the most suitable way to fix any system related error. Just follow the following steps and get your system fixed.
Step 1: Insert Windows Installation Disk or USB Bootable Device and reboot your PC.
Step 2: Choose your language and select Repair your computer link.
Step 3: Go to Troubleshoot ➜ Advanced Option ➜ Automatic Repair
Step 4: Follow the process and your problem will be solved.
Summary
This article contains information about how to fix atibtmon.exe runtime error in Windows 10/8/7/Vista and Windows Server.