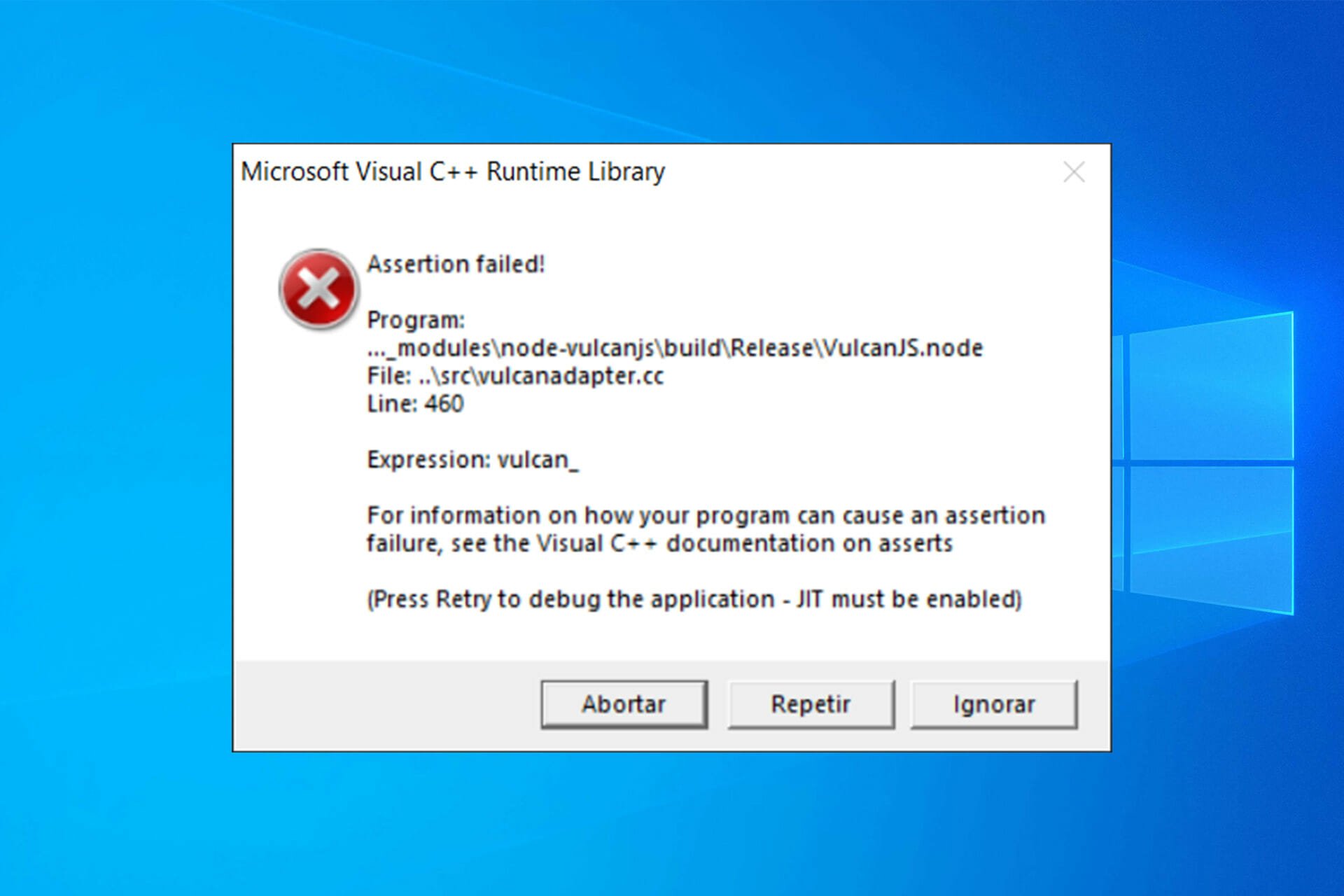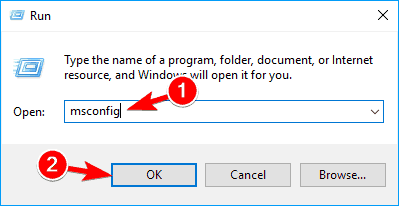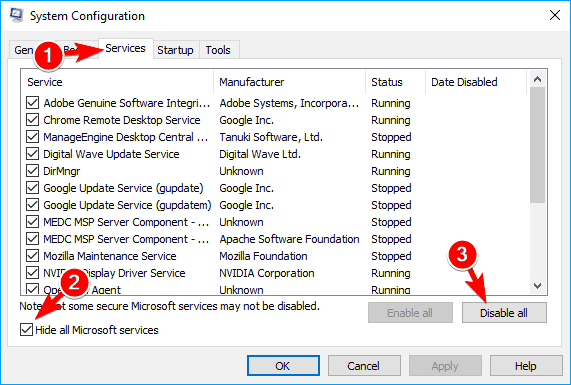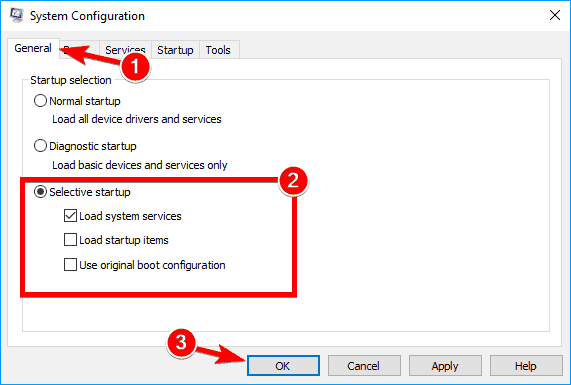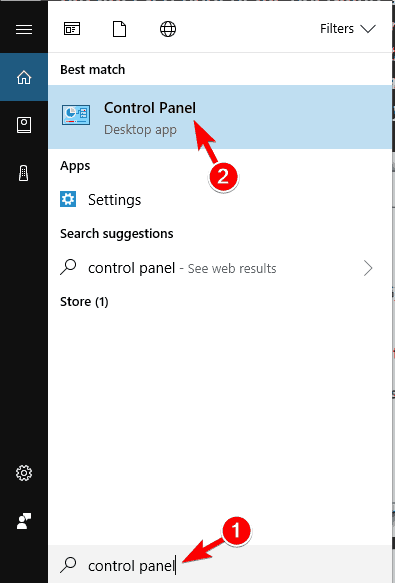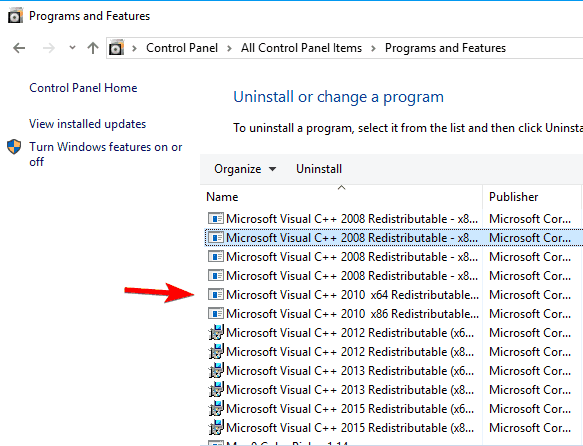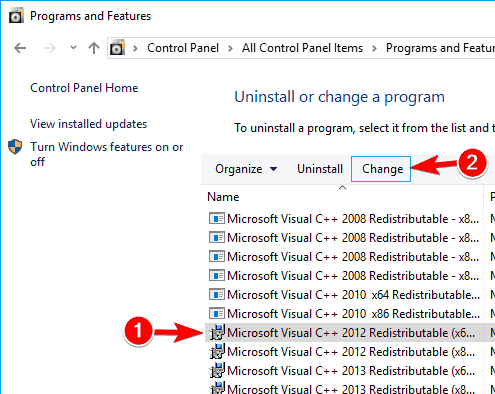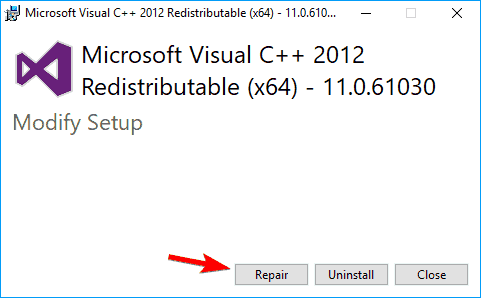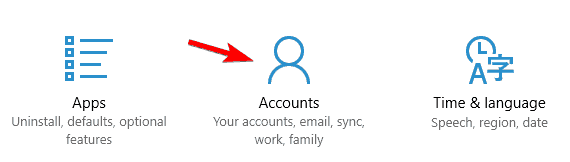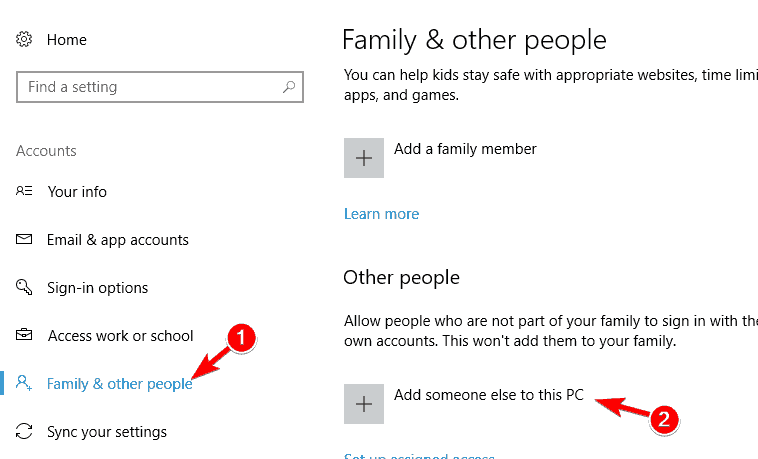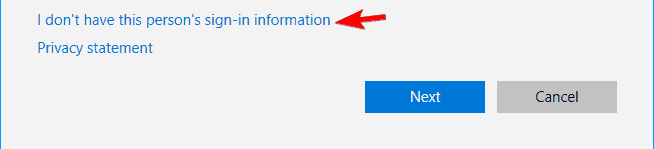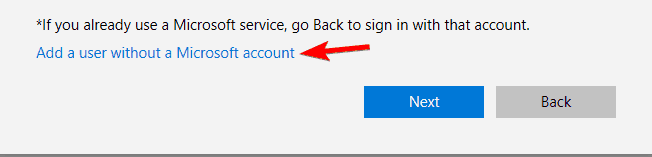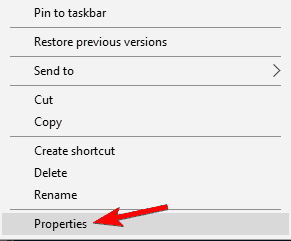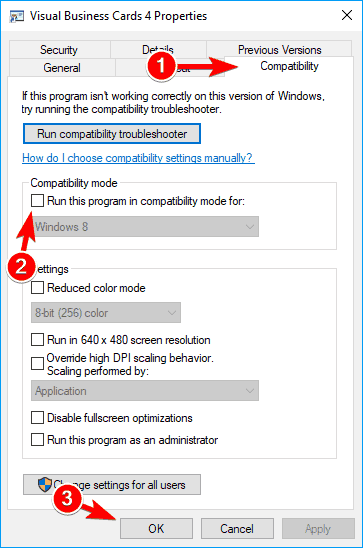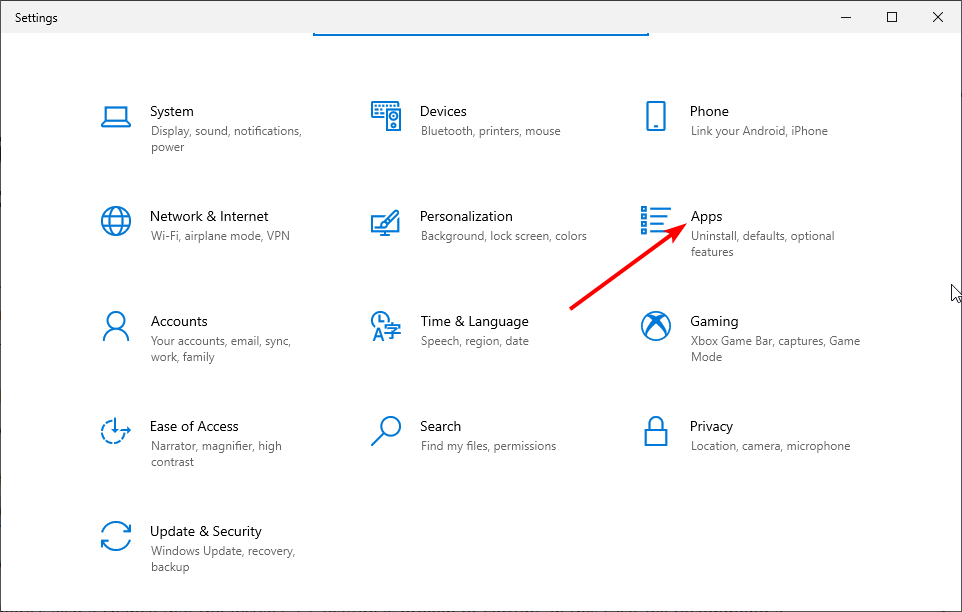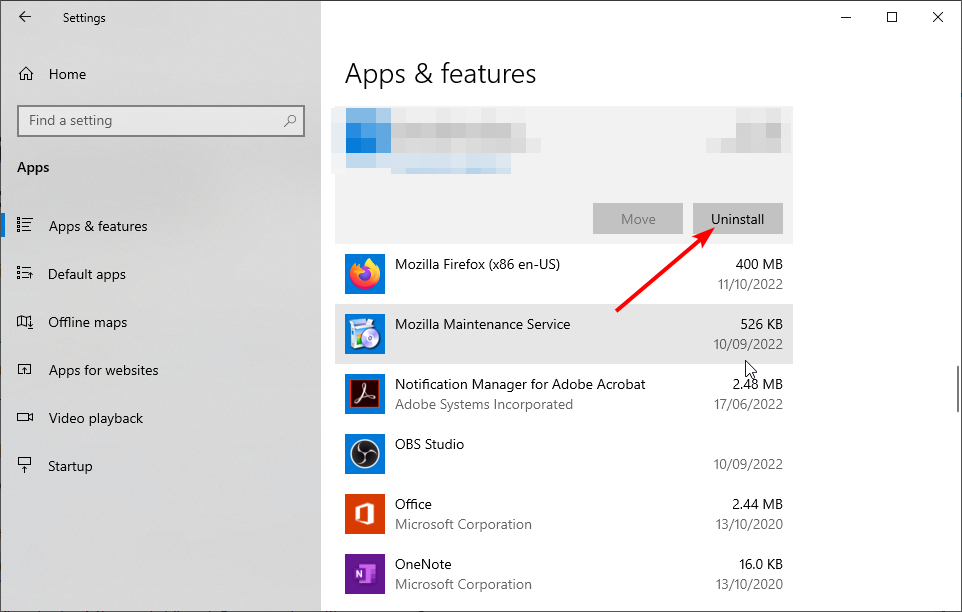В этой инструкции подробно разберем различные способы исправить ошибку Microsoft Visual C++ Runtime Library во всех актуальных версиях Windows.
- Простые способы исправить ошибку Visual C++ Runtime Library
- Дополнительные методы решения проблемы
- Видео инструкция
Простые способы исправить ошибку Visual C++ Runtime Library
К сожалению, единого метода решения для ошибки «Microsoft Visual C++ Runtime Library» нет, так как причины могут быть разными: отсутствующие или поврежденные компоненты системы, влияние сторонних служб и программ, в некоторых случаях — ошибки в самой запускаемой программе (особенно если она была написана вами лично).
Язык программ, не поддерживающих Юникод и пути к папкам с программой
Этот способ решения часто оказывается результативным для пользователей с русскоязычными версиями Windows 10, 8.1 или Windows 7, при условии, что ошибка Microsoft Visual C++ Runtime Library вызывается какой-то сторонней программой, а не системными компонентами, такими как explorer.exe или SystemSettings.exe.
Попробуйте следующие два метода, чтобы исправить ошибку:
- Если запускаемая игра или программа (или её установщик) находится в папке, путь к которой содержит кириллицу (русские буквы), перенесите её в другое расположение или переименуйте папку, попробуйте запустить. Например, если ваше имя пользователя на русском языке, а файл запускается из папки «Загрузки», то полный путь к ней будет иметь вид
C:UsersИмя_пользователяDownloadsПапка_с_программой
и это может послужить причиной ошибки.
- Зайдите в Панель управления (в Windows 10 панель управления можно открыть через поиск на панели задач) — Региональные стандарты, откройте вкладку «Дополнительно» и в разделе «Язык программ, не поддерживающих Юникод» нажмите «Изменить язык системы». Выберите «Английский (США)», примените настройки и перезагрузите компьютер, затем проверьте, решило ли это проблему.
Обратите внимание, что второй метод может решить проблему, но при этом сделать так, что программа или игра будет запускаться на английском языке — обычно в этом случае достаточно найти соответствующую настройку в самой программе, чтобы вернуть русский язык.
Распространяемые компоненты Visual C++ и .NET Framework
Следующее возможное решение — попробовать переустановить компоненты Microsoft Visual C++ Redistributable, а также установить компоненты .NET Framework 4.8 и предыдущих версий.
Здесь присутствует один нюанс: обычно мы не знаем, какие именно из многочисленных наборов распространяемых компонентов Microsoft Visual C++ послужил причиной проблемы, а потому я рекомендую следующих подход их переустановки:
- Зайти в Панель управления — Программы и компоненты и удалить все имеющиеся компоненты Visual C++ Redistributable (после этого часть программ могут перестать запускаться, но к последнему шагу это будет исправлено).
- Использовать неофициальный способ установки сразу всех (почти) компонентов Visual C++ Redistributable из инструкции Как скачать компоненты Microsoft Visual C++ Redistributable 2008-2019.
- Зайти на сайт Майкрософт https://support.microsoft.com/ru-ru/help/2977003/the-latest-supported-visual-c-downloads и скачать два файла в верхнем разделе (Visual Studio 2015, 2017 и 2019) — vc_redist.x86.exe и vc_redist.x64.exe (для 32-бит версий Windows — только x86), установить их.
- Перезагрузить компьютер.
Если указанные шаги не решили проблему, выполните следующие шаги:
- Установите Microsoft .NET Framework последней версии с официального сайта: https://go.microsoft.com/fwlink/?linkid=2088631
- Зайдите в панель управления — программы и компоненты — включение и отключение компонентов Windows (пункт слева) и посмотрите, включены ли компоненты .NET Framework предыдущих версий, если нет — включите их.
Примечание: в случае, если на вашем компьютере установлена Windows 7, 8 или 8.1 установите также «Обновление для универсальной среды выполнения C в Windows» для вашей версии ОС, официальный сайт — https://support.microsoft.com/ru-ru/topic/update-for-universal-c-runtime-in-windows-c0514201-7fe6-95a3-b0a5-287930f3560c
Драйверы видеокарты и DirectX
Этот метод может показаться странным для рассматриваемого сценария, но действительно иногда оказывается работоспособным и позволяет исправить ошибку. Особенно в случае, если у вас есть два видеоадаптера (дискретная и интегрированная видеокарты), а драйверами вы озаботились лишь для одной из них (дискретной). Если в диспетчере устройств в разделе «Видеоадаптеры» вы видите что-то наподобие «Базовый видеоадаптер Майкрософт», это означает, что драйверы для него не установлены.
- Скачайте и установите драйверы для интегрированного видео. Лучше всего для рассматриваемой ситуации — с сайта производителя ноутбука под вашу модель (драйвер может называться «VGA», «Intel HD Graphics» или как-то иначе, обычно определить его сравнительно не сложно) или сайта производителя материнской платы компьютера.
- Вручную скачайте и установите драйверы вашей дискретной видеокарты с официальных сайтов AMD или NVIDIA.
- На всякий случай установите полный набор библиотек DirectX (по умолчанию в системе есть лишь часть из них), сделать это можно, используя веб-установщик с официального сайта — https://www.microsoft.com/ru-ru/download/details.aspx?displaylang=ru&id=35
После установки драйверов, DirectX и перезагрузки компьютера, проверьте, была ли решена проблема.
Дополнительные методы решения проблемы
Если к текущему моменту проблема не была решена, можно попробовать следующие варианты, которые также могут помочь исправить ошибку Microsoft Visual C++ Runtime Library:
- Удалить программы, установленные непосредственно перед появлением ошибки. По отзывам, причиной может быть самое разное стороннее ПО, среди примеров: Intel True Key, программы принтеров HP, антивирусы.
- Использовать точки восстановления системы при их наличии.
- Выполнить чистую загрузку (не путать с установкой) Windows. Если при чистой загрузке ошибка исчезает, то причина — какие-то программы в автозагрузке или сторонние службы. Можно включать их группами, пока не выявим, что именно вызывает ошибку. Как именно выполнить чистую загрузку описано в инструкции Чистая загрузка Windows.
- Проверить и восстановить целостность системных файлов Windows.
- Отдельная инструкция для этой же ошибки с кодом R6025 pure virtual function call
Ещё один вариант, для случая, когда ошибку вызывает какой-то системный процесс — создать нового пользователя Windows (лучше, если будет использовано имя на латинице), зайти в систему под ним и проверить, сохраняется ли ошибка у этого пользователя.
Видео инструкция
Надеюсь, проблема была решена. Если это так, буду благодарен комментарию, в котором вы расскажете, что именно оказалось причиной в вашем случае — это может помочь другим пользователям, столкнувшимся с ошибкой.
There’s a common error that gets thrown by the Visual C Runtime:
This application has requested the Runtime to terminate it in an unusual way.
Please contact the application’s support team for more information.
What does this error message actually mean?
Let me use a parable to explain exactly what i’m asking.
If I see a message:
Exception: access violation (0xc0000005), Address 0x702be865
This access violation has nothing to do with sexual harassment, or someone trying to break into my computer (any more than General Failure was a brigadier general who was trying to read my C drive, or that you could be hauled off to jail for performing an illegal operation in Windows 95).
In this case, access violation corresponds to the constant EXCEPTION_ACCESS_VIOLATION (declared in winbase.h with value 0xC0000005). This constant one possible exception error code that can be returned in an EXCEPTION_RECORD structure. The code ACCESS_VIOLATION means that the program tried to read or write to an address in memory that it shouldn’t be. If you try to read from a memory address that was never allocated, then you’re doing something horribly bad — and the exception tells you so.
It is usually caused when a program has a pointer to memory that is not, or is no longer, valid. The solution is stop trying to access memory that isn’t valid.
Note: I’m not asking:
- why is program x getting a C0000005 error?
- why is my code getting an access violation?
- how do I debug an access violation?
So if I asked you, what causes an access violation, you wouldn’t tell me to check the stack trace, or watch the output window, or to post sample code. You would say, «It is from trying to access memory that isn’t valid.»
Back to my question
What does the following error mean:
This application has requested the Runtime to terminate in an unusual way.
I am (fairly) certain that the Microsoft Visual C Runtime library does not have a function:
void TerminateRuntime(bool UnusualWay);
So I have to try to figure out what it actually means:
- What does it mean to terminate the visual C runtime library? (msvcrt is a dll; you don’t terminate it, you just don’t use it anymore)
- What would be a usual way to terminate MSVCRT?
- Would someone choose to terminate it in an unusual way?
- Is today’s unusual way actually a long since deprecated form of what used to be the usual way?
- If I was (mistakenly) terminating it in an unusual way, what would I do to terminate it in the usual way?
In other words: what error is the MSVCRT catching, and hiding behind the uninformative error message?
Что такое ошибка Microsoft Visual C++ Runtime Library
Ошибки вроде Microsoft Visual C++ Runtime Library доставляют мало веселья. Они не дают людям запускать и пользоваться самыми разными программами. Другими словами, ошибка возникает при попытке запустить приложение на вашем ПК со следующим сообщением: “This application has requested Runtime to terminate it in an unusual way”. Из-за этого пользователи не могут пользоваться нужным приложением должным образом. Как правило, ПК эксперты выделяют несколько причин появления такой ошибки. Наиболее распространенными являются проблемы с видеокартой, неисправность самого Visual C ++, устаревшие драйверы, поврежденные файлы и вмешательство вредоносных программ. Довольно сложно сказать, какая из этих причин влияет на появление соответствующей проблемы. Поэтому нужно попробовать все шаги, пока не найдете тот, который устранит ошибку. Ниже вы найдете наиболее список самых популярных и эффективных способ, используемых для решения Runtime проблем.

Скачать средство восстановления Windows
Существуют специальные утилиты для восстановления Windows, которые могут решить проблемы, связанные с повреждением реестра, неисправностью файловой системы, нестабильностью драйверов Windows. Мы рекомендуем вам использовать Advanced System Repair Pro, чтобы исправить ошибку «Библиотека времени выполнения Microsoft Visual C++» в Windows 10.
1. Обновите / удалите драйверы дисплея.
Первое, что мы рекомендуем попробовать, это обновить все драйвера дисплея. Есть вероятность, что они устарели или вышли из строя, что вызывает Runtime ошибки. Чтобы обновить их, следуйте этим простым инструкциям ниже:
- Щелкните правой кнопкой мыши по Меню Пуск и Диспетчер устройств.
- В открывшейся вкладке найдите Видеоадаптеры и разверните раскрывающееся меню.
- Найдите две видеокарты (иногда обе), щелкните правой кнопкой мыши и выберите Обновить драйвер.
- Windows начнет поиск доступных обновлений и автоматически установит их на ваш компьютер.
Вы также можете удалить весь адаптер, чтобы Windows могла автоматически восстановить его после перезагрузки.
- Выполните первые 2 шага, упомянутых выше. Найдите адаптер дисплея и выберите Удалить.
- Следуйте инструкциям на экране и после завершения перезагрузите компьютер.
Вы также можете использовать утилиту IOBit Driver Booster, которая просканирует ваше устройство на наличие отсутствующих драйверов и установит их, при необходимости.

Стартовый экран Driver Booster

Результаты сканирования Driver Booster

Раздел инструментов Driver Booster
Скачать Driver Booster
2. Проверьте целостность системных файлов.
Как мы уже упоминали в начале, Runtime проблемы могут возникать из-за поврежденных или отсутствующих файлов после некоторых обновлений или случайных манипуляций. Эти файлы необходимы для правильной работы служб Windows. Если некоторые из этих файлов находятся вне их родной среды, то это может стать причиной таких ошибок. Ниже мы будем использовать SFC (Проверка системных файлов) и DISM (Обслуживание образов развертывания и управление ими), которые помогут обнаружить и восстановить отсутствующие компоненты. Вот как:
С помощью SFC
- Откройте Командная строка , введя
cmdв поле поиска рядом с Меню Пуск кнопку. - Щелкните правой кнопкой мыши по Командная строка , а затем выберите Запуск от имени администратора.
- После открытия консоли введите
sfc /scannowкоманду и нажмите Enter. - Когда процесс восстановления будет завершен, перезагрузите компьютер.
С помощью DISM
- Откройте Командная строка как мы это делали на предыдущем шаге.
- Скопируйте и вставьте эту команду
DISM.exe /Online /Cleanup-image /Restorehealth. - Нажмите Enter и подождите, пока Windows закончит сканирование и исправление.
- После этого перезагрузите компьютер и попробуйте открыть проблемную программу снова.
После выполнения обоих этих сканирований попытайтесь загрузить приложение, с открытием которого были проблемы. Если это не поможет, переходите к другим шагам, упомянутым ниже.
3. Переустановите Visual C++ Redistributables.
Проблема «Runtime Library» может быть связана с неисправностью самого Visual C ++. Возможно, какая часть Microsoft Redistributables повреждена или отсутствует. Вы можете переустановить их, загрузив новый пакеты с официального сайта, или исправить вручную. Для этого выполните следующие действия:
- Нажмите Windows Key + R, напишите
appwiz.cplи затем нажмите Enter. - Выберите Microsoft Visual C++ Redistributable программы в списке и нажмите Изменить вверху.
- После того, как откроется новое окно, нажмите на Исправить кнопку.
- После завершения перезагрузите компьютер и посмотрите, исчезла ли проблема Runtime.
- Вы также можете попробовать удалить все версии Redistributables из списка и установить их повторно, если автоматическое восстановление не помогло.
4. Включите Чистый запуск Windows.
Часто сторонние приложения, загруженные из Интернета, могут конфликтовать с различными частями вашей системы. Даже программа для защиты от вредоносных программ может конфликтовать со службами Windows, вызывая ошибку «Microsoft Visual C ++ Runtime Library». Чистая загрузка позволяет запустить ваш компьютер только со встроенными приложениями и службами. Это помогает определить, вызывает ли проблему какое-то стороннее приложение. Чтобы запустить вашу систему в режиме чистой загрузки, выполните следующие действия:
- Нажмите Windows Key + R кнопки одновременно и вставьте
msconfig. - Затем в открывшемся окне перейдите в Услуги сверху.
- Установите флажок рядом с Не отображать службы Майкрософт и нажмите на Отключить все кнопку.
- Теперь перейдите в Общие и выберите Выборочный запуск опцию. Убедитесь, что флажок установлен только рядом с Загружать системные службы.
- Нажмите Применить и OK. Затем перезагрузите компьютер.
Проверьте, появляется ли ошибка сейчас. Если теперь все работает как надо, нужно выполнить те же шаги, отключив каждое приложения одно за другим. Это нужно, чтобы определить какое из них вызывает проблему. Если вы хотите вернуть Windows к настройкам нормального запуска, просто повторите все шаги выше, включив отключенные службы и изменив параметр запуска с Выборочный запуск в нормальная.
4. Переустановите проблемное приложение.
Если вы не можете открыть какое-то определенное приложение (будь то игра или другая сторонняя программа), попробуйте удалить из «Программы и компоненты» и установить его снова. Надеемся, это решит проблему.
5. Отключите режим совместимости.
Изначально режим совместимости — это полезная функция, позволяющая запускать устаревшие приложения на новых версиях ОС. Несмотря на это, некоторые пользователи говорят, что это может вызвать проблемы с Visual C ++. Попробуйте отключить эту функцию ниже:
- Найдите приложение, вызвавшее ошибку, затем щелкните на его иконку правой кнопкой мыши и выберите Объявления.
- Перейдите в Совместимость и отключите Запустить программу в режиме совместимости с опцию.
- Нажмите Применить и OK внизу.
- После этого попробуйте еще раз запустить ранее неисправное приложение.
6. Создайте новую локальную учетную запись.
Еще мы советуем вам создать новую учетную запись пользователя. Иногда новая запись может восстановить определенные настройки и помочь в устранении ошибки. Также обратите внимание, что новые учетные записи не содержат данные из предыдущего аккаунта. Поэтому вам нужно будет переместить все необходимые файлы повторно. После этого вы можете удалить свою исходную учетную запись, если получилось устранить проблему. Ниже вы можете найти шаги для создания новой учетной записи:
- Щелкните правой кнопкой мыши по значку Меню Пуск и выберите Настройки. Вы также можете нажать Windows Key + I сочетания клавиш.
- Перейдите в Учетные записи > Семья и другие пользователи.
- На правой панели прокрутите вниз до Другие пользователи раздела и нажмите Добавить пользователя для этого компьютера.
- Теперь выберите У меня нет данных для входа этого человека внизу.
- Выберите Добавить пользователя без учетной записи Майкрософт внизу.
- Затем введите имя пользователя и пароль для нового пользователя и нажмите Далее.
- Теперь вы можете переключиться на новую учетную запись (щелкнув на значок пользователя в Меню Пуск) и попробовать запустить неработающую программу снова.
7. Выполните Восстановление системы.
Если вы начали видеть окно с ошибкой после выполнения каких-то изменений или установки программы, то можно выбрать дату, когда все работало нормально, через точку восстановления. Windows хранит резервные копии, которые можно использовать в обход различных проблем. Чтобы воспользоваться ими, выполните следующие действия:
- Щелкните правой кнопкой мыши по Этот компьютер , а затем выберите Объявления.
- В открывшемся окне перейдите в Защита системы и нажмите на Восстановить.
- Затем нажмите Далее и выберите дату, во время которой все работало без проблем. Вы также можете нажать на Поиск затрагиваемых программ, который покажет, что будет изменено после запуска восстановления.
- Когда закончите, нажмите Далее и начните Восстановить.
8. Просканируйте свое устройство на наличие вредоносных программ.
Если ни один из предыдущих методов не помог вам избавиться от проблемы с Runtime Library, есть небольшая вероятность, что ваш компьютер заражен нежелательным или вредоносным ПО. Таким образом, стоит просканировать ваше устройство на наличие вредоносных программ и удалить их в случае обнаружения. Мы лично рекомендуем использовать Malwarebytes, который особенно хорош в обнаружении и удалении различных видов угроз. Загрузите его по ссылке ниже:
Скачать Malwarebytes
Заключение
Мы надеемся, что эти 8 методов помогли вам избавиться от всплывающей ошибки. Если вы все еще сталкиваетесь с ошибкой Microsoft Visual C ++ Runtime Library, лучшим решением будет полная переустановка Windows. Это поможет вам установить операционную систему с нуля и устранить маленькие ошибки, которые можно было пропустить во время самостоятельного решения. Если вы когда-нибудь столкнетесь с другими проблемами на Mac или Windows, можете использовать другие статьи на нашем сайте для их исправления.
Содержание
- Ошибка Microsoft Visual C++ Runtime Library в Windows 10, 8.1 и 7 — способы исправить
- Простые способы исправить ошибку Visual C++ Runtime Library
- Язык программ, не поддерживающих Юникод и пути к папкам с программой
- Распространяемые компоненты Visual C++ и .NET Framework
- Драйверы видеокарты и DirectX
- Дополнительные методы решения проблемы
- Видео инструкция
- Как исправить ошибку Microsoft Visual C++ Runtime Library в Windows 10
- Что такое ошибка Microsoft Visual C++ Runtime Library
- Скачать средство восстановления Windows
- 1. Обновите / удалите драйверы дисплея.
- 2. Проверьте целостность системных файлов.
- С помощью SFC
- С помощью DISM
- 3. Переустановите Visual C++ Redistributables.
- 4. Включите Чистый запуск Windows.
- 4. Переустановите проблемное приложение.
- 5. Отключите режим совместимости.
- 6. Создайте новую локальную учетную запись.
- 7. Выполните Восстановление системы.
- 8. Просканируйте свое устройство на наличие вредоносных программ.
- Заключение
Ошибка Microsoft Visual C++ Runtime Library в Windows 10, 8.1 и 7 — способы исправить

В этой инструкции подробно разберем различные способы исправить ошибку Microsoft Visual C++ Runtime Library во всех актуальных версиях Windows.
Простые способы исправить ошибку Visual C++ Runtime Library
К сожалению, единого метода решения для ошибки «Microsoft Visual C++ Runtime Library» нет, так как причины могут быть разными: отсутствующие или поврежденные компоненты системы, влияние сторонних служб и программ, в некоторых случаях — ошибки в самой запускаемой программе (особенно если она была написана вами лично).
Язык программ, не поддерживающих Юникод и пути к папкам с программой
Этот способ решения часто оказывается результативным для пользователей с русскоязычными версиями Windows 10, 8.1 или Windows 7, при условии, что ошибка Microsoft Visual C++ Runtime Library вызывается какой-то сторонней программой, а не системными компонентами, такими как explorer.exe или SystemSettings.exe.
Попробуйте следующие два метода, чтобы исправить ошибку:
- Если запускаемая игра или программа (или её установщик) находится в папке, путь к которой содержит кириллицу (русские буквы), перенесите её в другое расположение или переименуйте папку, попробуйте запустить. Например, если ваше имя пользователя на русском языке, а файл запускается из папки «Загрузки», то полный путь к ней будет иметь види это может послужить причиной ошибки.
- Зайдите в Панель управления (в Windows 10 панель управления можно открыть через поиск на панели задач) — Региональные стандарты, откройте вкладку «Дополнительно» и в разделе «Язык программ, не поддерживающих Юникод» нажмите «Изменить язык системы». Выберите «Английский (США)», примените настройки и перезагрузите компьютер, затем проверьте, решило ли это проблему.
Обратите внимание, что второй метод может решить проблему, но при этом сделать так, что программа или игра будет запускаться на английском языке — обычно в этом случае достаточно найти соответствующую настройку в самой программе, чтобы вернуть русский язык.
Распространяемые компоненты Visual C++ и .NET Framework
Следующее возможное решение — попробовать переустановить компоненты Microsoft Visual C++ Redistributable, а также установить компоненты .NET Framework 4.8 и предыдущих версий.
Здесь присутствует один нюанс: обычно мы не знаем, какие именно из многочисленных наборов распространяемых компонентов Microsoft Visual C++ послужил причиной проблемы, а потому я рекомендую следующих подход их переустановки:
- Зайти в Панель управления — Программы и компоненты и удалить все имеющиеся компоненты Visual C++ Redistributable (после этого часть программ могут перестать запускаться, но к последнему шагу это будет исправлено).
- Использовать неофициальный способ установки сразу всех (почти) компонентов Visual C++ Redistributable из инструкции Как скачать компоненты Microsoft Visual C++ Redistributable 2008-2019.
- Зайти на сайт Майкрософт https://support.microsoft.com/ru-ru/help/2977003/the-latest-supported-visual-c-downloads и скачать два файла в верхнем разделе (Visual Studio 2015, 2017 и 2019) — vc_redist.x86.exe и vc_redist.x64.exe (для 32-бит версий Windows — только x86), установить их.
- Перезагрузить компьютер.
Если указанные шаги не решили проблему, выполните следующие шаги:
- Установите Microsoft .NET Framework последней версии с официального сайта: https://go.microsoft.com/fwlink/?linkid=2088631
- Зайдите в панель управления — программы и компоненты — включение и отключение компонентов Windows (пункт слева) и посмотрите, включены ли компоненты .NET Framework предыдущих версий, если нет — включите их.
Примечание: в случае, если на вашем компьютере установлена Windows 7, 8 или 8.1 установите также «Обновление для универсальной среды выполнения C в Windows» для вашей версии ОС, официальный сайт — https://support.microsoft.com/ru-ru/topic/update-for-universal-c-runtime-in-windows-c0514201-7fe6-95a3-b0a5-287930f3560c
Драйверы видеокарты и DirectX
Этот метод может показаться странным для рассматриваемого сценария, но действительно иногда оказывается работоспособным и позволяет исправить ошибку. Особенно в случае, если у вас есть два видеоадаптера (дискретная и интегрированная видеокарты), а драйверами вы озаботились лишь для одной из них (дискретной). Если в диспетчере устройств в разделе «Видеоадаптеры» вы видите что-то наподобие «Базовый видеоадаптер Майкрософт», это означает, что драйверы для него не установлены.
- Скачайте и установите драйверы для интегрированного видео. Лучше всего для рассматриваемой ситуации — с сайта производителя ноутбука под вашу модель (драйвер может называться «VGA», «Intel HD Graphics» или как-то иначе, обычно определить его сравнительно не сложно) или сайта производителя материнской платы компьютера.
- Вручную скачайте и установите драйверы вашей дискретной видеокарты с официальных сайтов AMD или NVIDIA.
- На всякий случай установите полный набор библиотек DirectX (по умолчанию в системе есть лишь часть из них), сделать это можно, используя веб-установщик с официального сайта — https://www.microsoft.com/ru-ru/download/details.aspx?displaylang=ru&id=35
После установки драйверов, DirectX и перезагрузки компьютера, проверьте, была ли решена проблема.
Дополнительные методы решения проблемы
Если к текущему моменту проблема не была решена, можно попробовать следующие варианты, которые также могут помочь исправить ошибку Microsoft Visual C++ Runtime Library:
- Удалить программы, установленные непосредственно перед появлением ошибки. По отзывам, причиной может быть самое разное стороннее ПО, среди примеров: Intel True Key, программы принтеров HP, антивирусы.
- Использовать точки восстановления системы при их наличии.
- Выполнить чистую загрузку (не путать с установкой) Windows. Если при чистой загрузке ошибка исчезает, то причина — какие-то программы в автозагрузке или сторонние службы. Можно включать их группами, пока не выявим, что именно вызывает ошибку. Как именно выполнить чистую загрузку описано в инструкции Чистая загрузка Windows.
- Проверить и восстановить целостность системных файлов Windows.
- Отдельная инструкция для этой же ошибки с кодом R6025 pure virtual function call
Ещё один вариант, для случая, когда ошибку вызывает какой-то системный процесс — создать нового пользователя Windows (лучше, если будет использовано имя на латинице), зайти в систему под ним и проверить, сохраняется ли ошибка у этого пользователя.
Видео инструкция
Надеюсь, проблема была решена. Если это так, буду благодарен комментарию, в котором вы расскажете, что именно оказалось причиной в вашем случае — это может помочь другим пользователям, столкнувшимся с ошибкой.
Источник
Как исправить ошибку Microsoft Visual C++ Runtime Library в Windows 10
Что такое ошибка Microsoft Visual C++ Runtime Library
Ошибки вроде Microsoft Visual C++ Runtime Library доставляют мало веселья. Они не дают людям запускать и пользоваться самыми разными программами. Другими словами, ошибка возникает при попытке запустить приложение на вашем ПК со следующим сообщением: “This application has requested Runtime to terminate it in an unusual way”. Из-за этого пользователи не могут пользоваться нужным приложением должным образом. Как правило, ПК эксперты выделяют несколько причин появления такой ошибки. Наиболее распространенными являются проблемы с видеокартой, неисправность самого Visual C ++, устаревшие драйверы, поврежденные файлы и вмешательство вредоносных программ. Довольно сложно сказать, какая из этих причин влияет на появление соответствующей проблемы. Поэтому нужно попробовать все шаги, пока не найдете тот, который устранит ошибку. Ниже вы найдете наиболее список самых популярных и эффективных способ, используемых для решения Runtime проблем.
Скачать средство восстановления Windows
Существуют специальные утилиты для восстановления Windows, которые могут решить проблемы, связанные с повреждением реестра, неисправностью файловой системы, нестабильностью драйверов Windows. Мы рекомендуем вам использовать Restoro для исправления ошибки «Библиотека времени выполнения Microsoft Visual C++» в Windows 10.
1. Обновите / удалите драйверы дисплея.
Первое, что мы рекомендуем попробовать, это обновить все драйвера дисплея. Есть вероятность, что они устарели или вышли из строя, что вызывает Runtime ошибки. Чтобы обновить их, следуйте этим простым инструкциям ниже:
- Щелкните правой кнопкой мыши по Меню Пуск и Диспетчер устройств.
- В открывшейся вкладке найдите Видеоадаптеры и разверните раскрывающееся меню.
- Найдите две видеокарты (иногда обе), щелкните правой кнопкой мыши и выберите Обновить драйвер.
- Windows начнет поиск доступных обновлений и автоматически установит их на ваш компьютер.
Вы также можете удалить весь адаптер, чтобы Windows могла автоматически восстановить его после перезагрузки.
- Выполните первые 2 шага, упомянутых выше. Найдите адаптер дисплея и выберите Удалить.
- Следуйте инструкциям на экране и после завершения перезагрузите компьютер.
Вы также можете использовать утилиту IOBit Driver Booster, которая просканирует ваше устройство на наличие отсутствующих драйверов и установит их, при необходимости.
2. Проверьте целостность системных файлов.
Как мы уже упоминали в начале, Runtime проблемы могут возникать из-за поврежденных или отсутствующих файлов после некоторых обновлений или случайных манипуляций. Эти файлы необходимы для правильной работы служб Windows. Если некоторые из этих файлов находятся вне их родной среды, то это может стать причиной таких ошибок. Ниже мы будем использовать SFC (Проверка системных файлов) и DISM (Обслуживание образов развертывания и управление ими), которые помогут обнаружить и восстановить отсутствующие компоненты. Вот как:
С помощью SFC
- Откройте Командная строка , введя cmd в поле поиска рядом с Меню Пуск кнопку.
- Щелкните правой кнопкой мыши по Командная строка , а затем выберите Запуск от имени администратора.
- После открытия консоли введите sfc /scannow команду и нажмите Enter.
- Когда процесс восстановления будет завершен, перезагрузите компьютер.
С помощью DISM
- Откройте Командная строка как мы это делали на предыдущем шаге.
- Скопируйте и вставьте эту команду DISM.exe /Online /Cleanup-image /Restorehealth .
- Нажмите Enter и подождите, пока Windows закончит сканирование и исправление.
- После этого перезагрузите компьютер и попробуйте открыть проблемную программу снова.
После выполнения обоих этих сканирований попытайтесь загрузить приложение, с открытием которого были проблемы. Если это не поможет, переходите к другим шагам, упомянутым ниже.
3. Переустановите Visual C++ Redistributables.
Проблема «Runtime Library» может быть связана с неисправностью самого Visual C ++. Возможно, какая часть Microsoft Redistributables повреждена или отсутствует. Вы можете переустановить их, загрузив новый пакеты с официального сайта, или исправить вручную. Для этого выполните следующие действия:
- Нажмите Windows Key + R, напишите appwiz.cpl и затем нажмите Enter.
- Выберите Microsoft Visual C++ Redistributable программы в списке и нажмите Изменить вверху.
- После того, как откроется новое окно, нажмите на Исправить кнопку.
- После завершения перезагрузите компьютер и посмотрите, исчезла ли проблема Runtime.
- Вы также можете попробовать удалить все версии Redistributables из списка и установить их повторно, если автоматическое восстановление не помогло.
4. Включите Чистый запуск Windows.
Часто сторонние приложения, загруженные из Интернета, могут конфликтовать с различными частями вашей системы. Даже программа для защиты от вредоносных программ может конфликтовать со службами Windows, вызывая ошибку «Microsoft Visual C ++ Runtime Library». Чистая загрузка позволяет запустить ваш компьютер только со встроенными приложениями и службами. Это помогает определить, вызывает ли проблему какое-то стороннее приложение. Чтобы запустить вашу систему в режиме чистой загрузки, выполните следующие действия:
- Нажмите Windows Key + R кнопки одновременно и вставьте msconfig .
- Затем в открывшемся окне перейдите в Услуги сверху.
- Установите флажок рядом с Не отображать службы Майкрософт и нажмите на Отключить все кнопку.
- Теперь перейдите в Общие и выберите Выборочный запуск опцию. Убедитесь, что флажок установлен только рядом с Загружать системные службы.
- Нажмите Применить и OK. Затем перезагрузите компьютер.
Проверьте, появляется ли ошибка сейчас. Если теперь все работает как надо, нужно выполнить те же шаги, отключив каждое приложения одно за другим. Это нужно, чтобы определить какое из них вызывает проблему. Если вы хотите вернуть Windows к настройкам нормального запуска, просто повторите все шаги выше, включив отключенные службы и изменив параметр запуска с Выборочный запуск в Обычный.
4. Переустановите проблемное приложение.
Если вы не можете открыть какое-то определенное приложение (будь то игра или другая сторонняя программа), попробуйте удалить из «Программы и компоненты» и установить его снова. Надеемся, это решит проблему.
5. Отключите режим совместимости.
Изначально режим совместимости — это полезная функция, позволяющая запускать устаревшие приложения на новых версиях ОС. Несмотря на это, некоторые пользователи говорят, что это может вызвать проблемы с Visual C ++. Попробуйте отключить эту функцию ниже:
- Найдите приложение, вызвавшее ошибку, затем щелкните на его иконку правой кнопкой мыши и выберите Свойства.
- Перейдите в Совместимость и отключите Запустить программу в режиме совместимости с опцию.
- Нажмите Применить и OK внизу.
- После этого попробуйте еще раз запустить ранее неисправное приложение.
6. Создайте новую локальную учетную запись.
Еще мы советуем вам создать новую учетную запись пользователя. Иногда новая запись может восстановить определенные настройки и помочь в устранении ошибки. Также обратите внимание, что новые учетные записи не содержат данные из предыдущего аккаунта. Поэтому вам нужно будет переместить все необходимые файлы повторно. После этого вы можете удалить свою исходную учетную запись, если получилось устранить проблему. Ниже вы можете найти шаги для создания новой учетной записи:
- Щелкните правой кнопкой мыши по значку Меню Пуск и выберите Настройки. Вы также можете нажать Windows Key + I сочетания клавиш.
- Перейдите в Учетные записи >Семья и другие пользователи.
- На правой панели прокрутите вниз до Другие пользователи раздела и нажмите Добавить пользователя для этого компьютера.
- Теперь выберите У меня нет данных для входа этого человека внизу.
- Выберите Добавить пользователя без учетной записи Майкрософт внизу.
- Затем введите имя пользователя и пароль для нового пользователя и нажмите Далее.
- Теперь вы можете переключиться на новую учетную запись (щелкнув на значок пользователя в Меню Пуск) и попробовать запустить неработающую программу снова.
7. Выполните Восстановление системы.
Если вы начали видеть окно с ошибкой после выполнения каких-то изменений или установки программы, то можно выбрать дату, когда все работало нормально, через точку восстановления. Windows хранит резервные копии, которые можно использовать в обход различных проблем. Чтобы воспользоваться ими, выполните следующие действия:
- Щелкните правой кнопкой мыши по Этот компьютер , а затем выберите Свойства.
- В открывшемся окне перейдите в Защита системы и нажмите на Восстановить.
- Затем нажмите Далее и выберите дату, во время которой все работало без проблем. Вы также можете нажать на Поиск затрагиваемых программ, который покажет, что будет изменено после запуска восстановления.
- Когда закончите, нажмите Далее и начните Восстановить.
8. Просканируйте свое устройство на наличие вредоносных программ.
Если ни один из предыдущих методов не помог вам избавиться от проблемы с Runtime Library, есть небольшая вероятность, что ваш компьютер заражен нежелательным или вредоносным ПО. Таким образом, стоит просканировать ваше устройство на наличие вредоносных программ и удалить их в случае обнаружения. Мы лично рекомендуем использовать Malwarebytes, который особенно хорош в обнаружении и удалении различных видов угроз. Загрузите его по ссылке ниже:
Заключение
Мы надеемся, что эти 8 методов помогли вам избавиться от всплывающей ошибки. Если вы все еще сталкиваетесь с ошибкой Microsoft Visual C ++ Runtime Library, лучшим решением будет полная переустановка Windows. Это поможет вам установить операционную систему с нуля и устранить маленькие ошибки, которые можно было пропустить во время самостоятельного решения. Если вы когда-нибудь столкнетесь с другими проблемами на Mac или Windows, можете использовать другие статьи на нашем сайте для их исправления.
Источник
Find out how to perform a clean boot and more to solve this error
by Ivan Jenic
Passionate about all elements related to Windows and combined with his innate curiosity, Ivan has delved deep into understanding this operating system, with a specialization in drivers and… read more
Published on October 7, 2022
Reviewed by
Vlad Turiceanu
Passionate about technology, Windows, and everything that has a power button, he spent most of his time developing new skills and learning more about the tech world. Coming… read more
- The Microsoft Visual C++ runtime library error is usually caused by the absence of Runtime components of Visual C++.
- Removing the graphics card driver and using drivers updated to the latest version may help.
- Perform a clean boot, as third-party and startup apps can interfere with the OS.
XINSTALL BY CLICKING THE DOWNLOAD FILE
This software will repair common computer errors, protect you from file loss, malware, hardware failure and optimize your PC for maximum performance. Fix PC issues and remove viruses now in 3 easy steps:
- Download Restoro PC Repair Tool that comes with Patented Technologies (patent available here).
- Click Start Scan to find Windows issues that could be causing PC problems.
- Click Repair All to fix issues affecting your computer’s security and performance
- Restoro has been downloaded by 0 readers this month.
After updating your PC to the latest version, you expect everything should work perfectly. However, users are complaining that they are prompted by a Microsoft Visual C++ runtime error.
This message reads: This application has requested the runtime to terminate it in an unusual way. Just like with the Microsoft Visual C++ error 0x80070666 error, you can fix this issue with our solutions.
Still, you won’t need to worry because we have a fix to the Visual C++ runtime library error in Windows 10 and you can continue your normal use of the operating system afterward.
What is the Microsoft Visual C++ runtime library error?
There’s also a chance that the Visual C++ feature is broken or corrupt. In this case, we recommend a third-party tool to automatically download all the outdated drivers on your PC.
What is a C++ runtime error?
A program is said to have a runtime error if its syntax is proper yet it has a bug that can only be found while the program is being executed.
This error could be brought on by the absence of Runtime components of Visual C++ Libraries, or it might be the result of a fault with the software.
What causes Microsoft Visual C++ runtime error?
Visual C++ is a basic component of many applications, and if it gets damaged, you’ll get various error messages on your PC.
Many users reported that they Cannot install Visual C++ 2015, and that can negatively impact all applications that require this component.
These issues affect every version of Windows, and many reported Runtime error in Windows 11 as well. Luckily, there are ways to fix these problems, and this guide will show you how to do that.
The Microsoft Visual C++ runtime error can be problematic, and speaking of errors, users reported the following issues as well:
- Microsoft Visual C++ runtime error r6025, r6034, r6016, r6030, r6002 – When this error comes with an error code, it can be due to corrupt files.
- Microsoft Visual C++ runtime error in explorer.exe, qbw32.exe, atibtmon.exe, csrss.exe, nvvsvc.exe: This is caused by a problem with a particular application that depends on the Visual C++ feature. You can fix it by reinstalling the application.
- A Microsoft Visual C++ runtime error in Excel, Internet Explorer, Skype, Steam, Java: In this case also, the error occurs due to an application that depends on one of the Redistributables.
- Microsoft Visual C++ runtime error on startup: This is usually caused by your startup applications.
- Microsoft Visual C++ runtime error in Nvidia: This version of the error is caused by outdated or faulty drivers.
- The Microsoft Visual C++ setup failed, not installing: Several users reported that they can’t install Visual C++. According to them, the setup fails to complete on their PC.
- Microsoft Visual C++ unspecified error: This can be a big problem, but you should be able to fix it using one of our solutions.
- Microsoft Visual C++ keeps crashing: This can also be caused by broken or missing files. You need to reinstall Visual C++ Redistributables to fix it.
- Microsoft Visual C++ runtime error assertion failed: This problem is usually down to the app that gives the error while trying to run it.
- A Microsoft Visual C++ runtime error abnormal program termination: If you encounter this issue on startup, it might be down to one of the startup programs.
- Microsoft Visual C++ runtime error stray: This is an error that occurs if you are missing one of the Redistributables on your PC.
- Mechwarrior 5 Microsoft Visual C++ runtime error: This is another error that occurs if one of the runtime redistributable is missing on your PC.
- Microsoft Visual C++ runtime error games: Sometimes, the error occurs in games because of an outdated or broken Microsoft Visual C++ runtime version.
Can we uninstall Microsoft Visual C++?
Yes, you can uninstall some of the Microsoft Visual C++ Redistributables but it is not advisable. This is because there are software and programs on your PC that rely on one or more of them.
So, when you uninstall any one of the Redistributables, the software that relies on it stops working.
How do I fix the Microsoft Visual C++ runtime library error on Windows 10?
1. Perform a clean boot
- Press the Windows key + R, type msconfig, and click OK to run it.
- Click the Services tab in the top and check the box next to Hide all Microsoft services.
- Now, click the Disable all button.
- Select the General tab at the top.
- From here, tick the Selective startup box and uncheck the box next to Load startup items.
- Finally, click Apply and OK to save changes. and restart your system.
Sometimes, third-party and startup applications can interfere with your system and cause Microsoft Visual C++ runtime errors to appear. To fix this problem, you need to perform a clean boot.
If you do not get the error anymore you will have to do this step, but this time disable the applications one by one and see exactly which of them is causing this error to appear.
Your graphics card driver can often cause Microsoft Visual C++ runtime error, and to fix it you need to reinstall your graphics card driver.
If you do not then it means that you need to update your graphics card driver to the latest version that is compatible with your Windows 10 system version.
To see how to update your drivers, we advise you to check out our detailed guide on how to update your graphics card driver.
Another solution is to automatically update your graphic card drivers using a dedicated tool that keeps you away from harming your PC by updating or installing the wrong drivers.
With DriverFix, you can update all of your drivers quickly and safely with only a few clicks.

DriverFix
Maintain all your drivers updated and automatically boost your device performance.
3. Reinstall Windows 10
- Restart your PC several times during the boot and select Troubleshoot > Reset this PC.
- Choose whether to keep your personal files or Remove everything.
- Insert Windows 10 installation media, if you are asked to do so.
- Select the installed version of Windows and choose Only the drive where Windows is installed > Just remove my files.
- Now, click the Reset button.
- Finally, follow the instructions on the screen to complete the reset.
If the problem still persists, your only option might be to reinstall Windows. Before you do that, try to access your files and back them up. To reinstall Windows 10, you’ll need a Windows installation media.
To create one, you’ll need to use Media Creation Tool on a working PC. After creating an installation media, follow the above steps.
After you successfully reinstalled the operating system, you will have to make sure that you do not update your PC until Microsoft fixes the issues with Visual C++ runtime error.
4. Reinstall Microsoft Visual C++ Redistributables
To fix the Microsoft Visual C++ runtime error, you can learn the simple but efficient method to reinstall your Visual C++ Redistributables. To do that, follow the steps detailed below.
Some PC issues are hard to tackle, especially when it comes to corrupted repositories or missing Windows files. If you are having troubles fixing an error, your system may be partially broken.
We recommend installing Restoro, a tool that will scan your machine and identify what the fault is.
Click here to download and start repairing.
1. Press the Windows key + S, enter Control panel and select Control Panel from the list.
2. Choose Uninstall a program under the Programs option.
3. Locate Microsoft Visual C++ Redistributable, and double-click it to remove.
4. Finally, click the Yes button when prompted to complete the process.
Once you remove all Redistributables, you have to download them from Microsoft’s website. Keep in mind that you’ll have to install all available Redistributables in order to fix this problem.
Instead of reinstalling the Redistributables, you can also repair your installation by following the steps below:
1. Repeat Steps 1 and 2 from above, and click on the Redistributable to repair.
2. Click the Change button at the top.
3. Click on the Repair button in the setup windows and follow the onscreen instructions to complete the process.
Keep in mind that not all Redistributables support repair. If the Change option from step 2 isn’t available, your only option is to remove the selected Redistributable.
This might be a bit tedious solution, but many users reported that reinstalling Visual C++ Redistributables fixed the problem for them, so be sure to try it.
- How to fix the Activation context generation failed error
- Fix side-by-side configuration error in Windows 10/11
- Fix: Side by side configuration is incorrect [Windows 10/11]
- Full Fix: The file or directory is corrupted and unreadable
5. Create a new user account
- Press the Windows key + I to open the Settings app, and select Accounts.
- Click Family & other people in the left pane and select Add someone else to this PC.
- Click on I don’t have this person’s sign-in information.
- Now click on Add a user without a Microsoft account.
- Enter the desired name for a new account and click on Next.
If you’re still getting Microsoft Visual C++ runtime library error, you might be able to fix the problem simply by creating a new user account.
After creating a new account, you need to sign out from your current account and switch to a new one. If the problem doesn’t appear, it means that your old account is corrupted.
To fix the problem, move your personal files to a new account and use it instead of your old account.
6. Turn off the Compatibility mode
- Right-click the app causing the problem and choose Properties from the menu.
- Go to the Compatibility tab and uncheck Run this program in compatibility mode for.
- Now, click on Apply and OK to save changes.
Compatibility mode is a useful feature that allows you to run old applications on your PC. However, this feature can sometimes cause Microsoft Visual C++ runtime error to appear.
To fix the problem, you need to disable Compatibility Mode by following the above steps. After doing that, try to run the application again and the error message shouldn’t appear.
7. Reinstall the problematic application
- Press the Windows key + I and select Apps.
- Click on the app to remove, select Uninstall, and follow the onscreen instruction to complete the process.
- Finally, download and install the app from official sources.
If you’re getting the Microsoft Visual C++ error while trying to run a specific app, you might want to try reinstalling that application. Sometimes your files can get corrupted, and that can cause this error to appear.
You are done, the steps above will fix your Microsoft Visual C++ runtime library error in the shortest time possible.
For other error that crashes important software on your PC, check out our comprehensive guide to fix the runtime error r6025 in Visual C++.
If you encounter any other troubles along the way, you can write us below in the comments section of the page and we will help you further with this issue.
Also, please leave there any other suggestions or questions you may have.
Still having issues? Fix them with this tool:
SPONSORED
If the advices above haven’t solved your issue, your PC may experience deeper Windows problems. We recommend downloading this PC Repair tool (rated Great on TrustPilot.com) to easily address them. After installation, simply click the Start Scan button and then press on Repair All.