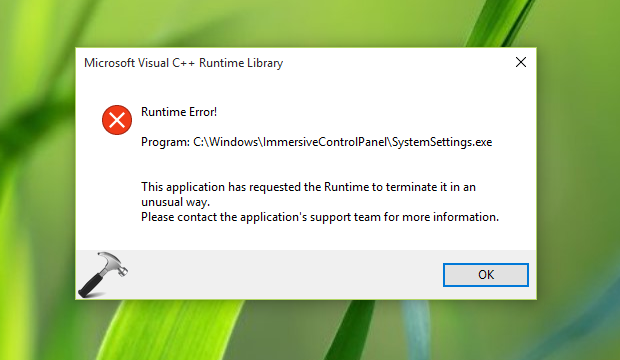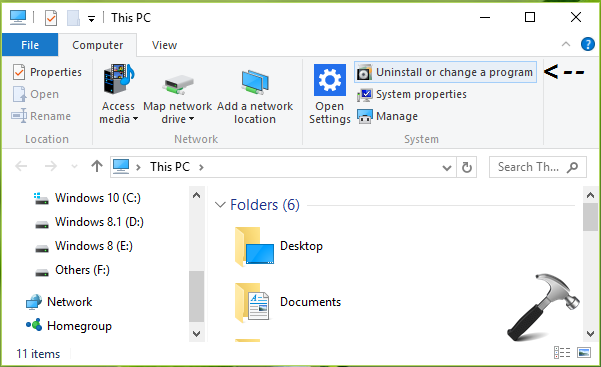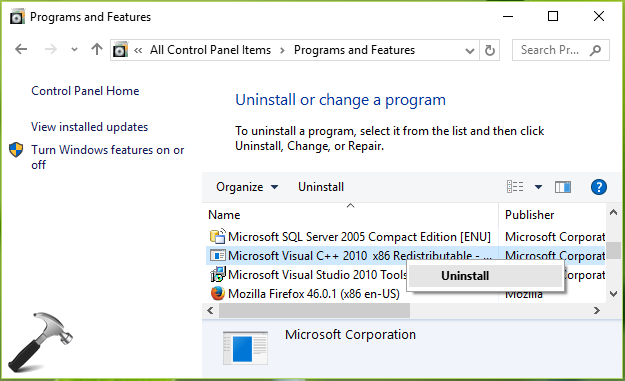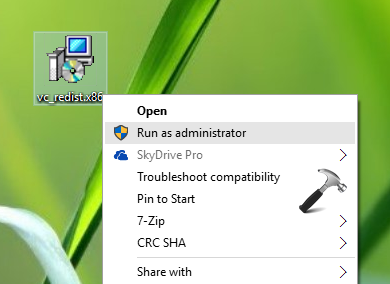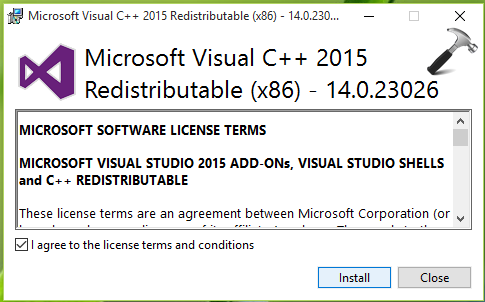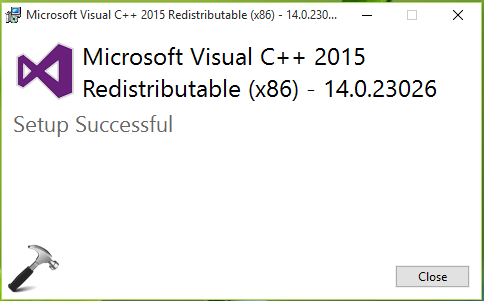В этой инструкции подробно разберем различные способы исправить ошибку Microsoft Visual C++ Runtime Library во всех актуальных версиях Windows.
- Простые способы исправить ошибку Visual C++ Runtime Library
- Дополнительные методы решения проблемы
- Видео инструкция
Простые способы исправить ошибку Visual C++ Runtime Library
К сожалению, единого метода решения для ошибки «Microsoft Visual C++ Runtime Library» нет, так как причины могут быть разными: отсутствующие или поврежденные компоненты системы, влияние сторонних служб и программ, в некоторых случаях — ошибки в самой запускаемой программе (особенно если она была написана вами лично).
Язык программ, не поддерживающих Юникод и пути к папкам с программой
Этот способ решения часто оказывается результативным для пользователей с русскоязычными версиями Windows 10, 8.1 или Windows 7, при условии, что ошибка Microsoft Visual C++ Runtime Library вызывается какой-то сторонней программой, а не системными компонентами, такими как explorer.exe или SystemSettings.exe.
Попробуйте следующие два метода, чтобы исправить ошибку:
- Если запускаемая игра или программа (или её установщик) находится в папке, путь к которой содержит кириллицу (русские буквы), перенесите её в другое расположение или переименуйте папку, попробуйте запустить. Например, если ваше имя пользователя на русском языке, а файл запускается из папки «Загрузки», то полный путь к ней будет иметь вид
C:UsersИмя_пользователяDownloadsПапка_с_программой
и это может послужить причиной ошибки.
- Зайдите в Панель управления (в Windows 10 панель управления можно открыть через поиск на панели задач) — Региональные стандарты, откройте вкладку «Дополнительно» и в разделе «Язык программ, не поддерживающих Юникод» нажмите «Изменить язык системы». Выберите «Английский (США)», примените настройки и перезагрузите компьютер, затем проверьте, решило ли это проблему.
Обратите внимание, что второй метод может решить проблему, но при этом сделать так, что программа или игра будет запускаться на английском языке — обычно в этом случае достаточно найти соответствующую настройку в самой программе, чтобы вернуть русский язык.
Распространяемые компоненты Visual C++ и .NET Framework
Следующее возможное решение — попробовать переустановить компоненты Microsoft Visual C++ Redistributable, а также установить компоненты .NET Framework 4.8 и предыдущих версий.
Здесь присутствует один нюанс: обычно мы не знаем, какие именно из многочисленных наборов распространяемых компонентов Microsoft Visual C++ послужил причиной проблемы, а потому я рекомендую следующих подход их переустановки:
- Зайти в Панель управления — Программы и компоненты и удалить все имеющиеся компоненты Visual C++ Redistributable (после этого часть программ могут перестать запускаться, но к последнему шагу это будет исправлено).
- Использовать неофициальный способ установки сразу всех (почти) компонентов Visual C++ Redistributable из инструкции Как скачать компоненты Microsoft Visual C++ Redistributable 2008-2019.
- Зайти на сайт Майкрософт https://support.microsoft.com/ru-ru/help/2977003/the-latest-supported-visual-c-downloads и скачать два файла в верхнем разделе (Visual Studio 2015, 2017 и 2019) — vc_redist.x86.exe и vc_redist.x64.exe (для 32-бит версий Windows — только x86), установить их.
- Перезагрузить компьютер.
Если указанные шаги не решили проблему, выполните следующие шаги:
- Установите Microsoft .NET Framework последней версии с официального сайта: https://go.microsoft.com/fwlink/?linkid=2088631
- Зайдите в панель управления — программы и компоненты — включение и отключение компонентов Windows (пункт слева) и посмотрите, включены ли компоненты .NET Framework предыдущих версий, если нет — включите их.
Примечание: в случае, если на вашем компьютере установлена Windows 7, 8 или 8.1 установите также «Обновление для универсальной среды выполнения C в Windows» для вашей версии ОС, официальный сайт — https://support.microsoft.com/ru-ru/topic/update-for-universal-c-runtime-in-windows-c0514201-7fe6-95a3-b0a5-287930f3560c
Драйверы видеокарты и DirectX
Этот метод может показаться странным для рассматриваемого сценария, но действительно иногда оказывается работоспособным и позволяет исправить ошибку. Особенно в случае, если у вас есть два видеоадаптера (дискретная и интегрированная видеокарты), а драйверами вы озаботились лишь для одной из них (дискретной). Если в диспетчере устройств в разделе «Видеоадаптеры» вы видите что-то наподобие «Базовый видеоадаптер Майкрософт», это означает, что драйверы для него не установлены.
- Скачайте и установите драйверы для интегрированного видео. Лучше всего для рассматриваемой ситуации — с сайта производителя ноутбука под вашу модель (драйвер может называться «VGA», «Intel HD Graphics» или как-то иначе, обычно определить его сравнительно не сложно) или сайта производителя материнской платы компьютера.
- Вручную скачайте и установите драйверы вашей дискретной видеокарты с официальных сайтов AMD или NVIDIA.
- На всякий случай установите полный набор библиотек DirectX (по умолчанию в системе есть лишь часть из них), сделать это можно, используя веб-установщик с официального сайта — https://www.microsoft.com/ru-ru/download/details.aspx?displaylang=ru&id=35
После установки драйверов, DirectX и перезагрузки компьютера, проверьте, была ли решена проблема.
Дополнительные методы решения проблемы
Если к текущему моменту проблема не была решена, можно попробовать следующие варианты, которые также могут помочь исправить ошибку Microsoft Visual C++ Runtime Library:
- Удалить программы, установленные непосредственно перед появлением ошибки. По отзывам, причиной может быть самое разное стороннее ПО, среди примеров: Intel True Key, программы принтеров HP, антивирусы.
- Использовать точки восстановления системы при их наличии.
- Выполнить чистую загрузку (не путать с установкой) Windows. Если при чистой загрузке ошибка исчезает, то причина — какие-то программы в автозагрузке или сторонние службы. Можно включать их группами, пока не выявим, что именно вызывает ошибку. Как именно выполнить чистую загрузку описано в инструкции Чистая загрузка Windows.
- Проверить и восстановить целостность системных файлов Windows.
- Отдельная инструкция для этой же ошибки с кодом R6025 pure virtual function call
Ещё один вариант, для случая, когда ошибку вызывает какой-то системный процесс — создать нового пользователя Windows (лучше, если будет использовано имя на латинице), зайти в систему под ним и проверить, сохраняется ли ошибка у этого пользователя.
Видео инструкция
Надеюсь, проблема была решена. Если это так, буду благодарен комментарию, в котором вы расскажете, что именно оказалось причиной в вашем случае — это может помочь другим пользователям, столкнувшимся с ошибкой.
There’s a common error that gets thrown by the Visual C Runtime:
This application has requested the Runtime to terminate it in an unusual way.
Please contact the application’s support team for more information.
What does this error message actually mean?
Let me use a parable to explain exactly what i’m asking.
If I see a message:
Exception: access violation (0xc0000005), Address 0x702be865
This access violation has nothing to do with sexual harassment, or someone trying to break into my computer (any more than General Failure was a brigadier general who was trying to read my C drive, or that you could be hauled off to jail for performing an illegal operation in Windows 95).
In this case, access violation corresponds to the constant EXCEPTION_ACCESS_VIOLATION (declared in winbase.h with value 0xC0000005). This constant one possible exception error code that can be returned in an EXCEPTION_RECORD structure. The code ACCESS_VIOLATION means that the program tried to read or write to an address in memory that it shouldn’t be. If you try to read from a memory address that was never allocated, then you’re doing something horribly bad — and the exception tells you so.
It is usually caused when a program has a pointer to memory that is not, or is no longer, valid. The solution is stop trying to access memory that isn’t valid.
Note: I’m not asking:
- why is program x getting a C0000005 error?
- why is my code getting an access violation?
- how do I debug an access violation?
So if I asked you, what causes an access violation, you wouldn’t tell me to check the stack trace, or watch the output window, or to post sample code. You would say, «It is from trying to access memory that isn’t valid.»
Back to my question
What does the following error mean:
This application has requested the Runtime to terminate in an unusual way.
I am (fairly) certain that the Microsoft Visual C Runtime library does not have a function:
void TerminateRuntime(bool UnusualWay);
So I have to try to figure out what it actually means:
- What does it mean to terminate the visual C runtime library? (msvcrt is a dll; you don’t terminate it, you just don’t use it anymore)
- What would be a usual way to terminate MSVCRT?
- Would someone choose to terminate it in an unusual way?
- Is today’s unusual way actually a long since deprecated form of what used to be the usual way?
- If I was (mistakenly) terminating it in an unusual way, what would I do to terminate it in the usual way?
In other words: what error is the MSVCRT catching, and hiding behind the uninformative error message?
Содержание
- Ошибка Microsoft Visual C++ Runtime Library в Windows 10, 8.1 и 7 — способы исправить
- Простые способы исправить ошибку Visual C++ Runtime Library
- Язык программ, не поддерживающих Юникод и пути к папкам с программой
- Распространяемые компоненты Visual C++ и .NET Framework
- Драйверы видеокарты и DirectX
- Дополнительные методы решения проблемы
- Видео инструкция
- Как исправить ошибку Microsoft Visual C++ Runtime Library в Windows 10
- Что такое ошибка Microsoft Visual C++ Runtime Library
- Скачать средство восстановления Windows
- 1. Обновите / удалите драйверы дисплея.
- 2. Проверьте целостность системных файлов.
- С помощью SFC
- С помощью DISM
- 3. Переустановите Visual C++ Redistributables.
- 4. Включите Чистый запуск Windows.
- 4. Переустановите проблемное приложение.
- 5. Отключите режим совместимости.
- 6. Создайте новую локальную учетную запись.
- 7. Выполните Восстановление системы.
- 8. Просканируйте свое устройство на наличие вредоносных программ.
- Заключение
Ошибка Microsoft Visual C++ Runtime Library в Windows 10, 8.1 и 7 — способы исправить

В этой инструкции подробно разберем различные способы исправить ошибку Microsoft Visual C++ Runtime Library во всех актуальных версиях Windows.
Простые способы исправить ошибку Visual C++ Runtime Library
К сожалению, единого метода решения для ошибки «Microsoft Visual C++ Runtime Library» нет, так как причины могут быть разными: отсутствующие или поврежденные компоненты системы, влияние сторонних служб и программ, в некоторых случаях — ошибки в самой запускаемой программе (особенно если она была написана вами лично).
Язык программ, не поддерживающих Юникод и пути к папкам с программой
Этот способ решения часто оказывается результативным для пользователей с русскоязычными версиями Windows 10, 8.1 или Windows 7, при условии, что ошибка Microsoft Visual C++ Runtime Library вызывается какой-то сторонней программой, а не системными компонентами, такими как explorer.exe или SystemSettings.exe.
Попробуйте следующие два метода, чтобы исправить ошибку:
- Если запускаемая игра или программа (или её установщик) находится в папке, путь к которой содержит кириллицу (русские буквы), перенесите её в другое расположение или переименуйте папку, попробуйте запустить. Например, если ваше имя пользователя на русском языке, а файл запускается из папки «Загрузки», то полный путь к ней будет иметь види это может послужить причиной ошибки.
- Зайдите в Панель управления (в Windows 10 панель управления можно открыть через поиск на панели задач) — Региональные стандарты, откройте вкладку «Дополнительно» и в разделе «Язык программ, не поддерживающих Юникод» нажмите «Изменить язык системы». Выберите «Английский (США)», примените настройки и перезагрузите компьютер, затем проверьте, решило ли это проблему.
Обратите внимание, что второй метод может решить проблему, но при этом сделать так, что программа или игра будет запускаться на английском языке — обычно в этом случае достаточно найти соответствующую настройку в самой программе, чтобы вернуть русский язык.
Распространяемые компоненты Visual C++ и .NET Framework
Следующее возможное решение — попробовать переустановить компоненты Microsoft Visual C++ Redistributable, а также установить компоненты .NET Framework 4.8 и предыдущих версий.
Здесь присутствует один нюанс: обычно мы не знаем, какие именно из многочисленных наборов распространяемых компонентов Microsoft Visual C++ послужил причиной проблемы, а потому я рекомендую следующих подход их переустановки:
- Зайти в Панель управления — Программы и компоненты и удалить все имеющиеся компоненты Visual C++ Redistributable (после этого часть программ могут перестать запускаться, но к последнему шагу это будет исправлено).
- Использовать неофициальный способ установки сразу всех (почти) компонентов Visual C++ Redistributable из инструкции Как скачать компоненты Microsoft Visual C++ Redistributable 2008-2019.
- Зайти на сайт Майкрософт https://support.microsoft.com/ru-ru/help/2977003/the-latest-supported-visual-c-downloads и скачать два файла в верхнем разделе (Visual Studio 2015, 2017 и 2019) — vc_redist.x86.exe и vc_redist.x64.exe (для 32-бит версий Windows — только x86), установить их.
- Перезагрузить компьютер.
Если указанные шаги не решили проблему, выполните следующие шаги:
- Установите Microsoft .NET Framework последней версии с официального сайта: https://go.microsoft.com/fwlink/?linkid=2088631
- Зайдите в панель управления — программы и компоненты — включение и отключение компонентов Windows (пункт слева) и посмотрите, включены ли компоненты .NET Framework предыдущих версий, если нет — включите их.
Примечание: в случае, если на вашем компьютере установлена Windows 7, 8 или 8.1 установите также «Обновление для универсальной среды выполнения C в Windows» для вашей версии ОС, официальный сайт — https://support.microsoft.com/ru-ru/topic/update-for-universal-c-runtime-in-windows-c0514201-7fe6-95a3-b0a5-287930f3560c
Драйверы видеокарты и DirectX
Этот метод может показаться странным для рассматриваемого сценария, но действительно иногда оказывается работоспособным и позволяет исправить ошибку. Особенно в случае, если у вас есть два видеоадаптера (дискретная и интегрированная видеокарты), а драйверами вы озаботились лишь для одной из них (дискретной). Если в диспетчере устройств в разделе «Видеоадаптеры» вы видите что-то наподобие «Базовый видеоадаптер Майкрософт», это означает, что драйверы для него не установлены.
- Скачайте и установите драйверы для интегрированного видео. Лучше всего для рассматриваемой ситуации — с сайта производителя ноутбука под вашу модель (драйвер может называться «VGA», «Intel HD Graphics» или как-то иначе, обычно определить его сравнительно не сложно) или сайта производителя материнской платы компьютера.
- Вручную скачайте и установите драйверы вашей дискретной видеокарты с официальных сайтов AMD или NVIDIA.
- На всякий случай установите полный набор библиотек DirectX (по умолчанию в системе есть лишь часть из них), сделать это можно, используя веб-установщик с официального сайта — https://www.microsoft.com/ru-ru/download/details.aspx?displaylang=ru&id=35
После установки драйверов, DirectX и перезагрузки компьютера, проверьте, была ли решена проблема.
Дополнительные методы решения проблемы
Если к текущему моменту проблема не была решена, можно попробовать следующие варианты, которые также могут помочь исправить ошибку Microsoft Visual C++ Runtime Library:
- Удалить программы, установленные непосредственно перед появлением ошибки. По отзывам, причиной может быть самое разное стороннее ПО, среди примеров: Intel True Key, программы принтеров HP, антивирусы.
- Использовать точки восстановления системы при их наличии.
- Выполнить чистую загрузку (не путать с установкой) Windows. Если при чистой загрузке ошибка исчезает, то причина — какие-то программы в автозагрузке или сторонние службы. Можно включать их группами, пока не выявим, что именно вызывает ошибку. Как именно выполнить чистую загрузку описано в инструкции Чистая загрузка Windows.
- Проверить и восстановить целостность системных файлов Windows.
- Отдельная инструкция для этой же ошибки с кодом R6025 pure virtual function call
Ещё один вариант, для случая, когда ошибку вызывает какой-то системный процесс — создать нового пользователя Windows (лучше, если будет использовано имя на латинице), зайти в систему под ним и проверить, сохраняется ли ошибка у этого пользователя.
Видео инструкция
Надеюсь, проблема была решена. Если это так, буду благодарен комментарию, в котором вы расскажете, что именно оказалось причиной в вашем случае — это может помочь другим пользователям, столкнувшимся с ошибкой.
Источник
Как исправить ошибку Microsoft Visual C++ Runtime Library в Windows 10
Что такое ошибка Microsoft Visual C++ Runtime Library
Ошибки вроде Microsoft Visual C++ Runtime Library доставляют мало веселья. Они не дают людям запускать и пользоваться самыми разными программами. Другими словами, ошибка возникает при попытке запустить приложение на вашем ПК со следующим сообщением: “This application has requested Runtime to terminate it in an unusual way”. Из-за этого пользователи не могут пользоваться нужным приложением должным образом. Как правило, ПК эксперты выделяют несколько причин появления такой ошибки. Наиболее распространенными являются проблемы с видеокартой, неисправность самого Visual C ++, устаревшие драйверы, поврежденные файлы и вмешательство вредоносных программ. Довольно сложно сказать, какая из этих причин влияет на появление соответствующей проблемы. Поэтому нужно попробовать все шаги, пока не найдете тот, который устранит ошибку. Ниже вы найдете наиболее список самых популярных и эффективных способ, используемых для решения Runtime проблем.
Скачать средство восстановления Windows
Существуют специальные утилиты для восстановления Windows, которые могут решить проблемы, связанные с повреждением реестра, неисправностью файловой системы, нестабильностью драйверов Windows. Мы рекомендуем вам использовать Restoro для исправления ошибки «Библиотека времени выполнения Microsoft Visual C++» в Windows 10.
1. Обновите / удалите драйверы дисплея.
Первое, что мы рекомендуем попробовать, это обновить все драйвера дисплея. Есть вероятность, что они устарели или вышли из строя, что вызывает Runtime ошибки. Чтобы обновить их, следуйте этим простым инструкциям ниже:
- Щелкните правой кнопкой мыши по Меню Пуск и Диспетчер устройств.
- В открывшейся вкладке найдите Видеоадаптеры и разверните раскрывающееся меню.
- Найдите две видеокарты (иногда обе), щелкните правой кнопкой мыши и выберите Обновить драйвер.
- Windows начнет поиск доступных обновлений и автоматически установит их на ваш компьютер.
Вы также можете удалить весь адаптер, чтобы Windows могла автоматически восстановить его после перезагрузки.
- Выполните первые 2 шага, упомянутых выше. Найдите адаптер дисплея и выберите Удалить.
- Следуйте инструкциям на экране и после завершения перезагрузите компьютер.
Вы также можете использовать утилиту IOBit Driver Booster, которая просканирует ваше устройство на наличие отсутствующих драйверов и установит их, при необходимости.
2. Проверьте целостность системных файлов.
Как мы уже упоминали в начале, Runtime проблемы могут возникать из-за поврежденных или отсутствующих файлов после некоторых обновлений или случайных манипуляций. Эти файлы необходимы для правильной работы служб Windows. Если некоторые из этих файлов находятся вне их родной среды, то это может стать причиной таких ошибок. Ниже мы будем использовать SFC (Проверка системных файлов) и DISM (Обслуживание образов развертывания и управление ими), которые помогут обнаружить и восстановить отсутствующие компоненты. Вот как:
С помощью SFC
- Откройте Командная строка , введя cmd в поле поиска рядом с Меню Пуск кнопку.
- Щелкните правой кнопкой мыши по Командная строка , а затем выберите Запуск от имени администратора.
- После открытия консоли введите sfc /scannow команду и нажмите Enter.
- Когда процесс восстановления будет завершен, перезагрузите компьютер.
С помощью DISM
- Откройте Командная строка как мы это делали на предыдущем шаге.
- Скопируйте и вставьте эту команду DISM.exe /Online /Cleanup-image /Restorehealth .
- Нажмите Enter и подождите, пока Windows закончит сканирование и исправление.
- После этого перезагрузите компьютер и попробуйте открыть проблемную программу снова.
После выполнения обоих этих сканирований попытайтесь загрузить приложение, с открытием которого были проблемы. Если это не поможет, переходите к другим шагам, упомянутым ниже.
3. Переустановите Visual C++ Redistributables.
Проблема «Runtime Library» может быть связана с неисправностью самого Visual C ++. Возможно, какая часть Microsoft Redistributables повреждена или отсутствует. Вы можете переустановить их, загрузив новый пакеты с официального сайта, или исправить вручную. Для этого выполните следующие действия:
- Нажмите Windows Key + R, напишите appwiz.cpl и затем нажмите Enter.
- Выберите Microsoft Visual C++ Redistributable программы в списке и нажмите Изменить вверху.
- После того, как откроется новое окно, нажмите на Исправить кнопку.
- После завершения перезагрузите компьютер и посмотрите, исчезла ли проблема Runtime.
- Вы также можете попробовать удалить все версии Redistributables из списка и установить их повторно, если автоматическое восстановление не помогло.
4. Включите Чистый запуск Windows.
Часто сторонние приложения, загруженные из Интернета, могут конфликтовать с различными частями вашей системы. Даже программа для защиты от вредоносных программ может конфликтовать со службами Windows, вызывая ошибку «Microsoft Visual C ++ Runtime Library». Чистая загрузка позволяет запустить ваш компьютер только со встроенными приложениями и службами. Это помогает определить, вызывает ли проблему какое-то стороннее приложение. Чтобы запустить вашу систему в режиме чистой загрузки, выполните следующие действия:
- Нажмите Windows Key + R кнопки одновременно и вставьте msconfig .
- Затем в открывшемся окне перейдите в Услуги сверху.
- Установите флажок рядом с Не отображать службы Майкрософт и нажмите на Отключить все кнопку.
- Теперь перейдите в Общие и выберите Выборочный запуск опцию. Убедитесь, что флажок установлен только рядом с Загружать системные службы.
- Нажмите Применить и OK. Затем перезагрузите компьютер.
Проверьте, появляется ли ошибка сейчас. Если теперь все работает как надо, нужно выполнить те же шаги, отключив каждое приложения одно за другим. Это нужно, чтобы определить какое из них вызывает проблему. Если вы хотите вернуть Windows к настройкам нормального запуска, просто повторите все шаги выше, включив отключенные службы и изменив параметр запуска с Выборочный запуск в Обычный.
4. Переустановите проблемное приложение.
Если вы не можете открыть какое-то определенное приложение (будь то игра или другая сторонняя программа), попробуйте удалить из «Программы и компоненты» и установить его снова. Надеемся, это решит проблему.
5. Отключите режим совместимости.
Изначально режим совместимости — это полезная функция, позволяющая запускать устаревшие приложения на новых версиях ОС. Несмотря на это, некоторые пользователи говорят, что это может вызвать проблемы с Visual C ++. Попробуйте отключить эту функцию ниже:
- Найдите приложение, вызвавшее ошибку, затем щелкните на его иконку правой кнопкой мыши и выберите Свойства.
- Перейдите в Совместимость и отключите Запустить программу в режиме совместимости с опцию.
- Нажмите Применить и OK внизу.
- После этого попробуйте еще раз запустить ранее неисправное приложение.
6. Создайте новую локальную учетную запись.
Еще мы советуем вам создать новую учетную запись пользователя. Иногда новая запись может восстановить определенные настройки и помочь в устранении ошибки. Также обратите внимание, что новые учетные записи не содержат данные из предыдущего аккаунта. Поэтому вам нужно будет переместить все необходимые файлы повторно. После этого вы можете удалить свою исходную учетную запись, если получилось устранить проблему. Ниже вы можете найти шаги для создания новой учетной записи:
- Щелкните правой кнопкой мыши по значку Меню Пуск и выберите Настройки. Вы также можете нажать Windows Key + I сочетания клавиш.
- Перейдите в Учетные записи >Семья и другие пользователи.
- На правой панели прокрутите вниз до Другие пользователи раздела и нажмите Добавить пользователя для этого компьютера.
- Теперь выберите У меня нет данных для входа этого человека внизу.
- Выберите Добавить пользователя без учетной записи Майкрософт внизу.
- Затем введите имя пользователя и пароль для нового пользователя и нажмите Далее.
- Теперь вы можете переключиться на новую учетную запись (щелкнув на значок пользователя в Меню Пуск) и попробовать запустить неработающую программу снова.
7. Выполните Восстановление системы.
Если вы начали видеть окно с ошибкой после выполнения каких-то изменений или установки программы, то можно выбрать дату, когда все работало нормально, через точку восстановления. Windows хранит резервные копии, которые можно использовать в обход различных проблем. Чтобы воспользоваться ими, выполните следующие действия:
- Щелкните правой кнопкой мыши по Этот компьютер , а затем выберите Свойства.
- В открывшемся окне перейдите в Защита системы и нажмите на Восстановить.
- Затем нажмите Далее и выберите дату, во время которой все работало без проблем. Вы также можете нажать на Поиск затрагиваемых программ, который покажет, что будет изменено после запуска восстановления.
- Когда закончите, нажмите Далее и начните Восстановить.
8. Просканируйте свое устройство на наличие вредоносных программ.
Если ни один из предыдущих методов не помог вам избавиться от проблемы с Runtime Library, есть небольшая вероятность, что ваш компьютер заражен нежелательным или вредоносным ПО. Таким образом, стоит просканировать ваше устройство на наличие вредоносных программ и удалить их в случае обнаружения. Мы лично рекомендуем использовать Malwarebytes, который особенно хорош в обнаружении и удалении различных видов угроз. Загрузите его по ссылке ниже:
Заключение
Мы надеемся, что эти 8 методов помогли вам избавиться от всплывающей ошибки. Если вы все еще сталкиваетесь с ошибкой Microsoft Visual C ++ Runtime Library, лучшим решением будет полная переустановка Windows. Это поможет вам установить операционную систему с нуля и устранить маленькие ошибки, которые можно было пропустить во время самостоятельного решения. Если вы когда-нибудь столкнетесь с другими проблемами на Mac или Windows, можете использовать другие статьи на нашем сайте для их исправления.
Источник
Что такое ошибка Microsoft Visual C++ Runtime Library
Ошибки вроде Microsoft Visual C++ Runtime Library доставляют мало веселья. Они не дают людям запускать и пользоваться самыми разными программами. Другими словами, ошибка возникает при попытке запустить приложение на вашем ПК со следующим сообщением: “This application has requested Runtime to terminate it in an unusual way”. Из-за этого пользователи не могут пользоваться нужным приложением должным образом. Как правило, ПК эксперты выделяют несколько причин появления такой ошибки. Наиболее распространенными являются проблемы с видеокартой, неисправность самого Visual C ++, устаревшие драйверы, поврежденные файлы и вмешательство вредоносных программ. Довольно сложно сказать, какая из этих причин влияет на появление соответствующей проблемы. Поэтому нужно попробовать все шаги, пока не найдете тот, который устранит ошибку. Ниже вы найдете наиболее список самых популярных и эффективных способ, используемых для решения Runtime проблем.

Скачать средство восстановления Windows
Существуют специальные утилиты для восстановления Windows, которые могут решить проблемы, связанные с повреждением реестра, неисправностью файловой системы, нестабильностью драйверов Windows. Мы рекомендуем вам использовать Advanced System Repair Pro, чтобы исправить ошибку «Библиотека времени выполнения Microsoft Visual C++» в Windows 10.
1. Обновите / удалите драйверы дисплея.
Первое, что мы рекомендуем попробовать, это обновить все драйвера дисплея. Есть вероятность, что они устарели или вышли из строя, что вызывает Runtime ошибки. Чтобы обновить их, следуйте этим простым инструкциям ниже:
- Щелкните правой кнопкой мыши по Меню Пуск и Диспетчер устройств.
- В открывшейся вкладке найдите Видеоадаптеры и разверните раскрывающееся меню.
- Найдите две видеокарты (иногда обе), щелкните правой кнопкой мыши и выберите Обновить драйвер.
- Windows начнет поиск доступных обновлений и автоматически установит их на ваш компьютер.
Вы также можете удалить весь адаптер, чтобы Windows могла автоматически восстановить его после перезагрузки.
- Выполните первые 2 шага, упомянутых выше. Найдите адаптер дисплея и выберите Удалить.
- Следуйте инструкциям на экране и после завершения перезагрузите компьютер.
Вы также можете использовать утилиту IOBit Driver Booster, которая просканирует ваше устройство на наличие отсутствующих драйверов и установит их, при необходимости.

Стартовый экран Driver Booster

Результаты сканирования Driver Booster

Раздел инструментов Driver Booster
Скачать Driver Booster
2. Проверьте целостность системных файлов.
Как мы уже упоминали в начале, Runtime проблемы могут возникать из-за поврежденных или отсутствующих файлов после некоторых обновлений или случайных манипуляций. Эти файлы необходимы для правильной работы служб Windows. Если некоторые из этих файлов находятся вне их родной среды, то это может стать причиной таких ошибок. Ниже мы будем использовать SFC (Проверка системных файлов) и DISM (Обслуживание образов развертывания и управление ими), которые помогут обнаружить и восстановить отсутствующие компоненты. Вот как:
С помощью SFC
- Откройте Командная строка , введя
cmdв поле поиска рядом с Меню Пуск кнопку. - Щелкните правой кнопкой мыши по Командная строка , а затем выберите Запуск от имени администратора.
- После открытия консоли введите
sfc /scannowкоманду и нажмите Enter. - Когда процесс восстановления будет завершен, перезагрузите компьютер.
С помощью DISM
- Откройте Командная строка как мы это делали на предыдущем шаге.
- Скопируйте и вставьте эту команду
DISM.exe /Online /Cleanup-image /Restorehealth. - Нажмите Enter и подождите, пока Windows закончит сканирование и исправление.
- После этого перезагрузите компьютер и попробуйте открыть проблемную программу снова.
После выполнения обоих этих сканирований попытайтесь загрузить приложение, с открытием которого были проблемы. Если это не поможет, переходите к другим шагам, упомянутым ниже.
3. Переустановите Visual C++ Redistributables.
Проблема «Runtime Library» может быть связана с неисправностью самого Visual C ++. Возможно, какая часть Microsoft Redistributables повреждена или отсутствует. Вы можете переустановить их, загрузив новый пакеты с официального сайта, или исправить вручную. Для этого выполните следующие действия:
- Нажмите Windows Key + R, напишите
appwiz.cplи затем нажмите Enter. - Выберите Microsoft Visual C++ Redistributable программы в списке и нажмите Изменить вверху.
- После того, как откроется новое окно, нажмите на Исправить кнопку.
- После завершения перезагрузите компьютер и посмотрите, исчезла ли проблема Runtime.
- Вы также можете попробовать удалить все версии Redistributables из списка и установить их повторно, если автоматическое восстановление не помогло.
4. Включите Чистый запуск Windows.
Часто сторонние приложения, загруженные из Интернета, могут конфликтовать с различными частями вашей системы. Даже программа для защиты от вредоносных программ может конфликтовать со службами Windows, вызывая ошибку «Microsoft Visual C ++ Runtime Library». Чистая загрузка позволяет запустить ваш компьютер только со встроенными приложениями и службами. Это помогает определить, вызывает ли проблему какое-то стороннее приложение. Чтобы запустить вашу систему в режиме чистой загрузки, выполните следующие действия:
- Нажмите Windows Key + R кнопки одновременно и вставьте
msconfig. - Затем в открывшемся окне перейдите в Услуги сверху.
- Установите флажок рядом с Не отображать службы Майкрософт и нажмите на Отключить все кнопку.
- Теперь перейдите в Общие и выберите Выборочный запуск опцию. Убедитесь, что флажок установлен только рядом с Загружать системные службы.
- Нажмите Применить и OK. Затем перезагрузите компьютер.
Проверьте, появляется ли ошибка сейчас. Если теперь все работает как надо, нужно выполнить те же шаги, отключив каждое приложения одно за другим. Это нужно, чтобы определить какое из них вызывает проблему. Если вы хотите вернуть Windows к настройкам нормального запуска, просто повторите все шаги выше, включив отключенные службы и изменив параметр запуска с Выборочный запуск в нормальная.
4. Переустановите проблемное приложение.
Если вы не можете открыть какое-то определенное приложение (будь то игра или другая сторонняя программа), попробуйте удалить из «Программы и компоненты» и установить его снова. Надеемся, это решит проблему.
5. Отключите режим совместимости.
Изначально режим совместимости — это полезная функция, позволяющая запускать устаревшие приложения на новых версиях ОС. Несмотря на это, некоторые пользователи говорят, что это может вызвать проблемы с Visual C ++. Попробуйте отключить эту функцию ниже:
- Найдите приложение, вызвавшее ошибку, затем щелкните на его иконку правой кнопкой мыши и выберите Объявления.
- Перейдите в Совместимость и отключите Запустить программу в режиме совместимости с опцию.
- Нажмите Применить и OK внизу.
- После этого попробуйте еще раз запустить ранее неисправное приложение.
6. Создайте новую локальную учетную запись.
Еще мы советуем вам создать новую учетную запись пользователя. Иногда новая запись может восстановить определенные настройки и помочь в устранении ошибки. Также обратите внимание, что новые учетные записи не содержат данные из предыдущего аккаунта. Поэтому вам нужно будет переместить все необходимые файлы повторно. После этого вы можете удалить свою исходную учетную запись, если получилось устранить проблему. Ниже вы можете найти шаги для создания новой учетной записи:
- Щелкните правой кнопкой мыши по значку Меню Пуск и выберите Настройки. Вы также можете нажать Windows Key + I сочетания клавиш.
- Перейдите в Учетные записи > Семья и другие пользователи.
- На правой панели прокрутите вниз до Другие пользователи раздела и нажмите Добавить пользователя для этого компьютера.
- Теперь выберите У меня нет данных для входа этого человека внизу.
- Выберите Добавить пользователя без учетной записи Майкрософт внизу.
- Затем введите имя пользователя и пароль для нового пользователя и нажмите Далее.
- Теперь вы можете переключиться на новую учетную запись (щелкнув на значок пользователя в Меню Пуск) и попробовать запустить неработающую программу снова.
7. Выполните Восстановление системы.
Если вы начали видеть окно с ошибкой после выполнения каких-то изменений или установки программы, то можно выбрать дату, когда все работало нормально, через точку восстановления. Windows хранит резервные копии, которые можно использовать в обход различных проблем. Чтобы воспользоваться ими, выполните следующие действия:
- Щелкните правой кнопкой мыши по Этот компьютер , а затем выберите Объявления.
- В открывшемся окне перейдите в Защита системы и нажмите на Восстановить.
- Затем нажмите Далее и выберите дату, во время которой все работало без проблем. Вы также можете нажать на Поиск затрагиваемых программ, который покажет, что будет изменено после запуска восстановления.
- Когда закончите, нажмите Далее и начните Восстановить.
8. Просканируйте свое устройство на наличие вредоносных программ.
Если ни один из предыдущих методов не помог вам избавиться от проблемы с Runtime Library, есть небольшая вероятность, что ваш компьютер заражен нежелательным или вредоносным ПО. Таким образом, стоит просканировать ваше устройство на наличие вредоносных программ и удалить их в случае обнаружения. Мы лично рекомендуем использовать Malwarebytes, который особенно хорош в обнаружении и удалении различных видов угроз. Загрузите его по ссылке ниже:
Скачать Malwarebytes
Заключение
Мы надеемся, что эти 8 методов помогли вам избавиться от всплывающей ошибки. Если вы все еще сталкиваетесь с ошибкой Microsoft Visual C ++ Runtime Library, лучшим решением будет полная переустановка Windows. Это поможет вам установить операционную систему с нуля и устранить маленькие ошибки, которые можно было пропустить во время самостоятельного решения. Если вы когда-нибудь столкнетесь с другими проблемами на Mac или Windows, можете использовать другие статьи на нашем сайте для их исправления.
27.01.2021 windows
Среди распространенных проблем при запуске игр и программ, а иногда и при обычной работе Windows 10, 8.1 или Windows 7 — ошибка Microsoft Visual C++ Runtime Library с сообщением «Runtime Error», указанием на файл программы и пояснением «The application has requested the runtime to terminate it in an unusual way».
В этой инструкции подробно разберем различные способы исправить ошибку Microsoft Visual C++ Runtime Library во всех актуальных версиях Windows.
- Простые способы исправить ошибку Visual C++ Runtime Library
- Дополнительные методы решения проблемы
- Видео инструкция
Ошибка Microsoft Visual C++ Runtime Library Error возникает при запуске программ и игр на ОС Windows самых разных версий. Однозначно сказать, что приводит к появлению неполадки, невозможно. Пакет Microsoft Visual C++ является сложной интегрированной системой, поэтому рассмотрим все варианты решений, накопленные опытным путем. Каждый метод помогает в определенных случаях, и есть продуктом синтеза знаний и опыта, которые были структурированы и переработаны в статью. Цель ее – дать инструкции по исправлению ошибки. Мы надеемся, что информация принесет пользу и поможет решить вашу проблему.
Запуск от имени администратора и в режиме совместимости
Если игра выпущена давно и не запускается, то рассматриваемая ошибка может свидетельствовать о несовместимости программных комплексов новой версии со старой версией. Поэтому запуск от лица администратора и в режиме совместимости может решить проблему быстро и безболезненно.
Действия:
- Правой кнопкой мыши на ярлык с игрой.
- Кликнуть на строчку, показанную на скриншоте.
- Подтвердить действие.
- Дождаться запуска.
Алгоритм:
- Правой кнопкой на ярлык приложения.
- Клик на строчку «Свойства».
- В окне выбрать раздел «Совместимость».
- Поставить галочку, как на картинке.
- В строке выбора ОС указать вашу текущую версию.
- Нажать «Применить» и «ОК».
- Запустить приложение.
Ошибка из-за некорректного имени учетной записи
С помощью этого метода ошибка исправляется просто и быстро. Причина в этом случае кроется в имени учетной записи. Если она на кириллице (русский язык), возникает ошибка такого рода. Нужно просто создать дополнительную запись на латинице (английский). Для этого:
- «Панель управления».
- «Учетные записи и Семейная безопасность».
- «Учетные записи пользователей».
- «Управление другой учетной записью».
- В новой вкладке окна добавляем нового пользователя с именем на английском языке.
- Перейти в новую учетную запись.
- Запустить приложение.
Иногда помогает переименовать каталог с кириллицы на латынь. Например с C:Игры на C:Games
Переустановка приложения (игры, программы)
При установке могли возникнуть проблемы, и она была завершена не совсем корректно. Сами установочные файлы приложения могут иметь ошибки, которые проявляются при запуске таким вот образом.
Переустановить игру, полностью удалив ее с компьютера, и еще лучше, если она будет скачана из другого источника, а после установлена заново. Алгоритм действий следующий:
- Зайти в «Пуск».
- «Панель управления».
- «Программы и компоненты».
- Найти и удалить проблемное приложение.
- Скачать его из другого источника.
- Установить.
- Запустить.
Неправильное системное время
Некоторые пользователи отмечают, что такая неполадка может возникать при установке неверных данных о времени и дате. Связано это с тем, что разработчики ограничивают срок использования приложения и, оно, проверяя дату приостанавливает свою работу.
Решение – установить верные параметры времени и даты на панели задач.
Переустановка Microsoft Visual C++
Программы и игры для Windows разрабатываются в специальной среде с использованием уникальной программной платформы. Ошибки в файлах и той, и другой могут повлечь за собой неполадки при запуске приложений в ОС Windows. Не будем углубляться в дебри программирования, а сразу перейдем к исправлению.
Дефект устраняется при помощи обновления и переустановки программного комплекса. Предпочтительнее полностью переустановить Visual C++. Перед этим следует удалить все установленные пакеты. Для этого зайти в «Программы и компоненты» и далее по списку:
- Найти Microsoft Visual C++.
- Удалить.
- Скачать Microsoft Visual C++ , исходя из разрядности вашей операционной системы (х86 для 32-разрядной, х64 для 64-разрядной);
- Установить;
- Перезагрузить компьютер;
- Запустить проблемное приложение;
Способ №2. DirectX
Вполне вероятно, что ее появление вызывают какие-то проблемы с DirectX. Возможно, какие-то файлы исполняемых библиотек были повреждены или же существующие библиотеки банально устарели.
В любом случае, лучше всего просто установить наиболее актуальные варианты и, опять же, перезагрузить компьютер.
Для этого зайдите на сайт Microsoft, на страницу с возможностью скачать DirectX. Запустите скачанный файл и выполните все действия, подразумевающие установку исполняемых библиотек.
Здесь нет никаких особых рекомендаций – обычная.
Если после установки и перезагрузки компьютера ошибка не исчезла, идем дальше.
Как исправить ошибку на Windows 10
Способ работает исключительно на Виндовс 10, поэтому рассматриваем его отдельно от остальных. Суть в том, что эта версия ОС может запрещать автоматическое обновление некоторых служб, в частности Visual C++ и net.Framework. После включения этой возможности, Windows обновит эти программы и после перезагрузки следует повторить запуск. Порядок действий:
- Программы и компоненты.
- Включение и отключение компонентов Windows.
- В окне поставить галочки напротив служб, где стоит черный квадрат, как на картинке.
- Подождать окончания автообновления.
- Перезагрузиться.
- Запустить приложение.
Способ №1. CCleaner
Самое простое решение заключается в том, чтобы воспользоваться программой для чистки реестра. Как это работает?
Все просто – чистильщик реестра, собственно, и предназначен для того, чтобы исправлять всевозможные проблемы, вроде той, которую рассматриваем мы, систематизировать файлы и добавлять то, чего недостает ему для нормальной работы.
Лучшей по праву считается CCleaner, хотя вы можете воспользоваться и другой.
Чтобы использовать ее, сделайте вот что:
- Подождите, пока приложение исправит все проблемы. Перезагрузите компьютер.
После этого runtime error должен перестать появляться. Если нет, переходим к следующему решению.
Причины и источники возникновения runtime error r6034
Исходя из информации, которая присутствует в окне ошибки, можно сделать вывод о том, что:
- Причиной ошибки является неудачная загрузка компонента библиотеки пакета MS Visual C++.
- Источником проблемы является данная библиотека MS Visual C++.
Многие, возможно, подумают и решат, что «зачем париться» — надо брать и сносить этот пакет и ставить поверх этого всего дела новый. Но тут то все допускают ошибку – данный способ решения только усугубит ситуацию, поэтому не рекомендуют этого проделывать.
Главными виновниками, который действуют на библиотеку из системных путей это:
- Баги приложений.
- Конфликты в приложениях.
- Ошибки в процессах, которые находятся на выполнении в оперативной памяти.
- Действие вредоносных программ или кодов/скриптов.
Способ №2. DirectX
Вполне вероятно, что ее появление вызывают какие-то проблемы с DirectX. Возможно, какие-то файлы исполняемых библиотек были повреждены или же существующие библиотеки банально устарели.
В любом случае, лучше всего просто установить наиболее актуальные варианты и, опять же, перезагрузить компьютер.
Для этого зайдите на сайт Microsoft, на страницу с возможностью скачать DirectX (вот ссылка). Запустите скачанный файл и выполните все действия, подразумевающие установку исполняемых библиотек.
Здесь нет никаких особых рекомендаций – обычная.
Если после установки и перезагрузки компьютера ошибка не исчезла, идем дальше.
Путь решения проблемы runtime error r6034
- Необходимо убрать все ненужные программы из автозапуска, посредством утилиты msconfig. Как сделать вы можете ознакомиться в тематической статье. Далее запускаемся в безопасном режиме.
- Переходим в директорию диск С или того диска, где у вас установлена операционная система. Далее находим каталоги System32 и Windows. В них мы сортируем все файлы по времени создания от самых новых, до самых старых.
- Самые новые файлы с расширением dll. Обратите внимание, что необходимо определить, когда примерно начала выскакивать ошибка runtime error r6034 и как исправить ее вам уже будет нетрудно понять. Вся суть в том, что те файлы, который были созданы ПЕРЕД появлением ошибки и ПОСЛЕ установки программного компонента, во время выполнения которого выскакивала ошибка, нам и нужны.
- Эти файлы копируем в другой локальный диск, а оригиналы переименовываем.
- Перезагружаемся и переустанавливаем нужную нам программу.
- Прогоните память и данные через антируткит и воспользуйтесь программами для очистки мусора в памяти.
Данный алгоритм помогает почти всем, кому необходимо понять, как исправить runtime error r6034, надеемся он поможет и Вам!
Похожие записи
Для голосового общения с друзьями, близкими, родственниками или коллегами по работе, большинство пользователей использует еще одну прогу, кроме скайпа, под названием raidcall. Но все чаще большинство юзеров обращаются к знатокам с вопросом об…
Ошибка Runtime Error возникает достаточно часто. Во всяком случае, с ней сталкивается достаточно большое количество пользователей. А возникает она при запуске той или иной программы или игры (помнится, давным-давно при запуске Counter-Strike некоторое время вылетала ошибка Runtime Error 8, пока я ее не исправил). В отличии от многих других ошибок, Runtime Error исправить не так уж сложно, о чем я хочу рассказать вам более подробно.
Способ №1. CCleaner
Самое простое решение заключается в том, чтобы воспользоваться программой для чистки реестра. Как это работает?
Все просто – чистильщик реестра, собственно, и предназначен для того, чтобы исправлять всевозможные проблемы, вроде той, которую рассматриваем мы, систематизировать файлы и добавлять то, чего недостает ему для нормальной работы.
Лучшей по праву считается CCleaner, хотя вы можете воспользоваться и другой.
Чтобы использовать ее, сделайте вот что:
- Подождите, пока приложение исправит все проблемы. Перезагрузите компьютер.
После этого runtime error должен перестать появляться. Если нет, переходим к следующему решению.
Причины и решения
Что понять, к какому из действий необходимо прибегнуть для исправления ошибки, надо сначала выяснить, по какой причине она могла возникнуть.
- Скажу сразу, что наиболее популярной причиной, которая встречается в абсолютном большинстве случаев, является обновление программы, либо же ее установка поверх старой версии. Вспомните, если недавно обновили приложении и после этого начала появляться ошибка, значит, проблема именно в обновлении. В этом случае проще всего будет удалить программу полностью с компьютера через «Панель управления», не забыв перенести сохранения, если, например, речь идет об игре. Также я рекомендую от «хвостов», а после этого можно установить программу заново. После этого проблем быть не должно.
- По поводу очистки реестра. Установка обновлений нередко приводит к различным проблемам, возникающим именно в реестре. В принципе, можно попробовать обойтись одной лишь чисткой реестра, не прибегая к удалению программы. Я рекомендую пользоваться такой замечательной программой, как CCleaner. Она распространяется бесплатно (для домашнего пользования) и обладает массой всевозможных функций, одной из который является чистка реестра от поврежденных или проблемных ключей. В принципе, такой же функцией обладают и другие программы, в том числе бесплатные, и по сути нет разницы, чем вы будете пользоваться. Но я все же рекомендую именно .
- Допустим, что вы очистили реестр от файлов, а ошибка по-прежнему возникает. Что тогда? Теоретически, возможно проблема кроется во вредоносном файле, который имеется на компьютере. Для его удаление необходимо воспользоваться антивирусом с последними обновлениями, а также утилитой , которая отлично справляется с различными троянами и вирусами. Она также бесплатная, скачать ее можно на официальном сайте компании Dr. Web.
- На некоторых форумах пишут, что помогает обновление DirectX. Скачать ее можно на сайте компании Microsoft. Узнать, какая версия утилиты установлена у вас, я уже успел на страничках сайта.
- Также стоит обратить внимание на текущую версию Visual C++. Для Windows 7 это должна быть Visual C++2010, а для Windows XP — Visual C++2008.
Вот, в общем-то, и все. Эти простые советы должны вам помочь справиться с проблемой, а если этого сделать не получается, напишите мне об этом. Попробуем решить проблему вместе.
Весь программный код, который написан должны быть переведены и собраны на языке компьютера, чтобы понять запрос. Если есть ошибки в этом процессе компилятор ругается и выдает ошибку компилятора. Эти ошибки выдаются в виде чисел и краткими разъяснениями на английском языке. Инженера предлагают способ для отладки своих программ в установленном порядке.
- Плохое Программирование
— Ошибки во время выполнения может быть связано с плохим приемов программирования. Если инженер загружает его программного обеспечения с утечки памяти , то можно получить множественные ошибки времени выполнения в течение сеанса работы пользователя. Если нет никакого способа, чтобы исправить эту проблему, так как она кроется в программном обеспечении.
Другое программное обеспечение
— Если есть программа, работающая на вашем компьютере, плохо написано это может повлиять на работу других программ. В среде Windows многие вещи являются общими, и если приложений в вашей памяти есть возможность для ошибки во время выполнения произойти. В этом случае, вы можете закрыть все другие приложения, а затем увидеть, программа по-прежнему имеет runtime error.
Старое или поврежденное оборудование
— В значительной степени программного обеспечения зависит от работоспособности периферийных устройств компьютера. Если у вас есть старый компьютер, если ваши диски будут старше двух лет, если вы недавно перенесли грозы, все эти вещи могут привести к деградации сервиса, а затем, в свою очередь, причиной вашего программного обеспечения к ошибке выполнения.
Вредоносный вирус или Ad-Ware
— Эти программы выполняются в фоне незамеченными и могут вызвать гору повреждений. Они не являются ведущей причиной ошибки во время выполнения, но еще может привести к одному. Важно, что вы проверить вашу систему некоторыми типами антивирусных программ ежедневно.
schel4koff.ru
Среди многочисленных системных ошибок, возникающих на компьютерных устройствах, может появиться и ошибка «Runtime Error!», ввергающая многих пользователей в недоумение. На самом деле, данная ошибка появляется не спонтанно, а является результатом каких-то действий пользователя.
Чаще всего причиной ее появления является некорректное обновление установленных на компьютере приложений. Допустим, при желании установить свежую версию какой-то программы, вы просто скачиваете ее из сети, а затем устанавливаете на свое устройство. В этот момент и происходит сбой в параметрах реестра, ведь старая версия еще не удалена.
Такая несостыковка и приводит к появлению данной ошибки. К счастью, не все приложения требуют удаления старых версий при установке обновленных вариантов.
В большинстве случаев пользователь успешно запускает на ПК две или даже больше версий программы. Однако существует целый список программ, способных спровоцировать появление такой проблемы.
Еще одной из причин выхода на экран монитора ошибки Runtime Error является вмешательство в системный реестр со стороны вирусов, шпионских модулей и даже некоторых вполне безобидных приложений.
Будучи установленными на компьютер, они часто подменяют системные файлы своими аналогами, которые решают свои, сугубо личные задачи, не заботясь о функционировании всей ОС. Результат — появление ошибки.
Как избавиться от ошибки «Runtime Error!»
Радикальным методом является переустановка системы, но такой способ использовать не рекомендуется, ведь вы можете потерять какие-то данные, настройки, да и времени уйдет порядочно. Гораздо проще устранить ошибку каким-то другим способом, менее трудоемким. Ниже будут перечислены варианты устранения ошибки.
Вам нужно будет выбрать один из них, который вам подойдет. Остальные способы могут просто не сработать. Так что, стоит выполнить их последовательно, пока ошибка не исчезнет.
Выполните антивирусное сканирование всех дисков. Наверняка вы обнаружите там несколько вредоносных модулей.
Произведите чистку системы от мусора одной из программ-чистильщиков. Например, System Cleaner, Advanced SystemCare, CCleaner.
Установите последние версии таких продуктов, как Visual C++ (Visual C++2010), Net.Framework и DirectX. Поврежденные файлы именно этих приложений часто приводят к появлению ошибки.
Используйте режим совместимости программ. Для его включения установите соответственный флажок во вкладке «Совместимость», находящейся в свойствах ярлыка данной программы. Попробуйте запустить программу, используя ее совместимость с разными ОС.
Выполните откат системы до того момента, когда ошибки еще не было. Для этого должно быть включена функция восстановления системы. При этом вы не сможете использовать приложения, установленные после этой даты, но и ошибка зачастую исчезает вместе с этими приложениями.
Если ошибка «Runtime Error!» остается, то единственным выходом будет переустановка системы. Обязательно отформатируйте раздел, на который система будет ставиться.
Вы можете посмотреть так же записи
Не включается компьютер: диагностика
Защищаем компьютер без антивирусных программ
Оптимизация работы Windows 8
Основы работы в Adobe Photoshop
Как удалить троян вымогатель
Как подключить ноутбук к телевизору: 3 важных шага
Как проверить работу Windows 10 не удаляя любимую операционную систему
Как защитить информацию в телефоне
Как установить фотографию на контакт в андроид
Какая операционная система лучше для смартфона
Как внести номер в черный список на андроид
Как восстановить удалённые данные на андроиде
As we all know Windows operating systems (OS) are shipped with some pre-installed Visual C++ Redistributable Package(s). The latest OS i.e. Windows 10 is shipped with Visual C++ 2010 Redistributable Package. These packages are required to run the Desktop programs/apps created using Visual Studio, and more importantly when your machine doesn’t have Visual Studio installed.
Today, a strange this happened on my Windows 10 Pro system. While configuring some options in Settings app, I suddenly received this error message which is related to Microsoft Visual C++ Runtime Library. Here is the complete message:
Runtime Error!
Program: C:WindowsImmersiveControlPanelSystemSettings.exe
This application has requested the Runtime to terminate it in an unusual way.
Please contact the application’s support team for more information.
Here, clicking OK button doesn’t do anything, not even closing this error message. Also Settings app becomes unresponsive, on the other hand. As you can see in the above screenshot, the error message is only related to Settings app, which is an Universal App and baked into the OS. Hence, it is not possible uninstall this app and then re-install it. However, if you like, you can re-register all apps which will eventually re-register Settings app and see if it solves this issue. Here are the steps for it:
Re-register all apps in Windows 10
If re-registering didn’t solved this issue, you’ll then need to update or install latest Visual C++ Redistributable Package(s). Here is how:
FIX : This Application Has Requested The Runtime To Terminate It In An Unusual Way In Windows 10
1. Press 
2. Next, in the Uninstall or change a program screen, from the list of installed programs, look for Visual C++ Redistributable Package(s). Highlight them one-by-one and each time do a right click, select Uninstall. Close the window.
3. Use following links to download latest version of Visual C++ Redistributable Package(s) from Microsoft. Make sure you download an upgraded version as compared to the one you uninstalled above.
Download Visual C++ 2015 Redistributable Package
Download Visual C++ 2013 Redistributable Package
Download Visual C++ 2010 SP1 Redistributable Package
4. The download gives you an .exe file on which do a right click and select Run as administrator.
5. This will launch the setup and you’ve to accept license agreement first and then click Install.
After few seconds, you’ll get Setup successful message. Click Close and restart your machine.
After rebooting the machine, the error will no longer appear.
Let us know via your comments, if issue still persists!
READ THESE ARTICLES NEXT
- Microsoft released Windows 10 Version 22H2
- Differences between Windows 10 and Windows 11
- Run programs in Compatibility Mode in Windows 11/10
- How to Manage & Free Up Storage on Windows
- Fix: Recycle Bin Not Refreshing in Windows 11/10
- Fix: Location Settings Greyed Out in Windows 11/10
- Fix: Location Tab Missing in Properties on Windows 11/10
- Enable or Disable Memory Compression in Windows 11/10
- How to Schedule Automatic Shutdown in Windows 11/10
- Fix: Your device is missing important security and quality fixes