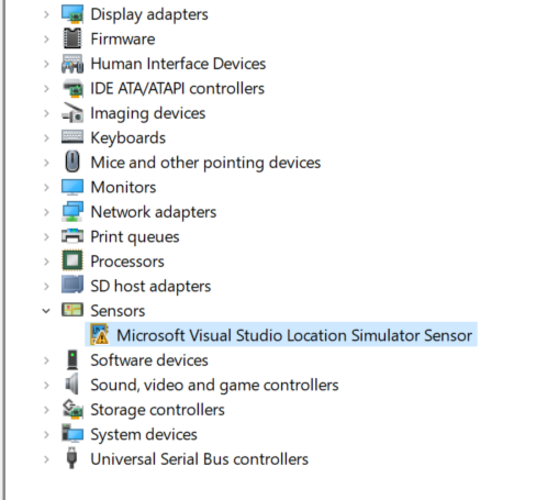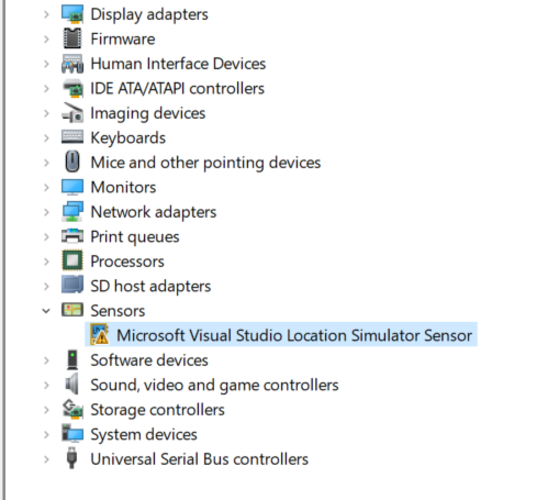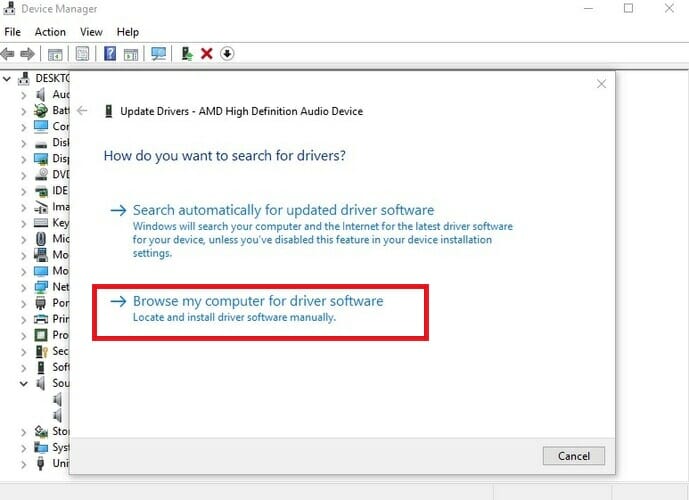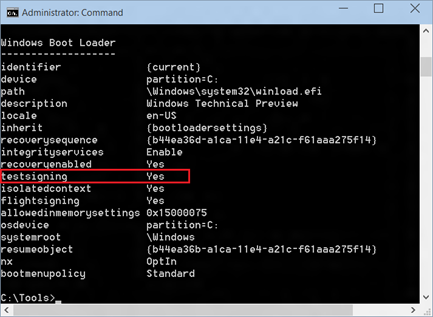by Milan Stanojevic
Milan has been enthusiastic about technology ever since his childhood days, and this led him to take interest in all PC-related technologies. He’s a PC enthusiast and he… read more
Updated on February 9, 2022
- The Microsoft visual studio location simulator sensor has a driver problem error is prevalent in Visual Studio 2015.
- Re-installing the Visual Studio Location Simulator driver fixes the issue permanently.
- Get your hands on similar easy-to-follow troubleshooting articles from our Windows 10 Guides.
- Browse through more related information on our Microsoft Visual Studio webpage.
XINSTALL BY CLICKING THE DOWNLOAD FILE
This software will keep your drivers up and running, thus keeping you safe from common computer errors and hardware failure. Check all your drivers now in 3 easy steps:
- Download DriverFix (verified download file).
- Click Start Scan to find all problematic drivers.
- Click Update Drivers to get new versions and avoid system malfunctionings.
- DriverFix has been downloaded by 0 readers this month.
XINSTALL BY CLICKING THE DOWNLOAD FILE
- Download Restoro PC Repair Tool that comes with Patented Technologies (patent available here).
- Click Start Scan to find Windows 10 issues that could be causing PC problems.
- Click Repair All to fix issues affecting your computer’s security and performance
- Restoro has been downloaded by 0 readers this month.
A good number of users have complained about the Microsoft visual studio location simulator sensor driver problem, especially Visual Studio 2015 users.
The full error says:
This device is not working properly because Windows cannot load the drivers required for this device. (Code 31)
{Operation Failed}
The requested operation was unsuccessful.
Visual Studio developers claim to have removed the sensor from the 2017 version of the program.
Hence, if you are getting this issue, you would think the best way to resolve this driver issue is to upgrade to a later edition.
However, VS2017 users have also complained about this issue. Thankfully, there are solutions that have worked for other users.
In this guide, you’ll learn the different ways to clear the Microsoft visual studio location simulator sensor has a driver problem error in both VS 2015 and VS 2017.
What is it?
Microsoft Visual Studio 12 – 15 provides a location simulator that works with a location simulator driver that you create.
The visual Studio simulator is a desktop application that simulates a Windows Store app.
It gives a window for developers to run applications and simulate common touch and rotation events on a single machine.
How can I fix the Microsoft Visual Studio Location Simulator Sensor has a driver problem?
1. Try the compatibility troubleshooter

- Type in Microsoft Visual studio in the search
- Right-click on it and select Open file location.
- Right-click and select Properties, click on the Compatability
- Click on Run compatibility troubleshooter and follow the on-screen instructions.
2. Uninstall and the Visual Studio Location Simulator driver
- Go to the Start menu and search for Device Manager then select it.
- Expand the Sensors item on the list.
- Right-click on Visual Studio Location Simulator Sensor and Uninstall.
- Follow the on-screen steps to complete the uninstall.
- Restart your compu
3. Use a dedicated program
A dedicated program will scan your PC after installation and give a detailed report of missing and out-of-date device drivers.
Instead of fiddling with your computer’s drivers and registry, simply install this useful tool and use it to fix this and any future issues you encounter with your drivers.
By doing so, you have all chances to fix the Visual Studio Location Simulator driver using reliable software that will entirely scan your PC and find problematic drivers.
This driver managing software called DiverFix is the most suitable way to automatically repair driver issues, no matter how tricky may be.
Plus, with the extensive database of over 18 million driver files, you will certainly find the drivers’ problems and fix them with ease from a user-friendly platform.
⇒ Get DriverFix
4. Reinstall the Visual Studio Location Simulator driver
- Open Device Manager.
- Expand the Sensors category on the list.
- Right-click on Visual Studio Location then click Update Driver.
- Select Browse my computer for driver software.
- Then click on Let me pick from a list of available drivers on my computer.
- Click on Have Disk…, then Browse.
- Navigate to the following directory:
C:Program FilesCommon Filesmicrosoft sharedWindows Simulator14.0 - Select SensorsSimulatorDriver.inf and hit Open.
- Click Ok then Next.
The Microsoft visual studio location simulation sensor problem on Windows 10 isn’t an issue with the application but the drivers.
Here, we’ve shown you how to fix the issue by troubleshooting the relevant drivers. The solutions presented here are delicate. So, ensure that you follow them carefully.
When in doubt, you can simply use the recommended tool to get it done quickly.
Still having issues? Fix them with this tool:
SPONSORED
If the advices above haven’t solved your issue, your PC may experience deeper Windows problems. We recommend downloading this PC Repair tool (rated Great on TrustPilot.com) to easily address them. After installation, simply click the Start Scan button and then press on Repair All.
Newsletter
Download PC Repair Tool to quickly find & fix Windows errors automatically
Some users are complaining that Microsoft Visual Studio Location Simulator Sensor is not working on their Windows computers. Some of them have tried updating the device driver from the Device Manager. But when they updated the driver, they received the following Device Manager error message:
This device is not working properly because Windows cannot load the drivers required for this device. (Code 31)
According to the Visual Studio developers, Microsoft Visual Studio Location Simulator Sensor was removed from the Visual Studio version 2017. But still, some users are experiencing the driver issue with Visual Studio. If this is the case with you, this article may help you fix it.
What does Microsoft Visual Studio Location Simulator Sensor do?
The Microsoft Visual Studio Location Simulator Sensor provides an environment to the developers where they can design, develop, test, and debug Windows Store apps. It also lets developers simulate the Windows Store apps so that they could test their functionality.
If Microsoft Visual Studio Location Simulator Sensor is not working on your system, try the following solutions:
- Run Program Compatibility Troubleshooter.
- Update driver manually.
- Uninstall driver (For Visual Studio version 2017 users).
Let’s discuss these solutions in detail.
1] Run Program Compatibility Troubleshooter
You might be experiencing the problem due to compatibility issues. To fix it, run Program Compatibility Troubleshooter. Follow the steps below:
- Right-click on the Microsoft Visual Studio icon on your desktop and select Properties.
- In the Properties window, click on the Compatibility tab.
- Now, click on the Run compatibility troubleshooter button.
After the troubleshooting process gets completed, check if the issue persists.
2] Update driver manually
Updating the driver automatically may give you an error. Manually updating the device driver worked for some users. You can also try this. The steps to update the Microsoft Visual Studio Location Simulator Sensor driver are listed below:
- Press Win + R keys to launch the Run command box.
- Type
devmgmt.mscand click OK. This will launch the Device Manager. - Expand the Sensors node.
- Right-click on Microsoft Visual Studio Location Simulator Sensor and select Update driver.
- Select Browse my computer for drivers.
- Click on the Let me pick from a list of available drivers on my computer option.
- Click Have Disk and then click Browse.
- Go to the path C:Program FilesCommon Filesmicrosoft sharedWindows Simulator14.0 and select SensorsSimulatorDriver.inf file.
- Click Open and then click OK.
- Now click Next.
Wait till Windows installs the device driver on your system. After the installation process gets completed, check if the issue is fixed or not.
3] Uninstall driver (For Visual Studio version 2017 users)
We have explained earlier in this article that Microsoft Visual Studio Location Simulator Sensor was removed from the Visual Studio version 2017. Therefore, if you have Visual Studio version 2017, you can uninstall its driver from the Device Manager. Many users have stated that this solution fixed their issue. Maybe it will work for you too.
Follow the instructions below:
- Launch the Device Manager.
- Expand the Sensors node.
- Right-click on Microsoft Visual Studio Location Simulator Sensor and select Uninstall device.
- Click Uninstall in the pop-up window.
- Follow the on-screen instructions.
After uninstalling the driver, the issue should be fixed on your system.
How do I fix the Visual Studio Location Simulator Sensor?
You can fix the Visual Studio Location Simulator Sensor by updating or uninstalling the device driver. In some cases, running the Compatibility Troubleshooter fixes the issue. We have explained all the solutions to fix this issue above in this article.
Hope this helps.
Read next: Visual Studio Code crashing on Windows.
Nishant is a tech enthusiast who loves writing about technology and gadgets. He has completed B.Tech. Apart from writing, he likes to spend his time on his plantation.
Download PC Repair Tool to quickly find & fix Windows errors automatically
Some users are complaining that Microsoft Visual Studio Location Simulator Sensor is not working on their Windows computers. Some of them have tried updating the device driver from the Device Manager. But when they updated the driver, they received the following Device Manager error message:
This device is not working properly because Windows cannot load the drivers required for this device. (Code 31)
According to the Visual Studio developers, Microsoft Visual Studio Location Simulator Sensor was removed from the Visual Studio version 2017. But still, some users are experiencing the driver issue with Visual Studio. If this is the case with you, this article may help you fix it.
What does Microsoft Visual Studio Location Simulator Sensor do?
The Microsoft Visual Studio Location Simulator Sensor provides an environment to the developers where they can design, develop, test, and debug Windows Store apps. It also lets developers simulate the Windows Store apps so that they could test their functionality.
If Microsoft Visual Studio Location Simulator Sensor is not working on your system, try the following solutions:
- Run Program Compatibility Troubleshooter.
- Update driver manually.
- Uninstall driver (For Visual Studio version 2017 users).
Let’s discuss these solutions in detail.
1] Run Program Compatibility Troubleshooter
You might be experiencing the problem due to compatibility issues. To fix it, run Program Compatibility Troubleshooter. Follow the steps below:
- Right-click on the Microsoft Visual Studio icon on your desktop and select Properties.
- In the Properties window, click on the Compatibility tab.
- Now, click on the Run compatibility troubleshooter button.
After the troubleshooting process gets completed, check if the issue persists.
2] Update driver manually
Updating the driver automatically may give you an error. Manually updating the device driver worked for some users. You can also try this. The steps to update the Microsoft Visual Studio Location Simulator Sensor driver are listed below:
- Press Win + R keys to launch the Run command box.
- Type
devmgmt.mscand click OK. This will launch the Device Manager. - Expand the Sensors node.
- Right-click on Microsoft Visual Studio Location Simulator Sensor and select Update driver.
- Select Browse my computer for drivers.
- Click on the Let me pick from a list of available drivers on my computer option.
- Click Have Disk and then click Browse.
- Go to the path C:Program FilesCommon Filesmicrosoft sharedWindows Simulator14.0 and select SensorsSimulatorDriver.inf file.
- Click Open and then click OK.
- Now click Next.
Wait till Windows installs the device driver on your system. After the installation process gets completed, check if the issue is fixed or not.
3] Uninstall driver (For Visual Studio version 2017 users)
We have explained earlier in this article that Microsoft Visual Studio Location Simulator Sensor was removed from the Visual Studio version 2017. Therefore, if you have Visual Studio version 2017, you can uninstall its driver from the Device Manager. Many users have stated that this solution fixed their issue. Maybe it will work for you too.
Follow the instructions below:
- Launch the Device Manager.
- Expand the Sensors node.
- Right-click on Microsoft Visual Studio Location Simulator Sensor and select Uninstall device.
- Click Uninstall in the pop-up window.
- Follow the on-screen instructions.
After uninstalling the driver, the issue should be fixed on your system.
How do I fix the Visual Studio Location Simulator Sensor?
You can fix the Visual Studio Location Simulator Sensor by updating or uninstalling the device driver. In some cases, running the Compatibility Troubleshooter fixes the issue. We have explained all the solutions to fix this issue above in this article.
Hope this helps.
Read next: Visual Studio Code crashing on Windows.
Nishant is a tech enthusiast who loves writing about technology and gadgets. He has completed B.Tech. Apart from writing, he likes to spend his time on his plantation.
Некоторые пользователи жалуются, что датчик имитатора местоположения Microsoft Visual Studio не работает на их компьютерах с Windows. Некоторые из них пытались обновить драйвер устройства из диспетчера устройств. Но когда они обновили драйвер, они получили следующее сообщение об ошибке диспетчера устройств:
Это устройство не работает должным образом, потому что Windows не может загрузить драйверы, необходимые для этого устройства. (Код 31)
По словам разработчиков Visual Studio, датчик имитатора местоположения Microsoft Visual Studio был удален из Visual Studio версии 2017. Тем не менее, некоторые пользователи сталкиваются с проблемой драйвера с Visual Studio. Если это ваш случай, эта статья может помочь вам это исправить.
Что делает датчик имитатора местоположения Microsoft Visual Studio?
Датчик имитатора местоположения Microsoft Visual Studio предоставляет среду разработчикам, где они могут проектировать, разрабатывать, тестировать и отлаживать приложения Магазина Windows. Он также позволяет разработчикам моделировать приложения Магазина Windows, чтобы они могли проверить их функциональность.
Если датчик имитатора местоположения Microsoft Visual Studio не работает на в вашей системе попробуйте следующие решения:
Запустите средство устранения неполадок совместимости программ. Обновите драйвер вручную. Удалите драйвер (для пользователей Visual Studio версии 2017).
Давайте подробно обсудим эти решения.
1 ] Запустить средство устранения неполадок совместимости программ
Возможно, проблема связана с проблемами совместимости. Чтобы исправить это, запустите средство устранения неполадок совместимости программ. Выполните следующие действия:
Щелкните правой кнопкой мыши значок Microsoft Visual Studio на рабочем столе и выберите Свойства . В окне «Свойства» перейдите на вкладку Совместимость . Теперь нажмите кнопку Запустить средство устранения неполадок совместимости .
После завершения процесса устранения неполадок проверьте, сохраняется ли проблема.
2] Обновите драйвер вручную
При автоматическом обновлении драйвера может возникнуть ошибка. У некоторых пользователей работало обновление драйвера устройства вручную. Вы также можете попробовать это. Шаги по обновлению драйвера датчика имитатора местоположения Microsoft Visual Studio перечислены ниже:
Нажмите клавиши Win + R , чтобы открыть командное окно Выполнить . Введите devmgmt.msc и нажмите ОК. Это запустит Диспетчер устройств. Разверните узел Датчики . Щелкните правой кнопкой мыши датчик имитатора местоположения Microsoft Visual Studio и выберите Обновить драйвер . Выберите Поиск драйверов на моем компьютере . Нажмите на Разрешить мне выбрать из списка доступных драйверов на моем компьютере . Нажмите Установить с диска , а затем нажмите Обзор .Перейдите по пути C: Program Files Common Files microsoft shared Windows Simulator 14.0 и выберите файл SensorsSimulatorDriver.inf . Нажмите «Открыть», а затем нажмите «ОК». Теперь нажмите «Далее».
Подождите. пока Windows не установит драйвер устройства в вашу систему. После завершения процесса установки проверьте, устранена ли проблема.
3] Удалить драйвер (для пользователей Visual Studio версии 2017)
Ранее в этой статье мы объясняли, что Датчик имитатора местоположения Microsoft Visual Studio был удален из Visual Studio версии 2017. Поэтому, если у вас установлена Visual Studio версии 2017, вы можете удалить его драйвер из диспетчера устройств. Многие пользователи заявили, что это решение устранило их проблему. Возможно, это сработает и для вас.
Следуйте инструкциям ниже:
Запустите Диспетчер устройств . Разверните узел Датчики . нажмите на датчик Microsoft Visual Studio Location Simulator и выберите Удалить устройство . Во всплывающем окне нажмите Удалить . Следуйте инструкциям на экране.
После удаления драйвера , проблема должна быть устранена в вашей системе.
Как исправить датчик имитатора местоположения Visual Studio?
Вы можете исправить датчик имитатора местоположения Visual Studio, обновив или удалив устройство Водитель. В некоторых случаях проблема устраняется запуском средства устранения неполадок совместимости. Мы объяснили все решения для устранения этой проблемы выше в этой статье.
Надеюсь, это поможет.
Читать дальше : сбой кода Visual Studio в Windows.
- The Microsoft visual studio location simulator sensor has a driver problem error is prevalent in Visual Studio 2015.
- Re-installing the Visual Studio Location Simulator driver fixes the issue permanently.
- Get your hands on similar easy-to-follow troubleshooting articles from our Windows 10 Guides.
- Browse through more related information on our Microsoft Visual Studio webpage.
A good number of users have complained about the Microsoft visual studio location simulator sensor driver problem, especially Visual Studio 2015 users.
The full error says:
This device is not working properly because Windows cannot load the drivers required for this device. (Code 31)
{Operation Failed}
The requested operation was unsuccessful.
Visual Studio developers claim to have removed the sensor from the 2017 version of the program.
Hence, if you are getting this issue, you would think the best way to resolve this driver issue is to upgrade to a later edition.
However, VS2017 users have also complained about this issue. Thankfully, there are solutions that have worked for other users.
In this guide, you’ll learn the different ways to clear the Microsoft visual studio location simulator sensor has a driver problem error in both VS 2015 and VS 2017.
What is it?
Microsoft Visual Studio 12 – 15 provides a location simulator that works with a location simulator driver that you create.
The visual Studio simulator is a desktop application that simulates a Windows Store app.
It gives a window for developers to run applications and simulate common touch and rotation events on a single machine.
How can I fix the Microsoft Visual Studio Location Simulator Sensor has a driver problem?
1. Use a dedicated program
A dedicated program will scan your PC after installation and give a detailed report of missing and out-of-date device drivers.
Instead of fiddling with your computer’s drivers and registry, simply install this useful tool and use it to fix this and any future issues you encounter with your drivers.
Some of the most common Windows errors and bugs are a result of old or incompatible drivers. The lack of an up-to-date system can lead to lag, system errors or even BSoDs.To avoid these types of problems, you can use an automatic tool that will find, download, and install the right driver version on your Windows PC in just a couple of clicks, and we strongly recommend DriverFix. Here’s how to do it:
- Download and install DriverFix.
- Launch the application.
- Wait for DriverFix to detect all your faulty drivers.
- The software will now show you all the drivers that have issues, and you just need to select the ones you’d liked fixed.
- Wait for DriverFix to download and install the newest drivers.
- Restart your PC for the changes to take effect.
DriverFix
Drivers will no longer create any problems if you download and use this powerful software today.
Free trial
Visit website
Disclaimer: this program needs to be upgraded from the free version in order to perform some specific actions.
2. Try the compatibility troubleshooter
- Type in Microsoft Visual studio in the search
- Right-click on it and select Open file location.
- Right-click and select Properties, click on the Compatability
- Click on Run compatibility troubleshooter and follow the on-screen instructions.
3. Uninstall and the Visual Studio Location Simulator driver
- Go to the Start menu and search for Device Manager then select it.
- Expand the Sensors item on the list.
- Right-click on Visual Studio Location Simulator Sensor and Uninstall.
- Follow the on-screen steps to complete the uninstall.
- Restart your computer.
4. Reinstall the Visual Studio Location Simulator driver
- Open Device Manager.
- Expand the Sensors category on the list.
- Right-click on Visual Studio Location then click Update Driver.
- Select Browse my computer for driver software.
- Then click on Let me pick from a list of available drivers on my computer.
- Click on Have Disk…, then Browse.
- Navigate to the following directory:
C:Program FilesCommon Filesmicrosoft sharedWindows Simulator14.0 - Select SensorsSimulatorDriver.inf and hit Open.
- Click Ok then Next.
The Microsoft visual studio location simulation sensor problem on Windows 10 isn’t an issue with the application but the drivers.
Here, we’ve shown you how to fix the issue by troubleshooting the relevant drivers. The solutions presented here are delicate. So, ensure that you follow them carefully.
When in doubt, you can simply use the recommended tool to get it done quickly.
Windows 10: Fix Microsoft Visual Studio Location Simulator Sensor not working
Discus and support Fix Microsoft Visual Studio Location Simulator Sensor not working in Windows 10 News to solve the problem; [ATTACH]Some users are complaining that Microsoft Visual Studio Location Simulator Sensor is not working on their Windows computers. Some of them have…
Discussion in ‘Windows 10 News’ started by WinClub, Dec 11, 2021.
-
Fix Microsoft Visual Studio Location Simulator Sensor not working
Some users are complaining that Microsoft Visual Studio Location Simulator Sensor is not working on their Windows computers. Some of them have tried updating the device driver from the Device Manager. But when they updated the driver, they received the following Device Manager error message: This device is not working properly because Windows cannot load […]
This article Fix Microsoft Visual Studio Location Simulator Sensor not working first appeared on TheWindowsClub.com.
read more…
-
Microsoft Visual Studio Location Simulator Sensor, Driver Code 31
Hello every body,
I have just found a problem with Microsoft Visual Studio Simulator Sensor.
Device Manager -> Sensors -> Microsoft Visual Studio Simulator Sensor.
» This device is not working properly because Windows cannot load the drivers required for this device. (Code 31)
{Operation Failed}
The requested operation was unsuccessful. «
I have tried to fix the problem with «Update Driver» but it didn’t work.
How could I fix the problem ?
-
Microsoft Visual Studio Location Simulator Sensor, Driver Code 31
Hey Angelo,
Unfortunately, the Microsoft Visual Studio Simulator Sensor was removed from the VS 2017 installer, as stated by Luke Westendorf. This could be left over from VS 2015, if you had it previously. You should be able to remove it and without issue.
Source:
https://developercommunity.visualstudio.com/con… -
Fix Microsoft Visual Studio Location Simulator Sensor not working
«Microsoft Visual Studio Location Simulator Sensor» not working after clean install Windows 10 (1709)Hi.
I did what you suggested and, as another person commented (with pictures), does not fix the issue.
What fixed: removing the «sensor».
Fix Microsoft Visual Studio Location Simulator Sensor not working
-
Fix Microsoft Visual Studio Location Simulator Sensor not working — Similar Threads — Fix Microsoft Visual
-
Narrator not working with visual studio
in Windows 10 Gaming
Narrator not working with visual studio: I recently updated to win11 and downloaded visual studio 2022, so i could get some coding done, however narrator no longer reads either what i’ve typed in the text editor or any previous code from a file i already wrote. Not sure what the issue is, but i never had this issue… -
Narrator not working with visual studio
in Windows 10 Software and Apps
Narrator not working with visual studio: I recently updated to win11 and downloaded visual studio 2022, so i could get some coding done, however narrator no longer reads either what i’ve typed in the text editor or any previous code from a file i already wrote. Not sure what the issue is, but i never had this issue… -
Visual studio downloader not working
in Windows 10 Installation and Upgrade
Visual studio downloader not working: My pc was having a problem with battery, it would turn off if the charger was unplugged. I was installing visual studio 2019 the other day the downloader got installed. I opened it and just then the power went out and my pc shut downed… after power was up, I turned the on… -
Problem with Microsoft Visual Studio
in Windows 10 Software and Apps
Problem with Microsoft Visual Studio: Hi, Iv’e been getting this error witch i do not know how to fix, so if anybody does please reply, it will help me a lot.So the problem is that, when I want to create a new project or open an project it shows me an error.
Error appeared when I open Forms app in Visual…
-
Microsoft Visual Studio C#
in Windows 10 Software and Apps
Microsoft Visual Studio C#: So I’ve been getting into C# lately and I’ve been trying to get tile bars in C# but I just can figure out how.https://answers.microsoft.com/en-us/windows/forum/all/microsoft-visual-studio-c/de1450dd-18f2-4458-9e22-d62124e22de0
-
IS Microsoft Visual C++ THE SAME AS VISUAL STUDIO?
in Windows 10 Network and Sharing
IS Microsoft Visual C++ THE SAME AS VISUAL STUDIO?: IS Microsoft Visual C++ THE SAME AS VISUAL STUDIO?WHY IS THERE MANY DIFFERENT ‘C++’ FILES IN MY COMPUTER?
IF I NEED ONE THAT I DON’T HAVE TO RUN A PROGRAM HOW WOULD I KNOW? DOES AN ERROR CODE APPEAR?…
-
Will there be fix to Visual Studio Community 2019 and Visual Studio Tools 2017?
in Windows 10 Installation and Upgrade
Will there be fix to Visual Studio Community 2019 and Visual Studio Tools 2017?: [ATTACH]This has been going on since the 16.4.3 release for Visual Studio Community 2019 update. After the second update since the error, 16.4.4, I switched to Enterprise.
I scrolled through several forums in a relationship base search but no success in finding a solution….
-
Microsoft Visual Studio 2008
in Windows 10 Network and Sharing
Microsoft Visual Studio 2008: I am having a problem with publishing a project that I was able to publish before. I wrote this originally in 2015 and was trying to update the software and publish it. I get an error stating;Error 2 An error occurred while signing: Failed to sign…
-
microsoft visual studio c++
in Windows 10 Drivers and Hardware
microsoft visual studio c++: why i have so much microsoft visual studio c++can i uninstall them[IMG]
https://answers.microsoft.com/en-us/windows/forum/all/microsoft-visual-studio-c/aadbad4b-4e91-4086-a546-b7f906b2f387

What is ‘Microsoft Visual Studio Location Simulator Sensor not working’ issue in Windows 10/11?
In this article, we are going to discuss on How to fix Microsoft Visual Studio Location Simulator Sensor not working issue in Windows 10/11. You will be guided with easy steps/methods to resolve the issue. Let’s starts the discussion.
‘Microsoft Visual Studio Location Simulator Sensor’: Microsoft Visual Studio Location Simulator Sensor provides an environment to developers where they are allowed to designed, develop, text and debug Windows Store Apps It also helps developers simulate that Windows Store apps so that they could test their functionality.
‘Microsoft Visual Studio Location Simulator Sensor not working’ issue: It is common Windows Problem considered as Microsoft Visual Studio Location Simulator Sensor issue. This issue indicates Microsoft Visual Studio Location Simulator Sensor is not working properly in your Windows 10/11 computer. Let’s take a look at error message.
“This device is not working properly because Windows cannot load the drivers required for this device. (Code 31)”
Several users reported about this error and claims when they tried to update the device driver from Device Manager, they received ‘Microsoft Visual Studio Location Simulator Sensor device not working’ error instead of updating the driver. There could be several reasons behind the issue including corrupted/outdated or incompatible Microsoft Visual Studio Location Simulator Sensor driver, outdated Windows OS and some other problems in your Windows computer. Let’s go for the solution.
How to fix Microsoft Visual Studio Location Simulator Sensor not working issue in Windows 10?
Method 1: Fix ‘Microsoft Visual Studio Location Simulator Sensor not working’ issue with ‘PC Repair Tool’
‘PC Repair Tool’ is easy & quick way to find and fix BSOD errors, DLL errors, EXE errors, problems with programs/applications, malware or viruses issues, system files or registry issues, and other system issues with just few clicks.
⇓ Get PC Repair Tool
Method 2: Run Program Compatibility troubleshooter
Windows built-in Program Compatibility troubleshooter can resolve the issue.
Step 1: Find and right-click on Microsoft Visual Studio app icon on desktop and select ‘Properties’
Step 2: In ‘Properties’ window, click ‘Compatibility’ tab and click ‘Run Compatibility troubleshooter’ button
Step 3: Follow on-screen instructions to finish troubleshooting and once done, please check if the issue is resolved.
Method 3: Update Microsoft Visual Studio Location Simulator Sensor driver
Updating Microsoft Visual Studio Location Simulator Sensor driver in Windows computer manually can resolve the issue.
Step 1: Open ‘Device Manager’ Windows PC via Windows Search Box and expand ‘Sensors’ category
Step 2: Right-click on ‘Microsoft Visual Studio Location Simulator Sensor’ and select ‘Update Driver’, and follow on-screen instructions to finish update process. Once updated, restart your computer and check if the error is resolved.
Download or reinstall Microsoft Visual Studio Location Simulator Sensor driver update in Windows PC [Automatically]
You can also try to update all Windows drivers including Microsoft Visual Studio Location Simulator Sensor driver to latest & compatible driver version using Automatic Driver Update Tool. You can get this tool through button/link below.
⇓ Get Automatic Driver Update Tool
Method 4: Uninstall Microsoft Visual Studio Location Simulator Sensor driver
If the issue is still persist, you can uninstall Microsoft Visual Studio Location Simulator Sensor driver in computer in order to fix the issue.
Step 1: Open ‘Device Manager’ in Windows PC via Windows Search Box and expand ‘Sensors’ category
Step 2: Right-click on ‘Microsoft Visual Studio Location Simulator Sensor’ driver and select ‘Uninstall Device’, and follow on-screen instructions to finish uninstall process. Once uninstalled, please check if the issue is resolved.
Conclusion
I hope this article helped you on How to fix Microsoft Visual Studio Location Simulator Sensor not working issue on Windows 10/11 with several easy steps/methods. You can read & follow our instructions to do so. That’s all. For any suggestions or queries, please write on comment box below.
«Microsoft Visual Studio Location Simulator Sensor» not working after clean install Windows 10 (1709)
I had Windows 10 PRO and it was working fine, but then I got the 1709 update and my network stopped working, I would have internet but I couldn’t access my NAS on my LAN. so, after uninstalling the antivirus, turning off the firewall, reinstalling network drivers (ethernet and wifi), refreshing DNS’, etc. nothing would work.
So, I decided to do a fresh/clean install of the lates Windows 10 (1709).
Now the device manager is showing errors with «Microsoft Visual Studio Location Simulator Sensor»
«This device is not working properly because Windows cannot load the drivers required for this device. (Code 31)
The requested operation was unsuccessful.»
This is after a CLEAN install of Visual Studio 2017 community (v15.3)
**Moved from: (Windows / Windows 10 / Devices & drivers ).**
Replies (20)
* Please try a lower page number.
* Please enter only numbers.
* Please try a lower page number.
* Please enter only numbers.
The issue can be a result of incompatibility between your current operating system and Microsoft Visual Studio. You can try to run the compatibility troubleshooter. See the steps below on how to do so:
- From your desktop, right-click on the app >Troubleshoot compatibility.
Let us know if the troubleshooter helped you out.
7 people were helped by this reply
Did this solve your problem?
Sorry this didn’t help.
Great! Thanks for marking this as the answer.
How satisfied are you with this reply?
Thanks for your feedback, it helps us improve the site.
How satisfied are you with this response?
Thanks for your feedback.
The isdue is not on the application, the issue is wirh the driver on Device Manager.
Everything was working fine before I updated to Windows 10 (1709).
4 people were helped by this reply
Did this solve your problem?
Sorry this didn’t help.
Great! Thanks for marking this as the answer.
How satisfied are you with this reply?
Thanks for your feedback, it helps us improve the site.
How satisfied are you with this response?
Thanks for your feedback.
We would agree with you as most of the time, updated Windows requires its drivers to be updated as well. You can have your driver/s updated by following the steps on how to do so in this link.
If you haven’t tried the first resolution given, we highly suggest doing it first as it resolves issues like this.
Let us know what happens after doing the suggestions.
4 people were helped by this reply
Did this solve your problem?
Sorry this didn’t help.
Great! Thanks for marking this as the answer.
How satisfied are you with this reply?
Thanks for your feedback, it helps us improve the site.
How satisfied are you with this response?
Thanks for your feedback.
2 people were helped by this reply
Did this solve your problem?
Sorry this didn’t help.
Great! Thanks for marking this as the answer.
How satisfied are you with this reply?
Thanks for your feedback, it helps us improve the site.
How satisfied are you with this response?
Thanks for your feedback.
Thanks for the work around, but this doesnt solve my issue.
Before I formatted my PC and installed the latest version of windows 10, I had Visual Studio and everything worked without issues.
Why is not working now?
Did this solve your problem?
Sorry this didn’t help.
Great! Thanks for marking this as the answer.
How satisfied are you with this reply?
Thanks for your feedback, it helps us improve the site.
How satisfied are you with this response?
Thanks for your feedback.
I’m experiencing the same issue after clean installed Windows 10 1709, VS 2017, SQL Server 2017. Hope Microsoft will give an update regarding this issue asap.
Did this solve your problem?
Sorry this didn’t help.
Great! Thanks for marking this as the answer.
How satisfied are you with this reply?
Thanks for your feedback, it helps us improve the site.
How satisfied are you with this response?
Thanks for your feedback.
As mentioned above, the issue may be a result of incompatibility between your current operating system and Microsoft Visual Studio. We would like to know if you tried the troubleshooting steps given on the first responses. If not yet, we suggest trying them and see if one of them resolved your issue.
1 person was helped by this reply
Did this solve your problem?
Sorry this didn’t help.
Great! Thanks for marking this as the answer.
How satisfied are you with this reply?
Thanks for your feedback, it helps us improve the site.
How satisfied are you with this response?
Thanks for your feedback.
I have the same issue. Windows Defender Health Report states a device driver issue. Running the troubleshooter does not resolve the issue, though. To be clear here are my steps and screenshots.
1. I ran a Fresh Start install (FS) of update 1709.
2. I installed the latest version of MS SQL Server Management Studio 2017 (SSMS).
3. Then I get the notification of the device driver issue. I did not install Visual Studio (VS). VS is automatically installed as a consequence of installing SSMS 2017. Don’t know why VS is installed, though I have suspicions. I don’t use the VS IDE, so this is an extremely annoying consequence of installing SSMS.
4. I’ve run the troubleshooter and restarted (per troubleshooter instructions) multiple times (at least 3) without the issue being resolved.
If I ran a FS install, then installed SSMS 2017 AFTER completing the FS install, why would I continue to have problems? It doesn’t make sense. I even uninstalled my previous version of SSMS 2017 before I ran the FS program.
11/19/2017 reference dates are from running repair on VS 2017 programs.
10/28/2017 and 10/29/2017 reference dates are due to the fact that I installed SSMS 2017 before and after midnight local time across those two days.
12 people were helped by this reply
Did this solve your problem?
Sorry this didn’t help.
Great! Thanks for marking this as the answer.
How satisfied are you with this reply?
Thanks for your feedback, it helps us improve the site.
How satisfied are you with this response?
Thanks for your feedback.
Ultimately, what appears to have resolved the issue for me, was to uninstall the device driver using Control Panel > Device Manager > Sensors > Visual Studio Location Simulator Sensor
I haven’t tested to see if SSMS still works without errors. Your results may vary, especially if you use this feature/device in VS.
I have the same issue. Windows Defender Health Report states a device driver issue. Running the troubleshooter does not resolve the issue, though. To be clear here are my steps and screenshots.
1. I ran a Fresh Start install (FS) of update 1709.
2. I installed the latest version of MS SQL Server Management Studio 2017 (SSMS).
3. Then I get the notification of the device driver issue. I did not install Visual Studio (VS). VS is automatically installed as a consequence of installing SSMS 2017. Don’t know why VS is installed, though I have suspicions. I don’t use the VS IDE, so this is an extremely annoying consequence of installing SSMS.
4. I’ve run the troubleshooter and restarted (per troubleshooter instructions) multiple times (at least 3) without the issue being resolved.
If I ran a FS install, then installed SSMS 2017 AFTER completing the FS install, why would I continue to have problems? It doesn’t make sense. I even uninstalled my previous version of SSMS 2017 before I ran the FS program.
11/19/2017 reference dates are from running repair on VS 2017 programs.
10/28/2017 and 10/29/2017 reference dates are due to the fact that I installed SSMS 2017 before and after midnight local time across those two days.
Источник
Install the sensor driver
This topic shows you how to install the sensor driver on a development board, after you update the secondary system description table (SSDT) for the development board.
This topic uses the Sharks Cove development board and an ADXL345 accelerometer as a case study, to help explain the process of installing a sensor driver on a development board. So if you want to perform the tasks presented in this topic, you must first install an operating system on the Sharks Cove. For more information about how to do that, see Download kits and tools for Windows 10, and follow the instructions to install Windows 10.
After you finish installing the operating system on the Sharks Cove, See Build the sensor driver to learn how to build a driver in Microsoft Visual Studio. Then return here to continue.
The accelerometer is attached to the Sharks Cove via the I2C bus. Peripherals that are connected to the I2C bus are enumerated via the Advanced Configuration and Power Interface (ACPI). So the sample driver for the accelerometer was developed to support ACPI instead of Plug and Play.
To make the Sharks Cove’s ACPI driver aware of the new device (the accelerometer) on the I2C bus, you must add information about the accelerometer to the SSDT on the Sharks Cove. This table describes the hardware resources and interrupt requirements for a hardware platform’s devices, including attached peripherals like the accelerometer.
Before you begin
Before you start performing the tasks outlined below, please make sure that your Sharks Cove is set up as shown in the following image:
Retrieve and review the default SSDT
This section shows you how to use the ACPI Source Language (ASL) compiler to retrieve the factory default SSDT for the Sharks Cove, and then review it. You will also learn how to replace the default SSDT with an updated one.
On your development computer, navigate to the following location to copy the ASL compiler: c:Program Files (x86)Windows Kits10Toolsx86ACPIVerify
Copy the Asl.exe file, and save it to a flash drive.
On the Sharks Cove, create a Tools folder in the root directory. Then Attach the flash drive to the Sharks Cove’s USB hub, and copy the Asl.exe file to the Tools folder.
Open a Command prompt window as an administrator, and enter the following commands: cdtools dir Make sure that the Asl.exe file is listed in the directory.
Invoke the ASL compiler and create an ASL file by entering the following command: asl /tab=ssdt
Make sure that the ASL file was created successfully by entering the following command: dir ssdt.asl
Open the ASL file in Notepad by entering the following command: notepad ssdt.asl Review the ASL file, and notice that there are no references to the accelerometer, or the I2C bus.
Close Notepad. Then enter the following command in the Command prompt window, to rename the ssdt.asl file. ren ssdt.asl ssdt-old.asl Then use the dir command to make sure that the file is now listed as ssdt-old.asl.
Update the default SSDT
Perform the following tasks to update the SSDT, and load it to replace the factory default version. The updated SSDT will be stored in a potion of memory called battery-backed RAM. So make sure that the button cell (battery) that came with your Sharks Cove is plugged into its socket.
Copy the following updated SSDT and paste it into a new instance of Notepad.
In Notepad, select File > Save As. Then select the Save as type dropdown box, and select All Files.
In the File name box, type ssdt.asl, then select Save, and close Notepad.
In the Command prompt window, use the dir command to make sure that you can see the default file now listed as ssdt-old.asl, and the new file listed as ssdt.asl.
Compile the ssdt.asl file into a format that the Sharks Cove can understand by entering the following command: asl ssdt.asl
Verify that the compiled file was successfully created in Step 3 by entering the following command: dir ssdt.aml You should see the ssdt.aml file listed in the tools directory.
Load the compiled file into battery-backed RAM by entering the following command: asl /loadtable ssdt.aml
Turn on testsigning
Before you install the sample sensor driver, you must turn on testsigning. Perform the following tasks to turn on testsigning. Perform the following steps to install the sensor driver via Device Manager.
In the Command prompt window, enter the following command to see whether testsigning is already turned on.
bcdedit /enum
If you see a listing similar to the following, showing an entry for testsigning, with its value set to yes then skip to Step 5.
If you need to turn on test signing, then enter the following command: bcdedit /set testsigning on
Repeat Step 1 (in this exercise) to verify that the value of the testsigning system variable is now set to ‘yes’ in the Windows Boot Loader list.
Restart the Sharks Cove. As the board restarts, hold the Volume-up button for about 2 seconds, to enter system setup (UEFI) window.
In the UEFI window, select Device Manager > System Setup > Boot, and make sure that UEFI Security Boot is set to .
Save your changes and exit the UEFI window.
Install the sensor driver
There are four main methods for installing a driver on the Sharks Cove board:
- Download the driver from a network source directly onto the Sharks Cove.
- Develop the sensor driver on a host computer, with your Sharks Cove connected as a provisioned client. Then deploy the driver from the host computer to the Sharks Cove.
- Copy the driver package to a flash drive and attach the flash drive to the Sharks Cove. Then use the devcon command from a Command prompt window to install the driver manually.
- Copy the driver package to a flash drive and attach the flash drive to the Sharks Cove. Then install the driver manually via Device Manager.
For simplicity, we will use the last method in the preceding list. Perform the following steps to manually install the sensor driver via Device Manager.
You must connect your sensor to the Sharks Cove before you install the sensor driver. For information about how to modify the ADXL345 accelerometer breakout board from SparkFun, to get it to work with the sample sensor driver, see Prepare your sensor test board. And for information about how to connect the sensor breakout board to the Sharks Cove, see Connect your sensor to the Sharks Cove board.
Make sure that the ADXL345 accelerometer is connected to the Sharks Cove J1C1 connector, then power up the Sharks Cove.
Attach a flash drive with the sensor driver to the powered USB hub connected to the Sharks Cove. For example, this can be the flash drive onto which you saved the driver that you built by following the steps in Build the sensor driver.
Open Device Manager, and look for an «Unknown device» in the Other devices node with a yellow bang symbol against it (see the following screen shot).
Select and hold (or right-click) the device with the yellow bang (listed as Unknown device), and select Update Driver Software, and select Browse my computer for driver software.
Browse to the ADXL345 driver on the flash drive, then select Next. Follow the screen prompts to install the sensor driver.
After the sample sensor driver is successfully installed, Device Manager displays the sensor as shown in the following screen shot.
For information about how to use Visual Studio to deploy a driver to a client computer (like the Sharks Cove), see Deploying a Driver to a Test Computer.
After successfully installing the sample sensor driver, see Test your universal sensor driver for information about how to test a sensor.
Источник