Several users report dealing with the XML Parsing Error whenever they try to open a Microsoft Word document that they previously exported. The issue typically occurs after the user has upgraded to a newer Office version or after if the Word document was previously exported from a different program. The issue is typically occurring on Windows 7 and Windows 9 machines.
What causes the XML Parsing Error with Microsoft Word?
As you can see from the error message, the error code is general and doesn’t point to a specific problem. Although there isn’t a quick fix-for-all resolution that will make the issue go away, the location is an indicator on where to look to get the issue resolved.
We investigated the issue by looking at various user reports and trying to replicate the issue. As it turns out, there are a couple of culprits that might end up triggering this particular issue:
- Windows update used for parsing is not installed – This is by far the most common problem. This particular update should b included among the WSUS, but for some reason, Windows Update does not install it on all machines, which produces the XML Parsing Error.
- An SVG graphic included in document is not parsed correctly – This problem might also occur because of the XMLlite, which returns an out of memory error code unexpectedly during the parsing of an SVG graphic.
- Encoding errors inside the XML code belonging to the document – Most likely, the XML file contains encoding errors that the Word editor is unable to understand.
If you’re currently struggling to resolve the XML Parsing Error, this article will provide you with a list of verified troubleshooting steps. Below you have a list of methods that other users in a similar situation have used to get the issue resolved.
To ensure the best results, please follow the methods below in order until you find a fix that is effective in taking care of the issue. Let’s begin!
Method 1: Installing the SVG graphics Windows Update
This method is typically reported to be successful on Windows 7 and Windows 8, but we successfully recreated the steps for Windows 10. This issue occurs due to a misstep that WU (Windows Update) takes when installing certain updates.
As it turns out, this particular update (the one that is creating the issue) should be automatically installed by the updating component since it’s included among the WSUS (Windows Server Update Services) approved updates.
Luckily, you can also install the missing update (KB2563227) via an online Microsoft webpage. Here’s a quick guide on how to do this:
- Visit this link (here) and scroll down to the Update information section. Next, download the appropriate update according to your Windows version and operating system architecture.
Downloading the parsing Windows Update - From the next screen, select your language and click the Download button.
Downloading the KB2563227 update - Wait until the download is complete, then open the update executable and follow the on-screen prompts to install it on your system.
- Once the update has been installed, reboot your computer. At the next startup, open the same Word document that was previously showing the XML Parsing Error and see if the issue has been fixed.
If you’re still encountering the XML Parsing Error error, continue down with the next method below.
Method 2: Resolving the error via Notepad++ and Winrar or Winzip
If the first method was not successful in resolving the issue, it’s very likely that the XML code accompanying your Word document is not according to XML specification. Most likely, the XML code accompanying the text contains encoding errors.
Luckily, the error window will provide you with additional helpful details that will help us to pinpoint the problem more precisely. To be precise, the Location attribute right under the XML parsing error message will point you to the line and column where the faulty code lies.
You might notice that the Location attribute points towards an .xml file, while you’re trying to open a word file. Wondering why is that? It’s because the .doc file is actually a .zip file that contains a collection of .xml files.
Follow the instructions down below to use Notepad++ and WinRar to resolve the issue and open the Word document without the XML parsing error:
- Right-click on the document that is causing the error and change the extension form .doc to .zip. When asked to confirm the extension name change, click Yes to confirm.
Changing the extension from .doc to .zip Note: If you are unable to view the extension of the file, go to the View tab in File Explorer and make sure that the box associated with File name extensions is checked.
Make sure that File name extensions option is checked - Not the .DOC or .DOCX file is safely converted into a .ZIP file, you can double-click to open it. You will see a collection of files that you never knew existed before.
Opening the Word document via Winzip or WinRar Note: If you can’t open the .zip document, download Winzip from this link (here).
- Next, let’s take a look at the error message and see which XML document is causing the error. In our case, the document responsible was document.xml. With this in mind, go ahead and extract the XML file outside the ZIP archive so we can begin editing.
- You can open the XML file with a lot of text editors, but we recommend Notepad++ because it’s reliable and has a code highlight feature that will make things a lot easier for us. If you don’t have Notepad++ installed on your system, you can download it from this link (here).
Downloading NotePad++ - Once Notepad++ is installed on your system, right-click on the XML file that you extracted at step 3 and choose Edit with NotePad++.
Opening XML file with Notepad++ - Next, we’ll need to install a plugin called XML Tools in order to view the correct lines and columns. This will help us identify the error a lot more easily. To do this, go to Plugins (using the ribbon at the top) and then go to Plugin Manager > Show Plugin Manager.
Opening the Plugin Manager - Then, go to the Available tab find the XML Tools plugin from the list, select it and press the Install button. Next, restart NotePad++ to allow the plugin to be enforced.
Installing XML Tools plugin - Once XML Tools is installed in Notepad++, go to Plugins > XML Tools and click on Pretty print (XML only – with line breaks).
Enabling Pretty print (XML only – with line breaks) - Once the file is formatted, go to the line mentioned in the error while keeping in mind the column. Now, the error can be different on each situation but look for links that are strangely formatted or code & special characters that are not enclosed in a code block. Generally, inconsistencies like these have an exclamation point next to the line.
Resolving the XML error - Once the error has been resolved, save the XML file and paste it back int the .ZIP file.
Pasting the XML file back into the ZIP archive - Once the XML file is passed back, rename the file back to what it was (.doc or .docx) and open it again. If the error was resolved correctly, you should have no issues opening the document now.
Kevin Arrows
Kevin is a dynamic and self-motivated information technology professional, with a Thorough knowledge of all facets pertaining to network infrastructure design, implementation and administration. Superior record of delivering simultaneous large-scale mission critical projects on time and under budget.
Updated on October 28, 2022

Sometimes at the time of working on the Microsoft tool, it might suddenly crash and upon restarting it, you may get an XML error message that makes entire contents inaccessible.
What Causes the XML Parsing Error with Microsoft Word?
Windows update used for parsing is not installed – This is by far the most common problem. This particular update should be included among the WSUS, but for some reason, Windows Update does not install it on all machines, which produces the XML Parsing Error.
An SVG graphic included in the document is not parsed correctly – This problem might also occur because of the XMLlite, which returns an out of memory error code unexpectedly during the parsing of an SVG graphic.
Encoding errors inside the XML code belonging to the document – Most likely, the XML file contains encoding errors that the Word editor is unable to understand.
If you’re currently struggling to resolve the XML Parsing Error try the below-mentioned troubleshooting methods.
How to Fix XML Parsing Error In Word?
Method 1: Using Built-in Options
One can use the built-in method to fix this issue and view a Word file. Below provided is the procedure to repair XML errors in Word file:
- First of all right click on the Word file and select Rename option
- Rename the Word file along with extension to ZIP file format
- You will find XML document in ZIP file. Open the XML file using Notepad
- In order to find which element is causing problem with your Word file, you have to format XML content using plug-in
- Choose Pretty Print(XML only – with line breaks). This will format content of XML
- Now convert back the XML document to ZIP and then change the extension from ZIP to DOCX
After going through these procedures, try to open the DOCX file. You will find some error messages, but when you choose the details option you can view which line has an error. Search for the line in an XML document and then delete the whole tag. Copy XML back into the ZIP file and then rename the extension again to the DOCX file and try to open the document. In case you get another error message, then repeat the process unless the document opens.
Method 2: Resolving the error via Notepad++ and Winrar or Winzip
If the first method was not successful in resolving the issue, it’s very likely that the XML code accompanying your Word document is not according to the XML specification. Most likely, the XML code accompanying the text contains encoding errors.
Luckily, the error window will provide you with additional helpful details that will help us to pinpoint the problem more precisely. To be precise, the Location attribute right under the XML parsing error message will point you to the line and column where the faulty code lies.
You might notice that the Location attribute points towards a .xml file, while you’re trying to open a word file. Wondering why that is? It’s because the .doc file is actually a .zip file that contains a collection of .xml files.
Follow the instructions down below to use Notepad++ and WinRar to resolve the issue and open the Word document without the XML parsing error:
- Right-click on the document that is causing the error and changes the extension from .doc to .zip. When asked to confirm the extension name change, click Yes to confirm.
- If the .DOC or .DOCX file is safely converted into a .zip file, you can double-click to open it. You will see a collection of files that you never knew existed before
- Next, let’s take a look at the error message and see which XML document is causing the error. In our case, the document responsible was document.xml. With this in mind, go ahead and extract the XML file outside the ZIP archive so we can begin editing
- You can open the XML file with a lot of text editors, but we recommend Notepad++ because it’s reliable and has a code highlight feature that will make things a lot easier for us.
- Once Notepad++ is installed on your system, right-click on the XML file that you extracted at step 3 and choose Edit with NotePad
- Next, we’ll need to install a plugin called XML Tools in order to view the correct lines and columns. This will help us identify the error a lot more easily. To do this, go to Plugins (using the ribbon at the top) and then go to Plugin Manager > Show Plugin Manager
- Then, go to the Available tab, find the XML Tools plugin from the list, select it and press the Install button. Next, restart NotePad++ to allow the plugin to be enforced.
- Once XML Tools is installed in Notepad++, go to Plugins > XML Tools and click on Pretty print (XML only – with line breaks).
- Once the file is formatted, go to the line mentioned in the error while keeping in mind the column.
Once the XML file is passed back, rename the file back to what it was (.doc or .docx) and open it again. If the error was resolved correctly, you should have no issues opening the document now. Once the error has been resolved, save the XML file and paste it back in the .ZIP file.
Method 3: Fix XML error in Word File Using Yodot Doc Repair Software
To eliminate all kinds of errors including XML error in Word, you are suggested to download Yodot DOC Repair software on your Windows computer. As this is the Word file repair software, it can completely remove error messages from Word documents and create a healthy copy with its attributes intact with formatting. Even though this software has simple functionality, it can take you out from all sorts of corruption including Macro errors in Word files, Word file encoding errors, error 4605, file permission errors, file association errors, and other issues that make Word documents inaccessible. The application delivers a high degree of scalability by allowing you to repair Word DOC files by yourself without needing any professional help or assistance.
Steps for Repair Word XML error:
- Step 1: Download Yodot DOC Repair software on your computer and install it. Run the utility and select the Word file showing unreadable content error by clicking the Browse button.
- Step 2: Click on the Repair button to scan the Word file and fix Word found an unreadable content error with it.
- Step 3: Once the scan process completes, you can click on “Click Here to preview file” to preview the repaired Word file. In the end, save repaired Word file using the Save option.
Tips to Avoid geting XML Parsing Error in Microsoft Word Document:
- Always keep another copy of essential Word files in a storage drive which is safe.
- Do not try to commence any modifications on Word files if you do not know the outcome of it.
Several users report dealing with the XML Parsing Error whenever they try to open a Microsoft Word document that they previously exported. The issue typically occurs after the user has upgraded to a newer Office version or after if the Word document was previously exported from a different program. The issue is typically occurring on Windows 7 and Windows 9 machines.
As you can see from the error message, the error code is general and doesn’t point to a specific problem. Although there isn’t a quick fix-for-all resolution that will make the issue go away, the location is an indicator on where to look to get the issue resolved.
We investigated the issue by looking at various user reports and trying to replicate the issue. As it turns out, there are a couple of culprits that might end up triggering this particular issue:
If you’re currently struggling to resolve the XML Parsing Error, this article will provide you with a list of verified troubleshooting steps. Below you have a list of methods that other users in a similar situation have used to get the issue resolved.
To ensure the best results, please follow the methods below in order until you find a fix that is effective in taking care of the issue. Let’s begin!
This method is typically reported to be successful on Windows 7 and Windows 8, but we successfully recreated the steps for Windows 10. This issue occurs due to a misstep that WU (Windows Update) takes when installing certain updates.
As it turns out, this particular update (the one that is creating the issue) should be automatically installed by the updating component since it’s included among the WSUS (Windows Server Update Services) approved updates.
Luckily, you can also install the missing update (KB2563227) via an online Microsoft webpage. Here’s a quick guide on how to do this:
If you’re still encountering the XML Parsing Error error, continue down with the next method below.
If the first method was not successful in resolving the issue, it’s very likely that the XML code accompanying your Word document is not according to XML specification. Most likely, the XML code accompanying the text contains encoding errors.
Luckily, the error window will provide you with additional helpful details that will help us to pinpoint the problem more precisely. To be precise, the Location attribute right under the XML parsing error message will point you to the line and column where the faulty code lies.
You might notice that the Location attribute points towards an .xml file, while you’re trying to open a word file. Wondering why is that? It’s because the .doc file is actually a .zip file that contains a collection of .xml files.
Follow the instructions down below to use Notepad++ and WinRar to resolve the issue and open the Word document without the XML parsing error:
Note: If you are unable to view the extension of the file, go to the View tab in File Explorer and make sure that the box associated with File name extensions is checked.

Not the .DOC or .DOCX file is safely converted into a .ZIP file, you can double-click to open it. You will see a collection of files that you never knew existed before. 
Note: If you can’t open the .zip document, download Winzip from this link (here).
I have the below scenerio. The XML file is stored in a table some_table1 as blob datatype.
The error is coming from the — in OCTG2016 Stephen Cooker (SA) A 3620MS — SO16-1289
COST CENTER – xxxxxxxx
This is not the complete XML file, the XML file is used to generate oracle report. The package is failing because of this — special character and there could be other special characters. How can this be problem be remedied. We want a permarnent solution to the problem. Please help.
l_xml SYS.XMLTYPE;
BEGIN
FOR i IN ( SELECT *
FROM some_table1
WHERE 1=1
ORDER BY 1 ASC)
LOOP
DBMS_OUTPUT.put_line (‘i.some_table1_id ‘ || i.XML_FILE_id);
SELECT
XMLType ( (rpt),1)
INTO l_xml
FROM some_table1
WHERE xml_file_id = i.XML_FILE_id;
—XMLType(RTRIM(rpt, CHR(0)))
END LOOP;
EXCEPTION
WHEN OTHERS
THEN
DBMS_OUTPUT.put_line (‘other problm’);
DBMS_OUTPUT.put_line (SQLERRM);
DBMS_OUTPUT.put_line (SQLCODE);
END;
/
1776 ENERGY OPERATORS LLC
OCTG2016 Stephen Cooker (SA) A 3620MS — SO16-1289
COST CENTER – xxxxxxxx
Источник
Parsing an XML File Using SAX
In real-life applications, you will want to use the SAX parser to process XML data and do something useful with it. This section examines an example JAXP program, SAXLocalNameCount, that counts the number of elements using only the localName component of the element, in an XML document. Namespace names are ignored for simplicity. This example also shows how to use a SAX ErrorHandler.
Creating the Skeleton
The SAXLocalNameCount program is created in a file named SAXLocalNameCount.java.
Because you will run it standalone, you need a main() method. And you need command-line arguments so that you can tell the application which file to process. Find the example’s complete code in the SAXLocalNameCount.java file.
Importing Classes
The import statements for the classes the application will use are the following.
The javax.xml.parsers package contains the SAXParserFactory class that creates the parser instance used. It throws a ParserConfigurationException if it cannot produce a parser that matches the specified configuration of options. (Later, you will see more about the configuration options). The javax.xml.parsers package also contains the SAXParser class, which is what the factory returns for parsing. The org.xml.sax package defines all the interfaces used for the SAX parser. The org.xml.sax.helpers package contains DefaultHandler, which defines the class that will handle the SAX events that the parser generates. The classes in java.util and java.io, are needed to provide hash tables and output.
Setting Up I/O
The first order of business is to process the command-line arguments, which at this stage only serve to get the name of the file to process. The following code in the main method tells the application what file you want SAXLocalNameCount to process.
This code sets the main method to throw an Exception when it encounters problems, and defines the command-line options which are required to tell the application the name of the XML file to be processed. Other command line arguments in this part of the code will be examined later in this lesson, when we start looking at validation.
The filename String that you give when you run the application will be converted to a java.io.File URL by an internal method, convertToFileURL(). This is done by the following code in SAXLocalNameCount.
If the incorrect command-line arguments are specified when the program is run, then the SAXLocalNameCount application’s usage() method is invoked, to print out the correct options onscreen.
Further usage() options will be examined later in this lesson, when validation is addressed.
Implementing the ContentHandler Interface
The most important interface in SAXLocalNameCount is ContentHandler. This interface requires a number of methods that the SAX parser invokes in response to various parsing events. The major event-handling methods are: startDocument, endDocument, startElement, and endElement.
The easiest way to implement this interface is to extend the DefaultHandler class, defined in the org.xml.sax.helpers package. That class provides do-nothing methods for all the ContentHandler events. The example program extends that class.
Note — DefaultHandler also defines do-nothing methods for the other major events, defined in the DTDHandler, EntityResolver, and ErrorHandler interfaces. You will learn more about those methods later in this lesson.
Each of these methods is required by the interface to throw a SAXException. An exception thrown here is sent back to the parser, which sends it on to the code that invoked the parser.
Handling Content Events
This section shows the code that processes the ContentHandler events.
When a start tag or end tag is encountered, the name of the tag is passed as a String to the startElement or the endElement method, as appropriate. When a start tag is encountered, any attributes it defines are also passed in an Attributes list. Characters found within the element are passed as an array of characters, along with the number of characters (length) and an offset into the array that points to the first character.
Document Events
The following code handles the start-document and end-document events:
This code defines what the application does when the parser encounters the start and end points of the document being parsed. The ContentHandler interface’s startDocument() method creates a java.util.Hashtable instance, which in Element Events will be populated with the XML elements the parser finds in the document. When the parser reaches the end of the document, the endDocument() method is invoked, to get the names and counts of the elements contained in the hash table, and print out a message onscreen to tell the user how many incidences of each element were found.
Both of these ContentHandler methods throw SAXExceptions. You will learn more about SAX exceptions in Setting up Error Handling.
Element Events
As mentioned in Document Events, the hash table created by the startDocument method needs to be populated with the various elements that the parser finds in the document. The following code processes the start-element event:
This code processes the element tags, including any attributes defined in the start tag, to obtain the namespace universal resource identifier (URI), the local name and the qualified name of that element. The startElement() method then populates the hash map created by startDocument() with the local names and the counts thereof, for each type of element. Note that when the startElement() method is invoked, if namespace processing is not enabled, then the local name for elements and attributes could turn out to be an empty string. The code handles that case by using the qualified name whenever the simple name is an empty string.
Character Events
The JAXP SAX API also allows you to handle the characters that the parser delivers to your application, using the ContentHandler.characters() method.
Note — Character events are not demonstrated in the SAXLocalNameCount example, but a brief description is included in this section, for completeness.
Parsers are not required to return any particular number of characters at one time. A parser can return anything from a single character at a time up to several thousand and still be a standard-conforming implementation. So if your application needs to process the characters it sees, it is wise to have the characters() method accumulate the characters in a java.lang.StringBuffer and operate on them only when you are sure that all of them have been found.
You finish parsing text when an element ends, so you normally perform your character processing at that point. But you might also want to process text when an element starts. This is necessary for document-style data, which can contain XML elements that are intermixed with text. For example, consider this document fragment:
The initial text, This paragraph contains, is terminated by the start of the element. The text important is terminated by the end tag, , and the final text, ideas., is terminated by the end tag,
To be strictly accurate, the character handler should scan for ampersand characters (&) and left-angle bracket characters ( &entityName;
When you are handling large blocks of XML or HTML that include many special characters, you can use a CDATA section. A CDATA section works like . in HTML, only more so: all white space in a CDATA section is significant, and characters in it are not interpreted as XML. A CDATA section starts with .
An example of a CDATA section is shown below.
CDATA sections may occur anywhere character data may occur; they are used to escape blocks of text containing characters which would otherwise be recognized as markup. CDATA sections begin with the string » » and end with the string » ]]> «
Once parsed, this text would be displayed as follows:
CDATA sections may occur anywhere character data may occur; they are used to escape blocks of text containing characters which would otherwise be recognized as markup. CDATA sections begin with the string » «.
The existence of CDATA makes the proper echoing of XML a bit tricky. If the text to be output is not in a CDATA section, then any angle brackets, ampersands, and other special characters in the text should be replaced with the appropriate entity reference. (Replacing left angle brackets and ampersands is most important, other characters will be interpreted properly without misleading the parser.) But if the output text is in a CDATA section, then the substitutions should not occur, resulting in text like that in the earlier example. In a simple program such as our SAXLocalNameCount application, this is not particularly serious. But many XML-filtering applications will want to keep track of whether the text appears in a CDATA section, so that they can treat special characters properly.
Setting up the Parser
The following code sets up the parser and gets it started:
These lines of code create a SAXParserFactory instance, as determined by the setting of the javax.xml.parsers.SAXParserFactory system property. The factory to be created is set up to support XML namespaces by setting setNamespaceAware to true, and then a SAXParser instance is obtained from the factory by invoking its newSAXParser() method.
Note — The javax.xml.parsers.SAXParser class is a wrapper that defines a number of convenience methods. It wraps the (somewhat less friendly) org.xml.sax.Parser object. If needed, you can obtain that parser using the getParser() method of the SAXParser class.
You now need to implement the XMLReader that all parsers must implement. The XMLReader is used by the application to tell the SAX parser what processing it is to perform on the document in question. The XMLReader is implemented by the following code in the main method.
Here, you obtain an XMLReader instance for your parser by invoking your SAXParser instance’s getXMLReader() method. The XMLReader then registers the SAXLocalNameCount class as its content handler, so that the actions performed by the parser will be those of the startDocument(), startElement(), and endDocument() methods shown in Handling Content Events. Finally, the XMLReader tells the parser which document to parse by passing it the location of the XML file in question, in the form of the File URL generated by the convertToFileURL() method defined in Setting Up I/O.
Setting up Error Handling
You could start using your parser now, but it is safer to implement some error handling. The parser can generate three kinds of errors: a fatal error, an error, and a warning. When a fatal error occurs, the parser cannot continue. So if the application does not generate an exception, then the default error-event handler generates one. But for nonfatal errors and warnings, exceptions are never generated by the default error handler, and no messages are displayed.
As shown in Document Events, the application’s event handling methods throw SAXException. For example, the signature of the startDocument() method in the ContentHandler interface is defined as returning a SAXException.
A SAXException can be constructed using a message, another exception, or both.
Because the default parser only generates exceptions for fatal errors, and because the information about the errors provided by the default parser is somewhat limited, the SAXLocalNameCount program defines its own error handling, through the MyErrorHandler class.
In the same way as in Setting up the Parser, which showed the XMLReader being pointed to the correct content handler, here the XMLReader is pointed to the new error handler by calling its setErrorHandler() method.
The MyErrorHandler class implements the standard org.xml.sax.ErrorHandler interface, and defines a method to obtain the exception information that is provided by any SAXParseException instances generated by the parser. This method, getParseExceptionInfo(), simply obtains the line number at which the error occurs in the XML document and the identifier of the system on which it is running by calling the standard SAXParseException methods getLineNumber() and getSystemId(). This exception information is then fed into implementations of the basic SAX error handling methods error(), warning(), and fatalError(), which are updated to send the appropriate messages about the nature and location of the errors in the document.
Handling NonFatal Errors
A nonfatal error occurs when an XML document fails a validity constraint. If the parser finds that the document is not valid, then an error event is generated. Such errors are generated by a validating parser, given a document type definition (DTD) or schema, when a document has an invalid tag, when a tag is found where it is not allowed, or (in the case of a schema) when the element contains invalid data.
The most important principle to understand about nonfatal errors is that they are ignored by default. But if a validation error occurs in a document, you probably do not want to continue processing it. You probably want to treat such errors as fatal.
To take over error handling, you override the DefaultHandler methods that handle fatal errors, nonfatal errors, and warnings as part of the ErrorHandler interface. As shown in the code extract in the previous section, the SAX parser delivers a SAXParseException to each of these methods, so generating an exception when an error occurs is as simple as throwing it back.
Note — It can be instructive to examine the error-handling methods defined in org.xml.sax.helpers.DefaultHandler. You will see that the error() and warning() methods do nothing, whereas fatalError() throws an exception. Of course, you could always override the fatalError() method to throw a different exception. But if your code does not throw an exception when a fatal error occurs, then the SAX parser will. The XML specification requires it.
Handling Warnings
Warnings, too, are ignored by default. Warnings are informative and can only be generated in the presence of a DTD or schema. For example, if an element is defined twice in a DTD, a warning is generated. It is not illegal, and it does not cause problems, but it is something you might like to know about because it might not have been intentional. Validating an XML document against a DTD will be shown in the section .
Running the SAX Parser Example without Validation
The following steps explain how to run the SAX parser example without validation.
To Run the SAXLocalNameCount Example without Validation
- Save the SAXLocalNameCount.java file in a directory named sax .
- Compile the file as follows:
Choose one of the XML files in the data directory and run the SAXLocalNameCount program on it. Here, we have chosen to run the program on the file rich_iii.xml.
The XML file rich_iii.xml contains an XML version of William Shakespeare’s play Richard III. When you run the SAXLocalNameCount on it, you should see the following output.
The SAXLocalNameCount program parses the XML file, and provides a count of the number of instances of each type of XML tag that it contains.
Open the file data/rich_iii.xml in a text editor.
To check that the error handling is working, delete the closing tag from an entry in the XML file, for example the closing tag
, from line 21, shown below.
EDWARD, Prince of Wales, afterwards King Edward V.
Run SAXLocalNameCount again.
This time, you should see the following fatal error message.
As you can see, when the error was encountered, the parser generated a SAXParseException, a subclass of SAXException that identifies the file and the location where the error occurred.
Источник
just finished my work, saved and opened (for a control) docx — MS Word file and it can’t open due to problem with the content. It says «Xml parsing error» and its location (line 2, column 2435). How can I fix this or at least get the text from xml format? Thank You very much.
asked May 17, 2018 at 19:24
10
Sebastian is right, you have some xml tag issues in the document you provided, maybe due to copy/paste errors.
My steps of action:
- unzipped Word file
- edited document.xml with an XML editor
- removed xml structure errors
(basically what is described here:
How to Explore the Contents of a .docx File
)
Download Link to restored .docx document:
document_restored
(File download is valid for 7 days)
Hope this helps. Cheers!
answered May 18, 2018 at 13:40
2
Your current XML is invalid.
An example of valid XML:
<Elem1>
<Elem2>
<Elem3/>
</Elem2>
</Elem1>
Your XML looks like this:
<Elem1>
<Elem3>
<Elem2>
</Elem3>
</Elem2>
</Elem1>
The problem with your XML is following:
you are opening txbxContent immediately before closing sdtContent, which is invalid markup. Furthermore, txbxContent is closed much later than sdtContent.
You could try to resolve the errors by removing the txbxContent and txbx tags or by closing them properly.
answered May 17, 2018 at 20:29
1
Содержание
- 1 Что вызывает ошибку синтаксического анализа XML в Microsoft Word?
- 1.1 Способ 1: установка графического обновления Windows SVG
- 1.2 Способ 2: устранение ошибки с помощью Notepad ++ и Winrar или Winzip
Несколько пользователей сообщают о Ошибка синтаксического анализа XML всякий раз, когда они пытаются открыть документ Microsoft Word, который они ранее экспортировали. Эта проблема обычно возникает после того, как пользователь обновился до более новой версии Office или после того, как документ Word был ранее экспортирован из другой программы. Эта проблема обычно возникает на компьютерах с Windows 7 и Windows 9.
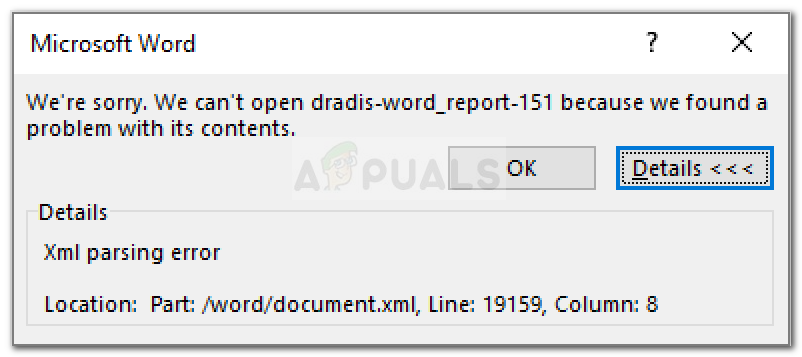
Что вызывает ошибку синтаксического анализа XML в Microsoft Word?
Как видно из сообщения об ошибке, код ошибки является общим и не указывает на конкретную проблему. Хотя не существует быстрого решения, которое устранит проблему, местоположение является индикатором того, где можно найти решение проблемы.
Мы исследовали проблему, просматривая различные пользовательские отчеты и пытаясь воспроизвести проблему. Как выясняется, есть несколько преступников, которые могут в конечном итоге вызвать эту конкретную проблему:
- Обновление Windows, используемое для разбора, не установлено — Это, безусловно, самая распространенная проблема. Это конкретное обновление должно быть включено в WSUS, но по какой-то причине Центр обновления Windows не устанавливает его на всех компьютерах, которые производят Ошибка синтаксического анализа XML.
- Графика SVG, включенная в документ, не анализируется правильно — Эта проблема также может возникать из-за XMLlite, который неожиданно возвращает код ошибки нехватки памяти во время анализа графики SVG.
- Ошибки кодирования внутри XML-кода, принадлежащего документу — Скорее всего, файл XML содержит ошибки кодирования, которые редактор Word не может понять.
Если вы в настоящее время пытаются решить Ошибка синтаксического анализа XML, эта статья предоставит вам список проверенных шагов по устранению неполадок. Ниже приведен список методов, которые другие пользователи в аналогичной ситуации использовали для решения проблемы.
Чтобы обеспечить наилучшие результаты, следуйте приведенным ниже методам, чтобы найти исправление, эффективное для решения проблемы. Давай начнем!
Способ 1: установка графического обновления Windows SVG
Этот метод обычно считается успешным в Windows 7 и Windows 8, но мы успешно воссоздали шаги для Windows 10. Эта проблема возникает из-за ошибки, которую WU (Центр обновления Windows) делает при установке определенных обновлений.
Как выясняется, это конкретное обновление (которое создает проблему) должно автоматически устанавливаться компонентом обновления, поскольку оно включено в число WSUS (службы обновления Windows Server) утвержденные обновления.
К счастью, вы также можете установить недостающее обновление (KB2563227) через онлайн-страницу Microsoft. Вот краткое руководство о том, как это сделать:
- Посетите эту ссылку (Вот) и прокрутите вниз до Обновление информации раздела. Затем загрузите соответствующее обновление в соответствии с вашей версией Windows и архитектурой операционной системы.
Скачиваем разбор Windows Update
- На следующем экране выберите свой язык и нажмите Скачать кнопка.
Загрузка обновления KB2563227
- Дождитесь завершения загрузки, затем откройте исполняемый файл обновления и следуйте инструкциям на экране, чтобы установить его в вашей системе.
- После установки обновления перезагрузите компьютер. При следующем запуске откройте тот же документ Word, который ранее отображал Ошибка синтаксического анализа XML и посмотреть, если проблема была решена.
Если вы все еще сталкиваетесь с Ошибка синтаксического анализа XML ошибка, продолжайте следующим способом ниже.
Способ 2: устранение ошибки с помощью Notepad ++ и Winrar или Winzip
Если первый метод не помог решить проблему, вполне вероятно, что код XML, сопровождающий документ Word, не соответствует спецификации XML. Скорее всего, код XML, сопровождающий текст, содержит ошибки кодирования.
К счастью, окно ошибок предоставит вам дополнительную полезную информацию, которая поможет нам более точно определить проблему. Чтобы быть точным, атрибут Location прямо под Ошибка синтаксического анализа XML сообщение укажет вам на строку и столбец, где лежит неисправный код.
Вы можете заметить, что атрибут Location указывает на файл .xml, когда вы пытаетесь открыть файл word. Хотите знать, почему это? Это потому, что файл .doc на самом деле является файлом .zip, который содержит коллекцию файлов .xml.
Следуйте приведенным ниже инструкциям, чтобы использовать Notepad ++ и WinRar для решения проблемы и открыть документ Word без Ошибка синтаксического анализа XML:
- Щелкните правой кнопкой мыши документ, который вызывает ошибку, и измените форму расширения. .доктор кзастежка-молния. Когда вас попросят подтвердить изменение имени добавочного номера, нажмите да подтвердить.
Изменение расширения с .doc на .zip
Замечания: Если вы не можете просмотреть расширение файла, перейдите к Посмотреть вкладка в Проводник и убедитесь, что поле связано с Расширения имени файла проверено.
Убедитесь, что опция расширения имени файла отмечена
- Не .DOC или .DOCX файл безопасно конвертируется в файл .ZIP, вы можете дважды щелкнуть по нему, чтобы открыть его. Вы увидите коллекцию файлов, о которых раньше не знали.
Открытие документа Word через Winzip или WinRar
Замечания: Если вы не можете открыть документ .zip, загрузите Winzip по этой ссылке (Вот).
- Далее, давайте посмотрим на сообщение об ошибке и посмотрим, какой XML-документ вызывает ошибку. В нашем случае ответственный документ был document.xml. Имея это в виду, продолжайте извлекать XML-файл за пределы ZIP-архива, чтобы мы могли начать редактирование.
- Вы можете открыть файл XML с помощью большого количества текстовых редакторов, но мы рекомендуем Notepad ++, потому что он надежный и имеет функцию выделения кода, которая облегчит нам задачу. Если у вас не установлен Notepad ++ в вашей системе, вы можете скачать его по этой ссылке (Вот).
Загрузка NotePad ++
- Как только Notepad ++ установлен в вашей системе, щелкните правой кнопкой мыши XML-файл, который вы извлекли на шаге 3, и выберите Редактировать с помощью NotePad ++.
Открытие XML-файла с помощью Notepad ++
- Далее нам нужно установить плагин под названием Инструменты XML для того, чтобы просмотреть правильные строки и столбцы. Это поможет нам намного легче идентифицировать ошибку. Для этого перейдите в Плагины (используя ленту сверху), а затем перейдите к Диспетчер плагинов> Показать диспетчер плагинов.
Открытие менеджера плагинов
- Затем перейдите к Имеется в наличии найдите в списке плагин XML Tools, выберите его и нажмите устанавливать кнопка. Далее перезагрузите NotePad ++ чтобы плагин был принудительно установлен.
Установка плагина XML Tools
- После того, как инструменты XML будут установлены в Notepad ++, перейдите к Плагины> Инструменты XML и нажмите на Красивая печать (только XML — с переносами строк).
Включение симпатичной печати (только XML — с переносами строк)
- После того, как файл отформатирован, перейдите к строке, упомянутой в ошибке, помня о столбце. Теперь ошибка может быть разной в каждой ситуации, но ищите ссылки странного формата или код специальные символы, которые не заключены в блок кода. Как правило, такие несоответствия имеют восклицательный знак рядом со строкой.
Устранение ошибки XML
- После устранения ошибки сохраните файл XML и вставьте его обратно в файл .ZIP.
Вставка XML-файла обратно в ZIP-архив
- После того, как файл XML будет возвращен, переименуйте файл обратно в то, чем он был (.doc или .docx), и снова откройте его. Если ошибка была исправлена правильно, у вас не должно быть проблем с открытием документа сейчас.














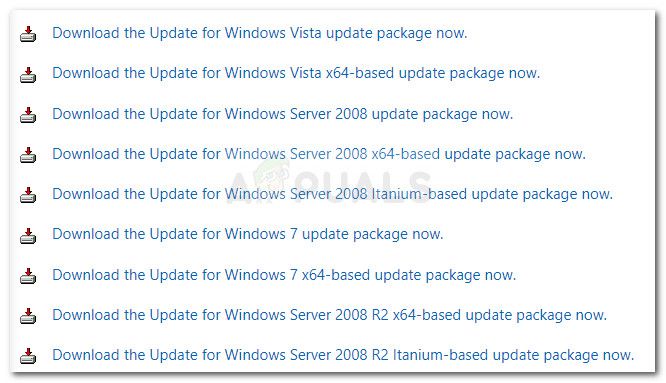 Скачиваем разбор Windows Update
Скачиваем разбор Windows Update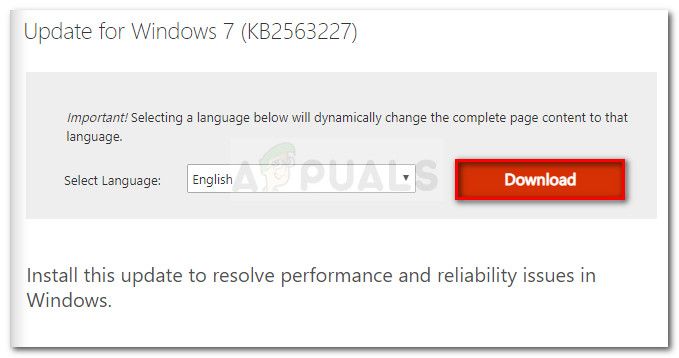 Загрузка обновления KB2563227
Загрузка обновления KB2563227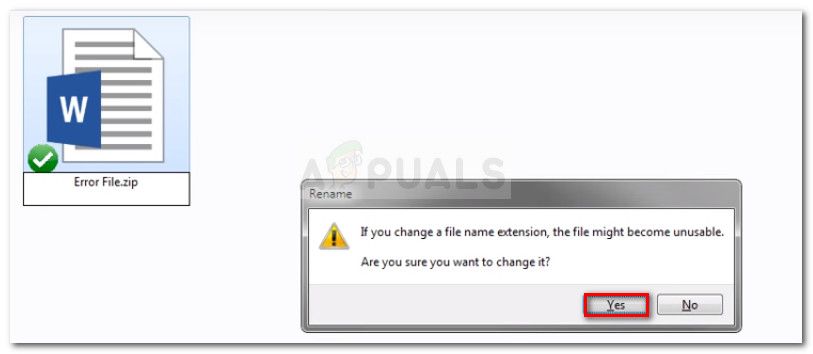 Изменение расширения с .doc на .zip
Изменение расширения с .doc на .zip
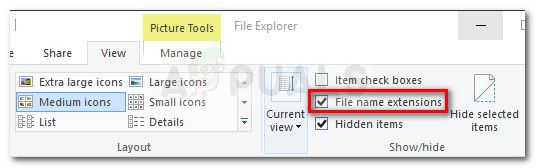 Убедитесь, что опция расширения имени файла отмечена
Убедитесь, что опция расширения имени файла отмечена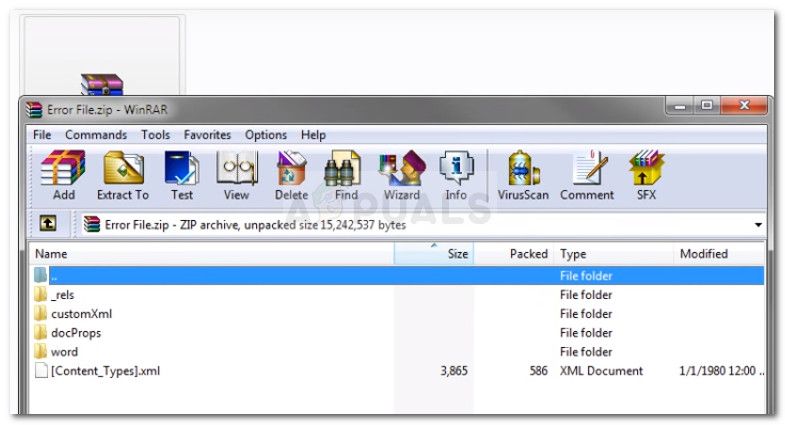 Открытие документа Word через Winzip или WinRar
Открытие документа Word через Winzip или WinRar
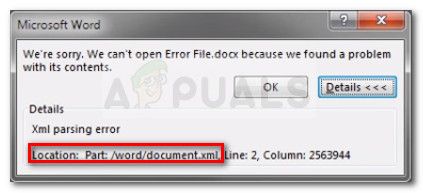
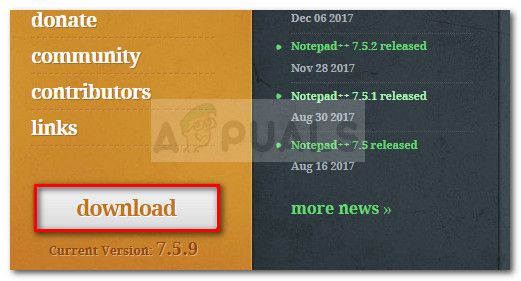 Загрузка NotePad ++
Загрузка NotePad ++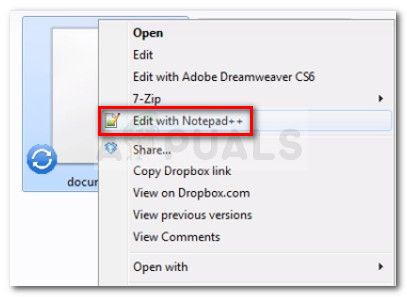 Открытие XML-файла с помощью Notepad ++
Открытие XML-файла с помощью Notepad ++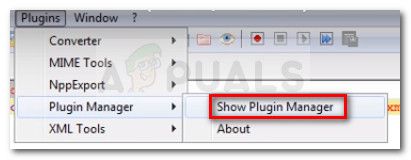 Открытие менеджера плагинов
Открытие менеджера плагинов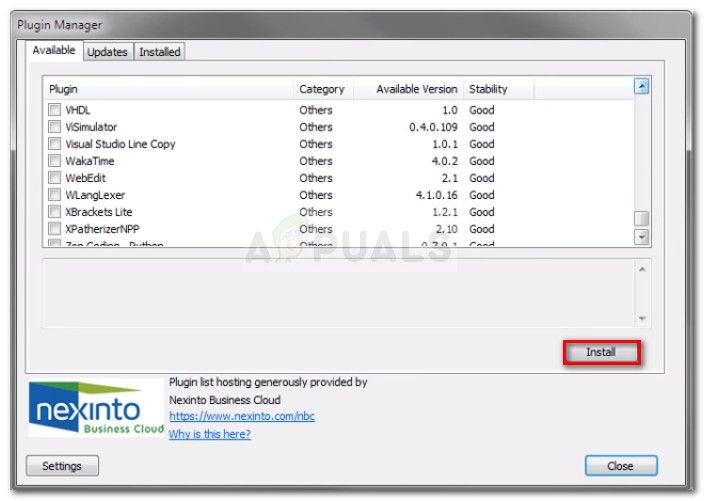 Установка плагина XML Tools
Установка плагина XML Tools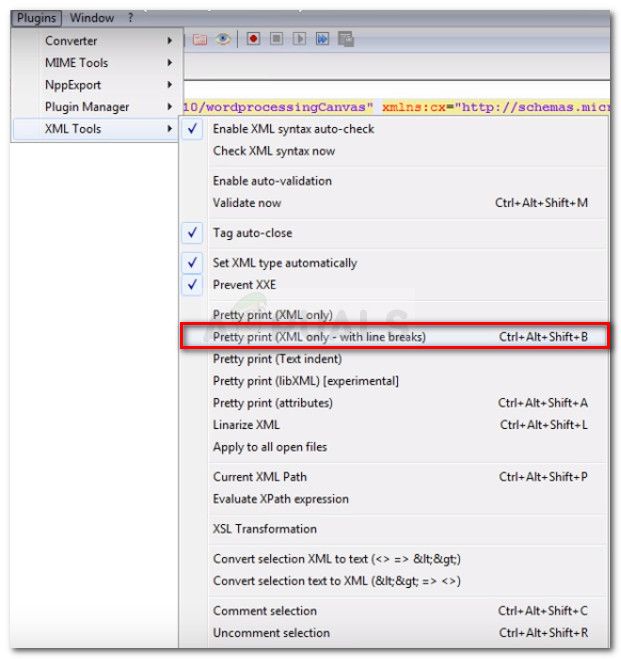 Включение симпатичной печати (только XML — с переносами строк)
Включение симпатичной печати (только XML — с переносами строк)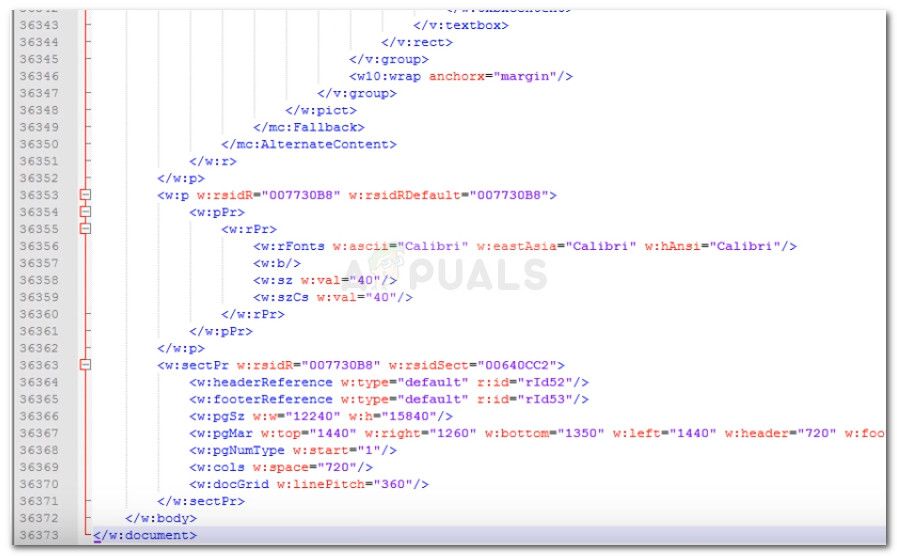 Устранение ошибки XML
Устранение ошибки XML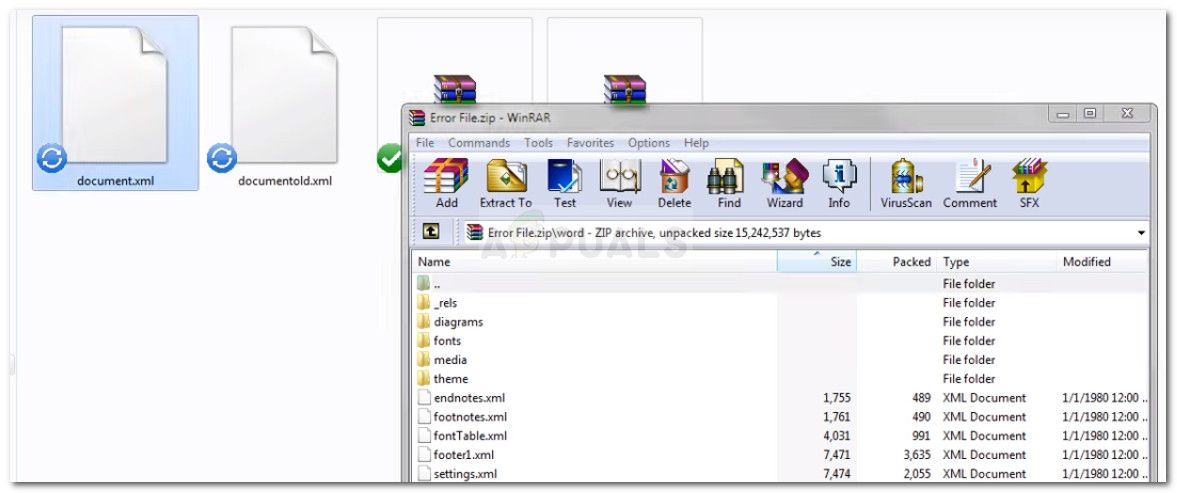 Вставка XML-файла обратно в ZIP-архив
Вставка XML-файла обратно в ZIP-архив