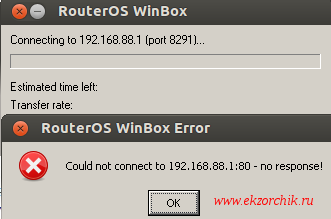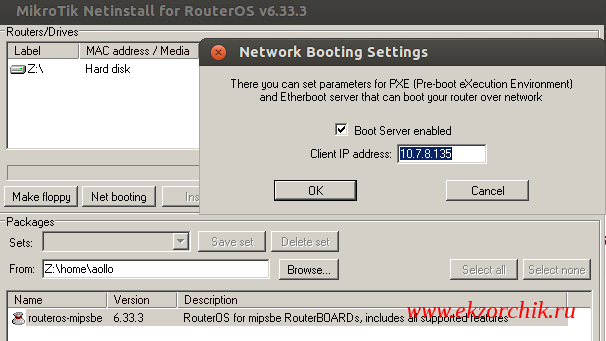Правила форума
Как правильно оформить вопрос.
Прежде чем начать настройку роутера, представьте, как это работает. Попробуйте почитать статьи об устройстве интернет-сетей. Убедитесь, что всё, что Вы задумали выполнимо вообще и на данном оборудовании в частности.
Не нужно изначально строить Наполеоновских планов. Попробуйте настроить простейшую конфигурацию, а усложнения добавлять в случае успеха постепенно.
Пожалуйста, не игнорируйте правила русского языка. Отсутствие знаков препинания и неграмотность автора топика для многих гуру достаточный повод проигнорировать топик вообще.
1. Назовите технологию подключения (динамический DHCP, L2TP, PPTP или что-то иное)
2. Изучите темку «Действия до настройки роутера».
viewtopic.php?f=15&t=2083
3. Настройте согласно выбранного Вами мануала
4. Дочитайте мануал до конца и без пропусков, в 70% случаев люди просто не до конца читают статью и пропускают важные моменты.
5. Если не получается, в Winbox открываем терминал и вбиваем там /export hide-sensitive. Результат в топик под кат, интимные подробности типа личных IP изменить на другие, пароль забить звездочками.
6. Нарисуйте Вашу сеть, рисунок (схему) сюда. На словах может быть одно, в действительности другое.
-
Jose_Ignasio
- Сообщения: 6
- Зарегистрирован: 18 дек 2019, 14:55
Доброго дня.
RB951G был настроен для домашней сети по мануалу и забыт года на 3…
Работал бы и дальше чудесно, если бы не пугалки о проблемах, возникающих при длительном отсутствии обновлений.
Обновил прошивку с 6.32 на 6.46, при этом сбросилась конфигурация.
Теперь, после сброса и унылого числа пере-перенастроек, доступа в интернет изнутри нет.
Настройка с ноута через Winbox по разным мануалам (от корок до корок).
Подключение от провайдера — РРоЕ.
Включенные кабелями в любой из портов LAN ноут и проч. не выходят в инет.
Логи в спойлере, прошу помощи, поскольку мозг не понимает, КАК, а душа просит(
-
Vlad-2
- Модератор
- Сообщения: 2531
- Зарегистрирован: 08 апр 2016, 19:19
- Откуда: Петропавловск-Камчатский (п-ов Камчатка)
-
Контактная информация:
18 дек 2019, 18:05
Jose_Ignasio писал(а): ↑
18 дек 2019, 16:49
Доброго дня.
RB951G был настроен для домашней сети по мануалу и забыт года на 3…
Работал бы и дальше чудесно, если бы не пугалки о проблемах, возникающих при длительном отсутствии обновлений.
Обновил прошивку с 6.32 на 6.46, при этом сбросилась конфигурация.
Да уж…
Jose_Ignasio писал(а): ↑
18 дек 2019, 16:49
Код: Выделить всё
/ip firewall nat add action=masquerade chain=srcnat out-interface=ether1
Связь с провайдером и с миром у Вас через РРРоЕ (а провод от провайдера лишь подключается в порт1),
поэтому НАТ(Маскарайдинг) надо указывать не порт1, как у Вас в этом правиле сделано,
а указать Ваш рррое-интерфейс, или для грубой проверки, в правиле НАТ, убрать вообще указания интерфейса.
И должно заработать.
На работе(ах): 2xCCR1016-12G, RB3011UiAS и hAP lite (RB941)
Дома: CCR1016-12G, RBcAP2n (standalone), RB wAP LTE kit
Для тестов(под рукой): RB3011UiAS, hAP mini (RB931) и что-то ещё по мелочи
MTCNA
MTCRE
-
Jose_Ignasio
- Сообщения: 6
- Зарегистрирован: 18 дек 2019, 14:55
18 дек 2019, 20:01
Да, спасибо за быстрый ответ, но я пытаюсь уже пару дней, скрин Winbox ниже:
Во вкладке «Interfaces / Interface» вторая снизу строка — РРРоЕ Client имеет имя internet и ему присвоен interfaces (на вкладке General) ether1.
При простой замене в Nat значения Out. Interface с «ether1» на «internet», он подсвечиваестя красным и not ready.
Если убираю интерфейс вообще — ничего не меняется.
-
Vlad-2
- Модератор
- Сообщения: 2531
- Зарегистрирован: 08 апр 2016, 19:19
- Откуда: Петропавловск-Камчатский (п-ов Камчатка)
-
Контактная информация:
18 дек 2019, 23:02
Jose_Ignasio писал(а): ↑
18 дек 2019, 20:01
Да, спасибо за быстрый ответ, но я пытаюсь уже пару дней, скрин Winbox ниже:
Во вкладке «Interfaces / Interface» вторая снизу строка — РРРоЕ Client имеет имя internet и ему присвоен interfaces (на вкладке General) ether1.
При простой замене в Nat значения Out. Interface с «ether1» на «internet», он подсвечиваестя красным и not ready.
Если убираю интерфейс вообще — ничего не меняется.
1) Вы свой скриншот сами то смотрели? Я не вижу толком ничего? Зачем уменьшать размер всего изображения,
при этом 70% скриншота — белое поле? Надо делать скриншот, не нужное вырезать, и уже эту картинку и постить.
2) У Вас рррое-сессия (ваш internet-интерфейс) не подключён (не в коннекте, почему, я не знаю). Отсюда и красное.
2.1) Также я не вижу статуса порта1 (ether1) — судя по всему он тоже на в активе (провод к нему не подключён)?
Из-за этого на 99.98% не работает и рррое(internet-интерфейс).
Итог (задачи)
1) проверить кабель от провайдера. Убедиться что он подключен
2) проверить/посмотреть что рррое интерфейс подключается (поднимается)
и уже проверять/пробовать.
Наладте «физику», то есть устраните/восстановите физическое подключение роутера к провайдеру.
3) потренируйтесь делать читабельные полные скриншоты.
4) также будет не лишним рассказать что и как предоставляет провайдер Вам? (кабель
сразу в квартиру или есть перед микротиком ещё что-то, и прочие нюансы, вдруг у Вашего
провайдера привязка стоит по МАК-адресу).
На работе(ах): 2xCCR1016-12G, RB3011UiAS и hAP lite (RB941)
Дома: CCR1016-12G, RBcAP2n (standalone), RB wAP LTE kit
Для тестов(под рукой): RB3011UiAS, hAP mini (RB931) и что-то ещё по мелочи
MTCNA
MTCRE
-
Jose_Ignasio
- Сообщения: 6
- Зарегистрирован: 18 дек 2019, 14:55
19 дек 2019, 17:52
Пинок принят, спасибо) За скриншот извините, действительно криворуко вышло.
Сбросил конфигурацию еще раз, пинг с роутера не идет, РРРоЕ не поднимается.
«Физику» проверил, в порядке.
Предположил, что виной всему прошивка, обновил еще раз.
Заводская настройка (галочку не ставил) сразу подняла и РРРоЕ, и DHCP.
Провайдер предоставляет: 1) РРРоЕ по логину-паролю; 2)DHCP по МАС, мак внесен в базу провайдера. Витая пара заходит в квартиру и подключена к 1-му порту роутера.
Удалил РРРоЕ-подключение.
DHCP по умолчанию накидал маршрутов так, что Winbox видит роутер по двум адресам и двум МАСам сразу. Удалить маршруты по умолчанию Winbox запрещает.
Интернет появился на клиентах.
Смущают ДВА IP и ДВА MAC адреса, которые видит Winbox при входе в роутер.
-
Vlad-2
- Модератор
- Сообщения: 2531
- Зарегистрирован: 08 апр 2016, 19:19
- Откуда: Петропавловск-Камчатский (п-ов Камчатка)
- Контактная информация:
19 дек 2019, 23:19
Jose_Ignasio писал(а): ↑
19 дек 2019, 17:52
Смущают ДВА IP и ДВА MAC адреса, которые видит Winbox при входе в роутер.
Сделайте скриншоты, хотя бы понять что да как. И где эти 2 мака и 2 IP ?
Ну и не лишним будет показать конфиг роутера (пункт 5, красным вверху).
P.S.
Прогресс уже есть. Это радует
На работе(ах): 2xCCR1016-12G, RB3011UiAS и hAP lite (RB941)
Дома: CCR1016-12G, RBcAP2n (standalone), RB wAP LTE kit
Для тестов(под рукой): RB3011UiAS, hAP mini (RB931) и что-то ещё по мелочи
MTCNA
MTCRE
-
Jose_Ignasio
- Сообщения: 6
- Зарегистрирован: 18 дек 2019, 14:55
20 дек 2019, 00:25
Два МАСа и два IP на скрине
Конфиг под катом, выделил жирным непонятно откуда взявшийся адрес (по умолчанию?)
-
Vlad-2
- Модератор
- Сообщения: 2531
- Зарегистрирован: 08 апр 2016, 19:19
- Откуда: Петропавловск-Камчатский (п-ов Камчатка)
- Контактная информация:
20 дек 2019, 09:58
Jose_Ignasio писал(а): ↑
20 дек 2019, 00:25
Конфиг под катом, выделил жирным непонятно откуда взявшийся адрес (по умолчанию?)Код: Выделить всё
/ip dns static add address=192.168.88.1 comment=defconf name=router.lan
1) Вот тут осталась запись (статическая), которая формирует имя роутеру.
Зайдите в IP — DNS — Static и там уже в этой записи измените адрес,
вместе заводского, пропишите текущий Ваш.
Но в целом это «косметический» момент.
2) Имя роутеру лучше давать на английском, это роутер, а не сервер.
(менять имя в System — Identity)
3) На счёт того что у Вас 2 мак-адреса, странно, скажите, а Ваш комп,
и роутер — напрямую подключены или через свитч какой-то?
Вроде в конфиге в рамках этого нюанса не увидел ничего такова
из вон выходящего.
На работе(ах): 2xCCR1016-12G, RB3011UiAS и hAP lite (RB941)
Дома: CCR1016-12G, RBcAP2n (standalone), RB wAP LTE kit
Для тестов(под рукой): RB3011UiAS, hAP mini (RB931) и что-то ещё по мелочи
MTCNA
MTCRE
-
Jose_Ignasio
- Сообщения: 6
- Зарегистрирован: 18 дек 2019, 14:55
20 дек 2019, 11:39
Спасибо за подсказки, проверю/изменю, как будет возможность доступа.
Кабель провайдера напрямую воткнут в первое гнездо роутера (WAN=ether1 по умолчанию).
В остальные (LAN=ether2+ether3+ether5) сейчас воткнуты кабелями: ноут + комп + еще один роутер (WiFi-точка доступа).
И это — всё, нет никакого свича перед роутером.
Второй МАС-адрес и второй IP вылезли в Winbox сразу после дефолтной перезагрузки.
Winbox все равно, какой из двух вариантов адресов выбирается для коннекта.
-
podarok66
- Модератор
- Сообщения: 4225
- Зарегистрирован: 11 фев 2012, 18:49
- Откуда: МО
20 дек 2019, 21:42
Вопрос у меня, а вот в маскараде вам обязательно ipsec упоминать? Или всё же это не актуально?
Код: Выделить всё
/ip firewall nat
add action=masquerade chain=srcnat comment="defconf: masquerade" ipsec-policy=out,none out-interface-list=WANМануалы изучил и нигде не ошибся? Фаервол отключил? Очереди погасил? Витая пара проверена? … Тогда Netinstal’ом железку прошей и настрой ее заново. Что, все равно не фурычит? Тогда к нам. Если не подскажем, хоть посочувствуем…
Настроен роуминг через CAPsMAN. Устройства mikrotik hap и hap Lite. Сеть есть, гаджеты подключаются, а доступа к интернету нет, в чем может быть причина? С другим роутером таких проблем не наблюдалось
-
Вопрос заданболее трёх лет назад
-
15544 просмотра
Комментировать
Решения вопроса 1
Если не работает сеть на микротике, значит вы что-то не правильно настроили.
Давайте посмотрим настройки фильтрации.
Пригласить эксперта
Ответы на вопрос 1
@OrlovEvgeny
golang developer / DevOps
masquerade для интерфейса включен?
Похожие вопросы
-
Показать ещё
Загружается…
10 февр. 2023, в 00:15
1000 руб./в час
09 февр. 2023, в 22:06
500 руб./за проект
09 февр. 2023, в 22:01
50000 руб./за проект
Минуточку внимания
Данная инструкция предназначена для самостоятельной настройки роутера MikroTik. В качестве примера будет использоваться роутер MikroTik hAP ac lite(RB952Ui-5ac2nD), который будет настроен для работы интернета и использования локальных сетей Ethernet и WiFi(включая Apple Iphone).
Инструкция состоит из двух больших примеров: “Быстрая настройка” и ‘Ручная настройка“, задача которых состоит в демонстрации двух методов настроек: с помощью внутреннего мастера настроек Quick Set и распределённая настройка посредством Winbox или Webfig.
№1. Быстрая настройка
- Сброс роутера
- Подключение по кабелю
- Подключение по WiFi
- Вход в настройки
- Quick Set настройка
- Обновление прошивки
- Настройка WiFi
- Настройка интернета, автоматические настройки
- Настройка интернета, статический IP
- Настройка интернета, PPPoE
- Настройка LAN
№2. Ручная настройка
- Подключение к ПК
- Вход в настройки
- Ошибки Winbox
- Сброс роутера
- Установить пароль
- Обновить прошивку
- Настройка LAN
- DHCP сервера
- DNS
- Настройка интернета
- DHCP клиент
- Статический IP
- PPPOE
- Настройка WiFi
- WiFi 2G
- WiFi 5G
- Проброс портов
- Настройка FireWall
- Сброс на заводские настройки
- Задать вопрос по настройке MikroTik
Нужна настройка MikroTik в базовой конфигурации?
Настройка служб на роутерах MikroTik: подключение интернета, DHCP, brige, VLAN, WiFi, Capsman, VPN, IpSec, PPTP, L2TP, Mangle, NAT, проброс портов, маршрутизация(routing), удаленное подключение и объединение офисов.
Пример №1. Быстрая настройка MikroTik
Данный пример настройки роутера MikroTik самый простой и не требует детального изучения принципов работы MikroTik. Его можно применять с использованием ПК или ноутбука, а также мобильного телефона.
Исходные настройки роутера MikroTik должны соответствовать заводским, если по какой причине это не так, следует их сбросить через кнопку Reset.
ВАЖНО: при использовании кнопки RESET оборудование MikroTik может принимать 3 разных состояния. Переход между состоянии зависит от времени нажатия кнопки RESET. Внимательно изучите последовательность сброса для перехода к заводским настройкам.
Сброс через кнопку RESET
На задней панели расположена кнопка RESET
Необходимо последовательно совершить действия:
- Отключить питание роутера;
- Нажать и держать кнопку Reset;
- Включить питание роутера(Reset нажат);
- Подождать 5-6сек., в этот момент должен замигать какой-то индикатор(ACT|SYS| или другой);
- Как только замигал индикатор. отпустить Reset.
Подключение роутера MikroTik по кабелю
- Включить роутер MikroTik в электросеть;
- На порт ether1 – подключить интернет провайдера(WAN);
- На любой порт из ether2-ether5 подключить компьютер. Эти порты считаются локальными (LAN).

Подключение роутера MikroTik по WiFi
Подключение к роутеру MikroTik через WiFi может стать актуальным, если у ноутбука нет Ethernet порта или настройка роутера производится через смартфон. В списке доступных WiFi подключений должен отображаться роутер MikroTik, по аналогии как на примере ниже.

Вход в настройки роутера MikroTik
Для входа в настройки MikroTik можно воспользоваться любым web браузером.
- Отрыть web браузер;
- В адресной строке ввести IP адрес 192.168.88.1 и нажать переход(Enter);
- Авторизоваться на роутере MikroTik с помощью учётных данных по умолчанию(Login: admin, Password: пустой).
Настройка MikroTik с помощью Quick Set
Quick Set это мастер быстрых настроек, который содержит оптимизированные шаблоны уже готовых конфигураций, достаточно только их заполнить пользовательскими данными. В рамках данной настройки будет выбран шаблон Home AP Dual.
Обновление прошивки
- Нажать кнопку Check For Updates;
- Установить Channel = long term;
- Нажать кнопку Download&Install.
Роутер MikroTik будет перезагружен и после будет доступен по прежнему адресу “192.168.88.1“.
Настройка MikroTik WiFi
- Заполнить Network Name для 2GHz и 5GHz;
- Frequency = auto;
- Band 2GHz = 2GHz-B-G-N, Band 5GHz = 5GHz-A-N-AC
- Country = no_country_set
- Заполнить WiFi Password.
Настройка интернета, автоматические настройки
- Выбрать Address Acquusition = Automatic.
Настройка интернета, статический IP адрес
- Выбрать Address Acquusition = Static;
- Заполнить параметрами выданные провайдером: IP Address, Netmask, Gateway, DNS Servers.
Настройка интернета, PPPoE
- Выбрать Address Acquusition = PPPoE;
- Заполнить параметрами выданные провайдером: PPPoE User, PPPoE Password.
Настройка локальной сети
- Заполнить IP Address;
- Netmask 255.255.255.0 (/24);
- Включить DHCP Server;
- Заполнить DHCP Server Range;
- Включить NAT.

Пример №2. Ручная настройка MikroTik
Подключение роутера MikroTik к компьютеру
Предварительно стоит отметить, что у роутера MikroTik в качестве порта WAN может выступать любой порт. Однако в заводской прошивке, в качестве WAN порта выступает ether1, на котором активен dhcp client. Эту особенность заводской прошивки стоит учитывать при подключении к роутеру MikroTik, т.к. конфигурация определена так, что все входящие подключения на ether1 будут недоступны.
- Включить роутер MikroTik в электро сеть;
- На порт ether1 – подключить интернет провайдера(WAN);
- На любой порт из ether2-ether5 подключить компьютер. Эти порты считаются локальными (LAN).

Вход в настройки MikroTik RouterOS
Для настройки роутера MikroTik лучше всего воспользоваться утилитой Winbox, которая специально разработана для управления оборудованием MikroTik.
Winbox обнаружит устройство независимо от назначенного ему адреса. Чаще всего это 192.168.88.1, но и встречаются варианты когда ip адрес = «0.0.0.0». В этом случае подключение происходит по MAC адресу устройства. Кроме этого Winbox отображается все найденные устройства MikroTik в сети, а также дополнительную информацию(версия прошивки, UpTime):
- Запустить утилиту Winbox для настройки MikroTik;
- Среди списка устройств выбрать нужный роутер MikroTik и нажать кнопку Connect;
Учётная запись(пароль) по умолчанию:
- пользователь = «admin»
- пароль = «»(пустой)
Сброс роутера MikroTik
Т.к. ручная настройка предполагает полную настройку роутера MikroTik с нуля, при первом подключении необходимо полностью удалить заводскую настройку.
Если по какой-то причине роутер MikroTik не вывел форму сброса, это можно сделать в ручном режиме.
Reset через Winbox
Настройка находится в System→Reset Configuration
- Установить переключатели No Default Configuration и Do Not Backup;
- Нажать кнопку Reset Configuration.
/system reset-configuration no-defaults=yes skip-backup=yes
Сброс роутера MikroTik будет сопровождаться перезагрузкой устройства, после которой можно повторно подключиться к роутеру через MAC адрес.
Ошибки при подключении к Winbox
ERROR: router does not support secure connection, please enable legacy mode if you want to connect anyway
Решение: необходимо активировать режим Legacy Mode.
ERROR: wrong username or passwords
Решение-1: Недопустимые учётные данные(неверное имя пользователя или пароль). За доступом нужно обратиться к администратору устройства или сделать сброс к заводским настройкам →.
Решение-2: Обновить версию Winbox.
ERROR: could not connect to MikroTik-Ip-Address
Решение: Проблема связана с доступом, частые причины:
- Подключение закрыто через Firewall;
- Изменён порт управления через Winbox с 8291 на другой;
- Подключение происходит через WAN порт, интернет провайдер которого блокирует подобные соединения;
Установить пароль на роутер MikroTik
Первым важным делом настройки нового роутера MikroTik это обновление пароля администратора. Случаи бывали разные, это пункт просто нужно выполнить.
Настройка находится в System→Users
- Нажать + и добавить новую учётную запись администратора;
- Заполнить параметры: Name, Group, Password;
- Открыть учётную запись admin и деактивировать кнопкой Disable.
добавление нового пользователя с полными правами:
/user add name="admin-2" password="PASSWORD" group=full
деактивация старого пользователя:
/user set [find name="admin"] disable="yes"
Рекомендация: Для повышения уровня безопасности роутера MikroTik следует:
- создать и использовать новую учётную запись с полными правами(full);
- на учётной записи по умолчанию (admin) изменить пароль и деактировать.
Обновление прошивки в MikroTik RouterOS
Одной из важной задачей при вводе в эксплуатацию нового устройства MikroTik: маршрутизатора(роутера), коммутатора(свитча) или точки доступа WiFi это обновление прошивки. Чаще всего это имело рекомендованный характер, но недавний инцидент с “back door” в категории long-term указал на то, что актуальность прошивки в устройствах MikroTik имеет критический характер.
Настройка находится в System→Packages
- Нажать кнопку Check For Updates;
- Выбрать Channel = long term;
- Загрузить и установить прошивку на MikroTik кнопкой Download&Install.
Действия в кнопке Download&Install произведут закачку выбранной редакции прошивки и автоматическую перезагрузку роутера MikroTik. Установка будет произведена в момент загрузки. Не выключайте роутер MikroTik до полной перезагрузки и обеспечьте стабильное питание электросети при обновлении прошивки.
Редакции прошивок MikroTik
- long term(bug fix only) – самая стабильная версия. Рекомендовано для производственных сред!
- stable(current) – long term плюс поддержка новых функций. Новые технологии это всегда хорошо.
Другие редакции не рекомендуется устанавливать в рабочие устройства MikroTik, т.к. это может привести к нежелательным последствиям.
Важным дополнением в обновлении прошивки является обновление Current Firmware – это аппаратная прошивка, аналог BIOS в компьютере.
Настройка находится тут System→Routerboard
Изменения вступят в силу после перезагрузки устройства MikroTik(System→Reboot).
Настройка локальной сети MikroTik LAN
В основе работы локальной сети (LAN) на роутере MikroTik находится Bridge – программное объединение портов в свитч. В состав Bridge может входить любая последовательность портов роутера MikroTik, а если туда добавить все порты – роутер станет точкой доступа WiFi или коммутатором.
Стоит учитывать, что такое объединение управляется CPU. Этот факт важен при значительных нагрузках на CPU.
Настройка LAN на роутере MikroTik состоит из следующих ключевых этапов:
- Объединение все локальных портов в Bridge;
- Настройка локального IP адреса для роутера MikroTik;
- Настройка DHCP сервера.
Настройка MikroTik Bridge
Настройка находится в основном меню Bridge→Bridge
- Нажать + и добавить новый Bridge;
- Присвоить Name для выбранного Bridge;
- Нажать кнопку Apply и скопировать значение MAC Address в Admin MAC Address;
Копирование значения MAC Address в Admin MAC Address исключить ошибку:
ether3:bridge port received packet with own address as source address (MAC ether3), probably loop”
/interface bridge add name=bridge-1
Добавление портов MikroTik в Bridge
Настройка находится в основном меню Bridge→Ports
- Нажать + и добавить новый Port;
- Выбрать соответствующие значение в параметрах: Interface, Bridge;
- Повторить аналогичные действия для всех интерфейсов, которые определены как LAN.
добавление портов(LAN, VLAN, WLAN и тд)
/interface bridge port add bridge=bridge-1 hw=yes interface=ether2 /interface bridge port add bridge=bridge-1 hw=yes interface=ether3 /interface bridge port add bridge=bridge-1 hw=yes interface=ether4 /interface bridge port add bridge=bridge-1 hw=yes interface=ether5 /interface bridge port add bridge=bridge-1 interface=wlan1 /interface bridge port add bridge=bridge-1 interface=wlan2
Hardware Offload — аппаратная поддержка bridge отдельным чипом. Список поддерживаемых устройств.
По итогам, закладка Bridge→Ports должна иметь вид:
Назначение локального IP адреса
После добавления портов в Bridge нужно назначить статический IP адрес и правильней всего это указать в качестве интерфейса созданный bridge-1. С этого момента любая настройка адресации или маршрутизации в роутере MikroTik будет осуществляться через bridge-1.
Настройка находится в IP→Addresses
- Нажать + и добавить новый IP адрес;
- Заполнить параметры: Address, Interface.
При заполнение IP адреса важно указать маску подсети. Это частая опечатка может произвести к отсутствию отклика от роутера MikroTik. При этом значение Network заполнится автоматически.

/ip address add address=192.168.0.1/24 interface=bridge-1 network=192.168.0.0
Настройка DCHP сервера в MikroTik
DHCP сервер занимается выдачей IP адресов всем устройствам, которые отправляют соответствующий запрос. Это незаменимая опция при настройке WiFi на роутере MikroTik, но и также облегчает обслуживание локальной сети в этом вопросе.
Будет состоять из 3-ёх пунктов:
Определение диапазона назначаемых IP адресов
Настройка находится в IP→Pool
- Нажать + и добавить новый IP Pool;
- Заполнить параметры: Name, Addresses.
Диапазон Addresses содержит IP адреса для всех клиентов роутера MikroTik и часто принимает значение или как показано на изображении или 192.168.0.100-192.168.0.254. Это даст возможность указывать статические IP адреса для: сервера, принтера, видеорегистратора, IP камеры и тд.
/ip pool add name=pool-1 ranges=192.168.0.2-192.168.0.254
Задание сетевых настроек для клиента
Настройка находится в IP→DHCP Server→Networks
- Нажать + и добавить новую DHCP сеть;
- Заполнить параметры: Address, Gateway, Netmask, DNS Server.
- Netmask = 24 – это эквивалент привычному значению 255.255.255.0;
- Gateway -шлюз по умолчанию(роутер MikroTik);
- DNS Servers – DNS сервер, который будет выдан клиенту. В данном случае это также роутер MikroTik.
/ip dhcp-server network add address=192.168.0.0/24 dns-server=192.168.0.1 gateway=192.168.0.1 netmask=24
Общие настройки MikroTik DCHP сервера
Настройка находится в IP→DHCP Server→DHCP
- Нажать + и добавить новый DHCP сервер;
- Заполнить параметры: Interface, Address Pool.
/ip dhcp-server add address-pool=pool-1 disabled=no interface=ether-1 lease-time=1w name=server-1
Дополнение: если DHCP нужно применить к одному из портов bridge, то в качестве интерфейса нужно указать именно этот bridge.
Add ARP For Leases — добавляет MAC адрес устройства в таблицу ARP, которому был выдан IP адрес. Можно использовать в качестве блокировки статических IP. Без присутствия соответствующего MAC в таблице ARP пакеты с данного устройства не будут обрабатываться.
Настройка MikroTik DNS
В рамках данной инструкции по настройке роутера MikroTik будет рассмотрена конфигурация, когда сам роутер выступает в качестве DNS сервера. Это имеет несколько преимуществ:
- DNS записи кэшируются на локальный роутер MikroTik, доступ к которому в разы быстрее чем к DNS серверу провайдера;
- Если к роутеру подключено 2 провайдера, не будет возникать конфликтов по доступу к DNS серверам 1-ого или 2-ого провайдера. DNS сервер один – роутер MikroTik.
Настройка находится в IP→DNS
Для такой конфигурации DNS сервера нужно:
- Задать внешние DNS сервера в параметре Servers. Это может быть DNS сервера Google: 8.8.8.8 и 8.8.4.4 или Cloudflare: 1.1.1.1 и 1.0.0.1;
- Активировать параметр Allow Remote Requests. Это разрешит внешним запросам обращаться к роутеру MikroTik как к DNS серверу;
- Обратить внимание на Cache Size. В больших сетях(от 100 узлов) его стоит увеличить в 2 или 3 раза. По умолчанию его значение = 2048Кб.
DNS сервера Google
/ip dns set allow-remote-requests=yes servers=8.8.8.8,8.8.4.4
ИЛИ
DNS сервера Cloudflare
/ip dns set allow-remote-requests=yes servers=1.1.1.1,1.0.0.1
Настройка Интернета на роутере MikroTik
Для настройки интернета на роутере MikroTik нужно совершить два действия:
- определить тип подключения на определенном порту(куда вставлен провайдер);
- активировать функцию NAT (masquerade).
Настройка DHCP client в MikroTik
Это самый распространённый тип подключения интернета на роутерах MikroTik. На указанный порт(ether1) будут приходить настройки от интернет провайдера. DHCP клиент не только облегчает настройку интернета, но и служит индикатором, когда услуга отсутствует на линии(не работает интернет), но и также позволяется добавить скрипт, который будет выполняться при изменении значения Status.
Настройка находится в IP→DHCP Client
- Нажать + и добавить новый DHCP клиент;
- Выбрать интерфейс, на котором подключен интернет в роутер MikroTik;
- Остальные параметры оставить без изменений.
/ip dhcp-client add add-default-route=no dhcp-options=hostname,clientid disabled=no interface=ether1
Опцией Add Default Route можно манипулировать, но выключенное состояние потребует ручного добавления маршрута. Это может стать полезным при использовании балансировки между несколькими линиями интернета.
Настройка статического IP в MikroTik
Настройка статического IP адреса в роутере MikroTik ни чем не отличается от аналогичной настройки любого сетевого устройства и состоит из трех разделов:
- Настройка IP адреса на интерфейсе;
- Создание статического маршрута.
Установка IP адреса на выбранный интерфейс
Настройка находится в IP→Addresses
- Нажать + и добавить новый IP адрес;
- Заполнить параметры: Address, Interface.
Популярные маски подсети:
- IP-Address/31 – 255.255.255.254
- IP-Address/30 – 255.255.255.252
- IP-Address/29 – 255.255.255.248
- IP-Address/28 – 255.255.255.240
- IP-Address/27 – 255.255.255.224
- IP-Address/26 – 255.255.255.192
- IP-Address/25 – 255.255.255.128
- IP-Address/24 – 255.255.255.0
/ip address add address=81.21.12.15/27 interface=ether1 network=81.21.12.0
Добавление статического маршрута(шлюз по умолчанию)
Настройка находится в IP→Routes
- Нажать + и добавить новый статический маршрут в MikoTik;
- Заполнить параметры: Gateway.
- Dst. Address = 0.0.0.0/0 – типичное обозначение для любого трафика. Таким значением в MikroTik необходимо определять интернет трафик;
- Gateway – это шлюз по умолчанию со стороны интернет провайдера, который подключен к роутеру MikroTik.
/ip route distance=1 gateway=81.21.12.1
Настройка PPPoE в MikroTik
PPPoE сохраняет свою популярность при настройке интернета на роутере MikroTik.
Настройка находится в PPP→Interface
- Нажать + и добавить новое PPPoE подключение;
- Заполнить параметры: Interfaces, User, Password.
- Interfaces – интерфейс роутера MikroTik, на котором подключен интернет;
- User, Password – параметры для подключения интернета, выдаются провайдером.
В случае успешного соединения, на PPPoE интерфейсе будет определен статус RUN.
/interface pppoe-client add add-default-route=yes disabled=no interface=ether-1 name= pppoe-out password=PASSWORD use-peer-dns=yes user=USER
Настройка MikroTik NAT
NAT это механизм, который позволяет преобразовывать IP адреса для транзитных пакетов. Именно NAT является основной настройкой, которая обычное устройство MikroTik преобразовывает в роутер.
Настройка находится в IP→Firewall→NAT
- Нажать + и добавить новое правило NAT;
- Установить Chain = srcnat;
- Out Interface = интерфейс с интернетом;
- Action = Masquerade.
Masquerade это основное правило NAT для работы интернета на роутере MikroTik.
правило для работы интернета
/ip firewall nat add action=masquerade chain=srcnat out-interface=ether1
Дополнение: srcnat можно использовать ещё в ситуации, когда на исходящем порту несколько ip адресов: провайдер выделил диапазон адресов на одном проводном подключении.
Настройка WiFi на роутере MikroTik
Рассмотрим ситуацию, когда у роутера MikroTik имеется два WiFi модуля 2.4ГГц и 5ГГц. Такая конфигурация позволит одновременно работать в двух разных диапазонах. Для их включения нужно последовательно настроить каждый из них.
Первым делом нужно настроить конфигурацию безопасности. Если локальная сеть не содержит гостевой сети, можно отредактировать конфигурацию по умолчанию.
Настройка пароля для WiFi в MikroTik
Настройка находится в Wireless→Security Profiles
- Открыть профиль default для установки пароля WiFi ;
- Установить Mode = dynamic keys;
- Authentication Types = WPA2 PSK;
- Chiphers = aes com;
- WPA2 Pre-Shared Key – пароль для WiFi.
/interface wireless security-profiles set [ find default=yes ] authentication-types=wpa2-psk eap-methods="" group-key-update=1h mode=dynamic-keys supplicant-identity=MikroTik wpa2-pre-shared-key=12345678
Настройка WiFi на частоте 2,4ГГц
Роутер MikroTik не будет блокировать настройку конфигурации WiFi если задать одно SSID имя. WiFi сигналы будут распространяться на абсолютно разных антеннах и в разных частотных диапазонах.
Настройки находятся Wireless→WiFi Interfaces
- Открыть WiFi интерфейс wlan1;
- Установить режим работы точки доступа Mode = ap bridge;
- Поддерживаемые стандарты WiFi Band = 2Ghz-B/G/N;
- Ширину канала Channel Width =20/40Mhz Ce;
- Частоту WiFi Frequency = auto;
- Имя WiFi сети SSID = MikroTik;
- Пароль для WiFi Security Profile = default.
/interface wireless set [ find default-name=wlan1 ] band=2ghz-b/g/n channel-width=20/40mhz-Ce disabled=no distance=indoors frequency=auto mode=ap-bridge ssid=Mikrotik wireless-protocol=802.11
Настройка WiFi на частоте 5ГГц
Настройки находятся Wireless→WiFi Interfaces
- Открыть WiFi интерфейс wlan2;
- Установить режим работы точки доступа Mode = ap bridge;
- Поддерживаемые стандарты WiFi Band = 5Ghz-A/N/AC;
- Ширину канала Channel Width =20/40/80Mhz Ceee;
- Частоту WiFi Frequency = auto;
- Имя WiFi сети SSID = MikroTik;
- Пароль для WiFi Security Profile = default.
/interface wireless
set [ find default-name=wlan2 ] band=5ghz-a/n/ac channel-width=
20/40/80mhz-Ceee disabled=no frequency=auto mode=ap-bridge
security-profile=profile1 ssid=TopNet
Важно принимать факт нахождения WiFi интерфейса в составе bridge, без этой настройки WiFi клиенты не смогут получит IP адрес(dhcp сервер настроен на bridge), взаимодействовать с локальной сетью и будут ограничены доступом в интернет.
Проброс портов(port forwarding) в роутере MikroTik
Проброс портов это популярная функция любого роутера MikroTik, которая обеспечивает удаленный доступ к локальному ресурсу: VPN серверу, видеорегистратору, web сайту и тд. Для настройки проброса порта в роутере MikroTik следует добавить правило:
Настройка находится в IP→Firewall→NAT
- Нажать + и добавить новое правило NAT;
- Выбрать Chain=dstnat;
- Dst. Address = внешний адрес роутера MikroTik;
- Protocol = tcp;
- Dst. Port = 80,443;
- In. Interface = интерфейс с интернет провайдером;
- Action = dst-nat;
- To Addresses = IP адрес во внутренней сети.
- Цепочка dstnat – весь входящий трафик;
- To Ports – можно не заполнять, если их значения совпадают с Dst. Port.
В данном примере рассмотрен проброс портов http и https для web сервера, который находится в локальной сети.
/ip firewall nat add action=dst-nat chain=dstnat dst-address=10.10.10.52 dst-port=80,443 in-interface=ether1 protocol=tcp to-addresses=192.168.0.2
Настройка Mikrotik FireWall
Firewall в роутере MikroTik является одним из самых важных компонентов на текущий момент. Неправильно настроенный Firewall может привести к ограниченному доступу к роутеру MikroTik, а его отсутствие поставит под угрозу всю сетевую инфраструктуру.
Специалисты Настройка-Микротик.Укр настоятельно рекомендуют не пренебрегать FIREWALL-ом роутера MikroTik, при настройке ИТ инфраструктуры
Настройка находится в IP→Firewall
Разрешение для уже установленных соединений
- Нажать + и добавить новое правило Firewall;
- Выбрать Chain=forward;
- Connection state = established,related;
- Action=accept.
/ip firewall filter add action=accept chain=forward connection-state=established,related
- Нажать + и добавить новое правило Firewall;
- Выбрать Chain=input;
- Connection state = established,related;
- Action=accept.
/ip firewall filter add action=accept chain=in connection-state=established,related
Доверительные правила для локальной сети
- Нажать + и добавить новое правило Firewall;
- Выбрать Chain=input;
- Установить значение LAN интерфейса In. Interface = bridge1;
- Action=accept.
- Нажать + и добавить новое правило Firewall;
- Выбрать Chain=forward;
- Установить значение LAN интерфейса In. Interface = bridge1;
- Action=accept.
/ip firewall filter add action=accept chain=input in-interface=bridge1 add action=accept chain=forward in-interface=bridge1
Разрешить ICMP запросы с WAN интерфейсов
- Нажать + и добавить новое правило Firewall;
- Выбрать Chain=input;
- Protocol = icmp;
- In. Interface = Интернет интерфейс;
- Action=accept.
/ip firewall filter add action=accept chain=in protocol=icmp in-interface=pppoe-out1
Удалить все входящие пакеты с WAN интерфейсов
- Нажать + и добавить новое правило Firewall;
- Выбрать Chain = input;
- In. Interface = Интернет интерфейс;
- Action = drop.
/ip firewall filter add action=drop chain=input in-interface=pppoe-out1
Удалить все пакеты в состоянии invalid
- Нажать + и добавить новое правило Firewall;
- Выбрать Chain = forward;
- Connection state = invalid;
- Action = drop.
/ip firewall filter add action=drop chain=forward connection-state=invalid
- Нажать + и добавить новое правило Firewall;
- Выбрать Chain = input;
- Connection state = invalid;
- Action = drop.
/ip firewall filter add action=drop chain=input connection-state=invalid
С расширенной версией по настройке Firewall в роутере MikroTik можно ознакомиться в статье Настройка Firewall в MikroTik, защита от DDOS атаки.
Сброс MikroTik до заводских настроек, hard reset
Если по каким-то причинам необходимо сбросить роутер MikroTik до заводских настроек, это можно выполнить двумя методами:
Reset через Winbox
Настройка находится в System→Reset Configuration
- Установить переключатели No Default Configuration и Do Not Backup;
- Нажать кнопку Reset Configuration.
/system reset-configuration no-defaults=yes skip-backup=yes
Reset через кнопку RESET
На задней панели расположена кнопка RESET
Необходимо последовательно совершить действия:
- Отключить питание роутера;
- Нажать и держать кнопку Reset;
- Включить питание роутера(Reset нажат);
- Подождать 5-6сек., в этот момент должен замигать какой-то индикатор(ACT|SYS| или другой);
- Как только замигал индикатор. отпустить Reset.
После сброса роутера MikroTik, доступ к его настройкам будет осуществляться со стандартным именем пользователя admin и без пароля.
Есть вопросы или предложения по базовой настройке MikroTik? Активно предлагай свой вариант настройки! Оставить комментарий →
Прочитано:
22 091
Что делать когда winbox не может подключиться к роутеру Mikrotik?
«Could not connect to 192.168.88.1:80 — no response!»
Вот что тогда делать, данный роутер Mikrotik RB951Ui-2Hnd не оборудован консольным портом, чтобы сбросить все настройки.
MAC адрес данного роутера (eth0) → E4:8D:8C:B6:6B:94
На заметку: все дальнейшие действия происходят на моей рабочей системе Ubuntu 12.04.5 Desktop amd64
Во многих статьях интернета все больше сводится к тому, что в процессе ранее когда подключали данный Mikrotik не корректно произвели обновление или просто напросто прервали сам процесс, но у меня исключительная ситуация — я не подключал ни куда данный роутер, а купил таким.
Как я уже знаю, что устройства Mikrotik поддерживают такие протоколы управления, как:
- HTTP/HTTPS — 80,443
- SSH — 22
- Telnet — 23
- Winbox — 8291
- API — 8728
Для того, чтобы поправить текущую ситуацию придется задействовать один из ниже указанных способов.
Первый способ: попробовать сделать reset всем настройкам
- Выключаем штекер питания
- Распрямляем скрепку и нажимаем ею в углубленную кнопку с надписью RES
- и держим скрепку в нажатом состоянии на кнопку.
- Подключаем штекер питания
- Ждем когда надпись на индикаторе ACT начнет мигать
- Отпускаем скрепку которое все это время была нажата на углубленную кнопку RES
и через некоторое время (обычно минуту или две) уже можно будет попробовать подключиться к устройству Mikrotik через утилиту winbox — В одном случае у меня данный способ привел к положительному результату, я получил доступ к устройству.
Второй способ: воспользоваться специальной утилитой от компании Mikrotik именуется она, как netinstall, с помощью данной утилиты происходит восстановление прошивки которую предварительно придется скачать.
Подключаю сетевой провод в первый порт на устройстве Mikrotik
aollo@system:~$ wget http://download2.mikrotik.com/routeros/6.33.3/netinstall-6.33.3.zip
aollo@system:~$ unzip netinstall-6.33.3.zip
Archive: netinstall-6.33.3.zip
inflating: LICENSE.txt
inflating: netinstall.exe
Скачиваю прошивку:
aollo@system:~$ wget http://download2.mikrotik.com/routeros/6.33.3/routeros-mipsbe-6.33.3.npk
Запускаю утилиту netinstall через wine, на появившееся окно с надписью «Bind bootp failed: (10013)» не обращаем внимание, т. е. Нажимать OK не следует иначе закроется сама утилита netinstall.
Через Browse указываем каталог местоположения прошивки, в моем случае это /home/aollo, а после нажимаем кнопку Net booting и активируем (Установка галочки Boot Server Enabled и указанием IP адреса текущей системы), что текущая система будет выступать PXE сервером с адресом Вашей системы где запущена утилита netinstall
После чего проделываю действия над Mikrotik чтобы он перешел в режим загрузки по сети, данные действия аналогичны первому способу, но вот в чем загвоздка, сообщение которое появляется при загрузке netinstall говорит, что не может сделать текущую систему сервером PXE с которого грузить прошивку.
Раз так, то попробую задействовать резервный ноутбук: HP ProBook 4540s с операционной системой Windows 7 Профессиональная SP1.
Подключаю к ноутбуку (выставляю статику 192.168.88.100) сетевой кабель, а другим разъемом в второй порт на роутере Mikrotik.
Проделываю все операции по переводу роутера Mikrotik в режим загрузки по сети, но так ни на одном из портов ничего не удается сделать. Может я пока чего-то не понимаю.
Итого проработать все шаги по закачки прошивки на Mikrotik не получилось, получилось только сделать аппаратный Reset и только после этого я уже смог через утилиту управления Winbox подключиться к устройству и произвести первоначальные шаги по конфигурированию. Надеюсь, что в дальнейшем я добью тот момент как использовать утилиту или же лучше бы он мне никогда не понадобился. На этом я прощаюсь, до новых практических заметок на моем блоге, с уважением, автор блога — ekzorchik.
Хорошо настроить роутер — важное дело, но иногда этого бывает недостаточно и приходится решать проблемы уже во время эксплуатации. О проблемах Mikrotik и как с ними справиться, если вы или ваш клиент использует роутер MikroTik, мы и поговорим в данной статье.
Содержание
- Распространенные проблемы MikroTik
- Ресурсы
- Firewall
- Другие способы анализа трафика
- Wireless
- Ping, Traceroute
- Заключение
Самая распространенная проблема MikroTik (точнее жалоба) — «у меня ничего не работает», причем чаще всего это неправда. Если у босса не открывается вложение в письме с темой «вы выиграли миллион», потому что его заблокировал антивирус, то настраивать роутер в этот день вряд ли придется.
Еще на тему Микротик:
- Настройка безопасности MikroTik
- Настройка файрвола на примере Микротика
- Блокировка сайтов в MikroTik без Layer7 Protocols
Поэтому один из важных навыков админа — это умение вести диалог с пользователем и выяснять, что именно и как не работает. Увы, эта статья не будет посвящена данному вопросу, так что переходим сразу к технической части.
Ресурсы
Первое, на что обращает внимание любой системный администратор, — потребление ресурсов. Благо WinBox выводит эти данные прямо в главном окне. А если еще не выводит — сейчас же добавляй их туда. Это сэкономит много времени в будущем. Тебе нужно меню Dashboard → Add. И кстати, зеленый квадратик в правой верхней части — это не загрузка процессора. Не обращай на него внимания.
Если процессор постоянно загружен больше 80% (в зависимости от условий это значение может меняться, но в среднем давай примем такое число), то что‑то неладно. В первую очередь смотрим на местный «диспетчер задач», меню Tools → Profile. Тут мы увидим, что именно нагружает CPU, и поймем, как действовать дальше.
Длительную статистику по нагрузке CPU, трафику на интерфейсах и другим параметрам можно увидеть в Tools → Graphing.
Объяснение полей вы найдете в вики. Наиболее часто встречаются DNS, Encrypting и Firewall.
- Encrypting — роутер тратит много ресурсов на шифрование. Скорее всего, у вас много туннелей VPN и нет аппаратного чипа шифрования. Нужно поменять на железку со специальным чипом или выбрать более слабые алгоритмы.
- Firewall — прямое указание, что вы не читали мои предыдущие статьи.
- DNS — а вот тут вас ждет кое‑что интересное.
Сам по себе DNS-сервер почти не нагружает роутер в небольших и средних сетях (до нескольких тысяч хостов). А использовать RouterOS в качестве DNS-сервера в больших сетях не лучшая идея. Так откуда нагрузка? Давай разбираться. Если есть нагрузка, значит что‑то ее создает. Вероятно, серверу DNS приходится отвечать на большое количество запросов. Проверим, так ли это. Создадим в файрволе правило.
|
/ip firewall filter add action=accept chain=input dst—port=53 log=yes log—prefix=DNS protocol=udp |
И теперь смотрим в лог. Если наши предположения верны, то заметим много сообщений с префиксом DNS. Увидим, с каких адресов и на какие интерфейсы летят запросы. Скорее всего, это будет интерфейс WAN. Но мы не хотим обрабатывать DNS-запросы, пришедшие к нам из интернета. Закроем UDP-порт 53 на интерфейсе WAN, поместим правило в нужном месте — и наслаждаемся снизившейся нагрузкой. Поздравляю! Мы только что обнаружили, что были частью ботнета, закрыли эту дыру и сделали интернет чуточку чище. Подобные атаки часто проводятся с применением протоколов, работающих над UDP.
Firewall
Вообще, умение работать с файрволом несет в себе огромную силу. Правильно построенное правило укажет, как проходит пакет через систему, в какой интерфейс попадает, из какого уходит дальше и получает ли ответный пакет. По одним только счетчикам можно многое узнать о своей сети.
В столбцах Bytes и Packets отображаются количество байтов и пакетов, обработанных правилом. Кнопки Reset Counters сбрасывают эти счетчики. Теперь можно наблюдать, попадает ли трафик в нужное правило или нет.
Полезной часто оказывается вкладка Connections файрвола. Тут видно все потоки, проходящие через роутер: их состояние, количество прошедших байтов, флаги потока (для получения подсказки достаточно навести на значение в столбце). Для большей наглядности нужно добавить поля Reply Dst. Address и Reply Src. Address. В этих полях видно, в какой и из какого адреса был проведен NAT.
Файрвол со всеми его фичами позволяет детально дебажить весь трафик, проходящий через роутер. Чтобы лучше понимать, что происходит во всех этих вкладках, нужно изучить, как пакеты проходят через роутер. На картинке упрощенная версия схемы. Более подробная есть в документации.
Другие способы анализа трафика
Увидеть состояние потока, его адреса, байты и прочее — хорошо. Но файрвол не позволяет удобно и из единого места убедиться, что маршрутизация корректна. Чтобы узнать, в какой интерфейс вылетает пакет, достаточно воспользоваться инструментом Torch.
Torch можно воспринимать как некое подобие tcpdump. Здесь можно увидеть VLAN ID, source/destination address/port, DSCP, битовую и пакетную скорость. Есть удобные фильтры, которые позволяют делать точные выборки. Если данные в окне меняются слишком быстро, увеличивай значение Entry Timeout. К сожалению, в одном окне он может показывать только трафик на одном интерфейсе, но никто не мешает нажать New Window и наблюдать за несколькими интерфейсами. Если Torch не показывает нужного трафика на нужном интерфейсе — налицо проблемы с маршрутизацией.
Torch позволяет наблюдать за потоками трафика в реальном времени. Но в некоторых случаях нужны более детальные данные о трафике. Их позволяет получить инструмент IP Sniffer.
С его помощью можно увидеть параметры трафика и даже содержимое пакета.
Но иногда требуется более детальный анализ — например, чтобы убедиться, что TCP handshake успешно прошел и данные передаются. В таком случае в передаваемых пакетах должен присутствовать флаг ACK. Но искать пакеты в скудном интерфейсе «Винбокса» неудобно.
И тут на помощь приходит всеми любимый Wireshark — мощнейший инструмент для анализа сетевого трафика. В Filter указываем нужные параметры, чтобы не снифать все подряд, в General выбираем Filename, жмем Apply и Start. Теперь в Files на роутере можно найти наш дамп, перекинуть его на компьютер и открыть «Шарком». О нем написано много статей, поэтому даже не буду пытаться писать тут, как с ним работать.
Но это лишь начало. Можно в реальном времени наблюдать за трафиком из Wireshark. И без всяких операций с файлами! Открываем «Шарк», в фильтре пишем
udp.<wbr />port <wbr />== <wbr />37008, на сниффере RouterOS во вкладке Streaming ставим галочку
Streaming <wbr />Enabled и вписываем IP-адрес компьютера с запущенным «Шарком». Можно поставить галочку Filter stream, чтобы лить в «Шарк» не весь трафик, а только выбранный.
Лить трафик в сниффер можно и из файрвола. За это отвечает действие sniff-TZSP в таблице Mangle. Работает это по аналогии со Sniffer Streaming, но в файрволе можно сделать более точную выборку пакетов для сниффера.
Wireless
Самая сложная часть диагностики — это Wi-Fi. Он и сам по себе очень сложная технология, к тому же среда передачи данных общая и все соседские роутеры мешают работать твоему, так же как и он им. О работе 802.11 написана не одна книга, пересказывать их я не буду. Посмотрим только на инструменты, которые могут помочь при диагностике.
В RouterOS их немного. Самый главный — вкладка Registration в Wireless. Здесь видно всю информацию о подключенных клиентах: MAC, уровень сигнала, качество сигнала.
Самые важные поля:
- CCQ — Client Connection Quality. Чем ближе к 100%, тем лучше. Ниже 60% означает плохую связь;
- TX/RX Signal Strength — уровень сигнала. Отличное значение — от 0 до –45, приемлемое — от –55 до –75. Все, что между, — хорошо. Ниже –75 можно считать отсутствием связи. По крайней мере, я ориентируюсь на такие цифры.
- Signal to Noise — отношение сигнал/шум. Чем выше — тем лучше.
Второй инструмент — логи. Собственно, этот инструмент должен активно использоваться не только при диагностике Wi-Fi. Если стандартных логов недостаточно — просто включи расширенные.
Ping, Traceroute
Первым инструментом диагностики у сисадмина всегда был пинг. Но далеко не все знают, сколько возможностей он в себе скрывает.
Многие сталкивались с тем, что текст на сайте отображается, а картинки нет. Или скрипты не загрузились, и сайт «поехал». Это первые признаки несогласованности MTU. С помощью пинга можно проверить этот вариант. Ставим галочку Don’t fragment, выставляем нужный нам размер пакета и смотрим на результат. Если видим
packet <wbr />too <wbr />large — MTU в канале ниже заданного нами значения пакета. Уменьшаем его и проверяем снова. Таким образом выявляем максимальный пакет, который проходит через сеть без фрагментации.
По умолчанию пакет отправляется с роутера с src address того интерфейса, в который он вылетает. Бывает, что нужно его поменять. Например, при диагностике маршрутизации внутри VPN или корректности работы файрвола. Для этого нужно заполнить поле src address. Не забывай, что адрес должен быть существующим, чтобы ответный пакет вернулся.
При сложной маршрутизации необходимо выбрать нужную Routing Table. Впрочем, те, кто пользуется несколькими таблицами маршрутизации, и так это знают.
Заключение
Невозможно в одной статье и даже в нескольких книгах описать все возможные проблемы и методы их диагностики и решения. Для эффективного дебага нужно понимать, как работает сеть на каждом уровне, ее особенности в конкретной реализации — ведь не бывает двух одинаковых сетей: рецепты, работающие в одной инфраструктуре, будут бесполезными для другой.
РЕКОМЕНДУЕМ:
Как защититься от руткитов в Linux
Для дебага необходимо понимать, как пакет проходит внутри RouterOS, а в особо сложных случаях — и знать особенности вендора. И это относится не только к MikroTik. Лучший инструмент дебага — знания и опыт!
Загрузка…