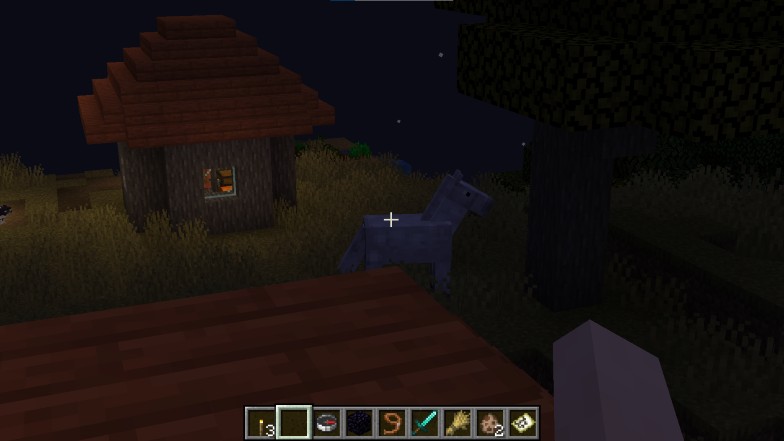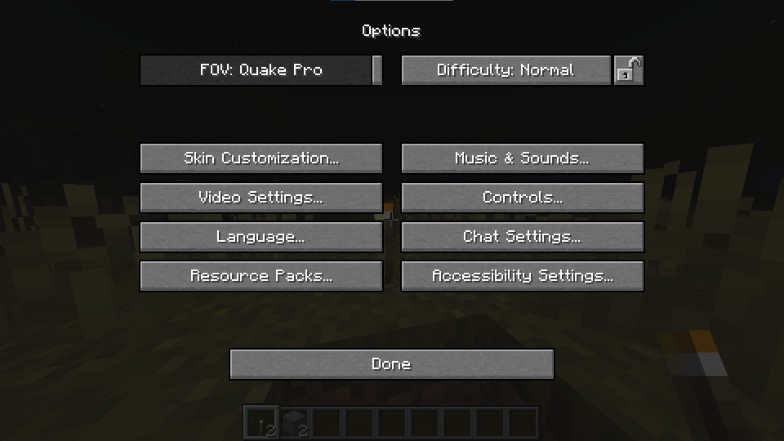Обычное дело, когда вы играете в Minecraft с друзьями, один из них быстро указывает на все, что происходит вокруг. Однако иногда вы смотрите во все уголки экрана и не видите ничего, кроме обычных холмов, равнин и деревьев.
В этом случае происходит то, что ваш друг, вероятно, имеет более высокое значение FOV, чем ваше. Но что именно это означает и как изменить FOV в Minecraft?
Даже после обсуждения это не простая черно-белая концепция. Очень важно знать, как FOV может взаимодействовать с производительностью вашего компьютера или консоли. Например, более широкий FOV вызовет загрузку большего количества фрагментов. Следовательно, как обсуждалось в нашей статье о загрузке фрагментов , ваша игровая платформа может сказаться на производительности.
Давайте обсудим это.
Что такое поле зрения
FOV означает поле зрения, и это параметр, определяющий расстояние, на котором игрок сможет видеть объекты и объекты во время игры. Конечно, это не ограничивается Minecraft и присутствует практически в любой другой игре.
Тем не менее, в Minecraft FOV будет напрямую взаимодействовать с количеством блоков, которые ваше устройство будет обрабатывать на вашем экране, а это означает, что чем выше значение, тем больше обзор. Также очень важно знать, что разные игры будут иметь свои собственные стандарты FOV, поэтому не ждите, что одни и те же значения приведут к одинаковым результатам в разных играх.
В частности, в Minecraft поле зрения будет влиять на вертикальное зрение, а это означает, что экран игрока сильно сожмется, чтобы усилить окружающий объем.
Поскольку увеличение значения FOV в Minecraft обеспечит лучшее погружение и продолжительность просмотра, то недостатков нет, верно? Неправильный.
Когда вы увеличиваете FOV, ваш компьютер или консоль в конечном итоге несут потери, поскольку им нужно будет обрабатывать больше вещей с большей скоростью. Следовательно, ваш игровой процесс может страдать от постоянных задержек, даже приводящих к сбоям.
В этом смысле вам нужно убедиться, что установленное вами значение FOV будет оптимальным для вашего устройства и не поставит под угрозу FPS.
Теперь есть несколько способов изменить FOV Minecraft. Давайте посмотрим некоторые.
Первый и самый простой способ изменить FOV игры — перейти в меню. Там вы сможете просмотреть «Параметры» и увидеть верхний левый ползунок, содержащий слово «FOV».
Поскольку контроллер FOV представляет собой ползунок, у вас будет возможность настроить его с помощью простой команды перетаскивания с помощью курсора. Основные настройки FOV: 30, Normal и Quake Pro.
- 30 — самая низкая настройка FOV, будет казаться, что она сильно «увеличена». В результате производительность будет стабильной, но игровой процесс пострадает.
- Нормальный — стандартное значение FOV, идеально подходящее для большинства устройств и позволяющее найти баланс между хорошим игровым процессом и идеальным FPS.
- Quake Pro — как следует из названия, этот параметр делает зрение игрока похожим на панорамный вид профессиональной камеры. Лично я чувствую, что это в некоторой степени негативно влияет на игровой процесс, нарушая погружение. Кроме того, это требовательный FOV, который может вызвать несколько задержек или сбоев.
Конечно, при перемещении параметра FOV существуют разные числовые значения, и, визуально настраивая его, вы сможете найти то, что подходит вам лучше всего. В числовых значениях параметр FOV может варьироваться от 30 до 110.
Интересная деталь о любых изменениях этого параметра заключается в том, что вам не нужно будет перезапускать игру, чтобы установить изменения.
В издании Bedrock
Чтобы изменить FOV в Minecraft на Bedrock Edition, вам нужно сделать немного другой процесс. Поскольку большинство платформ Bedrock, за исключением ПК, не используют ни мышь, ни курсор, вы сможете сводить концы с концами, используя любое устройство управления, которое у вас есть.
Просто зайдите в меню, выберите «Настройки игры», выберите «Видео», и вы увидите ползунок POV на своем экране. Чтобы переместить его, просто перейдите к нему с помощью контроллера или коснитесь его, если вы используете устройство с сенсорным экраном.
Какова лучшая настройка FOV?
Некоторые говорят, что при соотношении сторон 16:9 лучшим значением FOV для установки является 63. Однако это может показаться слишком «увеличенным» в системе с соотношением сторон 4:3.
Вот и все! Вы успешно включили мод OptiFine в Minecraft, чтобы увеличить масштаб вашего игрового процесса.
Как изменить горячую клавишу для увеличения
Вы можете изменить горячую клавишу, если вы установили OptiFine Mod в настройках игры во время игры. Вы можете сделать это, выполнив следующие действия:
Шаг 1: Находясь на игровом экране, нажмите клавишу Esc на клавиатуре и нажмите кнопку «Параметры» в меню игры.
Шаг 2: В меню «Параметры» нажмите кнопку «Элементы управления».
Шаг 3: Прокрутите вниз и найдите раздел с надписью «Разное» и установите горячую клавишу для функции масштабирования. По умолчанию эта клавиша установлена как «C», вы можете изменить ее на любую клавишу на клавиатуре.
Примечание: Установленный здесь ключ не должен быть ранее установлен как ярлык для другой функции внутри игры.
OptiFine не загружается в программе запуска Minecraft? Попробуй это
Если мод OptiFine не отображается внутри средства запуска Minecraft, вам придется загрузить его вручную. Вы можете сделать это, выполнив следующие действия:
Шаг 1: Откройте программу запуска Minecraft на вашем ПК.
Шаг 2: Щелкните вкладку «Установки» вверху и нажмите кнопку «+ Создать» вверху.
Шаг 3: В окне «Создать новую установку» выберите OptiFine в качестве выбранного выпуска и нажмите «Создать».
Optifine должен быть доступен в качестве опции на вкладке «Установки», и вы можете начать играть в игру с новым модом, нажав кнопку «Играть» рядом с Optifine.
OptiFine все еще не работает?
Поскольку «OptiFine 1.15.2 HD U G1 pre18» является предварительным выпуском. Есть вероятность, что эта версия может не работать для вас, если вы используете последнюю сборку Minecraft. Если вы все еще используете Minecraft версии 1.14 или более ранней, вы можете загрузить и установить соответствующий мод OptiFine для своей версии со страницы загрузки OptiFine.
Помимо использования функции масштабирования, вы также можете использовать карты для удобной навигации внутри Minecraft. Когда вы играете в режиме выживания или с другими игроками, карты могут быть удобным инструментом, который позволит вам увидеть свое окружение, не даст вам заблудиться и защитить свой дом, когда придет время.
Как создать карту внутри Minecraft
Вы можете создать карту во время игры в Minecraft и использовать ее, чтобы получить увеличенное изображение вашего мира.
Шаг 1: Соберите предметы, необходимые для создания карты. К ним относятся сахарный тростник (для создания бумаги), компас и верстак.
Шаг 2: Чтобы создать 9 листов бумаги, вам нужно открыть верстак, разместить по 3 сахарных тростника в нижнем левом, нижнем центральном и нижнем правом квадратах и нажать значок бумаги в правом поле. После того, как бумага создана, переместите ее в инвентарь.
Шаг 3: Теперь мы можем приступить к созданию карты. Внутри сетки для крафта поместите циркуль в средний квадрат и бумагу во все остальные квадраты.
Шаг 4: Выберите желтую бумагу из правой коробки и переместите ее в свой инвентарь. Теперь ваша карта готова, и вы можете использовать ее для навигации по миру.
Шаг 5: Вы можете использовать карту, выбрав ее на панели оборудования в нижней части игрового экрана, а затем щелкнув правой кнопкой мыши (нажав и удерживая на мобильном телефоне).
Примечание: Карта будет выглядеть пустой после того, как вы ее создадите впервые, и заполнится только после того, как вы добавите ее на панель экипировки и начнете перемещаться по миру.
Как получить увеличенную карту в Майнкрафт
После создания карты вы заметите, что для нее установлено определенное значение масштабирования. Однако вы можете включить более уменьшенную карту в Minecraft, расширив ее, чтобы она отображала ваш мир в большем масштабе. Чтобы получить карту в уменьшенном масштабе, следуйте инструкциям ниже:
Шаг 1: Убедитесь, что вы создали карту своего мира с помощью описанного выше метода и соберите 32 листка бумаги. Вам нужно 32 части, потому что вы можете создать увеличенный вид своей карты на 4 уровнях, и вам нужно 8 листов бумаги на каждом уровне.
Шаг 2: Откройте верстак, добавьте карту в центральный квадрат.
Шаг 3: Переместите лист бумаги к остальным квадратам внутри сетки крафта.
Шаг 4: Выберите и переместите получившуюся карту в свой инвентарь.
Шаг 5: Повторите эти шаги, помещая новую карту в центр каждый раз, когда вы хотите уменьшить масштаб.
Вы можете добиться максимального увеличения, повторив шаги (Шаг 1 — Шаг 4) еще 3 раза (после первого раза), что создаст блоки размером 2048 × 2048. Вы можете оборудовать карту и прогуляться по миру, чтобы зафиксировать все ее элементы и ориентиры.
Скриншоты: YouTube (1,2)
Помогло ли приведенное выше руководство увеличить масштаб при игре в Minecraft на ПК? Сообщите нам, если мы что-то пропустили, в комментариях ниже.
Changing your settings, key binds, & audio can improve and make your enjoyment of Minecraft better! Here is a quick guide on the settings, what they do to the game, and more!!!
Table of Contents title here
- General Options
- Video Settings Explained
- Music & Sounds Options
- Skin Customization Settings
- Controls Settings
- Resource Packs Settings
- Other Settings & Options
How To Install Mods Fast — Forge Guide
General Options
FOV or Field of View
This changes how wide you can see the game world. The lower the setting, the narrower you’ll see, while increasing the FOV widens your view allowing you to see more of the world.
FOV Comparisons
| FOV 30 (Lowest) |
Click to Enlarge |
|---|---|
| FOV: Normal |
Click to Enlarge |
| FOV: Quake Pro (Highest) |
Click to Enlarge |
Difficulty
Allows you to change difficulty of the game between Peaceful, Easy, Normal and Hard. Cannot be changed if playing Hardcore mode, or when playing on a server.
Realms Notifications
Turning this setting on will allow you to receive updates about Realms, as well as new blog posts about Realms. A newspaper icon will appear next to Micecraft Realms in the home screen if there are new notifications.
Video Settings Explained
Fullscreen Resolution
This changes your game’s screen resolution. It’s always best to match your game’s resolution to the maximum resolution your display device can handle. Setting it lower can reduce the sharpness of the image. However, feel free to turn this down if your game stutters or slows down.
Graphics
Allows you to change how much detail and effects are displayed. «Fancy» allows rendering of effects such as transparent leaves and more rain particles. «Fast» disables these effects for better performance.
Smooth Lighting
This setting changes how light affects the surfaces of objects in the game world. Turning this off will result to a flat looking environment, while switching this to Minimum or Maximum adds a bit of complexity and depth to the lighting.
Smooth Lighting Comparison
| Off |
Click to Enlarge |
|---|---|
| Minimum |
Click to Enlarge |
| Maximum |
Click to Enlarge |
Use VSync
This setting limits the number of frames per second to match your screen’s refresh rate, which eliminates screen tearing. However, this can also increase input lag on slower or older hardware.
GUI Scale
This increases the size of the graphical user interface (GUI), basically the size of the text and buttons that appear on your screen and HUD. The amount of options depend on your screen’s resolution as well. The higher the GUI setting, the larger the elements appear.
Brightness
Increases or decreases the game’s brightness and how dark surfaces will appear with in-game lighting.
Fullscreen
Sets whether Minecraft plays in fullscreen mode. Turning this off will run Minecraft in a window.
Mipmap Levels
This changes the smoothness of rendered textures. The higher the level, the more they’ll appear smoother.
Biome Blend
This sets how complex the the game environment biomes are rendered together. The lower the setting, the simpler the biomes are rendered, while a higher setting allows rendering of multiple biome elements in an area.
Biome Blend Comparison
| Off |
Click to Enlarge |
|---|---|
| 5×5 (Default) |
Click to Enlarge |
| 15×15 (Maximum) |
Click to Enlarge |
Render Distance
Changes how far the game world can be rendered. The lower the setting, the less farther the game is rendered, while higher settings renders objects from afar.
Render Distance Comparison
| 2 Chunks (Lowest) |
Click to Enlarge |
|---|---|
| 12 Chunks (Default) |
Click to Enlarge |
| 32 Chunks (Highest) |
Click to Enlarge |
Max Framerate
Sets the maximum number of frames per second your GPU can render. It’s always best to match this with the refresh rate of your monitor. The higher the setting, the smoother the animations and movement will be.
View Bobbing
Turning this off disables the simulated head bobbing movement of your character’s point of view while moving.
Attack Indicator
Changes where the attack indicator is displayed. Turning this off disables attack indicators. Setting this to «Crosshair» puts the attack indicator next to the crosshair, while setting this to «Hotbar» displays the indicator to the right of the hotbar.
Clouds
This setting changes how clouds are rendered in the game. «Fast» renders clouds flat while «Fancy» renders clouds in 3D. Setting this «Off» disables clouds entirely.
Clouds Comparison
| Off |
Click to Enlarge |
|---|---|
| Fast |
Click to Enlarge |
| Fancy |
Click to Enlarge |
Particles
Toggles various particle effects, such as particles from lava, rain and water drips.
Entity Shadows
This toggles shadow effects cast by creatures in the game world.
Entity Shadows Comparison
| Off |
Click to Enlarge |
|---|---|
| On |
Click to Enlarge |
Music & Sounds Options
Change Various Sound & Audio Levels In Your Game
| Setting | Description |
|---|---|
| Master Volume | Volume control for all sounds |
| Music | Volume control for game music |
| Weather | Volume Control for weather sound effects such as rain and thunder |
| Hostile Creatures | Volume control for enemy creatures |
| Players | Volume control for player sounds |
| Voice / Speech | Volume control for speech |
| Jukebox / Noteblocks | Volume control for music and sounds played from Jukeboxes and Note Blocks |
| Blocks | Volume control for blocks sound effects |
| Friendly Creatures | Volume control for friend and passive creatures |
| Ambient / Environment | Volume control for ambient and environment sound effects such as cave sounds etc. |
| Show Subtitles | Determines whether subtitles are displayed. Toggle between ON and OFF. |
Skin Customization Settings
Enable Your Custom Skins & Vanity Items
| Setting | Description |
|---|---|
| Cape | Determines whether your cape is displayed |
| Left Sleeve | Determines whether left arm sleeve second layer is displayed |
| Left Pants Leg | Determines whether left arm pants second layer is displayed |
| Hat | Toggles whether hat is shown |
| Jacket | Determines whether jacket is displayed |
| Right Sleeve | Determines whether right arm sleeve second layer is displayed |
| Right Pants Leg | Determines whether right arm pants second layer is displayed |
| Main Hand | Switches main hand whether left or right |
Control Settings
Key Mapping
| Function | Key |
|---|---|
| Jump | Space |
| Sneak | Left Shift |
| Sprint | Left Ctrl |
| Strafe Left | A |
| Strafe Right | D |
| Walk Backwards | S |
| Walk Forwards | W |
| Attack / Destroy | Left Mouse Button |
| Pick Block | Middle Mouse Button |
| Use Item / Place Block | Right Mouse Button |
| Drop Selected Item | Q |
| Hotbar Slot 1 | 1 |
| Hotbar Slot 2 | 2 |
| Hotbar Slot 3 | 3 |
| Hotbar Slot 4 | 4 |
| Hotbar Slot 5 | 5 |
| Hotbar Slot 6 | 6 |
| Hotbar Slot 7 | 7 |
| Hotbar Slot 8 | 8 |
| Hotbar Slot 9 | 9 |
| Open / Close Inventory | E |
| Swap Item in Hands | F |
| Load Toolbar Activator (Creative) | X |
| Save Toolbar Activator (Creative) | C |
| List Players (Mutliplayer) | Tab |
| Open Chat (Mutliplayer) | T |
| Open Command (Mutliplayer) | Forward Slash (/) |
| Advancements | L |
| Highlight Players (Spectators) | (Blank) |
| Take Screenshot | F2 |
| Toggle Cinematic Camera | (Blank) |
| Toggle Fullscreen | F11 |
| Toggle Perspective | F5 |
Mouse Settings & Control Settings
| Setting | Description |
|---|---|
| Auto-Jump | Toggles whether your character jumps when you are near a wall |
| Sensitivity | Sets how sensitive your mouse movements will be |
| Invert Mouse | Sets whether mouse movement will be inverted vertically |
| Scroll Sensitivity | Sets how sensitive your scroll wheel movements will be |
| Discrete Scrolling | Toggles whether scrolling is done in increments |
| Touchscreen Mode | Enables you to interact with on-screen items using your touchscreen |
Resource Packs Settings
Customize The Look Of Your Game
Resource packs allow you to customize how Minecraft looks in your game without modifying any of the game’s code.
Other Settings & Options
Language Settings
Allows you to change the language used by the game from over 100 language options.
Chat Settings
Allows you to change how the in-game chat is displayed in the game.
| Setting | Description |
|---|---|
| Chat | Toggles whether chat on the server is displayed. Choose between Shown, Commands Only, or Hidden |
| Web Links | Toggles whether URL is displayed or blocked in the chat |
| Chat Text Opacity | Changes transparency of the chat |
| Scale | Changes how large or small the chat it |
| Focused Height | The maximum height the chat appears when in focus |
| Reduced Debug Info | Reduces information on the debug screen |
| Narrator | Toggles the narrator, whether to narrate all text, text in char, or text in menus |
| Colors | Allows you ti display the chat in multiple color or in gray color |
| Prompt On Links | Toggles whether a prompt appears when you click on a URL in the chat |
| Text Background Opacity | Changes the transparency of the text background in the chat |
| Width | How wide the chat will appear |
| Unfocused Height | The maximum height the chat appears when not in focus |
| Command Suggestions | Toggles whether command suggestions are displayed or not |
Accessibility Settings
These settings allow ease of access and use for certain functions as needed. These settings can be found also in other option categories as well.
| Setting | Description |
|---|---|
| Narrator | Toggles the narrator, whether to narrate all text, text in char, or text in menus |
| Show Subtitles | Determines whether subtitles are displayed. Toggle between ON and OFF. |
| Text Background Opacity | Changes the transparency of the text background in the chat |
| Text Background | Toggles whether the background is used for chat |
| Auto-Jump | Toggles whether your character jumps when you are near a wall |
Related Articles
Minecraft Mod Guides & Database
Update 1.17 Related Guides
Best Texture Packs 2021
Mojang © 2009-2019. All Rights Reserved.
All trademarks, character and/or image used in this article are the copyrighted property of their respective owners.
▶Minecraft Official Website
Changing your settings, key binds, & audio can improve and make your enjoyment of Minecraft better! Here is a quick guide on the settings, what they do to the game, and more!!!
Table of Contents title here
- General Options
- Video Settings Explained
- Music & Sounds Options
- Skin Customization Settings
- Controls Settings
- Resource Packs Settings
- Other Settings & Options
How To Install Mods Fast — Forge Guide
General Options
FOV or Field of View
This changes how wide you can see the game world. The lower the setting, the narrower you’ll see, while increasing the FOV widens your view allowing you to see more of the world.
FOV Comparisons
| FOV 30 (Lowest) |
Click to Enlarge |
|---|---|
| FOV: Normal |
Click to Enlarge |
| FOV: Quake Pro (Highest) |
Click to Enlarge |
Difficulty
Allows you to change difficulty of the game between Peaceful, Easy, Normal and Hard. Cannot be changed if playing Hardcore mode, or when playing on a server.
Realms Notifications
Turning this setting on will allow you to receive updates about Realms, as well as new blog posts about Realms. A newspaper icon will appear next to Micecraft Realms in the home screen if there are new notifications.
Video Settings Explained
Fullscreen Resolution
This changes your game’s screen resolution. It’s always best to match your game’s resolution to the maximum resolution your display device can handle. Setting it lower can reduce the sharpness of the image. However, feel free to turn this down if your game stutters or slows down.
Graphics
Allows you to change how much detail and effects are displayed. «Fancy» allows rendering of effects such as transparent leaves and more rain particles. «Fast» disables these effects for better performance.
Smooth Lighting
This setting changes how light affects the surfaces of objects in the game world. Turning this off will result to a flat looking environment, while switching this to Minimum or Maximum adds a bit of complexity and depth to the lighting.
Smooth Lighting Comparison
| Off |
Click to Enlarge |
|---|---|
| Minimum |
Click to Enlarge |
| Maximum |
Click to Enlarge |
Use VSync
This setting limits the number of frames per second to match your screen’s refresh rate, which eliminates screen tearing. However, this can also increase input lag on slower or older hardware.
GUI Scale
This increases the size of the graphical user interface (GUI), basically the size of the text and buttons that appear on your screen and HUD. The amount of options depend on your screen’s resolution as well. The higher the GUI setting, the larger the elements appear.
Brightness
Increases or decreases the game’s brightness and how dark surfaces will appear with in-game lighting.
Fullscreen
Sets whether Minecraft plays in fullscreen mode. Turning this off will run Minecraft in a window.
Mipmap Levels
This changes the smoothness of rendered textures. The higher the level, the more they’ll appear smoother.
Biome Blend
This sets how complex the the game environment biomes are rendered together. The lower the setting, the simpler the biomes are rendered, while a higher setting allows rendering of multiple biome elements in an area.
Biome Blend Comparison
| Off |
Click to Enlarge |
|---|---|
| 5×5 (Default) |
Click to Enlarge |
| 15×15 (Maximum) |
Click to Enlarge |
Render Distance
Changes how far the game world can be rendered. The lower the setting, the less farther the game is rendered, while higher settings renders objects from afar.
Render Distance Comparison
| 2 Chunks (Lowest) |
Click to Enlarge |
|---|---|
| 12 Chunks (Default) |
Click to Enlarge |
| 32 Chunks (Highest) |
Click to Enlarge |
Max Framerate
Sets the maximum number of frames per second your GPU can render. It’s always best to match this with the refresh rate of your monitor. The higher the setting, the smoother the animations and movement will be.
View Bobbing
Turning this off disables the simulated head bobbing movement of your character’s point of view while moving.
Attack Indicator
Changes where the attack indicator is displayed. Turning this off disables attack indicators. Setting this to «Crosshair» puts the attack indicator next to the crosshair, while setting this to «Hotbar» displays the indicator to the right of the hotbar.
Clouds
This setting changes how clouds are rendered in the game. «Fast» renders clouds flat while «Fancy» renders clouds in 3D. Setting this «Off» disables clouds entirely.
Clouds Comparison
| Off |
Click to Enlarge |
|---|---|
| Fast |
Click to Enlarge |
| Fancy |
Click to Enlarge |
Particles
Toggles various particle effects, such as particles from lava, rain and water drips.
Entity Shadows
This toggles shadow effects cast by creatures in the game world.
Entity Shadows Comparison
| Off |
Click to Enlarge |
|---|---|
| On |
Click to Enlarge |
Music & Sounds Options
Change Various Sound & Audio Levels In Your Game
| Setting | Description |
|---|---|
| Master Volume | Volume control for all sounds |
| Music | Volume control for game music |
| Weather | Volume Control for weather sound effects such as rain and thunder |
| Hostile Creatures | Volume control for enemy creatures |
| Players | Volume control for player sounds |
| Voice / Speech | Volume control for speech |
| Jukebox / Noteblocks | Volume control for music and sounds played from Jukeboxes and Note Blocks |
| Blocks | Volume control for blocks sound effects |
| Friendly Creatures | Volume control for friend and passive creatures |
| Ambient / Environment | Volume control for ambient and environment sound effects such as cave sounds etc. |
| Show Subtitles | Determines whether subtitles are displayed. Toggle between ON and OFF. |
Skin Customization Settings
Enable Your Custom Skins & Vanity Items
| Setting | Description |
|---|---|
| Cape | Determines whether your cape is displayed |
| Left Sleeve | Determines whether left arm sleeve second layer is displayed |
| Left Pants Leg | Determines whether left arm pants second layer is displayed |
| Hat | Toggles whether hat is shown |
| Jacket | Determines whether jacket is displayed |
| Right Sleeve | Determines whether right arm sleeve second layer is displayed |
| Right Pants Leg | Determines whether right arm pants second layer is displayed |
| Main Hand | Switches main hand whether left or right |
Control Settings
Key Mapping
| Function | Key |
|---|---|
| Jump | Space |
| Sneak | Left Shift |
| Sprint | Left Ctrl |
| Strafe Left | A |
| Strafe Right | D |
| Walk Backwards | S |
| Walk Forwards | W |
| Attack / Destroy | Left Mouse Button |
| Pick Block | Middle Mouse Button |
| Use Item / Place Block | Right Mouse Button |
| Drop Selected Item | Q |
| Hotbar Slot 1 | 1 |
| Hotbar Slot 2 | 2 |
| Hotbar Slot 3 | 3 |
| Hotbar Slot 4 | 4 |
| Hotbar Slot 5 | 5 |
| Hotbar Slot 6 | 6 |
| Hotbar Slot 7 | 7 |
| Hotbar Slot 8 | 8 |
| Hotbar Slot 9 | 9 |
| Open / Close Inventory | E |
| Swap Item in Hands | F |
| Load Toolbar Activator (Creative) | X |
| Save Toolbar Activator (Creative) | C |
| List Players (Mutliplayer) | Tab |
| Open Chat (Mutliplayer) | T |
| Open Command (Mutliplayer) | Forward Slash (/) |
| Advancements | L |
| Highlight Players (Spectators) | (Blank) |
| Take Screenshot | F2 |
| Toggle Cinematic Camera | (Blank) |
| Toggle Fullscreen | F11 |
| Toggle Perspective | F5 |
Mouse Settings & Control Settings
| Setting | Description |
|---|---|
| Auto-Jump | Toggles whether your character jumps when you are near a wall |
| Sensitivity | Sets how sensitive your mouse movements will be |
| Invert Mouse | Sets whether mouse movement will be inverted vertically |
| Scroll Sensitivity | Sets how sensitive your scroll wheel movements will be |
| Discrete Scrolling | Toggles whether scrolling is done in increments |
| Touchscreen Mode | Enables you to interact with on-screen items using your touchscreen |
Resource Packs Settings
Customize The Look Of Your Game
Resource packs allow you to customize how Minecraft looks in your game without modifying any of the game’s code.
Other Settings & Options
Language Settings
Allows you to change the language used by the game from over 100 language options.
Chat Settings
Allows you to change how the in-game chat is displayed in the game.
| Setting | Description |
|---|---|
| Chat | Toggles whether chat on the server is displayed. Choose between Shown, Commands Only, or Hidden |
| Web Links | Toggles whether URL is displayed or blocked in the chat |
| Chat Text Opacity | Changes transparency of the chat |
| Scale | Changes how large or small the chat it |
| Focused Height | The maximum height the chat appears when in focus |
| Reduced Debug Info | Reduces information on the debug screen |
| Narrator | Toggles the narrator, whether to narrate all text, text in char, or text in menus |
| Colors | Allows you ti display the chat in multiple color or in gray color |
| Prompt On Links | Toggles whether a prompt appears when you click on a URL in the chat |
| Text Background Opacity | Changes the transparency of the text background in the chat |
| Width | How wide the chat will appear |
| Unfocused Height | The maximum height the chat appears when not in focus |
| Command Suggestions | Toggles whether command suggestions are displayed or not |
Accessibility Settings
These settings allow ease of access and use for certain functions as needed. These settings can be found also in other option categories as well.
| Setting | Description |
|---|---|
| Narrator | Toggles the narrator, whether to narrate all text, text in char, or text in menus |
| Show Subtitles | Determines whether subtitles are displayed. Toggle between ON and OFF. |
| Text Background Opacity | Changes the transparency of the text background in the chat |
| Text Background | Toggles whether the background is used for chat |
| Auto-Jump | Toggles whether your character jumps when you are near a wall |
Related Articles
Minecraft Mod Guides & Database
Update 1.17 Related Guides
Best Texture Packs 2021
Mojang © 2009-2019. All Rights Reserved.
All trademarks, character and/or image used in this article are the copyrighted property of their respective owners.
▶Minecraft Official Website
Вверх ↑
|
#1: 2012-09-03 17:22:36 ЛС | |
|
|
Возник вопрос — как изменить поле зрения (FOV) в игре? На больших мониторах малый угол обзора напрягает, хотелось бы его увеличить. В большинстве игр от первого лица есть консольные команды управления полем зрения, возможно ли изменить его в minecraft? |
|
| карма: 141 |
|
vip |
#1.1контекстная реклама от партнеров |
|
Ответов: 8912 |
#2: 2012-09-03 17:23:26 ЛС | |
|
В официальном майнкрафте — можно, у нас — нет. |
|
| карма: -121 |
|
Ответов: 3032 |
#3: 2012-09-03 17:23:34 ЛС | |
|
В сингле был ползунок управления с нормального до quake pro. |
|
| карма: -7 |
|
Ответов: 884 |
#4: 2012-09-03 17:24:45 ЛС | |
|
Shadow писал(а): В официальном майнкрафте — можно, у нас — нет. Если нет в GUI, то может возможно прописать руками в конфиге? |
|
| карма: 141 |
|
Ответов: 8912 |
#5: 2012-09-03 17:25:49 ЛС | |
|
У нас по-моему вообще этой функции не введено.
извиняюсь)) |
|
| карма: -121 |
|
Ответов: 2215 |
#6: 2012-09-03 17:26:22 ЛС | |
|
Сделай окно майнкрафта уже.. а длину не изменяй. |
|
| карма: 16 |
|
Ответов: 3927 |
#7: 2012-09-03 17:30:06 ЛС | |
||
|
Shadow, введена -_- Ту команду, которую я выделил, можно менять значения от 0.0 до 1.0. Никогда не ставьте 2.0, если вы не наркоман конечно =DD |
|||
| карма: 74 |
|
||
| Голосовали: | st.vantus, Dron.ru |
|
Ответов: 4398 |
#8: 2012-09-03 17:54:23 ЛС | |
||
|
Я наркоман — поставил 10.0 |
|||
| карма: 42 |
|
|
Ответов: 212 |
#9: 2012-09-03 18:03:12 ЛС | |
|
Ставим -10 и у нас бинокль! |
|
| карма: 12 | |
| Голосовали: | petrocan, Lexakr |
|
Ответов: 925 |
#10: 2012-09-03 18:31:20 ЛС | |
|
-=Freedom=-, посмотри когда сплинт врубаешь, то все верх ногами 8D А при +10 и сплинт, так это вообще улёт |
|
| карма: 144 |
|
Ответов: 3032 |
#11: 2012-09-03 18:46:11 ЛС | |
|
|
|
| карма: -7 |
|
Ответов: 1321 |
#12: 2012-09-03 18:48:35 ЛС | |
|
Dron.ru писал(а): мониторах малый угол обзора напрягает надеюсь не такой монитор о_0 |
|
| карма: -53 |
|
Ответов: 1628 |
#13: 2012-09-03 19:04:02 ЛС | |
|
В этом клиенте нельзя делать некоторые вещи которые есть в обычном майне то есть нельзя менять угол обзора,менять яркость чтобы в шахтах факелы не использовать. |
|
| карма: -118 |
|
Ответов: 5281 |
#14: 2012-09-03 19:16:52 ЛС | |
|
Men4444 писал(а): менять яркость чтобы в шахтах факелы не использовать. vladon784 писал(а): gamma:0.0 Все есть, просто контролы прикрутить забыли. Будет исправлено (если конечно так не задумано) |
|
| карма: 153 |
|
Ответов: 3595 |
#15: 2012-09-03 19:28:26 ЛС | |
|
petrocan, а хорошенько покапавшись никто не пойдет по «модификации клиента» как 901-ый? =D |
|
| карма: 75 |
|
Ответов: 5281 |
#16: 2012-09-03 19:30:40 ЛС | |
|
sabotajnik7 писал(а): petrocan, а хорошенько покапавшись никто не пойдет по «модификации клиента» как 901-ый? =D Это модификация не клиента, а файла настроек… |
|
| карма: 153 |
|
Ответов: 1488 |
#17: 2012-09-03 22:14:17 ЛС | |
||
|
Накрутят гамму и не нужны факелы/каски. |
|||
| карма: 62 |
|
||
| Голосовали: | Lexakr, _Prometey_, Jason |
|
Ответов: 884 |
#18: 2012-09-04 10:27:13 ЛС | |
|
petrocan писал(а): gamma:0.0 Менял значение параметра gamma в широком диапазоне, изменений не заметил. |
|
| карма: 141 |
18
Copyright 2023 by Project Galaxy team
На чтение 27 мин. Просмотров 284 Опубликовано 14.02.2021
Пользовательская среда Minecraft может быть настроена с помощью Параметры настройки. Некоторые дополнительные параметры можно изменить, только отредактировав файл options.txt вручную.
Содержание
- Java Edition
- Параметры
- Настройка обложки
- Музыка и звуки
- Настройки видео
- Элементы управления
- Язык
- Настройки чата
- Пакеты ресурсов
- Настройки специальных возможностей
- Параметры сервера
- Bedrock Edition
- Доступность
- Настройки «PlayStation VR»
- Элементы управления
- Клавиатура и мышь
- Контроллер/беспроводной контроллер
- Нажмите
- Общие
- Профиль
- Видео
- VR
- Аудио
- Глобальные ресурсы
- Хранилище
- Язык
- Видео
- История
- Галерея
- Java Edition
Java Edition
Параметры
Выбор параметров открывает вверх на главную страницу параметров:
| Настройка | Описание | По умолчанию | ||||||||||||||||||||||||||||||||||||
|---|---|---|---|---|---|---|---|---|---|---|---|---|---|---|---|---|---|---|---|---|---|---|---|---|---|---|---|---|---|---|---|---|---|---|---|---|---|---|
| FOV | Значение, которое контролирует, какая часть игрового мира отображается на экране. Также известен как поле зрения.
В Minecraft значение FOV представляет, сколько градусов вертикального обзора получает игрок без изменения таких эффектов, как бег, полет или статусные эффекты. Обратите внимание, что настройки FOV в других играх могут представлять разные углы, а это означает, что использование одного и того же значения FOV в разных играх может дать разные результаты. В таблице ниже показано, как настройка поля обзора Minecraft влияет на горизонтальное поле зрения при различных соотношениях сторон экрана.
|
Нормальный (70) | ||||||||||||||||||||||||||||||||||||
| Уведомления о сферах | Переключает уведомления о сферах.
Видно только из главного меню; вместо этого отображается параметр «Сложно», когда вы находитесь в мире или на сервере. |
ON | ||||||||||||||||||||||||||||||||||||
| Сложность | Установите уровень сложности из следующих вариантов: мирный, легкий, нормальный или сложный. Если щелкнуть и подтвердить замок, сложность этого мира не может быть изменена без команд. (Обратите внимание, что сложность не может быть изменена в режиме Hardcore. На сервере сложность может быть изменена только с помощью команд или редактирования файла server.properties.)
Отображается только в мире или на сервере; при доступе из главного меню вместо этого отображается параметр «Уведомления о сферах». |
Зависит от сложности, установленной для текущего мира или сервера; по умолчанию на экране Create New World установлено значение Normal. |
Настройка обложки
| Настройка настройки обложки | Описание | По умолчанию |
|---|---|---|
| Мыс | Переключает мыс. Если этот параметр отключен, текстура накидки для ношения пары надкрылий также будет деактивирована. | ON |
| Куртка | Переключает второй слой тела. | |
| Левый рукав | Переключает второй слой левой руки. | |
| Правый рукав | Переключает второй слой правой руки. | |
| Левая штанина | Переключает второй слой левой ноги. | |
| Правая штанина | Переключает второй слой правой ноги. | |
| Hat | Переключает второй слой головы. | |
| Main Hand | Переключает основную руку между левой и правой. | Right |
Музыка и звуки
| Настройка звука | Описание | По умолчанию |
|---|---|---|
| Master Volume | Громкость всех звуков. | 100% |
| Музыка | Громкость игровой музыки. | |
| Музыкальный автомат/Блокноты | Громкость музыки и звуков, воспроизводимых из музыкальных автоматов и блоков нот. | |
| Погода | Громкость дождя и грома. | |
| Блоки | Объем блоков (наковальни, сундуки, двери и т. д.). | |
| Враждебные существа | Количество враждебных и нейтральных мобов. | |
| Дружественные существа | Объем пассивных мобов. | |
| Players | Объем игроков (шлепки предметов, урон звуки и т. д.). | |
| Ambient/Environment | Громкость Ambience, звук входа/выхода из воды и фейерверков. | |
| Voice/Speech | Громкость речи в Minecraft (для создателей карт) | |
| Показать субтитры | Переключает субтитры. | ВЫКЛ |
Настройки видео
| Настройки видео | Описание | По умолчанию | ||||||||||||||||||||||||||||||||||||||||||||||||||||||||||||||||||||||||||||||||||||||||||||||||||||||||||||||||||||||||||||||||||
|---|---|---|---|---|---|---|---|---|---|---|---|---|---|---|---|---|---|---|---|---|---|---|---|---|---|---|---|---|---|---|---|---|---|---|---|---|---|---|---|---|---|---|---|---|---|---|---|---|---|---|---|---|---|---|---|---|---|---|---|---|---|---|---|---|---|---|---|---|---|---|---|---|---|---|---|---|---|---|---|---|---|---|---|---|---|---|---|---|---|---|---|---|---|---|---|---|---|---|---|---|---|---|---|---|---|---|---|---|---|---|---|---|---|---|---|---|---|---|---|---|---|---|---|---|---|---|---|---|---|---|---|---|
| Разрешение в полноэкранном режиме | Устанавливает разрешение и f скорость игры при игре в полноэкранном режиме. | Текущий | ||||||||||||||||||||||||||||||||||||||||||||||||||||||||||||||||||||||||||||||||||||||||||||||||||||||||||||||||||||||||||||||||||
| Biome Blend | Устанавливает расстояние цветовых переходов между биомами. | 5×5 (Normal) | ||||||||||||||||||||||||||||||||||||||||||||||||||||||||||||||||||||||||||||||||||||||||||||||||||||||||||||||||||||||||||||||||||
| Графика |
|
Fancy | ||||||||||||||||||||||||||||||||||||||||||||||||||||||||||||||||||||||||||||||||||||||||||||||||||||||||||||||||||||||||||||||||||
| Расстояние отрисовки | Расстояние отрисовки контролирует, сколько кусков мира видно одновременно. Чем меньше фрагментов включено, тем быстрее может быть отрисован каждый кадр, что приводит к увеличению количества кадров в секунду (FPS). В одиночной игре это также влияет на количество отмеченных фрагментов, поэтому более низкое значение обеспечивает более высокий FPS.
Самая удаленная местность превращается в цвет неба, как будто из-за тумана, чтобы избежать резких краев в видимый мир; поэтому этот параметр также известен как «туман». Максимальное значение — 32 для 64-битных установок Java с как минимум 1 гигабайтом памяти и 16 во всех остальных случаях.. Примечание: диаметр = радиус × 2 + 1
|
12 блоков (64-битная Java)
8 блоков (32-битная Java) |
||||||||||||||||||||||||||||||||||||||||||||||||||||||||||||||||||||||||||||||||||||||||||||||||||||||||||||||||||||||||||||||||||
| Smooth Lighting | Освещение сглаживается по блокам (окружающая окклюзия), или каждый блок имеет характерный уровень освещенности. Этот параметр никоим образом не меняет игровой процесс, но имеет небольшое влияние на производительность. | Максимум | ||||||||||||||||||||||||||||||||||||||||||||||||||||||||||||||||||||||||||||||||||||||||||||||||||||||||||||||||||||||||||||||||||
| Макс. частота кадров | Ограничивает FPS. Ограничение частоты кадров до кратной частоты обновления монитора проигрывателя может сэкономить вычислительную мощность. | 120 кадров в секунду | ||||||||||||||||||||||||||||||||||||||||||||||||||||||||||||||||||||||||||||||||||||||||||||||||||||||||||||||||||||||||||||||||||
| Используйте VSync VSync [ upcoming: JE 1.17 ] |
Ограничивает количество кадров проигрывателя в секунду частотой обновления экрана, которая обычно составляет 60 Гц, 75 Гц или 120–240 Гц на некоторых игровых экранах. Включение VSync устраняет разрыв, но увеличивает задержку ввода и вызывает заикание, если компьютер не может отображать достаточно кадров в секунду. | ON | ||||||||||||||||||||||||||||||||||||||||||||||||||||||||||||||||||||||||||||||||||||||||||||||||||||||||||||||||||||||||||||||||||
| View Bobbing | Переключает «покачивание» камеры при ходьбе. Его отключение может повысить производительность. | ON | ||||||||||||||||||||||||||||||||||||||||||||||||||||||||||||||||||||||||||||||||||||||||||||||||||||||||||||||||||||||||||||||||||
| Масштаб графического интерфейса | Управляет графическим интерфейсом (графическим Пользовательский интерфейс) масштаб. Это также контролирует размер HUD (Heads Up Display). Обратите внимание, что доступные игроку параметры зависят от разрешения игры. Масштаб графического интерфейса 4 доступен только при разрешении 1280 × 960 или выше, масштаб графического интерфейса 3 доступен только при разрешении 960 × 720 или выше, масштаб графического интерфейса 2 доступен только при разрешении 640 × 480 или выше. , масштаб графического интерфейса 1 правильно масштабируется до разрешения окна 310×250, но меньшее разрешение может привести к тому, что элементы будут работать за пределами экрана. Авто устанавливает для шкалы графического интерфейса максимальное значение, доступное для текущего разрешения. | Auto | ||||||||||||||||||||||||||||||||||||||||||||||||||||||||||||||||||||||||||||||||||||||||||||||||||||||||||||||||||||||||||||||||||
| Индикатор атаки |
|
Crosshair | ||||||||||||||||||||||||||||||||||||||||||||||||||||||||||||||||||||||||||||||||||||||||||||||||||||||||||||||||||||||||||||||||||
| Brightness | Затемняет или освещает игровые поверхности, даже если они полностью темные. Это не влияет на игровой процесс, это визуальный эффект. Работает в любом измерении и влияет на эффект статуса Night Vision. | Moody | ||||||||||||||||||||||||||||||||||||||||||||||||||||||||||||||||||||||||||||||||||||||||||||||||||||||||||||||||||||||||||||||||||
| Clouds |
|
Необычно | ||||||||||||||||||||||||||||||||||||||||||||||||||||||||||||||||||||||||||||||||||||||||||||||||||||||||||||||||||||||||||||||||||
| Полноэкранный | Переводит Minecraft в полноэкранный режим, оставляя его выключенным, сохраняет его в окне. Также можно изменить с помощью F11. | OFF | ||||||||||||||||||||||||||||||||||||||||||||||||||||||||||||||||||||||||||||||||||||||||||||||||||||||||||||||||||||||||||||||||||
| Частицы |
|
Все | ||||||||||||||||||||||||||||||||||||||||||||||||||||||||||||||||||||||||||||||||||||||||||||||||||||||||||||||||||||||||||||||||||
| Уровни Mipmap | Чем выше уровень, тем более «гладкими» выглядят текстуры. См. Файл: Mipmap compare.png для сравнения четырех уровней MIP-карты и без MIP-карты. | 4 | ||||||||||||||||||||||||||||||||||||||||||||||||||||||||||||||||||||||||||||||||||||||||||||||||||||||||||||||||||||||||||||||||||
| Entity Shadows | Определяет, отображают ли объекты простые тени. | ON | ||||||||||||||||||||||||||||||||||||||||||||||||||||||||||||||||||||||||||||||||||||||||||||||||||||||||||||||||||||||||||||||||||
| Эффекты искажения | Изменяет эффекты искажения (например, тошнота и искажение нижнего портала). | 100% | ||||||||||||||||||||||||||||||||||||||||||||||||||||||||||||||||||||||||||||||||||||||||||||||||||||||||||||||||||||||||||||||||||
| Entity Distance | Регулирует расстояние, на котором объекты могут быть видны в процентах от 160 блоков.
|
100% | ||||||||||||||||||||||||||||||||||||||||||||||||||||||||||||||||||||||||||||||||||||||||||||||||||||||||||||||||||||||||||||||||||
| FOV Effects | Изменяет эффекты FOV всего, что на них влияет. | 100% |
Элементы управления
Основная статья: Элементы управления
На главной странице параметров можно щелкнуть вниз, чтобы перейти к элементам управления, чтобы настроить элементы управления с клавиатуры. Есть несколько дополнительных настроек:
| Настройка управления | Описание | По умолчанию |
|---|---|---|
| Auto-Jump | Включает автоматический прыжок, когда игрок идет рядом с блоком с блоком воздуха над ним. | ON |
Настройки мыши
| Настройка мыши | Описание | По умолчанию |
|---|---|---|
| Чувствительность | Изменяет чувствительность мыши при просмотре в игре. | 100% |
| Invert Mouse | Инвертирует вертикальную ось мыши при просмотре в игре. | OFF |
| Прокрутка Чувствительность | Изменяет чувствительность колеса прокрутки в игре. Значения выше 1 не влияют на выбор элементов на панели быстрого доступа. | 1. 00 |
| Дискретная прокрутка | Указывает игре игнорировать значения величины прокрутки, заданные операционной системой, и вместо этого действовать так, как если бы операционная система предоставила -1 или +1. | ВЫКЛ |
| Режим сенсорного экрана | Переключает сенсорный экран режим, предназначенный для устройств с сенсорным экраном. | OFF |
| Raw Input | Принимает ввод с помощью мыши напрямую, а не от курсора мыши. Это означает, что на движение мыши не влияет ускорение или масштабирование курсора, например встроенные в Windows функции «Повышение точности указателя» и «Скорость указателя». | ON |
Язык
Основная статья: Язык
Позволяет игрокам изменять язык, который просматривает их клиент.
| Настройка языка | Описание | По умолчанию |
|---|---|---|
| Принудительный шрифт Unicode |
|
ВЫКЛ |
Настройки чата
| Настройки чата | Описание | По умолчанию |
|---|---|---|
| Чат |
|
Показано |
| Цвета |
|
ON |
| Веб-ссылки |
|
|
| Подсказка по ссылкам |
|
|
| Непрозрачность текста чата | Непрозрачность текста чата. | 100% |
| Прозрачность фона текста | Непрозрачность фона текста. | 50% |
| Размер текста чата | Насколько велик ch отображается at. | 100% |
| Межстрочный интервал | Расстояние между текстами. | 0% |
| Задержка чата | Задерживает сообщения чата. | Нет |
| Ширина | Максимальная ширина, на которой может отображаться чат. | 320 пикселей |
| Высота в фокусе | Максимальная высота, на которой чат может отображаться в фокусе (ввод в чат и открытая история). | 180px |
| Несфокусированная высота | Максимальная высота, на которой чат может нормально отображаться (ввод в чат и история закрыты). | 90px |
| Экранный диктор |
|
ВЫКЛ |
| Предложения команд | Переключает, отображаются ли предложения команд или нет, если игрок выключен, должен нажать вкладка, чтобы вызвать их. | ON |
| Скрыть совпадающие имена | Переключает, если игра попытается применить скрытие чата, сопоставив текст в сообщениях. | |
| Reduced Debug Info | Переключает сокращенную информацию на экране отладки . | ВЫКЛ |
Пакеты ресурсов
Позволяет игроку изменять свой ресурс настройки пакета.
Настройки специальных возможностей
| Настройка доступности | Описание | По умолчанию |
|---|---|---|
| Экранный диктор | Переключает, будет ли диктор озвучивать весь текст, текст только в чате или текст только в меню. | Выкл |
| Показать субтитры | Переключает, отображаются ли субтитры. | Выкл |
| Текст Прозрачность фона | Непрозрачность фона за текстом. | 50% |
| Фон текста | Переключает, ограничен ли фон за текстом для чата или используется везде. | Чат |
| Непрозрачность текста чата | Непрозрачность чата. | 100% |
| Межстрочный интервал | Изменяет расстояние между текстом. | 0% |
| Задержка чата | Задерживает сообщения чата. | Нет |
| Auto-Jump | Включает автоматический прыжок, когда игрок проходит мимо стены высотой в один блок. | On |
| Скрытность | Позволяет игрокам оставаться незаметными. | Удерживать |
| Sprint | Позволяет игрокам продолжать бегать. | Удерживать |
| Эффекты искажения | Изменяет эффекты искажения (например, Тошнота и искажение нижнего портала). | 100% |
| Эффекты FOV | Изменяет FOV эффекты чего-либо, что на них влияет. | 100% |
Параметры сервера
| Настройка сервера | Описание | По умолчанию |
|---|---|---|
| Серверные пакеты ресурсов | Позволяет Minecraft загружать пакеты ресурсов с сервера. | Включено |
Bedrock Edition
Доступность
| Option | Описание | По умолчанию |
|---|---|---|
| Включить преобразование текста в речь в настройках устройства | Переключить системные настройки речи. | ON |
| Включить программу чтения экрана пользовательского интерфейса | Переключитесь, чтобы читать и говорить в фоновых меню. | ВЫКЛ |
| Включить преобразование текста в речь для чата | Переключить, чтобы озвучивать сообщения и команды чата . | |
| Включить открытое сообщение чата | Переключить, чтобы открыть уведомление о сообщении чата. | ВКЛ |
| Прозрачность фона текста | Изменить фон всплывающей подсказки. | 0% |
| Camera Shake | Переключить визуальное дрожание камеры. | ON |
Примечания :
- «Включить преобразование текста в речь в настройках устройства» доступно только на мобильные устройства и Windows 10.
Настройки «PlayStation VR»
Эти настройки доступны только на PlayStation 4 при использовании устройства PlayStation VR.
| Параметр | Описание |
|---|---|
| Центр курсора | Переключает, чтобы установить курсор в центр |
| Движение камеры |
Snap Позволяет периодически поворачивать камеру. |
| Угол привязки | Переключает размер каждого движения камеры. |
| Переменный угол привязки | Переключает размер каждой камеры движение должно меняться в зависимости от того, как далеко игрок нажимает правый джойстик. |
| Snap Sound | Переключает звук для воспроизведения каждый раз, когда камера направление изменено. |
| Движение | Линейное . При включении скорость игрока равна константа со всеми отключенными ускорениями/замедлениями.
Classic Игрок ускоряется/замедляется нормально в режиме VR. |
| Прыжок | Линейный Все ускоряется ион/замедление убирается из прыжка. Высота прыжка также уменьшена, так что она равна высоте блока, а не немного выше.
Classic Игрок прыгает нормально в режиме VR. |
| Автопереход в иммерсивном режиме | Включает функцию автоматического перехода в иммерсивном режиме. |
| Head Steering | Follow Gaze Направление движения игрока следует за игроком Следуйте за углом игрока Направление движения не зависит от точки обзора игрока. |
| Sticky Mining | Lock-On Майнинг блокируется для определенного блока, когда игрок начинает добычу. Отключено Курсор свободно перемещается в среде, когда игрок перемещает взгляд во время добычи. |
| Позиция HUD | Дрейф HUD разрешено «плавать» для комфорта. Исправлено HUD закреплен на экране. |
| HUD Distance | Управляет расстоянием от центра поля зрения игрока, отображаемым HUD. |
Элементы управления
Клавиатура и мышь
| Параметр | Описание | По умолчанию |
|---|---|---|
| Чувствительность | Изменяет чувствительность камеры при повороте. | 60 |
| Инвертировать ось Y | Переключает инверсию камеры при взгляде вверх/вниз. | ВЫКЛ |
| Auto Jump | Переключает функция автоматического перехода. | OFF |
| Full Keyboard Gameplay | Переключает полный игровой процесс с клавиатуры | OFF |
| Раскладка клавиатуры | Выбирает раскладку клавиатуры для использования. |
Контроллер/беспроводной контроллер
| Параметр | Описание | По умолчанию |
|---|---|---|
| Чувствительность | Изменяет чувствительность камеры при поворот. | 60 |
| Чувствительность VR | ||
| Инвертировать ось Y | Переключает инверсию камеры при взгляде вверх/вниз. | ВЫКЛ |
| Auto Jump | Включает функцию автоматического перехода. | |
| VR Auto Jump | ||
| Скрыть подсказки контроллера | Переключает, чтобы скрыть подсказки контроллера. | |
| Скрыть курсор контроллера | Переключает функцию курсора контроллера. | |
| Замена кнопок A/B | Выбирает, следует ли менять местами положение кнопки |
|
| Обмен кнопок X/Y | Определяет, нужно ли менять местами |
|
| Курсор контроллера Чувствительность | Изменяет чувствительность курсора контроллера при повороте. | 100% |
| Макет контроллера | Выбирает макет контроллера для использования. |
Примечания :
- Настройки «Чувствительность VR» и «Автопрыжок VR» доступны только в режиме VR.
Нажмите
| Option | Описание | По умолчанию |
|---|---|---|
| Чувствительность | Изменяет чувствительность камеры при повороте. | 60 |
| Инвертировать ось Y | Переключает инверсию камеры при взгляде вверх/вниз. | ВЫКЛ |
| Auto Jump | Включает функцию автоматического перехода. | ВКЛ на мобильных устройствах, ВЫКЛ. На других платформах |
| Уничтожить блок (вибрировать) | Переключает вибрацию при уничтожении блоков. | ВКЛ |
| Разделить элементы управления | Выбирает, использовать ли сенсорный экран для взаимодействия по всему экрану или использовать перекрестие. | OFF |
| Lefty | Переключает крестовину, находящуюся слева/справа экрана. | |
| Swap Jump and Sneak | Выбирает, нужно ли менять местами кнопки перехода и подкрадывания. | |
| Касание влияет только на панель быстрого доступа | Выбирает, использовать ли касание только для панели быстрого доступа. | |
| Размер кнопки | Изменяет размер кнопок. | 50 |
Общие
Профиль
| Вариант | Описание | По умолчанию |
|---|---|---|
| Изменить тег игрока | Изменяет тег игрока. Отображается, когда игрок вошел в систему. | |
| Управление учетной записью | Управляет учетной записью игрока. Отображается, когда игрок вошел в систему. | |
| Управляет тем, кто может отправлять ваши приглашения | Управляет приглашениями игрока. Отображается, когда игрок вошел в систему. | |
| Выйти из своей учетной записи Microsoft | Выйти из учетной записи игрока. Отображается, когда игрок вошел в систему. | |
| Имя пользователя | Изменяет общедоступное имя пользователя игрока. | |
| Автообновление разблокированных пакетов | Переключите, чтобы автоматически обновлять новые разблокированные пакеты. | ВКЛ на других платформах, ВКЛ с Wi-Fi Только на мобильных устройствах |
| Использовать сотовые данные | Переключить, чтобы использовать сотовые данные. | ВЫКЛ. |
| Требовать зашифрованные веб-сокеты | ||
| Только разрешить Надежные скины | Переключите, чтобы заменить пользовательские скины другого игрока на скины по умолчанию. | ВКЛ |
| Местоположение файлового хранилища | Выберите мировое хранилище. | Зависит от платформ между внешними/приложениями |
| Очистить учетную запись в данных | ||
| Кредиты | Открывает экран кредитов. | |
| Атрибуция | Открывает сайт атрибуции. | |
| Лицензионный контент | Открывает лицензионный контент t сайт. | |
| Лицензия на шрифт | Показывает лицензию на шрифт Noto Sans. |
Видео
| Вариант | Описание | По умолчанию |
|---|---|---|
| Яркость | Регулирует яркость игры. | 50 |
| Яркость VR | ||
| Перспектива камеры | Переключает вид от первого/третьего лица. | От первого лица |
| Полный экран | Переключает разрешение игра в полноэкранном режиме. | OFF |
| Hide Hand | Переключает, чтобы скрыть рука игрока. | OFF |
| Hide Paper Doll | Переключает вид сбоку плеер отображается в верхнем левом углу экрана. | OFF |
| Скрыть HUD | Переключает, чтобы скрыть HUD. | OFF |
| Анимация экрана | Переключает анимацию при переключении пользовательского интерфейса или меню. | ON |
| Непрозрачность HUD | Переключает прозрачность HUD. | 100% |
| Непрозрачность HUD разделенного экрана | Переключает непрозрачность HUD на разделенном экране. | 100% |
| Изменить безопасную область экрана | Регулирует положение игрового экрана. | |
| FOV | Изменяет поле зрения. | 60,00 |
| Угол обзора гостиной | Изменяет поле зрения в режиме гостиной VR. | |
| Разделенный экран | Переключение между горизонтальной и вертикальной ориентацией разделенного экрана. | |
| Показать значок автосохранения | Переключает значок автосохранения. | ВЫКЛ |
| Выбор контура | Переключает выделение контура блока. | ВКЛ на других платформах, ВЫКЛ на мобильном устройстве s |
| Имена игроков в игре | Переключает текст имени игрока. | ВКЛ |
| Имена игроков в игре с разделением экрана | Переключает текст имени игрока на разделенном экране. | ON |
| View Bobbing | Выбирает, отображать ли покачивание при ходьбе. | ВКЛ |
| Camera Shake | Переключить визуальное дрожание камеры. | ON |
| Fancy Leaves | Включает прозрачные листья. | ON |
| Fancy Bubbles | Переключает графику водяных пузырьков. | ON |
| Render Clouds | Переключает графику облаков. | ON |
| Beautiful Skies | Переключение цвета солнца, луны, облаков, звезд и неба. | ON |
| Smooth Освещение | Переключает плавное освещение. | ВКЛ |
| Fancy Graphics | Переключает модную графику. Обратите внимание, что облака на быстро графика остается объемной, но становится непрозрачной. |
ON |
| FOV может быть изменен игровым процессом | Переключает, влияют ли изменения FOV на игровой процесс. | ON |
| Профиль пользовательского интерфейса | Изменяет игру Стиль пользовательского интерфейса между классическим (настольный интерфейс) и Pocket UI. | Различается на разных платформах, по умолчанию используется Pocket на мобильных устройствах, таких как Android и iOS, и по умолчанию Classic на других платформах. |
| Модификатор масштаба графического интерфейса | Управляет масштабом графического интерфейса пользователя (графического интерфейса пользователя). Это также контролирует размер HUD (Heads Up Display). | 0 |
| Upscaling | Повышает частоту кадров на видеокартах GeForce RTX с помощью NVIDIA DLSS 2.0. | OFF |
| Ray Tracing | Включает или выключает трассировку лучей. | OFF |
| Render Distance | Изменяет расстояние визуализации ландшафта, а также влияет на расстояние рендеринга листвы, например прозрачных листьев, культур и анимированных текстур. Доступно в 2-10 разделах на ползунке, в диапазоне от 4 до 96 фрагментов (в зависимости от устройства).
Управляет расстоянием рендеринга фрагмента при трассировке лучей, если опция «Трассировка лучей» включена. |
Зависит от разных устройств/платформ. |
| Расстояние отрисовки трассировки лучей | ||
| Расстояние визуализации VR | ||
| Anti-Aliasing | Переключает количество сглаживания, которое сглаживает изображение и удаляет неровные края.
|
4 |
| VR-сглаживание | ||
| Texel Anti-Aliasing | Применяет сглаживание к текстурам внутри блоков, придавая им более плавный вид. | ON |
| Включить зеркальную текстуру |
Примечания :
- «Яркость VR», «Угол обзора гостиной», «Расстояние визуализации VR», «Расстояние визуализации частиц VR», «Сглаживание VR» , и настройки «Включить зеркальную текстуру» доступно только в режиме VR.
- Параметры «Разделенный экран», «Непрозрачность HUD разделенного экрана» и «Имена игроков в игре с разделенным экраном» доступны только на Xbox One, Nintendo Switch и PlayStation 4 .
VR
Эти настройки доступны только в Gear VR, Oculus Rift и Windows Mixed Reality.
| Опция | Описание |
|---|---|
| Элементы управления VR | Переключает элементы управления VR по умолчанию. |
| Показать экран выбора элемента управления | Переключает, чтобы показать экран выбора элемента управления . |
| Курсор в гостиной VR по центру | |
| VR Linear Jump | |
| VR Linear Motion | Определяет, будет ли скорость игрока постоянной со всеми отключенными ускорениями/замедлениями. |
| Sticky Mining | Переключает, остается ли курсор заблокированным на текущем добытом блоке, пока блок уничтожен. |
| Липкий майнинг для Хана d Контроллер | |
| HUD Drift | Выбирает, фиксируется ли HUD в позиции или разрешен для «плавания». |
| Управление головой VR | Выбирает, следует ли направление движения персонажа в соответствии с точкой обзора игрока или независимо of POV. |
| VR Turning | Выбирает, будет ли поворот выполняться сегментами. |
| Режим постоянного времени поворота VR | |
| Звук поворота VR | Включает воспроизведение звуков каждый раз, когда игрок поворачивает. |
| Поворот колес | |
| Элементы управления ручным контроллером Элемент | |
| HUD с ручным контроллером | |
| Виден указатель на ручном контроллере | |
| Видны руки |
Аудио
| Вариант | Описание | По умолчанию |
|---|---|---|
| Master Volume/Main | Выбрать уровень громкости всех звуков. | 100% |
| Музыка | Выберите уровень громкости музыки игрового процесса. | |
| Звук | Выберите уровень громкости звуков игрового процесса. | |
| Ambient/Environment | Выберите уровень громкости Ambience, звука входа/выхода из воды и фейерверков. | |
| Блоки | Выберите уровень громкости блоков (наковальни, сундуки, двери и т. д.). | |
| Враждебные существа | Выберите уровень громкости враждебных и нейтральных всех мобов. | |
| Friendly Creatures | Выберите уровень громкости пассивных мобов. | |
| Игроки | Выберите уровень громкости игроков (шлепки предметов, звуки ударов и т. д.). | |
| Музыкальный автомат/Блоки нот | Выберите уровень громкости музыки и звуков, воспроизводимых из музыкальных автоматов и блоков нот. | |
| Погода | Выберите уровень громкости дождя и грома. | |
| Text To Speech [ предстоящие: BE 1.16.210 ] | Выберите уровень громкости преобразования текста в речь. |
Глобальные ресурсы
Позволяет игроку изменять настройки своего пакета ресурсов и поведения.
Хранилище
Позволяет игроку удалить или изменить миры, пакеты ресурсов и шаблон мира.
Язык
Основная статья: Язык
Выберите языки в- игра для использования.
Видео
Примечание. Это видео относится к выпуску Java Edition 1.5 и поэтому не показывает все l варианты доступны в настоящее время.
История
.
| Java Edition Classic | ||
|---|---|---|
| 0.0.12a | Новая опция расстояния от тумана. | |
| Нажатие F переключает между четырьмя уровнями расстояния визуализации. | ||
| 0.0.23a | Добавлена страница параметров. | |
| Новые пользовательские раскладки клавиатуры. | ||
| Java Edition Beta | ||
| 1.3 | Добавлено плавное освещение. | |
| 1.5 | Добавлен размер графического интерфейса и расширенные настройки OpenGL. | |
| 1.6.6 | Добавлен раздел производительности в настройках видео. | |
| 1.8 | Предварительная версия | Добавлена настройка яркости, о которой дразнили ранее в июле. Добавлены опции переназначения блока на место/использование и блокирование уничтожения/атаки.. |
| Java Edition | ||
| ? | Сторона блоков травы теперь всегда окрашивается независимо от настроек графики. | |
| 1.0.0 | Beta 1.9 Prerelease 5 | Был добавлен параметр «Облака» (однако пакеты текстур могли удалить их до того, как была введена эта опция). |
| 1.3.1 | 12w21a | В меню параметров добавлено новое меню «Настройки чата». |
| 1.4 .2 | 12w34a | Добавлен новый переключатель полноэкранного режима в настройки видео. |
| Добавлен новый переключатель использования Vsync в настройках видео. | ||
| 1.4.6 | pre | Добавлена возможность переключения режима сенсорного экрана. |
| 1.5 | 13w09b | Настройка перемещенных пакетов текстур из главного меню в меню параметров. |
| 1.7.2 | 13w36a | Меню опций было обновлено, включая новый макет, новые привязки клавиш и «Супер секретные настройки». tton в меню. |
| 13w36b | Кнопка «Супер секретные настройки» теперь воспроизводит случайный звук при нажатии. | |
| 13w38a | Кнопка «Супер секретные настройки» теперь создает шейдерный эффект на дисплее игры в следующем порядке: FXAA, Art, Bumpy, Blobs_2, Pencil, Color_Convolve, Deconverge, Flip, Invert, NTSC, Outline, Phosphor, Scan_Pincushion, Sobel, Bits, Desaturate, Green, Blur, Wobble, Blobs, Antialias, Default. | |
| Заменена кнопка «Цикл» расстояния рендеринга на ползунок от 2 до 16 блоков. | ||
| Добавлена максимальная частота кадров параметр слайдера. | ||
| Добавлены mipmapping и анизотропная фильтрация. | ||
| 1.7.4 | 13w47a | Добавлены кнопки «Настройки трансляции Twitch» и «Настройки чата Twitch». |
| 1.7 .6 | pre1 | Параметр Server Resource Packs теперь доступен для каждого сервера и имеет три параметра: Prompt, Enabled и Disabled. |
| Минимальное значение FOV теперь 30, а не 70. | ||
| 1.8 | ? | Выпавшие предметы на быстрой графике теперь обращены к игроку по всем трем осям, а не только по xz. |
| 14w25a | Теперь выпавшие предметы всегда выполняйте рендеринг в 3D, а не только при работе с модной графикой. | |
| 14w30a | Ползунок расстояния рендеринга теперь установлен на 32 машины, работающие под управлением 64-битной Java, с как минимум 1 гигабайтом доступной памяти. | |
| 1.8.1 | pre4 | Возможность включения теней от объектов теперь контролируется отдельно от стандартной быстрой и модной графики. |
| «Быстрые» и «причудливые» облака. shape управляется той же опцией, которая включает облака, а не стандартной быстрой и красивой графикой. | ||
| 1.9 | 15w31a | Удалены «Суперсекретные настройки» и «Настройки трансляции».. |
| Удалены альтернативные блоки из настроек видео. | ||
| Добавлен «Main Hand» в настройки скина. | ||
| 15w34a | Добавлен «Индикатор атаки» в настройки видео. | |
| 16w02a | Добавлен «Голос/Речь» в настройки музыки и звука. | |
| 1.13 | 17w43a | Удален «3D анаглиф» из настроек видео из-за ошибки. |
| Добавлена возможность изменить полноэкранное разрешение. | ||
| 17w47a | Параметры при редактировании мира для создания резервной копии и откройте папку с резервными копиями. | |
| Опция в настройках чата для переключения автоматических предложений команд (по умолчанию включено, в противном случае нажмите вкладку, чтобы открыть их). | ||
| 18w21a | Отключена кнопка «Разрешить Snooper» в настройках Snooper, по умолчанию отключена. Это сделано в соответствии с Общим регламентом защиты данных (GDPR). | |
| Наряду с отключением настроек Snooper, список отображаемых данных резко сокращается. | ||
| pre6 | Удалена опция «принудительно использовать шрифт Unicode». | |
| pre8 | Повторно добавлена опция «принудительно использовать шрифт Unicode». | |
| pre10 | Параметр Полноэкранное разрешение изменен с прописных букв на Полноэкранное разрешение . |
|
| 1.14 | 18w44a | Удалено «Использовать VBOs» из настроек видео. VBO теперь используются всегда. |
| 19w11a | Удалены «Настройки Snooper» после того, как не удалось включить его с 18w21a. Настраивается только в options.txt. | |
| Добавлены «Настройки специальных возможностей». | ||
| 19w11b | В настройки специальных возможностей добавлен «Автопереход». | |
| 1.15 | 19w41a | Добавлены переключатели «Sprint» и «Sneak» в настройки специальных возможностей. |
| 1.16 | 20w21a | Добавлена функциональность для импорта/экспорта настроек мира. |
| Предварительный выпуск 1 | Добавлены новые Вариант графики « Fabulous! «. | |
| Предварительная версия 3 | Изменено описание всплывающей подсказки для параметра графики « Fabulous! » из
to |
|
| Изменено описание всплывающей подсказки для опции «Необычная» графика с:
в |
||
| Удалены цитаты из «Fast» и заменены «tree-leaves» на «leaves» из описания всплывающей подсказки для Вариант «быстрой» графики. | ||
| 1.16.2 | Предварительный выпуск 1 | Добавлен Ползунки «Эффекты искажения» и «Эффекты FOV» для настроек видео и специальных возможностей. |
| «Задержка чата» теперь также доступна в настройках чата. | ||
| 1.16.4 | Релиз-кандидат 1 | В настройки чата добавлен новый параметр «Скрыть совпадающие имена». |
| Pocket Edition Alpha | ||
| v0.2.1 | Добавлена опция разделения экрана. | |
| v0.4.0 | Добавлена опция для мирного режима. | |
| v0.7.0 | Обновленное меню опций. Теперь в меню четыре раздела: игра, элементы управления, графика и звук. | |
| v0.8.0 | build 2 | Убрана опция плавного освещения. Теперь он всегда включен. Когда это было переопределено, неизвестно. |
| Добавлены дальние (256 блоков) и самые дальние (400 блоков) расстояния рендеринга. По умолчанию теперь далеко. | ||
| По умолчанию теперь включена красивая графика. | ||
| v0.9.3 | Расстояние просмотра на Android больше не ограничено тремя ползунками. | |
| v0.10.0 | build 1 | Добавлен ползунок яркости. Он находится в графическом меню. |
| v0.11.0 | build 1 | Worlds теперь можно переименовать. |
| Режим игры можно изменить в меню редактирования мира. | ||
| В мирах творческого режима дневной цикл может быть привязан к дневному свету. | ||
| v0.12.1 | build 1 | Добавлена возможность менять местами прыжок и подкрадывание. |
| v0.13.0 | build 1 | Многопользовательский режим теперь можно отключить в меню параметров. |
| v0.13.1 | Удален звуковой раздел в меню опций. Ползунок громкости теперь находится в разделе «Игра». | |
| На титульном экране значок параметров больше не гаечный ключ. | ||
| Увеличил значок параметров. | ||
| v0.14.2 | Добавлен «Необычный Оставляет «,» Сглаживание «и» Расстояние рендеринга частиц «в настройках видео в Windows 10. | |
| v0.15.1 | build 1 | Добавлен переключатель «Использовать сотовые данные». |
| v0.16.0 | build 1 | Переработан экран параметров. |
| Добавлены «Настройки звука», «Настройки клавиатуры и мыши», » Настройки контроллера »и« Профиль ». | ||
| Добавлен параметр« Перспектива камеры »в настройки видео. | ||
| Карманное издание | ||
| 1.0. 0 | alpha 0.17.0.1 | Добавлена опция «UI Profile» для переключения между классическим и карманным UI. |
| Добавлен параметр «Преобразование текста в речь для чата». | ||
| alpha 1.0.0.0 | Добавлен «Экран изменения» Безопасная зона »в настройках видео. | |
| 1.1.0 | alpha 1.1.0.0 | Классический интерфейс теперь перемещает полоски здоровья, голода, кислорода и брони над панелью быстрого доступа, а не вверху экрана, что делает их похожими на Java Edition и Legacy Console Edition. |
| В настройки видео добавлено «Плавное освещение». | ||
| Добавлено «Требовать шифрование веб-сокетов» в настройки профиля. | ||
| Bedrock Edition | ||
| 1.2.0 | beta 1.2.0.2 | Добавлены «Скрыть HUD», «Скрыть руку», «Выбор контура», «Имена игроков в игре», «Непрозрачность HUD», «Скрыть бумажную куклу. «,» Показать значок автосохранения «и» Визуализировать облака «в настройки видео. |
| 1.2.1 | Добавлено» FOV может быть Изменено геймплеем »в настройках видео | |
| 1.2.3 | beta 1.2.3.3 | В настройки профиля добавлена кнопка «Лицензионный контент». |
| 1.2.5 | beta 1.2.5.12 | Удалена опция «Ограничить размер мира». |
| 1.2.10 | beta 1.2.10.1 | Добавлен параметр «Чувствительность курсора контроллера» к настройкам элементов управления контроллера. |
| 1.2.13 | beta 1.2.13.5 | Добавлена опция «Анимация экрана» в настройки видео. |
| Добавлена опция «Сенсор влияет только на панель быстрого доступа» в настройки сенсорного управления. | ||
| 1.4.0 | beta 1.2.13.11 | Добавлено Параметры «Замена кнопок A/B» и «Замена кнопок X/Y» в настройках элементов управления контроллера. |
| beta 1.2.14.2 | В настройки клавиатуры и мыши добавлен переключатель «Полная клавиатура». | |
| 1.5.0 | beta 1.5. 0.7 | В настройки видео добавлены «Необычные пузыри». |
| 1.11.0 | beta 1.11.0.4 | Добавлены «Настройки специальных возможностей». |
| В настройки специальных возможностей добавлено «Включить средство чтения с экрана пользовательского интерфейса». | ||
| 1.13.0 | beta 1.13.0.2 | В настройки специальных возможностей добавлено «Включить открытое сообщение чата». |
| beta 1.13.0.9 | Добавлена кнопка «Кредиты» в настройки профиля. | |
| beta 1.13.0.15 | Добавлено «Включить преобразование текста в речь в настройках устройства» в настройках специальных возможностей. | |
| 1.14.60 | Добавлено «Разрешить только надежные оболочки «в настройках профиля. | |
| RTX Beta | beta 1.15.0. 8 | Добавлены расширенные настройки видео, а также «Повышение разрешения» и «Трассировка лучей DirectX». |
| Перемещено «Покачивание при просмотре», «Необычные листья», «Необычные пузыри», «Визуализация облаков», «Красивое небо», «Плавное освещение», «Необычные пузыри», «Необычная графика», «Расстояние визуализации», «Расстояние визуализации частиц» и «Анти- «Псевдоним» для расширенных настроек видео. | ||
| 1.16.0 | beta 1.16.0.63 | В настройки специальных возможностей добавлена »Прозрачность фона текста». |
| 1.16.100 | beta 1.16.100.50 | Добавлена кнопка «Лицензия на шрифт» в настройки профиля. |
| beta 1.16.100.54 | Удалена «Частица» Параметр «Расстояние рендеринга» в настройках видео. | |
| beta 1.16.100.57 | Добавлен параметр «Дрожание камеры» для специальных возможностей и видео настройки. | |
| 1.16.200 | beta 1.16.200.53 | Добавлен «Звук», «Окружающая среда/Окружающая среда», «Блоки», «Враждебные существа», «Дружественные существа», «Игроки», » Музыкальные автоматы/Блоки нот »и« Погода »в настройках звука. |
| В настройки видео добавлены« Повышение разрешения »и« Трассировка лучей », перенесенные из RTX Beta. |
Галерея
Java Edition
-
Главное меню настроек по умолчанию.
-
Меню параметров настройки скина по умолчанию.
-
Меню параметров видео по умолчанию.
-
По умолчанию меню параметров языка.
-
Ресурс по умолчанию меню параметров пакетов.
-
Меню параметров музыки и звука по умолчанию.
-
Меню параметров элементов управления по умолчанию.
-
Меню параметров чата по умолчанию.
-
Меню параметров мыши по умолчанию.
-
Меню специальных возможностей по умолчанию.
-
Сравнение пяти уровней MIP-карты. Увеличьте для просмотра анимации.
- Отображение заголовка
- Вид от третьего лица
- Экран отладки
- Привилегии хоста
- Options.txt