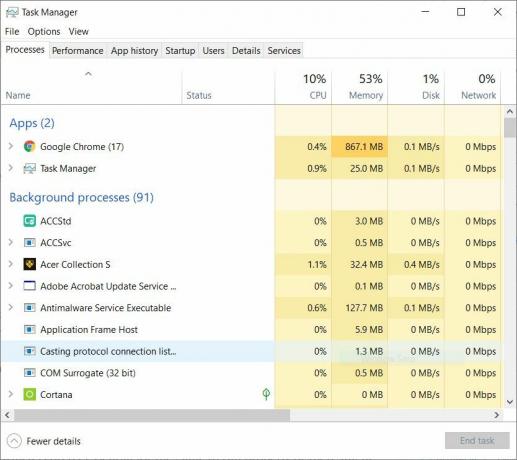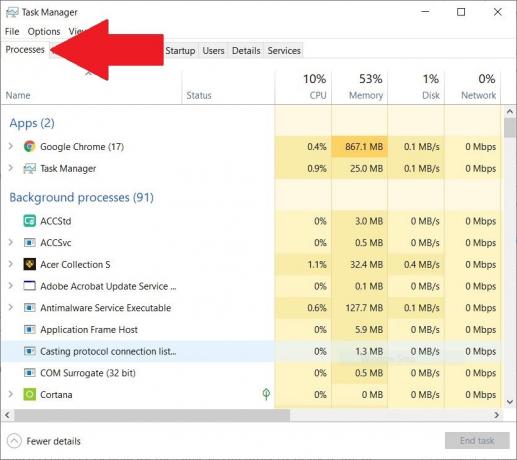Если вы хотите открыть свои игры как обычно, на этот раз это не удается. Вместо этого вы видите эту ошибку: Драйвер NVIDIA OpenGL обнаружил проблему с драйвером дисплея и не может продолжить . И вы также видите код ошибки, обычно это 3, иногда это могут быть другие. Настолько ужасно, что вы не можете запускать программы как обычно.
Однако решить эту проблему нетрудно. Вы можете исправить это следующими способами. Прочтите это руководство и попытайтесь решить проблему на своем компьютере.
Весьма вероятно, что драйвер дисплея поврежден или отсутствует, что приведет к возникновению ошибки. Таким образом, вы можете попытаться решить свою проблему, откатив драйвер дисплея или обновив его до последней версии. А также мы предоставим вам дополнительный эффективный метод.
Давайте начнем.
Способ 1: Откатите драйвер дисплея до более ранней версии
Способ 2: Обновите драйвер дисплея до последней версии
Способ 3: Управляйте настройками панели управления NVIDIA
Метод 1. Откатите драйвер дисплея до более ранней версии
Если есть проблема с вашим текущим драйвером дисплея, вы можете откатить его до более ранней версии, чтобы проверить, работает ли он.
Выполните следующие действия, чтобы откатить драйвер дисплея:
1) На клавиатуре нажмите кнопку Windows logo key 

2) Тип devmgmt.msc и нажмите Хорошо .
3) Нажмите Видеоадаптеры , тогда щелкните правой кнопкой мыши на адаптере дисплея и выберите Свойства .
4) Нажмите Откат драйвера под Водитель таб.
Важный: Если вы видите, что кнопка отката драйвера неактивна, это означает, что на вашем компьютере нет доступной более ранней версии драйвера дисплея. Вы можете перейти на веб-сайт производителя видеокарты, чтобы загрузить предыдущий и установить его на свой компьютер. Или вы можете пропустить и попробовать другие следующие методы.
5) Отметьте Мои приложения не работают с этим драйвером , затем щелкните да .
После этого необходимо откатить драйвер дисплея.
6) По завершении перезагрузите компьютер и снова откройте программу, чтобы убедиться, что все прошло успешно.
Метод 2: обновите драйвер дисплея до последней версии
Если откат драйвера дисплея не помогает решить проблему, не расстраивайтесь. Попробуйте обновить драйвер, и это всегда рекомендуется делать не только при возникновении проблем. Актуальные драйверы помогут вашему компьютеру работать быстро и стабильно.
Вы можете обновить драйвер дисплея вручную или автоматически.
Вручную — Перейдите на официальный сайт производителя видеокарты, затемнайдите самый последний правильный драйвер для вашей видеокарты. Обязательно выбирайте только драйверы, совместимые с вашей Windows.
Автоматически — Если у вас нет времени, терпения или компьютерных навыков для обновления драйвера дисплея вручную, вы можете сделать это автоматически с помощью Водитель Easy . Driver Easy автоматически распознает вашу систему и найдет правильные драйверы для вашей видеокарты и Windows, а также правильно загрузит и установит их:
1) Скачать и установите Driver Easy.
2) Запустите Driver Easy и нажмите Сканировать сейчас кнопка. Затем Driver Easy просканирует ваш компьютер и обнаружит проблемы с драйверами.
3)Щелкните значок Обновить рядом с отмеченным драйвером дисплея, чтобы автоматически загрузить и установить правильную версию этого драйвера (это можно сделать с помощью СВОБОДНЫЙ версия).
Или нажмите Обновить все для автоматической загрузки и установки правильной версии все драйверы, которые отсутствуют или устарели в вашей системе. (Для этого требуется За версия с полной поддержкой и 30-дневной гарантией возврата денег. Вам будет предложено выполнить обновление, когда вы нажмете «Обновить все».)
6) По завершении перезагрузите компьютер и снова откройте программу, чтобы убедиться, что все прошло успешно.
Если ни откат драйвера, ни его обновление не помогли решить проблему, выполните следующие действия для управления настройками Панели управления NVIDIA:
1) Откройте панель управления NVIDIA.
2) Щелкните, чтобы развернуть Настройки 3D Каталог. Затем нажмите Управление настройками 3D .
3) В правой части окна Управление настройками 3D нажмите Глобальные настройки , затем выберите функцию Код управления питанием . Установите это на Предпочитаю максимальную производительность .
4) Снова откройте вашу программу, чтобы убедиться, что она успешно.
Содержание
- Майнкрафт с модами вылетает с ошибкой Код завершения: -1
- How to fix the Runtime Code 3 Minecraft Error 3
- There were 3 error loading minecraft что делать
- Как устранить ошибку GLFW error 65543/65542 в Minecraft
- Способ 1: Установка новой Java
- Способ 2: Добавление OpenGL.dll вручную
- Способ 3: Удаление DisplayLink (выборочно )
- Способ 4: Переустановка драйверов видеокарты
- Способ 5: Замена железа
- Как исправить ошибку Minecraft 3
- Обзор «Minecraft Error Code 3»
- Что на самом деле вызывает ошибку времени выполнения 3?
- Классические проблемы Minecraft Error Code 3
- Эпицентры Minecraft Error Code 3 Головные боли
Майнкрафт с модами вылетает с ошибкой Код завершения: -1
The game crashed whilst there was a severe problem during mod loading that has caused the game to fail
Error: net.minecraftforge.fml.common.LoaderException: java.lang.NoClassDefFoundError: net/minecraft/network/NetHandlerPlayServer
Код завершения: -1
crash report:—-Minecraft Crash Report —-
WARNING: coremods are present:
llibrary (llibrary-core-1.0.11-1.12.2.jar)
RenderPlayerAPIPlugin (RenderPlayerAPI-1.12.2-1.0.jar)
MalisisCorePlugin (malisiscore-1.12.2-6.1.2.jar)
HammerCoreCore (HammerCore-1.12.2-1.9.9.17.jar)
CTMCorePlugin (CTM-MC1.12.2-1.0.1.30.jar)
MekanismCoremod (Mekanism-1.12.2-9.8.0.381.jar)
ObfuscatePlugin (obfuscate-0.2.6-1.12.2.jar)
Techguns Core (techguns_1.12.2_2.0.2.0_pre3.2.jar)
PlayerAPIPlugin (PlayerAPI-1.12.2-1.0.jar)
MicdoodlePlugin (MicdoodleCore-1.12.2-4.0.2.238.jar)
IELoadingPlugin (ImmersiveEngineering-core-0.12-92.jar)
Contact their authors BEFORE contacting forge
больше не влезает
Уверен, проблема в совместимости каких-то модов. Выяснить виновника можно тремя способами:
1) Логи. В первую очередь, нужно смотреть их.
2) Метод перебора. Тут мы перемещаем все моды в отдельную папку и начинаем добавлять в mods по половине от остатка и ждём, когда майнкрафт начнёт вылетать. Если майн вылетает, начинаем наоборот убирать по половине из имеющихся модов, пока не обнаружим проблемный мод. Таким образом мы каждый раз сужаем вдвое круг поиска виновника.
3) Мод NotEnoughCrashes. Этот способ работает, только если игру удалось запустить. Он предотвращает вылет майнкрафта и перебрасывает в главное меню, сообщая, какой мод вызвал проблему и даёт ссылку на краш-репорт.
Есть ещё четвёртый способ, но он работает только на Fabric. Он просто пишет, какой мод вызвал проблему и всё.
Источник
How to fix the Runtime Code 3 Minecraft Error 3
This article features error number Code 3, commonly known as Minecraft Error 3 described as Minecraft OpenGL Error.
Error Information
Error name: Minecraft Error 3
Error number: Code 3
Description: Minecraft OpenGL Error.
Software: Minecraft
Developer: Mojang
This repair tool can fix common computer errors like BSODs, system freezes and crashes. It can replace missing operating system files and DLLs, remove malware and fix the damage caused by it, as well as optimize your PC for maximum performance.
About Runtime Code 3
Runtime Code 3 happens when Minecraft fails or crashes whilst it’s running, hence its name. It doesn’t necessarily mean that the code was corrupt in some way, but just that it did not work during its run-time. This kind of error will appear as an annoying notification on your screen unless handled and corrected. Here are symptoms, causes and ways to troubleshoot the problem.
Definitions (Beta)
Here we list some definitions for the words contained in your error, in an attempt to help you understand your problem. This is a work in progress, so sometimes we might define the word incorrectly, so feel free to skip this section!
- Minecraft — A voxel-based sandbox game coded in Java by Mojang where players place and destroy blocks to gain armor, weapons and tools in a randomly generated world
- Opengl — OpenGL Open Graphics Library is a graphics standard and API which is platform independent and available for desktop, workstation and mobile devices
Symptoms of Code 3 — Minecraft Error 3
Runtime errors happen without warning. The error message can come up the screen anytime Minecraft is run. In fact, the error message or some other dialogue box can come up again and again if not addressed early on.
There may be instances of files deletion or new files appearing. Though this symptom is largely due to virus infection, it can be attributed as a symptom for runtime error, as virus infection is one of the causes for runtime error. User may also experience a sudden drop in internet connection speed, yet again, this is not always the case.
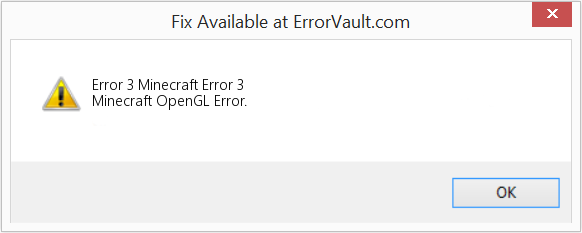
(For illustrative purposes only)
Causes of Minecraft Error 3 — Code 3
During software design, programmers code anticipating the occurrence of errors. However, there are no perfect designs, as errors can be expected even with the best program design. Glitches can happen during runtime if a certain error is not experienced and addressed during design and testing.
Runtime errors are generally caused by incompatible programs running at the same time. It may also occur because of memory problem, a bad graphics driver or virus infection. Whatever the case may be, the problem must be resolved immediately to avoid further problems. Here are ways to remedy the error.
Repair Methods
Runtime errors may be annoying and persistent, but it is not totally hopeless, repairs are available. Here are ways to do it.
If a repair method works for you, please click the upvote button to the left of the answer, this will let other users know which repair method is currently working the best.
Источник
There were 3 error loading minecraft что делать
31 категория с 45 модификацией для Minecraft
Как устранить ошибку GLFW error 65543/65542 в Minecraft
Данная ошибка часто возникает у обладателей нового железа или же после переустановки Windows. Ниже рассмотрены основные способы для устранения проблемы. Они представлены в виде логичных шагов, которые идут друг за другом. Если предыдущий способ не помог, то следует переходить к следующему.

Способ 1: Установка новой Java
Одно из возможных решений проблемы. Следует перейти на официальный сайт Jav’ы (https://www.oracle.com/java/technologies/downloads/). Далее, там же нужно скачать новейшую доступную версию. Главное, чтобы она была не меньше Java 16 – ведь именно такая версия начинает поддерживаться игрой, начиная с 1.17. Скачиваем, следуем инструкциям инталлятора. Готово! Новая Java установлена.

Способ 2: Добавление OpenGL.dll вручную
Обычно при установке Java-файлов проблем не возникает. Ведь инсталлятор сам автоматически устанавливает opengl32.dll или opengl64.dll. Тем не менее, чаще всего в Windows 10, Java-установщики бывают пропускают этот шаг в установке. Именно отсутствие этого файла в директории Jav’ы вызывает ошибку.
Шаг 1: Переходим на сайт https://ru.dll-files.com/opengl32.dll.html . Качаем файл, подходящий архитектуре нашей операционной системы (64-х или 32-х битная). Чтобы узнать какая стоит на определенном компьютере: нужно на рабочем столе нажать ПКМ (Правой Кнопкой Мыши) на “Мой Компьютер”, затем выбрать свойства. Там будет виден “Тип системы”. Качаем файл такой же архитектуры, как и ОС.

Шаг 2: Находим папку “bin” в JavaJREbin . Если Java установлена по умолчанию, то путь будет следующим:

Вставляем в директорию “bin” файл opengl64.dll (или opengl32.dll). Если предлагают предоставить доступ администратору, соглашаемся.

Шаг 3: Вновь запускаем Minecraft. Если проблема не устранена, тогда переходим к следующему методу.
Способ 3: Удаление DisplayLink (выборочно )
Драйвер DisplayLink (если у вас используется именно он) иногда конфликтует с некоторыми Java-файлами. При этом его можно безбоязненно удалить.
Шаг 1: Переходим в “Программы и компоненты”. Для этого можно зайти в “Пуске” в “Панель управления” и там найти нужную нам иконку. Или же можно нажать “Win + R”. Затем, вписать в окно “Выполнить” значение appwiz.cpl .
Шаг 2: Находим в списке DisplayLink Graphics Driver. Удаляем его.

Шаг 3: После завершения удаления перезагружаем компьютер. Открываем Minecraft. Проверяем устранение проблемы.
Способ 4: Переустановка драйверов видеокарты
Проблема может заключаться в слишком старых драйверах для вашего устройства. Они просто могут не понимать: каким образом взаимодействовать с OpenGL.
Шаг 1: Нажимаем “Win + R”. Появляется окно “Выполнить”. Вводим в него devmgmt.msc и переходим на “Диспетчер устройств”.
Шаг 2: Находим “Display adapters” или же “Видеоадаптеры”. Удаляем все драйвера оттуда. ВНИМАНИЕ! Экран может тускнеть, мерцать, глючить. Это все нормальные явления, ведь система возвращается к собственным драйверам по умолчанию.

Шаг 3: Далее заходим в “Программы и компоненты” . Для этого выбираем этот файл в Пуск > Панель управления. Или же нажимаем “Win + R” и вписываем appwiz.cpl , как в прошлом способе.
Шаг 4: Важный момент: у каждого разное железо, в том числе видеокарты. Поэтому необходимо самостоятельно найти компоненты определенного оборудования. Обычно это видеокарты Nvidia, AMD или Intel. Последние две являются встроенными. На определенных компьютерах могут быть сразу как встроенные видеокарты, так и дискретные. Есть еще USB-видеокарты, но для игр они не используются.
Поэтому необходимо найти + удалить ВСЕ файлы, связанные с GPU (видеокартой). При этом: важно не задеть остальные компоненты и утилиты.

Шаг 5: Перезагружаем компьютер. После перезагрузки переходим на сайт производителя оборудования и скачиваем новые драйвера для своей видеокарты. Например: внизу оставлены ссылки на сайты 3-ех уже упомянутых компаний.
Шаг 6: Устанавливаем драйвера для своей видеокарты. Перезагружаем компьютер. Вновь заходим в Minecraft и проверяем.
Способ 5: Замена железа
Если все последующие способы были выполнены правильно и не дали никакого результата, то следует заменить видеокарту. Скорее всего, железо устарело и не поддерживает новую версию Minecraft. Правда, этот способ не касается тех людей, у которых до переустановки системы игра работала нормально.
Источник
Как исправить ошибку Minecraft 3
| Номер ошибки: | Ошибка 3 | |
| Название ошибки: | Minecraft Error Code 3 | |
| Описание ошибки: | Ошибка 3: Возникла ошибка в приложении Minecraft. Приложение будет закрыто. Приносим извинения за неудобства. | |
| Разработчик: | Mojang | |
| Программное обеспечение: | Minecraft | |
| Относится к: | Windows XP, Vista, 7, 8, 10, 11 |
Обзор «Minecraft Error Code 3»
Эксперты обычно называют «Minecraft Error Code 3» «ошибкой времени выполнения». Разработчики, такие как Mojang, обычно проходят через несколько контрольных точек перед запуском программного обеспечения, такого как Minecraft. К сожалению, такие проблемы, как ошибка 3, могут не быть исправлены на этом заключительном этапе.
Ошибка 3 также отображается как «Minecraft Error Code 3». Это распространенная ошибка, которая может возникнуть после установки программного обеспечения. Если происходит «Minecraft Error Code 3», разработчикам будет сообщено об этой проблеме, хотя отчеты об ошибках встроены в приложение. Затем Mojang нужно будет исправить эти ошибки в главном исходном коде и предоставить модифицированную версию для загрузки. В результате разработчик может использовать пакеты обновлений для Minecraft, доступные с их веб-сайта (или автоматическую загрузку), чтобы устранить эти ошибки 3 проблемы и другие ошибки.
Что на самом деле вызывает ошибку времени выполнения 3?
Сбой устройства или Minecraft обычно может проявляться с «Minecraft Error Code 3» в качестве проблемы во время выполнения. Рассмотрим распространенные причины ошибок ошибки 3 во время выполнения:
Ошибка 3 Crash — Ошибка 3 является хорошо известной, которая происходит, когда неправильная строка кода компилируется в исходный код программы. Как правило, это результат того, что Minecraft не понимает входные данные или не знает, что выводить в ответ.
Утечка памяти «Minecraft Error Code 3» — ошибка 3 утечка памяти приводит к тому, что Minecraft постоянно использует все больше и больше памяти, увяская систему. Возможные причины включают сбой Mojang для девыделения памяти в программе или когда плохой код выполняет «бесконечный цикл».
Error 3 Logic Error — Ошибка программной логики возникает, когда, несмотря на точный ввод от пользователя, производится неверный вывод. Он материализуется, когда исходный код Mojang ошибочен из-за неисправного дизайна.
Основные причины Mojang ошибок, связанных с файлом Minecraft Error Code 3, включают отсутствие или повреждение файла, или, в некоторых случаях, заражение связанного Minecraft вредоносным ПО в прошлом или настоящем. В большинстве случаев скачивание и замена файла Mojang позволяет решить проблему. Мы также рекомендуем выполнить сканирование реестра, чтобы очистить все недействительные ссылки на Minecraft Error Code 3, которые могут являться причиной ошибки.
Классические проблемы Minecraft Error Code 3
Обнаруженные проблемы Minecraft Error Code 3 с Minecraft включают:
- «Ошибка приложения Minecraft Error Code 3.»
- «Недопустимый файл Minecraft Error Code 3. «
- «Извините за неудобства — Minecraft Error Code 3 имеет проблему. «
- «К сожалению, мы не можем найти Minecraft Error Code 3. «
- «Minecraft Error Code 3 не может быть найден. «
- «Проблема при запуске приложения: Minecraft Error Code 3. «
- «Minecraft Error Code 3 не работает. «
- «Отказ Minecraft Error Code 3.»
- «Ошибка в пути к программному обеспечению: Minecraft Error Code 3. «
Ошибки Minecraft Error Code 3 EXE возникают во время установки Minecraft, при запуске приложений, связанных с Minecraft Error Code 3 (Minecraft), во время запуска или завершения работы или во время установки ОС Windows. Выделение при возникновении ошибок Minecraft Error Code 3 имеет первостепенное значение для поиска причины проблем Minecraft и сообщения о них вMojang за помощью.
Эпицентры Minecraft Error Code 3 Головные боли
Проблемы Minecraft и Minecraft Error Code 3 возникают из отсутствующих или поврежденных файлов, недействительных записей реестра Windows и вредоносных инфекций.
В основном, осложнения Minecraft Error Code 3 связаны с:
- Недопустимые разделы реестра Minecraft Error Code 3/повреждены.
- Загрязненный вирусом и поврежденный Minecraft Error Code 3.
- Minecraft Error Code 3 злонамеренно или ошибочно удален другим программным обеспечением (кроме Minecraft).
- Другое программное приложение, конфликтующее с Minecraft Error Code 3.
- Minecraft (Minecraft Error Code 3) поврежден во время загрузки или установки.
Совместима с Windows 2000, XP, Vista, 7, 8, 10 и 11
Источник
На чтение 6 мин. Просмотров 1.7k. Опубликовано 03.09.2019
Всякий раз, когда вы получаете коды ошибок, связанные с драйверами, первое, что вам нужно проверить, это диспетчер устройств вашего компьютера, который вы можете использовать, чтобы найти свой код ошибки, а затем нажать на конкретный код ошибки, чтобы получить более подробную информацию о нем.
Вы можете найти код ошибки, перейдя в Диспетчер устройств и дважды щелкнув по типу устройства, с которым возникла проблема. После того, как вы дважды щелкните устройство, щелкните правой кнопкой мыши и выберите «Свойства», а затем вы найдете код ошибки в области «Состояние устройства».
Код ошибки 3 в Диспетчере устройств обычно гласит: « Возможно, драйвер для этого устройства поврежден или в вашей системе недостаточно памяти или других ресурсов », но это не должно вызывать тревогу. ,
Если вы получили код ошибки драйвера NVidia 3 с похожим описанием сообщения, вы можете использовать приведенные ниже решения, чтобы исправить это.
Содержание
- Как исправить ошибку драйвера NVidia с кодом 3
- Решение 1. Запустите средство устранения неполадок оборудования.
- Решение 2. Обновите драйвер
- Решение 3. Закройте некоторые открытые приложения.
- Решение 4. Удалите и переустановите драйвер
- Решение 5. Установите дополнительную оперативную память
Как исправить ошибку драйвера NVidia с кодом 3
- Запустить средство устранения неполадок
- Обновите драйвер
- Закройте несколько открытых приложений
- Удалите и переустановите драйвер
- Установите дополнительную оперативную память
Решение 1. Запустите средство устранения неполадок оборудования.
Средство устранения неполадок, связанное с оборудованием и устройствами, проверяет наличие часто возникающих проблем и обеспечивает правильную установку любого нового устройства или оборудования на ваш компьютер.
Вот как это сделать:
- Нажмите правой кнопкой мыши Пуск .
- Выберите Панель управления .
- Перейдите на страницу Просмотр по в правом верхнем углу.

- Нажмите стрелку раскрывающегося списка и выберите Большие значки .

- Нажмите Устранение неполадок .

- Нажмите Оборудование и звук .
- Нажмите Настроить устройство .

- Нажмите Далее , чтобы запустить средство устранения неполадок.
Следуйте инструкциям для запуска устранения неполадок оборудования и устройств. Средство устранения неполадок начнет обнаруживать любые проблемы, которые могут вызывать проблему перетаскивания.
- ТАКЖЕ ЧИТАЙТЕ: исправлено: сбой драйвера AMD в Windows 10
Решение 2. Обновите драйвер
Существует три способа обновления драйвера:
- Из диспетчера устройств
- Из Центра обновления Windows
- С сайта производителя
Обновление драйверов из диспетчера устройств
Чтобы обновить драйверы видеокарты, выполните следующие действия:
- Нажмите правой кнопкой мыши Пуск .

- Выберите Диспетчер устройств .

- Нажмите Показать адаптеры , чтобы развернуть его.

- Щелкните правой кнопкой мыши драйвер карты NVidia.
- Выберите Обновить программное обеспечение драйвера .
Если у вас нет доступных обновлений драйверов, щелкните правой кнопкой мыши драйвер видеокарты и нажмите Удалить , а затем перезагрузите компьютер.
Обновление драйверов из Центра обновления Windows
- Нажмите Пуск .
- Выберите Настройки .

- Выберите Обновление и безопасность .

- Выберите Центр обновления Windows .

- Нажмите Проверить наличие обновлений .

- ТАКЖЕ ЧИТАЙТЕ: исправлено: ошибка BUGCODE_NDIS_DRIVER в Windows 10
Обновление драйверов с сайта производителя
Перейдите на веб-сайт производителя NVidia, проверьте наличие последних доступных драйверов для Windows 10, а затем установите его в соответствии с инструкциями на веб-сайте.
Как обновить драйверы с сайта производителя:
- Нажмите правой кнопкой мыши Пуск .

- Выберите Диспетчер устройств .

- Разверните параметр Звуковые, видео и игровые контроллеры .

- Щелкните правой кнопкой мыши карту NVidia
- Нажмите Обновить программное обеспечение драйвера .
- Перезагрузите компьютер
Обновлять драйверы автоматически
Иногда загрузка и обновление драйверов вручную может повредить вашу систему, выбрав и установив неправильные версии.Чтобы предотвратить это с самого начала, мы настоятельно рекомендуем сделать это автоматически с помощью инструмента обновления драйверов Tweakbit .
Этот инструмент одобрен Microsoft и Norton Antivirus и поможет вам не повредить ваш компьютер, загрузив и установив неправильные версии драйверов. После нескольких испытаний наша команда пришла к выводу, что это лучшее автоматизированное решение. Ниже вы можете найти краткое руководство, как это сделать.
-
- Загрузите и установите средство обновления драйверов TweakBit
-
После установки программа автоматически начнет сканирование вашего компьютера на наличие устаревших драйверов. Driver Updater проверит установленные вами версии драйверов по своей облачной базе данных последних версий и порекомендует правильные обновления. Все, что вам нужно сделать, это дождаться завершения сканирования.
-
По завершении сканирования вы получите отчет обо всех проблемных драйверах, найденных на вашем ПК. Просмотрите список и посмотрите, хотите ли вы обновить каждый драйвер по отдельности или все сразу. Чтобы обновить один драйвер за раз, нажмите ссылку «Обновить драйвер» рядом с именем драйвера. Или просто нажмите кнопку «Обновить все» внизу, чтобы автоматически установить все рекомендуемые обновления.
Примечание. Некоторые драйверы необходимо установить в несколько этапов, поэтому вам придется нажмите кнопку «Обновить» несколько раз, пока все его компоненты не будут установлены.
Отказ от ответственности : некоторые функции этого инструмента не являются бесплатными.
Решение 3. Закройте некоторые открытые приложения.
Как упоминалось ранее, код ошибки драйвера NVidia 3 может быть вызван тем, что в вашей системе недостаточно памяти или других ресурсов.
Если это так, или на вашем компьютере недостаточно памяти для запуска устройства, закройте некоторые приложения, чтобы использовать больше памяти.
Вы также можете проверить память и системные ресурсы, а также настройки виртуальной памяти, выполнив следующие действия:
- Нажмите правой кнопкой мыши Пуск .

- Выберите Диспетчер задач .

- Чтобы просмотреть виртуальную память, нажмите правой кнопкой Пуск .

- Выберите Панель управления .

- Нажмите Система и безопасность .

- Выберите Система .

- Нажмите Расширенные настройки системы .

- Откройте диалоговое окно Свойства системы .

- Перейдите на вкладку Дополнительно .

- Нажмите Настройки в области “Эффективность”.
- Перейдите на вкладку Дополнительно и выберите Виртуальная память .

- ТАКЖЕ ЧИТАЙТЕ: полное исправление: ошибка драйвера irql_less_or_not_equal в Windows 10
Решение 4. Удалите и переустановите драйвер
- Возможно, поврежден драйвер устройства, поэтому может потребоваться удалить драйвер из диспетчера устройств и выполнить поиск нового оборудования, чтобы заново установить драйвер.
Вот как это сделать:
- Нажмите правой кнопкой мыши Пуск .

- Выберите Диспетчер устройств .

- Перейдите на страницу Контроллеры звука, видео и игр и нажмите, чтобы развернуть список.

- Щелкните правой кнопкой мыши видеокарту NVidia .
- Выберите Свойства .
- Перейдите на вкладку Драйвер .
- Выберите Удалить и следуйте инструкциям по удалению драйвера.
- Перезагрузите компьютер
- Снова нажмите правой кнопкой мыши Пуск .

- Выберите Диспетчер устройств .

- Щелкните правой кнопкой мыши вкладку Действие в меню.

- Выберите Сканировать на наличие изменений оборудования и следуйте инструкциям для завершения переустановки.

Примечание. Вам может быть предложено указать путь к драйверу. Windows может иметь встроенный драйвер или файлы драйвера, установленные с момента последней установки устройства.Однако иногда он открывает Мастер нового оборудования, который может запросить драйвер. Если вас спрашивают о драйвере, а у вас его нет, загрузите последнюю версию драйвера с веб-сайта производителя оборудования.
Решение 5. Установите дополнительную оперативную память
Код ошибки драйвера NVidia 3 также может быть вызван недостатком памяти, поэтому вы можете установить на компьютер дополнительную оперативную память (RAM).
Помогло ли какое-либо из этих решений исправить ошибку 3 драйвера NVidia на вашем компьютере? Дайте нам знать, оставив комментарий в разделе ниже.
Шахтерское ремесло — очень популярная игра, которая долгое время оставалась фаворитом геймеров даже после ее выпуска. Обратите внимание, что Minecraft доступен в различных версиях для разных платформ и разработан Mojang. Однако в последнее время несколько пользователей Minecraft сообщили, что в игре появилась новая ошибка, то есть Minecraft Error 3 или Error 3: Minecraft. Описание этой ошибки читается как «Ошибка 3: Возникла ошибка в приложении Minecraft. Приложение будет закрыто. Приносим свои извинения за неудобства.«Если вы также играете в Minecraft и у вас возникла проблема с кодом ошибки 3 и вы ищете исправление этой ошибки, то вы попали в нужное место.
Как и в этом посте, мы расскажем, как исправить код ошибки Minecraft 3. Эта ошибка в основном появляется, когда вы играете в игру, и она внезапно вылетает. Это причина, по которой она также известна как Ошибка выполнения 3. В этом посте мы дадим вам исчерпывающее руководство со всеми потенциальными причинами, по которым эта ошибка появляется во время вашего игрового процесса. Теперь, учитывая сказанное, давайте взглянем на саму статью:
Оглавление
-
1 Как исправить код ошибки Minecraft 3?
- 1.1 Проверьте свое программное обеспечение для защиты от вирусов
- 1.2 Закройте конфликтующие программы
- 1.3 Переустановите библиотеки времени выполнения и графические драйверы.
Как исправить код ошибки Minecraft 3?
Прежде чем вы продолжите и попробуете возможные исправления для этого кода ошибки 3: Minecraft, вы должны сначала иметь некоторое представление о причинах, по которым эта ошибка появляется, когда вы пытаетесь играть Шахтерское ремесло.
- Обычно этот код ошибки 3 возникает, когда вы запускаете игру Minecraft. Это причина, по которой мы уже упоминали, что этот код ошибки также называется ошибкой времени выполнения 3. Эта ошибка будет отображаться на игровом экране как раздражающее уведомление и может сильно расстроить игроков, которые долго играют в эту игру без каких-либо проблем. Это уведомление может продолжать всплывать, пока пользователь не обратится к нему правильно.
- Согласно отчетам пользователей, код ошибки 3 в Minecraft может появиться, если какой-либо установочный файл отсутствует, что является результатом неправильной установки. Более того, при обновлении игры файл мог быть неправильно установлен. Иногда вирусная инфекция также может привести к тому, что этот код ошибки 3 нарушит игровой процесс Minecraft для нескольких пользователей.
Теперь, когда у вас есть базовое понимание возможных причин, по которым этот код ошибки отображается во время вы пытаетесь запустить игру Minecraft, давайте взглянем на методы ремонта, которые вы можете применить, чтобы решить эту проблему. вопрос.
Проверьте свое программное обеспечение для защиты от вирусов
Как мы уже упоминали, игра может стать жертвой этой проблемы, если на вашем компьютере присутствуют вирусы. Наилучший способ устранения этой проблемы — это поддерживать программное обеспечение для обнаружения вирусов в актуальном состоянии.
Если обнаружен новый вирус, вам следует выполнить надлежащее полное сканирование, чтобы исправить его. Немедленно удалите вирус с вашего ПК и посмотрите, поможет ли это.
Закройте конфликтующие программы
Несколько раз ошибка времени выполнения может возникать, если в фоновом режиме работают различные конфликтующие программы. Вы можете попробовать остановить эти программы и запустить игру:
- Одновременно нажмите кнопку Ctrl + Alt + Del на клавиатуре. Это откроет диспетчер задач.
- Вам будет показан список всех программ, которые в настоящее время работают на вашем ПК.
- Перейдите на вкладку Процесс, чтобы закрыть все несвязанные программы.
- Не закрывайте системные программы, так как это может привести к неисправности вашего компьютера.
- Как только это будет сделано, переустановите игру и посмотрите, поможет ли это.
Переустановите библиотеки времени выполнения и графические драйверы.
Может появиться новое обновление для пакета MS Visual C ++, которое очень важно для правильной работы игры, или может появиться новое обновление для видеокарты. Вы должны убедиться, что все программное обеспечение, связанное с игрой, обновлено, чтобы избежать этой ошибки времени выполнения во время игры.
Итак, вот это с моей стороны в этом посте. Надеюсь, вам понравился этот пост, и вы смогли решить эту проблему с кодом ошибки Minecraft 3 во время игры. Сообщите нам в комментариях ниже, удалось ли вам решить эту проблему или нет. До следующего поста… Ура!
Сертифицированный специалист по цифровому маркетингу Six Sigma и Google, работавший аналитиком в ведущей ТНК. Энтузиаст технологий и автомобилей, который любит писать, играть на гитаре, путешествовать, кататься на велосипеде и отдыхать. Предприниматель и блоггер.
Всякий раз, когда вы получаете коды ошибок, связанные с драйверами, первое, что вам нужно проверить, это диспетчер устройств вашего компьютера, который вы можете использовать, чтобы найти свой код ошибки, а затем нажать на конкретный код ошибки, чтобы получить более подробную информацию о нем.
Вы можете найти код ошибки, перейдя в Диспетчер устройств и дважды щелкнув по типу устройства, с которым возникла проблема. После того, как вы дважды щелкните устройство, щелкните правой кнопкой мыши и выберите «Свойства», а затем вы найдете код ошибки в области «Состояние устройства».
Код ошибки 3 в Диспетчере устройств обычно гласит: « Возможно, драйвер для этого устройства поврежден или в вашей системе недостаточно памяти или других ресурсов », но это не должно вызывать тревогу.
Если вы получили код ошибки драйвера NVidia 3 с похожим описанием сообщения, вы можете использовать приведенные ниже решения, чтобы исправить это.
- Запустить средство устранения неполадок
- Обновите драйвер
- Закройте несколько открытых приложений
- Удалите и переустановите драйвер
- Установите дополнительную оперативную память
Решение 1. Запустите средство устранения неполадок оборудования.
Средство устранения неполадок, связанное с оборудованием и устройствами, проверяет наличие часто возникающих проблем и обеспечивает правильную установку любого нового устройства или оборудования на ваш компьютер.
Вот как это сделать:
- Щелкните правой кнопкой мыши Пуск
- Выберите панель управления
- Перейти к просмотру опцией в правом верхнем углу
- Нажмите на стрелку вниз и выберите Большие значки.
- Нажмите Устранение неполадок
- Нажмите Оборудование и звук
- Нажмите Настроить устройство
- Нажмите Далее, чтобы запустить средство устранения неполадок
Следуйте инструкциям для запуска устранения неполадок оборудования и устройств. Средство устранения неполадок начнет обнаруживать любые проблемы, которые могут вызывать проблему перетаскивания.
- ТАКЖЕ ЧИТАЙТЕ: Исправлено: сбой драйвера AMD в Windows 10
Решение 2. Обновите драйвер
Существует три способа обновления драйвера:
- Из диспетчера устройств
- Из Центра обновления Windows
- С сайта производителя
Обновление драйверов из диспетчера устройств
Чтобы обновить драйверы видеокарты, выполните следующие действия:
- Щелкните правой кнопкой мыши Пуск
- Выберите диспетчер устройств
- Нажмите Показать адаптеры, чтобы развернуть его
- Щелкните правой кнопкой мыши драйвер карты NVidia.
- Выберите Обновить драйвер
Если у вас нет доступных обновлений драйверов, щелкните правой кнопкой мыши драйвер графической карты и выберите « Удалить», а затем перезагрузите компьютер.
Обновление драйверов из Центра обновления Windows
- Нажмите Пуск
- Выберите Настройки
- Выберите Обновление и безопасность
- Выберите Центр обновления Windows
- Нажмите Проверить обновления
- ТАКЖЕ ЧИТАЙТЕ: Исправлено: ошибка BUGCODE_NDIS_DRIVER в Windows 10
Обновление драйверов с сайта производителя
Перейдите на веб-сайт производителя NVidia, проверьте наличие последних доступных драйверов для Windows 10, а затем установите его в соответствии с инструкциями на веб-сайте.
Как обновить драйверы с сайта производителя:
- Щелкните правой кнопкой мыши Пуск
- Выберите диспетчер устройств
- Разверните опцию « Звуковые, видео и игровые контроллеры»
- Щелкните правой кнопкой мыши карту NVidia
- Нажмите Обновить программное обеспечение драйвера
- Перезагрузите компьютер
Иногда загрузка и обновление драйверов вручную может повредить вашу систему, выбрав и установив неправильные версии. Чтобы предотвратить это с самого начала, мы настоятельно рекомендуем сделать это автоматически с помощью инструмента обновления драйверов Tweakbit.
Этот инструмент одобрен Microsoft и Norton Antivirus и поможет вам не повредить ваш компьютер, загрузив и установив неправильные версии драйверов. После нескольких испытаний наша команда пришла к выводу, что это лучшее автоматизированное решение. Ниже вы можете найти краткое руководство, как это сделать.
-
- Загрузите и установите TweakBit Driver Updater
- После установки программа начнет сканирование вашего компьютера на наличие устаревших драйверов автоматически. Driver Updater проверит установленные вами версии драйверов по своей облачной базе данных последних версий и порекомендует правильные обновления. Все, что вам нужно сделать, это дождаться завершения сканирования.
- По завершении сканирования вы получите отчет обо всех проблемных драйверах, найденных на вашем ПК. Просмотрите список и посмотрите, хотите ли вы обновить каждый драйвер по отдельности или все сразу. Чтобы обновить один драйвер за раз, нажмите ссылку «Обновить драйвер» рядом с именем драйвера. Или просто нажмите кнопку «Обновить все» внизу, чтобы автоматически установить все рекомендуемые обновления.
Примечание. Некоторые драйверы необходимо устанавливать в несколько этапов, поэтому вам придется нажимать кнопку «Обновить» несколько раз, пока не будут установлены все его компоненты.
Отказ от ответственности: некоторые функции этого инструмента не являются бесплатными.
Решение 3. Закройте некоторые открытые приложения.
Как упоминалось ранее, код ошибки драйвера NVidia 3 может быть вызван тем, что в вашей системе недостаточно памяти или других ресурсов.
Если это так, или на вашем компьютере недостаточно памяти для запуска устройства, закройте некоторые приложения, чтобы использовать больше памяти.
Вы также можете проверить память и системные ресурсы, а также настройки виртуальной памяти, выполнив следующие действия:
- Щелкните правой кнопкой мыши Пуск
- Выберите диспетчер задач
- Чтобы просмотреть виртуальную память, щелкните правой кнопкой мыши Пуск
- Выберите панель управления
- Нажмите Система и безопасность
- Выберите систему
- Нажмите Расширенные настройки системы
- Диалоговое окно «Открыть свойства системы »
- Нажмите вкладку « Дополнительно »
- Нажмите Настройки под областью производительности
- Нажмите вкладку « Дополнительно » и выберите « Виртуальная память».
- ТАКЖЕ ЧИТАЙТЕ: полное исправление: ошибка драйвера irql_less_or_not_equal в Windows 10
Решение 4. Удалите и переустановите драйвер
- Возможно, поврежден драйвер устройства, поэтому может потребоваться удалить драйвер из диспетчера устройств и выполнить поиск нового оборудования, чтобы заново установить драйвер.
Вот как это сделать:
- Щелкните правой кнопкой мыши Пуск
- Выберите диспетчер устройств
- Перейдите к контроллеру звука, видео и игр и нажмите, чтобы развернуть список
- Щелкните правой кнопкой мыши видеокарту NVidia
- Выберите Свойства
- Нажмите вкладку Драйвер
- Выберите Удалить и следуйте инструкциям по удалению драйвера
- Перезагрузите компьютер
- Щелкните правой кнопкой мыши снова
- Выберите диспетчер устройств
- Щелкните правой кнопкой мыши вкладку « Действие » в меню.
- Выберите Сканировать на наличие аппаратных изменений и следуйте инструкциям для завершения переустановки.
Примечание. Вам может быть предложено указать путь к драйверу. Windows может иметь встроенный драйвер или файлы драйвера, установленные с момента последней установки устройства. Однако иногда он открывает Мастер нового оборудования, который может запросить драйвер. Если у вас запросили драйвер, а у вас его нет, загрузите последнюю версию драйвера с веб-сайта производителя оборудования.
Решение 5. Установите дополнительную оперативную память
Код ошибки драйвера NVidia 3 также может быть вызван недостатком памяти, поэтому вы можете установить на компьютер дополнительную оперативную память (RAM).
Помогло ли какое-либо из этих решений исправить ошибку 3 драйвера NVidia на вашем компьютере? Дайте нам знать, оставив комментарий в разделе ниже.
How to fix the Runtime Code 3 Minecraft Error 3
This article features error number Code 3, commonly known as Minecraft Error 3 described as Minecraft OpenGL Error.
About Runtime Code 3
Runtime Code 3 happens when Minecraft fails or crashes whilst it’s running, hence its name. It doesn’t necessarily mean that the code was corrupt in some way, but just that it did not work during its run-time. This kind of error will appear as an annoying notification on your screen unless handled and corrected. Here are symptoms, causes and ways to troubleshoot the problem.
Definitions (Beta)
Here we list some definitions for the words contained in your error, in an attempt to help you understand your problem. This is a work in progress, so sometimes we might define the word incorrectly, so feel free to skip this section!
- Minecraft — A voxel-based sandbox game coded in Java by Mojang where players place and destroy blocks to gain armor, weapons and tools in a randomly generated world
- Opengl — OpenGL Open Graphics Library is a graphics standard and API which is platform independent and available for desktop, workstation and mobile devices
Symptoms of Code 3 — Minecraft Error 3
Runtime errors happen without warning. The error message can come up the screen anytime Minecraft is run. In fact, the error message or some other dialogue box can come up again and again if not addressed early on.
There may be instances of files deletion or new files appearing. Though this symptom is largely due to virus infection, it can be attributed as a symptom for runtime error, as virus infection is one of the causes for runtime error. User may also experience a sudden drop in internet connection speed, yet again, this is not always the case.
(For illustrative purposes only)
Causes of Minecraft Error 3 — Code 3
During software design, programmers code anticipating the occurrence of errors. However, there are no perfect designs, as errors can be expected even with the best program design. Glitches can happen during runtime if a certain error is not experienced and addressed during design and testing.
Runtime errors are generally caused by incompatible programs running at the same time. It may also occur because of memory problem, a bad graphics driver or virus infection. Whatever the case may be, the problem must be resolved immediately to avoid further problems. Here are ways to remedy the error.
Repair Methods
Runtime errors may be annoying and persistent, but it is not totally hopeless, repairs are available. Here are ways to do it.
If a repair method works for you, please click the upvote button to the left of the answer, this will let other users know which repair method is currently working the best.
Please note: Neither ErrorVault.com nor it’s writers claim responsibility for the results of the actions taken from employing any of the repair methods listed on this page — you complete these steps at your own risk.
Method 6 — Reinstall Your Graphics Driver
If the error is related to a bad graphics driver, then you may do the following:
- Open your Device Manager, locate the graphics driver
- Right click the video card driver then click uninstall, then restart your computer
Method 1 — Close Conflicting Programs
When you get a runtime error, keep in mind that it is happening due to programs that are conflicting with each other. The first thing you can do to resolve the problem is to stop these conflicting programs.
- Open Task Manager by clicking Ctrl-Alt-Del at the same time. This will let you see the list of programs currently running.
- Go to the Processes tab and stop the programs one by one by highlighting each program and clicking the End Process buttom.
- You will need to observe if the error message will reoccur each time you stop a process.
- Once you get to identify which program is causing the error, you may go ahead with the next troubleshooting step, reinstalling the application.
Method 2 — Update / Reinstall Conflicting Programs
Using Control Panel
- For Windows 7, click the Start Button, then click Control panel, then Uninstall a program
- For Windows 8, click the Start Button, then scroll down and click More Settings, then click Control panel > Uninstall a program.
- For Windows 10, just type Control Panel on the search box and click the result, then click Uninstall a program
- Once inside Programs and Features, click the problem program and click Update or Uninstall.
- If you chose to update, then you will just need to follow the prompt to complete the process, however if you chose to Uninstall, you will follow the prompt to uninstall and then re-download or use the application’s installation disk to reinstall the program.
Using Other Methods
- For Windows 7, you may find the list of all installed programs when you click Start and scroll your mouse over the list that appear on the tab. You may see on that list utility for uninstalling the program. You may go ahead and uninstall using utilities available in this tab.
- For Windows 10, you may click Start, then Settings, then choose Apps.
- Scroll down to see the list of Apps and features installed in your computer.
- Click the Program which is causing the runtime error, then you may choose to uninstall or click Advanced options to reset the application.
Method 3 — Update your Virus protection program or download and install the latest Windows Update
Virus infection causing runtime error on your computer must immediately be prevented, quarantined or deleted. Make sure you update your virus program and run a thorough scan of the computer or, run Windows update so you can get the latest virus definition and fix.
Method 4 — Re-install Runtime Libraries
You might be getting the error because of an update, like the MS Visual C++ package which might not be installed properly or completely. What you can do then is to uninstall the current package and install a fresh copy.
- Uninstall the package by going to Programs and Features, find and highlight the Microsoft Visual C++ Redistributable Package.
- Click Uninstall on top of the list, and when it is done, reboot your computer.
- Download the latest redistributable package from Microsoft then install it.
Method 5 — Run Disk Cleanup
You might also be experiencing runtime error because of a very low free space on your computer.
- You should consider backing up your files and freeing up space on your hard drive
- You can also clear your cache and reboot your computer
- You can also run Disk Cleanup, open your explorer window and right click your main directory (this is usually C: )
- Click Properties and then click Disk Cleanup
Method 7 — IE related Runtime Error
If the error you are getting is related to the Internet Explorer, you may do the following:
- Reset your browser.
- For Windows 7, you may click Start, go to Control Panel, then click Internet Options on the left side. Then you can click Advanced tab then click the Reset button.
- For Windows 8 and 10, you may click search and type Internet Options, then go to Advanced tab and click Reset.
- Disable script debugging and error notifications.
- On the same Internet Options window, you may go to Advanced tab and look for Disable script debugging
- Put a check mark on the radio button
- At the same time, uncheck the «Display a Notification about every Script Error» item and then click Apply and OK, then reboot your computer.
If these quick fixes do not work, you can always backup files and run repair reinstall on your computer. However, you can do that later when the solutions listed here did not do the job.
Other languages:
Wie beheben Fehler 3 (Minecraft-Fehler 3) — Minecraft OpenGL-Fehler.
Come fissare Errore 3 (Errore Minecraft 3) — Errore OpenGL di Minecraft.
Hoe maak je Fout 3 (Minecraft-fout 3) — Minecraft OpenGL-fout.
Comment réparer Erreur 3 (Erreur Minecraft 3) — Erreur OpenGL Minecraft.
어떻게 고치는 지 오류 3 (마인크래프트 오류 3) — 마인크래프트 OpenGL 오류.
Como corrigir o Erro 3 (Minecraft Error 3) — Erro do Minecraft OpenGL.
Hur man åtgärdar Fel 3 (Minecraft fel 3) — Minecraft OpenGL -fel.
Как исправить Ошибка 3 (Ошибка Minecraft 3) — Ошибка Minecraft OpenGL.
Jak naprawić Błąd 3 (Błąd Minecrafta 3) — Błąd OpenGL Minecrafta.
Cómo arreglar Error 3 (Error de Minecraft 3) — Error de OpenGL de Minecraft.
About The Author: Phil Hart has been a Microsoft Community Contributor since 2010. With a current point score over 100,000, they’ve contributed more than 3000 answers in the Microsoft Support forums and have created almost 200 new help articles in the Technet Wiki.
Follow Us:
Last Updated:
06/09/22 11:47 : A Android user voted that repair method 2 worked for them.
This repair tool can fix common computer problems such as blue screens, crashes and freezes, missing DLL files, as well as repair malware/virus damage and more by replacing damaged and missing system files.
STEP 1:
Click Here to Download and install the Windows repair tool.
STEP 2:
Click on Start Scan and let it analyze your device.
STEP 3:
Click on Repair All to fix all of the issues it detected.
DOWNLOAD NOW
Compatibility
Requirements
1 Ghz CPU, 512 MB RAM, 40 GB HDD
This download offers unlimited scans of your Windows PC for free. Full system repairs start at $19.95.
Article ID: ACX08387EN
Applies To: Windows 10, Windows 8.1, Windows 7, Windows Vista, Windows XP, Windows 2000
Speed Up Tip #61
Change Master/Slave to Cable Select Configuration:
Speed up your computer’s boot time by changing your hard drive configuration from Master/Slave to Cable Select. You can check the settings in BIOS and change the configuration from there. This not-so-common trick can decrease boot time significantly.
Click Here for another way to speed up your Windows PC
Многие пользователи Windows 10, у которых на компьютерах установлен графический драйвер NVIDIA, сообщают, что столкнулись с проблемой, из-за которой этим пользователям отображается сообщение «Драйвер NVIDIA OpenGL обнаружил проблему с драйвером дисплея и не может продолжить». пытаются запустить игру. Если вы столкнулись с той же проблемой (также помеченной как Код ошибки-3 или Код ошибки-0x0003, не беспокойтесь. Существуют решения, позволяющие решить вашу проблему. Эта проблема, с которой вы столкнулись, в основном связана с тем, что вы используете старый/ несовместимый драйвер NVIDIA или, может быть, вы недавно получили ошибочное обновление для вашего графического драйвера. Давайте оставим причины в стороне и найдем исправления, чтобы решить проблему.
Но прежде чем приступать к исправлениям, попробуйте эти начальные обходные пути и проверьте, решили ли они вашу проблему.
Первоначальные обходные пути —
1. Перезагрузите компьютер и проверьте, сохраняется ли проблема.
2. Проверьте, возникает ли проблема конкретно для конкретной игры или нет. Если такая же проблема возникает и в других играх, ищите исправления.
Fix-1 Изменить режим управления питанием в панели управления NVIDIA
Проблема, с которой вы столкнулись с драйвером NVIDIA, может быть связана с тем, что ваш режим управления питанием на вашем компьютере установлен как «Оптимальная мощность». Вы можете установить режим управления питанием на максимальную производительность и проверить, решена ли ваша проблема.
1. Щелкните правой кнопкой мыши на пустом месте рабочего стола. Нажмите «Панель управления NVIDIA».
2. Теперь нажмите, чтобы развернуть «Настройки 3D», и нажмите «Управление настройками 3D» в расширенном списке.
3. На правой панели в разделе «Общие настройки» прокрутите вниз и выберите «Режим управления питанием».
4. Щелкните раскрывающийся список «Режим управления питанием» и выберите «Предпочитать максимальную производительность».
5. Теперь нажмите «Применить», чтобы сохранить изменения.
Перезагрузите компьютер.
После перезагрузки проверьте, сохраняется ли проблема. Если проблема не устранена, перейдите к следующему исправлению.
Fix-2 Обновите драйвер NVIDIA
Если вы столкнулись с «Драйвер NVIDIA OpenGL обнаружил проблему с драйвером дисплея и не может продолжить» (названная «Код ошибки 3»), то это может происходить из-за того, что на вашем компьютере установлен поврежденный драйвер. Чтобы обновить драйвер NVIDIA, выполните следующие действия:
1. Найдите в браузере «Драйверы Nvidia» и нажмите «Загрузить драйверы|NVIDIA».
2. Теперь в этом окне в разделе «Загрузки драйверов NVIDIA» выберите «Тип продукта», «Серия продуктов», «Продукт», «Операционная система», «Тип драйвера Windows», «Тип загрузки» в соответствии со спецификациями вашего драйвера. . Теперь нажмите «Поиск».
3. Теперь нажмите «Загрузить», чтобы загрузить драйвер.
4. Найдите загруженное приложение на диске. Теперь дважды щелкните по нему, чтобы начать процесс установки драйвера. Нажмите «Да», когда вас попросит контроль учетных записей.
Перезагрузите компьютер, чтобы завершить процесс установки.
Проверьте, сохраняется ли проблема или нет. Если проблема не устранена, перейдите к следующему исправлению.
Fix-3 Откат Обновление драйвера NVIDIA
Недавние обновления вашего графического драйвера NVIDIA могут быть причиной того, что вы столкнулись с этой проблемой. Откат последнего обновления, полученного графическим драйвером NVIDIA, может решить проблему.
Выполните следующие действия, чтобы отменить ошибочное обновление вашего графического драйвера NVIDIA:
1. Щелкните правой кнопкой мыши значок Windows в крайнем левом углу экрана и выберите «Диспетчер устройств».
Диспетчер устройств утилита должна открыться.
2. В окне диспетчера устройств найдите в списке «Видеоадаптеры», нажмите на него, чтобы развернуть.
3. Теперь в раскрывающемся списке дважды щелкните графический драйвер NVIDIA, который вы используете.
Откроется окно свойств.
4. В окне «Свойства» перейдите на вкладку «Драйвер». Нажмите «Откатить драйвер».
5. Теперь на вопрос «Почему откатываются?» выберите «Мои приложения не работают с этим драйвером».
6. Теперь нажмите «Да», чтобы начать процесс отката.
Закрывать Диспетчер устройств окно.
Перезагрузите компьютер.
После перезагрузки компьютера попробуйте запустить игру. Ваша проблема должна быть исправлена.
ПРИМЕЧАНИЕ-
Видно, что для некоторых пользователей проблема кода ошибки 3 с драйвером NVIDIA решается, когда они устанавливают в свою систему дополнительную оперативную память. Иногда графический драйвер NVIDIA дает сбой из-за нехватки памяти. Вы можете установить дополнительную оперативную память в свою систему и проверить, сохраняется ли ваша проблема или нет.










 После установки программа автоматически начнет сканирование вашего компьютера на наличие устаревших драйверов. Driver Updater проверит установленные вами версии драйверов по своей облачной базе данных последних версий и порекомендует правильные обновления. Все, что вам нужно сделать, это дождаться завершения сканирования.
После установки программа автоматически начнет сканирование вашего компьютера на наличие устаревших драйверов. Driver Updater проверит установленные вами версии драйверов по своей облачной базе данных последних версий и порекомендует правильные обновления. Все, что вам нужно сделать, это дождаться завершения сканирования.
 По завершении сканирования вы получите отчет обо всех проблемных драйверах, найденных на вашем ПК. Просмотрите список и посмотрите, хотите ли вы обновить каждый драйвер по отдельности или все сразу. Чтобы обновить один драйвер за раз, нажмите ссылку «Обновить драйвер» рядом с именем драйвера. Или просто нажмите кнопку «Обновить все» внизу, чтобы автоматически установить все рекомендуемые обновления.
По завершении сканирования вы получите отчет обо всех проблемных драйверах, найденных на вашем ПК. Просмотрите список и посмотрите, хотите ли вы обновить каждый драйвер по отдельности или все сразу. Чтобы обновить один драйвер за раз, нажмите ссылку «Обновить драйвер» рядом с именем драйвера. Или просто нажмите кнопку «Обновить все» внизу, чтобы автоматически установить все рекомендуемые обновления.