На чтение 4 мин. Просмотров 6.5k. Опубликовано 03.09.2019
Итак, вы хотите подключить ваше устройство по беспроводной связи к новому дисплею. Но что-то идет не так, и вы получаете сообщение об ошибке, сообщающее, что Miracast не поддерживается вашими графическими драйверами.
Что мы можем сделать с этим? Прежде чем углубиться в решения, давайте несколько минут поговорим о том, что же такое Miracast.
Проще говоря, Miracast работает точно так же, как кабель HDMI, но без необходимости подключать его.
Эта функция позволяет зеркально отображать различные экраны устройств, например планшеты, ноутбуки, на мониторах, телевизорах или проекторах без использования кабеля USB.
Возможности практически безграничны.
Итак, достаточно теории, и давайте вернемся к поиску необходимых вам решений.
Содержание
- Что делать, если Miracast не поддерживается графическими драйверами?
- 1. Проверьте совместимость Miracast
- 2. Настройте Miracast
- 3. Проверьте ваше соединение Wi-Fi
- 4. Отключите ваш VPN
- 5. Переустановите ваши сетевые драйверы
Что делать, если Miracast не поддерживается графическими драйверами?
- Проверить совместимость с Miracast
- Настройте Miracast
- Проверьте подключение к Wi-Fi
- Отключите свой VPN
- Переустановите сетевые драйверы .
1. Проверьте совместимость Miracast
Иногда самый простой способ решить проблему – выяснить, может ли ваша машина поддерживать Miracast.
Теперь мы собираемся проверить, соответствуют ли ваш сетевой адаптер и видеокарта этой задаче.
Проверьте сетевой адаптер .
-
Нажмите клавишу Windows + R, чтобы открыть диалоговое окно Выполнить . Затем введите в поле powershell и нажмите Enter ;
- В окне Powershell введите следующую команду: Get-netadapter | выберите Name, ndisversion и нажмите Enter , чтобы проверить, правильно ли установлена версия драйвера сетевого адаптера;
- Если отображаемое возвращаемое значение превышает 6.30, значит, ваш компьютер включен и работает для поддержки Miracast в отношении сетевых возможностей;
- Закройте PowerShell.
Проверьте свою видеокарту
- Нажмите клавишу Windows + R, чтобы открыть диалоговое окно «Выполнить». В этом окне запуска введите dxdiag и нажмите Enter , чтобы открыть страницу диагностики DirectX;
- Открыв страницу, разверните вкладку Показать и найдите в нижней части столбца Драйверы Модель драйвера . Если модель драйвера не поддерживает WDDM 1.3 или выше, ваша система несовместима с подключением Miracast.
2. Настройте Miracast
Если ваша машина успешно прошла предыдущие проверки, то у нас есть для вас хорошие новости. Теперь мы можем настроить Miracast.
- Во-первых, вы захотите включить выбранное устройство, на которое хотите проецировать;
- Нажмите клавишу Windows + I и выберите Устройства ;
-
В разделе Bluetooth и другие устройства нажмите Добавить Bluetooth или другое устройство ;
- Нажмите Беспроводной дисплей или док;
- Щелкните на устройстве отображения, чтобы проецировать на него компьютер с Windows 10;
- Все готово, наслаждайтесь.
– СВЯЗАННО: используйте Miracast для беспроводного зеркалирования экрана Windows 10, 8.1
3. Проверьте ваше соединение Wi-Fi
Miracast использует Wi-Fi Direct, поэтому единственное, о чем стоит беспокоиться, это то, что ваши устройства подключены к одной сети.
- Нажмите клавишу Windows + R, чтобы открыть окно «Выполнить»;
-
Затем введите ms-settings: network-wifi и нажмите Enter , чтобы открыть меню Настройки сети и интернета ;
- Теперь убедитесь, что Wi-Fi включен.
4. Отключите ваш VPN
Некоторые сторонние решения VPN будут регулярно отклонять соединения от Wi-Fi Direct. Так что это хорошая идея, чтобы отключить VPN для решения любых проблем с подключением.
Кроме того, вы также можете отключить антивирус и брандмауэр. Не забудьте активировать средства безопасности как можно скорее, чтобы защитить свой компьютер.
5. Переустановите ваши сетевые драйверы
Если ошибка продолжает появляться, то лучшим решением будет просто удалить и переустановить сетевые драйверы.
В некоторых случаях вы имеете дело с поврежденными драйверами или неправильной установкой, поэтому лучшим решением будет их переустановка.
-
Нажмите клавишу Windows + R, введите в поле devmgmt.msc и нажмите Ввод ;
- В Диспетчере устройств нажмите меню Сетевые адаптеры , затем щелкните правой кнопкой мыши Адаптер беспроводной сети и выберите Удалить устройство. ;
- Перезагрузите компьютер;
- При запуске Windows переустановит ваши сетевые драйверы;
- Тебе хорошо идти.
Мы надеемся, что эти исправления могут вам помочь. А пока на какие устройства вы проецируете сейчас? Дайте нам знать в разделе комментариев ниже.
Стандарт беспроводных дисплеев Miracast позволяет пользователям отображать изображение с одного устройства на другое. Например, пользователи могут зеркально отображать дисплеи своих ноутбуков на настольных VDU или телевизорах с включенным Miracast. Итак, Miracast немного похож на беспроводной кабель HDMI, к которому пользователи могут подключать устройства для проецирования своих дисплеев.
Однако Ваш ПК или мобильное устройство не поддерживает Miracast, появляется сообщение об ошибке для некоторых пользователей. Следовательно, зеркальное отображение Miracast не работает. Вот несколько возможных решений для исправления Вашего ПК или мобильного устройства, не поддерживающего ошибку Miracast .
Что делать, если Miracast не может подключиться к Windows 10?
- Проверьте, поддерживает ли ваше устройство Miracast
- Проверьте, включен ли Wi-Fi на обоих устройствах
- Выберите авто для выбора беспроводного режима
- Переустановите драйвер беспроводного адаптера
- Обновите сетевые драйверы
1. Проверьте, поддерживает ли ваше устройство Miracast
Во-первых, проверьте, действительно ли ваш ноутбук или настольный компьютер поддерживает Miracast. Пользователи могут сделать это, нажав клавишу Windows + R , введя dxdiag в Run и нажав OK .
- Затем нажмите кнопку « Сохранить всю информацию» в окне DirectX.
- Выберите папку для сохранения текстового файла и нажмите кнопку ОК .
- После этого нажмите клавишу Windows + горячую клавишу Q.
- Введите Блокнот в поле поиска Cortana и выберите, чтобы открыть Блокнот.
- Затем нажмите File > Open и выберите, чтобы открыть DxDiag.txt.
- Затем прокрутите вниз до сведений о Miracast, перечисленных в разделе «Информация о системе» в документе DxDiag, где должно быть написано «Доступно с HDCP».
- Кроме того, пользователям необходимо проверить совместимость сетевого адаптера. Для этого введите PowerShell в Cortana.
- Щелкните правой кнопкой мыши PowerShell и выберите « Запуск от имени администратора» .
- Затем введите Get-netadapter | выберите Имя, ndisversion в PowerShell.
- PowerShell отобразит номера NdisVersion, которые должны быть выше 6.30.
- Пользователям, которые обнаружат, что их ПК не поддерживают Miracast, потребуется адаптер беспроводного дисплея. Беспроводной адаптер дисплея Microsoft, вероятно, является одним из лучших для устройств Windows.
2. Проверьте, включен ли Wi-Fi на обоих устройствах
Тем не менее, некоторые пользователи заявляют, что ваш ПК или мобильное устройство не поддерживает Miracast, возникает ошибка, даже если они уверены, что их устройства соответствуют требованиям для зеркального отображения Miracast. Если это так, убедитесь, что Wi-Fi включен на обоих устройствах. Пользователи могут проверить, включен ли Wi-Fi в Windows 10 следующим образом.
- Введите Run in Cortana и нажмите Run, чтобы открыть этот аксессуар.
- Затем введите ms-settings: network-wifi в поле «Открыть» и нажмите кнопку « ОК» .
- Затем включите Wi-Fi, если он выключен.
- Пользователям также необходимо проверить, включен ли Wi-Fi на другом устройстве. То, как именно пользователи это делают, варьируется от устройства к устройству, но пользователи обычно могут настраивать параметры Wi-Fi на платформах iOS и Android из своих приложений «Настройки».
3. Выберите авто для выбора беспроводного режима
- Некоторые пользователи исправили ваш ПК или мобильное устройство, которое не поддерживает ошибку Miracast , выбрав опцию Авто для выбора беспроводного режима. Для этого щелкните правой кнопкой мыши кнопку « Пуск» в Windows 10 и выберите « Диспетчер устройств» .
- Дважды щелкните категорию «Сетевые адаптеры».
- Затем щелкните правой кнопкой мыши на указанном там беспроводном сетевом адаптере и выберите опцию « Свойства», чтобы открыть окно, показанное ниже.
- Нажмите вкладку « Дополнительно », показанную ниже.
- Выберите свойство выбора беспроводного режима .
- Затем выберите Auto в раскрывающемся меню Value.
- Нажмите кнопку ОК .
4. Переустановите драйвер беспроводного адаптера.
- Переустановка драйвера адаптера беспроводной сети — это еще одно исправление, которое помогло некоторым пользователям. Для этого введите devmgmt.msc в «Выполнить» и нажмите « ОК» .
- Разверните категорию « Сетевые адаптеры» в диспетчере устройств .
- Щелкните правой кнопкой мыши адаптер беспроводной сети, чтобы выбрать опцию « Удалить устройство» .
- Нажмите « Удалить» в открывшемся окне «Удалить устройство».
- Перезагрузите рабочий стол или ноутбук после удаления драйвера. Затем этот драйвер будет переустановлен автоматически.
5. Обновите сетевые драйверы
Некоторым пользователям может потребоваться обновить свои сетевые драйверы до последних, чтобы исправить Ваш ПК или мобильное устройство, не поддерживающее ошибку Miracast . Для этого нажмите Free Download на странице Driver Booster 6, чтобы установить это программное обеспечение. Затем откройте Driver Booster 6 , который будет сканировать при запуске. В результатах сканирования будут перечислены устройства с устаревшими или отсутствующими драйверами. Если там указан сетевой адаптер, нажмите кнопку « Обновить все» .
- Скачать сейчас Driver Booster 6
Приведенные выше исправления могут решить, что ваш компьютер или мобильное устройство не поддерживает Miracast для некоторых пользователей. Также обратите внимание, что проблема может быть связана с некоторым сторонним программным обеспечением VPN , таким как Cisco AnyConnect . Поэтому отключите сторонние VPN, установленные перед использованием зеркалирования Miracast.
СВЯЗАННЫЕ СТАТЬИ, ЧТОБЫ ПРОВЕРИТЬ:
- Мы отвечаем: что такое Miracast и как его использовать?
- Как установить и использовать Miracast на ПК с Windows 10
- Как проверить, поддерживает ли ваш ПК с Windows стандарт Miracast
Содержание
- Miracast не поддерживается графическими драйверами в Windows 10 [FIX]
- Что делать, если Miracast не поддерживается графическими драйверами?
- 1. Проверьте совместимость Miracast
- 2. Настройте Miracast
- 3. Проверьте ваше соединение Wi-Fi
- 4. Отключите ваш VPN
- 5. Переустановите ваши сетевые драйверы
- Исправление проблем с подключением к беспроводным дисплеям или док-станциям
- Miracast: Not Supported by Graphics driver в Windows 10. Что делать?
- Ответ
- Видеоданные не поддерживаются screen mirroring
- Как на ноутбуке с Windows 10 использовать функцию «Передать на устройство» и как дублировать экран ноутбука на телевизор Samsung без проводов по Wi-Fi с помощью опции «Screen Mirroring». Или как на телевизоре просмотреть видео, находящееся на ноутбуке
- Как использовать телевизор Samsung в качестве беспроводного дисплея
- Как выставить на ЖК-телевизоре Samsung разрешение 4К (Ultra High-Definition, 4096×2160 пикселей) наивысшее разрешение, которое сегодня можно встретить на рынке электроники
- Для чего нужна функция Screen Mirroring
- На какой технике есть Screen Mirroring
- Если смартфон, планшет или телевизор не поддерживает Screen Mirroring
- Как настроить Screen Mirroring
- Если смартфон или планшет работает на Android 9
- Если смартфон или планшет работает на Android 8, 7
- Если смартфон или планшет работает на Android 6
- Если смартфон или планшет работает на Android 5, 4
- Популярные статьи
- Оцените статью
- Были рады оказаться полезными
- Подключение к беспроводному дисплею (телевизору) в Windows 10 по Miracast
- Подключение через добавление нового устройства в параметрах
- Управление звуком при подключении по Miracast
- Не работает Miracast и нет пункта „Подключение к беспроводному дисплею“
- Не удалось подключиться к беспроводному дисплею
Miracast не поддерживается графическими драйверами в Windows 10 [FIX]
Итак, вы хотите подключить ваше устройство по беспроводной связи к новому дисплею. Но что-то идет не так, и вы получаете сообщение об ошибке, сообщающее, что Miracast не поддерживается вашими графическими драйверами.
Что мы можем сделать с этим? Прежде чем углубиться в решения, давайте несколько минут поговорим о том, что же такое Miracast.
Проще говоря, Miracast работает точно так же, как кабель HDMI, но без необходимости подключать его.
Эта функция позволяет зеркально отображать различные экраны устройств, например планшеты, ноутбуки, на мониторах, телевизорах или проекторах без использования кабеля USB.
Возможности практически безграничны.
Итак, достаточно теории, и давайте вернемся к поиску необходимых вам решений.
Что делать, если Miracast не поддерживается графическими драйверами?
- Проверить совместимость с Miracast
- Настройте Miracast
- Проверьте подключение к Wi-Fi
- Отключите свой VPN
- Переустановите сетевые драйверы .
1. Проверьте совместимость Miracast
Иногда самый простой способ решить проблему – выяснить, может ли ваша машина поддерживать Miracast.
Теперь мы собираемся проверить, соответствуют ли ваш сетевой адаптер и видеокарта этой задаче.
Проверьте сетевой адаптер .
- Нажмите клавишу Windows + R, чтобы открыть диалоговое окно Выполнить . Затем введите в поле powershell и нажмите Enter ;
- В окне Powershell введите следующую команду: Get-netadapter | выберите Name, ndisversion и нажмите Enter , чтобы проверить, правильно ли установлена версия драйвера сетевого адаптера;
- Если отображаемое возвращаемое значение превышает 6.30, значит, ваш компьютер включен и работает для поддержки Miracast в отношении сетевых возможностей;
- Закройте PowerShell.
Проверьте свою видеокарту
- Нажмите клавишу Windows + R, чтобы открыть диалоговое окно «Выполнить». В этом окне запуска введите dxdiag и нажмите Enter , чтобы открыть страницу диагностики DirectX;
- Открыв страницу, разверните вкладку Показать и найдите в нижней части столбца Драйверы Модель драйвера . Если модель драйвера не поддерживает WDDM 1.3 или выше, ваша система несовместима с подключением Miracast.
2. Настройте Miracast
Если ваша машина успешно прошла предыдущие проверки, то у нас есть для вас хорошие новости. Теперь мы можем настроить Miracast.
- Во-первых, вы захотите включить выбранное устройство, на которое хотите проецировать;
- Нажмите клавишу Windows + I и выберите Устройства ;
- В разделе Bluetooth и другие устройства нажмите Добавить Bluetooth или другое устройство ;
- Нажмите Беспроводной дисплей или док;
- Щелкните на устройстве отображения, чтобы проецировать на него компьютер с Windows 10;
- Все готово, наслаждайтесь.
– СВЯЗАННО: используйте Miracast для беспроводного зеркалирования экрана Windows 10, 8.1
3. Проверьте ваше соединение Wi-Fi
Miracast использует Wi-Fi Direct, поэтому единственное, о чем стоит беспокоиться, это то, что ваши устройства подключены к одной сети.
- Нажмите клавишу Windows + R, чтобы открыть окно «Выполнить»;
- Затем введите ms-settings: network-wifi и нажмите Enter , чтобы открыть меню Настройки сети и интернета ;
- Теперь убедитесь, что Wi-Fi включен.
4. Отключите ваш VPN
Некоторые сторонние решения VPN будут регулярно отклонять соединения от Wi-Fi Direct. Так что это хорошая идея, чтобы отключить VPN для решения любых проблем с подключением.
Кроме того, вы также можете отключить антивирус и брандмауэр. Не забудьте активировать средства безопасности как можно скорее, чтобы защитить свой компьютер.
5. Переустановите ваши сетевые драйверы
Если ошибка продолжает появляться, то лучшим решением будет просто удалить и переустановить сетевые драйверы.
В некоторых случаях вы имеете дело с поврежденными драйверами или неправильной установкой, поэтому лучшим решением будет их переустановка.
- Нажмите клавишу Windows + R, введите в поле devmgmt.msc и нажмите Ввод ;
- В Диспетчере устройств нажмите меню Сетевые адаптеры , затем щелкните правой кнопкой мыши Адаптер беспроводной сети и выберите Удалить устройство. ;
- Перезагрузите компьютер;
- При запуске Windows переустановит ваши сетевые драйверы;
- Тебе хорошо идти.
Мы надеемся, что эти исправления могут вам помочь. А пока на какие устройства вы проецируете сейчас? Дайте нам знать в разделе комментариев ниже.
Исправление проблем с подключением к беспроводным дисплеям или док-станциям
Если возникли проблемы с подключением к беспроводному дисплею или беспроводной док-станции, попробуйте выполнить следующие действия, чтобы исправить их:
Убедитесь, что устройство с Windows 10 поддерживает Miracast. Вот как можно проверить свой компьютер: нажмите кнопку Пуск , введите Connect и в списке результатов выберите Connect. В приложении Connect будет написано, поддерживается ли оно вашим устройством с Windows 10. Чтобы проверить, установлен ли на телефоне Windows 10, на начальном экране проведите пальцем к списку все приложения и найдите Continuum . Если в списке всех приложений есть Continuum, ваш телефон с Windows 10 поддерживает Miracast.
Убедитесь, что функция Wi-Fi включена. Для этого на компьютере выберите значок Сеть ( или ) в правом углу панели задач, а затем проверьте быстрое действие Wi-Fi. На телефоне с Windows 10 проведите пальцем вниз от верхнего края экрана, чтобы открыть центр уведомлений, а затем проверьте быстрое действие Wi-Fi.
Убедитесь, что дисплей поддерживает технологию Miracast, и проверьте, включена ли она. Если эта технология не поддерживается вашим беспроводным дисплеем, вам понадобится адаптер Miracast (иногда его называют «аппаратным ключом»), который подключается к порту HDMI.
Убедитесь, что драйверы устройств обновлены и установлено последнее встроенное ПО беспроводного дисплея, адаптера или док-станции. Ознакомьтесь с информацией о поддержке на веб-сайте производителя для получения дальнейших инструкций или зайдите в Microsoft Store для поиска приложения производителя, которое поможет вам.
Перезапустите свой компьютер или телефон и беспроводной дисплей или док-станцию.
Удалите беспроводной дисплей док-станцию и снова подключите их. Чтобы удалить устройство, откройте Параметры и выберите Устройства > Устройства Bluetooth и другие устройства . Выберите беспроводной дисплей, док-станцию или адаптер, затем выберите Удалить устройство. После этого попробуйте повторно подключить устройство.
Miracast: Not Supported by Graphics driver в Windows 10. Что делать?
C уважением Михаил.
Ответ
Здравствуйте. Ошибка «Miracast: Not Supported by Graphics driver», как и «Miracast: Available, with HDCP», которая появляется при проверке DxDiag говорит о проблемах с передачей изображения через Miracast со стороны графического адаптера, точнее драйвера. В вашем случае, если раньше все работало, значит на аппаратном уровне и видеокарта, и Wi-Fi адаптер поддерживает Miracast. По этим ошибкам в интернете нет никакой конкретной информации. Даже на официальном форуме Microsoft Community и англоязычных сайтах специалисты рекомендуют обращаться в поддержку производителя телевизора, ноутбука и т. д.
Все что в этой ситуации можно посоветовать – экспериментировать с драйвером видеокарты. Вы не написали, ПК у вас, или ноутбук. Скачайте драйвер конкретно для вашей модели ноутбука, или видеокарты с сайта производителя и запустите установку. После установки перезагрузите компьютер и попробуйте вывести изображение на телевизор.
Если не поможет – попробуйте откатить драйвер (если у вас будет активная эта функция).
Так же можно попробовать заменить драйвер видеоадаптера из списка установленных.
- В диспетчере устройств правой кнопкой нажимаем на видеоадаптер правой кнопкой мыши и выбираем «Обновить драйвер».
- Снизу выбираем «Выполнить поиск драйверов на этом компьютере».
- Выбрать драйвер из списка доступных драйверов на компьютере.
- Выбираем из списка один из драйверов (их там может быть несколько) и устанавливаем его.
Еще установите набор кодеков. Например, K-Lite Codec Pack Full.
У вас в диспетчере устройств две видеокарты (есть встроенная графика)? Если да, то проделайте эти действия с двумя видеоадаптерами.
А режим вывода картинки через функцию беспроводной дисплей вы не пробовали менять через меню Win+P? Делаете все точно так же, как делали раньше?
Только так. Раз раньше все работало, и Миракаст перестал работать после обновления Windows 10, значит что-то с программным обеспечением. Других вариантов я не вижу.
Видеоданные не поддерживаются screen mirroring
Как на ноутбуке с Windows 10 использовать функцию «Передать на устройство» и как дублировать экран ноутбука на телевизор Samsung без проводов по Wi-Fi с помощью опции «Screen Mirroring». Или как на телевизоре просмотреть видео, находящееся на ноутбуке
- Опция «Screen Mirroring» дублирует экран ноутбука на телевизор Samsung без проводов (по Wi-Fi). Все, что вы делаете на ноутбуке, будет отображаться на телевизоре. Необходимо добавить, что если у вас смартфон или планшет от Samsung, то вы также можете с помощью «Screen Mirroring» дублировать экран мобильного устройства на телевизор Samsung по Wi-Fi.
На пульте управления телевизора жмём кнопку «Source».
C помощью пульта выбираем функцию «Screen Mirroring»
и жмём на пульте кнопку « Подтверждение выбора »
Появляется окно «Screen Mirroring» (Дублирование экрана).
В этот момент выбираем на ноутбуке с Windows 10 видеофайл и щёлкаем на нём правой кнопкой мыши, выбираем «Передать на устройство». Выбираем телевизор [TV]. Обратите внимание, что подключиться к телевизору можно без участия роутера.
Подключение к сетевому устройству.
Всё! На телевизоре показывается фильм, находящийся на ноутбуке.
Как использовать телевизор Samsung в качестве беспроводного дисплея
Выбираем «Параметры экрана».
Подключаю беспроводной дисплей, жму на кнопку «Подключение к беспроводному дисплею».
Выбираю модель своего телевизора [TV] UE48H6650AT. Выполняется подключение.
После данных действий ваш телевизор станет 2-мя устройствами.
Как выставить на ЖК-телевизоре Samsung разрешение 4К (Ultra High-Definition, 4096×2160 пикселей) наивысшее разрешение, которое сегодня можно встретить на рынке электроники
Для получения разрешения «4К» (Ultra High-Definition, 4096×2160 пикселей) нужно подключить ноутбук к телевизору с помощью кабеля HDMI, также графический процессор ноутбука должен поддерживать разрешение 4К.
Подключаем телевизор по кабелю HDMI.
Заходим в «Дополнительные параметры экрана».
Выбираем разрешение 1600×900.
В опции «Несколько дисплеев» выбираем «Показать только на 2», то есть показать изображение только на телевизоре.
Для чего нужна функция Screen Mirroring
Функция «Screen Mirroring» дублирует экран смартфона или планшета Samsung на телевизор Samsung без проводов. Все, что вы делаете на смартфоне или планшете, будет отображаться на телевизоре.
На какой технике есть Screen Mirroring
1. Телевизоры Samsung N, M, Q, LS, K, J, F-серии (зависит от модели).
2. Смартфоны и планшеты Samsung серии Galaxy (зависит от модели).
Чтобы узнать, есть ли на вашей модели Screen Mirroring, позвоните или напишите в службу поддержки.
Если смартфон, планшет или телевизор не поддерживает Screen Mirroring
Для передачи картинок, музыки или видео на телевизор используйте программу Smart View. Файлы должны находиться во внутренней памяти или на карте памяти смартфона/планшета. Программа работает даже с iOS.
Как настроить Screen Mirroring
Перед удалением посмотрите версию Android на вашем устройстве.
Если смартфон или планшет работает на Android 9
Нажмите кнопку «Source» 
Проведите по экрану сверху вниз, чтобы открылась панель быстрых настроек.
Проведите еще раз, чтобы развернуть панель полностью.
Проведите слева направо, чтобы открыть дополнительные настройки.
Нажмите «Smart View» .
Смартфон/планшет начнет искать телевизор. Выберите телевизор, к которому хотите подключиться, из списка.
Смартфон/планшет начнет подключаться к телевизору. На телевизоре может появиться запрос на подключение. Разрешите его.
После подключения на экране телевизора появится изображение со смартфона или планшета.
Если смартфон или планшет работает на Android 8, 7
Нажмите кнопку «Source» 
Проведите по экрану сверху вниз, чтобы открылась панель быстрых настроек.
Проведите еще раз, чтобы развернуть панель полностью.
Проведите слева направо, чтобы открыть дополнительные настройки.
Нажмите на пункт «Smart View» .
Смартфон/планшет начнет искать телевизор. Выберите телевизор, к которому хотите подключиться, из списка.
Смартфон/планшет начнет подключаться к телевизору.
После подключения на экране телевизора появится изображение со смартфона или планшета.
Если смартфон или планшет работает на Android 6
Нажмите кнопку «Source» 
Проведите по экрану сверху вниз, чтобы открылась панель быстрых настроек.
Выберите пункт «Быстрое подключение».
Смартфон/планшет начнет искать телевизор. Выберите телевизор из списка.
Выберите пункт «Smart View».
Смартфон/планшет начнет подключаться к телевизору.
После подключения на экране телевизора появится изображение со смартфона или планшета.
Если смартфон или планшет работает на Android 5, 4
Нажмите кнопку «Source» 
Откройте меню на смартфоне или планшете.
Выберите пункт «Настройки».
Выберите пункт «Screen Mirroring» («All Share Cast»).
Смартфон/планшет начнет искать телевизор. Выберите телевизор из списка.
Смартфон/планшет начнет подключаться к нему.
После подключения на экране телевизора появится изображение со смартфона или планшета.
Популярные статьи
Оцените статью
Что можно улучшить в статье?
Были рады оказаться полезными
Будем признательны, если посмотрите другие статьи или поделитесь этой
Наконец-то я разобрался с функцией беспроводного дисплея в Windows 10. Пол дня все подключал и проверял, чтобы подготовить для вас статью с проверенной информацией. Ну и конечно же с фото и скриншотами.
Есть две основные технологии: Miracast и Intel W >(компания Intel прекратила разработку этой технологии) , с помощью которых можно выводить изображение и звук с компьютера, ноутбука или мобильных устройств по Wi-Fi. Проще говоря, использовать телевизор (проектор, монитор) , как беспроводной дисплей. Фишка в том, что с помощью этих технологий можно не просто вывести на экран «по воздуху» фильм, или фото (как в случае с DLNA) , а транслировать все, что происходит на основном мониторе компьютера, или экране ноутбука.
Беспроводной дисплей, в роли которого чаще всего выступает телевизор, работает так, как будто он подключен по HDMI кабелю. Можно дублировать изображение, расширить экран и т. д. И все это без проводов. Есть так же мониторы с поддержкой Miracast.
Функция «Беспроводной дисплей» в Windows 10 выводит изображение по технологии Miracast. Но, почему-то при подключении, на телевизоре у была надпись «Intel’s W >(прочитал на сайте Intel) , они прекратили разработку и поддержку технологии Intel® WiDi. И сообщают о том, что в Windows 8.1 и Windows 10 уже изначально есть поддержка Miracast, которую можно использовать для подключения беспроводных дисплеев без дополнительных программ.
Я проверял на таком оборудовании:
- ПК с процессором Intel Core i3−6098P и видеокартой GeForce GTX 750Ti. Wi-Fi адаптер TP-Link TL-WN725N V2.
- Ноутбук со старым процессором Intel Core i3 третьего поколения и встроенным видео Intel HD Graphics 4000. Видеокарта NVIDIA GeForce GT 635M. Wi-Fi адаптер тот же TP-Link TL-WN725N V2. Так как через встроенный в ноутбук адаптер не работает.
- В качестве беспроводного дисплея использовал телевизор LG. Модель еще 2012 года, но с поддержкой Miracast и Intel WiDi. Как оказалось, в новом и навороченном телевизоре Philips нет встроенной поддержки Miracast. Если в вашем телевизоре так же нет поддержки этой технологии, то можно использовать Miracast адаптер.
В этой статье я сначала покажу, как включить Miracast в Windows 10 и как подключиться к беспроводному дисплею. Затем, рассмотрим решения возможных проблем и ошибок.
Подключение к беспроводному дисплею (телевизору) в Windows 10 по Miracast
Нажмите на клавиатуре сочетание клавиш Win + P (английская) . Справа должно появится окно с разными вариантами вывода изображения. И там должен быть пункт „Подключение к беспроводному дисплею“. Нажимаем на него. Если такого пункта нет, то скорее ваше железо или драйвер не поддерживает эту функцию. В конце статьи напишу об этом более подробно, и покажу, как выполнить проверку.
Начнется поиск беспроводных дисплеев и аудиоустройств.
Скорее всего, нужно включить функцию Miracast/Intel WiDi на телевизоре. В старых моделях LG, это делается в меню, в разделе „Сеть“. Вот так:
На новых моделях LG, скорее всего эти настройки выглядят иначе. На телевизорах Samsung, в меню выбора источника сигнала нужно выбрать „Screen Mirroring“ (возможно, не на всех моделях) . На ТВ от Sony — „Дублирование экрана“ в источниках сигнала (отдельная кнопка на пульте) . На телевизорах Philips: в разделе „Настройки“ — „Параметры сети“ — „Wi-Fi Miracast“. Но на моем, который с Android TV такого пункта нет.
Телевизор должен появится в результатах поиска. Просто выбираем его и пойдет процесс подключения.
Там будет надпись „Выполните инструкции на экране устройства“. В моем случае, на телевизоре нужно подтвердить подключение компьютера.
Можно изменить режим проекции. Например, расширить экраны, или использовать только второй (телевизор, который по Miracast подключен) . Или же дублировать изображение на оба экрана.
Там же можно отключиться от беспроводного дисплея.
Подключение через добавление нового устройства в параметрах
Есть еще один способ. В параметрах перейдите в раздел „Устройства“ и выберите пункт „Добавление Bluetooth или другого устройства“. Затем нажмите на „Беспроводной дисплей или док-станция“.
Включите Миракаст на телевизоре и он должен появится в списке. Выбираем свой телевизор и устанавливаем подключение.
Может кому-то этот способ больше подойдет.
Управление звуком при подключении по Miracast
Как и по HDMI кабелю, по Miracast так же передается звук. У меня, сразу после подключения, звук с компьютера выводился через динамики телевизора. По умолчанию было устройство „Digital Output“. И это не всегда удобно. Поэтому, чтобы звук воспроизводителя через динамики ноутбука, или колонки, нужно просто поменять устройство воспроизведения по умолчанию.
После этого, звук будет воспроизводится через динамики компьютера. Если понадобится, то можно обратно сделать „Digital Output“ устройством по умолчанию.
Не работает Miracast и нет пункта „Подключение к беспроводному дисплею“
В более старых версиях Windows 10, когда система „понимала“, что нет поддержки Miracast, то выводилось сообщение „ПК или мобильное устройство не поддерживает Miracast, поэтому беспроводное проецирование с него невозможно“.
В новых версиях, просто нет пункта „Подключение к беспроводному дисплею“ в меню „Проецировать“, которое открывается сочетанием клавиш Win + P.
Скорее всего, нет поддержки Miracast на уровне Wi-Fi адаптера. Вот у меня, например, через встроенный в ноутбуке Wi-Fi модуль нет возможности подключится к беспроводному дисплею. Ноутбук, правда, не новый. Где-то 2012−13 года. А после подключения Wi-Fi адаптера TP-Link TL-WN725N V2 все работает.
Чтобы данная функция работала, нужна поддержка на стороне Wi-Fi адаптера и графического адаптера (видеокарты) . Как на уровне железа, так и драйвера. Это легко проверить.
Запустите командную строку и выполните команду netsh wlan show driver.
В результатах будет строчка »Поддерживается беспроводной дисплей:» С заводским (старым) Wi-Fi модулем на ноутбуке у меня такой результат:
Как видите, нет поддержки. Графический драйвер поддерживает, а Wi-Fi — нет.
А вот уже результат проверки с другим Wi-Fi адаптером:
И при такой конфигурации все отлично работает.
Что можно сделать:
- Обновить драйвер Wi-Fi адаптера. Маловероятно, но вдруг сработает. Вот инструкция: обновление (установка) драйвера на Wi-Fi в Windows 10.
- Если по результатам проверки проблема только в Wi-Fi, то можно заменить сам Wi-Fi адаптер. Но я заметил, что в характеристиках просто не указывают, есть ли поддержка беспроводного дисплея, или нет. На TP-Link TL-WN725N второй аппаратной версии (V2) все работает. Но я уверен, что есть большое количество других адаптеров с поддержкой Miracast. Нужно искать.
- Возможно, вам будет проще подключить телевизор по HDMI кабелю.
Рассмотрим еще одну проблему.
Не удалось подключиться к беспроводному дисплею
Компьютер находит телевизор, выбираем его, долго идет подключение и появляется ошибка «Не удалось подключиться». Или компьютер не видит телевизор и он не отображается в списке доступных устройств.
У меня тоже несколько раз появлялась эта ошибка. Сложно сказать, с чем это связано. Обязательно попробуйте установить подключение еще раз.
- Перезагрузите компьютер и отключите на пару минут питание телевизора.
- Возможно, это из-за плохого сигнала. Если есть возможность, сократите расстояние между компьютером и телевизором. Проверьте, активна ли функция Miracast (или что-то в этом роде) на телевизоре.
- Обновите драйвер Wi-Fi адаптера. Ссылку на инструкцию я давал выше.
- Если есть возможность, попробуйте подключиться к другому телевизору, который так же может работать как беспроводной дисплей.
Обновление: Евгений в комментариях поделился решением, которое, как оказалось, помогло не только ему. Проблема была следующая: компьютер находил телевизор, как показано в инструкции выше. Но при попытке подключится на телевизоре мигал экран и появлялась ошибка: «Запрос на подключение от . завершился неудачно. Можно повторить попытку с мобильного устройства».
Помогло отключение дискретной видеокарты в диспетчере устройств. Не знаю, насколько это правильное решение, ведь мы по сути отключаем производительный видеоадаптер. Но похоже, это работает. Можете попробовать. Заходим в диспетчер устройств и отключаем дискретную видеокарту, оставив работать интегрированную.
Не забудьте потом включить ее обратно. Когда перестанете использовать беспроводной дисплей, или окажется, что это решение не помогло в вашем случае.
Обновление: отключаем антивирус и брандмауэр
Уже появилось несколько комментариев, что Miracast в Windows 10 начал работать после отключения антивируса или брандмауэра.
Попробуйте отключить на время установленный у вас антивирус. Так же можно попробовать отключить брандмауэр защитника Windows. Если вы знаете какое правило в настройках брандмауэра блокирует работу беспроводного дисплея и как добавить его в исключения — напишите пожалуйста в комментариях.
Много времени и сил я потратил на эту статью. Надеюсь, не зря. Если вам есть что добавить, или хотите задать вопрос, то жду вас в комментариях. Всего хорошего!
Содержание
- 1 Что такое Miracast?
- 2 Что является причиной того, что ПК или мобильное устройство не поддерживает ошибку Miracast?
- 2.1 Способ 1. Убедитесь, что ваш компьютер совместим с MiraCast
- 2.2 Способ 2: убедитесь, что Wi-Fi включен на обоих устройствах
- 2.3 Способ 3: включить встроенную графику Intel и обновить ее до последней версии
- 2.4 Способ 4. Изменение беспроводного адаптера на Авто
- 2.5 Метод 5: Отключить решение VPN (если применимо)
- 2.6 Способ 6: удаление драйвера беспроводного сетевого адаптера
Некоторые пользователи сталкивались с «Ваш ПК или мобильное устройство не поддерживает Miracast, поэтому оно не может проецироваться без проводов» ошибка при попытке подключения через адаптер беспроводного дисплея Microsoft с помощью Miracast. Большинство затронутых пользователей сообщают, что эта ошибка возникает даже после того, как они убедились, что они отвечают всем требованиям для запуска Miracast. Ошибка чаще всего встречается в Windows 10 и Windows 8.
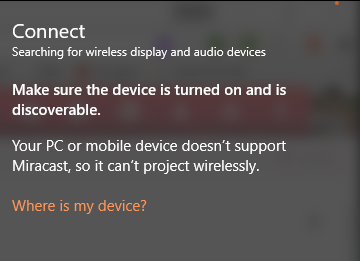
Что такое Miracast?
Miracast является отраслевым стандартом, который позволяет устройствам обнаруживать друг друга без использования кабелей HDMI. Вы можете использовать его для беспроводного зеркалирования содержимого экранов ваших устройств. Вы можете думать о Micracast как о беспроводном кабеле HDMI.
Но имейте в виду, что Miracast функционирует исключительно как протокол зеркалирования экрана. Это означает, что в нем нет «умного» компонента. Допустим, вы хотели передавать потоковое видео с телефона на ПК через Micracast — вам придется все время оставлять экран телефона.
Что является причиной того, что ПК или мобильное устройство не поддерживает ошибку Miracast?
Проблема с Miracast (помимо отсутствия «умного» компонента) заключается в том, что он довольно ненадежен, а требования и его конфигурация довольно запутаны для некоторых пользователей.
Мы исследовали «Ваш ПК или мобильное устройство не поддерживает Miracast» ошибка при просмотре различных пользовательских отчетов. Из того, что мы смогли собрать, есть несколько сценариев, которые приведут к появлению этого сообщения об ошибке:
- Графическое оборудование Intel отключено — Поскольку Windows 10 будет поддерживать Miracast только через совместимый USB-ключ или в сочетании с графическим чипсетом Intel, вам нужно убедиться, что ваша интегрированная графика Intel включена и обновлена до последней версии.
- Wi-Fi выключен — Несколько пользователей сообщили, что это сообщение об ошибке также может появиться, если вы забудете включить компонент Wi-Fi (при подключении через набор микросхем Intel Graphics.
- Одно из устройств не поддерживает Miracast — Имейте в виду, что устройства не предназначены для использования Miracast. Это сообщение об ошибке может фактически сигнализировать, что система не готова к Miracast. Вы можете проверить эту теорию, выполнив серию диагностики.
- Беспроводной адаптер вынужден 5 ГГц — Некоторым пользователям удалось решить проблему, изменив настройки беспроводного адаптера на Авто от Только 5 ГГц или же 802.11blg.
- Cisco AnyConnect или подобное программное обеспечение, прекращающее соединение Miracast — Несколько пользователей сообщили, что в их случае соединение Miracast не происходило, потому что стороннее программное обеспечение с интегрированной функцией VPN помечало технологию Micracast как угрозу безопасности «Split Tunnel».
Если вы пытаетесь решить эту конкретную проблему, эта статья предоставит вам список проверенных действий по устранению неполадок. Ниже представлен набор методов, которые другие пользователи в аналогичной ситуации использовали для решения проблемы.
Чтобы максимально эффективно использовать время, начните с метода 1, где мы проверяем, способна ли текущая система поддерживать Miracast, а затем переходим к следующему, если тесты установили, что это так.
Замечания: Прежде чем приступить к устранению неполадок, имейте в виду, что для технологии Miracast вам необходим физический способ беспроводной передачи сигнала (встроенные функции Wi-Fi или USB-ключ Wi-Fi).
Способ 1. Убедитесь, что ваш компьютер совместим с MiraCast
Прежде чем приступить к изучению любых других способов устранения неполадок, важно убедиться, что ваше устройство оборудовано для поддержки подключения MiraCast.
Теперь есть два основных компонента, которые питают соединение Miracast — сеть и графика. В следующих шагах мы проведем пару тестов, которые покажут, способна ли ваша система поддерживать соединение с Miracast. Мы начнем с того, что посмотрим, совместим ли ваш сетевой адаптер, а затем проверим, оснащены ли ваши графические драйверы поддержкой Miracast. Вот краткое руководство с тем, что вы должны сделать:
- Нажмите Windows ключ + R открыть диалоговое окно «Выполнить». Затем введите «PowerShellИ нажмите Войти открыть новое окно Powershell.
Диалог запуска: powershell
- В открывшемся окне Powershell введите следующую команду и нажмите Enter, чтобы убедиться, что у вас установлена правильная версия драйвера сетевого адаптера:
Get-netadapter | выберите имя, отклик
- Если вернулся NdisVersion выше 6,30, Ваш компьютер оснащен поддержкой Miracast с точки зрения сети. Вы можете закрыть окно Powershell сейчас.
Убедитесь, что NdisVersion составляет 6,3 или выше
Замечания: Если твой NdisVersion ниже 6.3, вы можете открыть новый Бежать диалоговое окно (Windows ключ + R) и введите devmgmt.msc. Затем попробуйте обновить адаптер беспроводной сети. Для этого перейдите в раздел «Сетевые адаптеры» и щелкните правой кнопкой мыши Обновить драйвер. Если это не сработает, вы можете прекратить выполнение остальных процедур, описанных ниже, поскольку ваше устройство несовместимо с Miracast.
Щелкните правой кнопкой мыши драйвер адаптера беспроводной сети и выберите «Обновить драйвер».
- Далее, чтобы проверить драйверы графической подсистемы, нажмите Windows ключ + R чтобы снова открыть диалоговое окно «Выполнить». В поле «Выполнить» введите «DXDIAGИ нажмите Войти открыть Диагностическая панель инструментов DirectX.
Диалог запуска: dxdiag
- Когда откроется страница диагностики DirectX, раскройте дисплей вкладку и посмотрите на нижнюю часть Драйверы колонка для Модель водителя. Если в модели драйвера не указано WDDM 1.3 или выше, ваша система не оборудована для подключения Miracast.
Пример ПК, несовместимого с Miracast
Убедившись, что ваш компьютер готов поддерживать соединение с Miracast, вы можете перейти к следующим методам, приведенным ниже, где мы исследуем различные стратегии восстановления.
Способ 2: убедитесь, что Wi-Fi включен на обоих устройствах
Хотя это кажется очевидной вещью, многим пользователям удалось решить проблему, обнаружив, что компонент Wi-Fi на одном (или обоих) устройствах, участвующих в попытке подключения Miracast, был отключен.
Поскольку он использует Wi-Fi Direct, вам не обязательно подключать оба устройства к одной и той же сети, но вам нужно убедиться, что Wi-Fi включен на всех устройствах.
Чтобы убедиться, что Wi-Fi включен на ПК с Windows 10, нажмите Windows ключ + R открыть диалоговое окно «Выполнить». Затем введите или вставьте «мс-настройки: сети WiFiИ нажмите Войти чтобы открыть вкладку Wi-Fi сеть интернет Меню настроек.
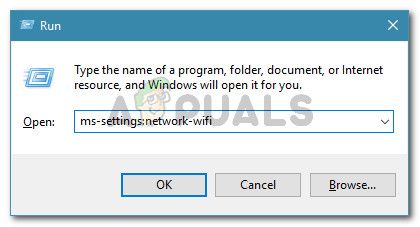
Когда вы окажетесь на вкладке Wi-Fi, убедитесь, что переключатель, связанный с Wi-Fi, включен На.
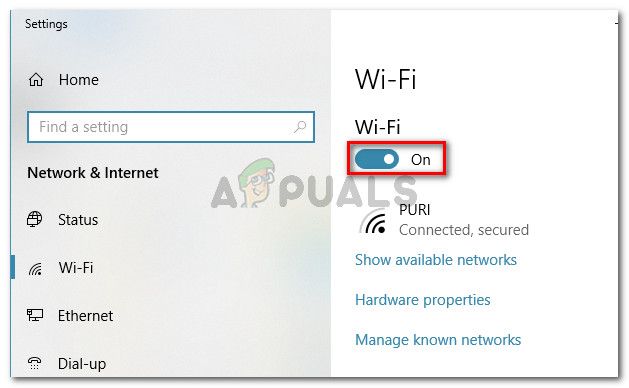
Если этот метод не подходит для вашей текущей ситуации, перейдите к следующему способу ниже.
Способ 3: включить встроенную графику Intel и обновить ее до последней версии
Поскольку для создания соединения Miracast вам нужна поддерживаемая встроенная графическая карта Intel, проблема может возникнуть из-за того, что интегрированное графическое решение отключено в настройках BIOS.
Как правило, это поведение применяется по умолчанию, если вы покупаете систему, которая поставляется с выделенным графическим процессором. Шаги включения выделенной видеокарты Intel будут отличаться в зависимости от производителя вашей материнской платы, но есть некоторые точки соприкосновения.
Чтобы получить доступ к настройкам BIOS, вам нужно нажать кнопку BIOS в начале процедуры запуска. На большинстве машин ключ BIOS является одним из Клавиши F (F2, F4, F8, F10) или Del key (на компьютерах Dell). Вы также можете выполнить онлайн-поиск с помощью «ключ bios + производитель вашей материнской платы«.
Как только вы получите доступ к настройкам BIOS, ищите продвинутый (Экспертные настройки или что-то подобное) и найдите запись с именем или похожим на Расширенные настройки чипсета. Далее выберите «Конфигурация южного моста» и измените Основной графический адаптер в IGP> PCI> PCI-E.

На ASUS BIOS вы можете включить интегрированную карту Intel, перейдя в Дополнительно> Системный агент> Конфигурация / Конфигурация графики и включить IGPU Multi-Monitor установка.
Замечания: Как видите, каждая материнская плата имеет разные пути и записи, что позволит вам включить встроенную графическую карту. Вам нужно будет принять модель вашей материнской платы или найти точные шаги в Интернете.
Если вы включили встроенную графику Intel из BIOS, и ошибка все еще происходит, перейдите к следующему способу ниже.
Способ 4. Изменение беспроводного адаптера на Авто
Некоторые пользователи обнаружили, что в их случае «Ваш ПК или мобильное устройство не поддерживает Miracast» ошибка произошла, потому что их беспроводной адаптер был вынужден на 5 ГГц или 802.11blg вместо того, чтобы быть установленным Авто.
Очевидно, это может создать проблему с Miracast, вызывающим ошибку, когда пользователь пытается соединить два устройства вместе. Вы можете легко устранить проблему, установив режим беспроводной связи обратно на Авто. Вот краткое руководство о том, как это сделать:
- Нажмите Windows ключ + R открыть диалоговое окно «Выполнить». Далее введите «devmgmt.mscИ нажмите Войти открыть Диспетчер устройств.
- В диспетчере устройств разверните Сетевые адаптеры раскрывающееся меню, щелкните правой кнопкой мыши на Адаптер беспроводной сети и нажмите на свойства.
- в свойства экран вашего адаптера беспроводной сети, перейдите к продвинутый выберите вкладку «Выбор беспроводного режима» и установите для нее значение Авто.
- Нажмите Хорошо и дождитесь восстановления сетевого подключения.
Установка выбора беспроводного режима на Авто
Как только вы нажмете Хорошо перезагрузите компьютер и посмотрите, сможете ли вы использовать функцию Miracast при следующем запуске.
Если этот метод неприменим или не позволяет устранить сообщение об ошибке, перейдите к следующему способу ниже.
Метод 5: Отключить решение VPN (если применимо)
Судя по нескольким пользовательским отчетам, кажется, что несколько сторонних VPN-решений (включая Cisco AnyConnect) отказываются от WiFi Direct (базовой технологии, стоящей за Miracast). Как правило, эти сторонние поставщики включат WiFi Direct как уязвимость безопасности «Split Tunnel», заставив систему отключить эту функцию.
Единственный способ проверить, происходит ли этот сценарий в вашей конкретной ситуации, — отключить Cisco AnyConnect или аналогичное программное обеспечение, перезагрузить компьютер и посмотреть, можете ли вы создать соединение Miracast.
Если этот метод не применим к вашему конкретному сценарию, перейдите к следующему способу ниже.
Способ 6: удаление драйвера беспроводного сетевого адаптера
Некоторым пользователям удалось решить проблему, переустановив драйвер беспроводного сетевого адаптера. Несколько пострадавших пользователей сообщили, что после удаления драйвера и перезапуска компьютера Miracast больше не отображал Ваш ПК или мобильное устройство не поддерживает Miracast ошибка.
Вот краткое руководство по переустановке драйвера беспроводного сетевого адаптера:
- Нажмите Windows ключ + R открыть Бежать диалоговое окно. Затем введите «devmgmt.mscИ нажмите Войти открыть диспетчер устройств.
Диалог запуска: devmgmt.msc
- В диспетчере устройств разверните Сетевые адаптеры меню, затем щелкните правой кнопкой мыши на вашем Адаптер беспроводной сети и нажмите на Удалить устройство.
Удаление драйвера беспроводного сетевого адаптера
- Вас снова попросят подтвердить удаление драйвера. При нажатии Удаление, драйвер будет удален, и вы потеряете соединение с Интернетом, если вы подключены по беспроводной сети.
Нажмите «Удалить», чтобы удалить драйвер беспроводного сетевого адаптера.
- Перезагрузите машину. При следующем запуске Windows автоматически переустановит отсутствующий драйвер, и вы восстановите подключение к Интернету. Затем вы можете попытаться воссоздать соединение Miracast, чтобы увидеть, была ли проблема решена.











































































 Диалог запуска: powershell
Диалог запуска: powershell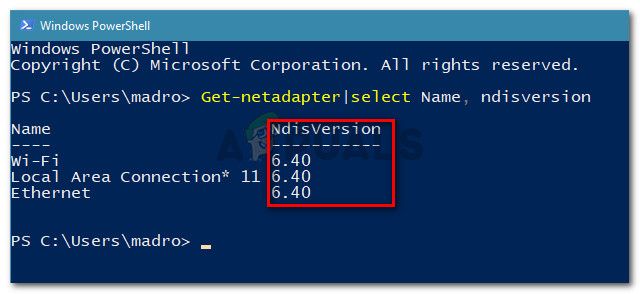 Убедитесь, что NdisVersion составляет 6,3 или выше
Убедитесь, что NdisVersion составляет 6,3 или выше
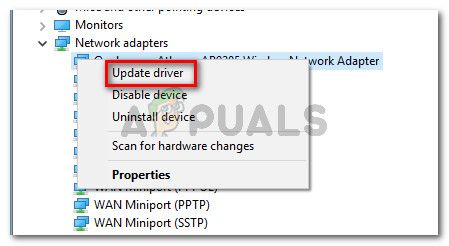 Щелкните правой кнопкой мыши драйвер адаптера беспроводной сети и выберите «Обновить драйвер».
Щелкните правой кнопкой мыши драйвер адаптера беспроводной сети и выберите «Обновить драйвер».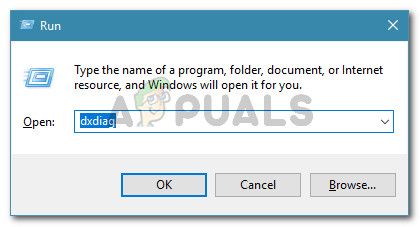 Диалог запуска: dxdiag
Диалог запуска: dxdiag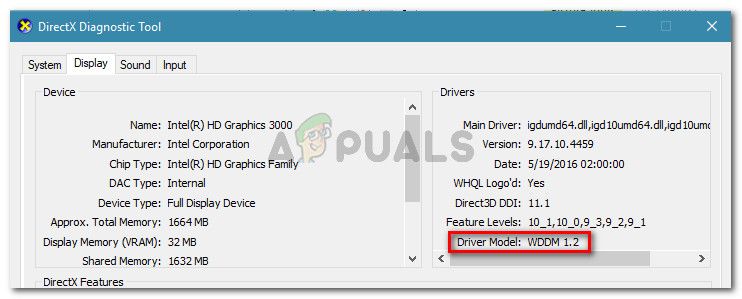 Пример ПК, несовместимого с Miracast
Пример ПК, несовместимого с Miracast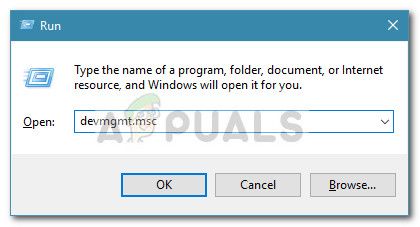 Диалог запуска: devmgmt.msc
Диалог запуска: devmgmt.msc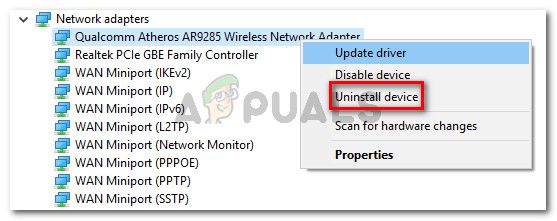 Удаление драйвера беспроводного сетевого адаптера
Удаление драйвера беспроводного сетевого адаптера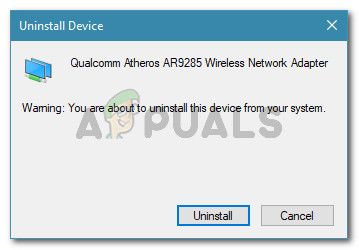 Нажмите «Удалить», чтобы удалить драйвер беспроводного сетевого адаптера.
Нажмите «Удалить», чтобы удалить драйвер беспроводного сетевого адаптера.