Hi,
Since you are getting this message when performing a commit check, it isn’t in relation to a missing root authentication password, else it would say something to that effect e.g. «Missing mandatory statement: ‘root-authentication'».
[edit system]
'accounting'
Missing mandatory statement: 'events'
error: configuration check-out failed: (missing statements)
{master:2}[edit]
What you can do is do a comparison between your edited configuration and the previous valid configuration:
# show | compare
You should then see what has changed between the current configuration and the previous one.
Examine the differences in configuration in particular the section:
system {
accounting {
events {
...
}
}
}
What you may find is that you have a destination server defined within the accounting stanza, but you do not have any events defined. You should see in the comparision of the configuration a «-» symbol beside entries that have been removed from the configuration and a «+» symbol associated with configuration entries that have been added.
The following example demonstrates an incomplete configuration, that needs to be corrected before it can commit.
# set system accounting destination tacplus
[edit]
# show | compare
[edit system]
+ accounting {
+ destination {
+ tacplus;
+ }
+ ## Warning: missing mandatory statement(s): 'events'
+ }
# set system accounting events [login change-log interactive-commands ]
<< As you can see the commit check fails as the configuration is incomplete, adding the events configuration resolves this particular issue,but still we are not complete. >>
[edit]
# show | compare
[edit system]
+ accounting {
+ events [ login change-log interactive-commands ];
+ destination {
+ tacplus;
+ }
+ }
# commit check
error: tacplus accounting configured, but no servers provided
<< tacplus is defined as a destination, but no servers configured! >>
# set system tacplus-server 10.10.1.140 port 49 secret 1234567890 secret mySharedSecret timeout 5 single-connection
# show | compare
[edit system]
+ tacplus-server {
+ 10.10.1.140 {
+ port 49;
+ secret "$9$P5F/1RSeMLCtu1EhvM7-Vbs4ZUiPfz-VqfTzCAWLx"; ## SECRET-DATA
+ timeout 5;
+ single-connection;
+ }
+ }
+ accounting {
+ events [ login change-log interactive-commands ];
+ destination {
+ tacplus;
+ }
+ }
# commit check
configuration check succeeds
[edit]
I hope that this helps.
Regards,
Andy
I’m trying to do only the minimal amount via Minicom to get the SRX220 up and running. The goal is to then do the remainder of the work via Ansible. These are my notes on resetting the device back to an initial configuration.
Following the guide here: https://www.juniper.net/documentation/en_US/release-independent/junos/topics/task/configuration/services-gateway-srx220-configuring-with-cli.html
To start with, I powered on an logged in with the machine in its old configuration. I pressed and held the config-reset buttong for 15 seconds until I got the message:
Broadcast Message from root@arceus (no tty) at 17:26 UTC... Config button pressed Committing factory default configuration
And then I pressed and held the power button for 15 seconds to reboot the machine. At the end of the boot process is see:
Amnesiac (ttyu0)
login:
Which indicates the hostname has been reset. A good sign. Accordign to the docs I can sign in with root and no password:
But, it seems my old password is still set, and I can log in as the admin account. I log in as admin, and see if the current configuration is valid.
admin> configure shared Entering configuration mode The configuration has been changed but not committed {hold:node0}[edit] admin# commit [edit] 'system' Missing mandatory statement: 'root-authentication' error: commit failed: (missing statements) {hold:node0}[edit] admin#
So it seems it does not like what I have:Â let me try resetting the admin account:
Set that:
admin# set system root-authentication plain-text-password New password: Retype new password: {hold:node0}[edit] admin# commit
And that fails with an error I expect:
[edit interfaces] 'ge-0/0/6' HA management port cannot be configured error: configuration check-out failed {hold:node0}[edit]
In its default set up, it is looking for clustering support on the last two interfaces:Â ge-0/0/6 and 7.
Delete the two ge interfaces:
{hold:node0}[edit] admin# delete interfaces ge-0/0/6 {hold:node0}[edit] admin# delete interfaces ge-0/0/7
And then commit. And it works. But this seems suboptimal. I wonder if I can recreate them. Power cycle the machine to check the state:
I can now log in as root with the password I set above. So my changes “took.”
set system host-name arceus.home.younglogic.net set system login user admin class super-user authentication plain-text-password set system login user admin class super-user authentication ssh-rsa "ssh-rsa {key}" set system login user ansible class super-user authentication ssh-rsa "ssh-rsa {key}" set system services netconf ssh
For communication between the router and the jump host, I am going to use the default subnet:
The cable that connects my Jump Host to the SRX 220 is on Port 0/0/1 (numbering starts at 0 on the left). Running:
show config | match "set system services" | display set
returns
set system services ssh set system services telnet set system services xnm-clear-text set system services web-management http interface vlan.0 set system services web-management https system-generated-certificate set system services web-management https interface vlan.0 set system services dhcp router 192.168.1.1 set system services dhcp pool 192.168.1.0/24 address-range low 192.168.1.2 set system services dhcp pool 192.168.1.0/24 address-range high 192.168.1.254 set system services dhcp propagate-settings ge-0/0/0.0
I have to manually set the IP address for the Jump Host Interface:
$ cat /etc/sysconfig/network-scripts/ifcfg-enp3s0 TYPE=Ethernet PROXY_METHOD=none BROWSER_ONLY=no #BOOTPROTO=dhcp BOOTPROTO=static IPADDR=192.168.1.10 PREFIX=24 DEFROUTE=yes IPV4_FAILURE_FATAL=no IPV6INIT=yes IPV6_AUTOCONF=yes IPV6_DEFROUTE=yes IPV6_FAILURE_FATAL=no IPV6_ADDR_GEN_MODE=stable-privacy NAME=enp3s0 UUID=81d49a60-6c61-4764-83c7-c46a5ddc3c8c DEVICE=enp3s0 ONBOOT=yes
And I can now ping the machine.
To SSH to the machine:
[ayoung@dialga aj]$ ssh -i ~/keys/id_rsa admin@192.168.1.1 --- JUNOS 12.1X46-D55.3 built 2016-07-08 18:46:54 UTC {primary:node0}
Intro
This post is intended for Network Engineers who want to quickly get up to speed with JunOS. It’s best read if you already know the protocols and have experience with Cisco IOS. We won’t be going into detail of how protocols work (like OSPF, IS-IS, etc) and it also is not intended to be a “certification post”. The focus is going to be heavy on the implementation of JunOS CLI and I’ll be using comparisons with Cisco IOS throughout. Note, that all of my code examples will be from my vSRX firewalls in my lab.
With that all that said, let’s get into the basics.
JunOS CLI Modes
In Cisco IOS we have three modes:
- User mode
- Exec mode
- Configuration mode
- Within config mode, we have the hierarchy of sub-config modes
We can see all three here and how to navigate between them:
Router>enable
Router#configure terminal
Router(config)#interface g0/0
Router(config-if)#
You can also see what happens when you go into one of the sub-configuration modes. In IOS, note that the prompt doesn’t show which interface we are configuring. It only shows that we are under interface configuration mode. This is different than JunOS.
JunOS has three modes as well, but they are slightly different:
- UNIX shell
- When you log in as root, you are placed here.
- You can use normal UNIX/Linux shell commands here.
- Operational mode
- From the UNIX shell, use the cli command to get here.
- This mode is equivalent to the user & exec modes in IOS.
- Use it for monitoring & troubleshooting with show, ping, clear commands and others.
- This is mainly read-only.
- Configuration mode
- From operational mode, use the configure command.
- This is equivalent to config modes in IOS.
- You can use both read & write commands here, and use it to configure the device.
Let’s take a look at the modes and how to navigate between them:
root@:~ # cli
root> configure
Entering configuration mode
[edit]
root# edit interfaces ge-0/0/0
[edit interfaces ge-0/0/0]
root#
Note the difference between JunOS & IOS. The prompt stays the same, but you can see which mode we are in above the prompt. Also note that you can see exactly where you are in the hierarchy. In this case we can see exactly which interface we are configuring, which is different than IOS where we just see that we are configuring an interface, but not which one.
Configuration Types
Cisco IOS has two configurations:
- Startup Config
- Backup of configuration in NVRAM. Survives a reboot.
- Running Config
- Active configuration on the device. Does not survive a reboot.
There are two important consequences to this design. The first is that changes to the running config are automatically applied. As soon as you hit enter on a command, it’s live. The second is that changes to the running config are not automatically saved to the startup configuration. If you don’t manually save the config, it won’t survive a reboot.
JunOS has two configurations as well, but it’s very different. In fact, if you have experience with IOS-XR you’ll find that JunOS is similar to XR, but not regular IOS/XE. The two configurations are:
- Active Config
- Currently running on the device. Also survives a reboot.
- Candidate Config
- Uncommitted changes that can be merged with the active config.
The result of this design is that no configuration is applied until they are committed. There is also error checking built in to the commits. If there are syntax errors, the commit will be rejected. The other important thing is that every successful commit is saved to a database for versioning. That means we’ll be able to rollback to previous configurations if needed. We’ll dig into this more. First, let’s take a look at a commit.
In this example, I’m going to apply an IP address to an interface and commit the changes.
[edit interfaces ge-0/0/0]
root# set unit 0 family inet address 10.1.1.2/24
[edit interfaces ge-0/0/0]
root# commit
[edit]
'system'
Missing mandatory statement: 'root-authentication'
error: commit failed: (missing mandatory statements)
As you can see, the commit failed. This is because it’s the first configuration I’ve tried to commit on the device. With JunOS, you must set a new root password in order to commit changes. I’ll set that password, and try to commit again.
[edit interfaces ge-0/0/0]
root# top
[edit]
root# set system root-authentication plain-text-password
New password:
Retype new password:
[edit]
root# commit
commit complete
The first thing I did was use the top command to navigate back to top of the hierarchy. Note that you can also use the up command to move up one level. Next I set the root password and committed the config. As you can see, it was successful.
There are a few other commands we can use to commit configs as well:
- commit and-quit
- Exits to operational mode once the commit is complete.
- commit check
- Checks the uncommitted changes for syntax errors. This doesn’t commit the config, so you’ll have to commit the config after running this check if it’s successful.
- commit at
- Schedules a time for the commit to occur.
- commit confirmed
- This commits the changes, but will roll them back if another commit is not entered.
- You would use this if you are afraid the change will lock you out of the device.
Before you commit, you can also view the difference between the active config and the candidate config:
root# show | compare
[edit interfaces]
+ lo0 {
+ unit 0 {
+ family inet {
+ address 2.2.2.2/24;
+ }
+ }
+ }
You can see the ‘+’ sign, meaning that this configuration is going to be added. If there was a ‘-‘ it would mean that configuration would be removed. We can also see that by comparing the candidate configuration and one of the old rollbacks.
root# show | compare rollback 0
[edit interfaces]
+ lo0 {
+ unit 0 {
+ family inet {
+ address 2.2.2.2/24;
+ }
+ }
+ }
A rollback identifies previous versions of active configurations. You can view a list like this:
root# rollback ?
Possible completions:
<[Enter]> Execute this command
0 2021-02-11 15:31:09 UTC by root via cli
1 2021-02-11 15:09:09 UTC by root via cli
2 2021-02-11 14:30:20 UTC by root via other
revision Rollback to given configuration revision
| Pipe through a command
We can see that this router has three versions. Version 0 is always the current active configuration on the box. From there we can start going further and further back in time. To rollback, you can enter the number to load that configuration into the candidate config. Note you’ll still need to commit the rollback.
root# rollback 1
load complete
[edit]
root# show | compare
[edit interfaces]
- lo0 {
- unit 0 {
- family inet {
- address 2.2.2.2/24;
- }
- }
- }
[edit]
root# commit
commit complete
You can also view and compare configurations from operational mode as well:
- show config | compare rollback #
- show system rollback #
- show system rollback # compare #
Syntax Completion & Help
Just like Cisco IOS, you can use tabs & question marks for syntax completion & context sensitive help. The difference is that with JunOS you can use either space or tab for completion. Tab will also complete user defined variables or names.
While you can use question marks for context help, you can also use the help command.
- help apropos <string>
- help reference <string>
- help topic <string>
- help tip cli
- This will give you tips about using the cli
JunOS Hierarchy
We’ve seen some of the JunOS hierarchy already, but I just wanted to go over some more notes on how to navigate it and run configuration commands.
First, you can use the edit command to move down the hierarchy and the up command to move back up.
[edit]
root#
[edit]
root# edit interfaces
[edit interfaces]
root# edit ge-0/0/0
[edit interfaces ge-0/0/0]
root# edit unit 0
[edit interfaces ge-0/0/0 unit 0]
root# up
[edit interfaces ge-0/0/0]
root# top
[edit]
root#You can see the that JunOS always tells you where in the hierarchy you are. Note that you don’t have to go into each level of hierarchy to run commands. You can actually do them from the root, or any level of the hierarchy that makes sense to you. Here’s an example of putting an IP address on an interface from a few different levels:
[edit]
root# set interfaces ge0/0/0 unit 0 family inet address 10.1.1.2/24
---- OR ----
[edit]
root# edit interfaces ge-0/0/0
[edit interfaces ge-0/0/0]
root# set unit 0 family inet address 10.1.1.2/24
---- OR ----
[edit]
root# edit interfaces
[edit interfaces]
root# set ge-0/0/0 unit 0 family inet address 10.1.1.2/24
As you can see, we did the same thing from three different levels of the hierarchy. If you know the entire path you can do everything from the root, or you can drill down to the specific “sub-config mode” that you need.
JunOS Show Commands
You can run show commands in operational mode and configuration mode. The mode you run the command in changes the output you will receive. Let’s go over operational mode first.
In operational mode, the show command checks the state of the system. This is very similar to show commands in Cisco IOS. Here’s an example:
root> show interfaces ge-0/0/0
Physical interface: ge-0/0/0, Enabled, Physical link is Up
Interface index: 135, SNMP ifIndex: 508
Link-level type: Ethernet, MTU: 1514, LAN-PHY mode, Link-mode: Full-duplex,
Speed: 10Gbps, BPDU Error: None, Loop Detect PDU Error: None,
Ethernet-Switching Error: None, MAC-REWRITE Error: None, Loopback: Disabled,
Source filtering: Disabled, Flow control: Enabled
Device flags : Present Running
---- Output omitted for brevity ----You can specify how much detail you want with each command as well. For example, the equivalent of show ip interface brief in IOS would be:
root> show interfaces terse
Interface Admin Link Proto Local Remote
ge-0/0/0 up up
ge-0/0/0.0 up up inet 10.1.1.2/24
gr-0/0/0 up up
ip-0/0/0 up up
lsq-0/0/0 up up
There are other keywords for varying levels of detail. In order from least to most detail are:
- terse
- brief
- detail
- extensive
In configuration mode, the show commands are use to check configurations. It is also relative to where you are in the hierarchy.
[edit]
root# show interfaces ge-0/0/0
unit 0 {
family inet {
address 10.1.1.2/24;
}
}
[edit]
root# edit interfaces ge-0/0/0
[edit interfaces ge-0/0/0]
root# show
unit 0 {
family inet {
address 10.1.1.2/24;
}
}
Filtering With Pipes
In Cisco IOS we can filter using pipes. JunOS has the same thing. Here’s an example with the show interfaces command:
root> show interfaces terse | match ge-0/0/0
ge-0/0/0 up up
ge-0/0/0.0 up up inet 10.1.1.2/24
This is very similar to IOS, so I’m not going to go through all of the variations. Instead, I want to go over something that is different from IOS, and that’s how to display the configuration. Let’s take a quick look at the configuration for the interfaces:
root> show configuration interfaces
ge-0/0/0 {
unit 0 {
family inet {
address 10.1.1.2/24;
}
}
}
By default, the format shows the configuration hierarchy. We can use pipes to change this. For example, let’s say we want to look at it in either XML or JSON:
root> show configuration interfaces ge-0/0/0 | display xml
<rpc-reply xmlns:junos="http://xml.juniper.net/junos/20.4R0/junos">
<configuration junos:commit-seconds="1613057658" junos:commit-localtime="2021-02-11 15:34:18 UTC" junos:commit-user="root">
<interfaces>
<interface>
<name>ge-0/0/0</name>
<unit>
<name>0</name>
<family>
<inet>
<address>
<name>10.1.1.2/24</name>
</address>
</inet>
</family>
</unit>
</interface>
</interfaces>
</configuration>
<cli>
<banner></banner>
</cli>
</rpc-reply>
root> show configuration interfaces ge-0/0/0 | display json
{
"configuration" : {
"@" : {
"junos:commit-seconds" : "1613057658",
"junos:commit-localtime" : "2021-02-11 15:34:18 UTC",
"junos:commit-user" : "root"
},
"interfaces" : {
"interface" : [
{
"name" : "ge-0/0/0",
"unit" : [
{
"name" : 0,
"family" : {
"inet" : {
"address" : [
{
"name" : "10.1.1.2/24"
}
]
}
}
}
]
}
]
}
}
}
Along the same lines, another really useful feature is being able to display the set commands instead of viewing the hierarchical config.
root> show configuration interfaces ge-0/0/0 | display set
set interfaces ge-0/0/0 unit 0 family inet address 10.1.1.2/24
This is useful for copy/pasting or being able to view the commands in a much more condensed manner. We can also use multiple pipes to parse the entire configuration for what you need. This is more useful if you have a ton of configuration on the device, but you can see the results here with our example:
root> show configuration | display set | match ge-0/0/0
set interfaces ge-0/0/0 unit 0 family inet address 10.1.1.2/24
Conclusion & Next Posts
Hopefully after reading this you are comfortable navigating the JunOS CLI. I didn’t really go into configurations here, just more of the CLI basics and it’s similarities with Cisco IOS. My plan is to go over configurations in the next couple of posts. I’m going to focus mostly on routing, so the next post will be routing basics on JunOS, followed by some routing protocol and policy configurations.

Introduction to the Junos Operating System
}
}
Note
The factory-default configuration displays several statements pertaining to the security hierarchy level. This information is outside the scope of this class but is covered in the Junos for Security Platforms
(JSEC) course.
Try to activate the factory-default configuration by issuing a commit command.
[edit]
lab@srxA-1# commit [edit]
‘system’
Missing mandatory statement: ‘root-authentication’ error: commit failed: (missing statements)
Question: Did the commit operation succeed? If not, why not?
Answer: No, the commit operation should fail because the root authentication is missing.
Step 1.6
Navigate to the [edit system root-authentication] hierarchy level. Issue the set plain-text-password command. When prompted to enter a new password, type apples.
[edit]
lab@srxA-1# edit system root-authentication
[edit system root-authentication] lab@srxA-1# set plain-text-password
New password:
error: require change of case, digits or punctuation
[edit system root-authentication] lab@srxA-1#
Question: What happens when you enter the specified password? Why?
Answer: The operation fails because the password does not meet the requirements.
|
www.juniper.net |
Initial System Configuration (Detailed) • Lab 2–9 |
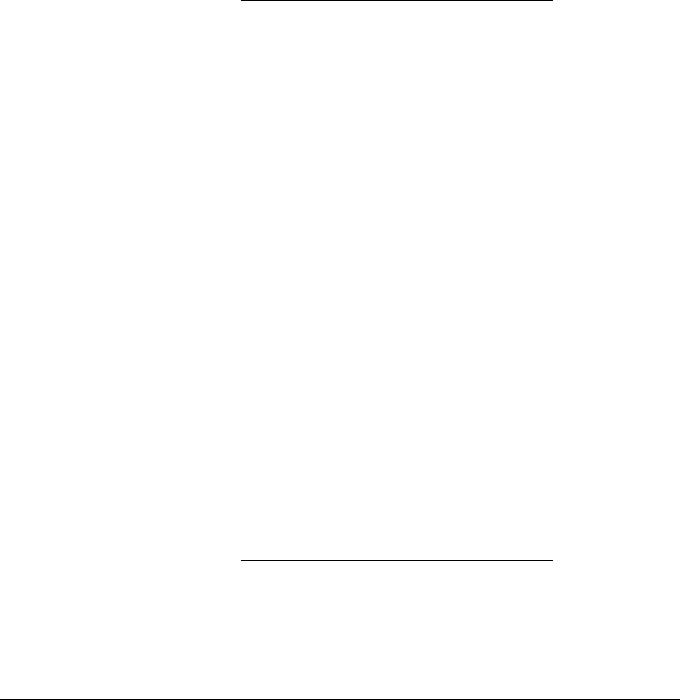
Introduction to the Junos Operating System
Step 1.7
Again, issue the set plain-text-password command. When prompted to enter a new password, type Apples. When prompted to confirm the password, type
Oranges.
[edit system root-authentication] lab@srxA-1# set plain-text-password
New password:
Retype new password:
error: Passwords are not equal; aborting
Question: What happens when you enter the specified passwords? Why?
Answer: The operation fails because the passwords are not equal.
Step 1.8
Issue the set plain-text-password command once again. When prompted to enter a new password, type Rootroot. When prompted to confirm the password, type Rootroot. Activate the change and return to operational mode by issuing a commit and-quit command.
[edit system root-authentication] lab@srxA-1# set plain-text-password
New password:
Retype new password:
[edit system root-authentication] lab@srxA-1# commit and-quit commit complete
Exiting configuration mode
lab@srxA-1>
Step 1.9
Issue the file list /var/tmp command.
lab@srxA-1> file list /var/tmp error: no local user: lab
Question: What happens when you enter the specified command? Why?
Answer: The operation generates an error because the lab user is no longer valid. We restore the lab user account in a subsequent lab step.
|
Lab 2–10 • Initial System Configuration (Detailed) |
www.juniper.net |

Introduction to the Junos Operating System
Step 1.10
Log out as the lab user and log in as root. Use the newly defined password of
Rootroot.
lab@srxA-1> exit
srxA-1 (ttyu0)
login: root Password:
— JUNOS 12.1R1.9 built 2012-03-24 12:12:49 UTC root@srxA-1%
Note
You should see the previously defined hostname at the login prompt. The amnesiac hostname is shown when the hostname is removed and the system is rebooted. You do not need to reboot the system at this time because you will configure a new hostname shortly.
Step 1.11
Start the CLI with the cli command and enter configuration mode.
root@srxA-1% cli root@srxA-1> configure Entering configuration mode
[edit] root@srxA-1#
Step 1.12
Define the system’s hostname. Use the hostname specified on the management network diagram provided by your instructor.
[edit]
root@srxA-1# set system host-name hostname
Step 1.13
Configure the time zone and system time using the local time zone and current date and time as input values.
[edit]
root@srxA-1# set system time-zone time-zone
[edit]
root@srxA-1# run set date date/time Wed April 25 04:19:00 PDT 2012
|
www.juniper.net |
Initial System Configuration (Detailed) • Lab 2–11 |

Introduction to the Junos Operating System
Step 1.14
Remove the DHCP, interface, security, protocols and vlan sections from the factory-default configuration, as this is not necessary in this lab environment.
[edit]
root@srxA-1# delete system services dhcp
[edit]
root@srxA-1# delete interfaces
[edit]
root@srxA-1# delete security
[edit]
root@srxA-1# delete protocols
[edit]
root@srxA-1# delete vlans
Step 1.15
Configure the ge-0/0/0 interface using the address and subnet mask specified on the management network diagram, and specify an interface description of «MGMT INTERFACE — DO NOT DELETE».
[edit]
root@srxA-1# edit interfaces
[edit interfaces]
root@srxA-1# set ge-0/0/0 unit 0 family inet address management IP address
[edit interfaces]
root@srxA-1# set ge-0/0/0 description «MGMT Interface — DO NOT DELETE»
[edit interfaces] root@srxA-1#
Step 1.16
Navigate to [edit routing-options] and define a static route for the 10.210.0.0/16 destination prefix to allow for reachability beyond the local management subnet. Use the gateway address, shown on the management network diagram, as the next-hop value. When complete commit the configuration and return to operational mode.
[edit interfaces]
root@srxA-1# top edit routing-options
[edit routing-options]
root@srxA-1# set static route 10.210.0.0/16 next-hop gateway address
[edit routing-options] root@srxA-1# commit and-quit commit complete
Exiting configuration mode
root@srxA-1>
|
Lab 2–12 • Initial System Configuration (Detailed) |
www.juniper.net |
Соседние файлы в папке IJOS-12a-guide_pdf
- #
- #
- #
- #
- #
Source: http://noshut.ru/2015/09/how-to-run-juniper-vmx-in-unetlab/
Juniper offers its brilliant MX routers for virtual environments – namely vMX. And we cant name ourselves engineers if we wouldn’t try to run one in the Unetlab. Running vMX in the unetlab is a simple task, yet I see many complaints about vMX not working. With this being said I invite you to a journey called “running vMX in Unetlab. Painless edition”.
HOW TO GET VMX?
Why is this way painless? Mainly because we will run vMX 14.1R1 which has a *.vdi image out there in the Internet. I bet you will find your way to this image.
If you will go straight to the Junipers software download page for vMX product you will be offered 14.1R5 release which comes without single disk image and not so easy to install (see this great post here to get the details). I wont tell you how to run 14.1R5 in the Unetlab, because (1) I havn’t tried it yet and (2) you cant play with this release without a licence.
HOW TO INSTALL VMX IMAGE?
Okay, you got vMX.vdi image of Juniper vMX, now it’s time to convert this image toqcow2 file type since this is the preferred image type for qemu hypervisor. Do the following:
- convert vdi image to the qcow2
## USAGE: qemu-img convert -f vdi -O qcow2 <path_to_orig_vdi> <path_to_resulting_qcow2>
root@ubuntu-14:~/Juniper_images# qemu-img convert -f vdi -O qcow2 vMX.vdi hda.qcow2
You should have hda.qcow2 image now. Use exactly this name – hda.qcow2 – as an output of the convert process, it is a mandatory naming scheme for Unetlab.
- Create a folder named vmx-14.1.R1 under the /opt/unetlab/addons/qemu/ . Mind the folder name, you must keep vmx- at the beginning of the folder name, you can place whatever you want after the hyphen sign.
- Move hda.qcow2 to the /opt/unetlab/addons/qemu/ and run permission-fixer script:
/opt/unetlab/wrappers/unl_wrapper -a fixpermissions
- Place Juniper node (with default settings) on a topology and start the node!
USING VMX
Making commit work
First boot is hell of a slow. I heard folks have been waiting for 5 minutes on a desktop till vMX login prompt appears. Dont panic if it takes much time for a first time.
When you see welcome prompt:
use login root hit Enter and it will let you in, no password needed. The box comes with a factory defaults settings, so prior to making any configuration changes you must to provide root password for commit to work. If you do not do this, you will end up like that:
|
root@% cli root> configure Entering configuration mode [edit] root# commit [edit] ‘system’ Missing mandatory statement: ‘root-authentication’ error: commit failed: (missing mandatory statements) |
So, type cli after you logged in with root, prompt will change from root@% to root> meaning you now in the cli. Then change to configuration context and set root password:
|
1 2 3 4 5 6 7 8 9 10 11 12 13 |
root> configure Entering configuration mode [edit] root# set system root-authentication plain-text-password New password: Retype new password: [edit] ## now you can commit! root# commit commit complete |
How to change vMX qemu options?
Unetlab stores configuration templates for every appliance in its arsenal. These configuration templates tells qemu or dynamips how to run specific images. All the templates stored at /opt/unetlab/html/templates/ so if you ever want to make some changes (or if something is not working well) to some parameters for a specific image – do your dirty work there.
I changed that vmx.php a bit:
|
$p[‘qemu_options’] = ‘ -serial mon:stdio -nographic -enable-kvm’; |
Rumors are that default qemu options are as good as mine, yet I prefer my string with -enable-kvm and without -machine type=pc-1.0,accel=kvm opts.
Testing connectivity
Time to add two nodes and test the basic L3 connectivity. As I said, when adding vMX node you can stick to the defaults, or add more CPU if you have them.

Here is a basic interfaces configuration and test procedure via ping:
|
1 2 3 4 5 6 7 8 9 10 11 12 13 14 15 16 17 18 19 20 21 22 23 24 25 26 27 28 29 30 31 32 33 34 35 |
root@vMX1# show interfaces em2 { unit 0 { family inet { address 192.168.0.1/24; } } } ######################################## root@vMX2# show interfaces em2 { unit 0 { family inet { address 192.168.0.2/24; } } } ########## PING TEST ############ root@vMX2> ping 192.168.0.1 count 5 PING 192.168.0.1 (192.168.0.1): 56 data bytes 64 bytes from 192.168.0.1: icmp_seq=0 ttl=64 time=0.691 ms 64 bytes from 192.168.0.1: icmp_seq=1 ttl=64 time=0.434 ms 64 bytes from 192.168.0.1: icmp_seq=2 ttl=64 time=0.455 ms 64 bytes from 192.168.0.1: icmp_seq=3 ttl=64 time=0.404 ms 64 bytes from 192.168.0.1: icmp_seq=4 ttl=64 time=0.486 ms — 192.168.0.1 ping statistics — 5 packets transmitted, 5 packets received, 0% packet loss round-trip min/avg/max/stddev = 0.404/0.494/0.691/0.102 ms |
Bingo.
KNOWN ISSUES & FINAL THOUGHTS
I havnt had a lot of time to play with vMX, still I noticed some problems I’d like to share:
- When I started nodes simultaneously (by clicking start all nodes) I often ended up with vMX bootlooped. So for a workaround I run the nodes one by one.
- If you telnet to a node right after you clicked “Start the node” you could find yourself in a boostrap prompt. So I waited 10 seconds after hit “Run” button till trying to telnet to the device to avoid bootstrap menu.
- Actually vMX can be equipped with up to 10 GE interfaces. So you can specify 12 interfaces when adding a node and use ifaces from 2 to 12 for interconnection.
I don’t know if this release has any limitation regarding some hardcore features like QoS or Multicasts (I heard nothing on that), but routing, MPLS and services work just fine. If you are aware of some limitations, please let us know in the comments.
Have fun with Junos, now without the necessity to book JunoSphere.

