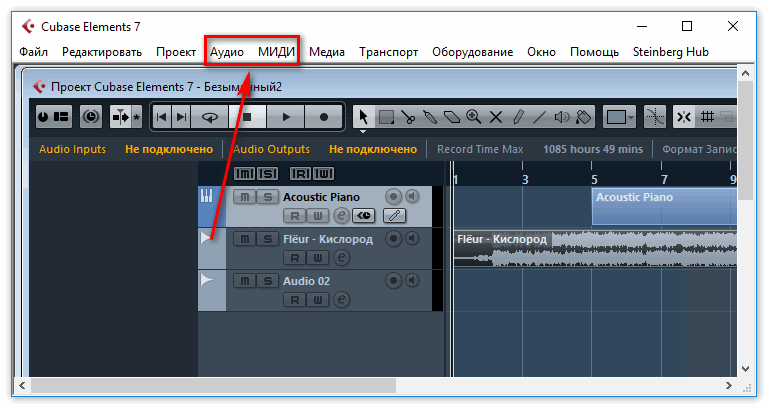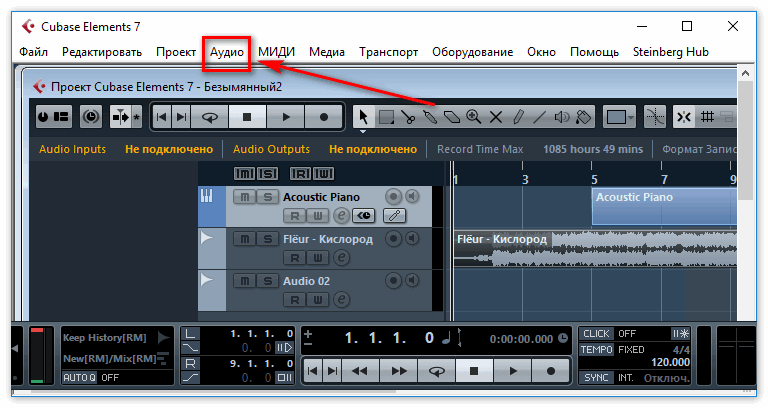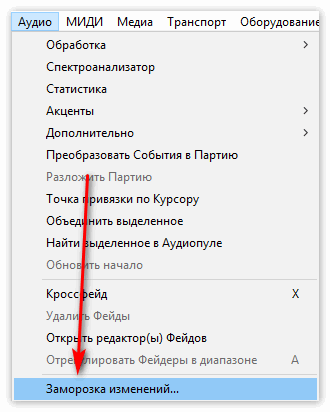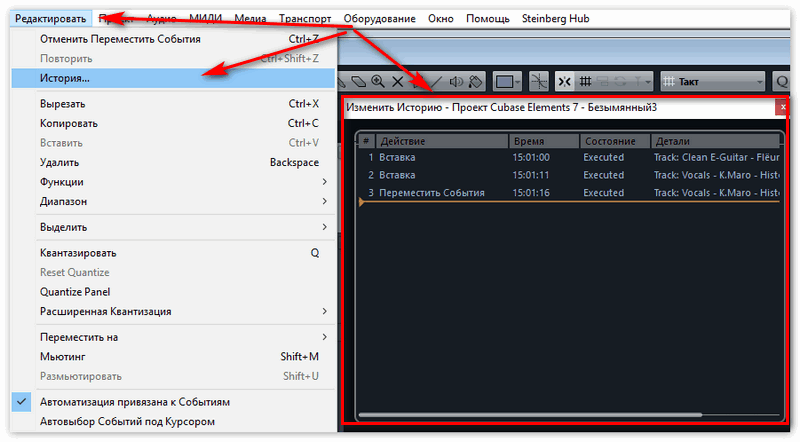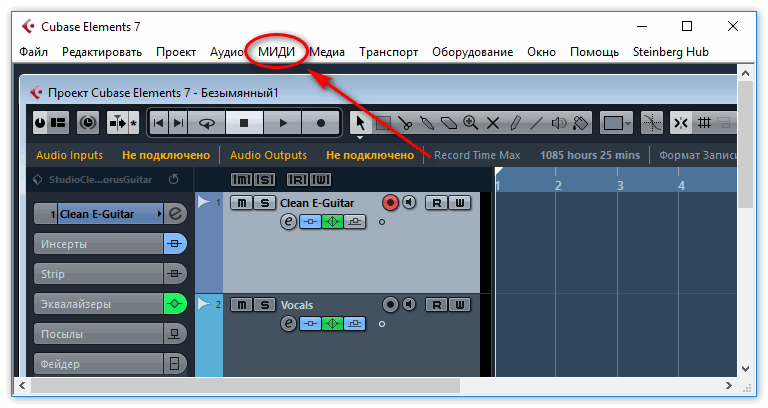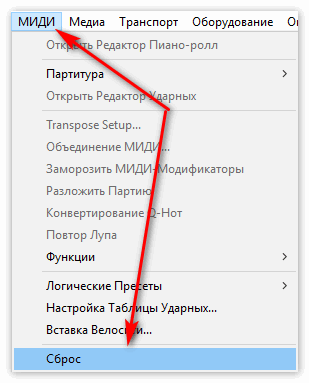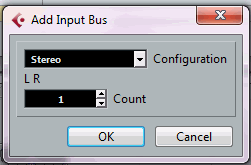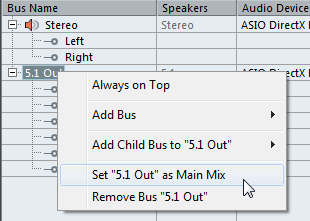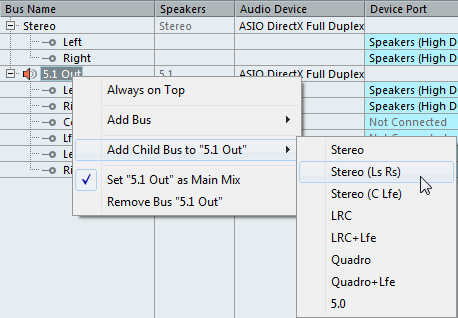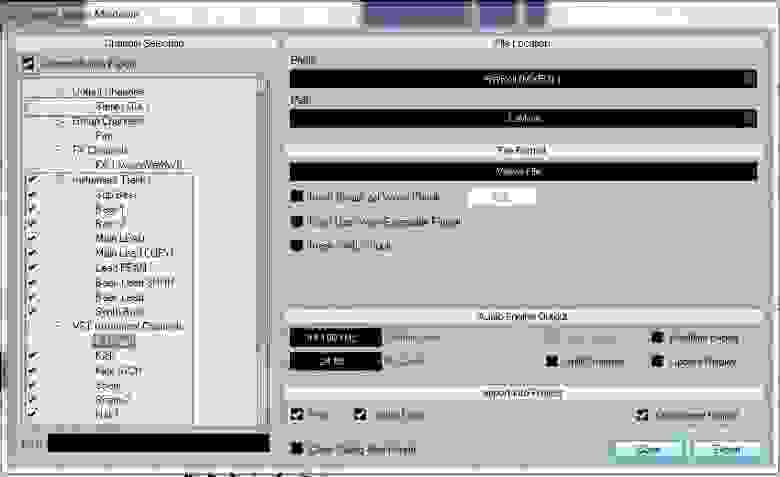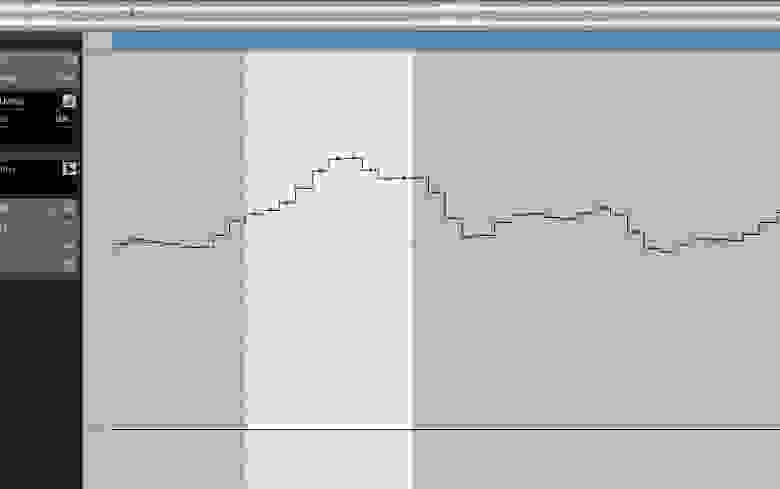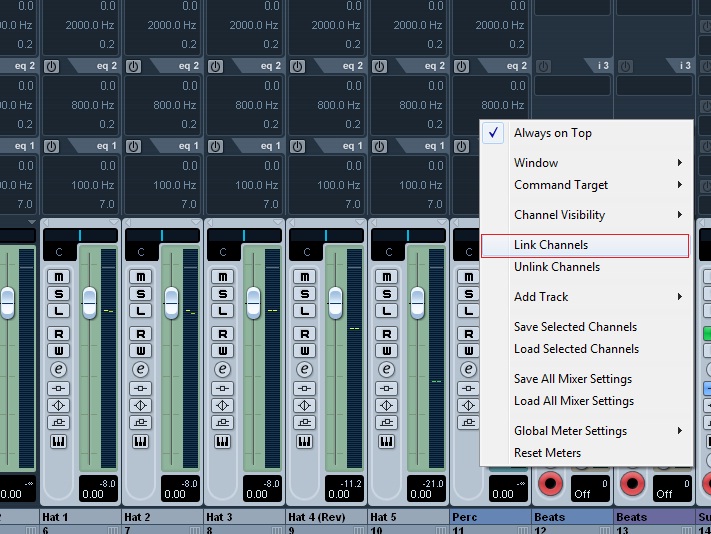-
- 15 Авг 2012
-
- 87
-
- 11
-
- 8
-
- 32
-
-
Dn Ua
-
#1
Скачал с инета проект, при открытии выдает ошибку Missing Ports. Из-за чего это может быть? Пробовал открывать в Cub7 и Cub8, результат одинаков. Проект изначально был создан в Cub8.
з.ы. скрин приложил
Вложения
-
87,4 KB
Просмотры: 166
-
#2
@TuMko, и что? Нажали ок или отмену, установили в сетапе свою звуковуху, в VST Connection поставили свои входы выходы и вперед.
-
#3
Ошибка гласит: не найдены порты (missing ports)
В таблице указано, что порты входящие (IN)
В поле назначенного порта написано красным «НЕ НАЗНАЧЕН» (unmapped).
Кликаете по данной надписи и выбираете нужный порт, если он есть у подключенной на данный момент аудиокарты.
P.S.
Учите английский, поможет.
Очень хороший словарь: www.multitran.ru
Последнее редактирование: 14 Дек 2015
-
- 15 Авг 2012
-
- 87
-
- 11
-
- 8
-
- 32
-
-
Dn Ua
-
#4
я то выставил свои порты, но звука по прежнему нет. но при создании нового проекта с такими же настройками аудио звук есть.
-
#5
@TuMko, чудеса А попробуйте просто импортировать аудиотреки, а не проект целиком.
-
- 15 Авг 2012
-
- 87
-
- 11
-
- 8
-
- 32
-
-
Dn Ua
-
#6
нашел проблему: на мастере висел плагин не зарегенный.
всем спасибо за помощь
-
#7
нашел проблему: на мастере висел плагин не зарегенный.
не, плагин ни при чём, порты куб теряет если в предыд. проекте порты были назначены на другие выхода или другую карту. Такое бывает, например, после того как открыл проект с другого (чужого) источника (студии, другого компа, друзей и т.д.)
Нет звука в Cubase 5? Не редкий вопрос при использовании аудио редактора. Это может быть вызвано не сбоям работы в программе. Новые пользователи могут столкнуться с такими эффектами, проведя неправильные настройки.
Они влияют на отображения поступающей информации. В результате пользователи сталкиваются с эффектом, когда звук после добавления трекам может отсутствовать. В статье будут рассмотрены основы варианты решения возникшей проблемы.
Почему нет звука
Одним из источников пропадания звук может быть неправильные установки в самой программе. Кубейс профессиональный инструмент, содержащий сотни настроек под разные направления музыки.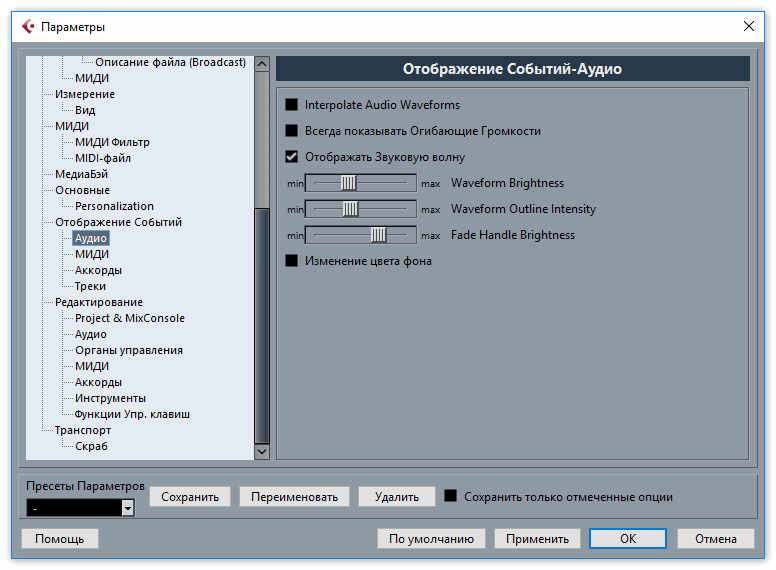
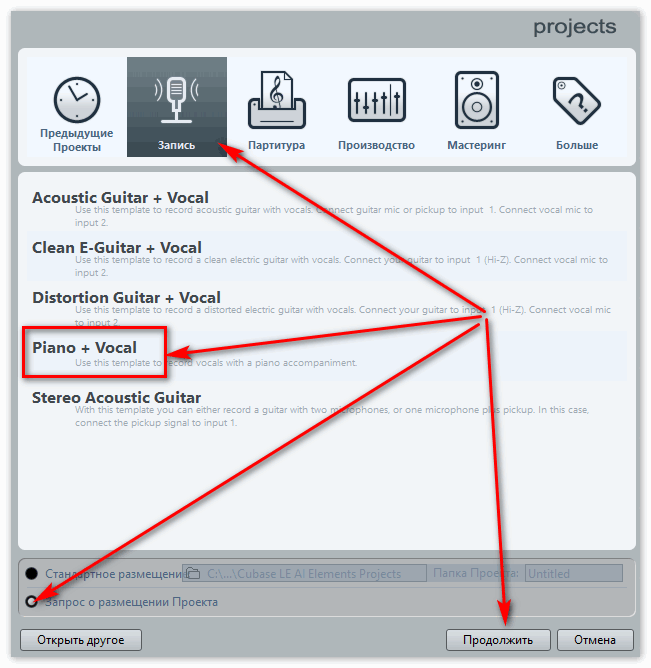
- Аудио.
- Миди.
Внимание! Каждый из вариантов имеет собственные установки позволяющие откорректировать загруженный треки определить типы его воспроизведения.
Способ 1 Через вкладку «Аудио»
Для корректировки звука необходимо выполнит следующие шаги:
- Перейти в верней части панели основного меню во вкладку «Аудио».
- Откроется новое меню. В нём выбрать папку «История обработки».
- Появится новая таблица с информацией по всем изменениям. Выбрать последние корректировки.
- С помощью доступных инструментов проверить, какая установка повлияла на отсутствие звука.
Далее необходимо сохранить проведённый результат и проверить появился ли звук в устройстве.
Способ 2 Через вкладку «Миди»
Второй способ практически идентичен. Через каждую из рассматриваемых вкладок производятся установки. Они прямо влияют на редактируемый аудио файл и на его воспроизведение. Если звук пропал нужно выполнить следующее:
- Открыть вкладку «Миди».
- Нажать по последнему пункту «Сброс».
- Проверить запустился ли трек и есть ли звук.
Сброс установок на треке позволяет проверить сбои, если настройки из вкладки «Миди» были неправильные.
Заключение
Если сброс установок не помогли, возможны технические неполадки с воспроизведением звука. Это могут быть перебои с потоковым аудио. Следует проверить подключены ли все устройства транслирующие звук.
3
2
голоса
Рейтинг статьи
Steinberg Cubase установка шин
Данная статья является частью цикла статей «Steinberg Cubase»
Cubase использует систему входов и выходов шин для передачи звука между программой и звуковым оборудованием.
- Входные шины позволяют маршрутизировать звук из входов звукового оборудования в программу. Это означает, что при записи звука, вы всегда будете делать это с помощью одного или нескольких входов шин.
- Выходные шины позволяют маршрутизировать звук из программы на выходы звукового оборудования. При воспроизведении звука, вы всегда будете делать это с помощью одного или нескольких выходов шин.
Как только вы поймёте систему шины и узнает, как настроить шины должным образом, то будет легко продолжать запись, воспроизведение, микширование, и делать сурраунд работы (только Cubase).
Содержание
Стратегии [ править ]
Конфигурации шин сохраняются в проекте — поэтому хорошая идея, чтобы добавить и настроить нужные вам шины, и сохранить их в тимплэйте проекта (см. Сохранение проектов).
Когда вы начинаете работать над новыми проектами, вы начинаете с этого тимплейта. Таким образом, вы получите стандартную конфигурацию шин без необходимости делать новые настройки шин для каждого нового проекта. Если вам необходимо работать с различными конфигурациями шин в различных проектах, вы можете создать несколько различных тимплейтов или хранить ваши настройки в виде пресета (см. статью Настройка групп и FX каналов). Тимплейт конечно может содержать и другие параметры, которые вы регулярно используете — частота дискретизации, формат записи, основная схема треков и т.д.
Итак, какой тип шин вам нужен? Это зависит от вашего звукового оборудования, ваших общих настроек звука (например, установка сурраунд звучания), и над какими проектами вы работаете.
Допустим, вы используете аудиооборудование с восемью аналоговыми входами и выходами и цифровым стерео соединением (в целом 10 входов и выходов). Кроме того, вы работаете с сурраунд установками в формате 5.1 (только Cubase). В этом случае, вы можете добавить следующие шины:
Входные шины [ править ]
- Скорее всего, вам нужна как минимум одна входная стерео шина, назначенная на пару аналоговых входов. Это позволит вам записывать стерео материал. Если вы хотите иметь возможность записывать в стерео режиме с других аналоговых входных пар, вам также необходимо для них добавить входные стерео шины.
- Хотя вы можете записать моно треки из одной стороны стерео входа, может быть хорошей идеей добавить специальную входную моно шину. Это может быть например назначенный аналоговый вход, к которому подключен предварительный усилительмикрофона. Опять же, вы можете иметь несколько моно шин.
- Возможно, вы захотите специальной входной стерео шине назначить цифровой стерео вход, для цифровой передачи.
- Только Cubase: Если вы хотите передавать сурраунд материал непосредственно на сурраунд трек, от суррайнд-настроенного размещённого записывающего оборудования, необходимы входы шин в сурраунд формате — в данном примере, это будет вход шины 5.1.
Выходные шины [ править ]
- Возможно вам понадобится одна или несколько выходных стереошины для мониторинга и прослушивания стерео миксов.
- Для цифровой передачи, вам понадобится стерео шина назначенная на цифровой стерео выход.
- Только Cubase: Вам понадобится сурраунд шина в формате акустической конфигурации (в данном примере, 5.1), назначенная на правильные выходы (которые в свою очередь подключен к правильным динамикам). Вам могут потребоваться дополнительные сурраун шины, если вы работаете в различных форматах сурраунд звука.

Подготовка [ править ]
Перед установкой шин, вы должны назвать входы и выходы звукового оборудования. Например, если вы используете 5.1 сурраунд установки динамиков, вы должны назвать выходы в соответствии с динамиками с которыми они связаны (Left, Right, Center, и так далее).
Причина этого заключается в совместимости — это облегчает передачу проектов между различными компьютерами и установками. Например, при перемещении проекта в другую студию, звуковое-оборудование может быть другой модели. Но если вы и владелец другой студии имеете определённые имена входов и выходов в зависимости от сурраунд установок (а не названия, основанные на модели звукового оборудования), Cubase автоматически найдёт правильные входы и выходы для шин, и вы сможете воспроизводить и записывать без необходимости изменения настроек.
Чтобы присвоить названия входам и выходам звукового оборудования, выполните следующие действия:
- Откройте диалоговое окно Device Setup из меню Devices.
- На странице VST Audio System убедитесь, что выбран правильный драйвер для звукового оборудования. Если это так, то ваша звуковая карта в списке Devices в левой части окна Device Setup.
- В списке Devices, выберите звуковую карту. Доступные входные и выходные звуковые аппаратные порты перечисленных справа.
- Для переименовывания порта, щёлкните по его названию в столбце Show As и введите новое имя.
- Если необходимо, вы также можете отключить порты, отключив их в колонке Visible. Отключенные порты не отображаются в окне VST Connections. При попытке отключить порт, который используется в шине, вам будет предложено действительно ли это то, что вы хотите — обратите внимание, что это будет удалять порт из шины!
- Нажмите OK, чтобы закрыть диалоговое окно настроек устройства.

Только Mac OS X: Набор портов и активация [ править ]
На странице настроек вашей звуковой карты (откройте через диалоговое окно настроек устройства, см. выше), вы можете указать, какие входные и выходные порты являются активными. Это позволяет использовать микрофонный вход, вместо линейного входа или даже полностью отключить звуковые входы или выходы карты, если это необходимо.

Добавление входных и выходных шин [ править ]
В зависимости от того как вы выбрали во вкладках Inputs или Outputs в окне VST Connections соответствующие шины перечисляются, со следующей информацией:
| Колонка | Описание |
| Bus Name (название шины) | Список шин. Вы можете выбрать и переименовать шины, нажав на них в этой колонке. |
| Speakers (колонка) | Показывает конфигурацию динамиков (моно, стерео, сурраунд формата (только Cubase)) каждой шины. |
| Audio Device (звуковое устройство) | Это показывает выбранный ASIO драйвер. |
| Device Port (порт устройства) | Если шина записи расширена для отображения всех каналов колонки, в этом столбце отображаются какие физические входы/выходы звукового оборудование используется на шине. Если шина записи свёрнута, здесь виден только первый порт, используемый на этой шине. |
| Click (Outputs tab only) (нажмите (только вкладки Outputs)) | Вы можете маршрутизировать нажатием на определенный выход шины, независимо от фактического выхода Control Room, или даже когда Control Room отключено. |
Чтобы добавить вход или выход шины, действуйте следующим образом:
- Откройте вкладки Inputs или Outputs в зависимости от типа шины, которую вы хотите добавить.
- Нажмите кнопку Add Bus. Откроется диалоговое окно.
Установка шины Main Mix (по умолчанию выходящая шина) [ править ]
Main Mix является выходной шиной на которую автоматически маршрутизируется каждый новый звук, группа или FX канал.
Любые выходные шины в окне VST Connections могут быть выходной шиной по умолчанию. Щёлкнув правой кнопкой мыши по имени выходной шины, вы можете установить её в качестве основной шины микса (Main Mix).

Добавление дочерних шин (только Cubase) [ править ]
Сурраунд шина по сути является набором моно каналов — 6 каналов в случае 5.1 формата. Если у вас в проекте есть моно трек, вы можете направлять его на отдельный канал динамика в шине (или маршрутизировать его к родительской сурраунд шине и использовать SurroundPanner для позиционирования его в сурраунд изображении). Но что если у вас есть стерео трек, который вы просто хотите маршрутизировать на стереопару каналов в шину (например, левый и правый или левый задний и правый задний)? Для этого вам нужно создать дочернюю шину.
Выполните следующие действия:
- В столбце Bus Name, выберите сурраунд шину и щёлкните правой кнопкой мыши, чтобы открыть контекстное меню.
Дочерняя шина, которую вы создали будет доступна для маршрутизации в Mixer. Это часть родительской сурраунд шины, это означает, что у неё нет отдельной полосы канала.
Хотя дочерняя шина, вероятно, наиболее полезный выход шины, вы также можете создавать дочерние шины во входных сурраунд шинах — например, если вы хотите записать стерео пары каналов (например, передний левый-правый) в сурраунд шины на отдельный стерео трек.
Пресеты [ править ]
На вкладках Inputs и Outputs вы найдете меню Presets. Здесь вы можете найти три вида настроек:
- Количество стандартных конфигураций шин.
- Автоматически созданные пресеты с учетом конкретной конфигурации оборудования. Cubase при запуске анализирует физические входы и выходы предоставляемые звуковым оборудованием и создаёт целый ряд аппаратно-зависимых пресетов со следующими возможными конфигурациями:
- Одну стерео шину.
- Различные комбинации моно и стерео шин.
- Количество моно шин.
- Только Cubase: Одна 5.1 шина (если у вас есть 6 или более входов).
- Только Cubase: Различные комбинации 5.1 и стерео шин (если у вас есть 6 или более входов).
- Только Cubase: различные комбинации 5.1 и моно шин (если у вас есть 6 или более входов).
- Ваши собственные пользовательские настройки, которые можно сохранить, нажав на кнопку Store (символ «+»). Вы можете выбрать сохраненную конфигурацию в любое время непосредственно из всплывающего меню Presets. Чтобы удалить хранящийся пресет, выделите его и нажмите кнопку Delete (символ «-«).
Источник
Подготовка материала к сведению и балансировка
В прошлый раз
Мы расположили инструменты в «пространстве» микса, применив панорамирование и эквализацию, что с точки зрения звукоинженера: положение инструмента по горизонтали (панорама), и положение по вертикали, которое задает эквализация (чем выше частотный диапазон звука, тем выше по ощущению он располагается в пространстве). А если уж мы с Вами начали обсуждать процесс сведения, то просто необходимо вернутся чуть-чуть назад и осветить еще два вопроса:
- подготовка материала к сведению
- определение расстояния до инструмента (баланс инструментов по громкости)
Подготовка материала к сведению
Перед тем как начать процесс сведения необходимо все треки инструментов перевести в формат WAV 32 bit или 24 bit («домашний вариант») с частотой дискретизации 44100 kHz. Это, в первую очередь, касается тех, кто работает с MIDI информацией, то есть c midi-партитурами синтезаторов и драм-машин. До конвертации нужно отключить все эффекты в каналах микшера. Сохраните настройки микшера, если считаете, что необходимо оставить текущую обработку. К сожалению, я не смогу объяснить как это делается в каждом из существующих хостов, поэтому «google в помощь», как говориться.
Мы подготовили каналы микшера к конвертации, теперь нам нужно преобразовать каждую дорожку в отдельный WAV файл. Я объясню как это сделать на примере FL Studio и Cubase.
В диалоговом окне конвертации (рендеринга) включите лампочку слева от «split mixer tracks» (что означает — «разделить каналы микшера»), и укажите папку, куда будут конвертированы партитуры ваших инструментов. Процесс очень прост и ничем не отличается от процесса рендеринга мастер шины.
В окне «Audio Mixdown» включаем галочку слева от «Channel Batch Export», в узком поле под ней отмечаем все инструменты и удостоверяемся в том, что галочка «Stereo Out» снята — это мастер шина, она нам не нужна. Также следует снять галочки с эффектов посыла (FX Channel Track).
Галочки «Pool» и «Audio Track» позволяют поместить в пул все дорожки и создать соответствующие Аудио треки в проекте для «мгновенного старта», а «Create New Project» определят: будет ли для этого создан новый проект или использован текущий (галочка снята). Если мощность Вашего компьютера позволит комфортно осуществлять сведение (в процессе которого еще потребуются ресурсы компьютера для обработки), Вы можете воспользоваться текущим проектом, существенно облегчив себе задачу. Создайте трек-папку (Folder Track) и поместите в нее все треки (кроме FX), а затем замьютируйте ее. Теперь под рукой все: эффекты посыла с сохраненными настройками и все эффекты «вставки», которые можно в любой момент перенести с шины на шину.
Зачем это все?
Прежде всего, аудио стабильно: не будет неожиданных щелчков (как может быть при работе с MIDI и синтезаторами). А все существующие (после конвертации) амплитудные «скачки» можно устранить путем «посэмплового» редактирования аудиодорожки. В программе Cubase это делается просто: открываете окно редактирования Аудио, прослушиваете «соло» инструмента (вокала), ищете искажения (амплитудные «скачки», они же — щелчки или треск), делаете Zoom In до появления сэмплов (точек, через которые проходит кривая амплитуды) и корректируете карандашом как в программе «Paint».
Балансировка и начальные уровни
Балансировка — регулировка громкости инструментов в миксе. Это то, с чего начинается сведение.
Перед началом это ответственного процесса необходимо определится с начальным уровнем всех инструментов (позиция фейдеров всех активных каналов микшера, с которой начинается балансировка). Кто-то предлагает использовать отдельные «начальные уровни» для каждого типа инструментов (например: «-3» — бочка, «-5» — бас), но я не вижу в этом смысла. Я использую значения от -7 до -10 дБ для всех инструментов. В Cubase проще всего это сделать так: выделите все активные каналы в микшере, нажмите правой кнопкой мыши и выберите пункт «Link Channels».
Теперь каналы «залинкованы», и все фейдеры громкости будут двигаться одновременно. Не забудьте потом проделать все тоже самое, только нажать «Unlink Channels», чтобы убрать «линковку».
Балансировка осуществляется исходя из того, что громкость инструмента задает первоначальное расстояние до него, хотя, конечно, более весомый вклад в определение расстояния cделают эффекты реверберации и задержки (Delay), но на чальном этапе все инструменты должны быть в балансе по громкости. Следите за выходным уровнем на мастер-шине: не допускайте клипирования сигнала (превышение порога 0 дБ), а лучше сохраняйте дистанцию до порога (-2, -3 дБ). Ни в коем случае не используете лимитеры в процессе сведения!
Имейте ввиду, что в процессе микширования Вы еще не раз вернетесь к фейдеру громкости. Эта балансировка предварительна и потребует корректировки после эквализации, компрессии и применения эффектов (как разрыва, так и посыла).
Важно: в некоторых моментах данной статьи отражена субъективная точка моего зрения; все, описанное здесь, не аксиома и имеет познавательный характер.
Источник