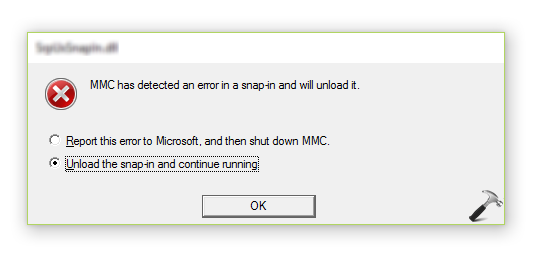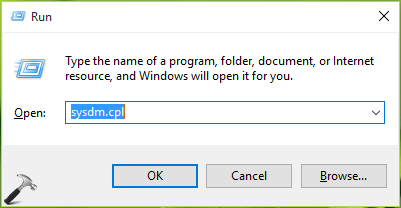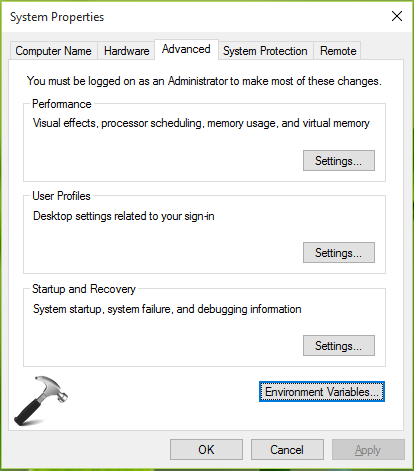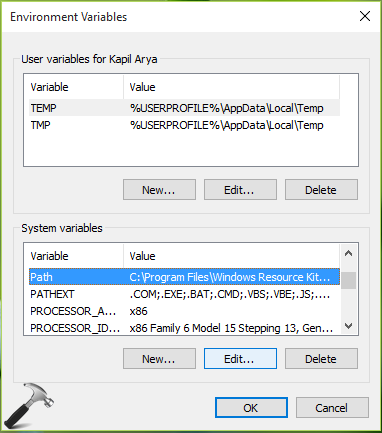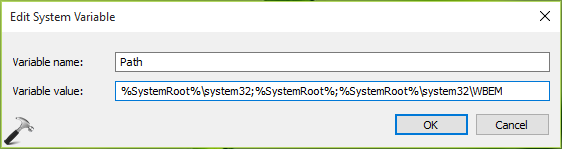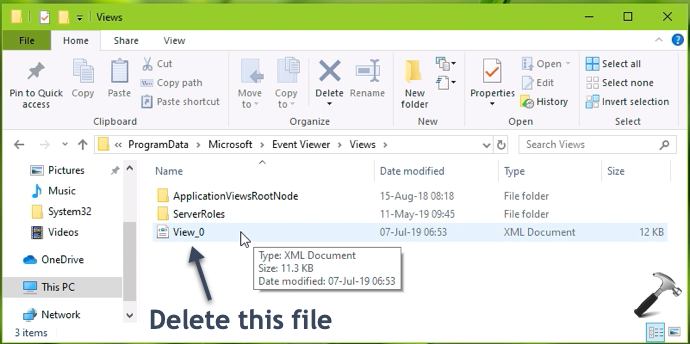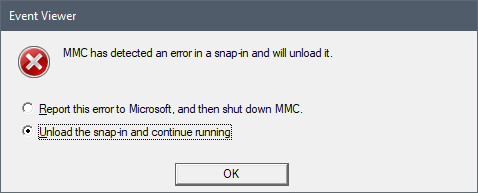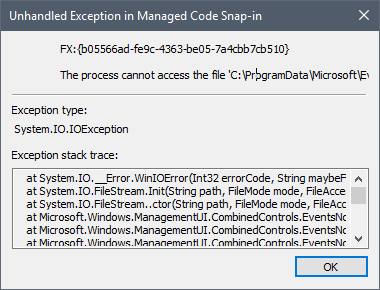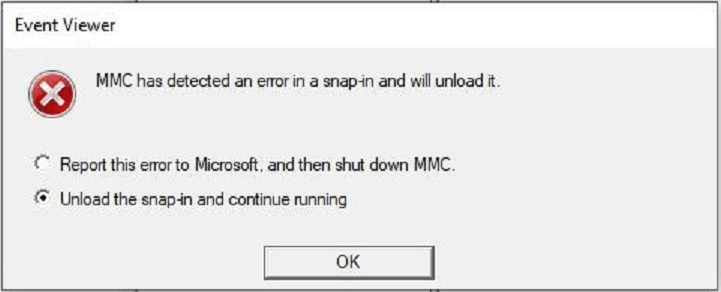We all know Microsoft Management Console (MMC) manages snap-ins in Windows OS. Snap-ins such as Group Policy Editor, Device Manager, Event Viewer etc. etc. comes under MMC management. Thus if a snap-in is not working, you may need to troubleshoot MMC rather than the snap-in.
Recently, we came around an issue where an error occurs in a snap-in and MMC has to unfortunately unload it to prevent your machine from any unexpected harm. In some cases, this might also be related as snap-in failed to initialize.
The exact error message is as follows, in this case:
MMC has detected an error in snap-in and will unload it.
As you can see in the above shown error message, you’ve two options. You can either report the error and shut down MMC or unload the snap-in and let MMC be running. Most of these kind of errors can be solve by simply rebooting your system. You may run built-in troubleshooters in Windows 10, such as Hardware and Devices, System Maintenance troubleshooters to deal this issue.
However, if the problem still occurs even after restarting/troubleshooting the machine, you can try the fixes mentioned below:
FIX: ‘MMC Has Detected An Error In A Snap-in And Will Unload It’ In Windows 10/8/7
FIX 1 – Using System Properties
1. Press 
2. In System Properties window, switch to Advanced tab, click Environment Variables.
3. Next, in the Environment Variables sheet, under System variables, highlight Path Variable, then click Edit.
4. Finally, add the following values to the Variable value and click OK. Make sure you do not remove or change existing Variable value here.
%SystemRoot%system32;%SystemRoot%;%SystemRoot%system32WBEM
Once done, reboot the machine and the issue should be fixed then.
If issue still persists, try FIX 2 mentioned below.
FIX 2 – Via File Explorer (Added 7 Jul, 2019, Referenced From Comments)
1. Open File Explorer.
2. Assuming Windows is installed on C: drive, go to C:ProgramDataMicrosoftEvent ViewerViews.
3. Right click on View_XX.xml file (XX may be some number) there and delete it.
Checkout this video to illustrate this fix:
Hope this helps!
Related: MMC could not create the snap-in. The snap-in might not have been installed correctly.
READ THESE ARTICLES NEXT
- [FIX] An Attempt Was Made To Reference A Token That Does Not Exist
- [FIX] Microsoft Management Console Has Stopped Working
- [FIX] This Snap-in Performed A Non-Valid Operation And Has Been Unloaded
- [FIX] An Administrator Has Blocked You From Running This App
- [GUIDE] How To Install Office 2016 Group Policy Templates In Windows 10
- [FIX] MMC Could Not Create The Snap-in. The Snap-in Might Not Have Been Installed Correctly
- [How To] Rename Devices In Device Manager For Windows 10/8/7
- [How To] Reset Local Group Policy Editor In Windows 10/8/7
- [How To] Disable Registry Editor In Windows 10/8/7
- [How To] Add Microsoft Management Console Programs To Desktop Context Menu
Содержание
- Error (MMC has detected an error in a snap-in and will unload it) when you try to launch VAMT 3.0 on a Windows 7 or Windows Server 2008 R2-based computer
- Symptoms
- Cause
- Resolution
- FIX: «MMC has detected an error in a snap-in» when a non-administrator starts SNA Manager in Host Integration Server
- Symptoms
- Resolution
- Host Integration Server 2013
- Host Integration Server 2010
- Workaround
- Status
- [FIX] MMC Has Detected An Error In A Snap-in And Will Unload It
- MMC has detected an error in snap-in and will unload it.
- FIX: ‘MMC Has Detected An Error In A Snap-in And Will Unload It’ In Windows 10/8/7
- FIX 1 – Using System Properties
- FIX 2 – Via File Explorer (Added 7 Jul, 2019, Referenced From Comments)
- FIX: «MMC has detected an error in a snap-in» when a non-administrator starts SNA Manager in Host Integration Server
- Symptoms
- Resolution
- Host Integration Server 2013
- Host Integration Server 2010
- Workaround
- Status
Error (MMC has detected an error in a snap-in and will unload it) when you try to launch VAMT 3.0 on a Windows 7 or Windows Server 2008 R2-based computer
This article helps fix an error (MMC has detected an error in a snap-in and will unload it) that occurs when you try to launch the Volume Activation Management Tool (VAMT) 3.0 on a Windows 7 or Windows Server 2008 R2-based computer.
Applies to: В Windows 7 Service Pack 1, Windows Server 2012 R2
Original KB number: В 2817142
Symptoms
On a computer that is running Windows 7 or Windows Server 2008 R2, when you try to launch the VAMT 3.0, it may fail. Additionally you may receive the following error message:
MMC has detected an error in a snap-in and will unload it
You are then prompted with two options:
- Report this error to Microsoft, and then shut down MMC.
- Unload the snap-in and continue running.
If the second option is selected, you may get an error message that is similar to the following:
Unhandled Exception in Managed Code Snap-in
FX:<6fbe5d92-c65a-41dc-aebf-09d8845f68a1>
Exception has been thrown by the target of an invocation
Exception stack trace:
at System.RuntimeTypeHandle.CreateInstance(RuntimeType type, Boolean publicOnly, Boolean noCheck, Boolean& canBeCached, RuntimeMethodHandle& ctor, Boolean& bNeedSecurityCheck)
at System.RuntimeType.CreateInstanceSlow(Boolean publicOnly, Boolean fillCache)
at System.RuntimeType.CreateInstanceImpl(Boolean publicOnly, Boolean skipVisibilityChecks, Boolean fillCache)
at System.Activator.CreateInstance(Type type, Boolean nonPublic)
at System.RuntimeType.CreateInstanceImpl(BindingFlags bindingAttr, Binder binder, Object[] args, CultureInfo culture, Object[] activationAttributes)
at System.Activator.CreateInstance(Type type, BindingFlags bindingAttr, Binder binder, Object[] args, CultureInfo culture, Object[] activationAttributes)
at System.Activator.CreateInstance(String assemblyName, String typeName, Boolean ignoreCase, BindingFlags bindingAttr, Binder binder, Object[] args, CultureInfo culture, Object[] activationAttributes, Evidence securityInfo, StackCrawlMark& stackMark)
at System.Activator.CreateInstance(String assemblyName, String typeName)
at System.AppDomain.CreateInstance(String assemblyName, String typeName)
at System.AppDomain.CreateInstanceAndUnwrap(String assemblyName, String typeName)
at Microsoft.ManagementConsole.Internal.SnapInClient.CreateSnapIn(String assemblyName, String typeName)
at Microsoft.ManagementConsole.Internal.ClassLibraryServices.Microsoft.ManagementConsole.Internal.IClassLibraryServices.CreateSnapIn(String assemblyName, String typeName)
at Microsoft.ManagementConsole.Internal.IClassLibraryServices.CreateSnapIn(String assemblyName, String typeName)
at Microsoft.ManagementConsole.Executive.SnapInApplication.CreateSnapIn(String snapInAqn)
at Microsoft.ManagementConsole.Executive.SnapInInitializationOperation.CreateSnapIn()
at Microsoft.ManagementConsole.Executive.Operation.OnThreadTransfer(SimpleOperationCallback callback)
Cause
This problem may occur if you do not have the .NET Framework 3.5.1 feature installed in Windows 7 or Windows Server 2008 R2.
Resolution
To resolve this problem, you need to install .NET Framework 3.5.1 using the following steps:
On a Windows 7-based computer
- Click the Start button and then click Control Panel.
- Select Programs.
- Under Programs and Features, select Turn Windows features on or off.
- Select the check box next to the Microsoft .NET Framework 3.5.1.
- Click on OK.
On a Windows Server 2008 R2-based computer
- Open Server Manager.
- Right-click Features and select Add Features.
- Expand .NET Framework 3.5.1 Features.
- Select the check box next to the .NET Framework 3.5.1
- Click on Install.
Источник
FIX: «MMC has detected an error in a snap-in» when a non-administrator starts SNA Manager in Host Integration Server
Symptoms
Consider the following scenario:
In a Microsoft Host Integration Server environment, you have one or more users who are not members of the local Administrators group.
You want these non-administrator users to manage your Host Integration Server systems.
You add the user accounts to the HIS Administrators groups.
The user accounts are configured to let the users log on to the Host Integration Server systems by using Remote Desktop Protocol (RDP).
In this scenario, logged-on users receive the following error message when they start the SNA Manager MMC snap-in:
MMC has detected an error in a snap-in. It is recommended that you shut down and restart MMC.
This error message window also contains the following options list:
Report this error to Microsoft and then shut down MMC.
Continue running and ignore errors with this snap-in for the rest of the session.
Continue running and always ignore errors with this snap-in, regardless of user or session.
Note This problem occurs on the following versions of Host Integration Server:
Host Integration Server 2013 and Host Integration Server 2013 Cumulative Update 1 (CU1)
Host Integration Server 2010 Cumulative Update 1 (CU1) or a later version
Resolution
The fix that resolves this problem is included in the following cumulative updates.
Note Because this fix was made to the Configuration tool, it will resolve the issue only if the fix is applied to the installation before you run the Configuration tool. For systems that have already been configured, follow the steps in the «Workaround» section.
Host Integration Server 2013
Host Integration Server 2010
Workaround
If the non-administrator users have to log on to the Host Integration Server systems in order to use SNA Manager, you must add the Create global objects user right to the HIS Administrators group. To do this, follow these steps:
On the server on which Host Integration Server is installed, click Administrative Tools.
Click Local Security Policy.
Expand Local Policies, and then click User Rights Assignment.
Double-click Create global objects in the details pane.
Click Add User of Group.
In the Enter the object names to select text box, enter HIS Administrators.
Restart the SnaBase service on the server that is running Host Integration Server.
Note When you stop the SnaBase service, you also stop all other Host Integration Server services. This disconnects all active Host Integration Server users.
After the Host Integration Server services are restarted, have the non-administrator user connect remotely to the Host Integration Server computer to start SNA Manager.
The non-administrator user accounts must still be members of the HIS Administrators group to have the appropriate permission to manage Host Integration Server systems. If the non-administrator users log on remotely to different Host Integration Server systems in order to run SNA Manager, you must make the described change on each Host Integration Server system because this change is a local security setting.
If the non-administrator users are not required to log on to the Host Integration Server systems remotely, you can do the following:
Add the non-administrator user accounts to the HIS Administrators groups.
Install the Host Integration Server Client on the non-administrator user workstations.
Run SNA Manager from the workstations in order to manage the Host Integration Server systems.
Note The user must still create the global object rights. Therefore the user must be a member of the local Administrators group on the workstation.
Status
Microsoft has confirmed that this is a problem in the Microsoft products that are listed in the «Applies to» section.
Источник
[FIX] MMC Has Detected An Error In A Snap-in And Will Unload It
14 Comments · Updated: August 18, 2017 · 12:38 PM · By Kapil Arya · Applies to: Troubleshooting, Windows 10, Windows 7, Windows 8.1
We all know Microsoft Management Console (MMC) manages snap-ins in Windows OS. Snap-ins such as Group Policy Editor, Device Manager, Event Viewer etc. etc. comes under MMC management. Thus if a snap-in is not working, you may need to troubleshoot MMC rather than the snap-in.
Recently, we came around an issue where an error occurs in a snap-in and MMC has to unfortunately unload it to prevent your machine from any unexpected harm. In some cases, this might also be related as snap-in failed to initialize.
The exact error message is as follows, in this case:
MMC has detected an error in snap-in and will unload it.
As you can see in the above shown error message, you’ve two options. You can either report the error and shut down MMC or unload the snap-in and let MMC be running. Most of these kind of errors can be solve by simply rebooting your system. You may run built-in troubleshooters in Windows 10, such as Hardware and Devices, System Maintenance troubleshooters to deal this issue.
However, if the problem still occurs even after restarting/troubleshooting the machine, you can try the fixes mentioned below:
FIX: ‘MMC Has Detected An Error In A Snap-in And Will Unload It’ In Windows 10/8/7
FIX 1 – Using System Properties
1. Press 
2. In System Properties window, switch to Advanced tab, click Environment Variables.
3. Next, in the Environment Variables sheet, under System variables, highlight Path Variable, then click Edit.
4. Finally, add the following values to the Variable value and click OK. Make sure you do not remove or change existing Variable value here.
Once done, reboot the machine and the issue should be fixed then.
If issue still persists, try FIX 2 mentioned below.
FIX 2 – Via File Explorer (Added 7 Jul, 2019, Referenced From Comments)
1. Open File Explorer.
2. Assuming Windows is installed on C: drive, go to C:ProgramDataMicrosoftEvent ViewerViews .
3. Right click on View_ XX .xml file ( XX may be some number) there and delete it.
Checkout this video to illustrate this fix:
Источник
FIX: «MMC has detected an error in a snap-in» when a non-administrator starts SNA Manager in Host Integration Server
Symptoms
Consider the following scenario:
In a Microsoft Host Integration Server environment, you have one or more users who are not members of the local Administrators group.
You want these non-administrator users to manage your Host Integration Server systems.
You add the user accounts to the HIS Administrators groups.
The user accounts are configured to let the users log on to the Host Integration Server systems by using Remote Desktop Protocol (RDP).
In this scenario, logged-on users receive the following error message when they start the SNA Manager MMC snap-in:
MMC has detected an error in a snap-in. It is recommended that you shut down and restart MMC.
This error message window also contains the following options list:
Report this error to Microsoft and then shut down MMC.
Continue running and ignore errors with this snap-in for the rest of the session.
Continue running and always ignore errors with this snap-in, regardless of user or session.
Note This problem occurs on the following versions of Host Integration Server:
Host Integration Server 2013 and Host Integration Server 2013 Cumulative Update 1 (CU1)
Host Integration Server 2010 Cumulative Update 1 (CU1) or a later version
Resolution
The fix that resolves this problem is included in the following cumulative updates.
Note Because this fix was made to the Configuration tool, it will resolve the issue only if the fix is applied to the installation before you run the Configuration tool. For systems that have already been configured, follow the steps in the «Workaround» section.
Host Integration Server 2013
Host Integration Server 2010
Workaround
If the non-administrator users have to log on to the Host Integration Server systems in order to use SNA Manager, you must add the Create global objects user right to the HIS Administrators group. To do this, follow these steps:
On the server on which Host Integration Server is installed, click Administrative Tools.
Click Local Security Policy.
Expand Local Policies, and then click User Rights Assignment.
Double-click Create global objects in the details pane.
Click Add User of Group.
In the Enter the object names to select text box, enter HIS Administrators.
Restart the SnaBase service on the server that is running Host Integration Server.
Note When you stop the SnaBase service, you also stop all other Host Integration Server services. This disconnects all active Host Integration Server users.
After the Host Integration Server services are restarted, have the non-administrator user connect remotely to the Host Integration Server computer to start SNA Manager.
The non-administrator user accounts must still be members of the HIS Administrators group to have the appropriate permission to manage Host Integration Server systems. If the non-administrator users log on remotely to different Host Integration Server systems in order to run SNA Manager, you must make the described change on each Host Integration Server system because this change is a local security setting.
If the non-administrator users are not required to log on to the Host Integration Server systems remotely, you can do the following:
Add the non-administrator user accounts to the HIS Administrators groups.
Install the Host Integration Server Client on the non-administrator user workstations.
Run SNA Manager from the workstations in order to manage the Host Integration Server systems.
Note The user must still create the global object rights. Therefore the user must be a member of the local Administrators group on the workstation.
Status
Microsoft has confirmed that this is a problem in the Microsoft products that are listed in the «Applies to» section.
Источник
После какого-то обновления перестали работать настроенные представления оснастки Просмотр событий (Event Viewer Custom Views).
При попытке открыть такое представление, появляется ошибка:
MMC has detected an error in a snap-in and will unload it.
— Report this error to Microsoft, and then shut down MMC.
— Unload the snap-in and continue running
Если нажать на OK, то вместо него появится ещё одно окно:
Unhandled Exception in Managed Code Snap-in
FX:{b05566ad-fe9c-4363-be05-7a4cbb7cb510}
The process cannot access the file ‘C:ProgramDataMicrosoftEvent ViewerViewsView_0.xml’ because it is being used by another process.
Exception type:
System.I0.IOException
После этого пользоваться оснасткой «Просмотр событий» станет невозможно, придётся запускать её заново.
Данная ошибка появляется после установки обновлений KB4503293 или KB4503327.
На текущий момент решения проблемы нет, ждём окончания июня:
We are working on a resolution and estimate a solution will be available in late June.Windows Support
Проблема устранена. Для этого нужно установить соответствующее обновление:
KB4501375 LCU for Windows 10, version 1903.
KB4501371 LCU for Windows 10, version 1809 and Windows Server 2019.
KB4503288 LCU for Windows 10, version 1803.
KB4503281 LCU for Windows 10, version 1709.
KB4503289 LCU for Windows 10, version 1703.
KB4503294 LCU for Windows 10, version 1607 and Windows Server 2016.
KB4507458 LCU for Windows 10, version 1507.
KB4503283 Preview of Monthly Rollup for Windows 8.1 and Windows Server 2012 R2 for customers using Security-only updates.
KB4508773 Update for Windows 8.1 and Windows Server 2012 R2.
KB4503295 Preview of Monthly Rollup for Windows Server 2012 and Windows Embedded 8 Standard
KB4508776 Update for Windows Server 2012 and Windows Embedded 8 Standard for customers using Security-only updates.
KB4503277 Preview of Monthly Rollup for Windows 7 SP1 and Windows Server 2008 R2 SP1.
KB4508772 Update for Windows 7 SP1 and Windows Server 2008 R2 SP1 for customers using Security-only.
KB4503271 Preview of Monthly Rollup for Windows Server 2008 SP2.
KB4508774 Update for Windows Server 2008 SP2 for customers using Security-only.
- Об авторе
- Недавние публикации
On Windows 10 1903, 1809 and other versions, you might have found an error message – “MMC has detected an error in a snap-in and will unload it”. The problem occurs when you attempt to expand, view or create Custom Views. Moreover, the app might stop responding or close. The same error might also happen when using Filter Current Log in the Action menu with built-in views or logs. Microsoft includes this bug in Known issue list for the said versions. Now the status of the issue has been changed to Mitigated. This means you can fix Event Viewer Windows 10 1903, 1809 issue.
MMC has detected an error in a snap-in and will unload it Event Viewer issue started after installing KB4503293 on Windows 10 1903. Furthermore, other versions who installed the cumulative updates rolled out on 11 June 2019 have also got the bug. But Microsoft has worked on this and now a resolution is available.
Way to fix Event Viewer Windows 10 error occurred on getting Cumulative update 11 June
As the workaround of this issue, copy and paste the following function into a PowerShell window and press Enter. Subsequently, you will be able to run the get-EventViewer command to view your Custom Views. Note that you will have to re-type the function each time separately after you launch a new PowerShell window. Important to know that the get-EventViewer function will only let you see previously defined Custom Views.
function get-EventViewer {Write-Output "List of custom views on the machine"Write-Output ""Get-ChildItem "C:ProgramDataMicrosoftEvent ViewerViews" -Filter *.xml | % { select-xml -Path $_.FullName -xpath "//Name" } | Select-Object -ExpandProperty Node | Select-Object -ExpandProperty InnerXmlWrite-Output ""$view_name = Read-Host "Enter the name of custom view to execute"# Get the file name of the view$ViewFile = Get-ChildItem "C:ProgramDataMicrosoftEvent ViewerViews" -Filter *.xml | where-object { (Select-Xml -Path $_.FullName -xpath "//Name").Node.InnerXml -eq $view_name }Get-WinEvent -FilterXml ([xml]((Select-Xml -Path $ViewFile.FullName -XPath "//QueryList").node.OuterXml))}
Microsoft is working on a resolution for – MMC has detected an error in a snap-in and will unload – issue and possibly send a patch in late June.
You may experience Event viewer error after getting below given latest cumulative update (LCU), Monthly Rollups and Security Only released on 11 June 2019 –
KB4503293 LCU for Windows 10, version 1903.
KB4503327 LCU for Windows 10, version 1809 and Windows Server 2019.
KB4503286 LCU for Windows 10, version 1803.
KB4503284 LCU for Windows 10, version 1709.
KB4503279 LCU for Windows 10, version 1703.
KB4503267 LCU for Windows 10, version 1607 and Windows Server 2016.
KB4503291 LCU for Windows 10, version 1507.
KB4503276 Monthly Rollup for Windows 8.1 and Windows Server 2012 R2.
KB4503290 Security-only update for Windows 8.1 and Windows Server 2012 R2.
KB4503285 Monthly Rollup for Windows Server 2012 and Windows Embedded 8 Standard
KB4503263 Security-only update for Windows Server 2012 and Windows Embedded 8 Standard-
KB4503292 Monthly Rollup for Windows 7 SP1 and Windows Server 2008 R2 SP1
KB4503269 Security-only update for Windows 7 SP1 and Windows Server 2008 R2 SP1
KB4503273 Monthly Rollup for Windows Server 2008 SP2
KB4503287 Security-only update for Windows Server 2008 SP2
Source – KB4508640
Repair any Windows problems such as Blue/Black Screen, DLL, Exe, application, Regisrty error and quickly recover system from issues using Reimage.
Download PC Repair Tool to quickly find & fix Windows errors automatically
If when you try to open the Microsoft Management Console or MMC in Windows 11/10, a Snap-In fails and you receive the following error message, then this post may be able to help you resolve the issue:
The snap-in performed a non-valid operation and has been unloaded. To continue working with this snap-in, restart MMC or try loading the snap-in again.
The Microsoft Management Console (MMC) is used to provide a framework for crucial management applications on Windows like Device Manager, Event Viewer, etc. They are managed using MMC snap-ins.
In short, this error message means that the user tied to open MMC and one of its snap-in’s did not load correctly. It could be reloaded, but if it keeps failing, we might need to proceed to the following troubleshooting.
To fix This Snap-in performed a non-valid operation and has been unloaded error in Windows 11/10, follow these steps:
- Reinstall the Snap-In
- Troubleshoot in Clean Boot State
- Delete the Snap-in
- Install .NET 3.5
To learn more about these steps, continue reading.
1] Reinstall the Snap-In
Uninstall and reinstall one or more of the MMC Snap-ins and see if that helps.
2] Troubleshoot in Clean Boot State
To isolate whether the issue is with the system itself or any third-party software, we could boot the system in Clean Boot State. Should MMC and concerned snap-ins work well now, we could assume that the issue is with a third -party software.
In such a case, we could uninstall recently installed suspicious third-party software, or you would have to manually identify the offender and disable or remove it from your system.
3] Install .NET 3.5
If you can identify the MMC snap-in which is failing, you may open the following MMC folder location:
C:Users%username%AppDataRoamingMicrosoftMMC
The MMC folder stores the snap-ins named as per their Run command path. Delete the troublesome snap-in from that list.
Reboot the system and it should possibly resolve the issue.
4] Install .NET 3.5
Windows 7 systems may require .NET 3.5.x to be installed. You may therefore search for and open Turn Windows features On or Off applet and select .NET Framework 3.5 and click OK. Restart you computer and see. If it has not helped, you may reverse the changes.
How do you fix MMC has detected an error in a snap-in and will unload it?
To fix the MMC has detected an error in a snap-in and will unload it error on Windows 11 or Windows 10 PC, you need to enable the .NET Framework 3.5.1. For that, you can take the help of the Windows Features panel. Search for Turn windows features on or off and open the Windows Features. Then, tick the Microsoft .NET Framework 3.5.1 and click the OK button.
How do you fix MMC Cannot initialize the snap-in Windows 11/10?
To fix the MMC Cannot initialize the snap-in error in Windows 11/10 PC, you need to turn on the MailEnable Management. For that, open the Microsoft Management Console on your computer and click on the Add-Remove Snap-In option from the Console menu. Next, select the Add option and choose the MailEnable Management.
Hope something here helps you!
Anand Khanse is the Admin of TheWindowsClub.com, a 10-year Microsoft MVP (2006-16) & a Windows Insider MVP (2016-2022). Please read the entire post & the comments first, create a System Restore Point before making any changes to your system & be careful about any 3rd-party offers while installing freeware.
If you’re receiving “MMC has detected an error in snap-in and will unload it” message while trying to work with snap-ins in Windows 7/8/10, here are some suggestions to rectify.
MMC (Microsoft Management Console) manages snap-ins in Windows OS. Snap-ins such as Event Viewer, Device Manager, Group Policy Editor etc. comes under MMC management. Hence if a snap-in is not working, you may need to troubleshoot MMC rather than the snap-in.
MMC has detected an error in snap-in and will unload it
Recently, many Windows users came around a problem where an error appears in a snap-in and MMC has to unfortunately unload it to prevent your Windows OS from any unexpected harm. In this case, the exact error message is as follows:
MMC has detected an error in snap-in and will unload it.
Here’s how to fix it.
How To Fix “MMC Has Detected An Error In A Snap-in And Will Unload It” In Windows 10/8/7
Method 1. Via File Explorer
Step 1. First, open File Explorer by pressing Windows Key + E.
Step 2. If your Windows is installed on C: drive, navigate to C:ProgramDataMicrosoftEvent ViewerViews.
Step 3. Locate the View_XX.xml file (XX may be some number), delete it.
See this video to illustrate this tutorial:
Method 2. Using System Properties
Step 1. Press Windows Key + R then type sysdm.cpl in Run dialog box to open Registry Editor. Click OK.
Step 2. In System Properties window, go to Advanced tab, click Environment Variables.
Step 3. After that, in the Environment Variables sheet, under System variables, select Path Variable and click Edit.
Step 4. Add the following values to the Variable value and click OK.
%SystemRoot%system32;%SystemRoot%;%SystemRoot%system32WBEM
Note: Make sure you do not change or remove existing Variable value here.
Step 5. Finally, reboot your Windows and the problem should be fixed then.
Hope something helps you.
FIX: “MMC Has Detected An Error In A Snap-in And Will Unload It” In Windows 10/8/7
Rate this post