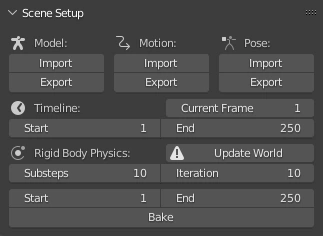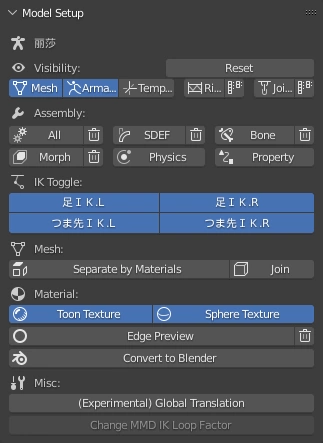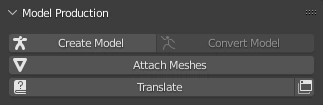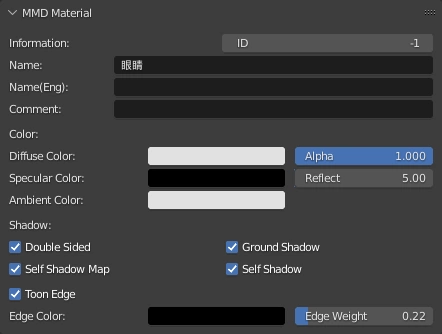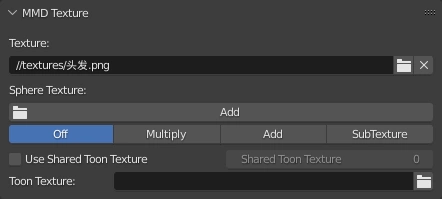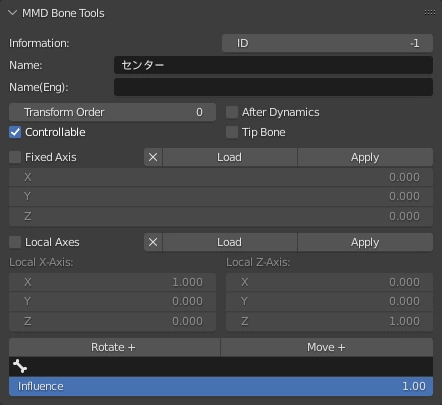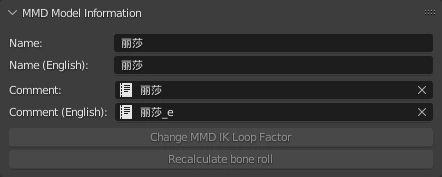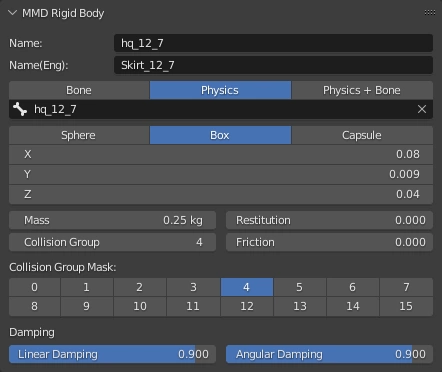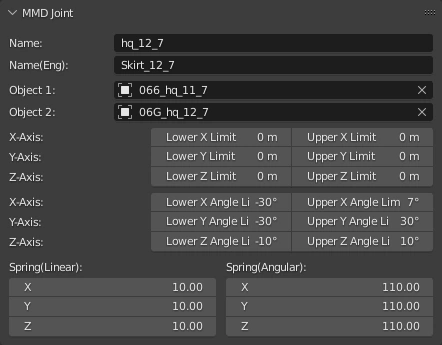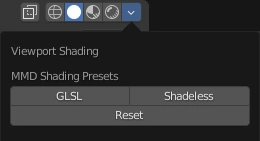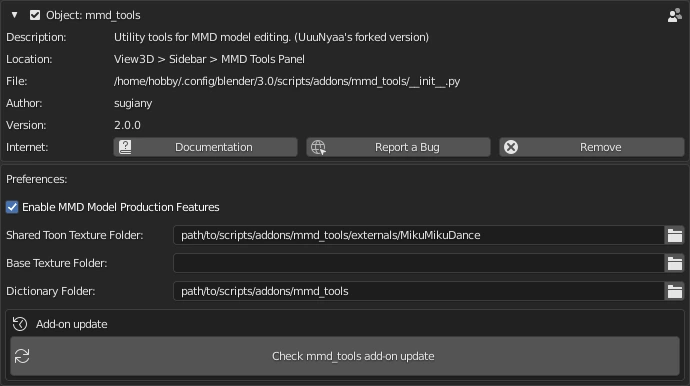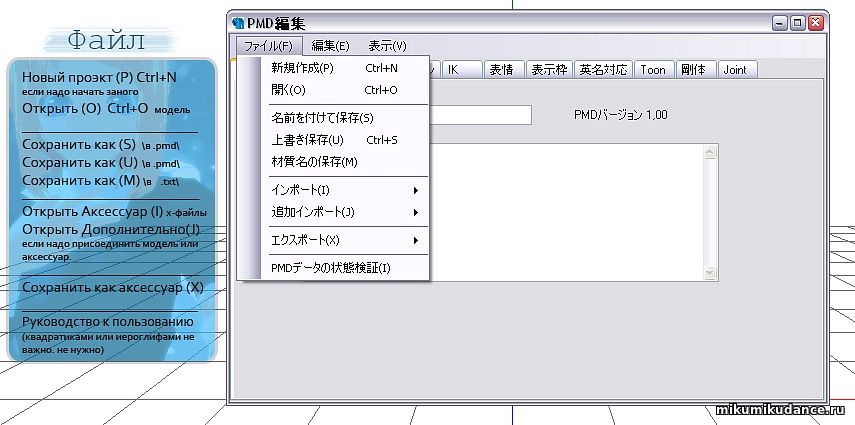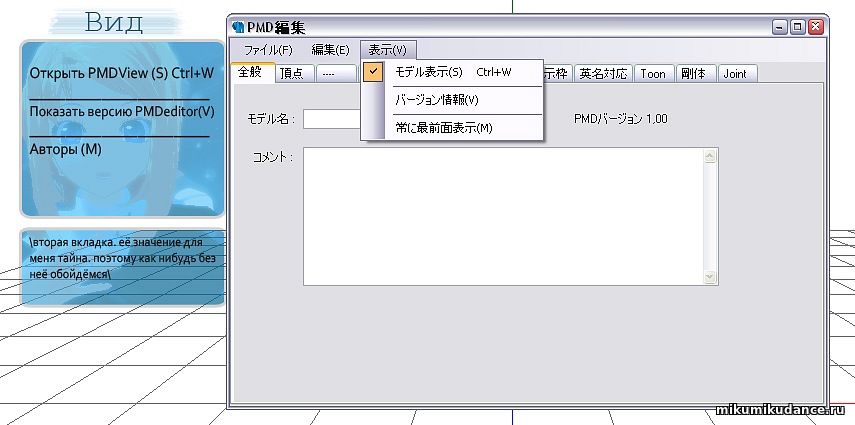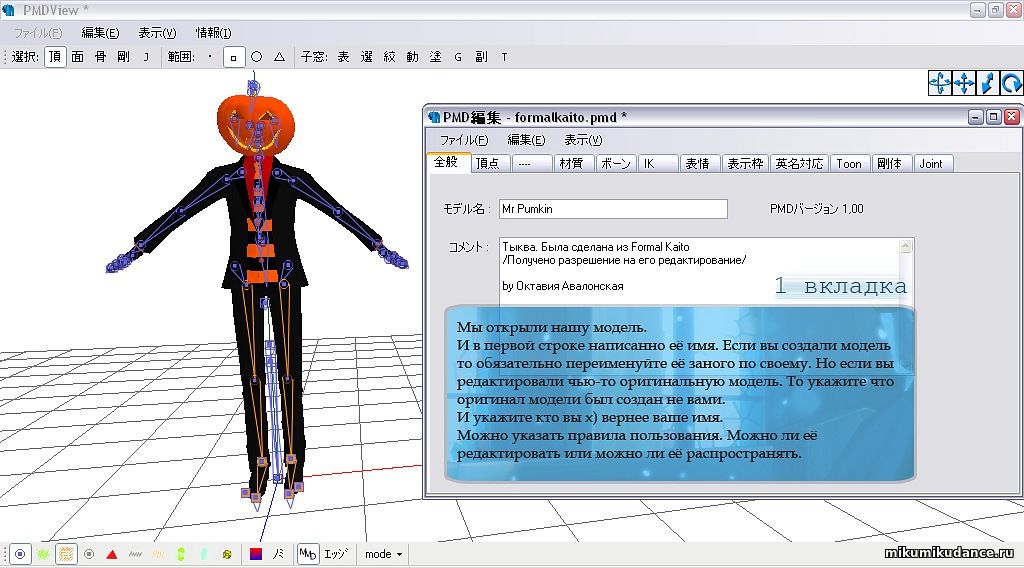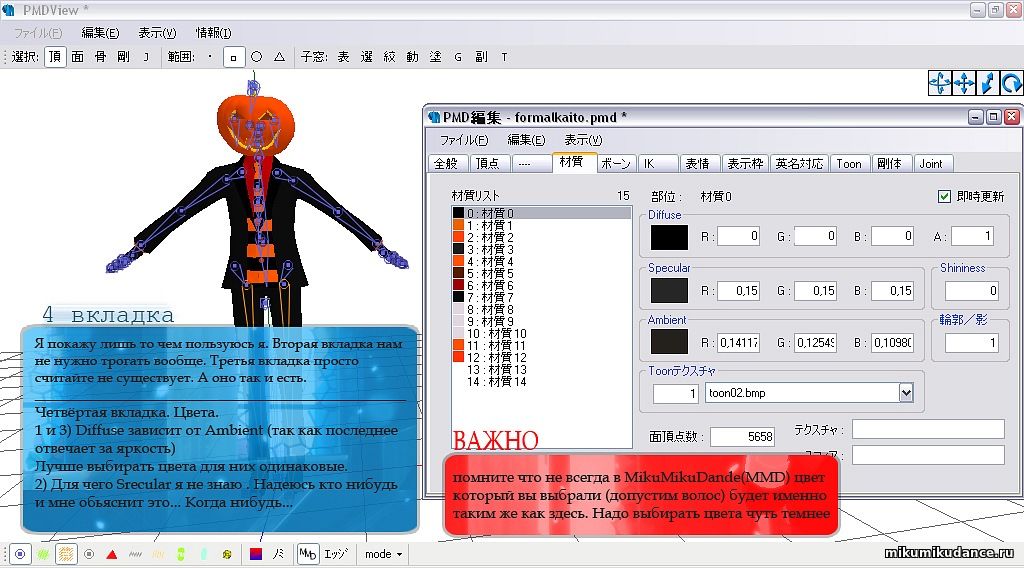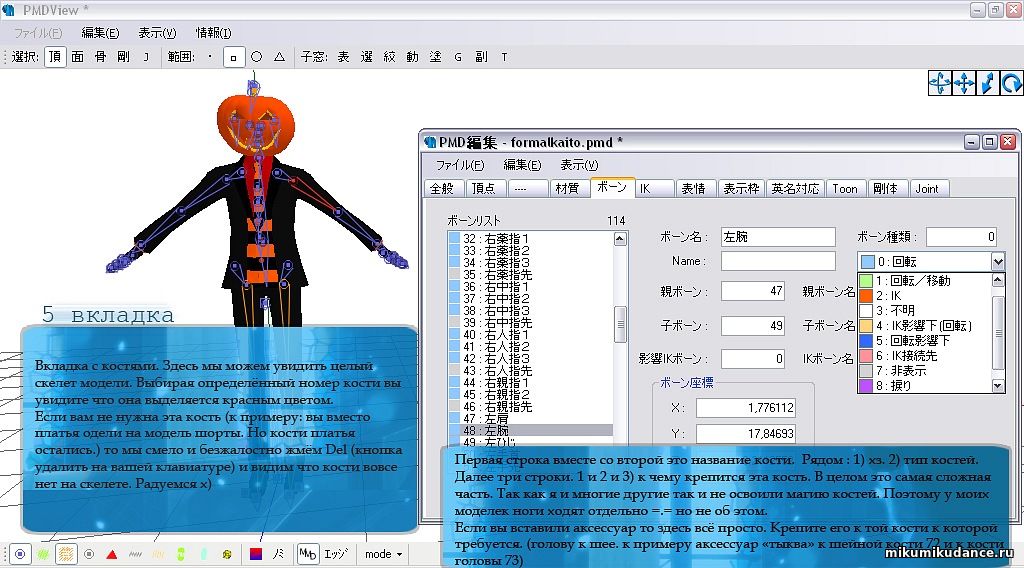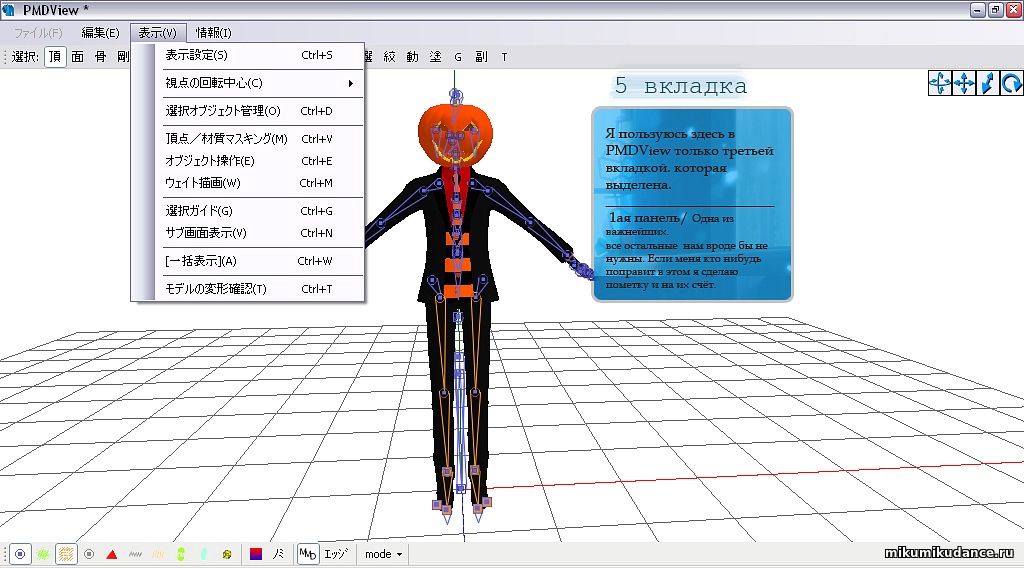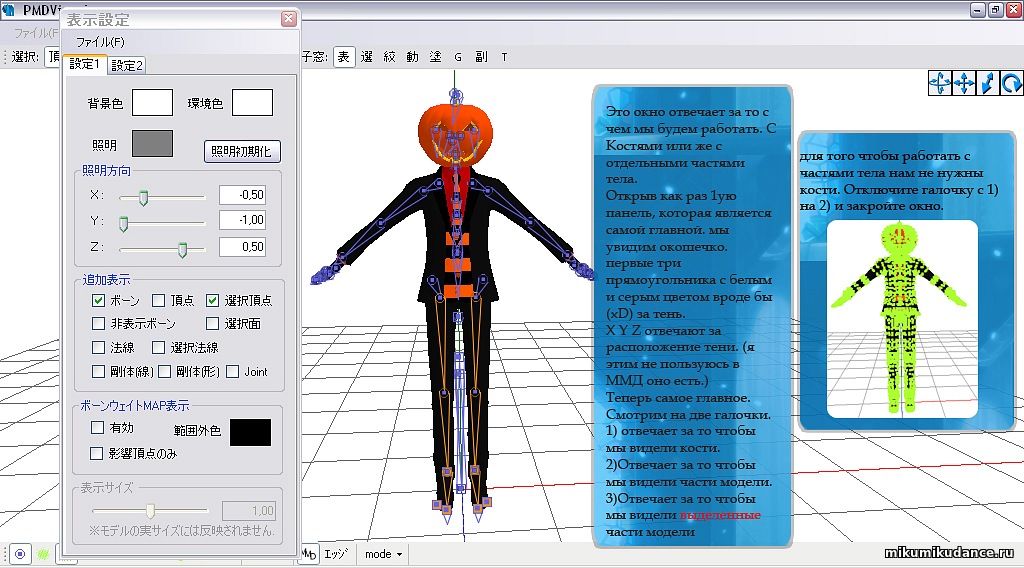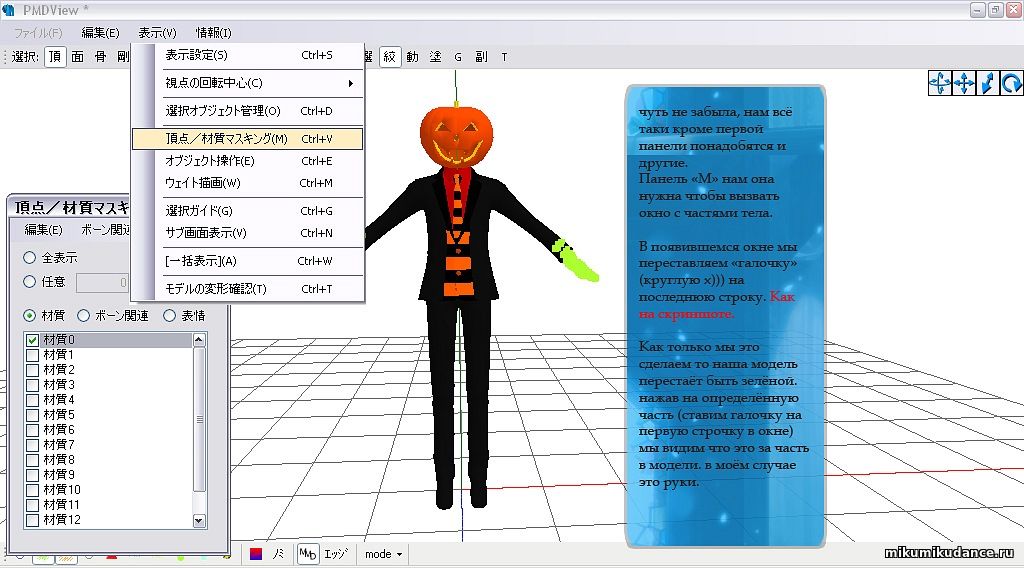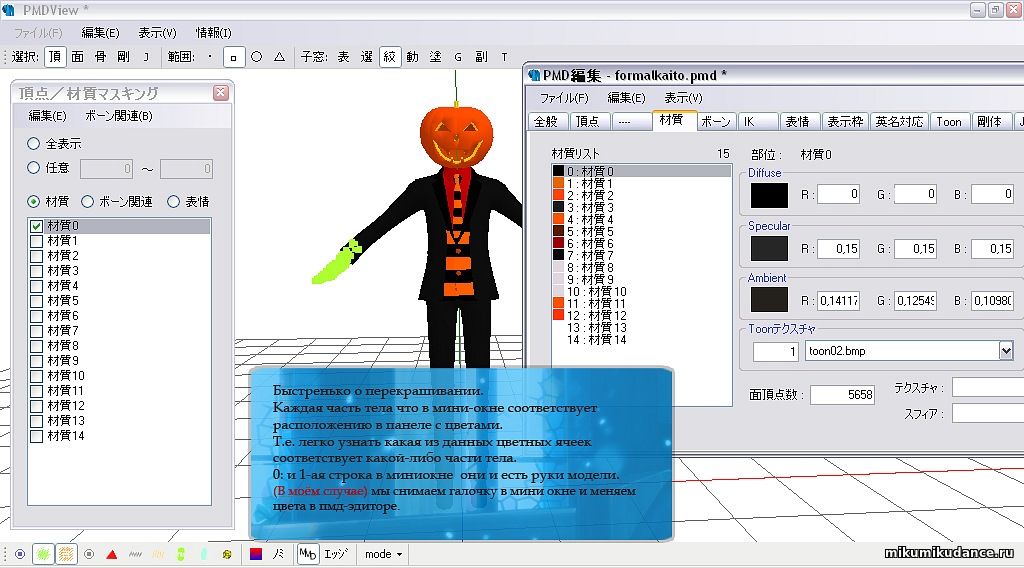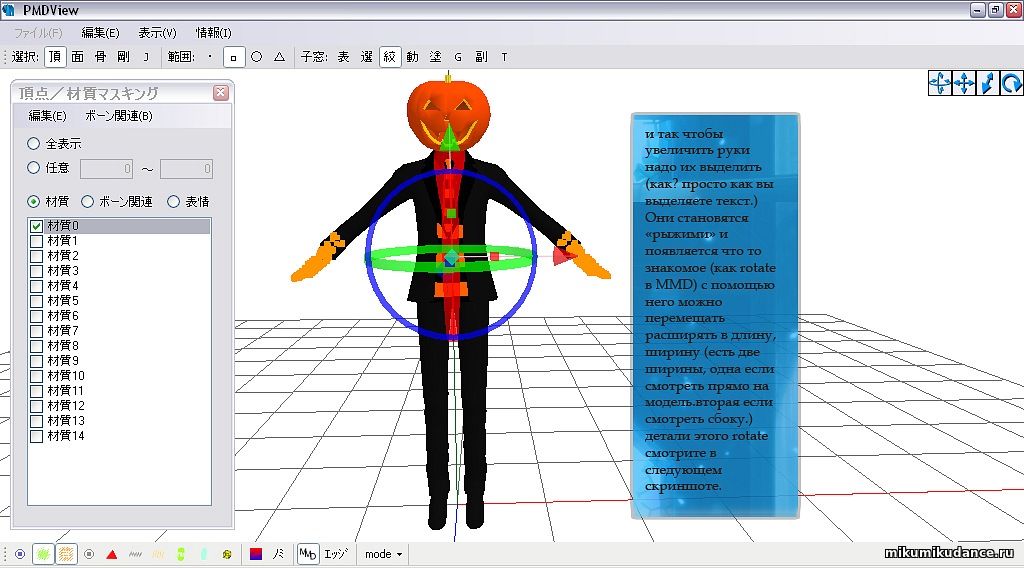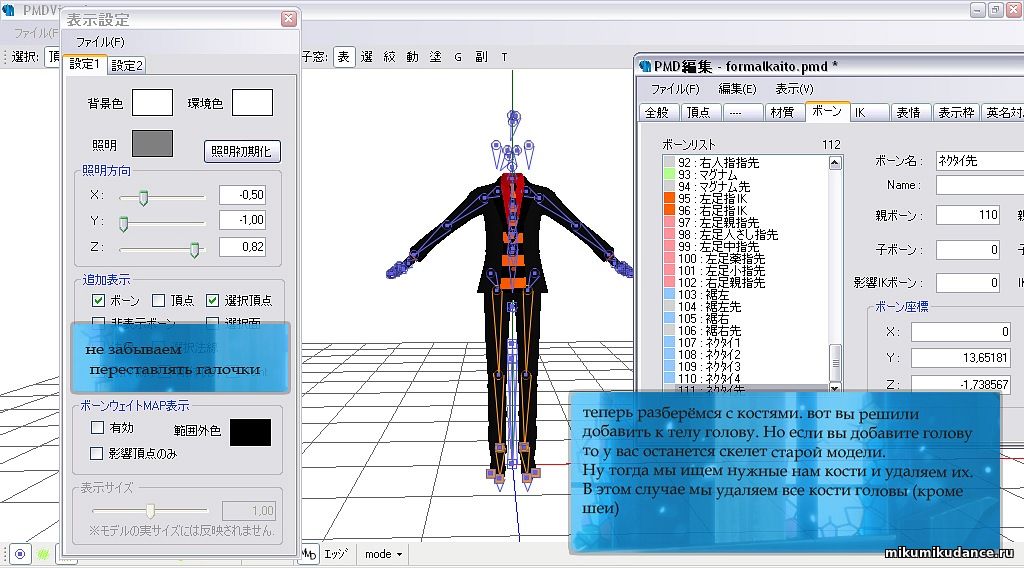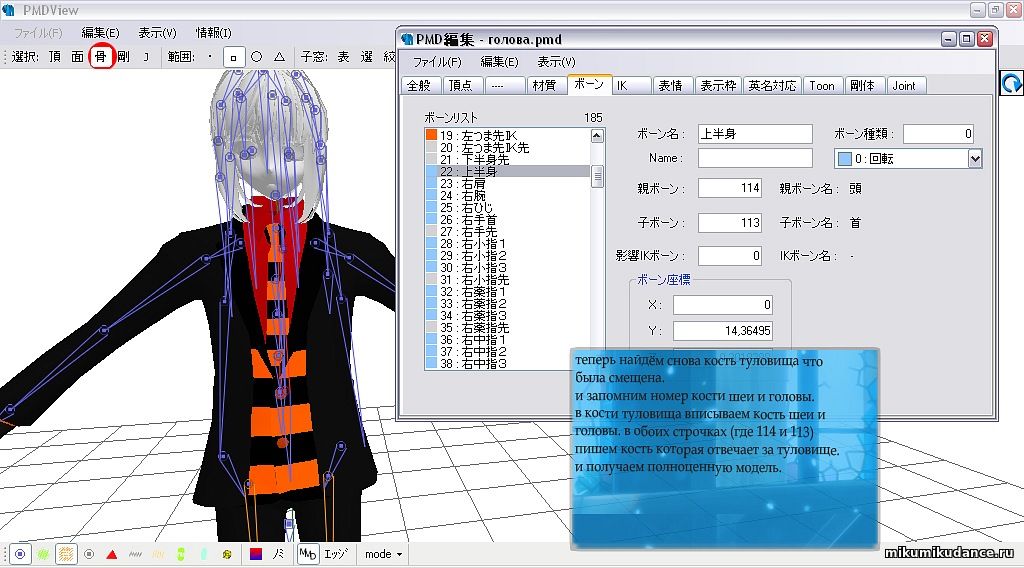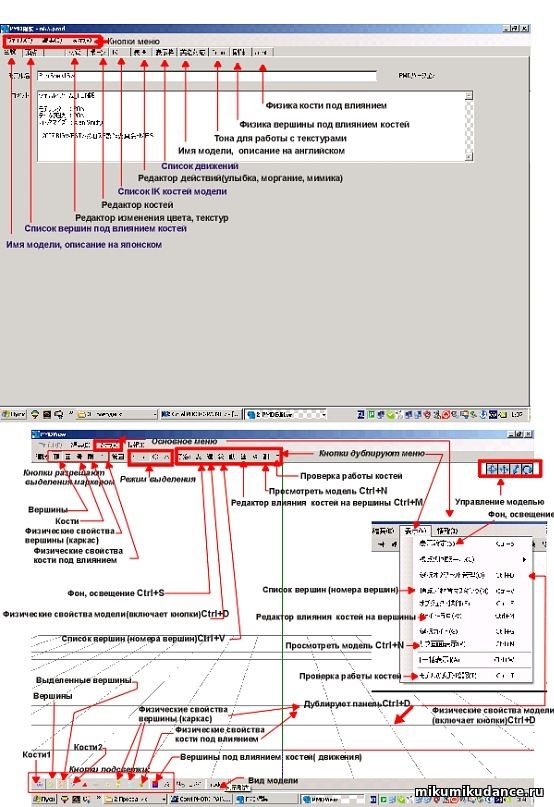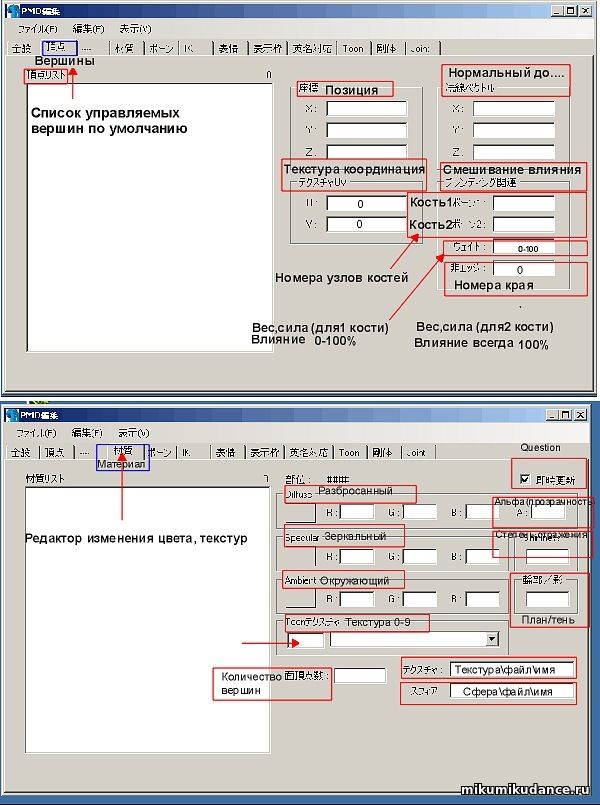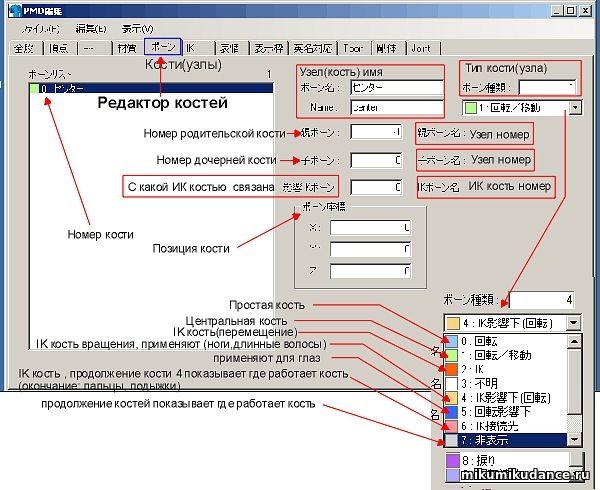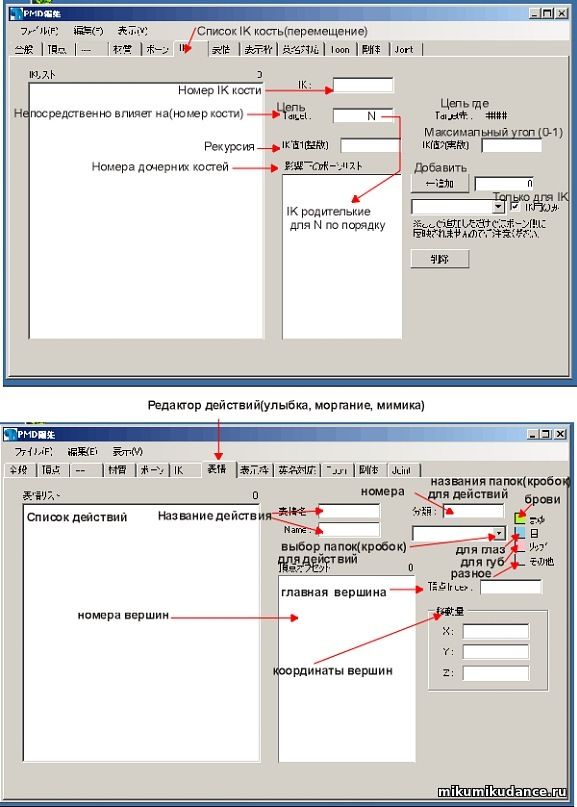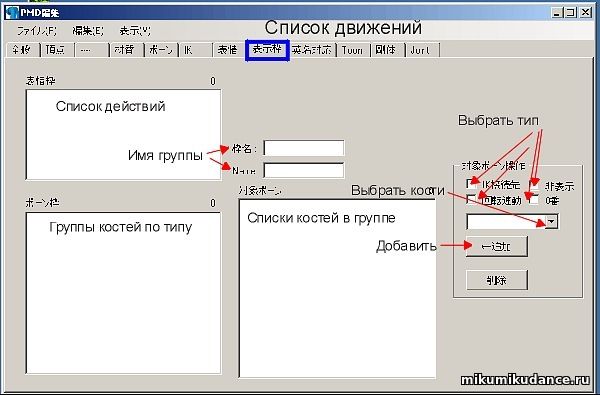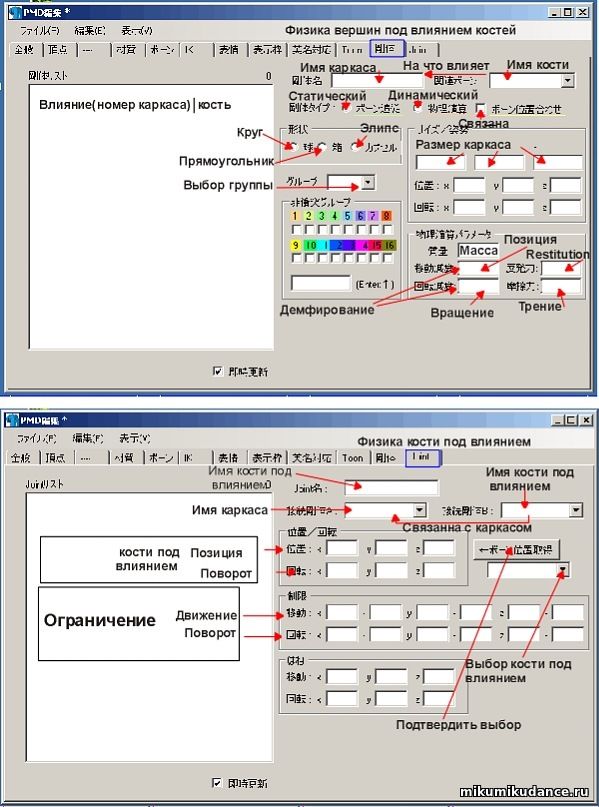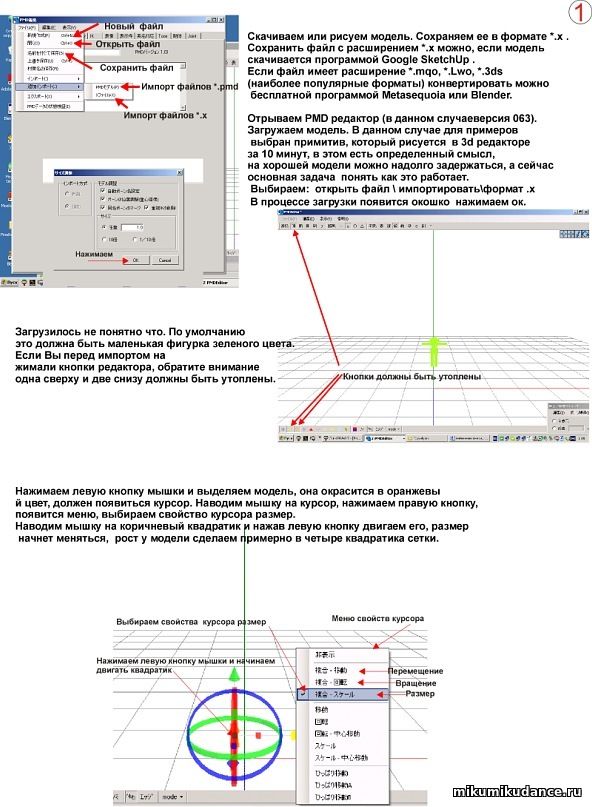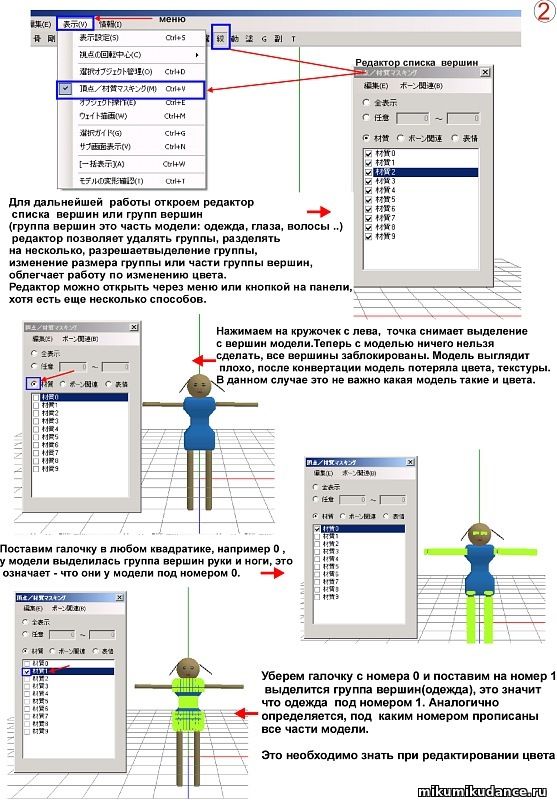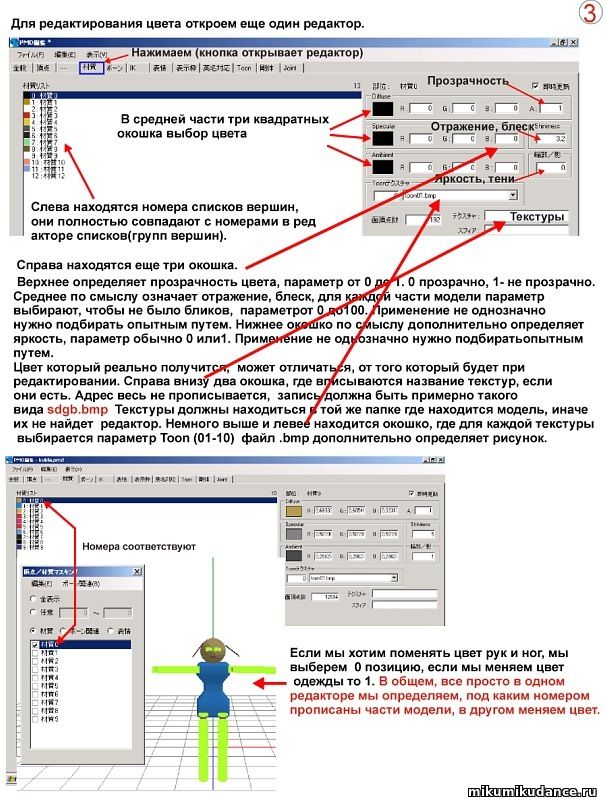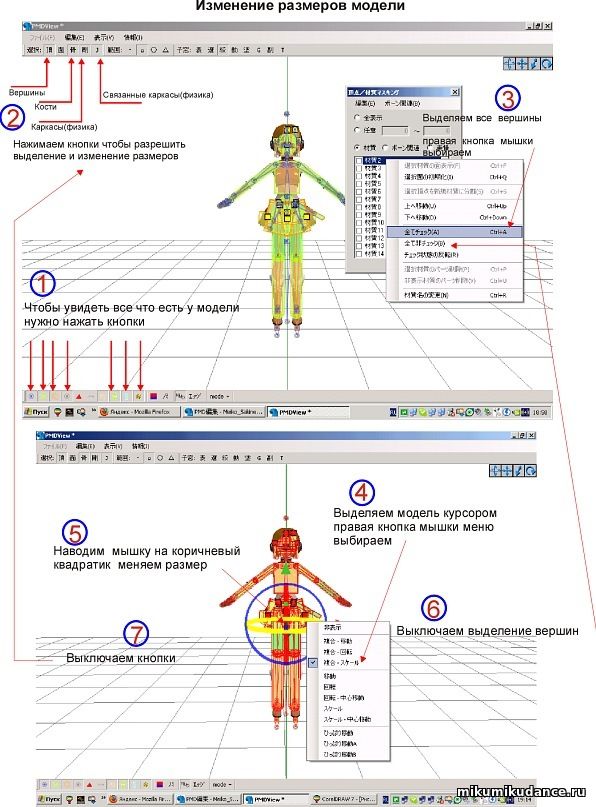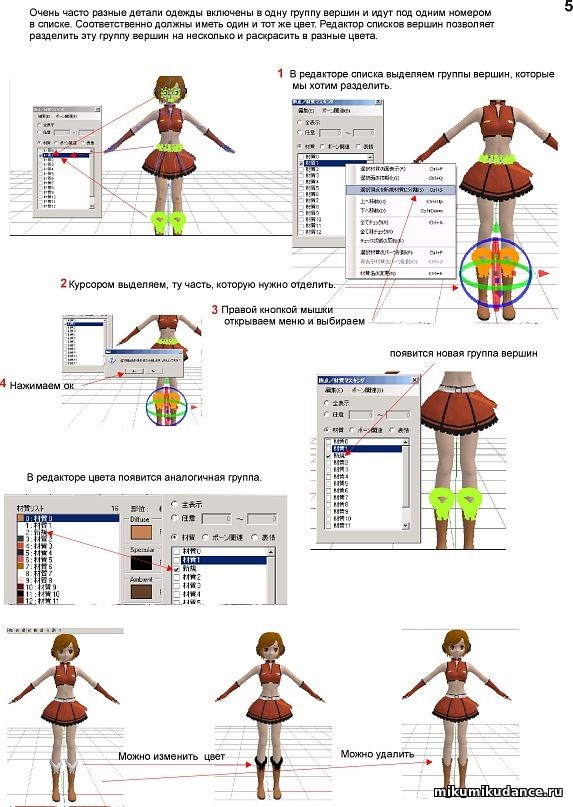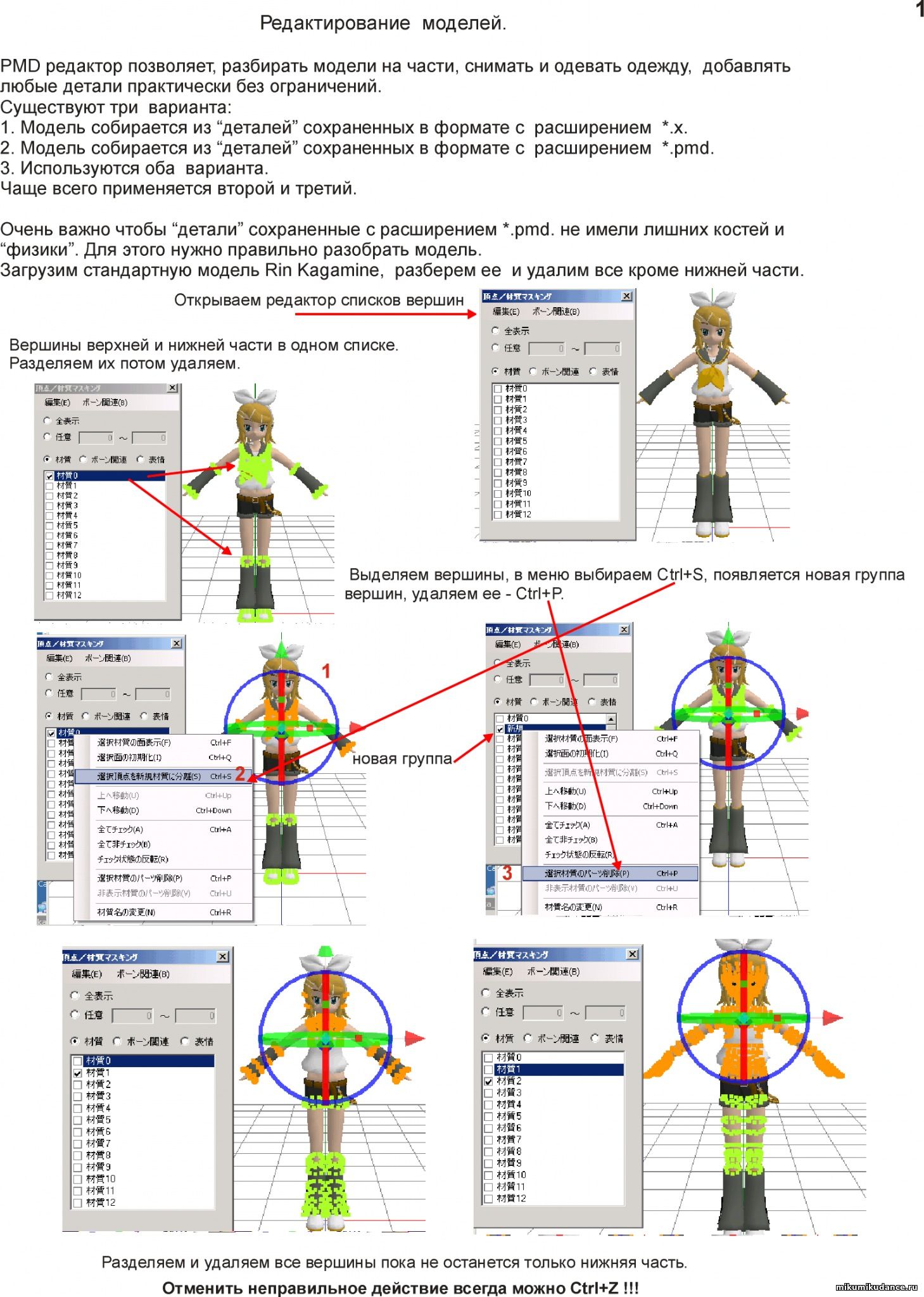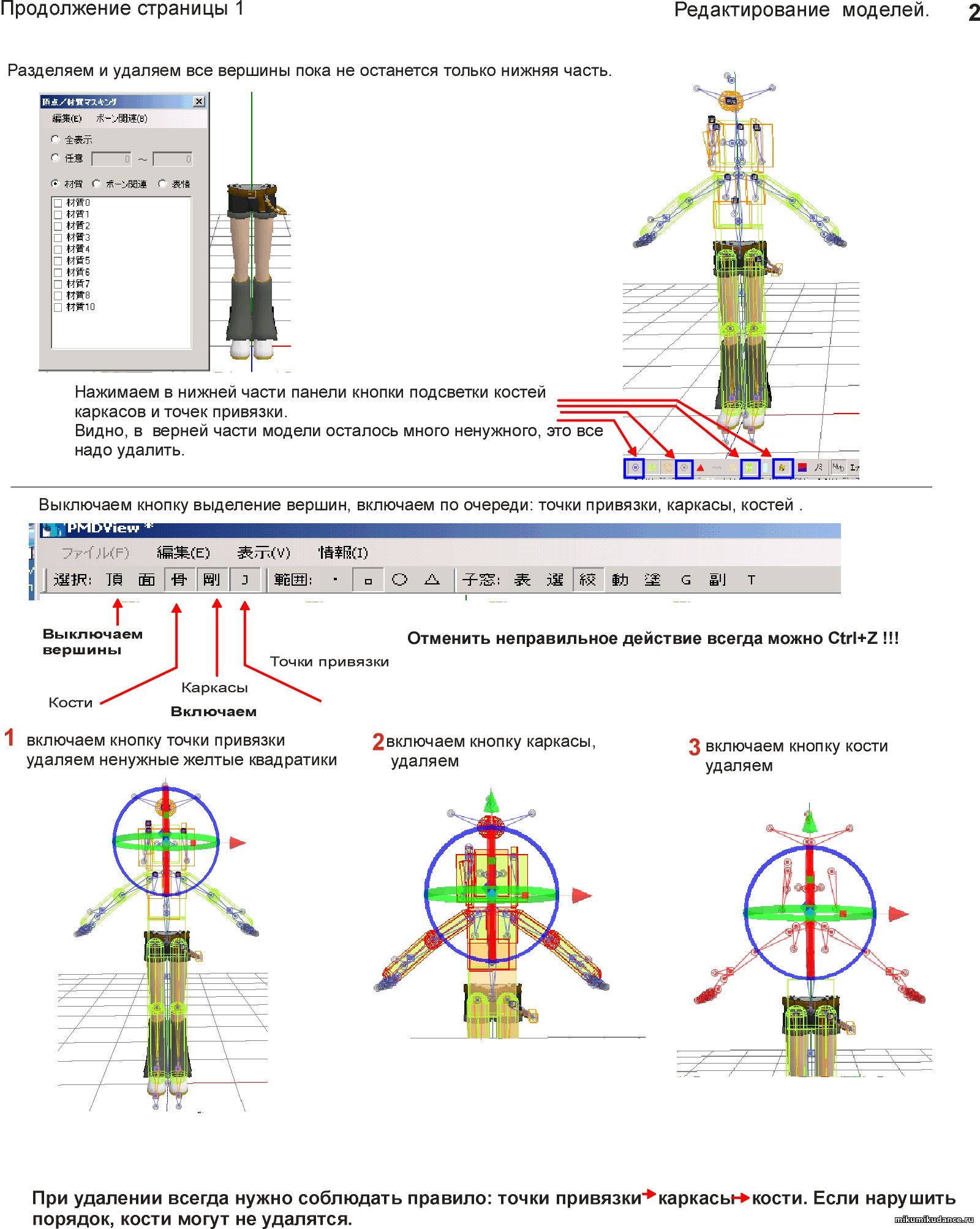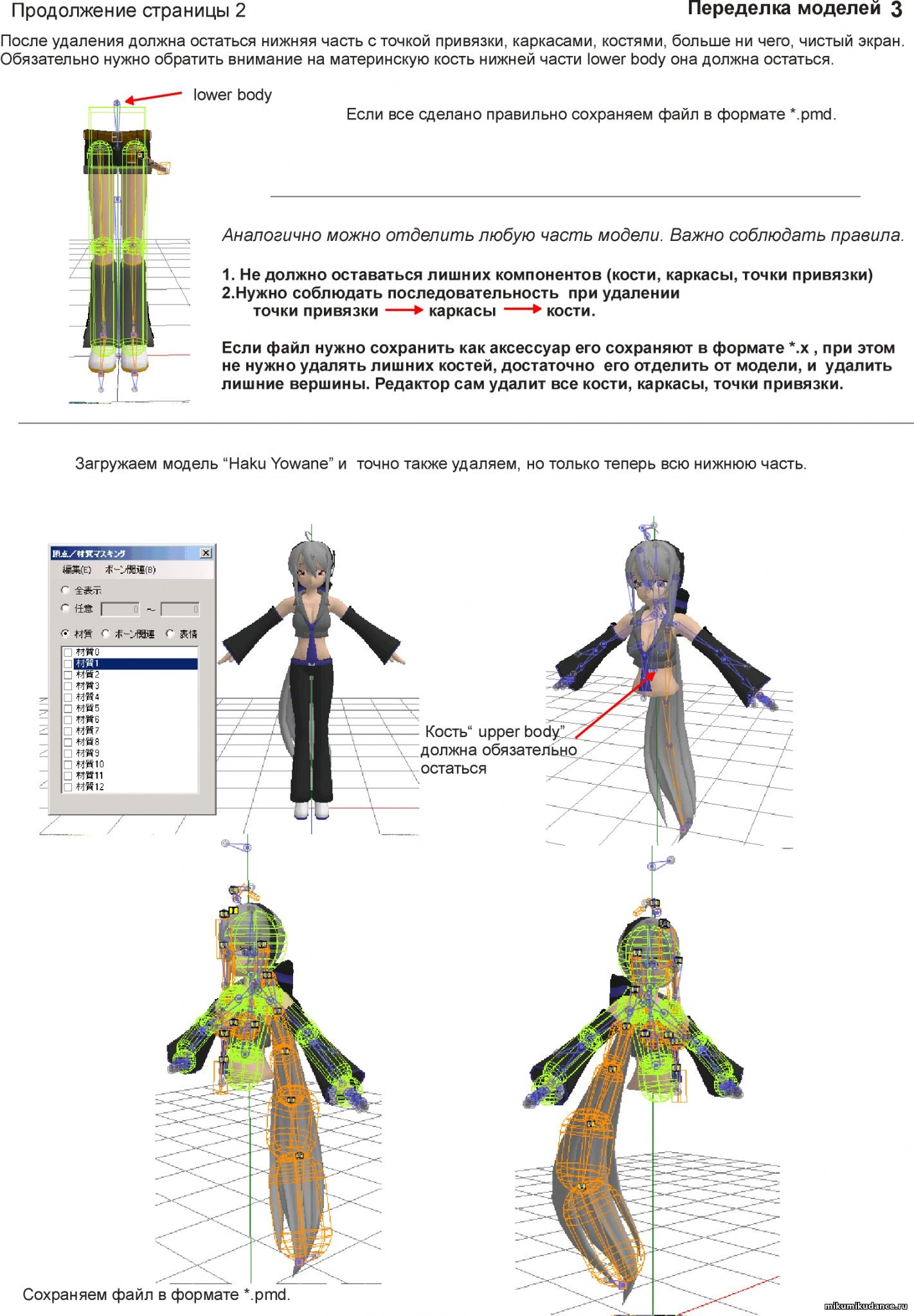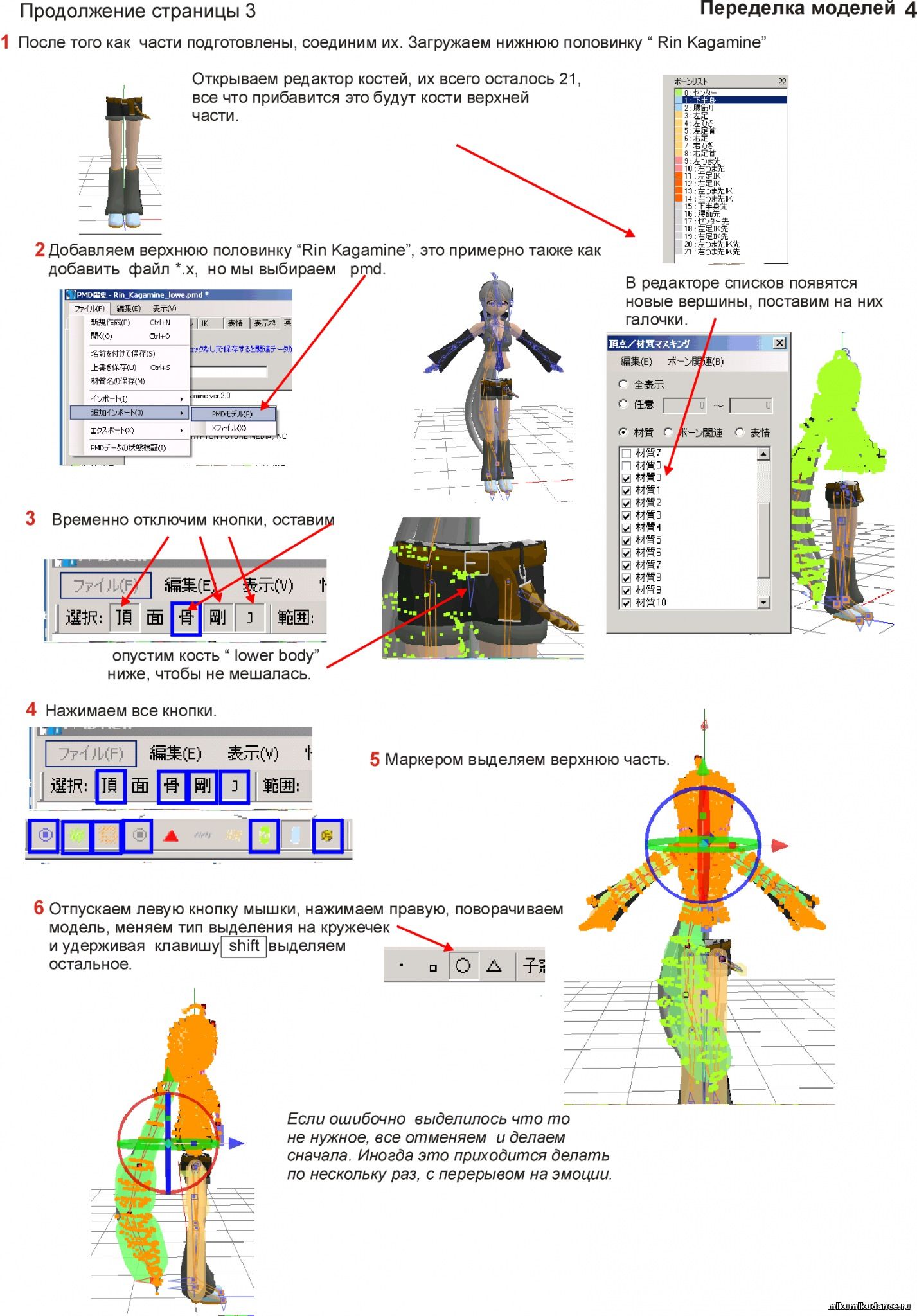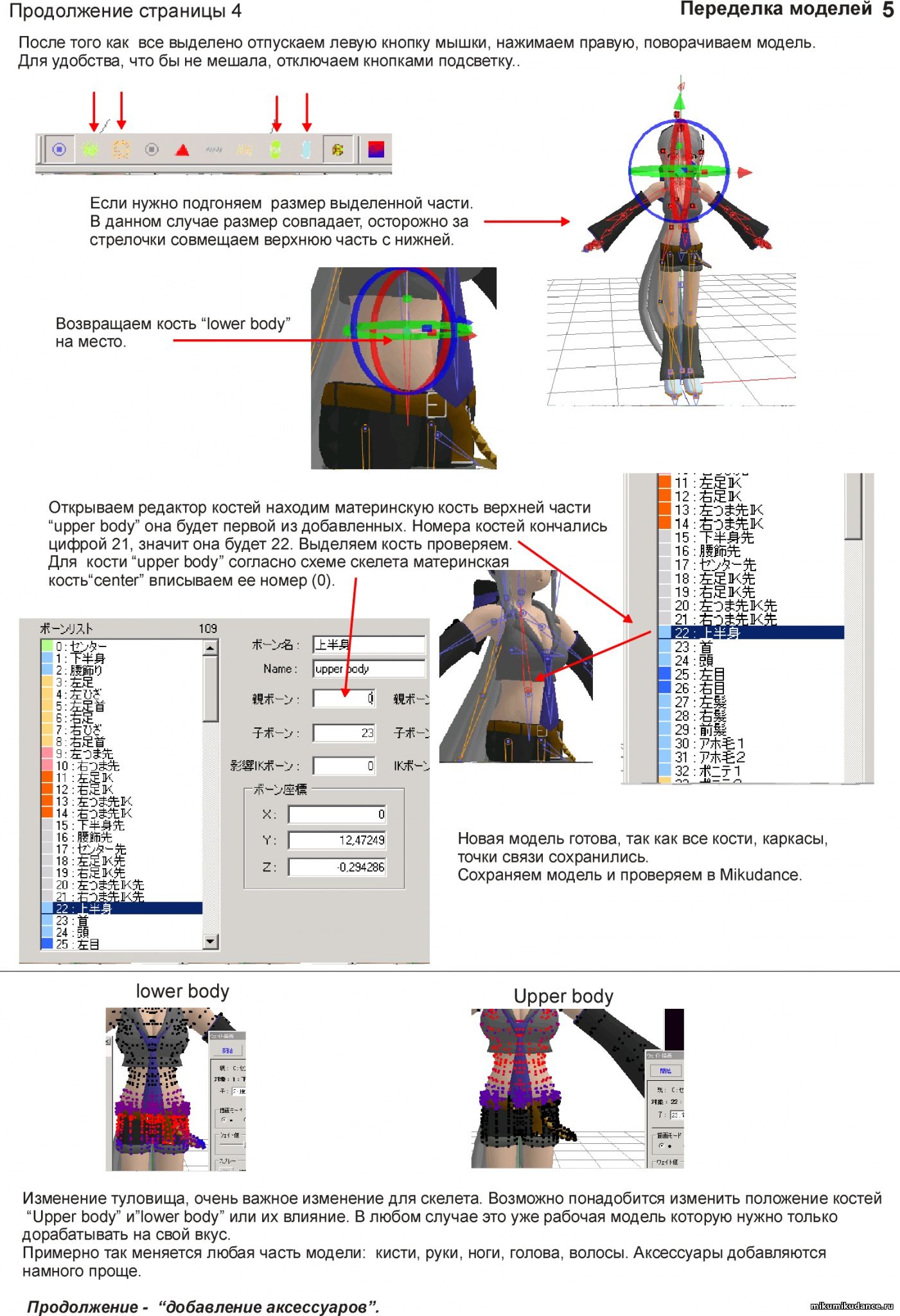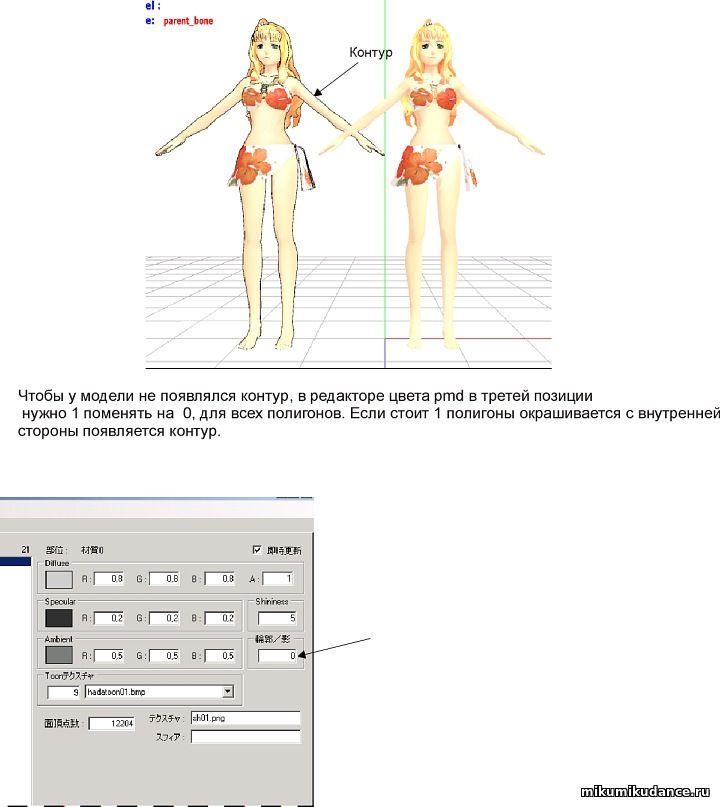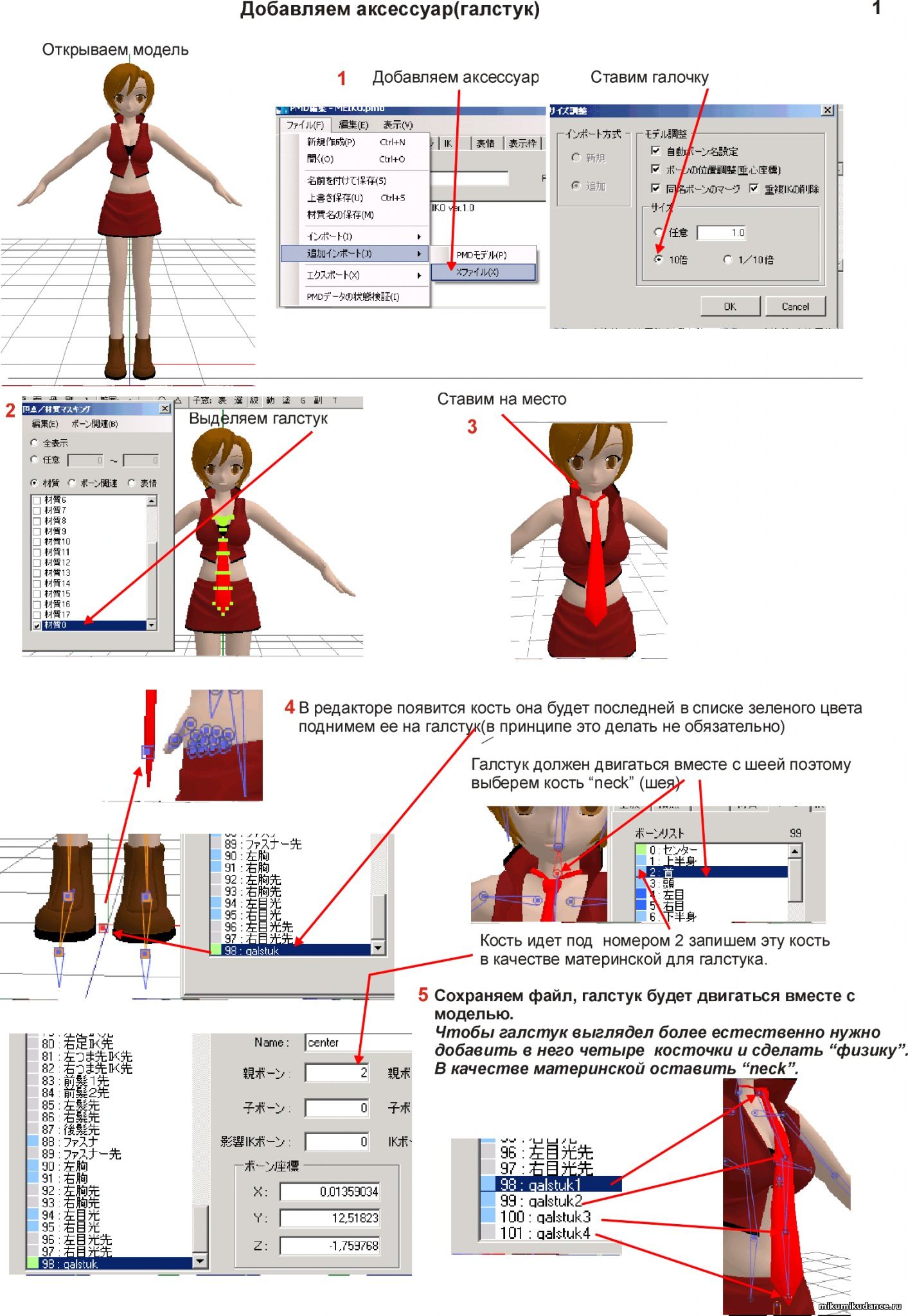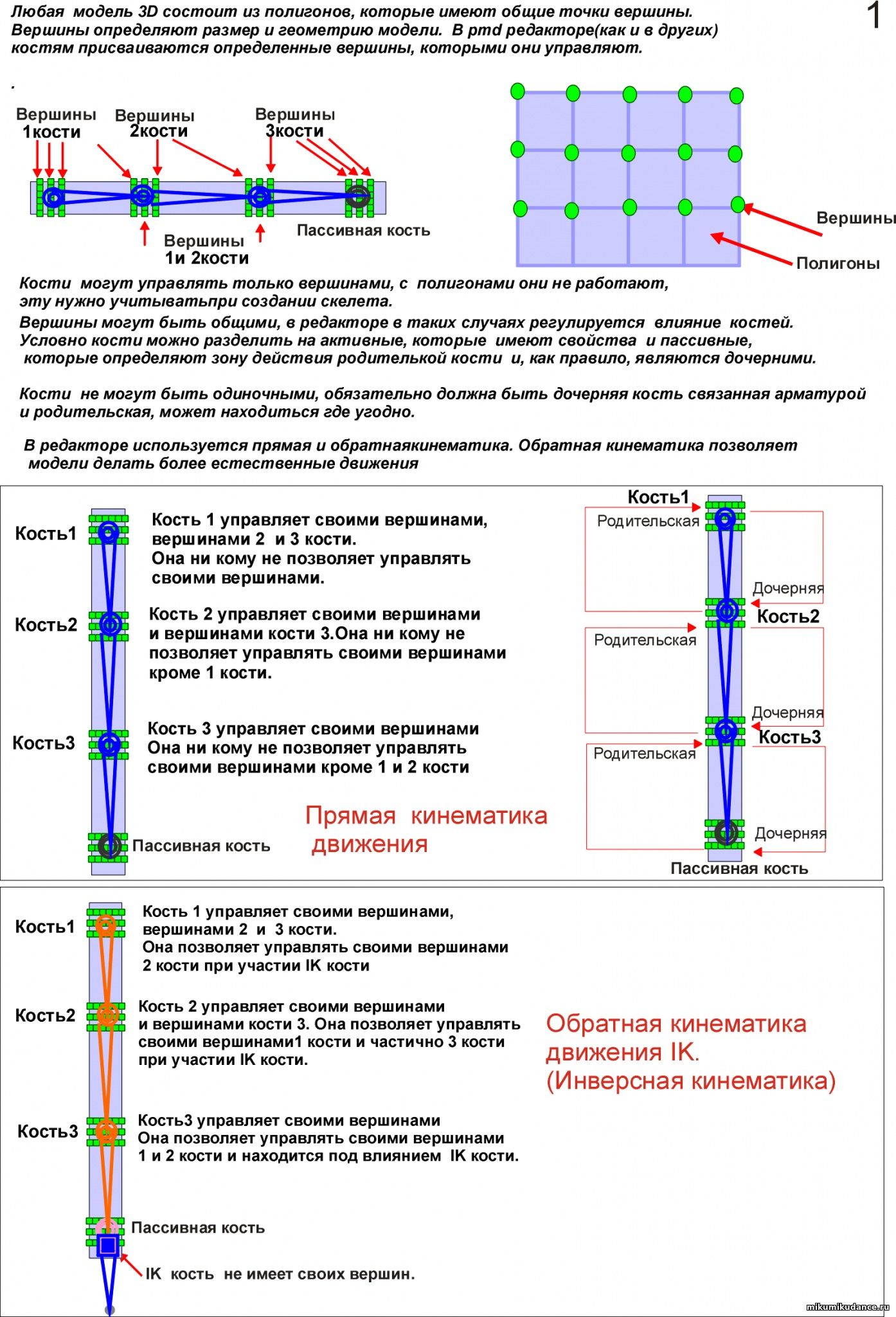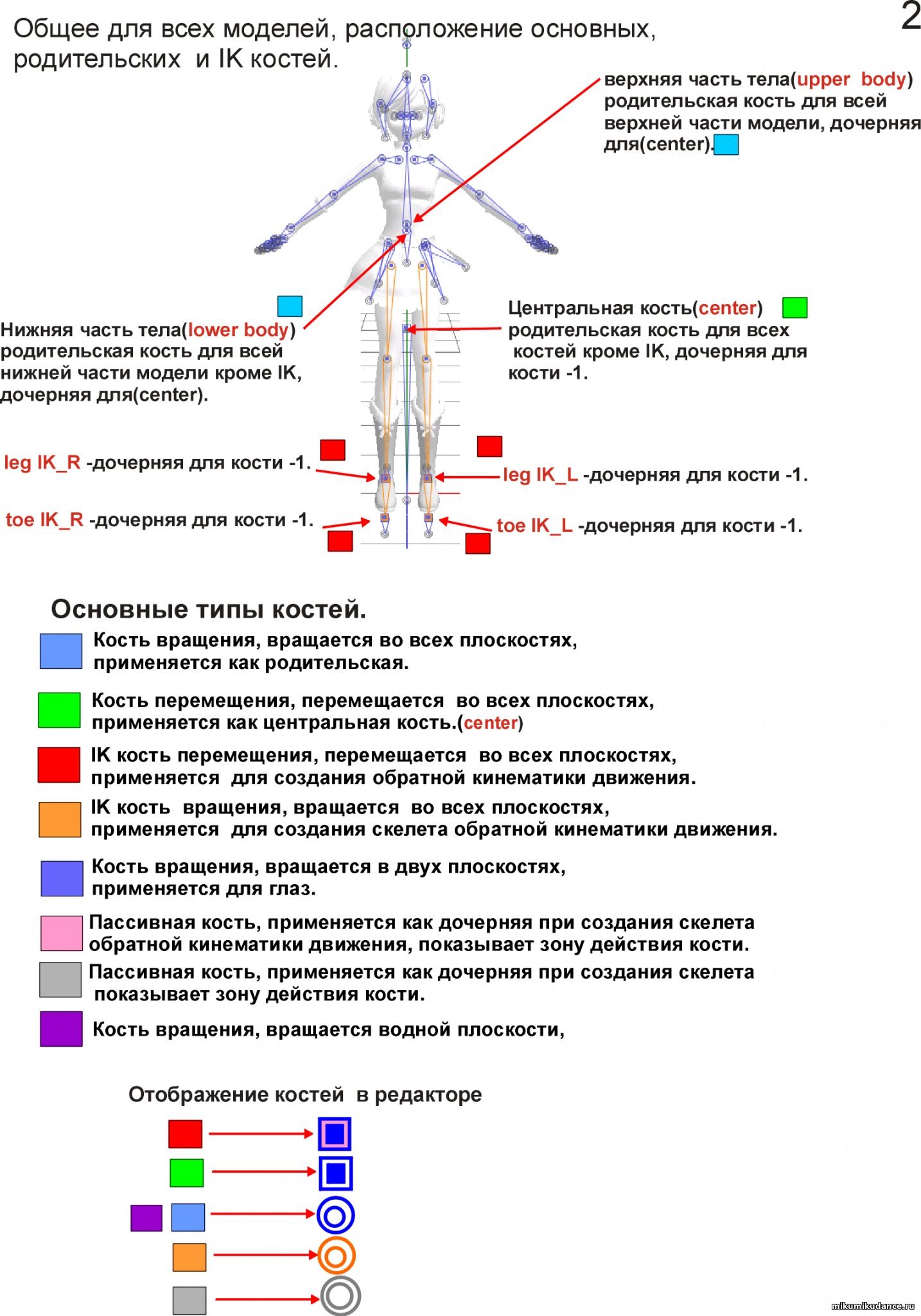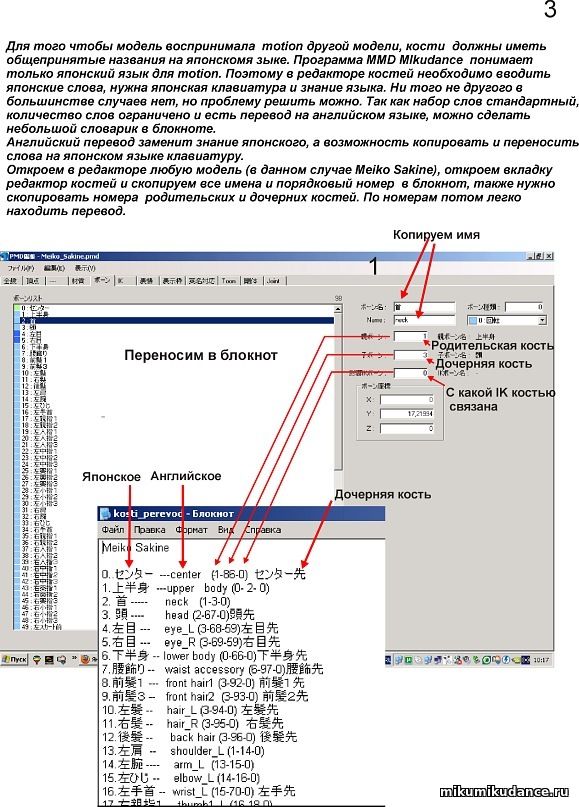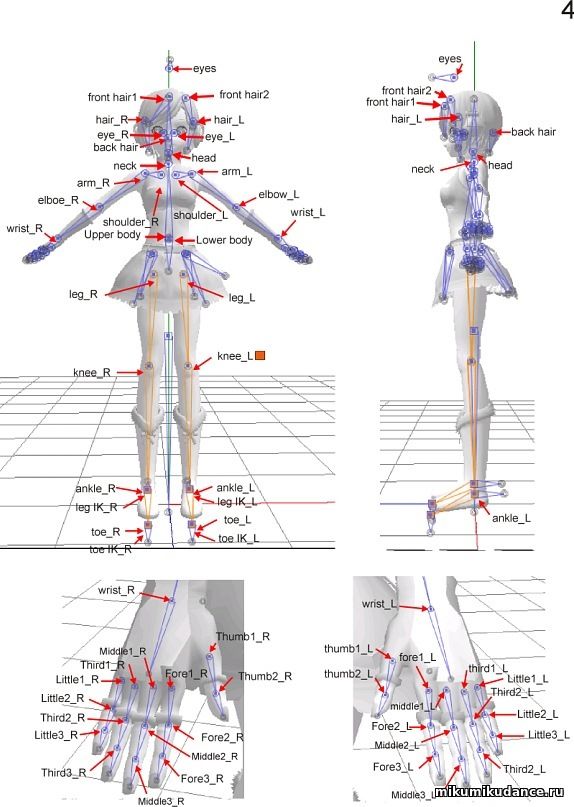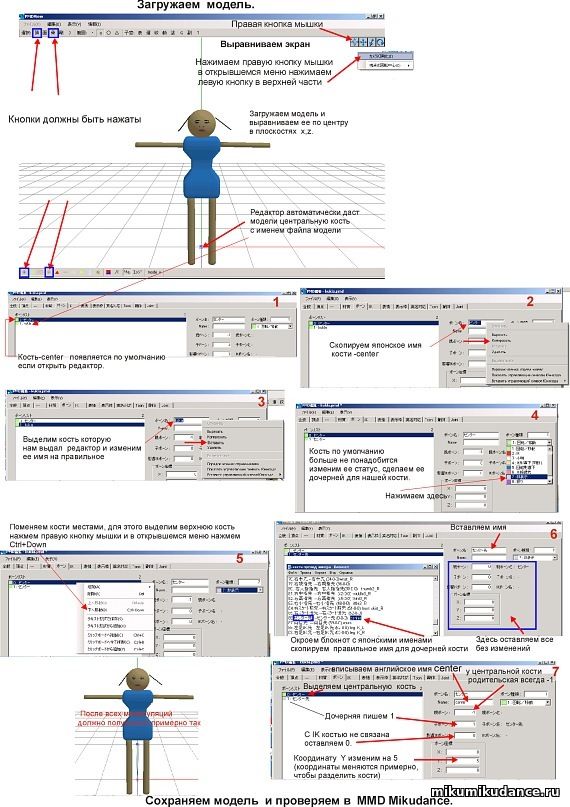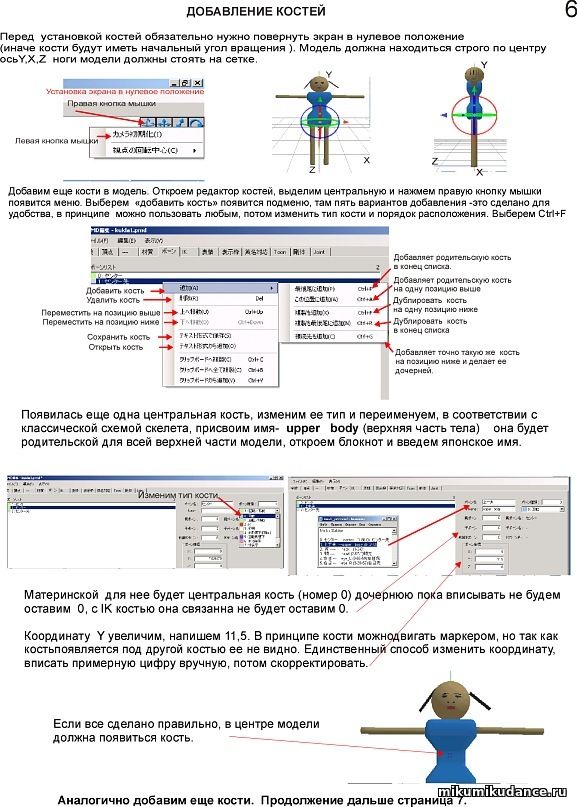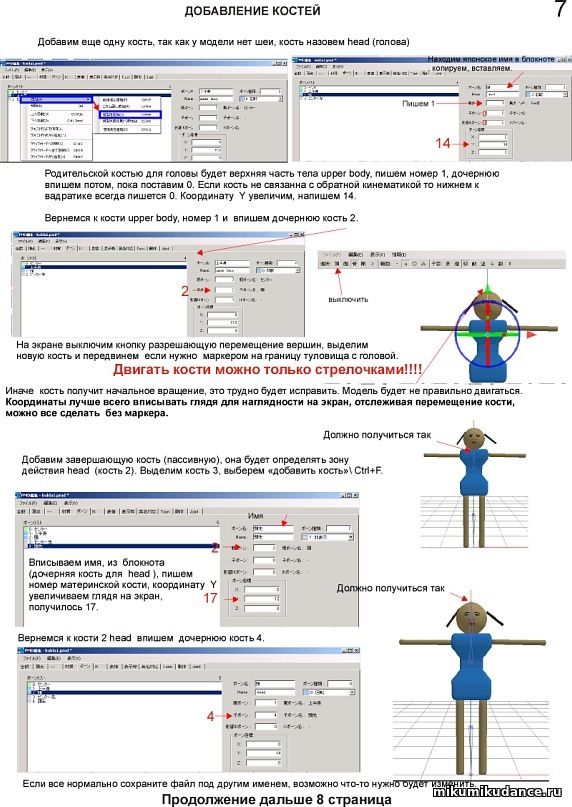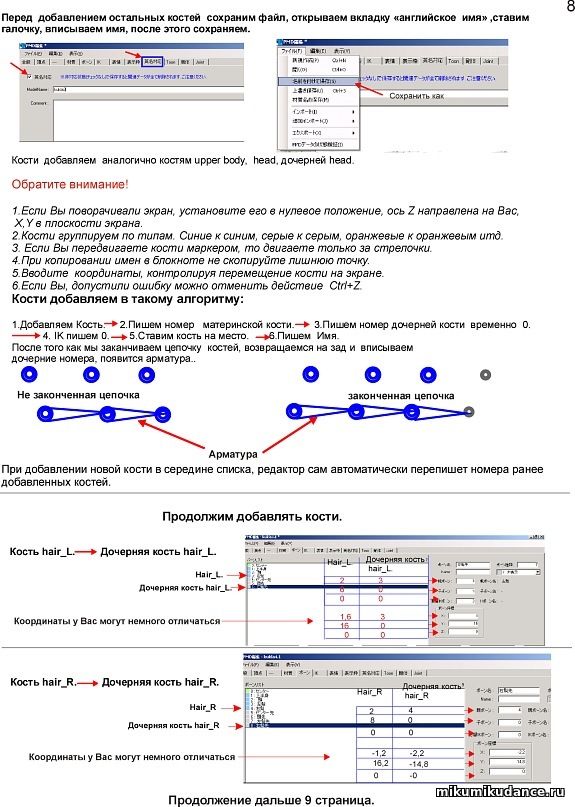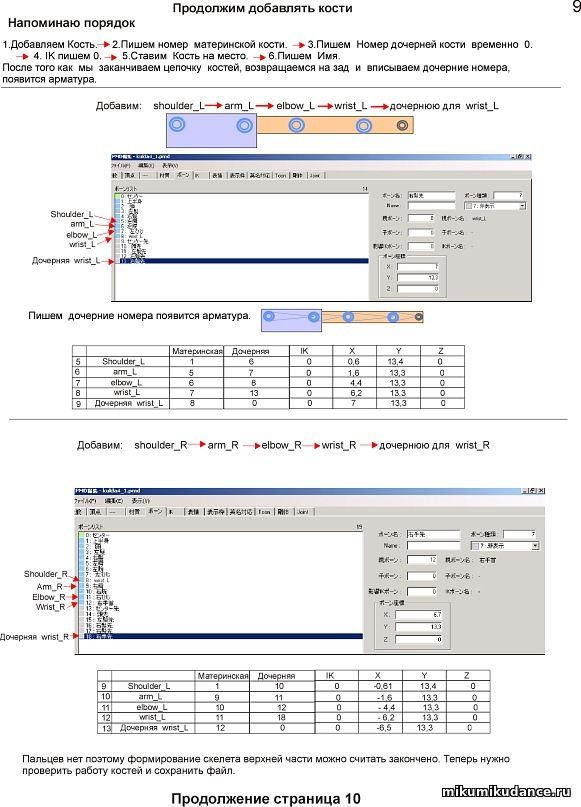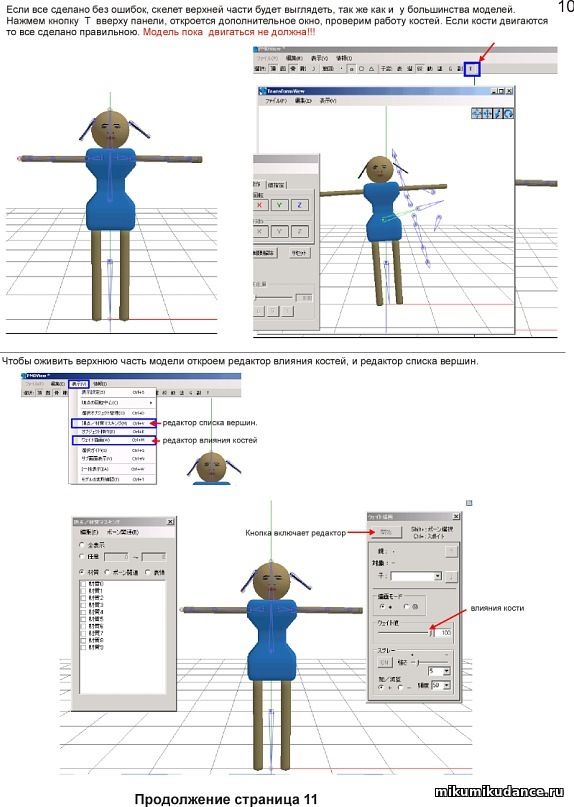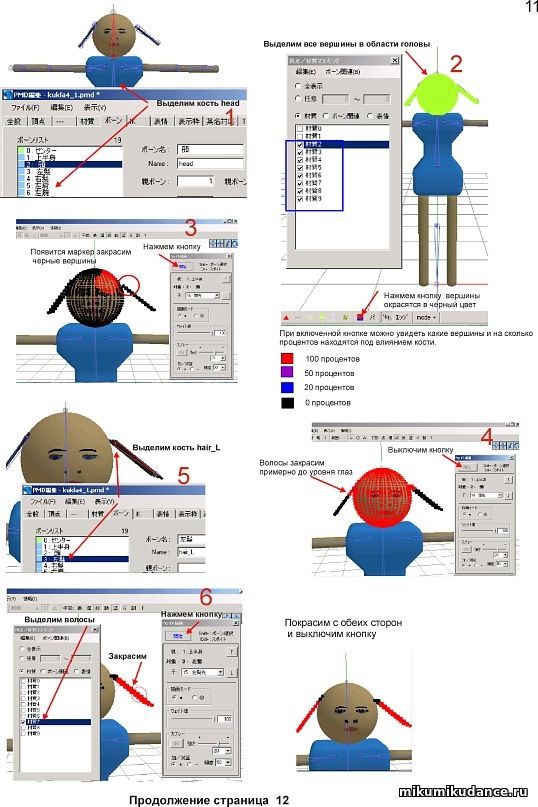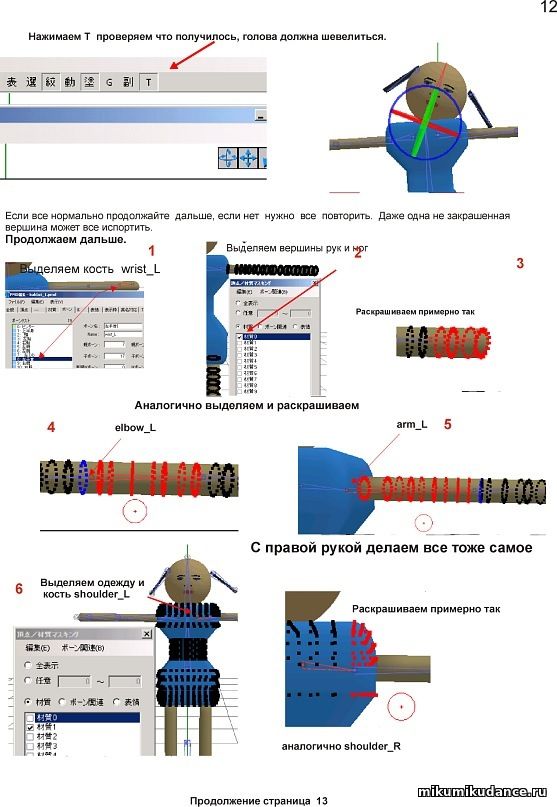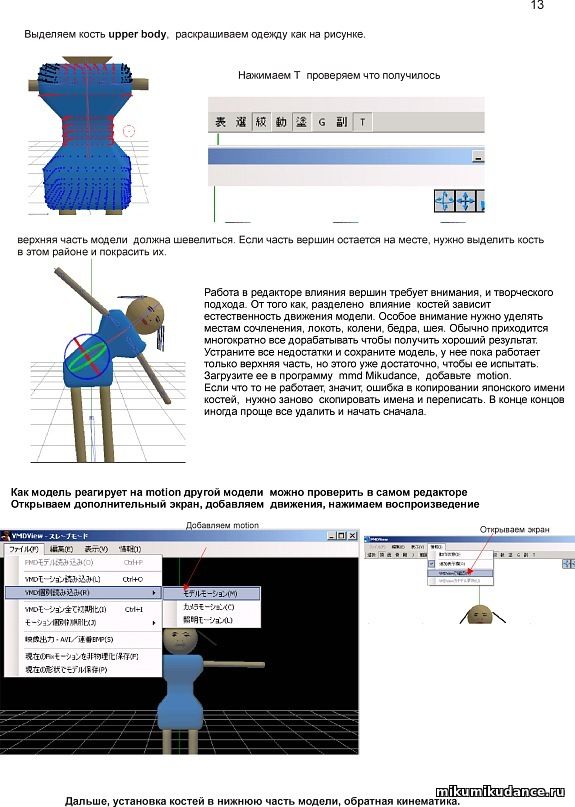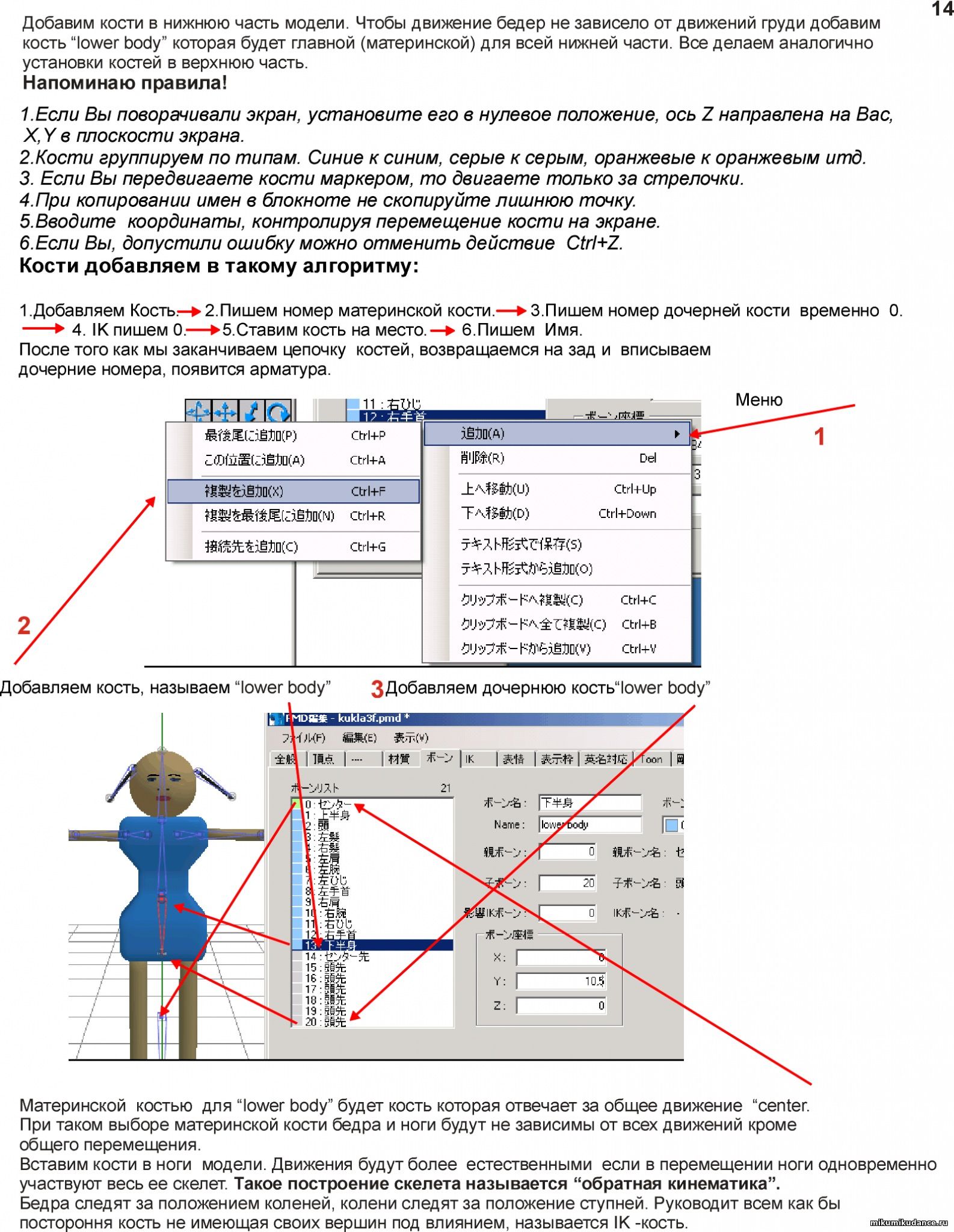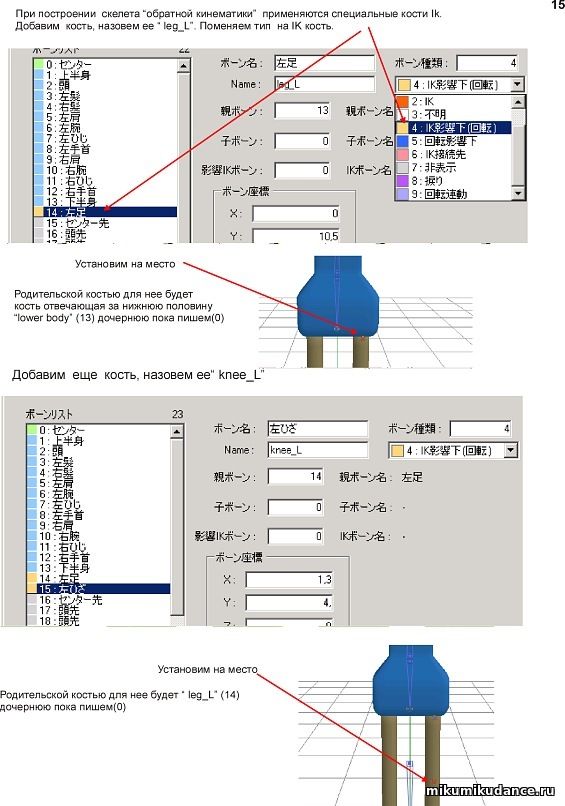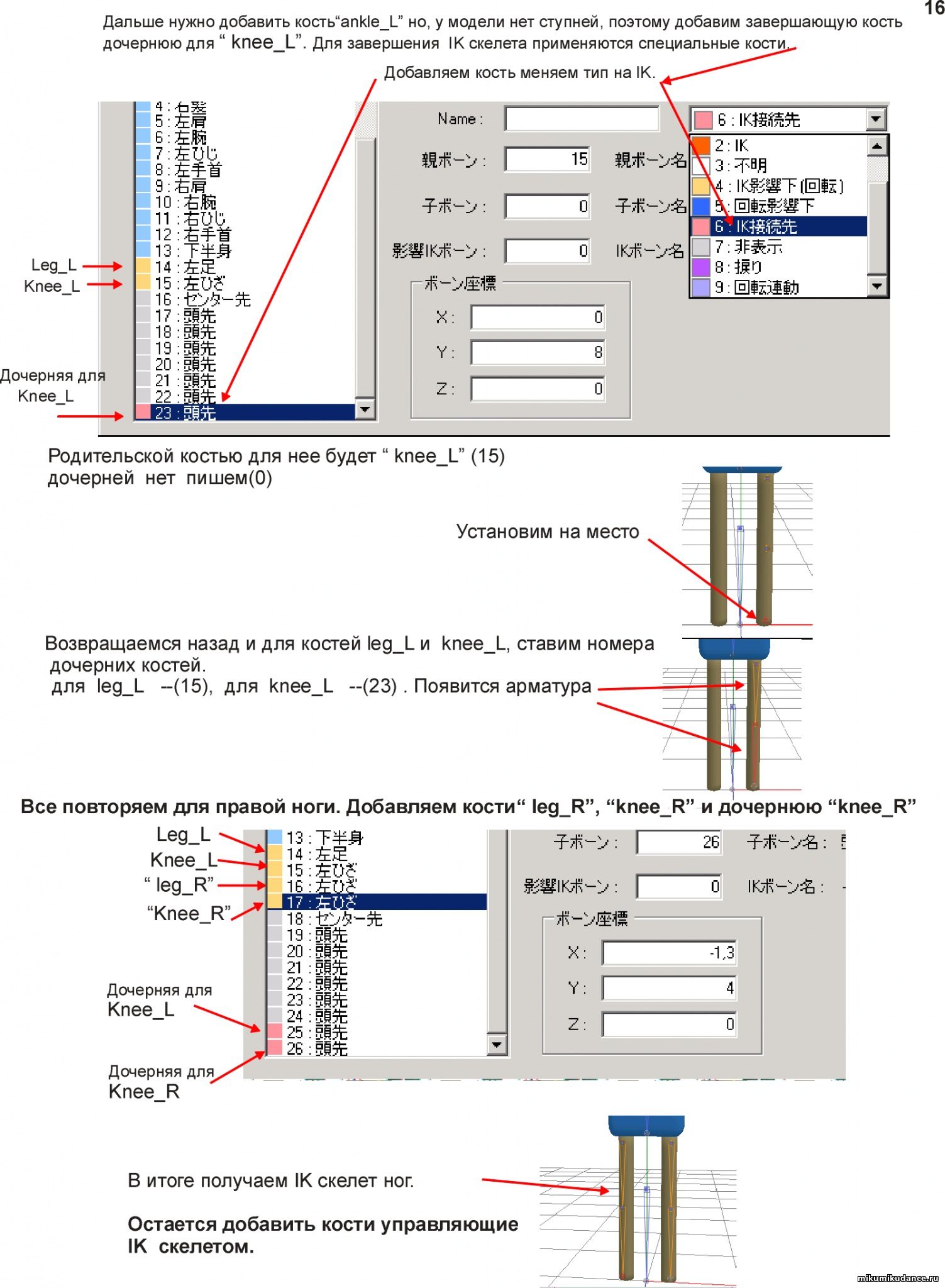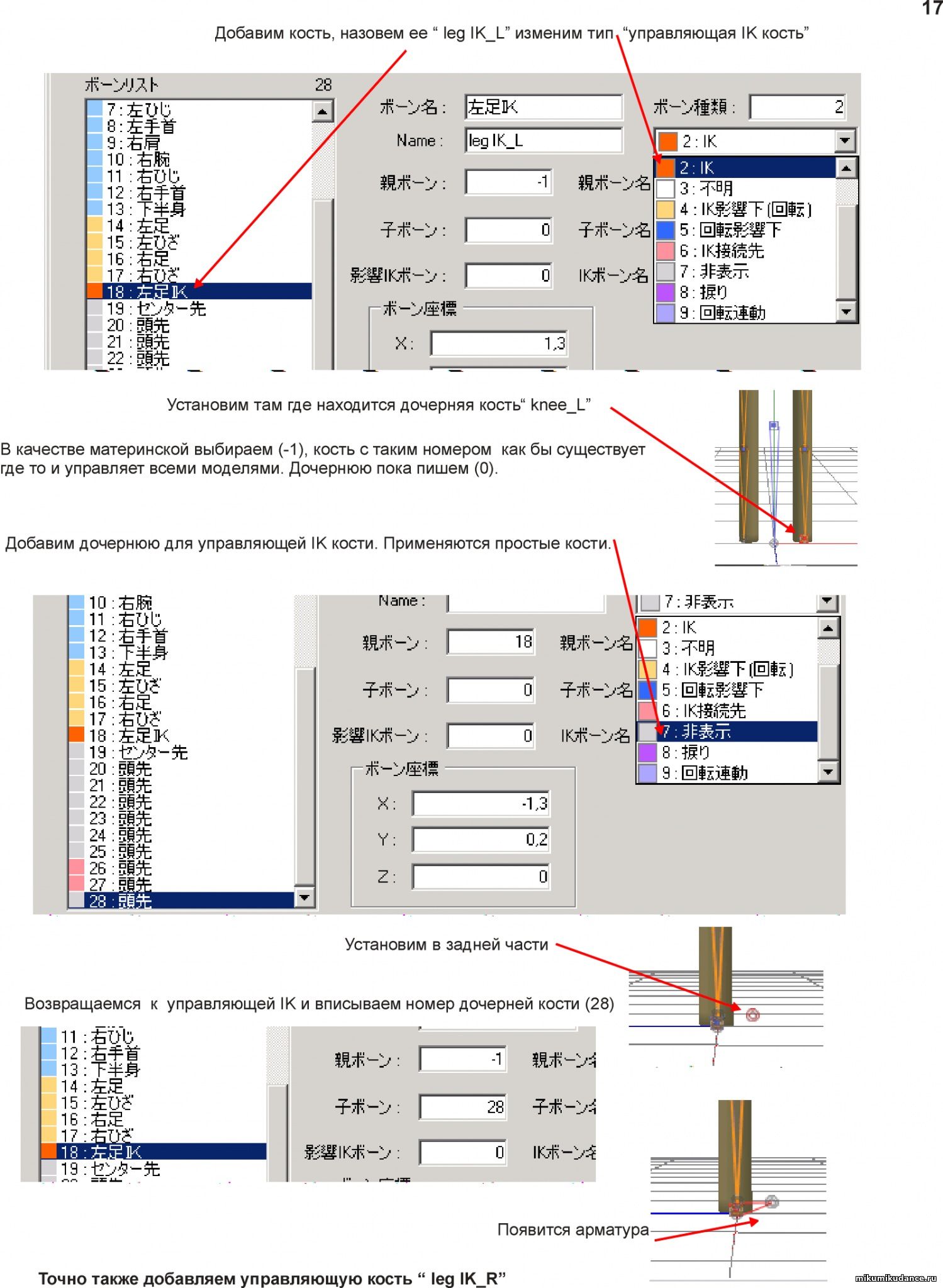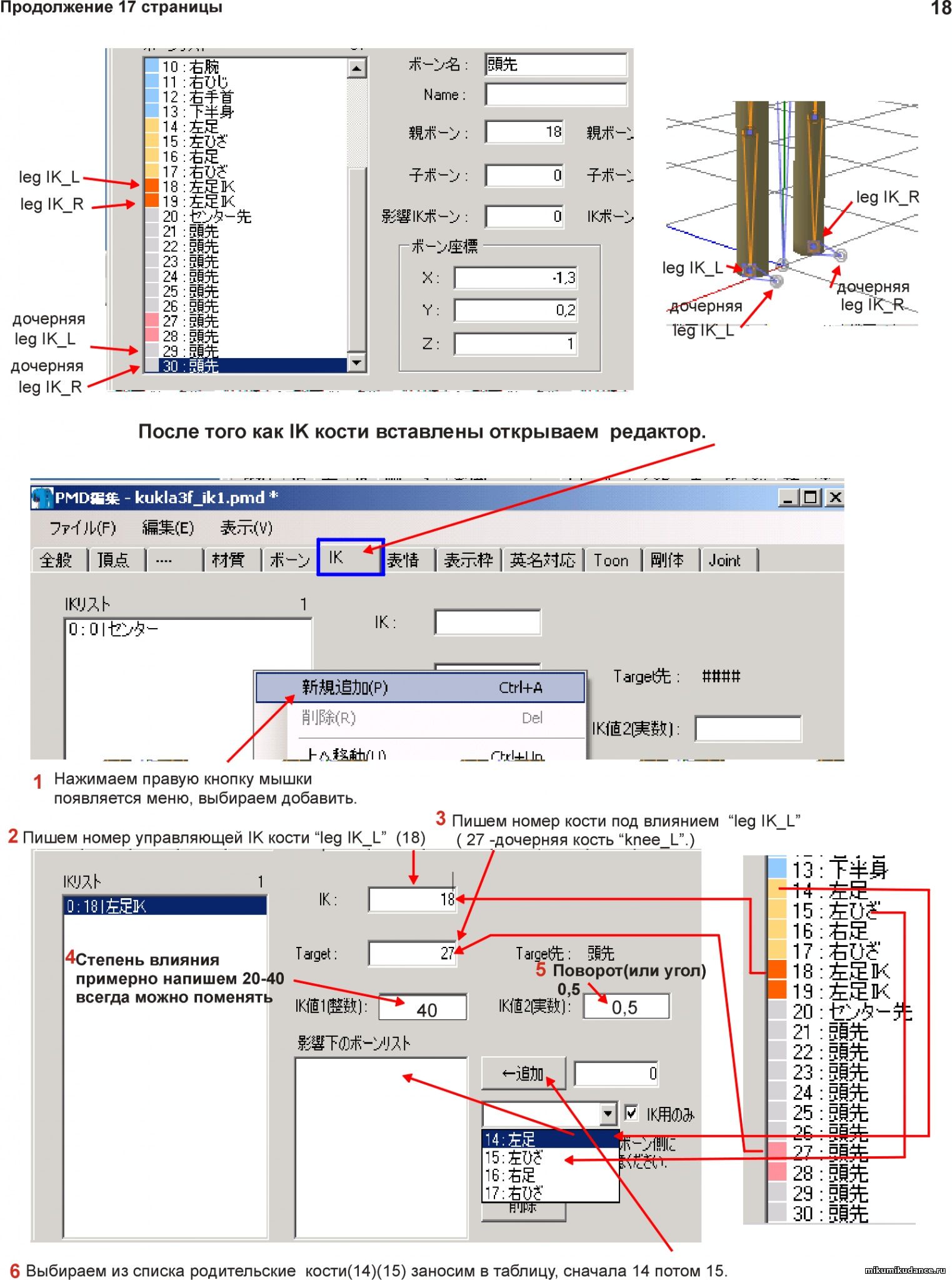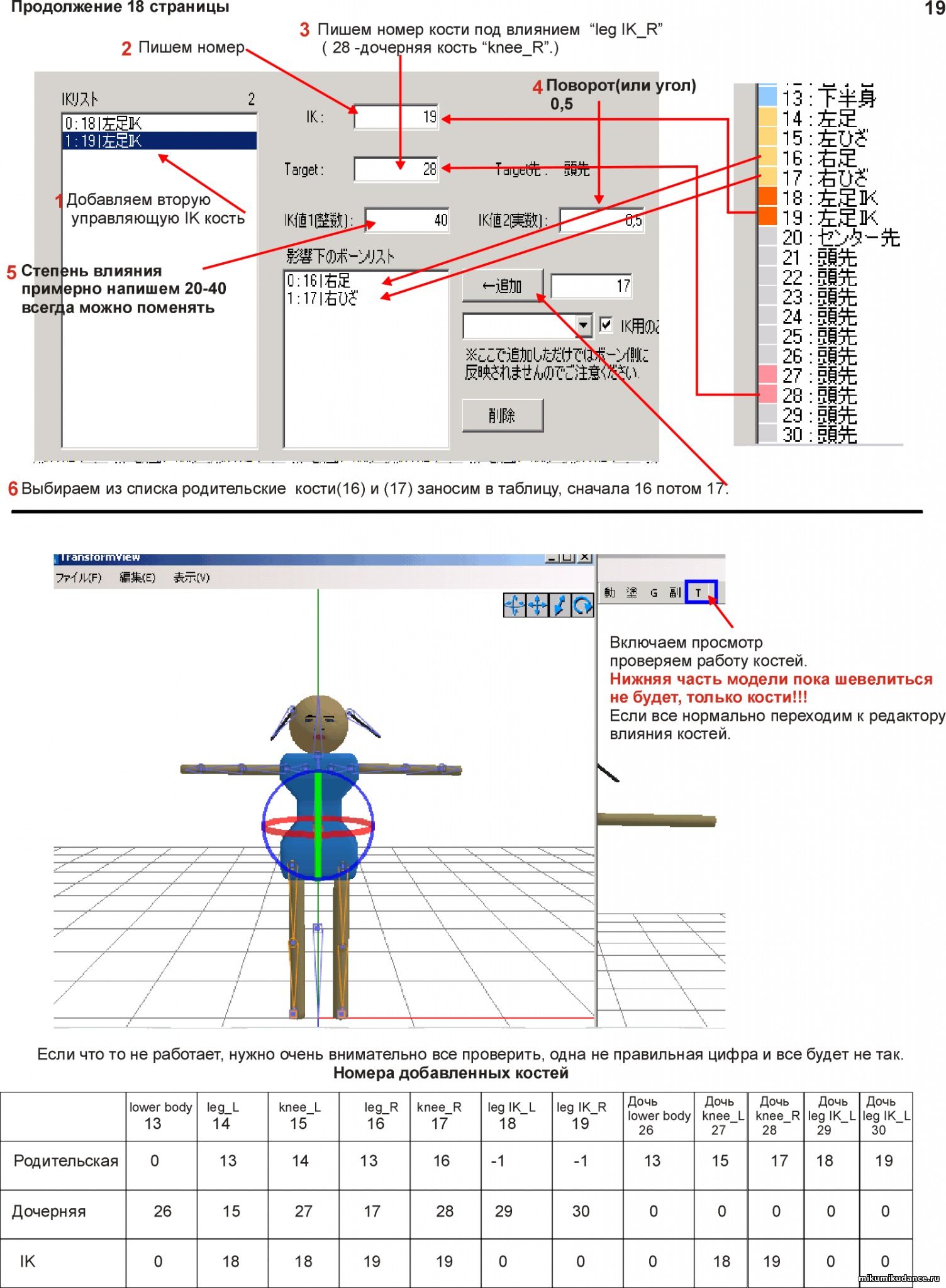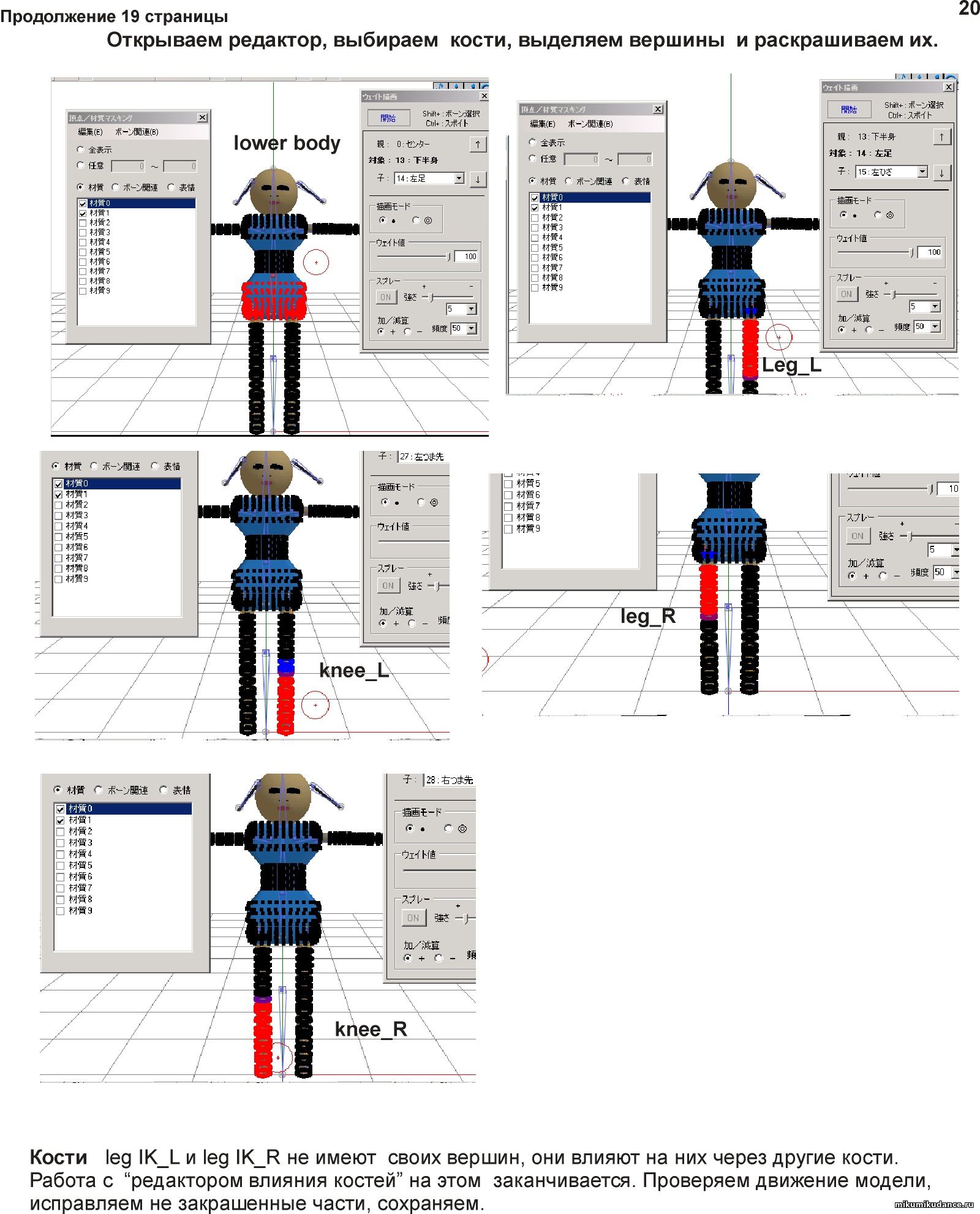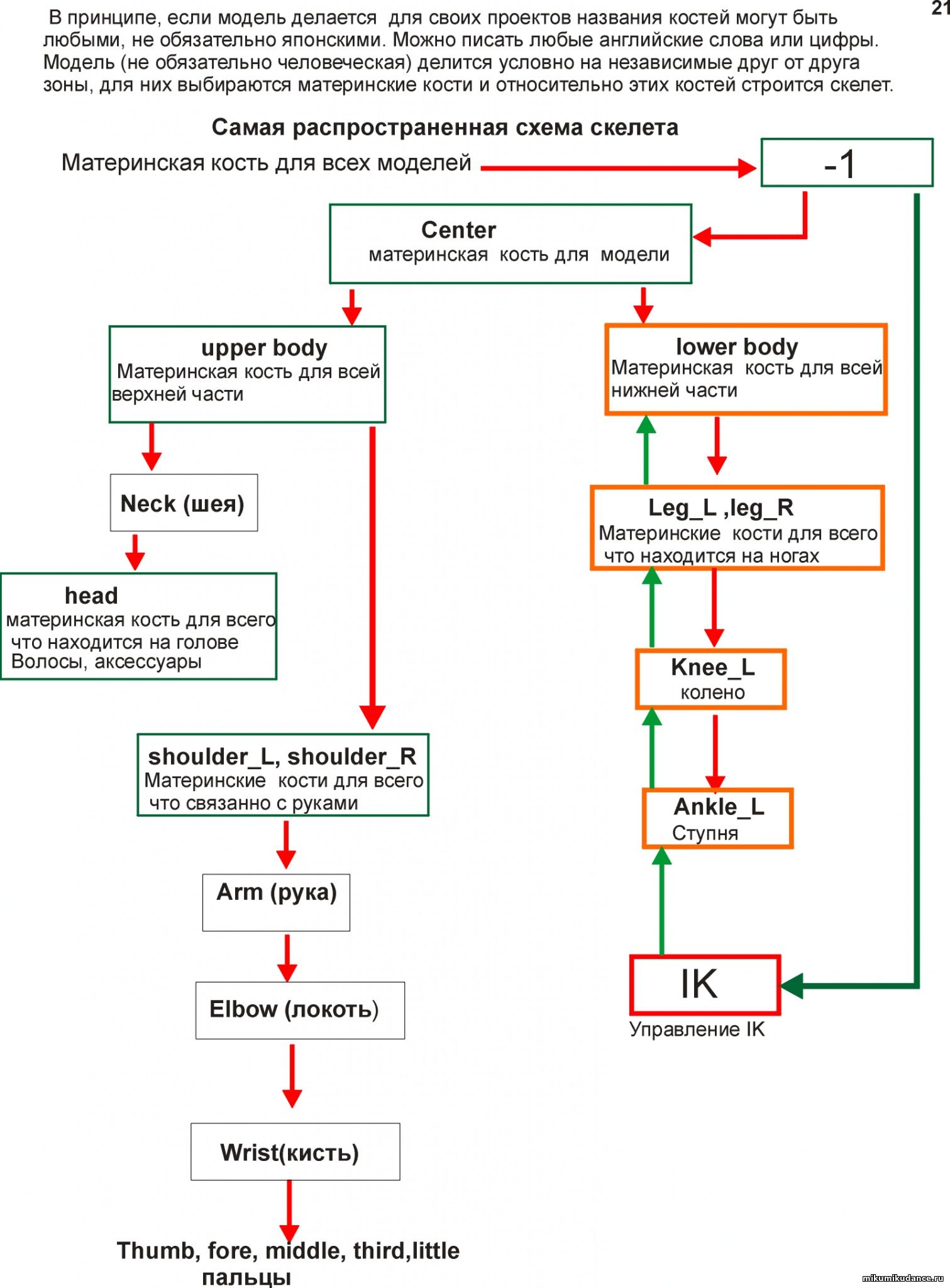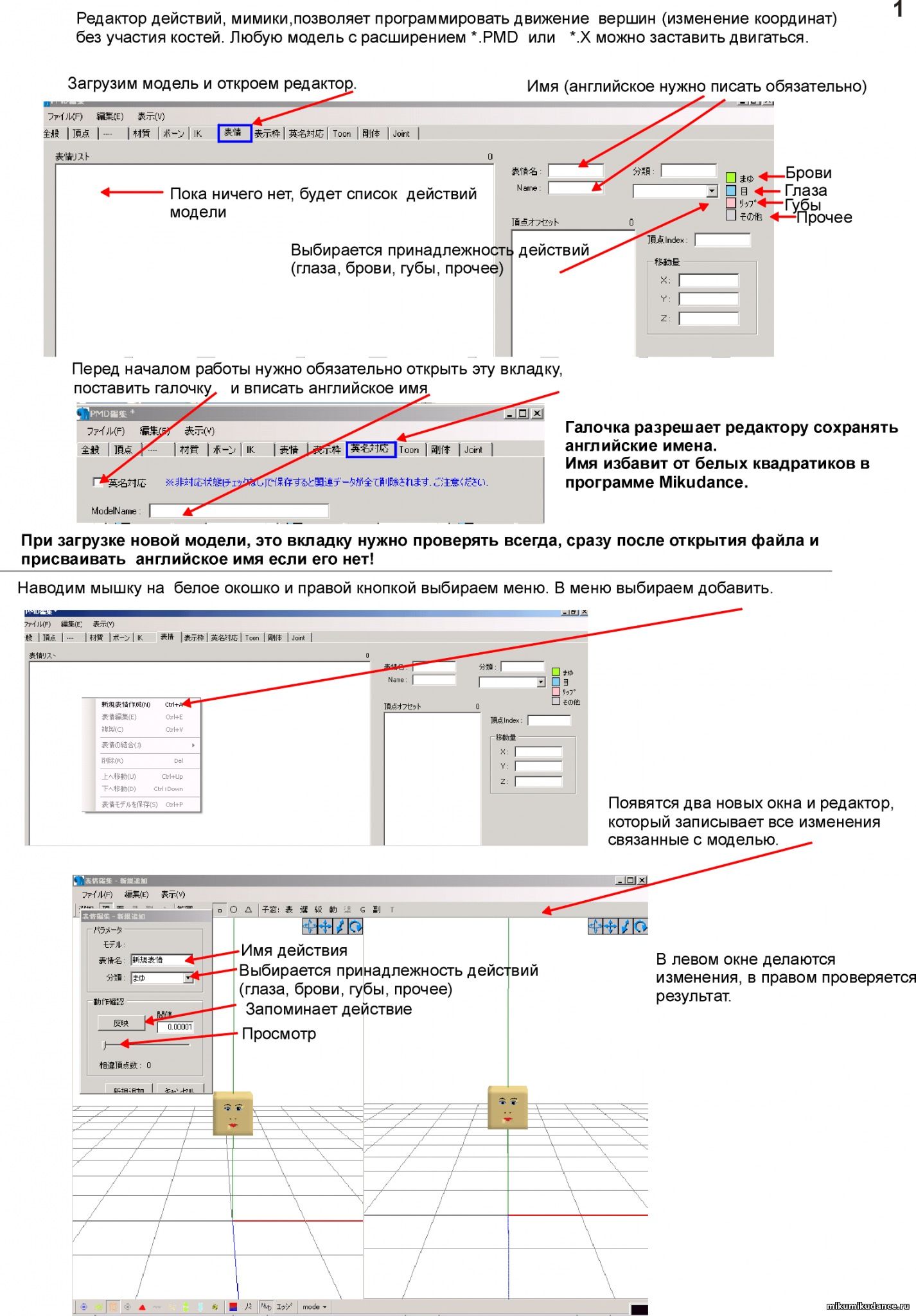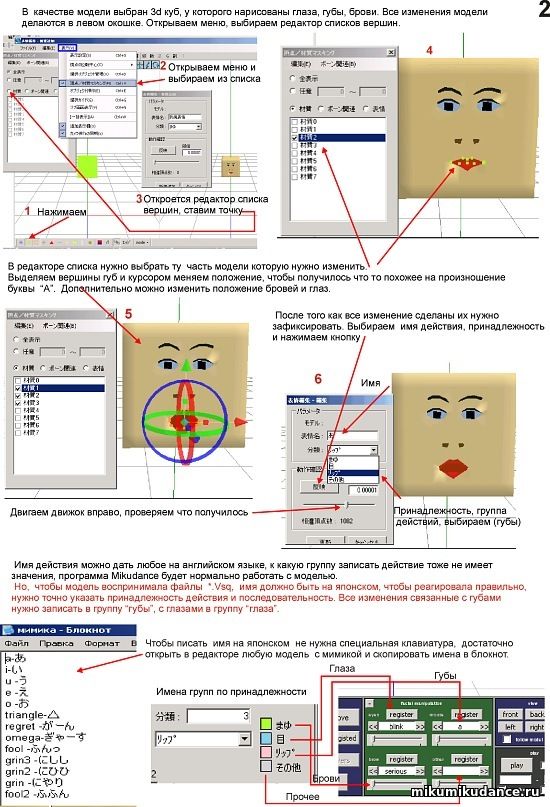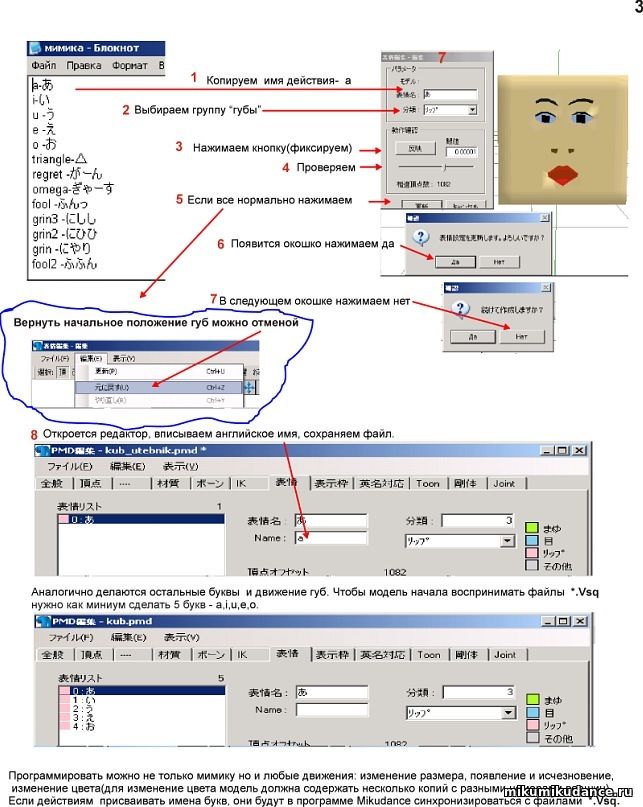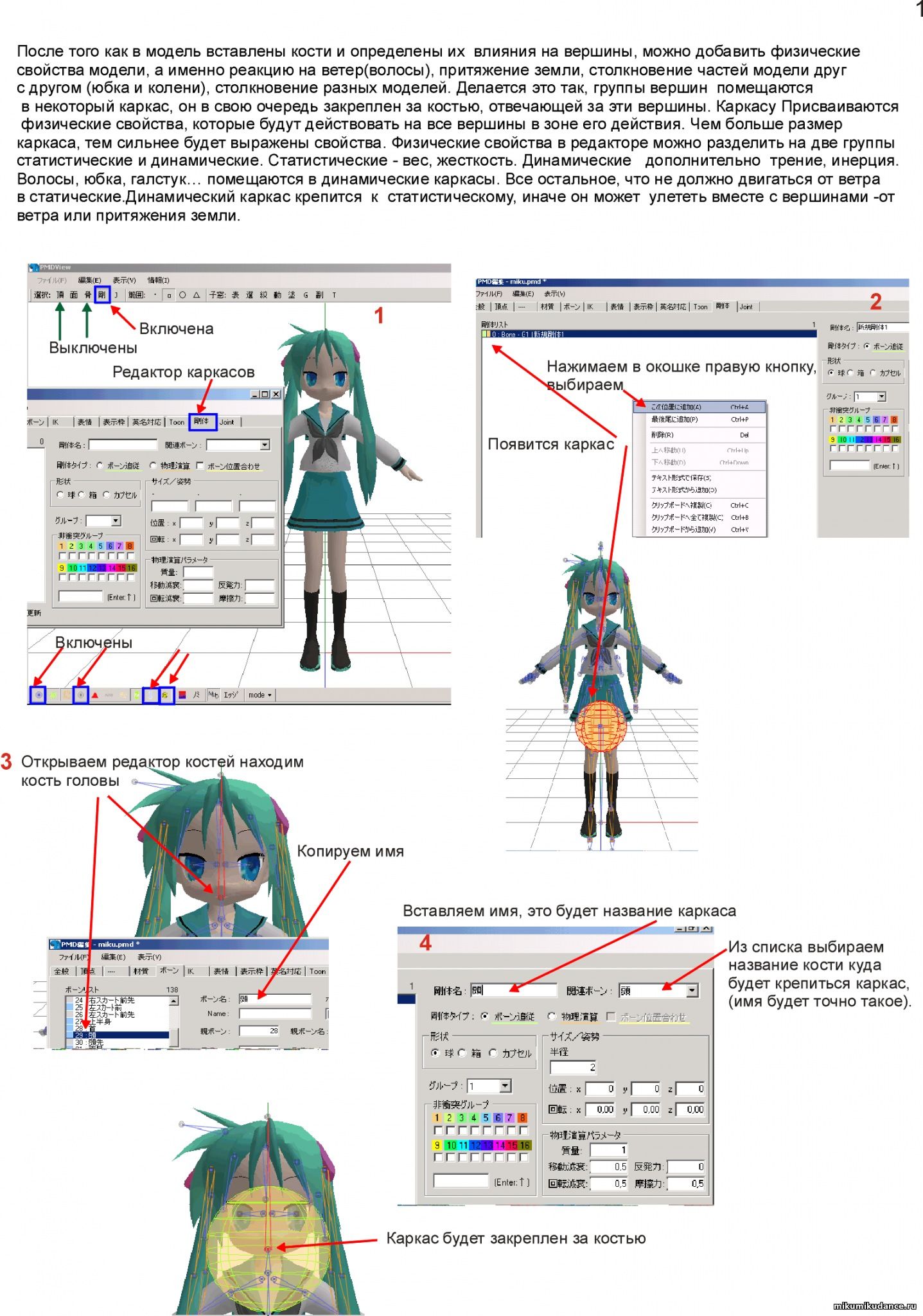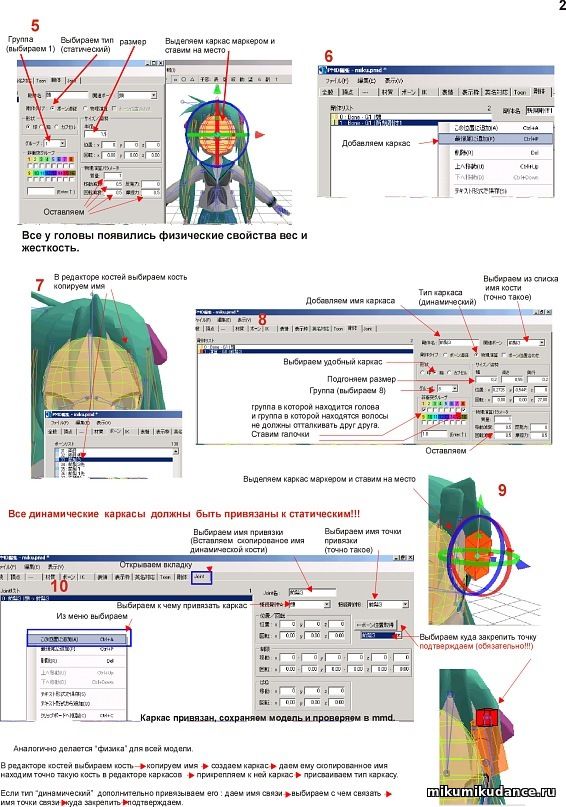How do I resize PMD models? How do I use a resize plugin? What should I do if the plugin works wrong? Are there other ways to resize than by using the plugin?
Various ways to resize PMD models: from simple to advanced
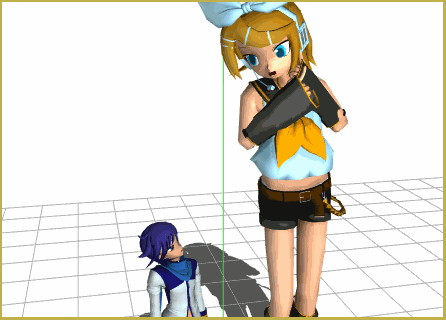
The easiest way to do it is just to use a plugin. Simply select the menu command “Edit”->”Plug-in”->”System”->”Size(S)”, type a coefficient that your model’s dimensions must be multiplied to, hit Enter, and that’s practically all you need. There would be no point to write a separate article about it… except that for some people it does not work as smooth as planned. There are numerous reports from those who try to use the plugin, but instead of assuming the intended size, the model grows out of proportions monstrously. Or sometimes does not respond at all. It may be quite confusing, unless you understand the reason why it happens.
Is bigger always better?
Most usually, the number you enter to the plugin has a fractional part in it, either you need to expand the model just a little bit (“1.1”) or shrink it somewhat (“0.7”). Catch is, the way the plugin is written, it interprets the input using standard Windows subroutines that take into account so-called Regional Settings. In short, while the number “a thousand and a half” is being written as “1,000.5” in US, a German would write the same number as “1.000,5“. Which might or might not be a good idea, depending on who’s going to read that paper. So, when the plugin reads “0.7” that you typed into it, it’s supposed to understand that you want to detract one-third from the model’s height, but due to contradicting Regional Settings it may read it as straight “7” and increase the model sevenfold!
First thing you must try is to use the comma instead of the dot. Enter “0,7” into the plugin and see if it shrinks your model properly this time. If it does… stick to it. There might or might not be other problems related to the comma/dot issue that you will meet in future if you keep using MMD, but on the other hand, if you also use your computer to something other besides MMD, some of your activities might require your Regional Settings to be as they are. It’d be wise to apply the principle of “Chesterton’s fence” here: you do not take it down until you know the reason why it was put up.
Now, you put a number with a comma into the plugin… and it still doesn’t work! That means that your Regional Settings aren’t just reversed – they’re broken. If such is the case, you may have no other choice but to fix them, as your other works may suffer as well. Or you might be sure that you never, *never*, NEVER bump into a situation where an Excel sheet you made a year ago suddenly starts showing rubbish to you and you have no idea why, since you forgot that six months ago you changed Regional Settings in order to satisfy your MMD urges. Are you sure it will never happen? Are you really sure? [in Lorne Malvo’s voice]: Is this what you want?
All right, that’s on you. There’s actually nothing that hard; as I said, the real trick is not to forget you did it. Simply call for Control Panel from your Windows’ Start, and find the item “Region and Language” (or “Clock, Language and Region”) there. In “Additional Settings” section you’ll find a panel responsible for how decimal numbers are represented in your system. You’re interested in two particular settings: “Decimal symbol” and “Digit grouping symbol”. One of them must contain the dot and another the comma; if you’re not sure which of them should be which, consult the people that may depend on things you do on your computer (or those that the computer actually belongs to; yes, kid, I’m looking at you). Make sure that both of them are filled — even though there’s no use for digit grouping separator in MMD software, if it’s not filled, the plugin *won’t* work. Once you’re done, hit “OK”. Your plugin should start working then.
Mad skillz: resizing models without a plugin

Sure, it’s possible, it just won’t be as one-touch’y primitive compared to the way the plugin offers. Go to the PMDView window and press F4. This will open for you the Object Operation panel. Push down all five buttons in PMDView’s upper left toolbar, allowing you to select all elements of the model — materials, bones, and physics. Press Ctrl-A to select the whole model. Now press the “Scale” button of the Object Operation panel and start dragging the mouse without releasing the button. Voilà, the model is either bigger or smaller, depending on where you have moved your hand. You may also press Ctrl on the keyboard while doing so, thus making the resizing slower and more exact. When you’re done, grab the Move/Y button in the same way and shift the model vertically so that it stands firmly on the ground again.
Now, how is it different from resizing a mere part of the model? On the surface, it’s all the same — select a part you want to resize, drag it by the Scale button, put it in place. You must always keep in mind, though, that the model consists not just of materials, but also bones and physics elements. When resizing a whole model, you could simply “Select All” and then rest assured that every part will be scaled proportionally to others. Resizing a part, you must keep in mind its relation to non-resized parts, how it will move on a bone it belongs to, whether a bone itself must be shifted or not, whether and how physics must be adjusted according the part’s new size, etc. With materials, you can split off a part you need using “Vertex/Masking” panel and breaking a material to sub-pieces if necessary, so that pieces of other parts of the model wouldn’t find their way into your selection by accident. It’s important to remember, though, that doing so does NOT allow you to only select bones and physics specific to the selected part. If you think that they have to be adjusted as well, you’d have to hand-pick them one by one.
Living by numbers
If you *do* have your Regional Settings right, you can resize models without the plugin, yet with numeric precision. Select the “Value” tab of the panel, type the *same* number into all three fields under the “Scale” button (or the model will be resized unproportionally), and press it. By specifying Central Coordinates fields, you can define the center from which the rest of the model will expand. So, if you have “0,0,0” there, the model will still stand firmly on the ground after resizing.
Up to the task: change size on the fly
All previous methods change model’s size to a fixed value, so if you need a model of another size, you need to do the whole routine once again. There’s a method, though, to make a .pmd model adjustable in MMD itself by creating an UV morph (“facial”). It will *not* work on models with bones, as they are not affected by facials, so this method has limited usefulness. Still, there are certain items that are distributed in form of .pmd models rather than .x accessories even though they have no bone structure except the basic Center bone. For those, at least, you can solve the problem of adjusting the size once and for all.
Load the model into PMDE, and go to the “Morph” tab of the main window. Right-click on the morph list and select “New look created” (if you’re editing a .pmx file, the command will be “New”->”Vertex/UV”). When a two-side “Morph edit” window appears, select it, and summon the “Object operation” panel just as you did in the previous section. Increase or decrease the model as much as you want (to have both, you’d obviously need to make two separate facials), then finalize the facial by pressing “Reflection”, giving it a name and pressing “Add new” (“Create”). Then, when you load the model into MMD, you will be able to adjust its size using Facial Manipulation panel just as you need it.
Models used in illustrations: Len&Rin Kagamine and Kaito by Animasa, sonic screwdriver accessory by Maddoktor2, scissors accessory by The-Horrible-Mu.
– SEE BELOW for MORE MMD TUTORIALS…
— — —
– _ — –
More MMD Tutorials…
Contents
- 1 PMD Size Changer
- 2 Scaling the Entire Model (0.1.0.0b or later)
- 3 Scaling the Entire Model (0.0.6.3 SlimDX or earlier)
- 4 Scaling Part of the Model (0.1.0.0b or later)
- 5 Scaling Part of the Model (0.0.6.3 SlimDX or earlier)
Scaling (changing size) is a very useful tool when it comes to editing models and parts. You can choose to scale certain parts (useful when you’ve added a part and need it to ‘fit’ the current model), or scale the entire model at once. Scaling can be done proportionately or disproportionately, but I’ll explain that later…
PMD Size Changer
This tool has been around for some time, despite the feature being available in PMD/PMX Editor. If you’re having trouble loading PMD/PMX Editor or would rather just perform a quick scale of a pmd model, the tool is probably a good option to have.
You can download PMD Size Changer here.
Scaling the Entire Model (0.1.0.0b or later)
From the main window (not the viewer) go to Edit (E) > Plugin (P) > System > Resize/Scale (S). When prompted, enter the size in decimal form to scale the model. 1.0 is 100% (current size), 0.5 is 50% (half the current size), and 2.0 is 200% (double the current size). These are just examples though, for a more precise number, you should pick a percentage and convert it to a decimal yourself. A quick way of doing this is to take the number you’ve got, divide it by 100 and omit the % sign.
Scaling the Entire Model (0.0.6.3 SlimDX or earlier)
From the main window (not the viewer) go to Edit (E) > Vertex (V) > System > Offset (O). When prompted, enter the size in decimal form to scale the model. 1.0 is
100% (current size), 0.5 is 50% (half the current size), and 2.0 is
200% (double the current size). These are just examples though, for a
more precise number, you should pick a percentage and convert it to a
decimal yourself. A quick way of doing this is to take the number you’ve
got, divide it by 100 and omit the % sign.
You’re also presented with a set of boxes labelled as X, Y and Z, but you don’t need to use those if you’re just going to resize the model and that’s it. When you’re satisfied with the input, click the button on the bottom right. Save a copy of the model and check to make sure you like the result in MMD.
Scaling Part of the Model (0.1.0.0b or later)
Make sure that the viewer is open, you’re going to need it for the following steps. Select the part you wish to resize in one of 4 different ways: drag & drop, brush mode, vertice selection mode (not recommended for making large selections, or poly selection mode. You can switch between them using the icons in the upper toolbar. The bounding box (drag and drop) should be set by default. Brush mode (large circle icon) and poly selection mode (triangular icon) are on it’s right, while vertice selection mode (dot icon) is on the left.
When you’ve selected everything you wish to scale, you can either use the handle (shown in the viewer as a set of coloured arrows representing each axis), or the ‘move’ box to scale it.
Scaling Part of the Model (0.0.6.3 SlimDX or earlier)
[]
MMD ‣ Scene Setup[]
Model: Import[]
Imports a model intended for use with MMD (.pmx or .pmd) into Blender.
Mesh/Armature/Physics/Display/Morphs[]
By disabling any of these buttons you can limit which elements of a model are imported into Blender. By default, all elements are imported.
Scale[]
Applies a scale (centered on the origin) to all elements of the model. Smaller numbers lead to smaller imported models. Default value is 0.08.
Clean Model[]
When checked, MMD Tools will attempt to repair invalid faces and vertices upon import. It is nevertheless recommended that you validate and, if necessary, repair any model prior to importing into Blender.
Remove Doubles[]
When checked, vertices in the same location will be merged, duplicated faces will be removed.
The vertices used in the morph are not targeted so that the morph is not broken.
Fix IK Links[]
When checked, the bone’s tail of IK links will be corrected.
Apply Bone Fixed Axis[]
Rename Bones[]
This will rename bones that use the standard MMD right/left nomenclature into a system that Blender can recognize, permitting appropriate mirroring.
(The export script will automatically revert names from saved versions.)
Rename Bones To English[]
Use MIP maps for UV textures[]
When checked, MMD Tools will generate mip-maps for the model’s main texture. The method for generating mip-maps can lead to artifacts, and so you may wish to disable this.
Influence of .sph and .spa textures[]
These will reduce the influence of attached sphere textures, lightening multiplicative spheres and darkening additive spheres as the influence is reduced. This is the same as reducing the diffuse color under the influence subsection of the specific texture in the Properties editor. This will not affect exports of the imported model.
Log level and create log file[]
Specifies the verbosity of feedback from importing. If enabled, the log file will be written to the same directory as the model being imported, in the format [model file name].mmd_tools.import.log.
Model: Export[]
TODO: Convert Model
Only MMD-style models can be exported.
If this is disabled, please do Convert Model first.
Scale[]
Applies a scale (centered on the origin) to all elements of the model.
Smaller numbers lead to smaller exported models.
Default value is 12.5.
If you import with a value less than 1, you will need to specify a larger value to export with the original size; if you import with 0.2, specify 1/0.2 in the export.
Copy Textures[]
If enabled, any texture images referenced by the model will be written to the appropriate directory, relative to the exported model.
Existing files will be overwritten.
Even if a Base Texture Folder has been specified, textures will never be written to that folder, but only to the appropriate directory for the model based on its export path.
Sort Materials[]
When Sort Materials is enabled, MMD Tools will attempt to re-order your materials in a way least likely to cause transparency problems.
It does not take vertex or material morphs into account, and is less reliable than specifying a particular order via the Material Sorter.
Disable SPH/SPA[]
Visible Meshes Only[]
When checked, the hidden/invisible meshes will not be exported.
Overwrite Bone Morphs[]
Translate in Presets[]
Sort Vertices[]
By default, MMD Tools does not pay attention to vertex order, and may export vertices in any order that it deems fit.
This may affect some effects used via MME.
To write vertices in the original order from an imported file, enable Custom.
To write vertices in an order sorted by Blender, enable Blender.
Log Level[]
As with importing a model.
If enabled, Create a log file will be written to the destination directory.
Motion: Import[]
Allows you to load a .vmd file as a set of animation keyframes into Blender.
To load an animation, begin by selecting a valid MMD model, such as one that has been imported, by selecting the base parent object from the Outliner.
Then Motion: Import.
Bone animations can be imported by selecting the armature, and morphs can be imported by selecting the mesh.
If the face expressions are made with bone morphs, they can be imported by selecting MMD ‣ Model Setup ‣ Assembly: Morph to create the driver and then selecting .placeholder.
Motions can also be imported onto Camera objects.
This will convert them to MMD Camera objects.
Select a Camera object (the main parent), then Motion: Import, selecting an appropriate .vmd.
Import options are the same as when importing an animation onto a model.
Scale[]
Scale will be applied to any bone movement.
Smaller numbers create smaller movements.
It’s recommended to use the same scale with which a model has been imported.
Margin[]
If a Margin is specified, a number of empty frames (equal to the Margin) will be inserted at the beginning of the animation, before the initial, imported keyframe.
Bone Map[]
Bone Map determines how bones specified in a .vmd will be mapped onto an armature.
With Renamed Bones, the motions bone identifiers will be renamed on import in the same manner as for models imported with Rename Bones, then applied based on the model’s bone names in Blender.
With PMX, the motion’s bone names will be checked against the model’s stored bone names, rather than Blender’s displayed bone names.
With Blender, the motion’s bone names will be checked against the actual names of bones used in Blender.
Treat Current Pose as Rest Pose[]
If enabled, current model pose will be treated as its rest pose.
Useful for importing T-pose based motion to A-pose based model, etc.
Mirror Motion[]
If enabled, the motion will be imported by using X-Axis mirror.
Update Scene Settings[]
If enabled, this will tell Blender to use 30 frames per second.
The frame range will also be expanded as necessary to include the complete imported motion.
Motion: Export[]
Basic support for exporting motions is now available.
Currently, it can export bone animation, shape key animation, and camera/lamp animation, but self shadow, and other vmd specific animations are not supported yet.
Also keep in mind these notes/issues:
- Support f-curves only, drivers or NLA tracks are not supported. You may bake the animation to a new action if you want to export a final animation.
- The interpolations of bone rotation and camera rotation may not look right, since MMD use the same interpolation for all channels of rotation (x, y, z, w).
- In blender, select root empty object to export model animation (bone and shape key), select armature object to export bone animation only, select mesh object to export shape key animation only, select MMD camera object to export camera animation. And only active object’s animation will be exported.
- Bone names are limited to 15 bytes (about 7 words of unicode character), there is no error message, just remember to keep bone names short.
Timeline[]
You can control Current Frame, Start, and End. It work in conjunction with the Timeline editor.
Rigid Body Physics[]
You can control Substeps, Iterations, Start and End.
It work in conjunction with the Properties ‣ Scene ‣ Rigid Body World.
Update World[]
Update the rigid body world to a setting suitable for MMD models.
If you see ⚠️, pressing this button may fix a physics problem.
Substeps (Substeps/Frame)[]
Number of simulation steps made per second (higher values are more accurate but slower). This only influences the accuracy and not the speed of the simulation.
Iterations (Solver Iterations)[]
Amount of constraint solver iterations made per simulation step (higher values are more accurate but slower). Increasing this makes constraints and object stacking more stable.
Start / End (Simulation)[]
First and last frame of the simulation.
Bake[]
Calculates the simulation and protects the cache. You need to be in Object Mode to bake.
Free Bake[]
Active after the baking of simulation. Clears the baked cache.
MMD ‣ Model Setup[]
This is on a model-by-model basis, and only the selected MMD-style model will be affected.
Visibility[]
When an MMD-style model is selected, the Visibility subsection allows rapidly hiding or revealing elements of the model, including the mesh (Mesh), armature (Armature), rigid bodies (Rigid Body), joints (Joint), temporary objects (Temporary), and names.
Assembly[]
All (Assembly)[]
All executes SDEF, Bone, Morph, Physics and Property all in order.
SDEF[]
Select the mesh and click on SDEF to add a driver to perform the SDEF deformation.
Enable Preferences ‣ Save & Load ‣ Auto Run Python Scripts is required for proper functionality.
Clicking 🗑 will remove the driver and return to the original state.
Bone (Apply and Clean Bone Constraints)[]
MMD and Blender handle bone appends in different ways.
To translate between these, use Bone to translate appends into a form usable by Blender or 🗑 to translate appends into a form usable by MMD.
Bones will be cleaned automatically upon export.
Morph (Material, UV, Bone and Group Morphs)[]
Morph allows you to use morphs other than vertex morphs in Blender.
By Morph, a mesh named .placeholder is added to the model.
.placeholder has all kinds of morphs as shape keys, including vertex morphs.
Physics (Build and Clean Rigid Body)[]
Just as with bones, physics are handled differently by MMD and Blender.
Use Physics to translate physics information into a form usable by Blender and inactivation to translate physics information into a form usable by MMD.
Built physics can reduce performance significantly.
It’s recommended to only build rigids when necessary — generally, immediately prior to rendering.
Property (Drivers)[]
IK Toggle[]
Mesh[]
Separate by Materials[]
Imported models are stored as a single object by default.
To rapidly separate each material in a model into a separate object, select the model, then Separate by Materials.
By default, shapekeys will be removed from any meshes no longer affected by those shapekeys in order to prevent some issues with Blender’s corruption of vertex morph data.
Join (Meshes)[]
Join is the reverse of Separate by Materials.
To rejoin all objects making up an imported model, select any object belonging to that model, then Join.
The model will recover all objects that have ever been a part of it and join them into a single object.
Material[]
Rendering of Toon Texture or Sphere Texture can be enabled or disabled as well.
Edge Preview[]
Convert to Blender[]
Convert to Blender will convert the material settings of a selected MMD-style model to a format appropriate to Blender.
Misc[]
Global Translation[]
Change MMD IK Loop Factor[]
Change MMD IK Loop Factor applies a multiplier to the Blender iterations of all IK bones (not just those selected), and is only accessible when a bone or armature has been selected.
It will affect only animation in Blender, and not any exported model.
MMD ‣ Model Production[]
Create Model[]
This creates the heirarchy structure necessary to the successful export of an MMD-style model, as well as the root bone MMD requires.
Along with Model: Import, it is one of two ways to create a model understood by MMD Tools to be an MMD-style model.
It does not create any meshes.
To attach meshes to this structure, use Attach Meshes.
Convert Model[]
Convert existing a Blender model created outside of MMD Tools into the format that MMD Tools can handle. (Experimental)
Attach Meshes[]
This will locate any meshes not part of an MMD-style model and attach them to the last material in the selected imported model.
To use this, select any part of any MMD-style model and Attach Meshes.
There’s no need to select any of the new meshes you wish to attach.
Meshes already part of an MMD-style model will not be affected (for instance, if you have imported two separate models into a single Blender scene.)
If you are attaching to an MMD-style model that contains meshes, you may instead select the mesh you wish to attach and the model to which you desire it attached, then join those objects (Ctrl+J).
Translate[]
Model Surgery[]
With this feature, the following model editing can be easily achieved.
- Head replace / swap (Chop & Join)
- Parts and accessories porting
- Clothes changing (Peel & Join)
Chop[]
Peel[]
Join[]
MMD ‣ Display Panel[]
Display Panel allows you to edit the display panel necessary for MMD’s handling of animation.
The top panel allows the selection or creation of display groups that may be selected, edited, reordered, deleted, or created.
The bottom panel shows the elements of that group, which may be similarly selected or edited.
Note that selecting, for instance, a bone and changing its type to Morph will lead to problems with MMD.
When a bone entry has been selected, its corresponding bone can be rapidly selected from the Display Panel subsection through the Select button.
MMD ‣ Morph Tools[]
Morph Tools allows you to edit the MMD specific paramters of morphs.
Blender respects only vertex morphs, in the form of shape keys (see below).
However, morph parameters should be preserved through import-export cycles, and can be edited from this panel.
If a morph is not yet placed in the display panel, an ℹ icon will be displayed to the right of the morph in the topmost panel of Morph Tools.
Overwrite Bone Morphs from active Pose Library[]
MMD ‣ Rigid Bodies[]
This subsection provides a list of rigid bodies contained in the selected model.
They can be rapidly selected from this panel.
TODO:You can add rigid bodies to the model.
MMD ‣ Joints[]
This subsection provides a list of joints contained in the selected model.
They can be rapidly selected from this panel.
MMD ‣ Material Sorter[]
For situations where it is important (generally having to do with transparency), Material Sorter allows specification of material order.
It will allow sorting of any materials contained within a single object, and so is no longer of use once a model has been Separate by Materials.
MMD ‣ Meshes Sorter[]
Meshes Sorter allows rapid selection of any of the sub-objects of an MMD model, for use after it has been Separate by Materials.
Changes to the order of the meshes will be maintained through exports or Join.
The order of the objects after separating specified here will be applied to the order of the materials after join.
MMD ‣ Bone Order[]
Bone Order allows you to check the bone properties that affect the model’s behavior on the MMD which uses different bone system.
The bone order is stored in the vertex groups of the first mesh object which has a modifier named mmd_bone_order_override on it of your model.
Although you can rearrange bones in Blender via this panel, PMXEditor is a better choice since you can check the result immediately.
Properties Editor[]
Material ‣ MMD Material[]
Using the information in the MMD Material subsection of the Properties ‣ Material, you may alter any of the material parameters used by MMD.
Note that while changing any of these will affect both the Blender render and any exported model, changing Blender specific alternatives will affect only the Blender render, but not any exported model.
For example, changing the Specular Color field of MMD Material will change Blender’s specular highlights (in the Specular field of the Specular subsection), but changing Blender’s Specular will not change the Specular Color in MMD Material.
Edge Line is not implemented in Blender rendering by MMD Tools, but edge related changes made in the MMD Material subsection will affect exported models.
Edges can be seen in the Edge Preview.
Use the mmd_edge_scale vertex group for per-vertex edge scaling.
Material ‣ MMD Texture[]
The MMD Texture subsection of Materials allows specification of the fields and flags used for texturing MMD models.
As with MMD Material settings above, MMD Tools will propagate changes made in this subsection to other elements of Blender, but not vice versa.
That is to say, changing the Sphere Texture in MMD Texture will affect Blender’s render, but changing Blender’s render by changing the blend mode in Texture/influence will not affect MMD Texture settings, nor any exported models.
Use Shared Toon Texture uses the standard MMD Toon.
Bone ‣ MMD Bone Tools[]
Object ‣ MMD Model Information[]
This allows one to edit the various model-specific fields used by MMD models.
see: Change MMD IK Loop Factor
Physics ‣ MMD Rigid Body[]
Contains information regarding rigid body objects, built or unbuilt.
As with MMD Materials, changes made in this subsection will affect Blender’s physics, but changes made in Blender’s physics elsewhere will not affect this subsection, and will not export with a model.
Some changes will take effect regardless of whether rigid bodies have been built, but some will not.
It’s recommended to rebuild rigid bodies after making any changes to this subsection.
Rigid body collision works differently in Blender and MMD.
In Blender, you define groups of colliding rigid bodies (Collision Group), while in MMD you define groups of non-colliding rigid bodies (Collision Group Mask).
MMD Tools uses temporary/ncc* rigid body constraints for each rigid body to disable collision in order to simulate MMD’s rigid body collision.
Because this is done on a per-rigid-body basis, the process is slower than the normal rigid body simulation in Blender.
For this reason, the non-collision process is not performed when the rigid bodies are some distance apart.
This parameter is found in Physics ‣ Non-Collision Distance Scale.
If you build rigid bodies with this scale appropriately large, all rigid bodies will be performed.
If you are planning to output to PMX, do not touch the Collision Group in Blender, but change the Collision Group Mask in the MMD Rigid Body.
Physics ‣ MMD Joint[]
Contains information regarding joint objects.
As with MMD Materials, changes made in this subsection will affect Blender’s physics, but changes made in Blender’s physics elsewhere will not affect this subsection, and will not export with a model.
Data ‣ MMD Light Tools[]
Data ‣ MMD Camera Tools[]
Modifiers and Vertex Groups[]
mmd_bone_order_override[]
Due to the different ways that Blender and MMD handle bones, bone order is of little importance to Blender but of potentially large importance to MMD.
In order to preserve bone order through import/export cycles, imported models are generated with the mmd_bone_order_override modifier.
So long as this modifier exists unapplied on even a single object contained in the model, MMD Tools will use this on export to restore bone order, to the extent allowed by edits made in Blender.
If bone order is unimportant for your model, you may safely delete or apply this modifier.
The order of the exported bones will be the vertex group order of the objects with the modifier named mmd_bone_order_override first, looking at the objects in MMD ‣ Meshes Sorter order.
In PMX, there can be a problem if the parent’s bone order is later than the children, so sort the vertex groups using Sort by Bone Hierarchy in the Blender Vertex Group menu.
Also, IKs need to be above the target to work correctly, so for example, sort the leg IK hierarchy to be above the lower body hierarchy.
Bones without vertex groups will be added to the bottom of the bone order, so all exported bones must have vertex groups created and sorted, even if they are empty weights, or they will not pass state verification in the PMX Editor.
mmd_edge_scale[]
MMD Tools keeps track of the edge scale vertex attribute used by MMD models through the mmd_edge_scale vertex group.
If a vertex is deleted from this group —or the entire group itself is deleted— MMD Tools will provide the default edge scale of 1 on export. If your model does not take advantage of per-vertex edge scale, you may safely delete this vertex group.
Be aware of how this vertex group may affect weight normalization and Limit Total vertex groups actions (below).
mmd_vertex_order[]
MMD Tools keeps track of imported vertex order via the mmd_vertex_order vertex group.
As with mmd_edge_scale above, this vertex group is safe to delete if you are not concerned with vertex order, and as above, be aware of its effects on editing weights within Blender.
Shape keys and morphs[]
MMD’s vertex morphs are represented by Blender’s shape keys.
New shape keys that are created within Blender will be exported as vertex morphs.
These morphs will be exported to morph group 4 (lower right).
Newly created shapekeys will not be available as morphs to functions like MMD ‣ Display Panel until they have been exported to an MMD format and then re-imported.
All models require a Basis shapekey to properly export into the .pmx format.
If your mesh does not possess a Basis, one can easily be created from the Shape Keys subsection of the Data tab of the Properties editor, with a mesh selected.
Hit the + button to create a new shape key; if none yet exist, this will be created as the Basis key.
(This is most frequently necessary when shape keys have been deleted in order to apply modifiers.)
There are 3 shape keys (mmd_sdef_c,mmd_sdef_r0,mmd_sdef_r1) created by MMD Tools to preserve SDEF information.
MMD Tools will use these shape keys to preserve SDEF through import/export cycles.
Any bones moved in Blender will not update SDEF information; you will need to update SDEF centers in an application like PMXE instead.
At this time, the only support MMD Tools provides for other kinds of morphs (bone morphs, material morphs, etc.) is through the editing panels on the toolbar.
These morphs are not linked to the appropriate properties for imported models, and imported animations will not create registrations for any morphs other than vertex morphs.
Outliner[]
Understanding the hierarchy with which MMD Tools imports and creates models can be important.
Models with an improper hierarchy may not export or animate properly.
Each model consists of a single base parent object which contains [modelname]_arm, joints, rigidbodies, and sometimes temporary children.
joints and rigidbodies contain children holding MMD relevant (unbuilt) data for each.
When rigid bodies are built, the main parent and the temporary child are populated with Blender-friendly objects that enable physics.
By default, joints and rigidbodies groups are not displayed in the preview; these objects can be viewed by clicking the eye (preview) icon to the right of each on the Outliner panel.
[modelname]_arm contains mesh, bone, modifier, and vertex group data.
By default, [modelname]_arm is hidden, while its child [modelname]_mesh is displayed in the preview.
Bones can be viewed by unhiding [modelname]_arm, and are contained in a nested hierarchy within the Pose child of [modelname]_arm.
[modelname]_mesh is another child of [modelname]_arm which contains object modifiers, vertex groups, and all meshes, organized by material.
These meshes are in the [modelname] child of [modelname]_mesh.
Each mesh (material) also has texture image data as a child.
3D Viewport ‣ Shading[]
MMD Shading Presets[]
MMD Shading Presets allows you to choose two alternate shading styles for your MMD models.
- GLSL uses the same system as Blender’s GLSL shading and adds a hemispheric light to the scene to more closely resemble default MMD lighting.
- Shadeless is a style that ignores shadowing, shading only via any Toon texture.
- Reset will reset shading to default Blender shading and return Viewport Shading to Solid.
Note that missing texture images under either of these shading modes will create a magenta warning, when they won’t under the default Blender shader.
Add-on Preferences[]
By clicking the triangle to the left of ‣ Object: mmd_tools in Menu ‣ Edit ‣ Preferences… ‣ Add-ons ‣ Object: mmd_tools, you may access version information and preferences.
Enable MMD Model Production Features[]
Displays the following panels necessary for MMD model production.
- MMD ‣ Model Production
- MMD ‣ Display Panel
- MMD ‣ Morph Tools
- MMD ‣ Rigid Bodies
- MMD ‣ Joints
- MMD ‣ Material Sorter
- MMD ‣ Meshes Sorter
If you just want to use it without MMD model production, you can hide unnecessary panels by disabling this item.
Shared Toon Texture Folder[]
This allows you to specify the folder where shared toons are stored so that they may be properly rendered by Blender. Typically this should be a folder like MikMikuDanceE_[version]Data. (toon01.bmp ~ toon10.bmp files are included)
Base Texture Folder[]
When a Base Texture Folder has been specified, MMD Tools will be used to determine the relative path of the textures of the exported models (the base folder part will be removed from the path).
For example, if C:texture has been specified as the Base Texture Folder, C:texturespherestarry.spa will be exported as spherestarry.spa, relative to the model and export directory.
This allows you to customize the directory layout of the textures.
Dictionary Folder[]
This allows you to specify the folder where csv dictionaries are located so that you can use custom dictionary instead of internal dictionary to translate names.
The dictionaries are used for the translation features.
Add-on update[]
You can download and update the latest add-on. You will need to restart Blender to update.
Known Issues and Common Problems[]
Texture Export[]
Some objects that can be generated or imported into Blender have integrated images. These images will not always be exported in an MMD-friendly file format. This can cause display errors in MMD or other editing applications. If you are encountering errors after generating a new MMD model with texture export, please verify that these textures are in MMD compatible file formats and convert them as necessary, or delete the textures from the impacted materials.
Bones and Posing[]
Blender and MMD sometimes handle bones in very different manners. While most basic bone structures are handled properly in Blender with MMD Tools (i.e., identically to MMD), some more complicated structures may not be.
MMD Tools defaults to a posed model. When IK bones are not placed in default locations identical to their IK targets, or differences in Blender’s handling of bones leads to disagreement with the default pose, models may become deformed when there was no intention to do so. In order to prevent this issue and guarantee that your mesh isn’t suffering any unexpected deformation, you may want to place your model in rest position.
The easiest way to do this is to select your armature from the outliner by clicking on [modelname]_arm, then switch to the Data tab of the Properties editor. Under the Skeleton subsection, click the Rest Position button to prevent any accidental pose.
Custom Normals[]
MMD models can contain custom normal data for each vertex. MMD Tools handles this via Blender’s Custom Split Normals Data. Unfortunately, Blender’s handling of this data can easily lead to difficult-to-fix artifacts when vertices are merged, leading to Blender adopting one or the other custom normal rather than averaging them. Prior to merging vertices, it’s advised that you clear custom split normal data.
You can do this by selecting one or more vertices then, on the Geometry Data subsection of the data tab of the Properties editor, clicking the Clear Custom Split Normals Data.
Precision and Mirroring[]
Blender and MMD do not use the same precision for their data. This can lead to slight shifts in position. These shifts are normally far too small to be meaningful. However, they can be enough to break mirroring.
Export as previewed[]
In general, MMD Tools will attempt to export a model as it is displayed in the preview. Shapekeys and modifiers that are previewed, but not necessarily applied, may affect an exported mesh. However, in some situations, unapplied modifiers may not export properly. If you find this to be the case, you may need to apply the modifier. Unfortunately, this will require deleting all shape keys from the relevant object, and then recreating a Basis shapekey after the modifier application to enable export.
Texture Seams[]
MMD Tools exports materials with UV seams by duplicating vertices that lay along those seams. If autosmooth is enabled, Blender can easily create inappropriate normals for these vertices. If you are having this problem, you may wish to disable autosmooth, or merge these vertices any time Blender separates them; MMD Tools will handle their separation at time of export, when it will preserve their (merged) normals. Alternatively, these normals can be fixed relatively easily in an application like PMXE through the Join Near Normals operation.
Weight Painting and Vertex Groups[]
One of the major advantages of editing MMD models in Blender is the ease with which BDEF4 weights can be created and edited. However, there are a number of pitfalls of which to be wary.
It is easy to create a vertex in Blender that is weighted to more than four bones, but MMD is limited to BDEF4. When MMD Tools encounters a vertex weighted to more than four bones, it drops the least influential, then renormalizes, but this renormalization may lead to problems. Before exporting, it’s recommended that you use the Limit Total tool from the Weight Tools subsection of the Tools tab of the Weight Painting toolbar, limiting yourself to 6 vertex groups.
Keep in mind the additional vertex groups of mmd_edge_scale and mmd_vertex_order. The default locking of these groups will not prevent them from counting toward the limited total. If you have deleted one or both of these vertex groups, adjust your limit appropriately.
It’s also easy to create weights that are not normalized in Blender. Although MMD Tools should now renormalize these weights properly, provided that vertex groups are appropriately limited, you may wish to normalize them manually. Unfortunately, the default locking of mmd_edge_scale and mmd_vertex_order will not prevent them from factoring into the Normalize All tool (accessed from Weight Tools subsection of the Tools tab in Weight Painting mode) in Blender 2.77. If you need to normalize weights in Blender, you will need to delete these two vertex groups.
Rigid Body Animation[]
Rigid bodies that are generated in Blender may need some time to adapt to an imported motion. This is especially true when the origin of the imported motion differs significantly from the origin of the model onto which the motion is imported. Use of the Margin import parameter can be used to give physical bodies a chance to relax before the main animation begins.
Pasting Flipped Poses[]
Pasting flipped poses in Blender may lead to inappropriately renamed bones.
For now, you are advised to avoid pasting flipped poses.
If this is unacceptable, you may find that importing models and motions with Renamed Bones enabled solves the issue.
In Edit mode of an armature object, Armature ‣ Symmetrize may lead to the same issue on Blender 2.83+, you may use Sidebar ‣ Tool ‣ Options ‣ X-Axis Mirror as an alternative tool.
Lat models[]
Lat models are designed for a very cartoonish look through the use of multiple transparent layers. With default settings, they won’t look right in Blender.
Good effects have been realized through enabling Backface Culling and Shadeless on the 3D Viewport ‣ Shading.
Shared Toons[]
In order to properly render shared toons (represented by Toon01.bmp through Toon09.bmp in typical MMD models), it’s necessary to make changes to User Preferences.
MMD Tools v2.0.0 and later bundles it.
Improper display of Japanese language[]
MMD Tools currently uses Japanese names for elements of MMD models, but you may need to make changes to Blender’s preferences in order to properly display Japanese characters. In order to do so, navigate to the System tab of the User Preferences dialog and enable International Fonts.
UV Morphs[]
MMD Tools stores UV morph offset data in Vertex Groups with the names in the form of UV_[morph name][axis], axis is one of {‘+X’, ‘-X’, ‘+Y’, ‘-Y’, ‘+Z’, ‘-Z’, ‘+W’, ‘-W’}.
To edit UV morphs via MMD Tools in normal way, see tutorial How to create and edit morphs.
Rigify[]
MMD Tools creates custom bone properties that can cause errors when generating a rig from a Metarig with the Rigify add-on.
To prevent errors, please clear Bone Constraints.
MMD UuuNyaa Tools makes it easy to turn a MMD-style model into Rigify.
Registering frames for morphs other than vertex morphs[]
MMD Tools will register frames for morphs from imported animation if and only if a shapekey named appropriately is present.
If you would like to register frames for other kinds of morphs and create your own drivers, consider creating appropriately named shapekeys — perhaps just copies of the basis shapekey — in order to capture these registrations.
For information on using shapekey registrations in drivers for other properties, see https://blender.stackexchange.com/questions/42390/how-can-i-set-a-shape-key-value-to-be-a-drivers-variable .
Описание:
Замечательный учебник по PMDeditor, с легкостью поможет Вам овладеть всеми озами данного продукта.
Составители: Октавия авалонская, Ира Гирич, Анатолий Гракун
Иллюстрированное руководство по PMD Editor’у подготовил Анатолий Гракун.
Содержание:
1. Основной перевод программы на русский
2. Основы работы
3. Перевод наименований программы
4. Редактирование цвета модели
5. Изменение размеров модели
6. Редактирование модели
7. Добавление аксессуаров
8. Добавление дополнительных костей на модель
9. Добавление костей на пустую модель
10. Мимика модели
11. Физика модели
Основной перевод.
Мы открыли нашу модель.
И в первой строке прописано её имя.Если Вы создали модель, то обязательно переименуйте её, заново по-своему.
Но если Вы редактировали чью-то оригинальную модель, то укажите что оригинал модели был создан не Вами.
И укажите кто Вы, точнее Ваше имя. Можете так же указать правила пользования Вашей моделью. Можно ли её редактировать и можно ли её распространять.
Я покажу лишь то, чем пользуюсь я сам. Вторую вкладку нам не нужно трогать вообще. Третья вкладка просто, считайте, не существует. А оно так и есть.
Четвертая вкладка. Цвета.
1 и 3 ) Diffuse зависит от Ambient (так как последняя отвечает за яркость)
Лучше цвета для них выбирать одинаковые.
2) Для чего Srecular мы не знаем. Надеемся, что кто-нибудь нам самим это объяснит.
Внимание: Помните, что не всегда в MikuMikuDance (MMD), цвет который Вы выбрали (например цвет волос) будет именно таким же как и здесь. Необходимо выбирать цвета более темнее.
Пятая вкладка
Вкладка с костями. Здесь мы можем увидеть целый скелет модели. Выбирая определенный номер кости Вы увидети, что она подсвечивается красным цветом. Если Вам не нужна эта кость (например, вы в место платья одели на модель шорты, но кости платья остались.) то мы жмем Del (клавиша удаления на Вашей клавиатуре) и видим, что кость больше не на скелете. Радуемся.
Первая строка вместе со второй это название кости. Рядом: 1) хз 2) тип костей. Далее три строки. 1 и 2 и 3) к чему крепится эта кость. В целом это самая сложная часть. Так как я и многие другии не освоили магию костей. По этому у моих моделей, ноги ходят отдельно. Если Вы вставили аксессуар, то здесь проще. Крепите его к той кости, к которой требуется. (голову к шее, к примеру аксессуар «тыква», крепится к шейной кости 72 и к кости головы 73)
Пятая вкладка
Я пользуюсь здесь в PMDView только третьей вкладкой, которая выделена.
1-ая панель / Одна из важнейших.
Все остальные нам с Вами, вроде бы, не нужны.
Это окно отвечает за то с чем мы будем работать. С костями или же с отдельными частями тела.
Открыв как раз первую панель, которая является самой главной, мы увидим окошечко. Первые три прямоугольника с белым и серым цветами отвечают за тень (xD), XYZ — отвечают за расположение теней.
Теперь самое главное! Смотрим на две галочки.
1. отвечает за то чтобы мы видили кости.
2. отвечает за то, что бы мы видили части модели.
3. отвечает за то,что бы мы видели выделенные части модели.
Для того чтобы работать с частями тела нам не нужны кости. Отключите галочку с 1 на 2 и закройте окно.
Панель «М», нам она необходима для того, чтобы вызвать окно с частями тела. В появившемся окне, мы перестовляем «галочку» (круглую) на последнюю строку, как на рисунке с низу. Как только мы это сделаем, наша модель перестает быть зеленой. Нажав на определенную часть (ставим галочку на первую строку в окне) мы видим что это за часть на модели. В нашем случае это рука.
О перекрашивании.
Каждая часть тела, что в мини-окне соответствует расположению в панели с цветами т.е легко узнать, какая из цветовых ячеек соответствует какой-либо части тела.
0: и 1-ая строка в мини-окне они и есть руки модели. В моем случае, мы снимаем галочку в мини окне и меняем цвета в PMD Editore.
И так, чтобы увеличить руки необходимо их выделить( так же как Вы выделяете текст). Они становятся «рыжими» и появляется что-то знакомое (как rotate в MMD) с помощью него мы можем перемещать, расширять в длину, ширину ( есть две ширины, одна если смотреть прямо на модель, вторая если смотреть с боку.) Детали этого rotate смотрите на следующем скриншоте.
Теперь разберемся с костями. Вот Вы решили добавить к телу голову. Но если Вы добавите голову, то у Вас останется скелет старой модели. В этом случае, мы ищем нужные нам кости и удаляем их. В этом случае мы удаляем все кости головы, кроме шеи.
Теперь найдем снова кость туловища, что была смещена, и запомним номер кости шеи и головы. В кости туловища вписываем кость шеи и головы, в обоих строчках (где 114 и 113) пишем кость, которая отвечает за туловища, ну и получаем полноценную модель.
Далее перевод наименований программы PMX Editor
Редактирование цвета.
Изменение размеров модели
Редактирование моделей
Добавление аксессуаров
Добавление костей на модели
Добавление костей на пустую модель
Мимика модели
Физика модели
К сожалению, мы вынуждены сообщить Вам о том, что больше не имеем возможности содержать данный сайт.
Проблемы с деньгами. Наш старый друг, который содержал данный сайт, больше не может этого делать.
Мы пытались найти новых спонсоров, но не вышло. С правой стороны сайта Вы можете видеть блок «Поддержать проект», за пол года им так никто и не воспользовался. Видимо мы развивали сайт напрасно?
Нам жаль, но если до конца месяца мы не наберем сумму в 3000 рублей, нам придется продать сайт, более того если не найдется покупатель, то мы будем вынуждены, просто удалить этот сайт.
Есть три пути.
1. Нам удается накопить на пожертвованиях и сайт начинает вновь развиваться.
2. Сайт продается и его судьба не ясна.
3. Сайт удаляется.
О первом варианте.
За пожертвования у нас есть вознаграждение.
* от 300 руб. мы предоставляем доступ к копилки моушенов, включая те, которых больше нигде нет и др.
*от 600 руб. вип аккаунт на нашем сайте, Вам станут доступны закрытые разделы сайта, в которых хранятся сотни сцен, моделей, моушенов, уроков, аксессуаров и др.
*от 1000 руб получите все выше изложенное + вы сможете заказывать бесплатно видео уроки по ммд, такие как — создание анимации с нуля, создание сцены с нуля, создание костей и д.р)
* от 1500 руб получите все вышеизложенное + создадим для вас 4 минуты анимации.(возможно больше, зависит от сложности)
О втором варианте.
Цена сайта 3000 рублей, покупая вы получаете весь комплект и становитесь босом.
О третьем варианте.
Смерть сайта.
| (^_^) | Hey~! This page is informative~!
The content of this page may be of interest to readers, contributors and visitors.
|
Page under construction
MMD Ethics
Why do model makers make their own rules when they put up a model for download?
This has a very simple reason — to protect their works from unlawful activities, establish control over their works, and to keep users under a specific control.
Once I have it, it is mine to do as I please. Why should I follow rules?
Rules are for maintaining order. The absence of rules and policies incites anarchy and chaos. Moreover, the models are governed by property rights that has been agreed upon by several countries. Users have the responsibility of observing these rules under the pain of sanctions, whether by enforcement or social indignation.
Beginner Questions
How do I move the model?
Please see this page on a quick-start guide using MMD.
How do I install a model?
Drag the unzipped model folder to the «Model» folder in the main MMD folder.
I want to use another model; how do I load another model?
Click «load» under «model manipulation» or drag it to the program.
How do I zoom in?
Scroll with the mouse wheel or use that magnifying glass on the top of the window.
How do I export the movie?
You can export the movie by clicking file, and then click «Render to AVI file», or record it with a screen recording program.
Can it export it into a GIF?
No; although you can create a GIF from the AVI you exported.
How do I add another object (not another model)?
Under the «Accessory» group, click on «Load» and select an accessory file from there.
I want to create a model for MMD, how do I do that?
Information about a program called «PMD Editor» can be found here.
Intermediate Questions
- I want to change an existing model’s outfit, how do I do that?
You can go to PMD editor and remove it, if the model is not yours I recommend permission from the original owner.
Can I use this model as a base of my own model?
Read the readme of the model first: some model creators allow this, while others don’t.
- How do I make my own backgrounds for MMD?
- I want lights to move in the stage, how do I do that?
- How do I mirror the screen’s output to another object to simulate a camera footage?
- I want the stage to be bright or dark. How do I do that in MMD?
There is a bar called «Light Manipulation» there you can change the darkness and brightness of the stage and model.
- How do I manipulate the stage lighting either in a permanent or timed fashion?
- How do I change scenes that requires a different kind of stage?
- ?How do I switch to and from stages in MMD
Advanced Questions
- Does MMD support Nvidia PhysX or similar technologies?
- What 3D modelling software must I use to make a MMD compatible model?
- How do I set, configure or disable ragdoll physics to a particular body part or clothes in MMD?
- How do I set, configure or disable gravity in MMD?
Go to «physical operation», and then click on «gravity settings».
- What kind of script syntax is in use for MMD?
- Can MMD be translated into another language?
No, it can’t unless someone is smart enough to do that, but it does have a Japanese mode option.
- How do I reskin a model if I’m not satisfied with it?
What are Windows 100% models? Can I have them?
Windows 100% models are models given out to people who subscribe to the Windows 100% magazine, thus, they cost money and may not be given out for free and can only be edited for personal use if you bought them personally from the magazine, and if you use a part of a Windows 100% model to make another, you cannot give out that model with the used part, either. If you find someone distributing Windows 100% models, do not download the models and report them immediately, as they are commiting a crime.
Who was Nanami? What happened to him/her?
Nanami was a famous MMD model maker that created popular models such as Teto Kasane, Nana Macne, Defoko, and Momo Momone. Fans started abusing the models’ rules by redistributing and editing without permission, causing Nanami to withdraw model downloads. Some westerners have said this action to be «childish», and others have begged other westerners who have her models to give them to them. As with Windows 100% models, Nanami models should not be distributed.
What are MMD PV’s?
MMD PV’s are music videos made by production groups that feature MMD and it’s models. Three MMD PV’s were made and featuring in the Vocaloid show VOCALOREVOLUTION and featured the LAT model CUL, who uses the Vocaloid VY1’s voice.
What is MikuMikuEffect?
MikuMikuEffect (commonly abbreviated as MME) is a plugin for MMD that allows special effects to be added to the motion. These include, but aren’t limited to, Light Sources, Shaders, Lasers, Leaves, Rain, Snow, Explosions, Fire, Smoke, etc. MME may not be compatible with newer versions of MMD as the MME engine must be upgraded to handle newer platforms.
— What is the MMD/Momi Cup?
The MMD Cup is an annual contest held on NicoNicoDouga for MMD producers to show off their models and motion. The MMD Momi Cup is the same thing, except it is held on Youtube instead of NicoNicoDouga. The winners of each contest are given a prize.
What are .sph/.spa files?
These are files that are added to models to give them extra shine or effects. In order to create a .sph or .spa file, simply turn off file naming in the Windows Control Panel, take a picture file, and replace it’s extension with .sph or .spa.
What 3D modeling software must I use to make a MMD compatible model?
There as several; though there are main programs you can use, ranking from ‘easiest’ to ‘hardest’. A lot of modelers use these programs, such as Masisi using Blender and Nanami using meta, Lightwave and PMD editor.
1. 3D Custom Girl ((3DCG))/ Polygon Love 3D ((PL3D)): This is said to be the ‘easiest’ way to make an mmd model, because basically you dress up a girl and heavy save the .tso format, then go to .tso to .pmd. Some mmd fans say this method is ‘lazy’ and it ‘is impossible to make a male character. This is only a free trial unless you purchase the program.
CAUTION: 3DCG IS A ERO/ ECCHI GAME. USE AT YOUR OWN RISK
2. Metasequoia ((AKA meta)): The second easiest way to make an mmd model. Though, however, the program is not free, and there is a lite version, in the lite you cannot UV map. You will need to export as a direct .x file ((or use the pmd editor that can import .mqo files, such as the limited English version. Edit> Plugins> first option> import .mqo)). If the full version is purchased, you can get the export & import PMD plugin, but as stated earlier, you can’t get all features using lite or unpaid version, and you can only use plugins for the full version. The creator of meta has a 30 day free trial on the website, so you can edit models & UV map for a full month before the expiration date.
3. Hexagreat3D: Detailed information can not be explained at this time. It has been described as being similar to Metasequioa.
4. Blender: Unlike 3DCG and meta, this is a free program. Though some say difficult to master, though next to 3DCG, you can get «Blender to PMD» and export directly, and you can also import directly and use it like PMD editor though you will need the python scrypt with Blender to use this feature, and unlike most other programs, you can also render the model to very clear animation, it can also be used to create a game if one is that advanced.
Blender Related: making human: if you are having trouble making a human base in blender, there is a program that makes a ‘human’ outside of blender named «making human» you will just have to save the model as blender compatible ((on their website the creators say it is blender compatible; and recommend you use blender)) the program has ‘default’ clothes and hair and facial expressions and such; and if you know how to you can edit it more in blender. The models look very realistic, there is no feature to create a more anime-like appearance. The creators say that they ‘do not mind what you do with the models, commercial use, slander, exporting and changing is freely allowed, as long as the commercial use is NOT for any program similar/ a brand name to making human. Making human is free.
CAUTION: IF YOU USE BLENDER TO EDIT A MODEL LIKE PMD EDITOR, THE PHYSICS CAN BECOME CORRUPTED, DO NOTE THAT SOME MODELERS DO NOT WANT THEIR WORK OUTSIDE OF MMD OR PMD EDITOR; USE AT YOUR OWN RISK
5. Lightwave: Detailed information can not be explained at this time. It has been described as being similar to Blender but requires payment before operation.
6. Google Sketchup: Another way to create an MikuMikuDance model, though to some fans it is quoted to be very difficult to make a human-like structure, therefore most fans prefer to make stages in Sketchup than a model. There is a plugin to export the model/stage to an .x file, though there is no known plugin to export directly into .pmd format.
| (^_^) | Hey~! This page is informative~!
The content of this page may be of interest to readers, contributors and visitors.
|
Page under construction
MMD Ethics
Why do model makers make their own rules when they put up a model for download?
This has a very simple reason — to protect their works from unlawful activities, establish control over their works, and to keep users under a specific control.
Once I have it, it is mine to do as I please. Why should I follow rules?
Rules are for maintaining order. The absence of rules and policies incites anarchy and chaos. Moreover, the models are governed by property rights that has been agreed upon by several countries. Users have the responsibility of observing these rules under the pain of sanctions, whether by enforcement or social indignation.
Beginner Questions
How do I move the model?
Please see this page on a quick-start guide using MMD.
How do I install a model?
Drag the unzipped model folder to the «Model» folder in the main MMD folder.
I want to use another model; how do I load another model?
Click «load» under «model manipulation» or drag it to the program.
How do I zoom in?
Scroll with the mouse wheel or use that magnifying glass on the top of the window.
How do I export the movie?
You can export the movie by clicking file, and then click «Render to AVI file», or record it with a screen recording program.
Can it export it into a GIF?
No; although you can create a GIF from the AVI you exported.
How do I add another object (not another model)?
Under the «Accessory» group, click on «Load» and select an accessory file from there.
I want to create a model for MMD, how do I do that?
Information about a program called «PMD Editor» can be found here.
Intermediate Questions
- I want to change an existing model’s outfit, how do I do that?
You can go to PMD editor and remove it, if the model is not yours I recommend permission from the original owner.
Can I use this model as a base of my own model?
Read the readme of the model first: some model creators allow this, while others don’t.
- How do I make my own backgrounds for MMD?
- I want lights to move in the stage, how do I do that?
- How do I mirror the screen’s output to another object to simulate a camera footage?
- I want the stage to be bright or dark. How do I do that in MMD?
There is a bar called «Light Manipulation» there you can change the darkness and brightness of the stage and model.
- How do I manipulate the stage lighting either in a permanent or timed fashion?
- How do I change scenes that requires a different kind of stage?
- ?How do I switch to and from stages in MMD
Advanced Questions
- Does MMD support Nvidia PhysX or similar technologies?
- What 3D modelling software must I use to make a MMD compatible model?
- How do I set, configure or disable ragdoll physics to a particular body part or clothes in MMD?
- How do I set, configure or disable gravity in MMD?
Go to «physical operation», and then click on «gravity settings».
- What kind of script syntax is in use for MMD?
- Can MMD be translated into another language?
No, it can’t unless someone is smart enough to do that, but it does have a Japanese mode option.
- How do I reskin a model if I’m not satisfied with it?
What are Windows 100% models? Can I have them?
Windows 100% models are models given out to people who subscribe to the Windows 100% magazine, thus, they cost money and may not be given out for free and can only be edited for personal use if you bought them personally from the magazine, and if you use a part of a Windows 100% model to make another, you cannot give out that model with the used part, either. If you find someone distributing Windows 100% models, do not download the models and report them immediately, as they are commiting a crime.
Who was Nanami? What happened to him/her?
Nanami was a famous MMD model maker that created popular models such as Teto Kasane, Nana Macne, Defoko, and Momo Momone. Fans started abusing the models’ rules by redistributing and editing without permission, causing Nanami to withdraw model downloads. Some westerners have said this action to be «childish», and others have begged other westerners who have her models to give them to them. As with Windows 100% models, Nanami models should not be distributed.
What are MMD PV’s?
MMD PV’s are music videos made by production groups that feature MMD and it’s models. Three MMD PV’s were made and featuring in the Vocaloid show VOCALOREVOLUTION and featured the LAT model CUL, who uses the Vocaloid VY1’s voice.
What is MikuMikuEffect?
MikuMikuEffect (commonly abbreviated as MME) is a plugin for MMD that allows special effects to be added to the motion. These include, but aren’t limited to, Light Sources, Shaders, Lasers, Leaves, Rain, Snow, Explosions, Fire, Smoke, etc. MME may not be compatible with newer versions of MMD as the MME engine must be upgraded to handle newer platforms.
— What is the MMD/Momi Cup?
The MMD Cup is an annual contest held on NicoNicoDouga for MMD producers to show off their models and motion. The MMD Momi Cup is the same thing, except it is held on Youtube instead of NicoNicoDouga. The winners of each contest are given a prize.
What are .sph/.spa files?
These are files that are added to models to give them extra shine or effects. In order to create a .sph or .spa file, simply turn off file naming in the Windows Control Panel, take a picture file, and replace it’s extension with .sph or .spa.
What 3D modeling software must I use to make a MMD compatible model?
There as several; though there are main programs you can use, ranking from ‘easiest’ to ‘hardest’. A lot of modelers use these programs, such as Masisi using Blender and Nanami using meta, Lightwave and PMD editor.
1. 3D Custom Girl ((3DCG))/ Polygon Love 3D ((PL3D)): This is said to be the ‘easiest’ way to make an mmd model, because basically you dress up a girl and heavy save the .tso format, then go to .tso to .pmd. Some mmd fans say this method is ‘lazy’ and it ‘is impossible to make a male character. This is only a free trial unless you purchase the program.
CAUTION: 3DCG IS A ERO/ ECCHI GAME. USE AT YOUR OWN RISK
2. Metasequoia ((AKA meta)): The second easiest way to make an mmd model. Though, however, the program is not free, and there is a lite version, in the lite you cannot UV map. You will need to export as a direct .x file ((or use the pmd editor that can import .mqo files, such as the limited English version. Edit> Plugins> first option> import .mqo)). If the full version is purchased, you can get the export & import PMD plugin, but as stated earlier, you can’t get all features using lite or unpaid version, and you can only use plugins for the full version. The creator of meta has a 30 day free trial on the website, so you can edit models & UV map for a full month before the expiration date.
3. Hexagreat3D: Detailed information can not be explained at this time. It has been described as being similar to Metasequioa.
4. Blender: Unlike 3DCG and meta, this is a free program. Though some say difficult to master, though next to 3DCG, you can get «Blender to PMD» and export directly, and you can also import directly and use it like PMD editor though you will need the python scrypt with Blender to use this feature, and unlike most other programs, you can also render the model to very clear animation, it can also be used to create a game if one is that advanced.
Blender Related: making human: if you are having trouble making a human base in blender, there is a program that makes a ‘human’ outside of blender named «making human» you will just have to save the model as blender compatible ((on their website the creators say it is blender compatible; and recommend you use blender)) the program has ‘default’ clothes and hair and facial expressions and such; and if you know how to you can edit it more in blender. The models look very realistic, there is no feature to create a more anime-like appearance. The creators say that they ‘do not mind what you do with the models, commercial use, slander, exporting and changing is freely allowed, as long as the commercial use is NOT for any program similar/ a brand name to making human. Making human is free.
CAUTION: IF YOU USE BLENDER TO EDIT A MODEL LIKE PMD EDITOR, THE PHYSICS CAN BECOME CORRUPTED, DO NOTE THAT SOME MODELERS DO NOT WANT THEIR WORK OUTSIDE OF MMD OR PMD EDITOR; USE AT YOUR OWN RISK
5. Lightwave: Detailed information can not be explained at this time. It has been described as being similar to Blender but requires payment before operation.
6. Google Sketchup: Another way to create an MikuMikuDance model, though to some fans it is quoted to be very difficult to make a human-like structure, therefore most fans prefer to make stages in Sketchup than a model. There is a plugin to export the model/stage to an .x file, though there is no known plugin to export directly into .pmd format.
КАК ПОХУДЕТЬ? Самый часто задаваемый вопрос.
1. Как убрать сетку и оси координат в MMD ? (к списку вопросов)
View — display coordinate axis. В новых версиях MMD — кнопка axis справа вверху. (к списку вопросов)
Перейти на страницу Скачать Miku Miku Dance (MMD)
2. Где скачать MikuMikuDance (MMD) ? (к списку вопросов)
Можете скачать здесь на нашем сайте по адресу: http://hatsune-miku.ru/miku-miku-dance-download-page
!!! Внимание! Не используйте 64-разрядную версию без крайней необходимости, в ней не работают некоторые кодеки, и под неё пока не переделали многие нужные эффекты. (к списку вопросов)
Перейти на страницу Скачать Miku Miku Dance (MMD)
3. Как сохранить снимок с хорошим качеством, без лишних значков на экране в MikuMikuDance (MMD) ? (к списку вопросов)
File — Render to Picture File — как-нибудь назвать — строчкой ниже выбрать тип файла PNG (или JPG) — Ok.
MMD позволяет делать большие снимки, разрешением до родного разрешения Вашего монитора (при некоторых условиях — и больше), обычно до 1280х1024, 1400х900, 1680х1050, 1920х1200 точек. Для этого надо ввести новые значения в меню View — Screen size. Узнать родное разрешение Вашего монитора можно, щёлкнув правой кнопкой мыши на рабочем столе Windows — Свойства — параметры.
Вы можете выставить разрешение снимка и больше разрешения экрана (например, 3200х1800), значительно повысив тем самым качество, но перед этим ОБЯЗАТЕЛЬНО завершите все работающие программы, кроме MMD, потому что Вам понадобится ВСЯ свободная память. Сохраните свою работу, и сделайте хотя бы один снимок в обычном разрешении. При экспериментах со всё возрастающим разрешением MMD в какой-то момент выпадет в Windows, и вся не сохранённая работа пропадёт. Заранее не известно, при каком именно разрешении произойдёт ошибка, это зависит от типа видеокарты, объёма установленной на ней памяти, её драйверов, от загруженной сцены, моделей и эффектов, и программ, находящихся в оперативной памяти. Другой вариант — MMD не выпадет в Windows, но иногда будет сохраняться чисто чёрная картинка. Тоже плохо. Особенно часто это происходит с ноутбуками, у которых нет отдельной своей памяти для видеокарты, а просто отделяется на нужды видео часть памяти от оперативной. Эта часть по-умолчанию может быть слишком маленькой. (к списку вопросов)
Перейти на страницу Скачать Miku Miku Dance (MMD)
4. MMD выдаёт ошибку «There is not ‘MMDxShow.dll in ‘Data’ folder. please download the newest ver. MikuMikuDance.» Что делать ? (к списку вопросов)
Если MMD новее 7 версии не запускается, или если при сохранении видео из MMD Вы получаете странную ошибку «there is not ‘MMDxShow.dll in ‘Data’ folder. please download the newest ver. MikuMikuDance.» — это означает, что у Вас не установлены пакеты Microsoft Visual C++ Redistributable Package (x86) за 2005, 2008 и 2010 годы. Обычно они устанавливаются автоматически при установке многих популярных программ, но при переустановке Windows могут исчезнуть. Скачайте и установите:
http://www.microsoft.com/en-us/download/details.aspx?id=3387 (к списку вопросов)
Перейти на страницу Скачать Miku Miku Dance (MMD)
5. Не могу создать видеофайл в MikuMikuDance. Как исправить ? (к списку вопросов)
Для создания видеофайла MMD требуются внешние программы — кодеки. Если Вы не можете сохранить видео, или у Вас при сохранении нет в выборе нужных форматов, скачайте и установите K-Lite Codec Pack Full:
http://hatsune-miku.ru/K-Lite-Codec-Pack-1060-Full-download-l (как скачивать)
Для пользователей Windows 7 может также потребоваться Windows 7 Codec Pack. Скачайте его тут:
http://hatsune-miku.ru/windows-7-codecs-pack-download-l (как скачивать)
Не забудьте перезагрузить свой компьютер после установки кодаков! (к списку вопросов)
Перейти на страницу Скачать Miku Miku Dance (MMD)
6. MMD не может найти динамическую библиотеку d3dx9_32.dll. Что делать ? (к списку вопросов)
Нужно скачать файл d3dx9_32.dll по ссылке:
http://hatsune-miku.ru/miku-miku-dance-d3dx9_32-dll-download-l (как скачивать)
Затем скопировать его папку «C:Windows» (для Windows XP). Также можно попробовать скопировать файл в папку с программой MMD. (к списку вопросов)
Перейти на страницу Скачать Miku Miku Dance (MMD)
7. Как заставить MMD работать и что нужно для корректной установки и работы MikuMikuDance ? (к списку вопросов)
Чтобы MMD заработала, должны быть установлены драйвера Directx 9c. У многих благодаря установке игр они уже есть, но если вы получаете ошибку при запуске, скачайте и установите:
http://hatsune-miku.ru/DirectX-9C-download-l (как скачивать)
В Windows Vista, Windows 7, и в Windows 8 этих драйверов изначально нет, там более новые, а они, к сожалению, не годятся. Их трогать не надо. Придётся установливать старые драйвера дополнительно к новым. Может оказаться, что для установки Вам понадобятся права администратора на Вашем компьютере.
Всегда устанавливайте новейшие драйвера видеокарты, в особенности после переустановки Windows. Те драйвера, что идут в комплекте с Windows, обычно сильно устаревшие. В дальнейшем это может привести к неработоспособности MMD, и к большим проблемам с MME. Как определить, какие нужно? Нажимаете Пуск-Выполнить, в окошечке пишете dxdiag -Ok — немного ждёте, выбираете вкладку дисплей — смотрите Устройство. Гуглите на слова из строчек Имя и Изготовитель (например, Nvidia Geforce GTX 460) скачивайте и устанавливайте драйвера. На сайте производителя они бесплатны. (к списку вопросов)
Перейти на страницу Скачать Miku Miku Dance (MMD)
8. Как правильно установить MikuMikuDance ? (к списку вопросов)
Чтобы запустить программу, нужно распаковать архив c программой с помощью программы WinRAR, которая у многих уже есть на компьютере. Если же нет — скачайте бесплатный архиватор 7zip по ссылке:
http://hatsune-miku.ru/7-zip-7-21-download-l (как скачивать)
На диске C: или D: создайте папку, например MMD739.
Затем разархивируйте содержимое скачаного Вами архива в созданную папку.
Например, Вы скачали MikuMikuDance 7.39. Когда Вы откроете архив с помощью архиватора Вы увидите внутри папку MikuMikuDanceE_v739. Зайдите в эту папку, выделите всё её содержимое и перетащите в паку C:MMD739 , которую Вы создали ранее. В результате в C:MMD739 должна располагаться программа MikuMikuDance.exe, файл readme.txt и вложенные папки UserFile и Data.
Создайте на рабочем столе ярлык, и укажите к нему путь к программе:
C:MMiD739MikuMikuDance.exe
Примечания:
1. Делайте название папки, в которой будет располагаться программа, как можно короче. MMD имеет ограничения на длину пути к файлам и папкам.
2. Устанавливайте программу только туда, где путь будет содержать только латинские (английские) буквы. Ни русских, ни японских ни каких бы то ни было других символов в пути к файлам программы и её пакам быть НЕ ДОЛЖНО! (к списку вопросов)
Перейти на страницу Скачать Miku Miku Dance (MMD)
9. Почему MMD требует переименовать файл с японского на английский, когда в имени файла японских символов нет ? (к списку вопросов)
Когда MMD просит переименовать файл с японского, она имеет в виду и русские буквы. И переименовывать надо не только сам файл, но и все папки, в которые он вложен.
Дело в том, что когда MMD открывает файл, то ищет не просто MacneNana.pmd например, а выбирает полный путь к файлу, который при этом может выглядеть например так: С:UserМои документыMMDМоделькиMacneNanaMacneNana.pmd
И вот на папках из этого пути «Мои документы» и «Модельки» и произойдёт ошибка.
Но папки с текстурами, вложенные в папку с моделью переименовывать нельзя — MMD при загрузке модели их не найдёт.
MMD версии 7.23 и новее может читать файлы с русскими и большинство файлов с японскими названиями. Не может открывать файлы и папки, содержащие в названии значок «|» и некоторые другие символы псевдографики (палочки, кубики, рамки), словом те, что недопустимы в именах файлов для русской версии Windows. Такие файлы и папки следует переименовывать, используя только английские буквы.
Но если вы желаете использовать дополнение MikuMikuEffect, папки с моделями, аксессуарами и эффектами должны быть названы только по-английски. Весь путь к этим папкам должен содержать только латинские (английские) символы.
Кроме того, если Вы оставили названия моделей и папок на японском, они могут вначале читаться, но неправильно записаться при сохранении, и потом сохранения не читаются, а MMD просит вновь найти их или ввести названия моделей. Хорошо, если вы их помните, а если нет?
Вся работа — в корзину. Лучше сразу переименовать. (к списку вопросов)
Перейти на страницу Скачать Miku Miku Dance (MMD)
10. Как правильно распаковать архив с моделями/аксессуарами ? (к списку вопросов)
Модели и аксессуары, если они скачаны в виде архива *.rar или *.zip или *.7z, распаковывайте при помощи программ WinRar или 7zip, и помещайте в папку c MMD. Модели — в папку UserFile/Model, аксессуары — в папку UserFile/Accessory. В архиве часто находится не только модель, но и нужные для неё файлы. И распаковывать архив нужно в отдельную папку. При этом часто сама создаётся вложенная папка с японским названием — сразу переименуйте её на английский. Названия папок делайте как можно короче.
Устанавливайте MMD только в корневую папку диска, как показано ниже. MMD имеет ограничения на длину пути к файлу. Не устанавливайте MMD и модели в папки с русскими и японскими названиями! Иначе модели не будут читаться. (к списку вопросов)
Перейти на страницу Скачать Miku Miku Dance (MMD)
11. Как в MikuMikuDance вставить (загрузить) модель ? (к списку вопросов)
Нужная модель загружается нажатием кнопки Load на коричневой панели внизу. Чтобы загружались новые модели в формате PMX, обновите MMD до версии 7.39 а лучше до 9.10. Кроме того, по не вполне проверенным данным, чтобы на моделях PMX работали позы и моушены, в Windows должен быть установлен пакет поддержки письма иероглифами.
Если у Вас вообще нет возможности загрузить модель, значит, вы скачали первую версию MMD.
Использование новой модели — хороший повод ля того, чтобы переименовать модель и папку, в которой она лежит, на английский. Если Вы этого не сделаете, модель, возможно, загрузится, но её название может неправильно записаться в сохранении (File — Save as), и Вы не сможете продолжить работу в следующий раз (File — Open).
Разархивировать модель можно м помощью архиватора 7zip (как скачивать) (к списку вопросов)
Перейти на страницу Скачать Miku Miku Dance (MMD)
12. Где скачать модели для MikuMikuDance (MMD) ? (к списку вопросов)
Более 40 моделей можно скачать здесь:
http://hatsune-miku.ru/MikuMikuDance-MMD-models-download-l (как скачивать)
Если Вам этого недостаточно, то можно посмотреть также на сайтах www.DeviantArt.com и http://citrusmoothie.tumblr.com (к списку вопросов)
Перейти на страницу Скачать Miku Miku Dance (MMD)
13. С чего начать работу с программой MikuMikuDance (MMD) или как работать в MMD ? Горячие клавиши MMD. (к списку вопросов)
Если Вы делаете это первый раз, то просто запустить, загрузить демонстрационное сохранение из меню (File — open — «sample(AllStar)»), потыкаться в разные кнопочки и посмотреть, что получается.
Если Вы уже желаете сделать какую-то анимацию, нужно заранее представить себе, как это будет выглядеть, подобрать музыку, выбрать модели и сцены. Вообще, музыка является той основой, которая задаёт весь темп действий в видео, и нужно начинать с её загрузки.
Кроме управления из меню, в программе MMD действуют «горячие клавиши» :
———
Z — Режим сдвига кости.
X — Режим вращения кости.
G — Переключить режим управления костями global / local.
global — в основном, для перемещения всей модели или аксессуара относительно сцены,
local — для сдвига костей модели относительно её главной кости, в особенности, пальцев.
Для MMD 8.03, если выбрано camera/light/accessory, кнопка G переключает режимы global/local/accessory. В режиме accessory, если аксессуар закреплён на модели, можно подстроить его положение на кости, используя значки X Y Z в углу экрана.
A — Выбрать все кости
S — Выбрать передвинутые незарегистрированные кости.
I — Вставить в таблице пустой кадр, справа от текущего. Влияет на обычные кости.
K — Удалить в таблице кадр, справа от текущего. Влияет на обычные кости.
U — Вставить в таблице пустой кадр, справа от текущего. Влияет на мимику.
J — Удалить в таблице кадр, справа от текущего. Влияет на мимику.
D — Ввести смещение положения модели, например чтобы сдвинуть модель с уже загруженным моушеном.
H — Отменить перемещение только что сдвинутых костей.
C — Переключить видимость костей.
V — Переключить прозрачность.
B — Переключить фон на чёрный или обратно на белый. Может не работать при загрузке некоторых эффектов.
P — пуск/стоп проигрывания анимации.
Enter — Регистрировать кость.
Delete — Удалить выбранные кадры.
Tab — Переключить режим между данными модели pmd/pmx и камерой/светом/аксесcуарами.
Esc — Закрыть дополнительное окно.
(стрелки) — прокрутка номера кадра в таблице. Если уже загружен Wav файл, и включено File — play Wav with frame, одновременно с прокруткой кадров будет слышен звук. соответствующий этому кадру.
Ctrl + (стрелки) — Переход к предыдущему/следующему зарегистрированному кадру.
Ctrl + Z — Undo — Отмена предыдущего действия.
Ctrl + Shift + Z — Redo — Восстановление отменённого действия.
Переключение вида на модель — используя кейпад (цифровые клавиши справа), и только со включенным Num Lock,
0 — Снизу.
2 — Спереди.
4 — Слева.
5 — Сверху.
6 — Справа.
8 — Сзади.
Ctrl + S — Сохранение состояния программы. Сохраняйтесь чаще, перед загрузкой каждой новой модели или эффекта делайте сохранение с другим именем (номером).
Shift + G — Маленькое окошко с видом модели с другого угла зрения.
Shift + V — Переключает вид модели.
Alt + Enter — Переключает режим работы программы на полноэкранный или в окне. (к списку вопросов)
Перейти на страницу Скачать Miku Miku Dance (MMD)
14. Как загрузить музыку в MikuMikuDance (MMD) ? (к списку вопросов)
В MMD используются звуковые файлы в формате Wav. Для загрузки музыки нужно выбрать в меню сверху: file — load Wav file — свой файл. Слева вверху, в окошке Frame Manipulation выставляете большой номер кадра, например 10000 и нажимаете Enter. Теперь, нажав кнопку Play, можете проиграть мелодию, и увидеть её график. График очень полезен для синхронизации движений губ с музыкой.
В новых MMD можно включить режим File — play Wav with frame, чтобы прослушивать кусочки музыки, соответствующие номеру кадра. Выбрав номер кадра, можно прокручивать его нажатиями клавиш «влево» и «вправо», прослушивая при этом музыку, чтобы найти нужный момент.
!!! Важно !!!: MMD читает только стандартные .WAV файлы. Расширенные .WAV файлы, содержащие текстовую информацию о записи, вызовут ошибку (к счастью они встречаются редко). Для удаления лишней информации можно воспользоваться программой Audacity.
!!! Важно !!!: у MMD есть проблема (или особенность?) — при рендере видео звук может не записаться, если Вы указали диапазон кадров для рендера, начинающийся не с нуля.
Для пepeдeлки MP3 в Wav можно использовать программу Wave2mp3. Скачать можно здесь:
http://hatsune-miku.ru/wave2mp3-download-l (как скачивать)
Для дополнительной обработки музыки можно использовать бесплатный звуковой редактор Audacity:
http://audacity.sourceforge.net/?lang=ru (к списку вопросов)
Перейти на страницу Скачать Miku Miku Dance (MMD)
15. Как загружать модели в MikuMikuDance (MMD) (пошаговая инструкция) ? (к списку вопросов)
1. Запускаем MikuMikuDance
2. Переключаем язык с японского на английский (в новых версиях этого делать уже не надо)
3. В левой нижней части экрана находим окошечко коричневого цвета =Model Manipulation= и нажимаем на кнопку =Load=
4. Должно появиться окошечко со списком моделей. Выбираем понравившуюся модельку, нажимаем =Открыть=
5. Всплывает окошко. Оно сообщает Вам о том, какая это модель. Нажимаем =ок= . Все. Перед Вами загруженная модель. (к списку вопросов)
Перейти на страницу Скачать Miku Miku Dance (MMD)
16. Как делать движения моделей в MikuMikuDance (MMD) (пошаговая инструкция) ? (к списку вопросов)
1. Загрузите модель
2. У Вашей модели выделены синим цветом, так называемые, «кости» (bones). «Кости» бывают 2-х видов: обычные (с круглыми метками) и ИК кости (с квадратными метками). Обычные кости управляются при помощи «букв» =X= =Y= =Z= . Эти буквы тоже двух видов. (всего этих буковок 6. Два =X= два =Y= и два =Z=) О том, как они действуют:
1.) Верхняя буква =Х= наклоняет тело модельки вперед, либо вращает конечности.
2.) Нижняя буква =Х= используется только с так называемой «главной костью», расположенной по центру внизу. Она двигает модель влево и вправо.
3.) Верхняя буква =Y= вращает тело модели вокруг своей оси или двигает конечности вперед-назад.
4.) Нижняя кнопочка так же работает только с главной костью, она опускает модель вверх-вниз.
5.) Верхняя кнопочка =Z= наклоняет тело модельки влево-вправо или двигает конечности вверх-вниз.
6.) Нижняя работает с главной костью, двигает модель вперед-назад.
Теперь о том, как работают ИК кости: Чтобы начать работу с ними, нужно за них уцепиться, потом нажать кнопку =Move= на синем окошечке =Bone Manipulation=. И делайте, что хотите.
3. Допустим Вы уже сделали первое действие (например сделали положение рук, как задумывалось, ног и т.д.)
Обратите внимание, что двигать волосы и одежду не следует. Так как там есть физика, то делать это нет необходимости. Достаточно просто нажать кнопку вверху =physical operations= =anytime=. И физика будет действовать. (к списку вопросов)
Перейти на страницу Скачать Miku Miku Dance (MMD)
17. Как зафиксировать движения в MikuMikuDance (MMD) (пошаговая инструкция) ? (к списку вопросов)
1. Если движение готово, то нажимаете кнопочку =Select all= в синем окошке. Затем нажимаете там же кнопку =register=. Все, первое действие готово!
2. Какой танец может состоять из одного движения? Никакой, правильно! Вам нужно придумать следующее движение. Придумали?
Если да, пропускаем несколько кадров, делаем следующую позу, выделяем и регистрируем.
Но не нужно это делать в каждом кадре! Можно делать через каждые 10-15-20 кадров, компьютер все просчитает сам.
Вверху над таблицей окошечко. Вы можете ввести туда номер кадра, или щёлкнуть туда мышью и проматывать кадры стрелками влево-вправо. Для MMD в секунде содержится 30 кадров.
3. Если вам хочется повторить какой-то кадр, а делать его заново не хочется, то просто скопируйте, нажав кнопку =copy= на синеней панельке. Далее нажимаете =paste= (на нужный кадр). Потом =Select all= =Register=. А вот если вам нужно развернуть этот кадр зеркально, то нажимаете кнопку =revers=, потом так же =Select all= =Register=
4. Если танец почти готов, то можно добавить ещё и эмоции модели. Для этого в зеленом окошечке есть разные эмоции, движение глаз, губ, бровей и т.д. Если вы выбираете что либо из них, то нажимайте для каждой из них отдельный =register= и так в каждом из 10-15-20 кадров (смотря сколько их у Вас). (к списку вопросов)
Перейти на страницу Скачать Miku Miku Dance (MMD)
18. Как сдвинуть модель с оси (например, если переставлены ноги от оси, а спина все равно «приклеена») ? (к списку вопросов)
У модельки между коленками находится «основная кость». Нужно нажать на нее, затем =move= и двигать модельку куда нужно. Потом, нажать на ноги, т.к. они после этого находятся в стороне, нажать на ИК кости (квадратики) и затем нажать =reset=. Ноги в начальном положении. Далее переставляете ноги в нужное положение, выбираете Unregistred или Select All, и запоминаете кадр (Register на синей панели). (к списку вопросов)
Перейти на страницу Скачать Miku Miku Dance (MMD)
19. Как вставить фон в MikuMikuDance (MMD) ? (к списку вопросов)
Фон можно вставить несколькими способами:
Для 5 версии MMD вставить картинку BMP: View — Load backround BMP file — пролистать до нужной папки и выбрать картинку — Открыть.
Для 7 версии MMD вставить фоновую картинку — BMP или JPG: из меню Background — Load backround picture file — пролистать до нужной папки и выбрать картинку — Открыть.
Вставить фильм — View — Load backround AVI file — выбирать свой фильм (в формате AVI Raw).
Для 7 версии MMD — Background — Load backround AVI file — выбирать свой фильм (в формате AVI Raw).
on.Mode03 — показывать загруженный фильм на экранчике сцены, если на этой сцене есть экран.
Вставить сцену — внизу на жёлтой панели, называемой Accessory manipulation — Load — выбрать Stage01 или свой файл со сценой. Возможны и комбинации, например сцены с картинкой. В случае, если Вы сделаете или загрузите подвижную камеру для своего видео, то в качестве фона используйте только сцену и/или купол неба. С неподвижной фоновой картинкой это будет смотреться настолько неправильно, что испортит всё впечатление от видео. (к списку вопросов)
Перейти на страницу Скачать Miku Miku Dance (MMD)
20. Как сохранить танец в MikuMikuDance (MMD) ? (к списку вопросов)
Сохранить результат (положения моделей и движения) — Меню: File — Save или File — Save as (к списку вопросов)
Перейти на страницу Скачать Miku Miku Dance (MMD)
21. Как видео в MikuMikuDance (MMD ) ? (к списку вопросов)
1. Нужно выбирать размер кадра — меню: View-Screen Size (например 480х360 или 640х480),
2. Затем меню: File — Render to AVI File
3. Ввести своё название, и на всякий случай, запомнить, в какую папку попадёт результат, или дополнительно выбирать или создать папку для сохранения.
4. Далее в окне AVI-out подставить значения начального и конечного кадра в окошечки recording, установить галочку output Wave, чтобы видео сохранилось вместе со звуком, нажать Ok.
5. Через некоторое время запишется стандартный большой файл. Он пригоден для монтажа фильма в программе Windows Movie Maker. Но лучше в этом окне выбрать из списка, например, DivX или Xvid MPEG-4 Codec, который создаст видеофайл гораздо меньшего размера.
Не пытайтесь сохранять файлы в папки с русскими или японскими названиями, или такими папками, путь к которым содержит буквы, отличающиеся от английских.
Если у Вас не установлены кодаки, которые необходимы MMD для кодирования видео, скачайте и установите их по ссылке:
http://hatsune-miku.ru/K-Lite-Codec-Pack-1060-Full-download-l (как скачивать) (к списку вопросов)
Перейти на страницу Скачать Miku Miku Dance (MMD)
22. Что делать, если движения в MMD воспроизводятся слишком быстро ? (к списку вопросов)
Лучше всего было сначала загрузить музыку, а затем привязывать к ней движения в нужном темпе. Если сразу не получилось — ничего страшного, темп можно изменить. На коричневой панели выбираете модель для которой надо изменять темп, если моделей больше одной.
Выделяете все кости Frame — Select All Bone Frame, Frame — Select Disp/IK Frame.
На серой панели слева внизу есть кнопочки range-sel и expand. Над ними окошечки, в которые Вы вводите номера начального и конечного кадра, между которыми надо поменять темп. Затем нажимаете expand, и вводите коэффициент изменения, например 2.5 — медленнее в два с половиной раза, 0.5 — быстрее в два раза. Программа пересчитает кадры, и можно делать пробный запуск. Скорее всего, придётся подбирать нужное значение в несколько заходов.
Если же быстрее или медленнее нужного делаются только некоторые движения, в нужном месте можно удалить пустые кадры многократным нажатием клавиши K, или вставить пустые кадры многократным нажатием клавиши I.
Перед любыми серьёзными переделками сохраняйте танец под новым именем, чтобы потом не страдать от потери уже сделанной работы. (к списку вопросов)
Перейти на страницу Скачать Miku Miku Dance (MMD)
23. Как в MMD заставить все модели танцевать одни и те же движения ? (к списку вопросов)
Предположим, у Вас уже загружена одна моделька, которая движется так, как надо.
1. На коричневой панели выбираем имя этой модели — там не должны быть выбраны камера и аксесуары.
2. Для исходной модели выбираем всю анимацию: frame edit(D) — select all bone frame — выбрать все кости на всех кадрах, select all facial frame — выбрать всю мимику на всех кадрах, select all disp/ik frame — выбрать все IK кости на всех кадрах.
3. Смотрим на серую панель слева внизу. Там есть кнопка [range-sel], над ней два окошечка для ввода начального и конечного кадра для копирования (если надо скопировать только часть).
4. На серой панели жмём кнопку [copy] — при этом становятся активными кнопки [paste] и [revers].
5. Подгружаем (или выбираем на коричневой панели) другую модель.
6. Нажимаем [paste] на серой панели. Модели теперь имеют одинаковый список движений, и стоят слипшись. Или нажимаем [revers] на серой панели, чтобы модели имели зеркальные движения.
7. Из меню выбираем Frame Edit — apply center position bias, и вводим значения, чтобы отодвинуть модель на место. При необходимости повторить.
8. Нажимаем Play и наслаждаемся результатом. (к списку вопросов)
Перейти на страницу Скачать Miku Miku Dance (MMD)
24. Как зафиксировать мимику модели в MikuMikuDance ? (к списку вопросов)
Для мимики есть отдельные кнопки [register] на отдельные части лица — используйте именно их.
После загрузки модели появляется зелёная панель с управлением мимикой. На ней можно выбирать движки eyes (вид глаз), mouse (движение рта), brow (положение бровей) и other (всё остальное). Выберите движки и подвигайте их — сразу увидите результат. У разных моделей он может сильно отличаться. Если полученный вид Вас устраивает, нажимаете кнопку Register прямо над движком. (к списку вопросов)
Перейти на страницу Скачать Miku Miku Dance (MMD)
25. Как сделать, чтобы губы модели в MMD двигались под слова ? (к списку вопросов)
Иногда, если в комплекте с вокалоидной песней идёт файл синхронизации для этой песни (.VSQ), который делается самой программой Vocaloid, то его можно подставить из меню facial expression — lip sync with VSQ file.
В остальных случаях губы приходится двигать самому, и это очень утомительное занятие. При этом надо не забывать закончить и зарегистрировать предыдущее движение губ перед новым, иначе получаются кошмарные выражения лица.
Для тех, кто уже пробовал делать это вручную — программа LukaLukaLips, облегчает создание файла VSQ (к списку вопросов)
Перейти на страницу Скачать Miku Miku Dance (MMD)
26. Как передвигать пальцы модели в MikuMikuDance (MMD) ? (к списку вопросов)
Можно передвигать пальцы модели косточками. Но есть и другие способы.
Для этого предназначены позы. Если выбрать file(F) — Load Pose Data, то там в папке лежат положения для кисти левой и правой руки — кулак и полусогнутые пальцы. Всего четыре файла. Их можно переименовать по-английски или по-русски. Загрузив нужную позу, можно поправить положение всего одного-двух пальцев. После этого можно и сохранить позу — file — save pose data и назвать как-нибудь, при этом сохранятся взаимные положения выделенных костей.
Лучше сохранять любимые позы (например, руки сердечком, ноги калачиком), это в дальнейшем экономит массу времени.
Чтобы развернуть ладошку обратно, нужно сделать выбор ладони (или нескольких пальцев) рамкой и reset. (к списку вопросов)
Перейти на страницу Скачать Miku Miku Dance (MMD)
27. Как в MMD выделить определенное количество костей, чтобы сохранить их в позу ? (к списку вопросов)
Основной инструмент выделения обычно рамка (BOX-sel), которой нужно выделить большую часть нужных костей, затем переключить на просто select — и придерживая Shift на клавиатуре, прибывить/удалить остальные, щёлкая на кружках или квадратиках. (к списку вопросов)
Перейти на страницу Скачать Miku Miku Dance (MMD)
28. Можно ли менять фон в одном ролике несколько раз ? (к списку вопросов)
Фоновую картинку нельзя поменять средствами MMD несколько раз в одном эпизоде, но можно обойти это ограничение несколькими способами:
Вариант 1. Загрузить несколько сцен, и в нужный момент переключать их, устанавливая галочку Display у одной, и убирая у другой (Не забудьте делать register для сцен в момент переключения).
Вариант 2. Загрузить несколько сцен (аксессуаров, не моделей), и у одной постепенно увеличить прозрачность (параметр Tr), одновременно уменьшая у другой (Не забудьте делать register для сцен в начале и конце изменения прозрачности).
Вариант 3. Поставить сзади несколько аксессуаров, у которых можно менять картинку (например, чертёжная доска или фоторамка), увеличить их до нужного размера и также переключать в нужный момент (Тоже не забудьте делать register в момент переключения).
Вариант 4. Сделать при помощи Windows Movie Maker’а фильм AVI RAW со сменяющимися картинками, и загрузить его в качестве фона.
Вариант 5. Снять несколько отрывков клипа, каждый со своим фоном, и затем смонтировать их вместе в каком-нибудь видеоредакторе, например в том же Windows Movie Maker’е или Sony Vegas. (к списку вопросов)
Перейти на страницу Скачать Miku Miku Dance (MMD)
29. Где скачать PMD editor ? (к списку вопросов)
PMDeditor можно скачать, например, по этой ссылке:
http://hatsune-miku.ru/miku-miku-dance-pmd-editor-download-l (к списку вопросов)
Перейти на страницу Скачать Miku Miku Dance (MMD)
30. Как в MikuMikuDance убрать контур с модели? (к списку вопросов)
Для того, чтобы убрать у модели контур, необходимо в верхнем меню выбрать view(V)->thickness of edge(E) и в выскочившем окошке провести бегунком влево.
При этом должна быть выбрана (в окошечке на коричневой панели внизу) та модель, которой Вы хотите изменить толщину контура, а не камера или аксессуар. (к списку вопросов)
Перейти на страницу Скачать Miku Miku Dance (MMD)
31. Что делать, если MMD занимает слишком много места на диске ? (к списку вопросов)
В папке UserFiles можно удалить файлы AVI. Это фильмы. Именно они занимают от сотен мегабайт до нескольких гигабайт места. Их всегда можно сделать снова. (Если не собираетесь работать с видеоредакторами, например Windows Movie Maker’ом, то лучше сразу сохранять в формате XVID MGEG4 — видео будут занимать в несколько раз меньше места) (к списку вопросов)
Перейти на страницу Скачать Miku Miku Dance (MMD)
32. Где можно взять русскоязычное описание / инструкцию по работе с MikuMikuDance ? (к списку вопросов)
Русскоязычное описание по работе с MMD можете посмотреть здесь:
http://hatsune-miku.ru/miku-miku-dance-russian-instruction (к списку вопросов)
Перейти на страницу Скачать Miku Miku Dance (MMD)
33. Почему когда я загружаю модель, у неё белые глаза (белое лицо / белые части / вся она белая) ? (к списку вопросов)
Потому, что у этой модели есть дополнительные текстуры, и MMD не может их загрузить.
А вот почему именно не загрузились текстуры, зависит от многого, в частности, от версии MMD, которую вы используете.
Проверьте версию своей MMD, откройте папку с моделью и проверьте её содержимое.
Сравните Ваш случай с перечисленными дальше ошибками:
Возможны следующие варианты ошибок:
1. Вы скачали архив с моделью, при этом не распаковали её архиватором, а просто открыли как папку. Основа модели загрузилась в MMD, но текстуры остались запакованными, и MMD не имеет к ним доступа. Используйте архиватор (лучше всего 7zip), чтобы распаковать содержимое архива в UserFileModel, при необходимости создав там дополнительную папку, назвав её только английскими буквами.
2. Вы скачали модель вообще без текстур. Возможно, что эта модель является обновлением какого-то прежнего варианта, в котором уже были текстуры. В таком случае, Вам нужно закинуть её в папку с аналогичной моделью, где текстуры уже есть.
Например, если это вариант стандартной модели от Animasa, и у неё белые глаза, закиньте модель прямо в папку UserFileModel, там лежат несколько стандартных текстур глаз, или наоборот, скопируйте эти текстуры из UserFileModel в папку с моделью.
3. Вы распаковали модель, но архиватор при этом испортил названия текстур или название внутренней папки с текстурами. Это может произойти по нескольким причинам:
3.1 Файлы были названы по-японски, и при этом содержали недопустимые для имён файлов в русской версии Windows значки. Причём разные архиваторы при этом или переименовывают файлы так, чтобы названия были допустимыми, или создают файлы с недопустимыми названиями, которые обычными программами (в том числе MMD) не могут быть открыты. В любом случае, доступа у MMD к таким файлам нет.
Наиболее доступный вариант починки — переименовать текстуры по-английски и по-новой навесить их на модель в PMD Editor’e.
3.2 Текстуры были во внутренней папке, а архиватор из-за своих настроек её не создал, а всё сложил в одну папку с моделью. теперь путь к текстурам нарушен, и MMD их не находит. Такое чаще всего случается с архиватором WinRAR. Проверьте настройку архиватора, разрешено ли ему создавать вложенные папки, и разархивируйте снова.
3.3 Текстуры были во внутренней папке, японское название которой содержит недопустимые для имён файлов в русской версии Windows значки. Наиболее доступный вариант починки — переименовать название папки и текстур по-английски и по-новой навесить их на модель в PMD Editor’e. Внутреннюю папку надо назвать как можно короче, одной-двумя английскими буквами.
4. Вы распаковали модель не в UserFileModel, а в какую-то другую папку, например на Рабочий стол, или в Документы. При этом ваша версия MMD не имеет доступа к текстурам просто из-за слишком длинного пути к папке с текстурами — MMD, к сожалению, имеет какие-то ограничения на длину пути. Распаковывайте архивы не по-умолчанию, куда придётся, а в UserFileModel, это избавит Вас от многих огорчений в будущем.
5. Текстуры модели были названы по-японски, но допустимыми в русских Windows буквами. Эти японские буквы в кодовой таблице стоят на месте русских, и не читаются многими версиями MMD. Для чтения таких файлов используйте MMD версии 7.23 или новее. Лучше всего, скачайте MMD версии 9.12 или новее на этой странице.
6. Текстуры модели записаны в формате PNG или JPG. Старые версии MMD (до 6-й версии) не могли читать такие форматы файлов. Используйте MMD версии 9.12. или новее. (к списку вопросов)
Перейти на страницу Скачать Miku Miku Dance (MMD)
Совет в рисунках с сети
|