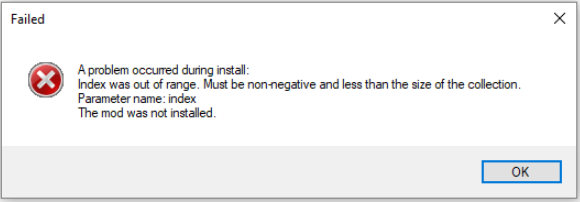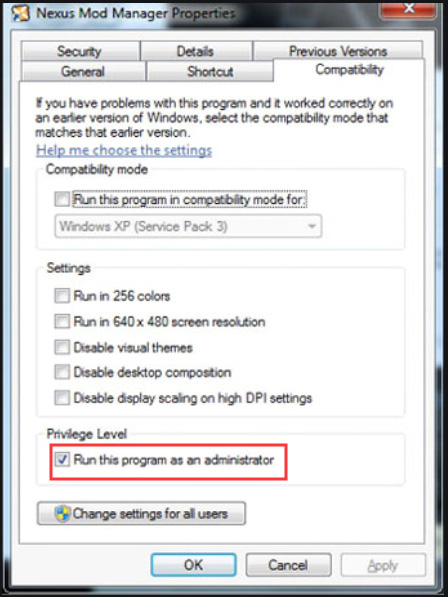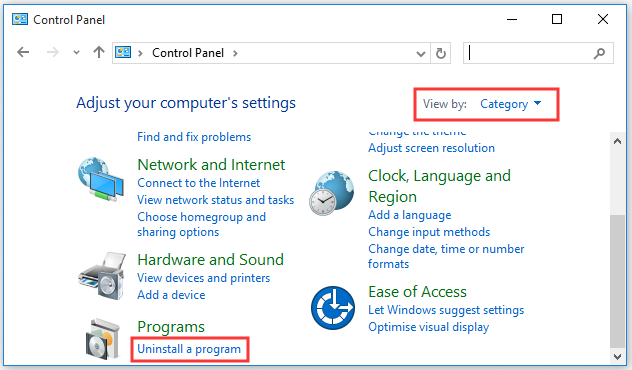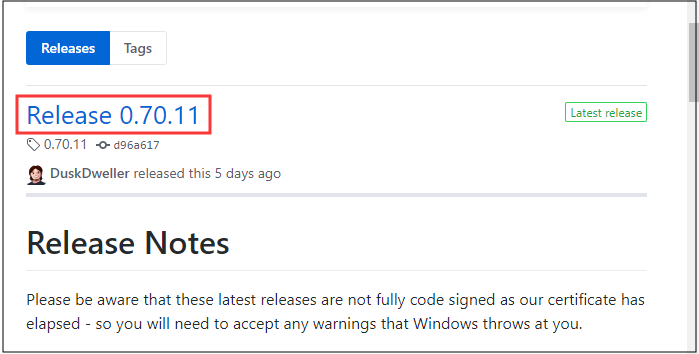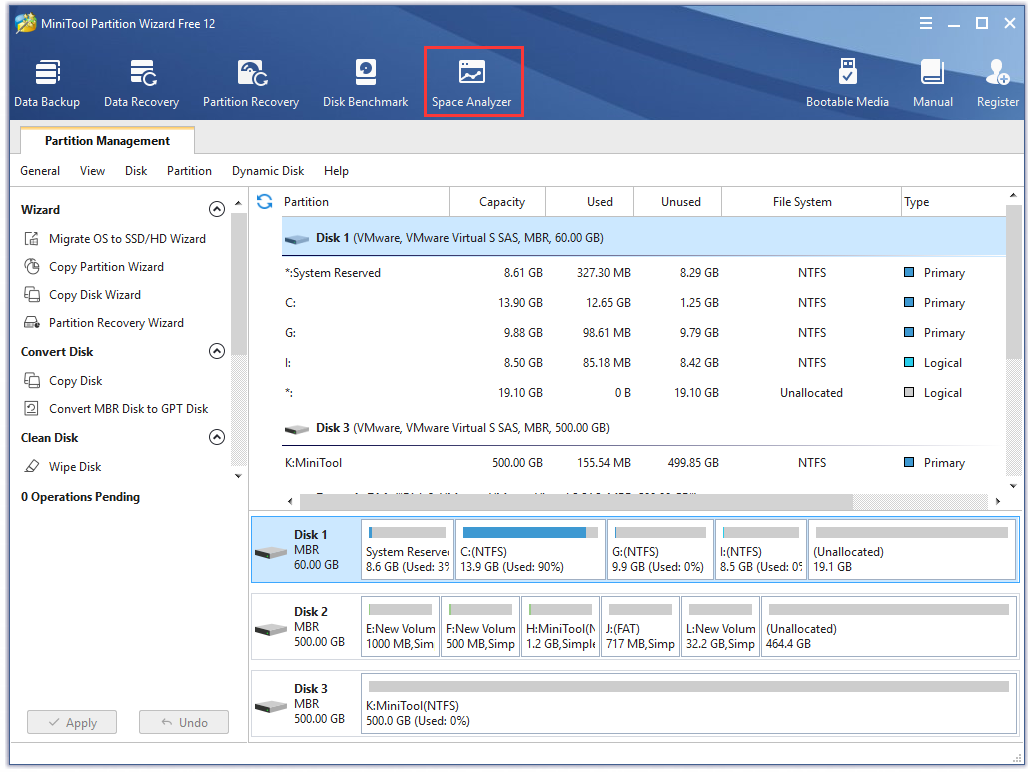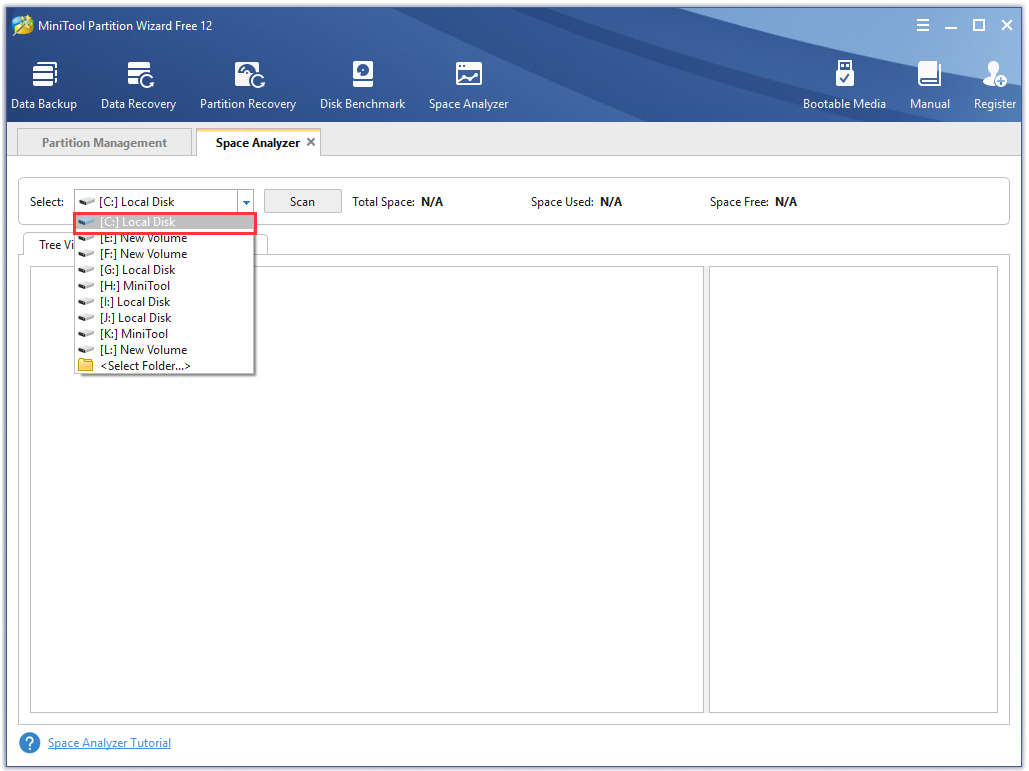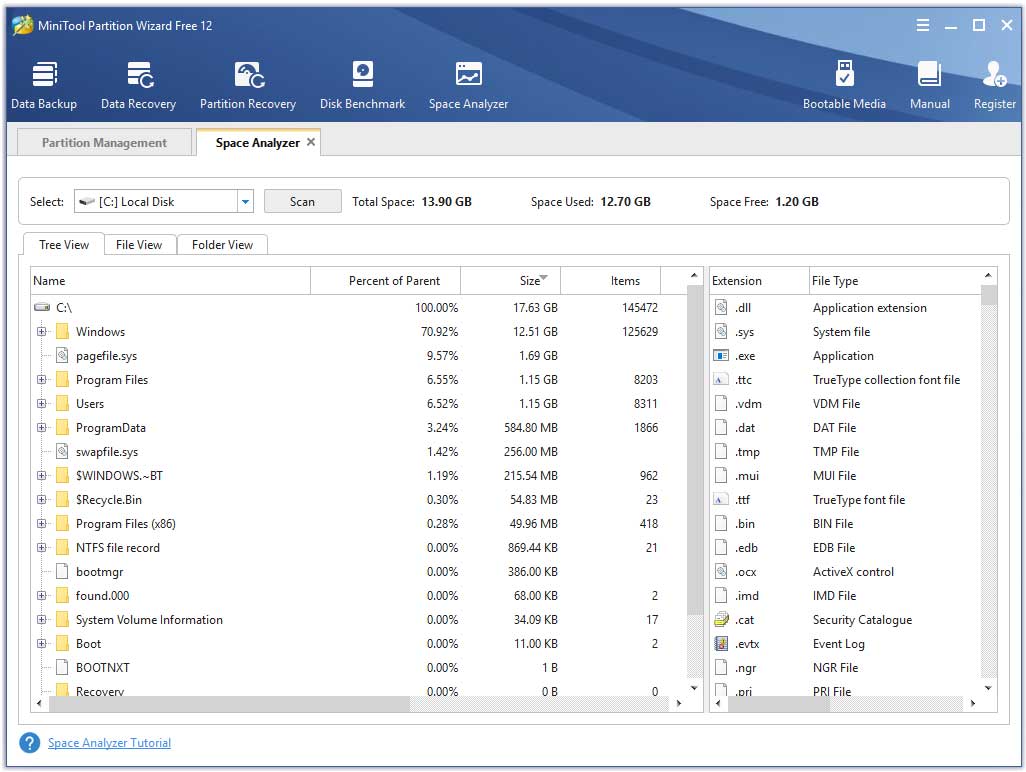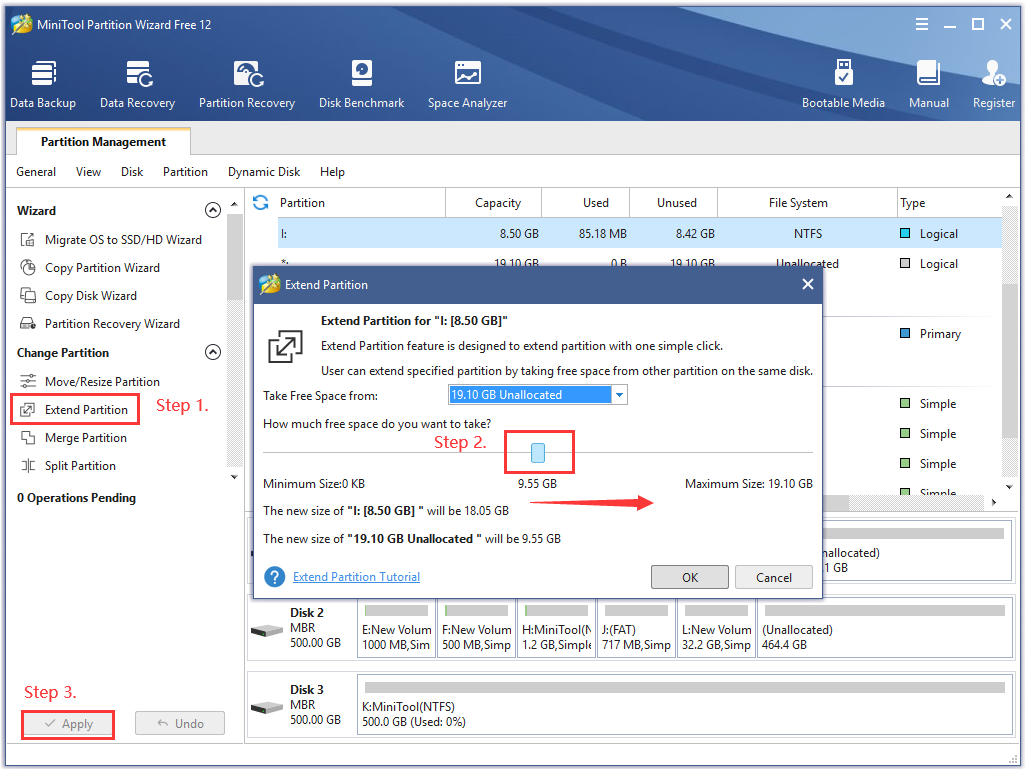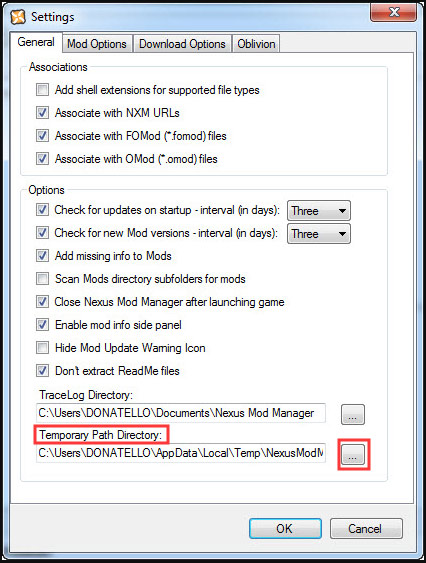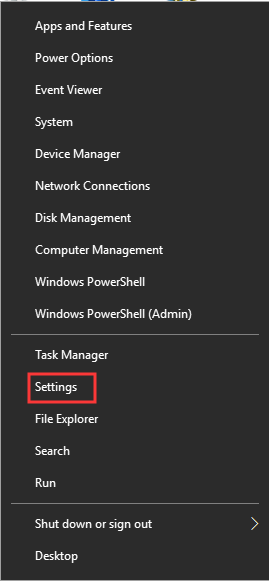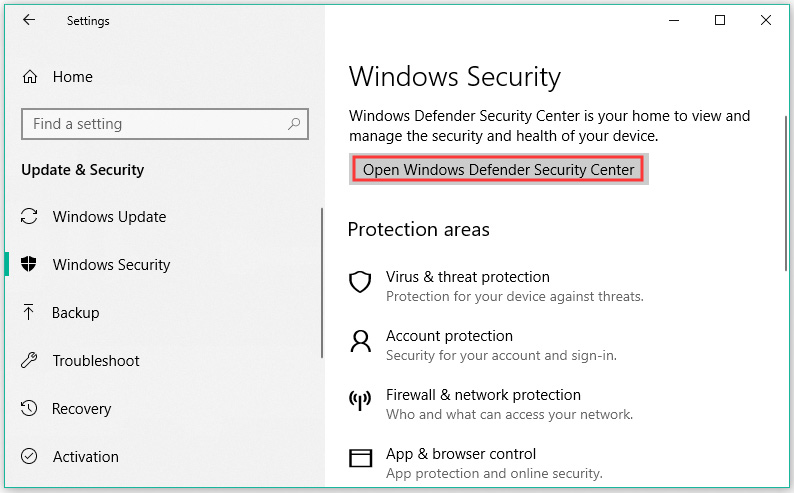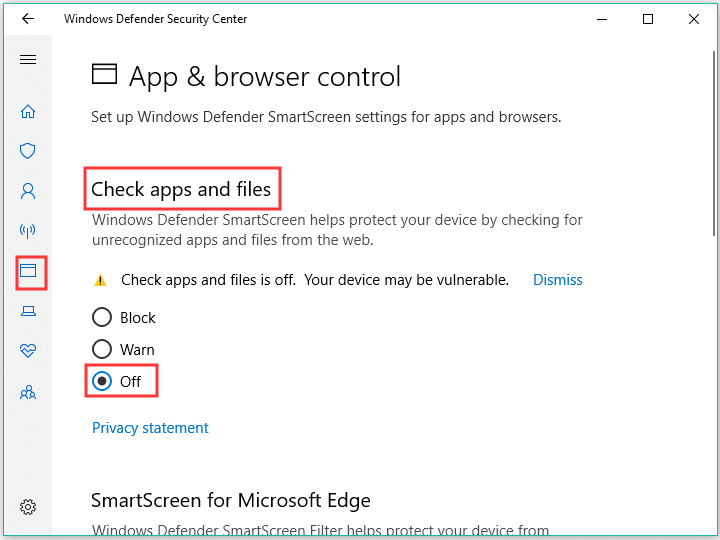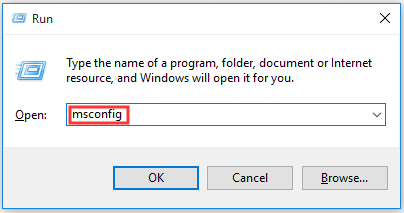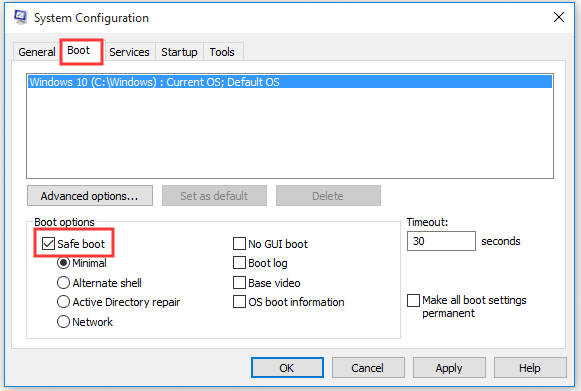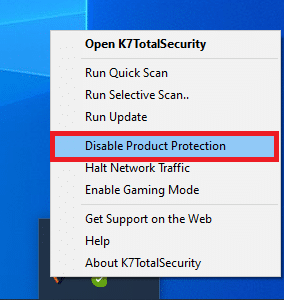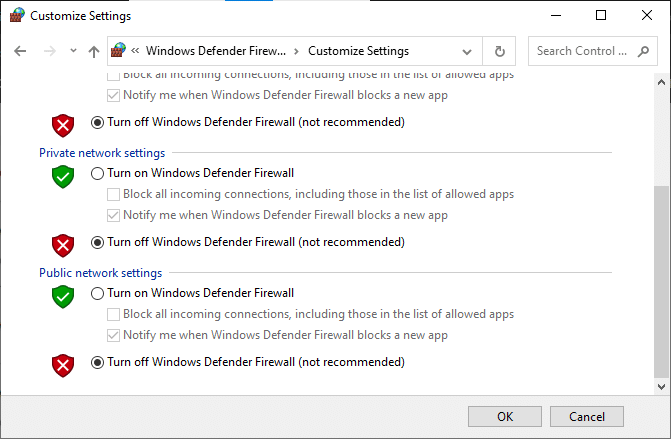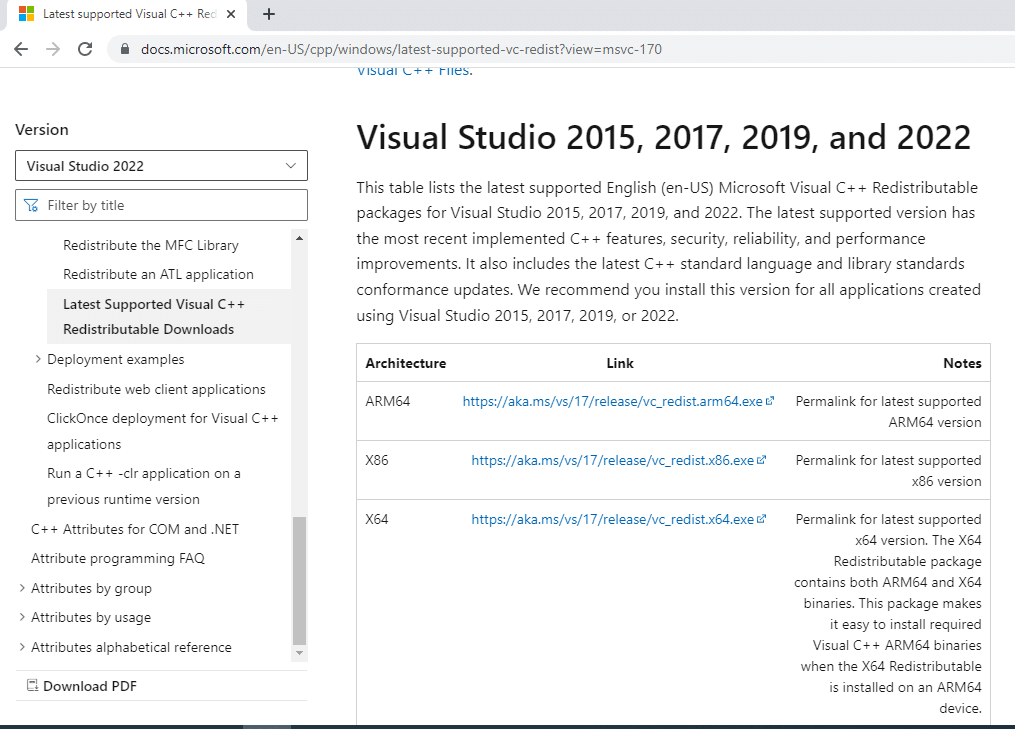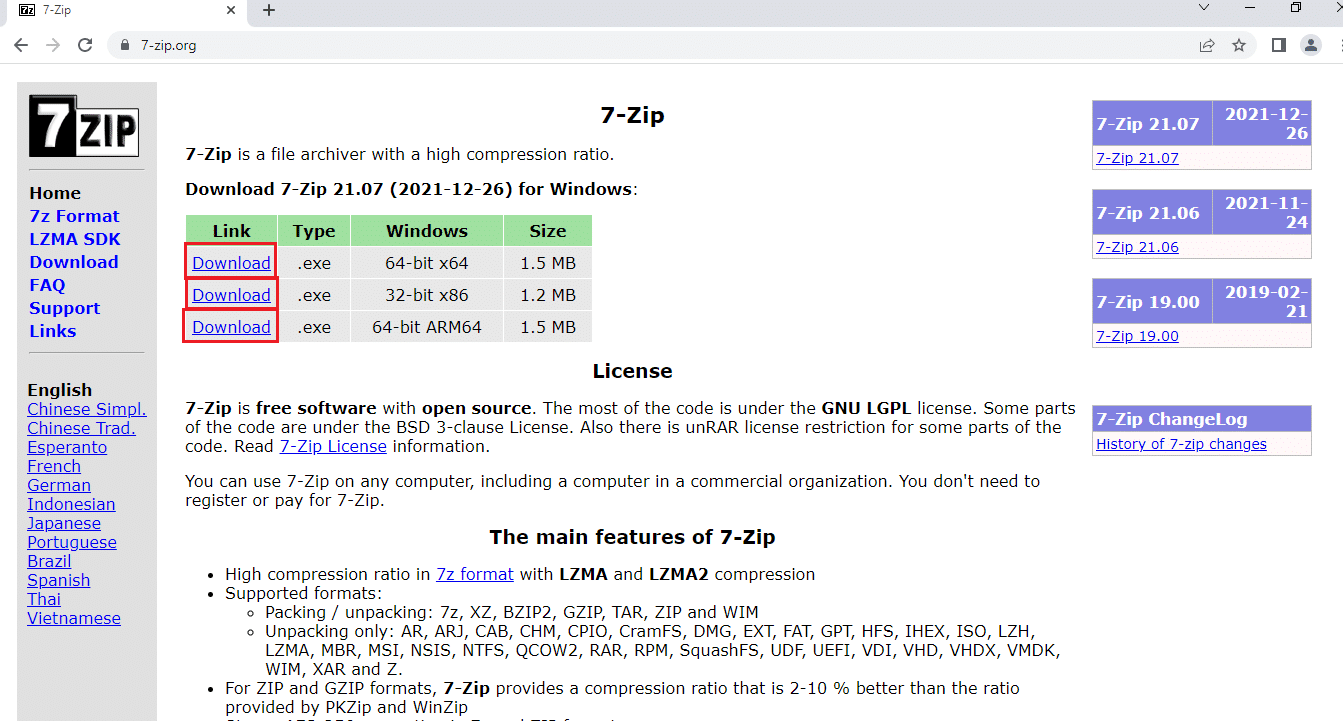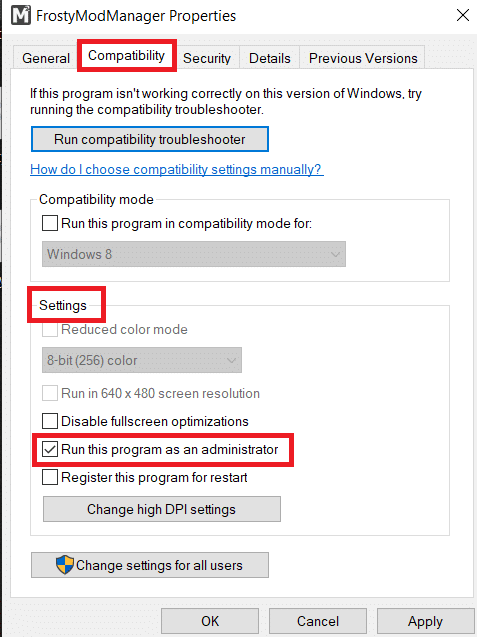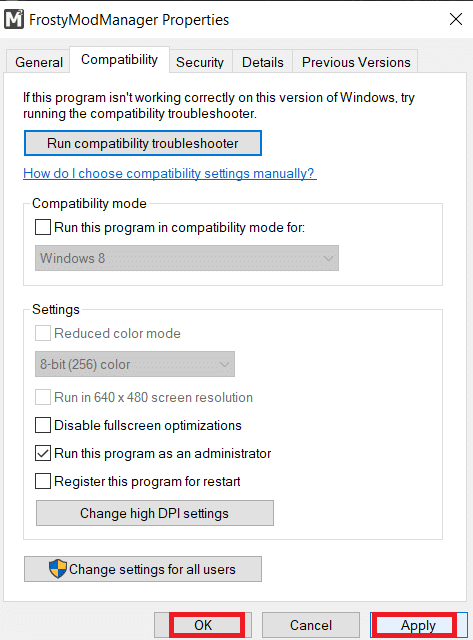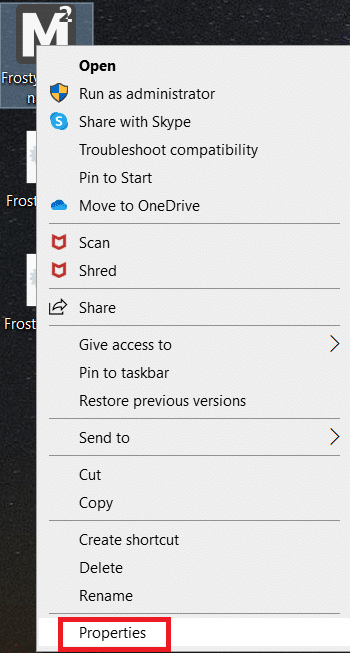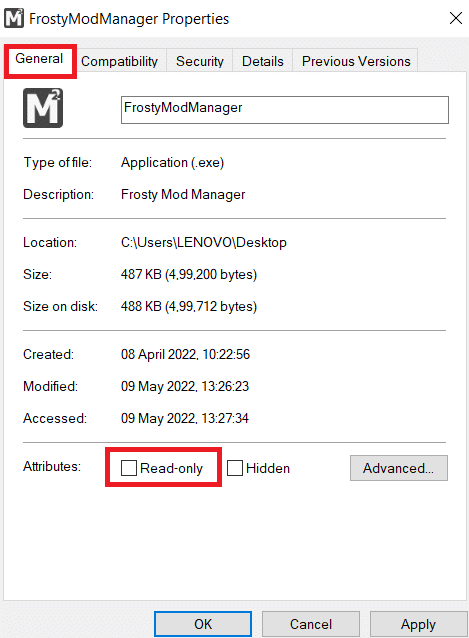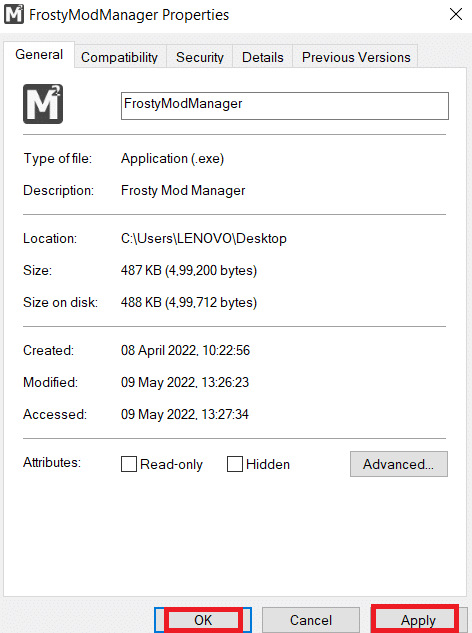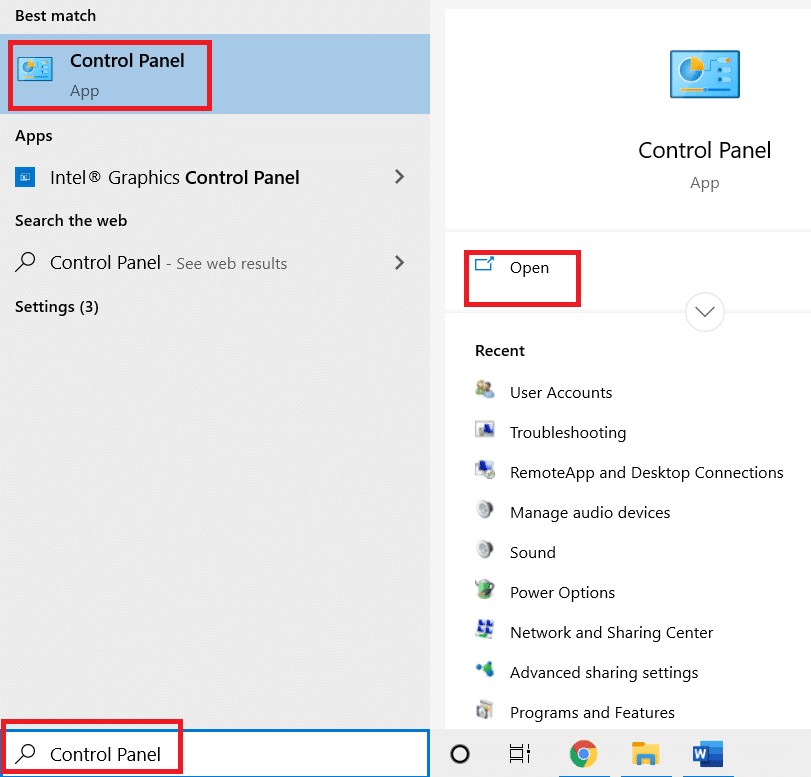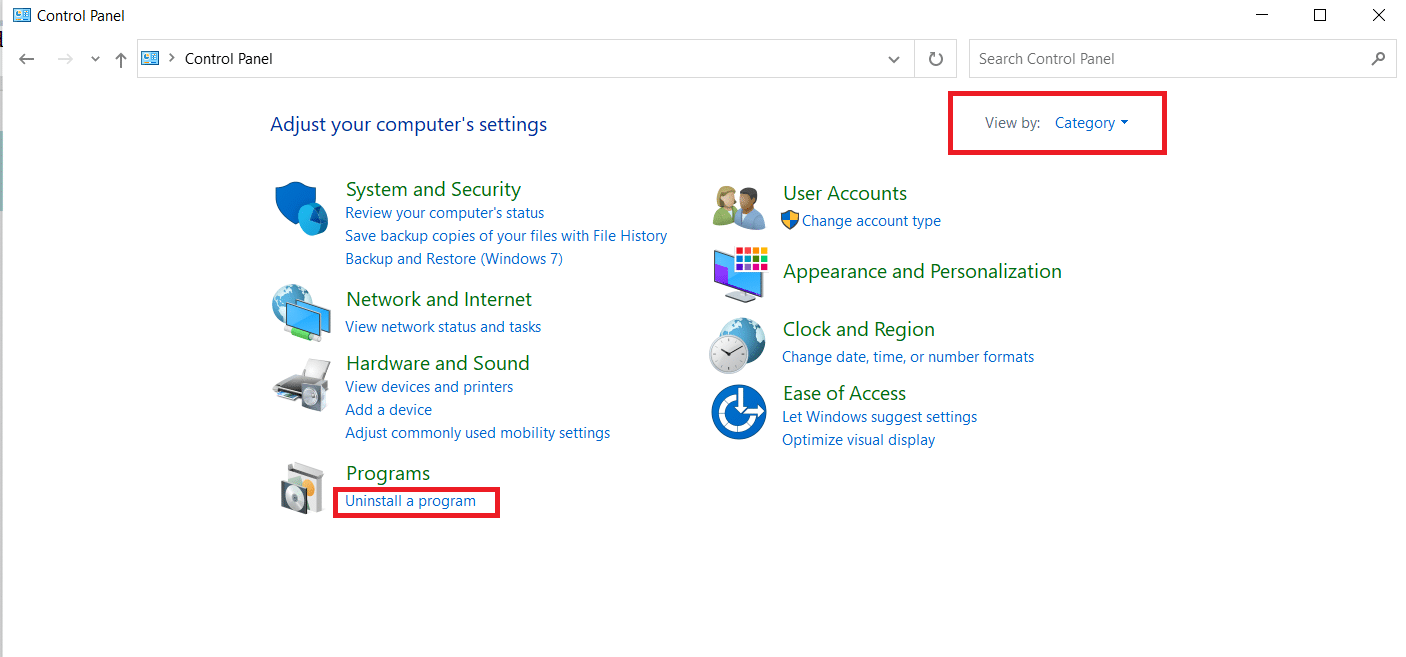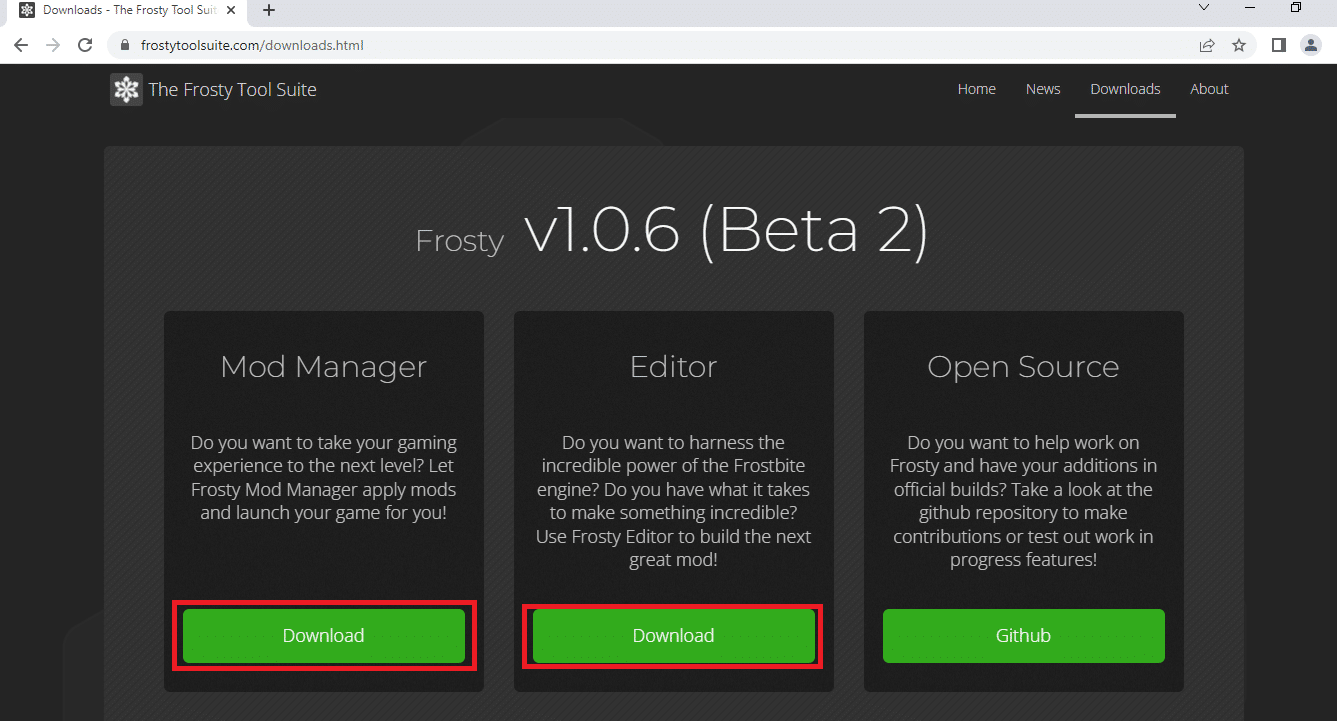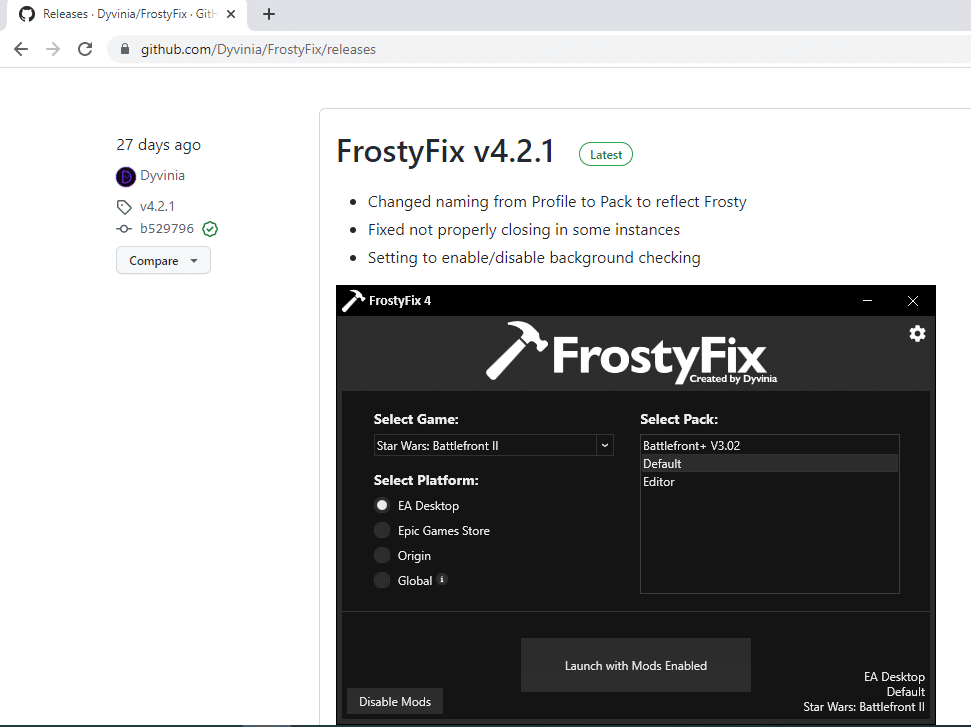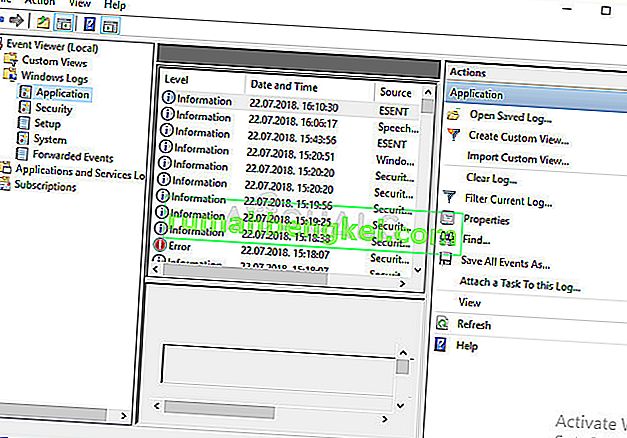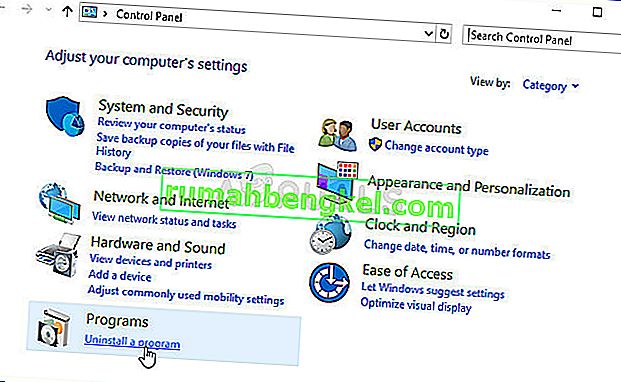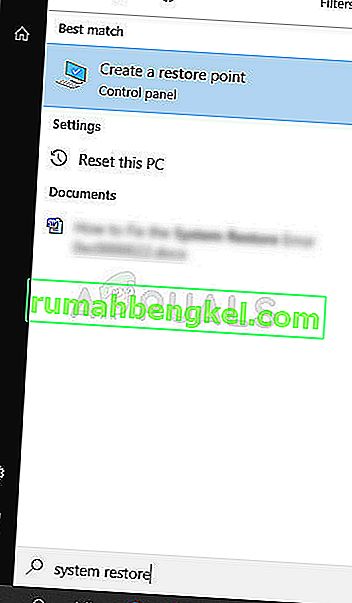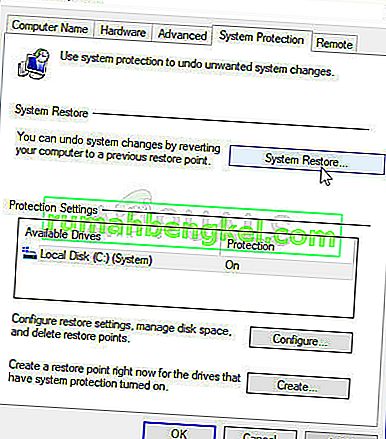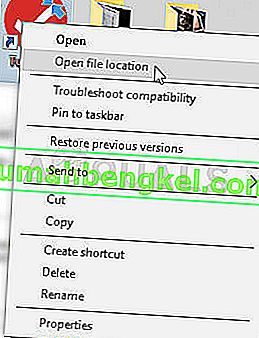Ошибки
При использовании программы ModManager для установки игровых модификаций вы можете столкнуться с ошибками работы инсталлятора. На этой странице мы собрали все популярные ошибки, описали возможные причины их появления, а также способы устранения.
Если вы столкнулись с ошибкой, которая не описана на этой странице, то обратитесь к нам через раздел «Контакты» и обязательно укажите ее номер, а также постарайтесь подробно описать все ваши действия.
MMRC_NOT_FOUND
Файл ресурсов MMRC не найден. Для установки модификации рядом с запускаемым EXE файлом должен лежать MMRC файл с таким же названием — из-за его отстуствия и возникает эта ошибка. Возможно вы пытаетесь запустить инсталлятор прямо из архива, не извлекая при этом файл ресурсов MMRC.
Как исправить эту ошибку: поместить EXE файл инсталлятора в одну папку с файлом ресурсов (MMRC или MMBAK). Вы скачали их с сайта в одном архиве (например, 64956-volkswagen-passat.exe и 64956-volkswagen-passat.mmrc).
MMRC_INVALID
К сожалению, инсталлятору не удаётся открыть файл с ресурсами мода. Возможно файл был повреждён при скачивании или извлечении из архива.
Как исправить эту ошибку: необходимо заново скачать модификацию с сайта.
XML_GAME_INVALID
Причина этой ошибки очень проста — файл .mmrc (или .mmbak в случае удаления модификации) не совпадает с .exe. Скорее всего вы что-то перепутали и в папку с запускаемым модом поместили файл с ресурсами для модификации другой игры.
Как исправить эту ошибку: поместить EXE файл инсталлятора в одну папку с файлом ресурсов (MMRC или MMBAK). Вы скачали их с сайта в одном архиве (например, 64956-volkswagen-passat.exe и 64956-volkswagen-passat.mmrc).
FOLDER_INVALID
Данная ошибка возникает, если указанная вами папка не подходит для установки модификации. Возможно вы допустили опечатку при написании пути вручную.
Как исправить эту ошибку: еще раз внимательно проверить путь для установки мода, который вы указали.
GAME_RUNNING
У вас запущена игра, которую вы хотите модифицировать. Не рекомендуется устанавливать моды с запущенной игрой, так как некоторые файлы могут быть повреждены при одновременном чтении и записи данных инсталлятором и игрой.
Как исправить эту ошибку: закрыть игру и заново запустить установку мода. Если это не помогает, необходимо перезагрузить компьютер.
INSTALLER_ERROR
Возникла неизвестная ошибка установки мода. Возможно какие-то файлы игры заблокированы для изменений.
Как исправить эту ошибку: попробуйте перезагрузить компьютер и снова запустить инсталлятор.
UNINSTALLER_ERROR
Возникла неизвестная ошибка удаления модификации.
Как исправить эту ошибку: если вы вручную вносили изменения в файлы игры, необходимо отменить эти изменения и заново запустить файл удаления.
Nexus Mod Manager is a widely used tool that can tweak your games on the computer. However, a great many users are troubled by the error “Nexus Mod Manager an exception occurred in the script” while installing. How to fix it? In today’s post, MiniTool wants to share you with 6 effective troubleshooting methods.
Possible Causes for “Nexus Mod Manager A Problem Occurred During Install
When it comes to manage your games on PC, you may want to use Nexus Mod Manager. It is a free and open software that enables you to download, tweak and save your games. However, many users encounter some certain errors like the Nexus Mod Manager error.
Nexus Mod Manager Error often occurs when you try to install the mod for some certain games such as Dark Souls, Fallout and so on. In most cases, this error message will show further information such as “Must be non-negative and less than the size of the collection” and “Master files must load before other plugins”.
Here we summarize several possible causes that may lead to the “Nexus Mod Manager a problem occurred during install” error.
- Nexus Mod Manager lacks enough permissions to download the game files from a certain location.
- Your antivirus software or Windows Defender prevents NMM from accessing the games.
- You are using an outdated NMM version.
- Insufficient free hard drive space is a major factor that will trigger the error. This is because the mods tend to take up 10 times more storage space due to their large size unpacked compressions.
Please keep reading, we will provide you with corresponding solutions for the possible causes.
Fix 1. Run Your NMM as Administrator
Usually, it is not recommended that you run third-party software with admin permissions. However, NMM is a verified software. So, you can run it with admin privilege. Here is how to do that:
Step 1. Right-click the software’s shortcut on Desktop and select Open file location from the menu to find the installation folder of your Nexus Mod Manager.
Step 2. In all list files, navigate to a file named Nexus Mod Manager (It should be an executable file), right-click it and select Properties from the context menu.
Step 3. In the pop-up window, go to the Compatibility section and check the box of the Run this program as an administrator.
Step 4. Click Apply to save the change and try installing the game to check if error “Nexus Mod Manager an exception occurred in the script” is resolved.
If this method doesn’t fix a problem occurred during install NMM error, move on to the following methods.
Fix 2. Update Your NMM to the Latest Version
According to the report, Nexus introduced the latest version. The old NMM versions contain some bugs that may cause the error “Nexus Mod Manager a problem occurred during install object reference”. Installing the newest version can help you fix the bugs.
To install the latest NMM version, you need to uninstall the old one as some drastic changes may have been made.
Uninstall the Old Version Nexus Mod Manager:
Step 1. Login to your admin account as you will not be able to uninstall the program without the administrator privilege.
Step 2. Right-click the Start menu and select Control Panel.
Step 3. In the control panel window, set the View by to Category, and then scroll down and click Uninstall a program under the Programs sections.
Step 4. Find the Nexus Mod Manager on the list, right-click it and select Uninstall. Then follow the on-screen instructions to finish the uninstallation.
After you finish the uninstallation, restart your computer and follow the steps below to install the latest NMM version.
Install the Latest Nexus Mod Manager:
Step 1. Click this link to download the latest Nexus Mode Manager-0.70.11 version.
Step 2. Open the download folder you saved, right-click the Nexus.Mod.Manager-0.65.10.exe file and select Install.
Then you can follow the on-screen prompts to finish the installation. Afterward, you can check if the “Nexus Mod Manager a problem occurred during install object reference” error still exists.
Fix 3. Create Sufficient Free Space on Your Hard Drive
As mentioned above, insufficient free space on the hard drive can also trigger “a problem occurred during install NMM”. When you try to install the mod for games, its size will grow up to 10 times since the files are often highly compressed. In other words, if the mod with 800MB storage space originally, it will grow up to 8GB of space.
So, it is highly recommended that you free up your hard drive space in order to install the mod smoothly. But these problems come into being. How to free up your hard drive effectively? What files are taking up too much space? Which one should I remove?
Here you can use MiniTool Partition Wizard Free Edition to analyze your hard drive. It is a partition management tool that boasts many powerful features like disk benchmark, space analyzer,convert MBR to GPT disk and so forth.
The Space Analyzer feature of this software is very simple to operate. You just need to follow these steps below.
Free Download
Step 1. Launch the program to get its main interface, and then select the hard drive that you want to analyze and click Space Analyzer on the top panel.
Step 2. In the pop-up window, select a partition that you want to scan from the drop-down menu on the upper left corner and click Scan.
Tip: This process may take you some time that depends on the number of files on your hard drive. So, please wait patiently.
Step 3. After this process completes, you can explore which files or folders are taking too much space on your hard drive.
In order to free up your hard drive, you can delete the unnecessary and large size files or folders from the analysis based on your needs.
Alternative, if you don’t want to delete your files or folders, you also can try increasing the size of the partition that you intend to install the mod on. MiniTool Partition Wizard Free Edition also provides you with effective solutions to extend your C partition. Let’s begin.
Tip: To keep your data safe, it is recommended that you have a backup in advanced.
Step 1. In the main interface, select the partition that you want to resize and click the Extend Partition feature on the left pane.
Step 2. In the new window, drag the blue handle rightward to extend your partition and click OK to go on.
Note: The box of Using Enhanced Data Protecting Mode is checked by default that will give you the strongest data protection.
Step 3. Click Apply on the top left corner to execute this change.
After that, you will find your partition is extended in Disk Management. Now, you can try installing the mod and check if a problem occurred during install NMM is resolved or not.
In addition to the above method, there are additional methods to free up hard drive. If you want to know, read this article: 10 Ways to Free up Disk Space in Windows 10.
Fix 4. Use a Different Partition or a Second Hard Drive
If you have a second partition or a second hard drive on your computer, you can consider changing the folder where NMM store the extracted files from the mod. To change the save location, follow the steps below:
Step 1. Double click the shortcut of the mod on the Desktop to open NMM.
Step 2. In the main interface, click the cog icon on the top menu to open the settings window.
Step 3. In the settings window, navigate to the Temporary Path Directory option and click the three dots button to select a location where you have enough storage space available.
Step 4. Right-click the blank space in File Explorer, and then select New > Folder to create a new folder and set its filename to Temp.
Step 5. Go back to the NMM settings window, click the three dots button again to open the File Explorer. Find the Temp folder and select it.
Step 6. Click OK to save the change and restart NMM. Now, you can see if a problem occurred during install NMM error still persists.
Fix 5. Disable Your Antivirus Programs Temporarily
As mentioned above, the antivirus programs are one of the major factors that lead to the error. So, we recommend that you try disabling them temporarily. Let’s start from disabling Windows Defender. Here is how to do that.
Step 1. Right-click the Start button and select Settings from the context menu.
Step 2. In the Settings window, navigate to the Update & Security section and click Windows Security on the left pane. Then click the Open Windows Defender Security Center option.
Step 3. Go to the Virus & threat protection tab on the left side, and then turn off the Real-time protection and Cloud-based protection on the right side to disable Windows Defender.
Step 4. Then go to the App & browser control section, turn off the Check apps and file option.
This operation will allow you to install mod without Defender. After you install the mod successfully, don’t forget to undo these changes since disabling defender will make your computer unprotected.
If you have installed other third-party antivirus software, disabling them may vary from one to another. You can read this post in which different ways to disable McAfee, Avast, Avira and Webroot Antivirus will be discussed.
Fix 6. Install Mods in Safe Mod
The last method to fix the install NMM error is to install Mods in Safe Mode. This operation will disable certain items from startup and only load basic services that Windows requires to run on startup. It can avoid some incompatibility problems.
So, you can try installing Mods in Safe Mode. Here’s your guide.
Step 1. Press Win + R keys to open the Run box and type msconfig in it and hit Enter.
Step 2. In the System Configuration window, go to the Boot tab and check the box of Safe Mode.
Step 3. Click OK and restart your computer. Then your computer will enter into Safe Mode, and you can try installing mods again and see if the error is fixed.
Click to Tweet
Final Words
Here comes the end of the article. Have you learned the 6 ways to fix the error “Nexus Mod Manager a problem occurred during install”? If you have any questions, please send us an email via [email protected]. We also appreciate any ideas left in the comment area.
Nexus Mod Manager A Problem Occurred During Install FAQ
How do I use Nexus Mod Manager as an administrator?
- Right-click the Nexus Mod Manager shortcut on the desktop and select Run as administrator from the sub-menu.
- Alternatively, find the location path in File Explorer and set it to C:UsersYOURNAMEDocumentsNexus Mod ManagerFallout4.
How do I uninstall Nexus Mod Manage?
- Right-click the Start button and select Programs and Features (App and Features)
- In the pop-up window, right-click Nexus Mod Manager in the list and select Uninstall. Then click OK to confirm this action.
Is Nexus Mod Manager Free?
Yes, it is. Nexus Mod Manager is an open-source that you can download, install, update from its official website. In addition, you can manage your game files via the main interface. But bear in mind this software only support some certain games like Dark Souls, Breaking Wheel and etc.
What is Vortex in Nexus Mod Manager?
Vortex is a new product based on Nexus Mods. It was designed to make new users mod their games as simple as possible including find, install and play mods from its official site. Meanwhile, it also provides experienced users with enough control of the modding sense.
Nexus Mod Manager is a widely used tool that can tweak your games on the computer. However, a great many users are troubled by the error “Nexus Mod Manager an exception occurred in the script” while installing. How to fix it? In today’s post, MiniTool wants to share you with 6 effective troubleshooting methods.
Possible Causes for “Nexus Mod Manager A Problem Occurred During Install
When it comes to manage your games on PC, you may want to use Nexus Mod Manager. It is a free and open software that enables you to download, tweak and save your games. However, many users encounter some certain errors like the Nexus Mod Manager error.
Nexus Mod Manager Error often occurs when you try to install the mod for some certain games such as Dark Souls, Fallout and so on. In most cases, this error message will show further information such as “Must be non-negative and less than the size of the collection” and “Master files must load before other plugins”.
Here we summarize several possible causes that may lead to the “Nexus Mod Manager a problem occurred during install” error.
- Nexus Mod Manager lacks enough permissions to download the game files from a certain location.
- Your antivirus software or Windows Defender prevents NMM from accessing the games.
- You are using an outdated NMM version.
- Insufficient free hard drive space is a major factor that will trigger the error. This is because the mods tend to take up 10 times more storage space due to their large size unpacked compressions.
Please keep reading, we will provide you with corresponding solutions for the possible causes.
Fix 1. Run Your NMM as Administrator
Usually, it is not recommended that you run third-party software with admin permissions. However, NMM is a verified software. So, you can run it with admin privilege. Here is how to do that:
Step 1. Right-click the software’s shortcut on Desktop and select Open file location from the menu to find the installation folder of your Nexus Mod Manager.
Step 2. In all list files, navigate to a file named Nexus Mod Manager (It should be an executable file), right-click it and select Properties from the context menu.
Step 3. In the pop-up window, go to the Compatibility section and check the box of the Run this program as an administrator.
Step 4. Click Apply to save the change and try installing the game to check if error “Nexus Mod Manager an exception occurred in the script” is resolved.
If this method doesn’t fix a problem occurred during install NMM error, move on to the following methods.
Fix 2. Update Your NMM to the Latest Version
According to the report, Nexus introduced the latest version. The old NMM versions contain some bugs that may cause the error “Nexus Mod Manager a problem occurred during install object reference”. Installing the newest version can help you fix the bugs.
To install the latest NMM version, you need to uninstall the old one as some drastic changes may have been made.
Uninstall the Old Version Nexus Mod Manager:
Step 1. Login to your admin account as you will not be able to uninstall the program without the administrator privilege.
Step 2. Right-click the Start menu and select Control Panel.
Step 3. In the control panel window, set the View by to Category, and then scroll down and click Uninstall a program under the Programs sections.
Step 4. Find the Nexus Mod Manager on the list, right-click it and select Uninstall. Then follow the on-screen instructions to finish the uninstallation.
After you finish the uninstallation, restart your computer and follow the steps below to install the latest NMM version.
Install the Latest Nexus Mod Manager:
Step 1. Click this link to download the latest Nexus Mode Manager-0.70.11 version.
Step 2. Open the download folder you saved, right-click the Nexus.Mod.Manager-0.65.10.exe file and select Install.
Then you can follow the on-screen prompts to finish the installation. Afterward, you can check if the “Nexus Mod Manager a problem occurred during install object reference” error still exists.
Fix 3. Create Sufficient Free Space on Your Hard Drive
As mentioned above, insufficient free space on the hard drive can also trigger “a problem occurred during install NMM”. When you try to install the mod for games, its size will grow up to 10 times since the files are often highly compressed. In other words, if the mod with 800MB storage space originally, it will grow up to 8GB of space.
So, it is highly recommended that you free up your hard drive space in order to install the mod smoothly. But these problems come into being. How to free up your hard drive effectively? What files are taking up too much space? Which one should I remove?
Here you can use MiniTool Partition Wizard Free Edition to analyze your hard drive. It is a partition management tool that boasts many powerful features like disk benchmark, space analyzer,convert MBR to GPT disk and so forth.
The Space Analyzer feature of this software is very simple to operate. You just need to follow these steps below.
Free Download
Step 1. Launch the program to get its main interface, and then select the hard drive that you want to analyze and click Space Analyzer on the top panel.
Step 2. In the pop-up window, select a partition that you want to scan from the drop-down menu on the upper left corner and click Scan.
Tip: This process may take you some time that depends on the number of files on your hard drive. So, please wait patiently.
Step 3. After this process completes, you can explore which files or folders are taking too much space on your hard drive.
In order to free up your hard drive, you can delete the unnecessary and large size files or folders from the analysis based on your needs.
Alternative, if you don’t want to delete your files or folders, you also can try increasing the size of the partition that you intend to install the mod on. MiniTool Partition Wizard Free Edition also provides you with effective solutions to extend your C partition. Let’s begin.
Tip: To keep your data safe, it is recommended that you have a backup in advanced.
Step 1. In the main interface, select the partition that you want to resize and click the Extend Partition feature on the left pane.
Step 2. In the new window, drag the blue handle rightward to extend your partition and click OK to go on.
Note: The box of Using Enhanced Data Protecting Mode is checked by default that will give you the strongest data protection.
Step 3. Click Apply on the top left corner to execute this change.
After that, you will find your partition is extended in Disk Management. Now, you can try installing the mod and check if a problem occurred during install NMM is resolved or not.
In addition to the above method, there are additional methods to free up hard drive. If you want to know, read this article: 10 Ways to Free up Disk Space in Windows 10.
Fix 4. Use a Different Partition or a Second Hard Drive
If you have a second partition or a second hard drive on your computer, you can consider changing the folder where NMM store the extracted files from the mod. To change the save location, follow the steps below:
Step 1. Double click the shortcut of the mod on the Desktop to open NMM.
Step 2. In the main interface, click the cog icon on the top menu to open the settings window.
Step 3. In the settings window, navigate to the Temporary Path Directory option and click the three dots button to select a location where you have enough storage space available.
Step 4. Right-click the blank space in File Explorer, and then select New > Folder to create a new folder and set its filename to Temp.
Step 5. Go back to the NMM settings window, click the three dots button again to open the File Explorer. Find the Temp folder and select it.
Step 6. Click OK to save the change and restart NMM. Now, you can see if a problem occurred during install NMM error still persists.
Fix 5. Disable Your Antivirus Programs Temporarily
As mentioned above, the antivirus programs are one of the major factors that lead to the error. So, we recommend that you try disabling them temporarily. Let’s start from disabling Windows Defender. Here is how to do that.
Step 1. Right-click the Start button and select Settings from the context menu.
Step 2. In the Settings window, navigate to the Update & Security section and click Windows Security on the left pane. Then click the Open Windows Defender Security Center option.
Step 3. Go to the Virus & threat protection tab on the left side, and then turn off the Real-time protection and Cloud-based protection on the right side to disable Windows Defender.
Step 4. Then go to the App & browser control section, turn off the Check apps and file option.
This operation will allow you to install mod without Defender. After you install the mod successfully, don’t forget to undo these changes since disabling defender will make your computer unprotected.
If you have installed other third-party antivirus software, disabling them may vary from one to another. You can read this post in which different ways to disable McAfee, Avast, Avira and Webroot Antivirus will be discussed.
Fix 6. Install Mods in Safe Mod
The last method to fix the install NMM error is to install Mods in Safe Mode. This operation will disable certain items from startup and only load basic services that Windows requires to run on startup. It can avoid some incompatibility problems.
So, you can try installing Mods in Safe Mode. Here’s your guide.
Step 1. Press Win + R keys to open the Run box and type msconfig in it and hit Enter.
Step 2. In the System Configuration window, go to the Boot tab and check the box of Safe Mode.
Step 3. Click OK and restart your computer. Then your computer will enter into Safe Mode, and you can try installing mods again and see if the error is fixed.
Click to Tweet
Final Words
Here comes the end of the article. Have you learned the 6 ways to fix the error “Nexus Mod Manager a problem occurred during install”? If you have any questions, please send us an email via [email protected]. We also appreciate any ideas left in the comment area.
Nexus Mod Manager A Problem Occurred During Install FAQ
How do I use Nexus Mod Manager as an administrator?
- Right-click the Nexus Mod Manager shortcut on the desktop and select Run as administrator from the sub-menu.
- Alternatively, find the location path in File Explorer and set it to C:UsersYOURNAMEDocumentsNexus Mod ManagerFallout4.
How do I uninstall Nexus Mod Manage?
- Right-click the Start button and select Programs and Features (App and Features)
- In the pop-up window, right-click Nexus Mod Manager in the list and select Uninstall. Then click OK to confirm this action.
Is Nexus Mod Manager Free?
Yes, it is. Nexus Mod Manager is an open-source that you can download, install, update from its official website. In addition, you can manage your game files via the main interface. But bear in mind this software only support some certain games like Dark Souls, Breaking Wheel and etc.
What is Vortex in Nexus Mod Manager?
Vortex is a new product based on Nexus Mods. It was designed to make new users mod their games as simple as possible including find, install and play mods from its official site. Meanwhile, it also provides experienced users with enough control of the modding sense.
На чтение 4 мин. Просмотров 301 Опубликовано 19.04.2021
Nexus Mod Manager (NMM) – это программное обеспечение с открытым исходным кодом, которое позволяет пользователям устанавливать, загружать и обновлять свои файлы через простой в использовании интерфейс. Основная цель менеджера модов – интеграция с сайтами Nexus для обеспечения эффективного использования различных модов.
Nexus Mod Manager поддерживает многие ведущие игры на рынке, такие как Fallout, Elder Scrolls, Skyrim, Dark Souls и т. д. В последнее время в NMM произошла широко распространенная ошибка, когда пользователи не могут войти в менеджер и получить доступ. отклонено на самом экране входа в систему. Это очень распространенная проблема, затронувшая почти всех пользователей.
Содержание
- Причина ошибки? Ошибка входа в Nexus Mod Manager?
- Решение 1. Обновление менеджера до последней версии
- Решение 2. Проверка антивируса и брандмауэра
- Решение 3. Проверка статуса Сервер Nexus
Причина ошибки? Ошибка входа в Nexus Mod Manager?
Nexus Mod Manager фактически устарела с 2016 года, т.е. для него нет официальной поддержки. Однако время от времени разработчики выпускают обновления, чтобы пользователи могли продолжать использовать онлайн-сервисы, одновременно проверяя, соответствует ли программное обеспечение новым правилам безопасности. Ошибка при входе в систему возникает в основном из-за:
- Приложение устарело . Разработчики выпустили обновленные сообщения об ошибках и сделали старую версию недоступной.
- Существует антивирус , блокирующий подключение приложения к Интернету. Брандмауэры также могут быть причиной.
- Возможно, у вас ограниченное подключение к Интернету , и приложение не может подключиться с серверами. Обычно это происходит, если вы используете прокси-сервер или Интернет регулируется организацией.
При переходе к решениям это должно быть отметил, что большинство проблем устраняется обновлением приложения до последней версии. Убедитесь, что у вас есть открытое интернет-соединение.
Решение 1. Обновление менеджера до последней версии
Разработчики Nexus Mod Manager выпустил обновление для повышения безопасности приложения, хотя официальная поддержка прекратилась с 2016 года. Как упоминалось ранее, когда было выпущено новое обновление, старая версия была сделана непригодной для использования.
Похоже, что вкладка «Обновление» в приложении тоже не работает. Вам необходимо вручную загрузить обновление с официального сайта и установить более новое приложение. Согласно официальной документации, вам следует загрузить 0.65.0 , если вы используете 0.60.x или более позднюю версию. Вам следует загрузить 0.52.4 , если вы используете 0.52.3 из Nexus Mod Manager.
После обновления приложения до последней версии полностью перезагрузите компьютер и запустите только что установленную версию.. Убедитесь, что у вас есть активное подключение к Интернету на протяжении всего процесса.
Решение 2. Проверка антивируса и брандмауэра
Если у вас есть установили последнюю версию приложения и по-прежнему сталкиваетесь с ошибкой входа в систему, вам следует проверить свое антивирусное программное обеспечение. Существует множество случаев, когда не только для NMM, но и для других приложений возникает ложное срабатывание . Ложное срабатывание – это сценарий, в котором законному приложению отказано в доступе к его операциям из-за неправильных предположений антивируса.
Вы можете попробовать отключить антивирус или брандмауэр , а затем снова попробовать запустить приложение. Вы можете ознакомиться с нашим руководством по отключению антивируса. Мы рассмотрели все ведущие антивирусные программы. Если вы не можете отключить его, вам следует временно удалить его для проверки. То же самое и с межсетевыми экранами. Кроме того, проверьте сетевое шифрование, которое вы могли включить с помощью одного из программ безопасности, и временно отключите его, чтобы проверить, устранена ли проблема.
Решение 3. Проверка статуса Сервер Nexus
Если у вас по-прежнему возникают проблемы при входе в систему или вы не можете получить доступ к серверам Nexus из диспетчера модов, вам следует проверить, действительно ли сервер подключен к сети. В прошлом были случаи, когда главный сервер отключался, из-за чего возникали проблемы с подключением, с которыми сталкивалось все сообщество.
Вы можете проверить темы или сообщества, и если вы видите тенденцию людей сообщать о проблемах с подключением, возможно, сервер отключен. В этом случае вы ничего не можете сделать, кроме как подождать.
Менеджер мод Frosty не запускает игру из-за приложений безопасности, конфликтующих файлов / папок, отсутствия доступа администратора и поврежденных установок игры. Случаи проблемы также наблюдаются, когда файлы Frosty не разархивированы должным образом или вы пытаетесь добавить несколько модов одновременно.
Прежде чем продолжить поиск и устранение неисправностей, удалите все моды, кроме одного, и продолжайте. Когда вы решили проблему, добавляйте по одному моду за раз, чтобы определить, был ли конкретный мод также частью проблемы. Кроме того, убедитесь, что у вас есть доступ администратора к системе.
Кроме того, теперь запустите игру без модов, и даже тогда, если игра не может быть запущена, вы должны найти проблему с игрой и решить ее. Если игра успешно запустилась без модов, попробуйте следующие решения.
Решение 1.Настройка с разрешениями
Эта проблема может возникнуть, если Frosty Mod Manager не может получить доступ к определенным файлам и службам из-за ошибок прав доступа, которые необходимы для правильной работы Frosty Mod Manager. А предоставление Frosty Mod Manager прав администратора, чтобы он мог получить доступ к необходимым файлам и службам, может решить проблему.
- Кликните правой кнопкой мыши «FrostyModManager. exe», а затем нажмите «Свойства».
- Установите флажок рядом с полем «Запуск от имени администратора» на вкладке «Совместимость» в окне «Свойства».
- Нажмите «Применить», затем «ОК».
Кроме того, убедитесь, что у вас есть полный контроль и право собственности на платформу цифрового распространения игры и папку с игрой, например, если вы используете Origin, возьмите на себя полный контроль и право собственности на папку с игрой Origin и Origin.
После получения права владения и полного контроля запустите Frosty Mod Manager и посмотрите, решена ли проблема. Если нет, попробуйте следующее решение. Но имейте в виду, что на протяжении всего процесса устранения неполадок всякий раз, когда вам нужно запускать Frosty Mod Manager, запускайте его от имени администратора.
Решение 2. Используйте утилиту сжатия
Некоторые моды заархивированы, и эти заархивированные zip-файлы иногда могут быть проблематичными, если zip-архивы приложений отличаются из-за неправильных заголовков. Если вы используете какой-либо заархивированный мод, либо используйте Frosty Mod Manager без этого мода, либо иным образом используйте любое другое приложение для распаковки, кроме приложения Windows по умолчанию.
Скачайте и установите любую утилиту сжатия.
7-Zip компрессия UtilityAfter распаковки мод, скопировать ее в нужном место и запуск Морозного Mod Manager , чтобы увидеть , если проблема решена. Если нет, переходите к следующему решению.
Решение 3. Используйте в безопасном режиме
Безопасный режим в Windows 10 загружается с минимальным набором служб / драйверов / приложений. Если Frosty Mod Manager не может запустить игру из-за какой-либо конфликтующей службы / драйвера / приложения, загрузка системы в безопасном режиме и запуск Frosty Mod Manager может решить проблему.
- Загрузитесь в безопасном режиме.
- Запустите Frosty Mod Manager от имени администратора (как указано в решении).
- Выберите игру как исполняемую.
- Выберите мод скина, нажав «Импортировать мод», выберите zip-файл и дважды щелкните мод скина, чтобы активировать его.
- Нажмите кнопку ‘Launch‘.
Теперь, если Frosty Mod Manager может запустить игру, выполните чистую загрузку системы и попытайтесь определить проблемную службу / драйверы / приложения, конфликтующие с Frosty Mod Manager.
И если Frosty Mod Manager не может запустить игру даже в безопасном режиме, перейдите к следующему решению.
Решение 4. Обновите версию Visual C ++ и .NET Framework
Visual C ++ и .Net Framework являются базовыми требованиями для запуска Frosty Mod Manager, и если эти два устаревшие, то это может привести к множеству проблем, включая то, что Frosty Mod Manager не может запустить игру. Чтобы обновить эти два компонента, выполните следующие действия.
- Загрузите последнюю версию Visual C ++ для вашей системы.
- Установите его и перезагрузите систему.
- Скачать в рамках .Net.
- Установите его и перезапустите систему.
- Запустите Frosty Mod Manager, чтобы проверить, сможет ли он запустить игру.
Если Frosty Mod Manager не может запустить игру, перейдите к следующему решению.
Решение 5: переместите файлы игры на системный диск
Frosty Mod Manager не поддерживает файлы игры на несистемном диске, и если вы используете игру, в которой есть файлы на несистемном диске, это может быть причиной того, что Frosty Mod Manager не запускает игру. Чтобы решить эту проблему, следуйте приведенным ниже инструкциям.
- Удалите игру.
- Перезагрузите систему, переустановите игру на диск C и запустите Frosty Mod Manager, чтобы проверить, решена ли проблема.
Решение 6. Отключите антивирус и брандмауэр.
Существуют известные проблемы между файлами, относящимися к игре, которые идентифицируются как вредоносное ПО (термин называется ложноположительным) антивирусом / брандмауэром / программным обеспечением безопасности, и блокировкой его доступа, что может затем заставить менеджеры игр / модов вести себя резко. Frosty Mod Manager не является исключением, поэтому отключение антивируса и брандмауэра может решить проблему.
Запустите Frosty Mod Manager и игру, чтобы увидеть, решена ли проблема, если нет, перейдите к следующему решению.
Решение 7. Удалите проблемные файлы / папки
Если неправильная конфигурация приводит к тому, что Frosty Mod Manager не запускает игру, то удаление файлов и папок, связанных с этой неправильной конфигурацией, может решить проблему.
- Перейдите в каталог с игрой, например, если вы используете Origin и Andromeda, перейдите в
"C: Program Files (x86) Origin Games Andromeda" - Найдите файл «bcrypt.dll» и удалите его.
- Теперь найдите папку «ModData», кликните ее правой кнопкой мыши и удалите.
- Затем перейдите в папку
"Frosty Tool Suite FrostyModManager ThirdParty"найдите «bcrypt.dll» и удалите его.
- Перезагрузите систему.
- Теперь загрузите «bcrypt.dll» и поместите в обе папки, упомянутые в шагах 1 и 4. Вы можете загрузить «bcrypt.dll» с GitHub или Nexusmods.
Предупреждение : загрузите файл на свой страх и риск, поскольку мы никоим образом не связаны с хостами этих файлов.
- Запустите Frosty Mod Manager от имени администратора, как указано в решении 1. Если вам будет предложено создать папку ModDate, нажмите «Да».
- Выберите игру как исполняемую.
- Выберите мод скина, нажав «Импортировать мод», выберите zip-файл и дважды кликните мод скина, чтобы активировать его.
- Нажмите кнопку ‘Launch‘.
Решение 8. Переустановите Frosty.
Если до сих пор у вас ничего не помогло, позвольте нам перейти к последнему средству и переустановить Frosty, чтобы все исправить. Кроме того, существует известная проблема с Frosty Mod Manager: когда игра завершается с помощью диспетчера задач, она не начинает нормально работать до тех пор, пока не будет переустановлена.
- Удалите Frosty Mod Manager (нажмите Win + R, введите «appwiz.cpl» и нажмите Enter).
- После завершения удаления перезагрузите систему.
- Загрузите Frosty Mod Manager.
- Кликните правой кнопкой мыши на установочный файл , а затем в появившемся меню нажмите на кнопку «Запуск от имени администратора».
- Теперь следуйте инструкциям, отображаемым на экране, чтобы завершить процесс установки.
- Еще раз перезагрузите систему.
- Запустите Frosty Mod Manager от имени администратора (как указано в решении).
- Выберите игру как исполняемую.
- Выберите мод скина, нажав «Импортировать мод», выберите zip-файл и дважды кликните мод скина, чтобы активировать его.
- Нажмите «запустить«.
Надеюсь, вы решили проблему и теперь можете без проблем запустить игру.
Если вы хоть раз пытались установить моды для любой версии игры из серии FIFA с помощью в Mod Manager, то вы с большой вероятностью сталкивались с какими-то ошибками или багами, которые мешают установить мячи для фифа или добавить новые бутсы для фифа 22, в этой статье мы подробно разберем, как исправить ошибки в Mod Manager для FIFA. Есть несколько основных ошибок, давайте разберем каждую из них:
Данная ошибка появляется по причине обновления игры и мод менеджер вам показывает, что версия программы не соответствует версии игры, для решения проблемы с восклицательными знаками в мод менеджере нужно сделать несколько действий:
- Обновить игру до последней версии и проверить на ошибки.
- Если после обновления не удалось запустить мод менеджер из-за данной ошибки, то нужно найти актуальную версию мод менеджера на нашем сайте и установить её.
Состав команды в FIFA перемешался, состав в FIFA не соответствует реальному?
Чаще всего ошибка связана с тем, что поверх оригинальных составов игроки ставят свои и потом происходит какая-то ошибка и она перемешивает игроков. Для исправления необходимо выполнить несколько манипуляций:
- Проверить оригинальность установленных составов, для этого нужно зайти в Мод менеджер и проверить дату состава, если она не актуально, то нужно скачать актуальный состав игроков в FIFA и установить его поверх всех предыдущих составов.
- Также 2 вариант, просто перейти в папке Документы/FIFA 22/Settings и удалить оттуда составы, дальше заходим в игру и обновляем их с помощью самой игры. Игра сама скачает самые актуальные составы и установит.
- Зайти в игре в профиль, нажать удалить профиль и после чего удалятся все пользовательские настройки, для обновления необходимо будет создать просто новый профиль и игра все скачает сама, как и в пункте 2.
Как исправить ошибку n error occurred while launching game. FIFA
Эта ошибка при запуске игры возникает в следствии того, что у вас не актуальная версия самого Мод менеджера и получается конфликт между игрой и самим модом.
Для исправления ошибки, нужно скачать актуальную версию мод менеджера для фифа.
Оцените материал
Загрузка…
Если вы геймер, то вам не понравится предстоящая проблема, заключающаяся в сбое менеджера модов Frosty. Однако, если по какой-то причине ваша любимая утилита не отвечает или менеджер модов Frosty не открывается, не бойтесь! В этой статье вы найдете способы решения проблемы с менеджером модов Frosty, не запускающей игру. Обязательно прочитайте все методы, описанные в этой статье, для лучшего понимания.
Frosty Mod Manager — это служебная платформа для видеоигр, которая позволяет вам играть в ваши любимые игры. Как следует из названия, это утилита для управления модами, которые представляют собой изменения, внесенные пользователями в оригинальную видеоигру. Эта утилита поможет вам упорядочить моды, которые вы создали в видеоигре. Использование утилиты, внесение изменений по вашему желанию и применение их к вашей игре совершенно легально. В дополнение к менеджеру у вас есть редактор модов, который вы можете использовать для изменения скина, персонажа и т. д. в вашей любимой видеоигре.
В чем причина того, что Frosty Mod Manager не открывается?
Ниже перечислены причины неправильной работы Frosty Mod Manager.
-
Вмешательство функций безопасности: функции безопасности, такие как брандмауэр Windows или антивирус, могут мешать работе Frosty Mod Manager и могут препятствовать его надлежащему функционированию.
-
Отсутствие административных функций: возможно, вы пытаетесь получить доступ к Frosty Mod Manager, используя стандартную учетную запись пользователя, а не администратора, что могло остановить приложение для запуска игр.
-
Поврежденные игровые файлы: игровые файлы, установленные на вашем ПК для Frosty Mod Manager, могут быть повреждены и могут быть неисполняемыми.
-
Отказано в доступе к игровым файлам: игровые файлы, которые вы установили на свой компьютер для Frosty Mod Manager, могут быть недоступны для чтения и запрещены для модификаций.
-
Игровые файлы в неподдерживаемом формате: игры должны быть распакованы в формате .zip или .rar, чтобы их можно было запустить с помощью Frosty Mod Manager. Если они в любом другом формате, утилита может не распознать файлы игры.
-
Frosty Mod Manager установлен в другом месте: Если Frosty Mod Manager установлен в другом месте, а не на локальном диске (C:), может возникнуть проблема с правильной работой утилиты.
Основные методы устранения неполадок
Прежде чем вы попробуете методы, которые имеют несколько утомительных шагов, рекомендуется сначала попробовать основные методы устранения неполадок. Если есть мелкие сбои, возможно, это откатится в самой базе, и вы сможете пользоваться утилитой.
1. Отключите антивирусное программное обеспечение (если применимо).
Иногда антивирус на вашем ПК может остановить работу программного обеспечения. Вам необходимо отключить антивирусное программное обеспечение на вашем ПК, чтобы использовать Frosty Mod Manager. Прочтите наше руководство о том, как временно отключить антивирус в Windows 10.
2. Отключить брандмауэр Windows (не рекомендуется)
Брандмауэр Windows на вашем ПК может помешать вам с легкостью использовать Frosty Mod Manager, отключение брандмауэра Windows может решить эту проблему. Прочтите наше руководство о том, как отключить брандмауэр Windows 10.
3. Обновите версию C++
Если вы используете устаревшую версию C++, она может не поддерживать использование передовых технологий, таких как Frosty Mod Manager, поэтому вам придется обновить версию C++ на вашем ПК. Загрузите файл в соответствии с вашей архитектурой Windows и запустите загруженный исполняемый файл, чтобы обновить версию C++ на вашем ПК.
4. Обновите платформу .NET.
Платформа .NET должна быть в обновленной версии на вашем ПК, чтобы вы могли легко использовать менеджер Frosty Mod. Загрузите последнюю версию платформы .NET и запустите загруженный исполняемый файл, чтобы обновить его на своем ПК.
5. Удалите поврежденные файлы игры.
Иногда проблема может быть не в Frosty Mod Manager, а в загруженных вами игровых файлах. Если это так, вам нужно удалить поврежденные файлы видеоигр на своем ПК и попробовать использовать Frosty Mod Manager на своем ПК. Удалите файлы bcrypt.dll и папку ModData в папке с игрой и перезагрузите компьютер.
6. Используйте программное обеспечение для сжатия модов
Если вы не используете файлы игры в формате .zip или .rar, вам может быть сложно использовать Frosty Mod Manager. Следовательно, вы можете попробовать использовать программное обеспечение для сжатия модов, такое как 7 zip, для извлечения файлов. Вы можете добавить исполняемые файлы в Frosty Mod Manager, а затем получить доступ к играм.
Способ 1: Запустите Frosty Mod Manager от имени администратора
Чтобы исправить проблему с запуском игры менеджером модов Frosty, вам нужно запустить приложение от имени администратора, а не под стандартной учетной записью пользователя. Следуйте инструкциям, чтобы запустить Frosty Mod Manager от имени администратора.
1. Найдите исполняемый файл Frosty Mod Manager и перейдите в соответствующее расположение файла.
2. Щелкните правой кнопкой мыши файл .exe и выберите пункт «Свойства» в появившемся меню.
3. Перейдите на вкладку «Совместимость» и выберите параметр «Запустить эту программу от имени администратора» в разделе «Настройки».
4. Нажмите кнопки «Применить» и «ОК», чтобы открыть Frosty Mod Manager от имени администратора.
Примечание. Если вы не можете открыть приложение от имени администратора, загрузите компьютер в безопасном режиме, а затем выполните действия, указанные выше в этом разделе. Прочтите наше руководство о том, как загрузиться в безопасном режиме в Windows 10.
Способ 2: удалить функцию только для чтения
Если проблема связана с файлами игры, вам может потребоваться изменить их базовые настройки, чтобы использовать их в Frosty Mod Manager.
1. Найдите файлы игры по отдельности и перейдите в папку с исполняемыми файлами.
2. Щелкните правой кнопкой мыши файл .exe и выберите параметр «Свойства» в появившемся меню.
3. Перейдите на вкладку «Общие» в окне «Свойства» и снимите флажок «Только для чтения» в этом окне.
4. Чтобы сделать файлы доступными для чтения, нажмите кнопку Применить, а затем кнопку ОК, чтобы сохранить изменения.
Способ 3: переустановите инструмент Frosty Suite
Если ни один из методов не помогает вам исправить проблему с открытием менеджера модов Frosty, вы можете попробовать переустановить весь набор инструментов Frosty, благодаря чему у вас будут неповрежденные менеджер и редактор.
1. Найдите Панель управления в строке поиска и нажмите Открыть.
2. Установите для параметра «Просмотр по категории» значение «Категория», затем нажмите «Удалить программу».
3. Выберите набор инструментов Frosty в списке и нажмите кнопку «Удалить» на верхней панели, чтобы удалить приложение.
4. Переустановите приложение с официального сайта набора инструментов Frosty, нажав кнопку «Загрузить».
5. Следуйте инструкциям на экране, чтобы установить приложение на свой компьютер, и убедитесь, что папка назначения для программного обеспечения выбрана как локальный диск (C:).
Метод 4: Используйте инструмент Frosty Fix Tool
Frosty Fix — это инструмент, который помогает восстанавливать и исправлять набор инструментов Frosty. Это поможет вам сделать так, чтобы утилита поддерживала игры на всех платформах. Этот инструмент поможет вам запускать игры без модов или в оригинальном виде.
1. Загрузите инструмент Frosty Fix с веб-сайта и запустите его на своем ПК.
2. Выберите игру и профиль, а также платформу, на которой вы хотите использовать инструмент.
3. Нажмите «Включить/Запустить», чтобы включить службу в играх.
Примечание. Чтобы отключить инструмент Frosty Fix, щелкните параметр «Отключить моды» в инструменте.
***
Целью статьи является обсуждение проблемы с тем, что менеджер модов Frosty не запускает игру в Windows 10. Если у вас возникли трудности с использованием утилиты в качестве менеджера модов Frosty, не открывается или происходит сбой менеджера модов Frosty, попробуйте способы, указанные в Эта статья. Не забудьте оставить свои предложения и опубликовать свои вопросы в разделе комментариев.
Nexus Mod Manager — это идеальный инструмент для пользователей ПК, которые хотят модифицировать свои игры до абсолютных ограничений, поскольку он заставляет весь процесс казаться почти автоматическим. Инструмент также довольно популярен, поэтому эта ошибка привлекла внимание.
Проблема заключается в том, что Nexus Mod Manager не открывается ни при каких обстоятельствах, независимо от того, какой метод вы используете для его открытия. У этого есть несколько причин и несколько решений, поэтому обязательно попробуйте их все, прежде чем сдаваться. Удачи!
Решение 1.Метод, представленный большинством
Это почти странное исправление было создано на Reddit, но оно будет полезно только при соблюдении определенных критериев. В этом разделе статьи мы сначала посмотрим, может ли это решение помочь, а затем попытаемся найти решение, которое должно решить проблему за вас.
- Откройте меню «Пуск» или нажмите кнопку поиска рядом с ним, чтобы найти «Средство просмотра событий». Нажмите на первую всплывающую опцию.
- Вы должны увидеть меню навигации в левой части окна просмотра событий. Щелкните Журналы Windows и выберите значок приложения. В центре окна средства просмотра событий вы увидите несколько записей, и большинство из них должны содержать метку «Информация».
- Попробуйте поискать записи, дата создания которых совпадает с временем, когда вы пытались запустить Nexus Mod Manager. Если вы не уверены в этом, попробуйте открыть Nexus Mod Manager сейчас и нажмите кнопку обновления в правой части окна, где должны появиться три новых записи.
- Вы должны увидеть (в хронологическом порядке) записи сначала из «.NET runtime», затем «Application Error» и, наконец, «Windows Error Reporting». Выберите запись из «.NET runtime». Внизу окна вы увидите вкладки «Общие» и «Подробности». На вкладке «Общие» будет текстовое поле с подробным описанием ошибки. Приложение должно быть NexusClient.exe. Если это не так, поищите тот, который есть.
- Под ним есть версия платформы, описание и информация об исключении. Если в информации об исключении указано «System.Xml.XmlException», это решение может быть вам полезно.
Теперь, когда мы знаем, что это решение может показаться полезным для вашей проблемы, пришло время попытаться решить его, выполнив следующую серию шагов, с которыми справиться намного проще, чем с предыдущими. Удачи!
- Перейдите в папку, показанную ниже, открыв проводник на своем ПК, щелкнув этот компьютер и проследив за местоположением:
C: Users yourusername AppData local Black_Tree_Gaming
- Если вы не видите папку AppData, вам может потребоваться включить опцию, позволяющую просматривать скрытые файлы и папки. Щелкните вкладку «Просмотр» в меню проводника и установите флажок «Скрытые элементы» в разделе «Показать / скрыть». Проводник покажет скрытые файлы и запомнит этот параметр, пока вы его снова не измените.
- Сделайте резервную копию содержимого папки Black_Tree_Gaming в другое место и удалите все, что вы найдете внутри. Теперь вам нужно будет перезапустить клиент Nexus Mod Manager. Если он открывается, убедитесь, что вы разрешили ему искать игры, и убедитесь, что вы указали все папки, которые он использовал заранее.
Решение 2. Переустановите Nexus Mod Manager.
Поскольку инструмент в основном разрабатывается сообществом, могут возникать подобные ошибки, особенно когда целью программы является управление файлами, которые изменяют исходные файлы других программ (видеоигры). Вот почему иногда необходима полная переустановка.
Удаление игры:
- Прежде всего, убедитесь, что вы вошли в систему с учетной записью администратора, так как вы не сможете удалять программы с помощью любой другой учетной записи.
- Щелкните меню «Пуск» и откройте панель управления, выполнив поиск. Кроме того, вы можете щелкнуть значок шестеренки, чтобы открыть настройки, если вы используете Windows 10.
- В панели управления выберите «Просмотреть как: Категория» в правом верхнем углу и нажмите «Удалить программу» в разделе «Программы».
- Если вы используете приложение «Настройки», при нажатии на «Приложения» немедленно откроется список всех установленных программ на вашем компьютере.
- Найдите NMM в Панели управления или Настройках и нажмите Удалить.
- Мастер удаления NMM должен открыться и предложить вам выбор.
- Появится сообщение с вопросом: «Вы хотите полностью удалить Nexus Mod Manager для Windows?» Выберите «Да».
- Нажмите Готово, когда процесс удаления завершится.
Вы можете переустановить Nexus после перезагрузки компьютера, открыв его основной веб-сайт в браузере и нажав кнопку загрузки. Следуйте инструкциям на экране, чтобы установить его снова, и убедитесь, что вы переустановили все имеющиеся у вас моды. Проверьте, может ли он запуститься сейчас.
Примечание . Попробуйте установить Nexus Mod Manager в любую другую папку, кроме Program Files или Program Files (x86). Это должно помочь решить проблему, поскольку кажется, что пользователи Windows 7 и Windows 8 испытывают трудности с установкой в эти папки. Удачи!
Решение 3. Воспользуйтесь функцией восстановления системы.
Если вы изменили определенные настройки или установили подозрительные программы на свой компьютер, они могут мешать работе Nexus Mod Manager, и ваш самый безопасный вариант — использовать Восстановление системы, чтобы восстановить ваш компьютер до того момента времени, когда эти проблемы не возникали. Для этого выполните следующие действия:
- Прежде всего, давайте включим настройку восстановления системы на вашем ПК.
- Выполните поиск восстановления системы с помощью кнопки «Поиск» в Windows 10. Затем нажмите «Создать точку восстановления».
- Появится окно «Свойства системы», в котором будут отображены необходимые настройки. В этом окне откройте Параметры защиты и убедитесь, что защита включена на локальном диске C (системном диске).
- Если он отключен, выберите этот диск и нажмите кнопку «Настроить», чтобы включить защиту. Вы также должны выделить максимальное дисковое пространство для защиты системы. Вы можете установить любое значение, которое захотите, при условии, что этот размер составляет не менее пары гигабайт. Затем нажмите «Применить» и «ОК», чтобы применить настройки.
- Теперь система будет автоматически создавать точку восстановления всякий раз, когда в вашей Windows происходят изменения.
После того, как вы успешно включите его, давайте приступим к делу и вернем изменения на ваш компьютер. Обязательно обратите внимание на некоторые важные документы и приложения, которые вы создали или установили за это время, на всякий случай.
- Выполните поиск восстановления системы с помощью кнопки «Поиск» рядом с меню «Пуск» и нажмите «Создать точку восстановления». В окне «Свойства системы» нажмите «Восстановление системы».
- В окне «Восстановление системы» выберите параметр «Выбрать другую точку восстановления» и нажмите кнопку «Далее».
- Выберите конкретную точку восстановления, которую вы сохранили ранее, вручную. Вы также можете выбрать любую точку восстановления, доступную в списке, и нажать кнопку «Далее», чтобы начать процесс восстановления. После завершения процесса вы вернетесь в состояние, в котором находился ваш компьютер в тот период времени. Проверьте, можно ли сейчас открыть Nexus Mod Manager.
Решение 4. Проверьте, не был ли он заблокирован из соображений безопасности.
Поскольку цель инструмента — полностью изменить некоторые видеоигры, включая их исходные файлы, группа безопасности Windows, состоящая из Защитника Windows, брандмауэра Windows, UAC и т. Д., Может воспринять это как угрозу и заблокировать по соображениям безопасности, что приведет к вызвать эту проблему, и он не сможет запуститься. Решите эту проблему, выполнив следующие действия:
- Щелкните правой кнопкой мыши значок Nexus Mod Manager на рабочем столе, если он у вас есть, и выберите «Открыть расположение файла». Если у вас нет ярлыка на рабочем столе, найдите его в меню «Пуск», щелкните его правой кнопкой мыши и выберите параметр «Открыть расположение файла».
- После открытия папки щелкните правой кнопкой мыши файл клиента, который должен автоматически выбираться при входе в папку, и выберите «Свойства». Вы можете увидеть текст о том, как он был заблокирован по соображениям безопасности в окне «Свойства». Просто нажмите «Разблокировать» и «Примените изменения». Перезагрузите компьютер и проверьте, решена ли проблема.