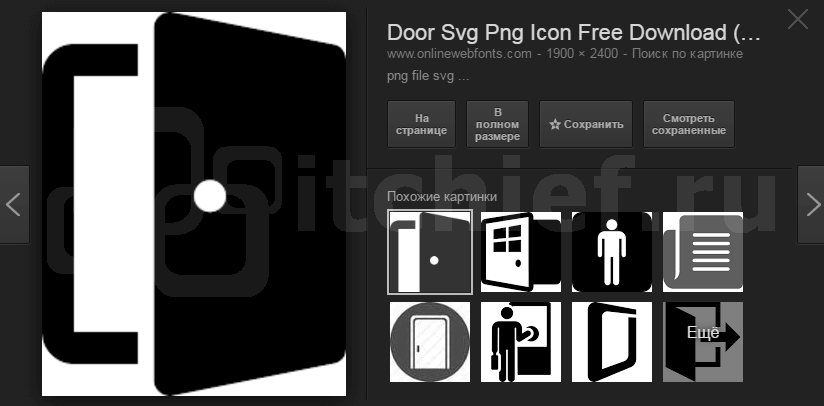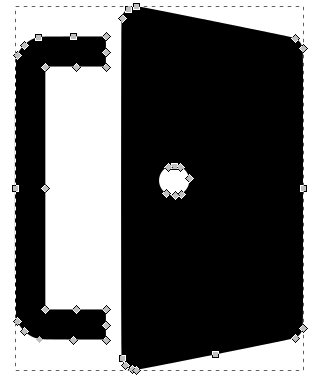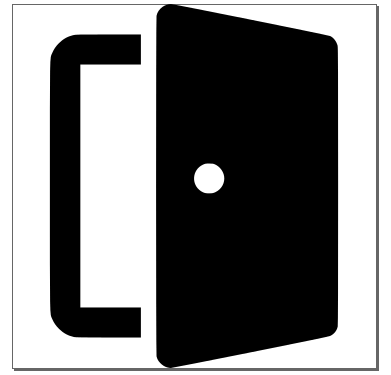Вчера мы добавили название сайта во вкладке браузера для своего сайта на MODX Revolution. После этого было бы неплохо добавить Favicon, т.е. иконку сайта, которая также будет отображаться во вкладке браузера.
На самом деле, добавление Favicon для сайтов на MODX Revolution ничем не отличается от этой процедуры на всех прочих сайтах. Но, в качестве бонуса, вы узнаете, как можно добавить Favicon для вкладки с панелью управления MODX, что упростит навигацию по вкладкам уже лично Вам.
Стандартом считается размещение файла favicon.ico (англ. FAVorite ICON — значок для избранного) в корне сайта. Первоначально принимались изображения размером 16×16 пикселей, но сейчас допустимы также размеры 32×32 и 48×48 пикселей. Если указание на Favicon не задано явно в коде страницы, то тогда браузер будет искать именно favicon.ico в корне сайта. Этот вариант является очень простым. Единственным его минусом является то, что он задаёт Favicon только на весь сайт целиком. А если вам нужна иконка для отдельной страницы? Тогда второй вариант.
Мы можем разместить ссылку на Favicon в коде страницы между тегами <head> </head>. В таком случае уже не обязательно помещать изображение только в корень сайта. Да и формат изображения может быть не только ICO. Принимаются изображения формата ICO, PNG, APNG, JPEG, GIF (в том числе анимированные).
Вот пример Favicon в формате PNG, который располагается на сайте с MODX Revolution в каталоге assets/images:
<link rel="icon" type="image/png" href="/assets/images/primer.png" />
А вот пример Favicon в формате ICO. Обратите внимание на атрибут type.
<link rel="icon" type="image/vnd.microsoft.icon" href="/assets/images/primer.ico" />
Пример Favicon в GIF. Хотя Favicon может быть и анимированным, не стоит использовать слишком большой файл, так как он будет долго подгружаться.
<link rel="icon" type="image/gif" href="/assets/images/primer.gif" />
Отдельно стоит упомянуть про Favicon для смартфонов и планшетов. У таких иконок нестандартные размеры и немного отличаются атрибуты.
Для широкоформатных retina-экранов iPhone и iPad (144×144 пикселя):
<link rel="apple-touch-icon-precomposed" sizes="144x144" href="/assets/images/apple-touch-icon-144-precomposed.png">
Для iPhone и iPod touch (114×114 пикселей):
<link rel="apple-touch-icon-precomposed" sizes="114x114" href="/assets/images/apple-touch-icon-114-precomposed.png">
Для iPad прошлых поколений (72×72 пикселя):
<link rel="apple-touch-icon-precomposed" sizes="72x72" href="/assets/images/apple-touch-icon-72-precomposed.png">
Для остальных устройств:
<link rel="apple-touch-icon-precomposed" href="/assets/images/apple-touch-icon-57-precomposed.png">
и
<link rel="shortcut icon" href="/assets/images/favicon.png">
Кроме того, как и обещал, расскажу как оборудовать иконкой вкладку с панелью управления MODX Revolution. Если вы положили favicon.ico в корень сайта, то иконка будет отображаться и на вкладке с панелью управления. Но, если вы хотите выделить вкладку с панелью управления MODX отдельной иконкой, откройте системные настройки CMS (меню с шестеренкой) и найдите там параметр URL фавиконки панели управления (manager_favicon_url).
Как сказано в подсказке к параметру, нужно указать путь относительно директории manager или абсолютный URL картинки.
Иконка веб-сайта — важная деталь сайта. Но обычно о favicon задумываются в самый последний момент и вставляют мета-тег всего с одним вариантом иконки. Некоторые просто кладут файл favicon в корень сайта, ведь современные браузеры сами находят и подключают иконку. А есть и те, кто вообще не парится над этим.
Однако favicon не так прост, как может покажзаться на первый взгляд — он имеет не один вариант подключения, отображения и параметров. И если с настольными браузерами все просто, то для мобильных устройств иконка имеет множество различных параметров и размеров. А ведь существуют и совсем экзотические варианты вроде Google TV и т.д. Давайте попробуем разобраться какие вообще бывают варианты favicon.
favicon для мобильных устройств
Код дополнения открыт, следить за обновлениями и предлагать свои идеи можно на GitHub:
https://github.com/mishantrop/quasifavicon
Код сниппета
if (version_compare(PHP_VERSION, '5.4.0') < 0) {
return '<!-- Your version of PHP is very ancient -->';
}
$output = '';
// Цвет фона. Если не указан, то не применяется.
$backgroundColor = (string)$modx->getOption('backgroundColor', $scriptProperties, '');
// Путь до изображения
$image = (string)$modx->getOption('image', $scriptProperties, '');
// Нужно ли генерировать favicon.ico
$ico = (int)$modx->getOption('ico', $scriptProperties, 0);
// Сниппет, создающий миниатюры (phpthumbof, pthumb, phpthumbon)
$snippet = (string)$modx->getOption('snippet', $scriptProperties, 'phpthumbof');
// Цвет вкладки для мобильных браузеров
$tabColor = (string)$modx->getOption('tabColor', $scriptProperties, '');
// Apple
$sizes = ['57x57', '144x144', '72x72', '144x144', '60x60', '120x120', '76x76', '152x152'];
foreach ($sizes as $size) {
$as = explode('x', $size);
$options = 'w='.$as[0].'&h='.$as[1].'&zc=1&f=png&bg='.$backgroundColor;
$output .= '<link rel="apple-touch-icon-precomposed" sizes="'.$size.'" href="'.$modx->runSnippet($snippet, ['input' => $image, 'options' => $options]).'" />'.PHP_EOL;
}
// Classic
$sizes = ['32x32', '16x16', '96x96', '128x128', '196x196'];
foreach ($sizes as $size) {
$as = explode('x', $size);
$options = 'w='.$as[0].'&h='.$as[1].'&zc=1&f=png';
if (!empty($backgroundColor)) {
$options .= '&bg='.$backgroundColor;
}
$output .= '<link rel="icon" type="image/png" sizes="'.$size.'" href="'.$modx->runSnippet($snippet, ['input' => $image, 'options' => $options]).'" />'.PHP_EOL;
}
// Microsoft
$output .= '<meta name="msapplication-TileColor" content="#FFFFFF" />'.PHP_EOL;
$output .= '<meta name="msapplication-TileImage" content="'.$modx->runSnippet($snippet, ['input' => $image, 'options'=>'w=144&h=144&zc=1&f=png&bg='.$backgroundColor]).'" />'.PHP_EOL;
$sizes = ['70x70', '150x150', '310x310'];
foreach ($sizes as $size) {
$as = explode('x',$size);
$options = 'w='.$as[0].'&h='.$as[1].'&zc=1&f=png';
if (!empty($backgroundColor)) {
$options .= '&bg='.$backgroundColor;
}
$output.='<meta name="msapplication-square'.$size.'logo" content="'.$modx->runSnippet($snippet, ['input' => $image, 'options' => $options]).'" />'.PHP_EOL;
}
// favicon.ico
if ($ico == 1) {
$options = 'w=16&h=16&zc=1&f=ico';
if (!empty($backgroundColor)) {
$options .= '&bg='.$backgroundColor;
}
$output .= '<link rel="shortcut icon" href="'.$modx->runSnippet($snippet, ['input' => $image, 'options' => $options]).'" type="image/x-icon" />'.PHP_EOL;
$output .= '<link rel="icon" href="'.$modx->runSnippet($snippet, ['input' => $image, 'options'=>$options]).'" type="image/x-icon" />'.PHP_EOL;
}
if (!empty($tabColor)) {
$output .= '<meta name="theme-color" content="#'.$tabColor.'" />'.PHP_EOL;
$output .= '<meta name="msapplication-navbutton-color" content="#'.$tabColor.'" />'.PHP_EOL;
$output .= '<meta name="apple-mobile-web-app-status-bar-style" content="#'.$tabColor.'" />'.PHP_EOL;
}
return $output;Пример использования
[[quasiFavicon?
&image=`cat.png`
&backgroundColor=`f00`
&tabColor=`f00`
&ico=`1`
&snippet=`pthumb`
]]Параметры
| Параметр | Значение по умолчанию | Пример значения |
| image | — | assets/images/cat.png |
| backgroundColor | — | bada55 |
| tabColor | — | bada55 |
| ico | 0 | 1 |
| snippet | phpthumbof | pthumb |
На чтение 2 мин Просмотров 508 Опубликовано 14.10.2021
Обновлено 13.10.2021
У меня уже была статья: Подробное руководство по фавикону где я рассказывал: что это такое, где искать изображения для иконок и т.д. В рамках данного урока чисто практика: генерация иконок под различные устройства и браузеры при помощи сервиса real favicon generator.
Для создания идеальных иконок: нам нужна качественная квадратная иконка, желательно png (не менее 260x260px), а в идеале SVG.
Автогенерация иконок из SVG, PNG, JPG картинок и кода для вставки на сайт
Идем на сайт realfavicongenerator.net, в правом углу жмем по кнопке «Select your Favicon image» выбираем заранее скачанное изображение или SVG иконку.
После чего сервис откроет страницу с настройками иконок под различные устройства. На настройках останавливаться не буду, там все понятно, можно разобраться методом тыка. Остановимся на последней настройке «Favicon Generator Options» а конкретно на вкладке «Patch» — здесь рекомендую переключить его в положение «I cannot or I do not want to place favicon files at the root of my web site. Instead I will place them here:» и указать абсолютный путь до папку куда загрузите иконку, например иконки в моем случае будут храниться в «template/img/icons», следовательно путь указываем такой: «/template/img/icons», а еще лучше прям с протоколом и доменом, например: «https://web-revenue.ru/template/img/icons». После чего нажимаем на кнопку «Generate your Favicons and HTML code».
После чего сервис сгенерирует для вас пакет иконок и готовый для вставки на сайт код.
Скачиваем пакет иконок на ПК, нажав на кнопку «Favicon package» и копируем готовый код.
Установка иконок на MODX сайт
Открываем наш базовый шаблон base.tpl и вставляем ранее скопированный код в секцию head и сохраняем.
Кто защел не из курса, у вас скорее всего какой-нибудь чанк с именем типа «head» или «tpl».
Ну и остается закачать архив в указанную папку и распаковать. Закачать можно прям из админки.
В принципе из под админки можно и распаковать
Алексей
Веб-дизайнер и SEO оптимизатор. Занимаюсь созданием сайтов с 2010 года и их продвижение с 2012 года!
Оцените автора
( Пока оценок нет )
Статья, в которой рассмотрим, как сделать правильный favicon для сайта.
Фавикон (favicon) – это значок, который связан с определённым веб-сайтом или веб-страницей. Наличие фавиконки у сайта позволяет, как правило, сделать его более узнаваемым. Это связано с тем, что данный веб-сайт (каждая его страница) будет иметь значок, посмотрев на который пользователь будет знать, что это за ресурс. Иконку favicon сайта можно увидеть в различных элементах браузера, таких как вкладка, адресная строка, история посещений (журнал), панель закладок и др. Кроме этого иконку фавикон можно также обнаружить в результатах поиска Яндекс рядом с названием сайта. Ещё иконка favicon используется при размещении ссылки (на страницу сайта) на главном экране операционных систем iOS (Safari), Android (Chrome), Windows 8 и 10.
Как добавить фавикон на сайт
Процесс установки иконки favicon на сайт, как правило, начинается с её создания. Из-за того что требования к разрешению и формату иконки favicon на различных устройствах разные лучше её сначала подготовить в векторном формате svg (масштабируемой векторной графике). Это действие позволит, используя одно изображение (svg), получить в отличном качестве значок favicon как с разрешением 16×16 пикселей, так и с 512×512.
В качестве инструмента для работы с графикой svg можно использовать профессиональный свободный векторный редактор как Inkscape.
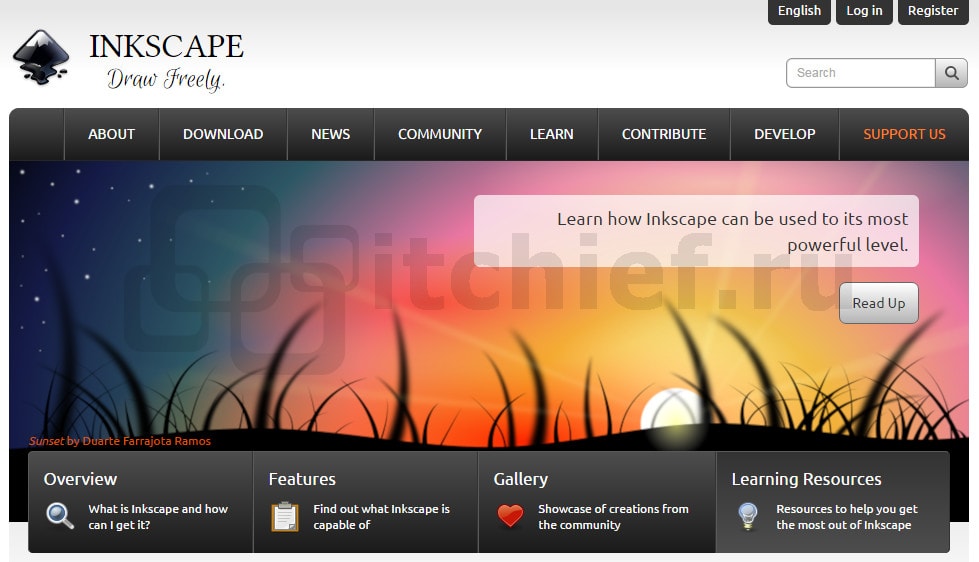
Подготовка изображения для favicon
Рассмотрим основные действия по подготовке изображения в формате svg для favicon.
Изображение, которое будет использоваться в качестве иконки favicon сайта, можно нарисовать, или получить через поиск картинок сервиса Google или Yandex. Поиск изображения (значка) желательно осуществлять в формате svg. Но если найти подходящей иконки в формате svg не удаётся, то можно выбрать и другой формат (например, png или jpg). А потом в программе Inkscape с помощью специального инструмента перевести её в векторную графику (векторизовать растр).
Например, рассмотрим, как с помощью программы Inkscape можно подготовить изображение (иконку двери) в формате svg для фавикон.
- Используя сервис «Google Картинки» находим подходящие изображение двери и сохраняем его на компьютер.
Изображение двери, найденное через поиск «Google Картинки» - Открываем программу Inkscape и создаём в ней новый файл.
- Устанавливаем странице любой размер в пикселях с одинаковыми значениями по ширине и высоте (например, 260×260).
- Импортируем найденное изображение двери. Если картинка имеет растровый формат (png, jpg), то дополнительно выполняем её преобразование в вектор (правая кнопка мыши на изображении -> Векторизовать растр).
Векторизованный растр двери - Размещаем изображение по центру области содержимого страницы (высоту изображения устанавливаем равной 260 пикселей с сохранением пропорций изображения). В горизонтальном направлении (если ширина изображения меньше 260 пикселей) выравниваем её по центру.
Выравнивание изображения по центру содержимого страницы - Сохраняем файл (например, под именем
door.svg).
Примеры, подготовленных изображений (красная стрелка, лампочка, бабочка, часы, сердце и книга) для фавикон (для скачивания — в контекстном меню картинки выбрать пункт «Сохранить картинку как…»):
Генерация иконки favicon для всех платформ
Генерацию иконки фавикон для всех платформ (iOS, Android, PC, MAC и др.) осуществим онлайн на сайте http://realfavicongenerator.net/.
Для этого необходимо нажать на кнопку «Select your Favicon picture» и выбрать в диалоговом окне подготовленное изображение (door.svg).
После этого необходимо настроить цвета фона и ввести название приложения для операционной системы Android (Chrome).
После этого выбираем опцию «I will place …», которая говорит о том, что полученные файлы фавикон необходимо положить в корень сайта. Это действие обеспечит её поддержку в большинстве браузеров.
Далее нажимаем на кнопку «Generate your Favicons and HTML code».
После этого действия сервис realfavicongenerator.net осуществит генерацию иконки favicon и HTML-кода. Результат данной операции будет выведен на экран.
Установка фавиконки на сайт
После выполнения подготовительных операций приступим к подключению favicon на сайт. Все основные действия по добавлению иконки на веб-сайт приведены на странице «Install your favicon».
Основные шаги:
- Скачивание сгенерированного пакета (favicons.zip).
Содержимое пакета favicon (форматы png, svg, ico) - Распаковка его в корень сайта
- Вставка HTML-кода представленного на странице в секцию head ваших страниц:
<link rel="apple-touch-icon" sizes="180x180" href="/apple-touch-icon.png"> <link rel="icon" type="image/png" href="/favicon-32x32.png" sizes="32x32"> <link rel="icon" type="image/png" href="/favicon-16x16.png" sizes="16x16"> <link rel="manifest" href="/manifest.json"> <link rel="mask-icon" href="/safari-pinned-tab.svg" color="#5bbad5"> <meta name="theme-color" content="#ffffff">
Например, на CMF MODX подключение favicon (HTML-кода) к страницам обычно осуществляется в чанке, с помощью которого выполняется формирование раздела head документа.
Проверка favicon у сайта
Проверка favicon сайта осуществляется с помощью ссылки, представленной в 4 пункте (check your favicon). Данное действие также можно осуществить через главное меню Favicon -> Favicon checker.
Чтобы приступить к валидации favicon сайта выбираем в представленной форме протокол сайта (http:// или https://), вводим доменное имя и нажимаем на кнопку «Check Favicon».
После этого убеждаемся, что favicon сайта прошёл проверку на сервисе realfavicongenerator.net и корректно отображается на всех платформах.
Индексация фавикон сайта поисковыми системами
Процесс индексации иконки у разных поисковых систем занимает разное время. Например, у Яндекса данный процесс может осуществляться несколько месяцев.
С помощью следующих URL можно проверить, как поисковые роботы видят иконку фавикон у сайта:
- Яндекс — https://favicon.yandex.net/favicon/имя_домена
- Google — https://www.google.com/s2/favicons?domain=имя_домена
Вместо имя_домена необходимо указать имя домена (например, itchief.ru).
Примечание: использование в качестве favicon анимированных изображений (gif) поддерживаются только некоторыми браузерами (Firefox). В других браузерах в качестве favicon будет использоваться статичное изображение.