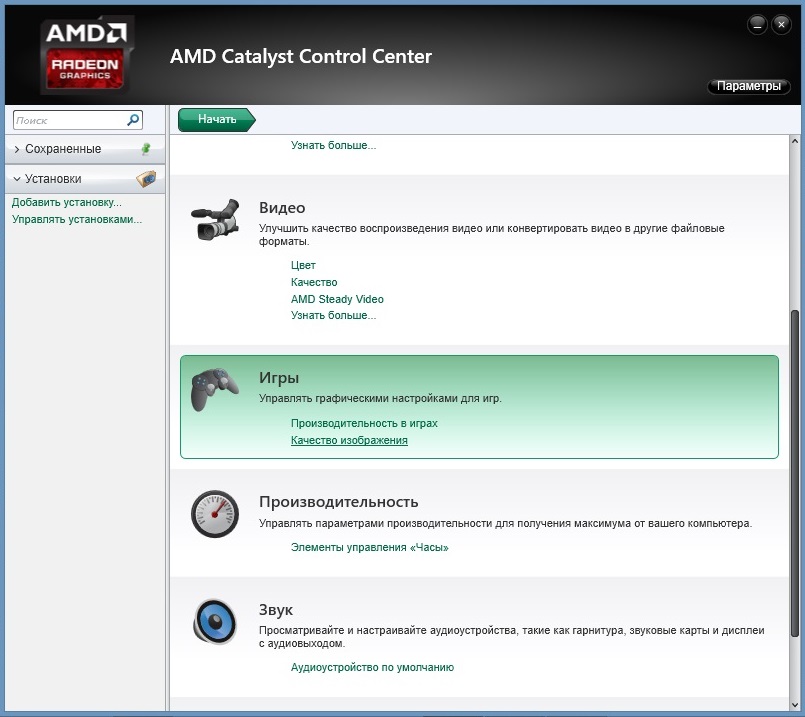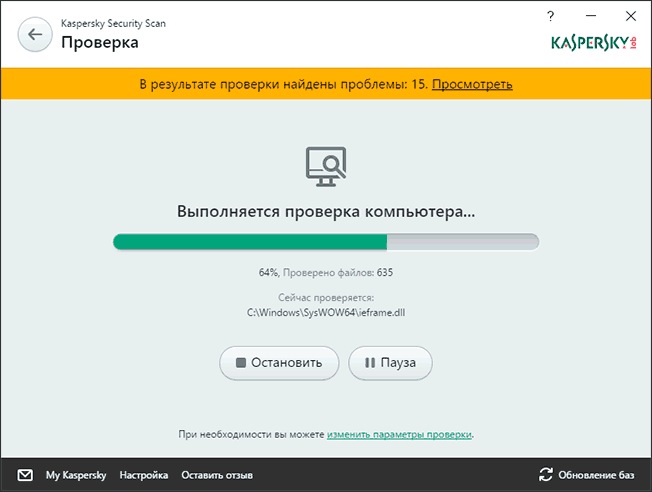В этой инструкции — возможные способы исправить ошибки инициализации .NET Framework 4 в последних версиях Windows и исправить запуск программ.
Примечание: далее в инструкции для установки предлагается .NET Framework 4.7, как последняя на текущий момент времени. Вне зависимости от того какую из «4-х» версий требуется установить в сообщении об ошибке, последняя должна подойти, как включающая все необходимые компоненты.
Удаление и последующая установка компонентов .NET Framework 4 последней версии
Первый вариант, который следует попробовать, если на настоящий момент он еще не был опробован — удалить имеющиеся компоненты .NET Framework 4 и установить их заново.
Если у вас Windows 10, порядок действий будет таким
- Зайдите в Панель управления (в поле «Просмотр» установите «Значки») — Программы и компоненты — нажмите слева «Включение и отключение компонентов Windows».
- Снимите отметку с .NET Framework 4.7 (или 4.6 в более ранних версиях Windows 10).
- Нажмите «Ок».
После удаления, перезагрузите компьютер, снова зайдите в раздел «Включение и отключение компонентов Windows», включите .NET Framework 4.7 или 4.6, подтвердите установку и опять же, перезагрузите систему.
Если у вас Windows 7 или 8:
- Зайдите в панель управления — программы и компоненты и удалите там .NET Framework 4 (4.5, 4.6, 4.7, в зависимости от того, какая версия установлена).
- Перезагрузите компьютер.
- Скачайте с официального сайта Майкрософт .NET Framework 4.7 и установите на компьютер. Адрес страницы для загрузки — https://www.microsoft.com/ru-ru/download/details.aspx?id=55167
После установки и перезагрузки компьютера, проверьте, была ли устранена проблема и появляется ли ошибка инициализации платформы .NET Framework 4 снова.
Использование официальных утилит исправления ошибок .NET Framework
У Майкрософт имеется несколько собственных утилит для исправления ошибок .NET Framework:
- .NET Framework Repair Tool
- .NET Framework Setup Verification Tool
- .NET Framework Cleanup Tool
Наиболее полезной в большинстве случаев может оказаться первая из них. Порядок ее использования выглядит следующим образом:
- Скачайте утилиту со страницы https://www.microsoft.com/en-us/download/details.aspx?id=30135
- Откройте загруженный файл NetFxRepairTool
- Примите лицензию, нажмите кнопку «Next» и дождитесь, когда будут проверены установленные компоненты .NET Framework.
- Будет отображен список возможных проблем с .NET Framework разных версий, а по нажатию на Next будет запущено автоматическое исправление, если оно возможно.
По завершении работы утилиты рекомендую перезагрузить компьютер и проверить, была ли исправлена проблема.
Утилита .NET Framework Setup Verification Tool позволяет проверить правильность установки компонентов .NET Framework выбранной версии в Windows 10, 8 и Windows 7.
После запуска утилиты выберите версию .NET Framework, которую требуется проверить и нажмите кнопку «Verify Now». По завершении проверки, текст в поле «Current Status» будет обновлен, а сообщение «Product verification succeeded» означает, что с компонентами все в порядке (в случае, если не все в порядке, вы можете просмотреть файлы журналов (View log), чтобы узнать, какие именно ошибки были найдены.
Скачать утилиту .NET Framework Setup Verification Tool можно с официальной страницы https://blogs.msdn.microsoft.com/astebner/2008/10/13/net-framework-setup-verification-tool-users-guide/ (загрузки смотрите в разделе «Download location»).
Еще одна программа — .NET Framework Cleanup Tool, доступная для загрузки на https://blogs.msdn.microsoft.com/astebner/2008/08/28/net-framework-cleanup-tool-users-guide/ (раздел «Download location»), позволяет полностью удалить выбранные версии .NET Framework с компьютера с тем, чтобы затем выполнить установку заново.
Следует учитывать, что утилита не удаляет компоненты, которые являются составной частью Windows. Например, удалить .NET Framework 4.7 в Windows 10 Creators Update с ее помощью не получится, зато с большой вероятностью проблемы инициализации .NET Framework получится исправить в Windows 7 путем удаления версий .NET Framework 4.x в Cleanup Tool и последующей установки версии 4.7 с официального сайта.
Дополнительная информация
В некоторых случаях исправить ошибку может помочь простая переустановка программы, ее вызывающей. Либо, в случаях, если ошибка появляется при входе в Windows (т.е. при запуске какой-то программы в автозагрузке), может иметь смысл убрать эту программу из автозагрузки, если она не является необходимой (см. Автозагрузка программ в Windows 10).
Процесс Windows MOM.exe: предназначение и происхождение, причины ошибок в файле и методология их устранения
Эксплуатация компьютера предусматривает не только использование устройства для выполнения задач, но и активное противодействие вирусным заражениям. Иногда, при инспектировании установленных и работающих программ, пользователи находят в системе инструменты с «непонятными» названиями. В этой статье расскажем о MOM.exe, обнаружив которое на своём ПК, пользователь редко понимает его характер и рабочие обязательства, проанализируем процесс его появления в системе, ошибки, возникающие из-за этого файла, а также их устранение.
При появлении разнообразных файловых компонентов, с расширением exe, при неизвестных обстоятельствах их появления на ПК, нужно насторожиться, так как под подобными процессами могут скрываться вирусы, работающие в фоновом режиме, и наносящие значительный вред программному обеспечению. Не исключением является и файл MOM, который, по умолчанию не устанавливается пользователем в качестве функционального приложения, что вызывает ряд подозрений. Так что это за процесс с названием MOM.exe, работающий на постоянной основе в фоновом режиме, является ли он вредоносным, или же его происхождение легальное.
Хочется сразу успокоить владельца ПК: при правильном расположении файла, и корректной его работе поводов для переживаний нет, так как этот процесс является легальным компонентом Центра управления AMD Catalyst Control Center, входящего в состав программного обеспечения видеокарт AMD. В этом процессе, который устанавливается непосредственно с драйверами видеокарты, заложена часть задач управления ATI, его настройках, инициализации, функционировании, мониторинге производительности устройства, отвечающего за графику.
Приложение MOM работает в тандеме с Microsoft Framework, инсталлированном на ПК, причём синхронизированное функционирование этих модулей даёт корректную работу AMD Catalyst Control Center, что необходимо для качественной работы графики на мониторе компьютера и возможности настройки её качества под задачи пользователя. Причинами для появления сомнений по поводу законности нахождения файла в системе могут выступать:
- В компьютере нет видеокарты AMD.
- Расположение файла MOM.exe в не предназначенном для этого месте. Он должен быть размещён по адресу C:/Program Files (X86)/ATI Technologies.
Иначе стоит проявить бдительность и проверить систему на вирусы любой из надёжных программ.
Часто встречающиеся ошибки со стороны приложения MOM
Часто пользователь даже не догадывается о функционировании в фоновом формате файла с названием MOM, если его работа корректная и без ошибок. Вопросы к приложению MOM.exe появляются лишь в тех случаях, когда файл даёт о себе знать определёнными ошибками и сбоями, ограничивающими возможности работы ПК. Ошибка, связанная с некорректностью работы приложения, может проявляться в любой момент эксплуатации ПК, чаще всего такое происходит при запуске компьютера или попытке открыть какую-либо программу, и выражаются сообщением о невозможности запуска программного компонента.
Момент её появления не является ключевым в определении первопричины появления сбоя. Текст извещения об ошибке также может быть по-разному прописан, указывает на невозможность активизации работы файла, несоответствие указанного пути к искомому системой компоненту или недопустимость запуска конкретной утилиты. Определяется проблема по наличию в сообщении названия MOM.exe. При устранении ошибки важно ориентироваться на факторы, способные спровоцировать подобное, о которых и пойдёт речь дальше.
Причины неисправностей
Если вам пришлось столкнуться с неисправностью, суть которой заключается в невозможности инициализации файла MOM.exe, начинать решать проблему необходимо с поиска причины этого. К распространённым причинам относятся следующие факторы:
- Ошибка проявляется на базе наличия конфликта между файлом mom.exe и программной платформой NET.Framework. Источник проблемы зачастую выступает в устаревшей версии платформы, что говорит о необходимости его обновления фундаментального.
- Процесс MOM может быть не инициализирован по причине наличия неработоспособных компонентов в структуре центра AMD Catalyst Control Center, что провоцируется нередко непродуктивностью драйверов рабочей видеокарты.
- Файл с названием MOM имеет вредоносное, вирусное происхождение.
Зная основные, наиболее вероятные причины неполадок, провоцирующие появление ошибки, в тексте которого присутствует название исполнительно модуля MOM.exe, стоит приступать к поочерёдной проверке версий.
Как устранить ошибки процесса
Начинать борьбу с ошибкой стоит с исключения вирусного заражения ПК. Внедрение вредоносных элементов в систему может вылиться не только в невозможность запустить определённую утилиту или выполнить конкретную задачу, но и повлечь за собой более опасные последствия, вплоть до полного выхода компьютера из строя. С этой целью стоит воспользоваться одной из мощных антивирусных программ, проверить ПК на наличие вирусов, параллельно очистив систему от мусора, в виде кэша, временных файлов и процессов, запущенных в фоне, но неактуальных сейчас для пользователя. Такая процедура точно не навредит компьютеру, позволит оптимизировать работу устройства, повысить его производительность, а также устранит ошибку, если она заключалась во вредоносном происхождении файла MOM.
Если вариант с заражением компьютера вирусами не подтвердился, то второй этап борьбы с неисправностью будет обновление драйверов видеокарты. Устаревшие драйвера нередко являются причиной неисправности с mom.exe, причём прецеденты возникают непредвиденно, совсем недавно отличного функционирования системы. Обновить драйвера лучше в ручном режиме, загрузив последние драйвера с официального сайта AMD. Параллельно необходимо загрузить и установить последнюю версию платформы от Microsoft – NET Framework.
Если и эти действия не дали результата, попытайтесь откатить Windows до момента, когда всё работало исправно: проведите операцию «Восстановления системы», путём соглашения с рекомендациями «Мастера», выбрав точку, до которой необходимо выполнить возврат. О том, как это сделать, читайте в статье «Восстановление Windows 10»
Подведение итогов
СОВЕТ. Ошибки, связанные с невозможностью запуска процессов являются наиболее распространёнными на компьютерах. Опасность такого рода неисправности заключается в высокой вероятности вирусного заражения ПК, внедрением в систему вредоносных компонентов, замаскированных под «привычные» для каждого пользователя файлы. Этот факт требует безотлагательной проверки ПК на вирусы и удаления небезопасных компонентов, при подтверждении заражения.
В других случаях, если версия с вирусами не подтвердилась, ошибка не является критичной для компьютерного устройства и системы. Действуя согласно изложенному алгоритму, каждый пользователь самостоятельно сможет справиться с возникшей неполадкой, причём манипуляции приводят практически всегда к стопроцентно позитивному результату. Как крайняя, радикальная мера борьбы с неисправностью является полная переустановка системы или её восстановление, но до этого дело доходит очень редко, зачастую пользователь справляется с проблемой одним из вышеописанных методов.
Иногда пользователи операционной системы Windows сталкиваются с ошибкой приложения Mom.exe. Что собственно это за процесс и как он появился на нашем компьютере. Может это вирус или другой опасный объект? Можно ли его безопасно удалить, не нарушив стабильность работы системы? На эти вопросы мы постараемся ответить в нашей статье.
С программой Mom.exe, или часто возникающим сообщением «Mom.exe — ошибка приложения» пользователи столкнулись еще на компьютерах с Windows XP. Также ошибка проявляла себя и на более поздних версиях операционной системы – на Windows Vista, 7 и даже на «десятке».
Приложение Mom.exe, при сбое которого появляется вышеуказанное сообщение на компьютерах с Windows, это не что иное, как компонент другого инструмента для ПК. А именно, он входит в состав утилиты Catalyst Control Centre.
В свою очередь, центр Catalyst Control Centre является компонентом другого инструмента, а именно программного обеспечения AMD Catalyst для поддержки видеокарт. Поэтому, если в вашем компьютере или ноутбуке установлена видеокарта AMD, то в большинстве случаев в установленном пакете драйверов присутствует компонент Mom.exe. Также этот компонент может присутствовать в программном обеспечении для видеокарт ATI –, как правило, файл находится в папке ProgramFiles (x86)ATI Technologies.
Следовательно, программа Mom.exe не является вирусом, который неизвестно откуда проник в компьютер, несмотря на то, что некоторые антивирусы определяют его как вредоносное ПО. В общем, это просто компонент, отвечающий за работу видеокарты, который не является системной программой и не предоставляет серьезной угрозы для нашего компьютера.
Конечно, если приложение находится в другом месте, то есть не в выше указанном каталоге ProgramFiles – это может быть предпосылкой для его проверки. Иногда вирусы скрываются под именем более или менее популярных программ.
Как решить проблему с Mom.exe
Если сообщение об ошибке приложения часто появляется на компьютере, например, при загрузке операционной системы, от него можно легко избавиться навсегда. Предлагаем три способа решения этой проблемы.
Первое, что нужно сделать, проверить драйвера видеокарты и компоненты видео. Для этого нам понадобится «Диспетчер устройств», который можно вызвать, например, с помощью поисковой строки Windows или ведением команды devmgmt.msc в окно «Выполнить». Затем кликните правой кнопкой мыши на соответствующий драйвер и выберите из выпадающего меню пункт «Обновить». После обновления драйверов перезапустите компьютер.
Следующей операцией, которую также нужно обязательно выполнить – не только, если обновление драйверов не принесло результата – установить последнюю версию программы ATI Catalyst Control Center. Сделать обновление можно с помощью самого приложения, в закладке Опции. Также, как и в случае обновления драйверов, после установки последней версии выполняем перезагрузку компьютера.
Иногда хорошим решением является полное удаление программы ATI Catalyst Control Center с компьютера. Затем скачайте «свежую» инсталляцию и опять установите её на компьютер. После обязательно перезапустите ПК. Обычно этот метод приносит 100% результат.
В завершение следует обязательно убедится, что у нас установлена последняя версия утилиты .NET Framework. Проверка инициализации платформы framework может быть важной для пользователей, которые сталкиваются с сообщение об ошибке Mom.exe в Windows 10. Проверить версию .NET Framework можно с помощью панели управления или через поисковую строку Windows, введя название утилиты.
29.07.2017
Просмотров: 39938
Во время запуска какой-то программы или на старте Windows 7 и выше, пользователь может столкнуться с ошибкой инициализации платформы .NET Framework 4. Возникает она по причине некорректной установки данного компонента или во время несовместимости с самой операционной системой. Поэтому, чтобы её решить, стоит рассмотреть несколько способов.
Читайте также: Как исправить ошибку установки NET Framework 4.0 «Failed to install .Net Framework 4.0 with Error Code HRESULT: 0xc8000222»?
Способы решения проблемы с инициализацией NET Framework
При запуске приложения на ПК с операционной системой Windows 7 и выше, может появиться сообщение о том, что «Для этого приложения сначала нужно установить одну из следующих версий NET Framework…». При этом версия фреймворка всегда указывается.
Чтобы решить эту проблему самостоятельно, стоит ознакомиться со следующими рекомендациями.
Способ 1. Переустановка .NET Framework
- Переходим в Панель управления и выбираем «Программы и компоненты».
- Откроется небольшое окно. В меню слева выбираем «Включение и отключение компонентов Windows». Находим в списке и отключаем фреймворки.
- После возвращаемся к списку программ и находим там .NET Framework. Также удаляем их. Удаляем все, какие есть на ПК.
- После удаления всех установленных компонентов, стоит перезагрузить систему.
Теперь, когда система очищена от всех фреймворков, переходим на официальный сайт Майкрософт и жмем Скачать .NET Framework той версии, которая указана в ошибке. Загрузив нужный компонент, выполняем его установку и вновь перезагружаем ПК.
Способ 2. Использование официальных утилит для решения проблем с .NET Framework
Для исправления неполадок в работе фреймворков компания Майкрософт выпустила несколько утилит. Рассмотрим принцип их работы на практике.
Первая утилита – Microsoft .NET Framework Repair Tool. Она ищет и исправляет неполадки, которые связаны с фреймворками.
Чтобы её применить, стоит загрузить файл, запустить его на своем ПК и принять условия лицензионного соглашения.
После программа будет сканировать систему и предложит варианты решения проблемы. Жмём «Далее» и исправляем ошибку.
Вторая программа для решения ошибки с инициализацией файлов – это .NET Framework Setup Verification Tool. Она проверяет, корректно ли установлены фреймворки. При этом её использование максимально простое. Нужно скачать и запустить программу, указать версию фреймворков, которые нужно проверить и дождаться завершения результатов проверки.
В поле «Статус» будут помещены результаты проверки.
Третья утилита для исправления ошибок с .NET Framework – это .NET Framework Cleanup Tool. Она пригодиться в том случае, если вам не удалось переустановить фреймворки вручную. Утилита позволяет удалить, заново загрузить и корректно установить недостающие компоненты.
Поэтому, если самостоятельно вам не удалось переустановить фреймворки и решить проблему с инициализацией файлов, утилиты от Майкрософт могут помочь решить данную проблему.
Является ли MOM.exe вирусом? В этом посте рассказывается о процессе MOM.exe и объясняется, что такое MOM.exe, а также рассказывается, что делать, если на вашем ПК с Windows появляется ошибка приложения MOM.exe .
Содержание
- Что такое MOM.exe
- Является ли MOM.exe вирусом
- Ошибка приложения MOM.exe
Что такое MOM.exe
MOM.exe является частью Центра управления Catalyst, который является компонентом программного движка AMD Catalyst, который предоставляет параметры настройки видео и отображения. Таким образом, это законный процесс, который находится в папке C: Program Files (x86) ATI Technologies .
Это не основной файл операционной системы Windows; это часть драйвера устройства и программного обеспечения, предназначенная для видеокарт AMD.
Если вы используете видеокарту ATI, то вам может быть известно, что Catalyst Control Center является ее частью, а MOM.exe – это программа мониторинга CCC.
Является ли MOM.exe вирусом
Законный процесс MOM.exe находится в папке C: Program Files (x86) ATI Technologies . Если он находится в другом месте, это может быть вредоносное ПО, так как вирус может иметь любое имя. Некоторые вирусы могут претендовать на звание MOM.exe и находиться в папке Windows или System32. Один из способов подтверждения – щелкнуть файл правой кнопкой мыши и проверить его Свойства. Если сомневаетесь, отсканируйте файл с помощью онлайн-сканера вредоносных программ, который использует несколько антивирусных ядер. Вы также можете запустить свое антивирусное программное обеспечение.
Ошибка приложения MOM.exe

Пользователи время от времени сообщают о том, что приложение MOM.exe не может быть запущено из-за ошибки постоянно, что может стать основным источником раздражения. Это может произойти, если установка повреждена или файл был случайно удален. Это также может привести к потере качества отображения или цвета, цифрового управления и т. Д.
Если вы получаете MOM.exe связанные ошибки, вам нужно сделать три вещи:
- Убедитесь, что все ваши драйверы дисплея обновлены.
- Убедитесь, что на вашем компьютере установлена последняя версия ATI Catalyst Control Center. Вы можете обновить его или удалить программное обеспечение ATI Catalyst и установить последнюю версию. Чтобы удалить его, откройте панель управления и удалите ATI Catalyst Install Manager.
- Убедитесь, что на вашем компьютере установлена последняя версия .NET Framework.
Надеюсь, что это отвечает на ваши вопросы о процессе MOM.exe в Windows 10.
Хотите знать об этих процессах, файлах или типах файлов? файлы Windows.edb | Thumbs.db файлы | Файлы NFO и DIZ | csrss.exe | Index.dat файл | Swapfile.sys, Hiberfil.sys & Pagefile.sys | Nvxdsync.exe | Svchost.exe | RuntimeBroker.exe | TrustedInstaller.exe | DLL или OCX файлы. | StorDiag.exe. | ShellExperienceHost.exe.
На чтение 8 мин. Просмотров 272 Опубликовано 27.04.2021
MOM.Implementation – это программная ошибка AMD Catalyst, которая возникает во время установки программного обеспечения AMD Catalyst, когда Microsoft .NET Framework не может найти файлы, необходимые для его установки.

Содержание
- Как исправить не удалось загрузить файл или сборку ‘MOM.Implementation’
- Решение 1: Удалите и обновите драйверы ATI Catalyst
- Решение 2. Удалите Catalyst Center, если вы не используете продукты AMD
- Решение 3. Восстановите диспетчер установки AMD Catalyst
- Решение 4. Обновите и восстановите .NET Framework
Как исправить не удалось загрузить файл или сборку ‘MOM.Implementation’
Мы подготовили статью, в которой описаны наиболее важные решения этой проблемы, поэтому внимательно следите за ней и не сдавайтесь на полпути только потому, что решение кажется немного сложным. Удачи и надеемся, что вы больше никогда не увидите ту же ошибку.
Решение 1: Удалите и обновите драйверы ATI Catalyst
Одной из наиболее частых причин появления сообщения об ошибке «Не удалось загрузить файл или сборку MOM.Implementation» в Windows являются устаревшие и более не поддерживаемые ATI Драйверы Catalyst, которые следует обновить немедленно. Это сообщение обычно появляется при загрузке, раздражая пользователей и значительно увеличивая время загрузки.
Выполните следующие действия, чтобы сначала избавиться от старых драйверов, а затем переустановить новые.
- Прежде всего, вам необходимо удалить драйвер, установленный на вашем компьютере в данный момент.
- Введите «Диспетчер устройств» в поле поиска рядом с Кнопка меню Пуск, чтобы открыть окно диспетчера устройств. Вы также можете использовать комбинацию клавиш Windows Key + R, чтобы открыть диалоговое окно Run. Введите «devmgmt.msc» в поле и нажмите OK или Enter.

- Разверните раздел «Адаптеры дисплея». Это отобразит все видеоадаптеры, которые машина установила в данный момент. Щелкните правой кнопкой мыши видеокарту AMD, которую хотите удалить, и выберите «Удалить устройство». Это приведет к удалению карты из списка и деинсталляции графического устройства. Убедитесь, что вы выбрали правильный, поскольку иногда в списке будет и встроенная видеокарта.
- Нажмите «ОК», когда будет предложено удалить устройство.

Теперь нам нужно убедиться, что драйверы полностью удалены, когда пользователи запустили в другие проблемы, если они просто удалили драйвер из диспетчера устройств. К сожалению, вам также придется запустить утилиту очистки, созданную моим AMD, чтобы убедиться, что вы удалили все оставшиеся файлы и записи реестра.
- Утилиту AMD Clean Uninstall можно загрузить с этого ссылка на сайт. Обратите внимание, что это немедленно запустит процесс загрузки. Этот инструмент разработан для поддержки только в системах под управлением Microsoft Windows 7 и более поздних версий, поэтому пропустите это решение, если вы используете XP или более раннюю версию.
- После загрузки утилиты AMD Clean Uninstall Utility найдите файл, в котором она установлена. был сохранен (по умолчанию папка «Загрузки») и дважды щелкните запись «AMDCleanupUtility.exe»..
- Появится предупреждающее сообщение о том, что утилита AMD Clean Uninstall Utility удалит ВСЕ компоненты драйвера и приложения AMD, поэтому нажмите «ОК», чтобы продолжить.

- После нажатия «ОК» инструмент будет свернут в область уведомлений (на панели задач), а ход выполнения будет отображаться в виде всплывающей подсказки.Процесс удаления продолжится в фоновом режиме. Чтобы проверить прогресс, вы можете навести указатель мыши на значок AMD в области уведомлений.
- Во время процесса удаления дисплей может мерцать или становиться черным на пару секунд. Это нормальное явление, когда система применяет новые настройки.
- После завершения процесса удаления отображается сообщение о его успешном завершении. Нажмите «Просмотреть отчет», чтобы увидеть список компонентов, которые были удалены в противном случае, нажмите «Готово», чтобы выйти из утилиты.
- Чтобы завершить процесс удаления, нажмите «Да», чтобы перезагрузить компьютер. необходимо перезагрузить после запуска этой утилиты, чтобы применить сделанные изменения.
Теперь, когда вы полностью удалили драйвер для своей видеокарты AMD, пора установить самую последнюю версию. актуальный, используя шаги, указанные ниже:
- После загрузки ПК новый драйвер должен быть установлен автоматически без вашего вмешательства. Однако, если вы заметили, что теперь вы используете встроенную видеокарту, драйвер не был установлен автоматически, и вам придется сделать это вручную.
- Перейдите на веб-страницу AMD, чтобы увидеть список доступных драйверов для вашей операционной системы. Выберите последнюю версию, загрузите ее и запустите из папки «Загрузки».

- Следуйте инструкциям на экране, чтобы установите драйвер, перезагрузите компьютер после завершения установки и подключите адаптер к компьютеру, если он был отключен. Проверьте, появляется ли по-прежнему раздражающее сообщение об ошибке.
Решение 2. Удалите Catalyst Center, если вы не используете продукты AMD
Существует множество сценариев, когда была допущена ошибка, и пользователи установили Catalyst Center, поскольку компьютер использовал видеокарту AMD, но были внесены изменения.
Вы Вы могли вынуть карту и использовать другую или она была предустановлена, когда вы получили ПК. В любом случае это вызовет конфликт, и появится эта ошибка. Следуйте инструкциям ниже, чтобы исправить это! Если у вас видеокарта AMD, пропустите это решение!
- Прежде всего, убедитесь, что вы вошли в систему с правами администратора, так как вы не сможете удалять программы с помощью любой другой аккаунт.
- Щелкните кнопку меню “Пуск” и откройте панель управления, выполнив поиск. Кроме того, вы можете щелкнуть значок шестеренки, чтобы открыть настройки, если вы используете Windows 10 для более простого подхода.
- На панели управления установите для параметра «Просмотр как» значение «Категория» в правом верхнем углу. и нажмите «Удалить программу» в разделе «Программы».

- Если вы используете приложение “Настройки”, при нажатии на “Приложения” немедленно откроется список всех установленных программ и приложений на вашем ПК.
- Найдите Центр управления Catalyst в Панель управления или «Настройки» и нажмите «Удалить».
- Мастер удаления должен открыться после диалогового окна, предлагающего подтвердить свой выбор и действительно удалить Catalyst Control Center с вашего компьютера. Подтвердите его и следуйте инструкциям, которые появятся на экране, чтобы сделать это.

- Нажмите «Готово», когда удаленное приложение завершит процесс, и перезагрузите компьютер, чтобы увидеть, будет ли по-прежнему появляться ошибка при загрузке.
Решение 3. Восстановите диспетчер установки AMD Catalyst
AMD имеет множество различных инструментов, установленных на вашем компьютере, и трудно определить тот, который необходимо исправить. . Однако некоторые пользователи сообщают, что запуск процесса восстановления с помощью инструмента AMD Catalyst Install Manager может помочь вам решить проблему без особых хлопот.
- Прежде всего, убедитесь, что вы вы вошли в систему с правами администратора, так как вы не сможете запускать мастеров установки, используя любую другую учетную запись.
- Нажмите кнопку меню «Пуск» и откройте Панель управления, выполнив поиск. Кроме того, вы можете использовать комбинацию клавиш Windows Key + R и ввести «панель управления» перед тем, как нажать OK.
- На панели управления установите для параметра «Просмотр как» значение «Категория» в правом верхнем углу и нажмите при удалении программы в разделе “Программы”.

- Найдите диспетчер установки AMD Catalyst на панели управления и нажмите «Восстановить/изменить» в зависимости от вашей версии Windows.
- Окно с названием «AMD Catalyst Install Manager – InstallShield Wizard» появится значок, поэтому нажимайте кнопку «Далее», пока не появится экран «Удалить/восстановить программные компоненты AMD» с тремя вариантами. Убедитесь, что вы нажали «Восстановить диспетчер установки Catalyst».

- У вас должна быть возможность перейти к «Готово к восстановлению программы», поэтому нажмите «Восстановить» и дождитесь завершения процесса. Перезагрузите компьютер и проверьте, появляется ли раздражающее сообщение по-прежнему.
Решение 4. Обновите и восстановите .NET Framework
Имея последнюю версию. NET Framework абсолютно необходима, если вы хотите, чтобы ваш компьютер работал бесперебойно, а его обновление и восстановление помогли решить эту проблему на многих компьютерах, принадлежащих пользователям по всему миру. Попробуйте и убедитесь сами!
Перейдите по этой ссылке и нажмите красную кнопку загрузки, чтобы загрузить последнюю версию Microsoft .NET Framework. После завершения загрузки найдите загруженный файл и запустите его. Учтите, что вам потребуется постоянный доступ в Интернет. Следуйте инструкциям на экране, чтобы продолжить установку.
- После установки последней версии пора проверить ее целостность. На клавиатуре используйте комбинацию клавиш Windows + R, чтобы открыть диалоговое окно «Выполнить».
- Введите Control Panel и нажмите OK, чтобы открыть его.

- Щелкните параметр “Удалить программу” и щелкните “Включить компоненты Windows”. включен или выключен. Обязательно найдите запись .NET Framework 4.x.x и убедитесь, что она включена. Цифры могут отличаться в зависимости от версии установленной операционной системы.
- Если флажок рядом с .NET Framework 4.x.x не установлен, включите его, установив флажок. Нажмите OK, чтобы закрыть окно компонентов Windows и перезагрузить компьютер.

- Если .Net Framework 4.xx уже включен, вы можете восстановить .Net Framework, сняв флажок и перезагрузив компьютер. После перезагрузки компьютера снова включите .Net Framework и снова перезагрузите компьютер. Убедитесь, что после загрузки снова появляется ошибка «Не удалось загрузить файл или сборку MOM.Implementation».