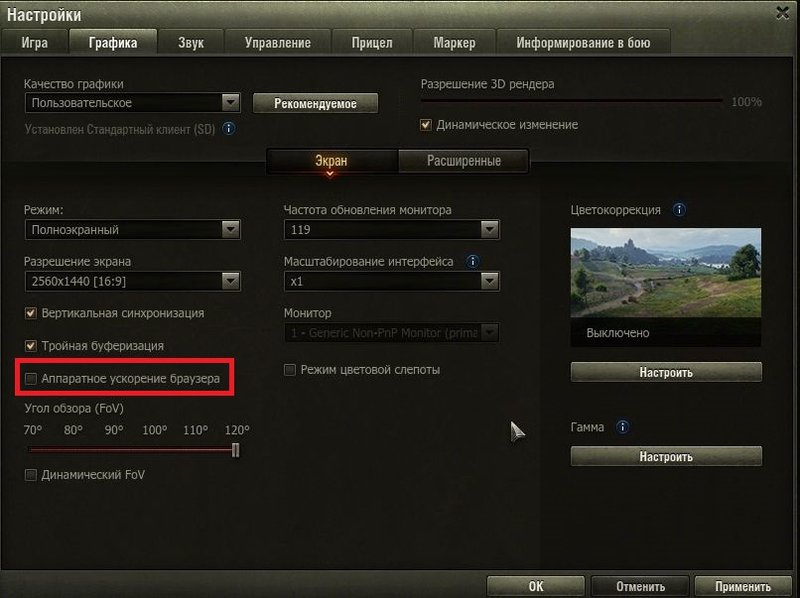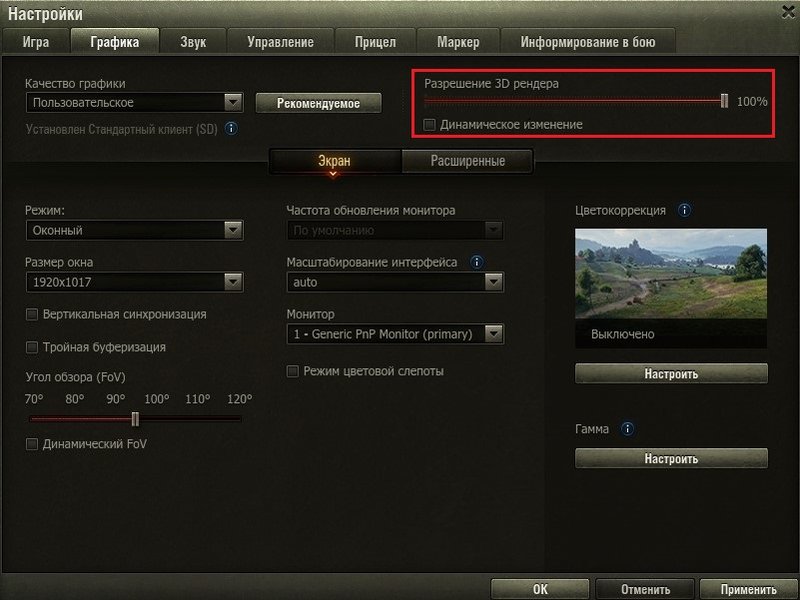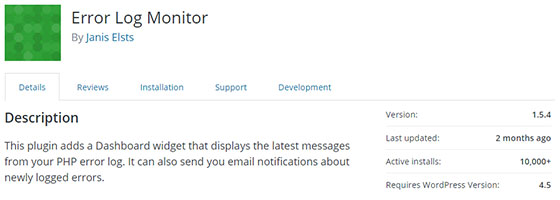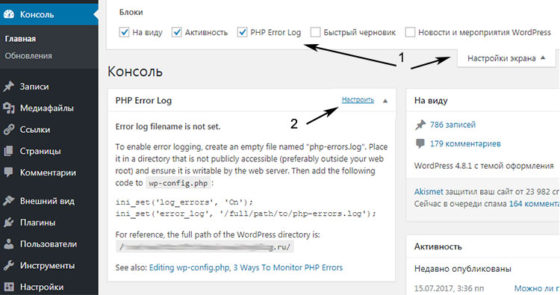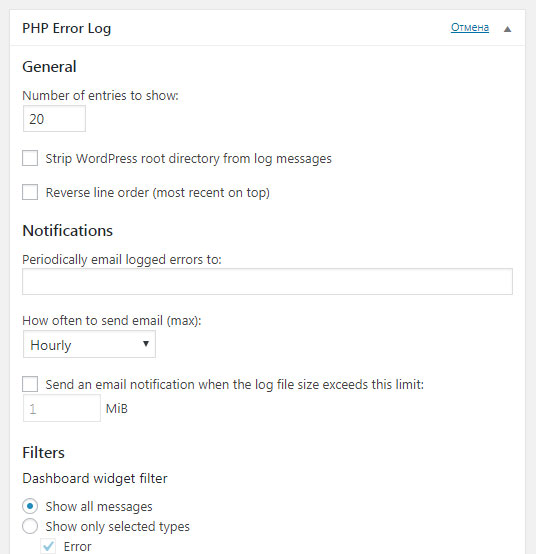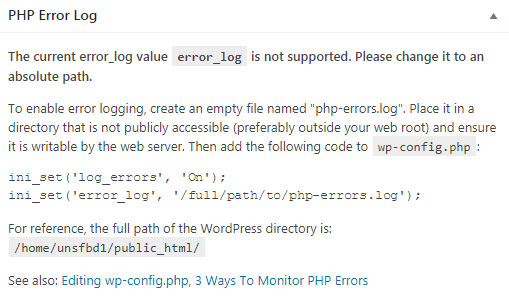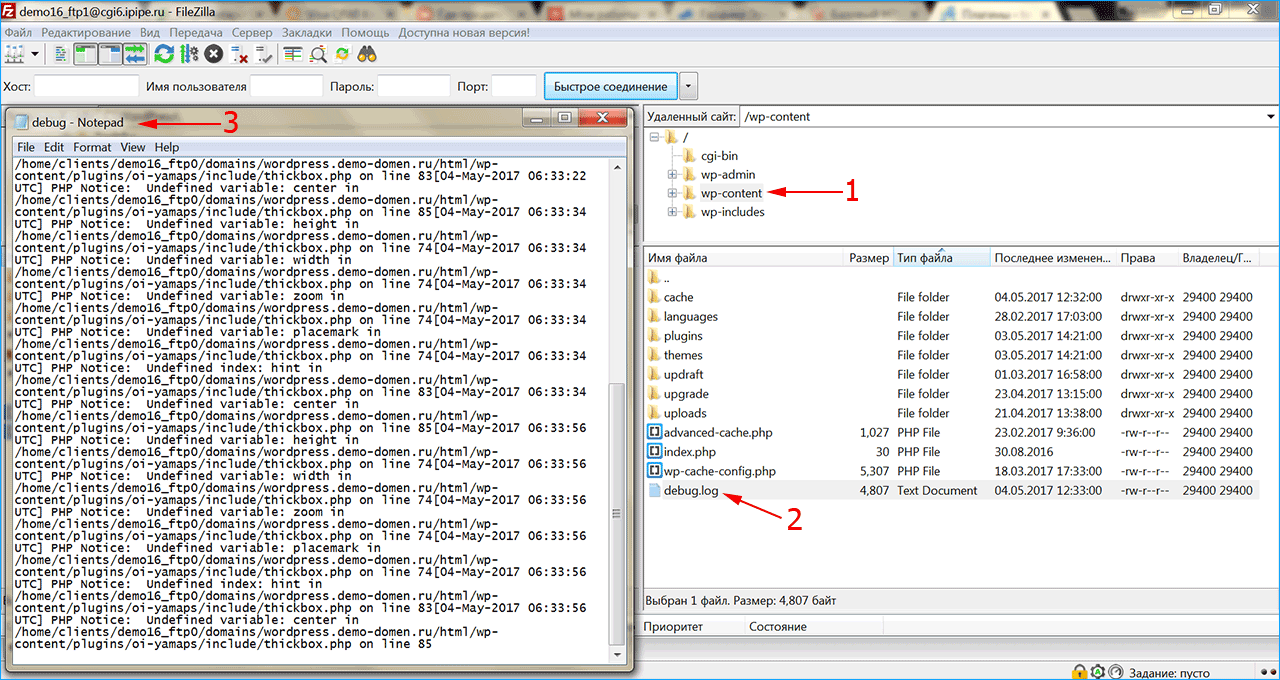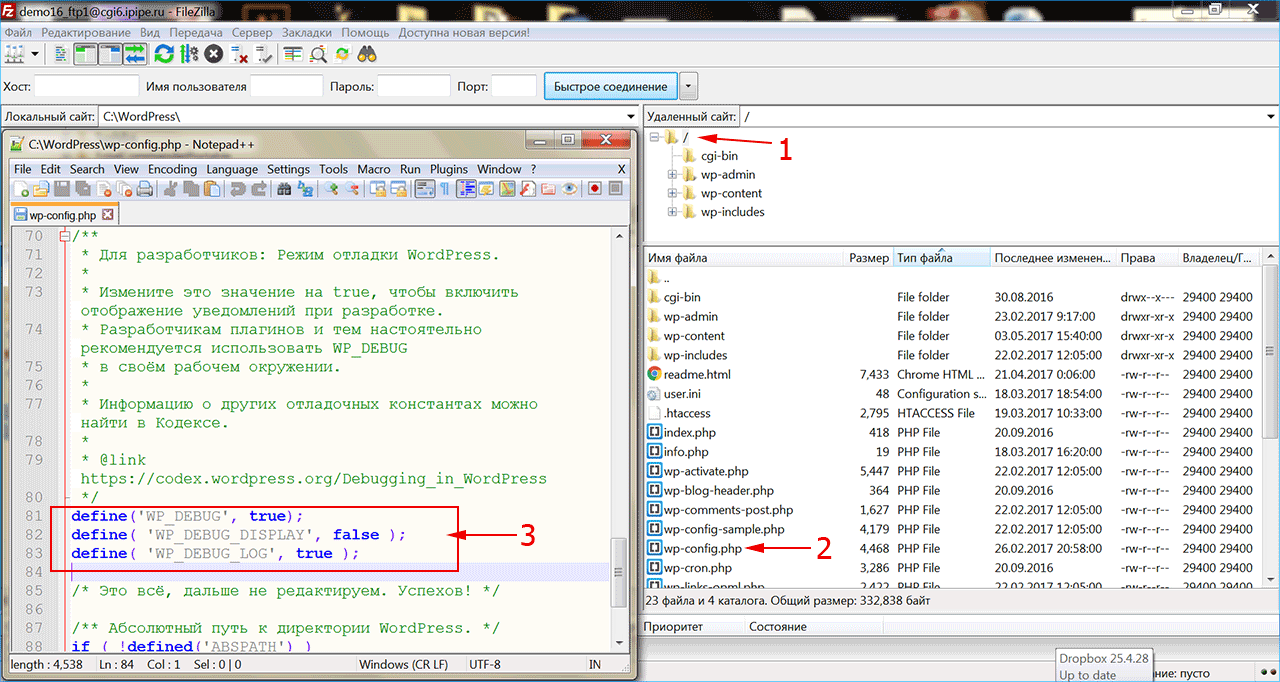- Details
- Reviews
- Installation
- Development
This plugin adds a Dashboard widget that displays the latest messages from your PHP error log. It can also send you email notifications about newly logged errors.
Features
- Automatically detects error log location.
- Explains how to configure PHP error logging if it’s not enabled yet.
- The number of displayed log entries is configurable.
- Sends you email notifications about logged errors (optional).
- Configurable email address and frequency.
- You can easily clear the log file.
- The dashboard widget is only visible to administrators.
- Optimized to work well even with very large log files.
Usage
Once you’ve installed the plugin, go to the Dashboard and enable the “PHP Error Log” widget through the “Screen Options” panel. The widget should automatically display the last 20 lines from your PHP error log. If you see an error message like “Error logging is disabled” instead, follow the displayed instructions to configure error logging.
Email notifications are disabled by default. To enable them, click the “Configure” link in the top-right corner of the widget and enter your email address in the “Periodically email logged errors to:” box. If desired, you can also change email frequency by selecting the minimum time interval between emails from the “How often to send email” drop-down.
Follow these steps to install the plugin on your site:
- Download the .zip file to your computer.
- Go to Plugins -> Add New and select the “Upload” option.
- Upload the .zip file.
- Activate the plugin through the *Plugins -> Installed Plugins” page.
- Go to the Dashboard and enable the “PHP Error Log” widget through the “Screen Options” panel.
- (Optional) Click the “Configure” link in the top-right of the widget to configure the plugin.
Excellent Plugin. Thank you!
It is certainly useful and has a few options but installation is manual. It doesn’t have any display log option to view filtered out messages. Email notification doesn’t seem to work.
I’m not sure about those people complaining about no clean uninstall, I don’t see how they could expect that given that there was no installation done by the plugin (therefore no «clean install» either)…
A very helpful tool for efficient debugging. The pro version provides stack trace and context. Thank you!
I have now been using the pro version of this plugin for 3 years. It has become an essential tool in my plugin development, in a real environment vs a staging area. Over and over again, I have also been able to track down problems in other plugins, notifying the designer or disabling accordingly. Highly recommended.
This plugin requires an opt-in for permissions before it does anything. It’s supposed to display PHP logs locally. Yet it requires an opt-in for permissions to reach out and send stuff through another service. 👎
Hello,
It’s a decent plugin who unfortunately lost 2 stars because it’s leaving a mess when deleted.
— It keeps the folder with it’s own log file and data.
— The cron job remains.
— All the tables are left in the database.
I will be glad to review this rating when you offer a clean uninstall of Error Log Monitor plugin.
The bare minimum would be to have a website page listing everything that needs to be manually deleted upon uninstall. Quite basic.
Thank you.
Read all 41 reviews
“Error Log Monitor” is open source software. The following people have contributed to this plugin.
Contributors
-
Janis Elsts
1.7.4
- Updated the Freemius SDK to version 2.5.3 in the hopes of fixing a couple of PHP 8.1 deprecation notices that appear to be triggered by the SDK.
1.7.3
- Fixed a number of PHP 8 deprecation warnings and compatibility issues.
- Tested with WP 6.1.
1.7.2
- Added an “Ignored regular expressions” setting. Enter one or more regex patterns in the box and the plugin will hide log entries that match any of those patterns.
1.7.1
- Added a “Clear Fixed Messages” button.
- Fixed a scheduling bug where, in certain configurations, the plugin would send some email notifications too late.
- Fixed a security issue.
- Tested with WP 5.9.1 and 6.0-alpha (briefly).
1.7
- Added a “mark as fixed” option. Like the “ignore” option, “mark as fixed” hides all existing copies of a specific error. However, if the same error happens again in the future, the plugin will make it visible again.
- Added a “Clear Ignored Messages” button. It un-ignores all previously ignored messages.
- Fixed a couple of PHP 8 deprecation warnings about a required parameter following an optional parameter.
- Tested with WP 5.6.1 and 5.7-beta.
1.6.13
- Fixed “Deprecated: contextual_help is deprecated since version 3.3.0”. While this plugin doesn’t use the “contextual_help” filter, it includes a copy of scbFramework that can also be used by other active plugins. Some of those plugins could run code in scbFramework that used “contextual_help”. This deprecated code has now been removed.
- Tested with WP 5.5.3.
1.6.12
- Fixed recoverable fatal errors being incorrectly presented as an unknown error type.
- Added text domain to a UI message that was missing it.
- Updated the Freemius SDK to version 2.4.1.
- Tested with WP 5.5.1 and 5.6-beta.
1.6.11
- Changed the minimum required PHP version to 5.6.
- Tested up to WP 5.5.
1.6.10
- Fixed a bug where the plugin could freeze or crash while trying to parse extremely long log entries (e.g. more than a million characters long).
- Updated the Freemius SDK to version 2.3.2.
- Tested up to WP 5.4.1.
1.6.9
- Fixed the erorr “call to undefined function get_blog_list()” when trying to access the network admin on a non-Multisite site.
1.6.8
- Fixed a conflict with WP-PageNavi, again. The fix included in the previous version was not fully effective.
1.6.7
- Fixed a conflict with WP-PageNavi that could cause a fatal error.
- Updated Freemius SDK to the latest version, which may fix some Freemius-related issues.
- Tested up to WP 5.3.
1.6.6
- Improved the way the plugin displays truncated stack traces. Now it should no longer display the last entry as a very tall and narrow block of text.
- Added a workaround for conflicts with plugins that use old versions of scbFramework.
- Tested up to WP 5.2.
1.6.5
- Fixed a bug where it wasn’t possible to filter out log entries that didn’t match any of the standard severity levels (notice, warning, error, etc). Now you can hide uncategorized log entries by unchecking the “Other” option in filter settings.
- Fixed a security issue.
- Tested with the final WP 5.1 release.
1.6.4
- Changed plugin configuration permissions. Now you need to have the “install_plugins” capability to change the configuration. Previous versions used the “update_core” capability.
- Fixed a bug where users who couldn’t change plugin configuration were still shown a useless “Submit” button.
- Tested with WP 5.1-alpha.
1.6.3
- Added a workaround for a conflict with “Go Fetch Jobs (for WP Job Manager)” 1.4.6.
- Tested with the final WP 5.0 release.
1.6.2
- Added a setup wizard that helps new users create a log file and enable error logging. You can still do it manually you prefer. The setup notice will automatically disappear if logging is already configured.
- Fixed a bug where activating the plugin on individual sites in a Multisite network could, in some cases, trigger a fatal error.
- Additional testing with WP 5.0-alpha.
1.6.1
- Fixed the “upgrade” link being broken in certain configurations.
1.6
- Added a colored dot showing the severity level to each error message. Fatal errors are red, warnings are orange, notices and strict-standards messages are grey, and custom or unrecognized messages are blue.
- Added a new setting for email notifications: “how often to check the log for new messages”.
- Added a notice explaining how to configure WordPress to log all types of errors (including PHP notices) instead of just fatal errors and warnings.
- Added Freemius integration.
- Added a link to the Pro version to bottom of the widget.
- Improved parsing of multi-line log entries. Now the plugin will show all of the lines as part of the same message instead of treating every line as an entirely separate error.
- Improved stack trace formatting.
- In Multisite, the dashboard widget now also shows up in the network admin dashboard.
- Changed permissions so that only Super Admins can change plugin settings or clear the log file. Regular administrators can still see the widget.
1.5.7
- The widget now displays log timestamps in local time instead of UTC.
- Fixed a runtime exception “Backtrack buffer overflow” that was thrown when trying to parse very long log entries.
1.5.6
- The dashboard widget now shows the log file size and the “Clear Log” button even when all entries are filtered out.
- Tested with WP 4.9 and WP 5.0-alpha.
1.5.5
- Fixed two PHP notices: “Undefined index: schedule in […]Cron.php on line 69” and “Undefined index: time in […]Cron.php on line 76”.
- Added “error_reporting(E_ALL)” to the example code to log all errors and notices.
- Tested up to WP 4.9-beta2.
1.5.4
- Fixed the error “can’t use method return value in write context”. It was a compatibility issue that only affected PHP versions below 5.5.
1.5.3
- You can send email notifications to multiple addresses. Just enter a comma-separated list of emails.
- Made sure that email notifications are sent no more often than the configured frequency even when WordPress is unreliable and triggers cron events too frequently.
- Tested up to WP 4.9-alpha-40871.
1.5.2
- Fixed a fatal error caused by a missing directory. Apparently, SVN externals don’t work properly in the wordpress.org plugin repository.
1.5.1
- Added an option to ignore specific error messages. Ignored messages don’t show up in the dashboard widget and don’t generate email notifications, but they stay in the log file.
- Added limited support for parsing stack traces generated by PHP 7.
- Made the log output more compact.
- Improved log parsing performance.
- Fixed an “invalid argument supplied for foreach” warning in scbCron.
1.5
- Added a severity filter. For example, you could use this feature to make the plugin send notifications about fatal errors but not warnings or notices.
- Added limited support for XDebug stack traces. The stack trace will show up as part of the error message instead of as a bunch of separate entries. Also, stack trace items no longer count towards the line limit.
1.4.2
- Hotfix for a parse error that was introduced in version 1.4.1.
1.4.1
- Fixed a PHP compatibility issue that caused a parse error in Plugin.php on sites using an old version of PHP.
1.4
- Added an option to send an email notification when the log file size exceeds the specified threshold.
- Fixed a minor translation bug.
- The widget now shows the full path of the WP root directory along with setup instructions. This should make it easier to figure out the absolute path of the log file.
- Tested with WP 4.6-beta3.
1.3.3
- Added i18n support.
- Added an
elm_show_dashboard_widgetfilter that lets other plugins show or hide the error log widget. - Tested with WP 4.5.1 and WP 4.6-alpha.
1.3.2
- Tested up to WP 4.5 (release candidate).
1.3.1
- Added support for Windows and Mac style line endings.
1.3
- Added an option to display log entries in reverse order (newest to oldest).
- Added a different error message for the case when the log file exists but is not accessible.
- Only load the plugin in the admin panel and when running cron jobs.
- Fixed the error log sometimes extending outside the widget.
- Tested up to WP 4.4 (alpha version).
1.2.4
- Tested up to WP 4.2 (final release).
- Added file-based exclusive locking to prevent the plugin occasionally sending duplicate email notifications.
1.2.3
- Tested up to WP 4.2-alpha.
- Refreshing the page after clearing the log will no longer make the plugin to clear the log again.
1.2.2
- Updated Scb Framework to the latest revision.
- Tested up to WordPress 4.0 beta.
Обновлено: 09.02.2023
От обновления к обновлению World of Tanks становится всё более интересной и многогранной. Мы желаем вам удачных боёв, а также напоминаем, что с любыми возникающими у вас игровыми вопросами и трудностями вы можете обратиться в Центр поддержки пользователей (ЦПП) либо в официальную группу проекта ВКонтакте, сотрудники которого работают круглосуточно и готовы оказать квалифицированную помощь в любой ситуации.
Ниже мы рассмотрим наиболее часто задаваемые вопросы, связанные с выходом обновлений, и возможные варианты их решения.
Проблемы с лончером
Напоминаем, клиент игры может обновляться в автоматическом режиме — нужно лишь включить соответствующую опцию в настройках лончера. Все подробности по ссылке.
Иногда при загрузке или установке обновления могут возникнуть проблемы. тут поможет статья:
3 простых шага по исправлению ошибок MONITOR-ERROR.LOG
Файл monitor-error.log из Unknown Company является частью unknown Product. monitor-error.log, расположенный в e: Documents and Settings mike Application Data Uniblue Powersuite с размером файла 2447.00 байт, версия файла Unknown Version, подпись 265BA8B0C7A08369FDC2004912B8910D.
- Запустите приложение Asmwsoft Pc Optimizer.
- Потом из главного окна выберите пункт «Clean Junk Files».
- Когда появится новое окно, нажмите на кнопку «start» и дождитесь окончания поиска.
- потом нажмите на кнопку «Select All».
- нажмите на кнопку «start cleaning».
- Запустите приложение Asmwsoft Pc Optimizer.
- Потом из главного окна выберите пункт «Fix Registry problems».
- Нажмите на кнопку «select all» для проверки всех разделов реестра на наличие ошибок.
- 4. Нажмите на кнопку «Start» и подождите несколько минут в зависимости от размера файла реестра.
- После завершения поиска нажмите на кнопку «select all».
- Нажмите на кнопку «Fix selected».
P.S. Вам может потребоваться повторно выполнить эти шаги.
3- Настройка Windows для исправления критических ошибок monitor-error.log:
- Нажмите правой кнопкой мыши на «Мой компьютер» на рабочем столе и выберите пункт «Свойства».
- В меню слева выберите » Advanced system settings».
- В разделе «Быстродействие» нажмите на кнопку «Параметры».
- Нажмите на вкладку «data Execution prevention».
- Выберите опцию » Turn on DEP for all programs and services . » .
- Нажмите на кнопку «add» и выберите файл monitor-error.log, а затем нажмите на кнопку «open».
- Нажмите на кнопку «ok» и перезагрузите свой компьютер.
Как другие пользователи поступают с этим файлом?
Всего голосов ( 181 ), 115 говорят, что не будут удалять, а 66 говорят, что удалят его с компьютера.
Вы удалили модпак самой программой ВГЧек. А это неправильно.
Сделайте теперь Восстановить клиент в Настройках игры в ВГЦ и проверьте проблему.
Если не поможет — сделайте новый отчет ВГЧек с проверкой ЧИСТОГО клиента.
Вы удалили модпак самой программой ВГЧек. А это неправильно.
Сделайте теперь Восстановить клиент в Настройках игры в ВГЦ и проверьте проблему.
Если не поможет — сделайте новый отчет ВГЧек с проверкой ЧИСТОГО клиента.
Прикрепленные файлы
Вы точно выполнили Восстановление клиента в ВГЦ? Как показано вот здесь на скрине.
В отчетах по прежнему ссылки на битые файлы игры.
Выполните еще очистку кэша игры. Батник для выполнения в той же статье есть.
Вы точно выполнили Восстановление клиента в ВГЦ? Как показано вот здесь на скрине.
В отчетах по прежнему ссылки на битые файлы игры.
Выполните еще очистку кэша игры. Батник для выполнения в той же статье есть.
Восстановление клиента сделал 2 раза!Кэш игры почистил!Отчет прилагаю! WoT_report.wgc 276,38К
Восстановление клиента сделал 2 раза!Кэш игры почистил!Отчет прилагаю! WoT_report.wgc 276,38К
2021-01-29 23:01:07.222: INFO: [PY_DEBUG] Checking E:/Games/World_of_Tanks_RU/res_mods/1.11.1.1/: mods found
2021-01-29 23:01:07.222: INFO: [PY_DEBUG] Checking E:/Games/World_of_Tanks_RU/mods/1.11.1.1/: mods not found
Очистите вручную папку RES_mods1.11.1.1 от всего содержимого кроме файла readme.txt
удалил вручную что было в папке кроме текстового документа!отчет приложен:
Прикрепленные файлы
удалил вручную что было в папке кроме текстового документа!отчет приложен:
Вы же в бой не вышли после очистки папки res_mods.
Или вас выкидывает до загрузки клиента?
Вы же в бой не вышли после очистки папки res_mods.
Или вас выкидывает до загрузки клиента?
то есть мне надо в бой выйти?ок! чуток покатаю и сразу вам отпишу как результат!
то есть мне надо в бой выйти?ок! чуток покатаю и сразу вам отпишу как результат!
А какой смысл тогда в советах — чистить каталоги?
Конечно после каждой проверки надо делать пробу боя.
опять крашнуло во 2 бою!отчет прилагаю: WoT_report.wgc 277,09К
А какой смысл тогда в советах — чистить каталоги?
Конечно после каждой проверки надо делать пробу боя.
что не так с моим аккаунтом?
что не так с моим аккаунтом?
Попробуйте в настройках звука отключить его совсем (уберите галочку), перезапустите клиент игры, сыграйте несколько боёв и проверьте вашу проблему. Отпишитесь по результату.
Попробуйте в настройках звука отключить его совсем (уберите галочку), перезапустите клиент игры, сыграйте несколько боёв и проверьте вашу проблему. Отпишитесь по результату.
сделал все как написано!крашнуло на 3ий бой
Прикрепленные файлы
сделал все как написано!крашнуло на 3ий бой
Вы железо случаем не разгоняли? Если да — уберите разгон, сбросьте настройки по умолчанию и проверьте.
Вы железо случаем не разгоняли? Если да — уберите разгон, сбросьте настройки по умолчанию и проверьте.
камень разогнанный до 4.2(i5core-3570k) бустили его через биос!но это не я делал так как не сильно в этом понимаю!подскажите как мне вернуть настройки по умолчанию и убрать разгон
Вы железо случаем не разгоняли? Если да — уберите разгон, сбросьте настройки по умолчанию и проверьте.
настройки в биосе сбросил!вроде пока все стабильно(без вылетов)если будут проблему то отпишу
настройки в биосе сбросил!вроде пока все стабильно(без вылетов)если будут проблему то отпишу
камень разогнанный до 4.2(i5core-3570k) бустили его через биос!
Администрация игры не гарантирует корректную и стабильную работу клиента игры если разгоняли железо.
Если проблема проявит себя вновь создайте заявку на сайте Центра Поддержки пользователей. В заявке подробно опишите суть возникшей у Вас проблемы и приложите к ней отчет программы WGCheck.
Срок поступления ответа зависит от загруженности ЦПП заявками.
Настоятельно не рекомендую обновлять заявку, так как это просто перемещает её в конец очереди и продлевает ожидание вами ответа.
Проблемы с Game Center
Производительность. Падение FPS
Общие рекомендации
Чтобы выжать максимум из имеющихся мощностей компьютера и получить комфортную производительность игры, очень важно оптимально настроить конфигурацию клиента. Для этого рекомендуется воспользоваться автоопределением настроек графики. Откройте в игровом клиенте вкладку Меню > Настройки > Графика, нажмите кнопку Рекомендуемое, дождитесь завершения настроек и нажмите Применить. Система автоматически подберёт наиболее приемлемое для игры качество графики, исходя из параметров вашего компьютера.
Если некомфортно играть с текущим показателем FPS, измените настройки качества графики на более низкие.
Если игровой клиент перестал запускаться, в том числе и в случае установки слишком высоких настроек графики, попробуйте сбросить настройки игрового клиента в лончере:
- Запустите лончер
- Нажмите на стрелочку рядом с кнопкой «Играть»
- Выберите «Запустить игру со сбросом графических настроек»
Во многих случаях решить проблемы с графикой в игре можно, обновив драйверы видеокарты. На сайте ЦПП вы найдёте подробные инструкции, как это сделать для видеокарт Nvidia и Radeon.
Читайте больше:
Технические рекомендации
Для корректной и стабильной работы игрового клиента настоятельно рекомендуем обновить драйверы видеокарт до последних версий. Для скачивания драйверов воспользуйтесь поиском на сайте производителя:
Корректно установить драйверы вам помогут статьи на сайте Центра поддержки пользователей:
Если игровой клиент перестал запускаться, в том числе из-за слишком высоких настроек графики, попробуйте сбросить настройки игрового клиента в лончере:
- Запустите лончер.
- Нажмите на стрелочку рядом с кнопкой «Играть».
- Выберите «Запустить игру со сбросом графических настроек».
Если вы столкнулись с техническими проблемами после обновления игры до последней версии, отправьте новую заявку в Центр поддержки пользователей . О том, как это сделать, читайте в специальной инструкции . В заявке подробно опишите возникшую проблему и перечислите действия, которые вы уже предприняли для её решения. А также, если игровой клиент был успешно обновлён до актуальной версии, но возникли трудности с его запуском или в процессе игры, прикрепите к заявке отчёт программы WGCheck, что поможет скорейшему решению проблемы. Перед созданием заявки убедитесь, что проблема воспроизводится на игровом клиенте без модификаций.
Версия 1.14: решение проблем
После обновления 1.14 некоторые пользователи могут испытывать проблемы с открытием окон, использующих внутриигровой браузер. Могут быть недоступны Магазин, Полевая почта, Реферальная программа и т. д.
Для решения проблемы следуйте инструкции:
- Зайдите в настройки.
- В разделе Графика уберите галочку около пункта Аппаратное ускорение браузера.
- Примените изменения.
Перезапустите игру. Если проблема сохранится, создайте заявку в Центр поддержки.
Проблема была замечена при использовании программы Overwolf.
Мы рекомендуем удалить программу на то время, пока команда разработчиков Overwolf не найдёт решения для этой проблемы. Для корректного удаления программы необходимо сначала деинсталлировать саму программу Overwolf, а затем вручную удалить модификации программы из папки с клиентом игры.
Путь к модификации выглядит так:
Мы не несем ответственность за работу сторонних программ.
По вопросам работы программы Overwolf обращайтесь к её производителю.
Эта ошибка возникает, если повреждены библиотеки DirectX в системной папке. Решение, предложенное ниже, проверяет библиотеки, которые нужны для запуска 64-х битной версии клиента игры. Если библиотеки DirectX повреждены, будет запущена 32-х битная версия игры.
- Скачайте архив по этой ссылке.
- Распакуйте архив. В архиве вы найдёте модифицированный файл. Скопируйте его.
- Зайдите в папку с клиентом игры, например: D:GamesWorld_of_Tanks_RU и вставьте скопированный файл. Система спросит у вас, хотите ли вы заменить существующий файл. Нажмите «Да».
- Запустите клиент игры.
Если предложенные действия не помогут в решении проблемы, восстановите клиент игры с помощью Game Center или скачайте немодифицированный файл по этой ссылке. Затем выполните те же действия, как и для модифицированного файла выше в этой инструкции.
Ошибка: Application has failed to start because no appropriate graphics hardware acceleration is available or it is turned off
Эта ошибка может появляться, если у вас устарели драйверы для видеокарты или если ваша видеокарта не соответствует минимальным системным требованиям. Проверить системные требования вы можете в этой статье.
Здесь вы найдёте инструкцию, как обновить драйверы.
Ошибка: «Запуск программы невозможен, так как на компьютере отсутствует d3dx9_43.dll»
Чтобы решить эту проблему, мы рекомендуем установить DirectX. Воспользуйтесь этой инструкцией, чтобы установить его корректно.
Что делать, если клиент игры закрывается на вступительном видео?
Подобная проблема проявляется, если вы используете программу Overwolf. Для корректной работы клиента игры рекомендуем удалить эту программу. По вопросам работы программы Overwolf обращайтесь к её производителю.
Если возникли проблемы с отображением FOV на Ultrawide мониторах
Было принято решение скорректировать значение FOV для Ultrawide мониторов. Но у игроков осталось возможность вернуться к прежнему значению в оконном режиме или оконном без рамки. Мы следим за ситуацией и работаем над тем, чтобы улучшить работу FOV для Ultrawide мониторов.
Над каруселью техники отображается чёрная полоса. Как её убрать?
Если вы столкнулись с тем, что над каруселью техники в Ангаре отображается чёрная полоса, выполните следующие действия:
- Зайдите в настройки игры и перейдите на вкладку «Графика».
- Установите разрешение 3D рендера на 100% и уберите галочку возле надписи «Динамическое изменение».
- Сохраните изменения и перезапустите клиент игры.
Как решить проблемы с запуском игры на видеокартах AMD HD3XXX и HD4XXX серий и Intel до HD3000
Вариант 1:
Вариант 2:
- Скачайте архив по ссылке.
- Распакуйте в любую папку.
- Запустите файл create_preferences.bat.
Ошибка в Game Center «Сеть недоступна»
Долгая загрузка боя
Если бой загружается слишком долго, по очереди выполните следующие рекомендации (до решения проблемы):
- Закройте лишние приложения и программы перед началом игры.
- Снизьте качество графики в настройках (например, если выбрано высокое качество, выберите среднее).
- Если у вас установлен антивирус, добавьте игру в список исключений.
- Проверьте жёсткий диск на ошибки.
- Если в вашем компьютере два жёстких диска: SSD и HDD, попробуйте перенести игру на SSD.
Чёрные текстуры земли
Обновите драйверы видеокарты ATI, AMD, NVIDIA.
Чтобы узнать, какая у вас видеокарта, читайте статью.
Если у вас видеокарта AMD и используется технология CrossFireX или Dual Graphics, отключите использование данной технологии.
Зависание игры при запуске на Mac OS X
Чтобы решить проблему, переустановите Codeweavers Mac Wrapper по инструкции.
Игра не запускается при переключении на улучшенную графику
Такое происходит, если конфигурация компьютера ниже необходимой для работы игры при настройке «Улучшенная графика». Для решения проблемы:
- Скачайте архив.
- Распакуйте его и запустите .bat-файл — он автоматические удалит настройки игры.
- Запустите игру.
Разрешение экрана вне диапазона
- Скачайте архив.
- Распакуйте его и запустите .bat-файл — он автоматические удалит файлы настроек игры.
- Запустите игру.
Проблемы с модами
- Чтобы избежать проблем во время игры, рекомендуем не устанавливать модификации.
- Если у вас установлены моды и возникают проблемы во время игры (клиент «вылетает», отключает от сервера, невозможно войти в бой и т. д.), ищите решение в специальной статье.
Проблемы при обновлении
Если вы столкнулись с проблемами при обновлении через Game Center, вам помогут следующие статьи:
Проблемы при запуске игры
При запуске клиента игры может возникать следующая ошибка (название файла может отличаться от указанного на скриншоте):
- Откройте Game Center.
- Выберите World of Tanks в верхней части окна.
- Нажмите на кнопку «Настройки игры».
- В настройках нажмите «Восстановить игру».
- Дождитесь завершения процесса и нажмите на кнопку «Играть».
Если вы столкнулись с другими проблемами при запуске игры через Game Center, вам помогут статьи:
Снизился показатель FPS
Если после выхода обновления значительно снизилось значение FPS:
- Зайдите в настройки графики в игре («Настройка» > «Графика») и нажмите на кнопку «Рекомендуемое».
- Если после этого значение FPS не изменится, воспользуйтесь инструкцией, чтобы настроить качество графики до приемлемого уровня FPS.
Вам также могут пригодиться статьи:
Не закрывается меню настроек игры
Для решения проблемы попробуйте удалить настройки клиента игры. Для этого:
- Закройте игру сочетанием клавиш Alt + F4.
- Скачайте архив.
- Распакуйте архив и запустите bat-файл — он автоматически удалит файлы настроек.
- Запустите игру и выставьте настройки заново.
Мерцания на AMD Radeon Dual Graphics и AMD CrossFireX
Для решения проблемы нужно обновить драйверы для видеокарт AMD Radeon и отключить режим Dual Graphics и CrossFireX для клиента игры.
Проблемы, связанные с использованием модификаций
Многие играют в World of Tanks с использованием различных модификаций клиента. Напоминаем, что они создаются не компанией Wargaming, а сторонними разработчиками и пользователями. Поэтому при выходе официальных обновлений World of Tanks возможна некорректная работа игрового клиента с модифицированными файлами: падение fps, «зависание» и «вылеты» клиента, отсутствие текстур в снайперском режиме, а также ряд других проблем.
В большинстве случаев такие проблемы решаются удалением модификации игры, иногда для этого требуется целиком переустановить клиент. Подробнее вопросы, связанные с модификациями, а также способы решения проблем рассмотрены здесь.
Напоминаем, в лончере есть возможность запускать игру с включёнными либо выключенными игровыми модификациями (модами). Если у Вас наблюдаются какие-либо проблемы, попробуйте запустить игру в безопасном режиме. Для этого:
- Запустите лончер
- Нажмите на стрелочку рядом с кнопкой «Играть»
- Выберите «Запустить игру в безопасном режиме»
Надеемся, в этой статье вы нашли ответы на интересующие вас вопросы. Если ответ на вопрос не найден и проблема остаётся актуальной, отправьте новую заявку в Центр поддержки пользователей. О том, как это сделать, читайте в специальной инструкции.
В заявке подробно опишите возникшую проблему и перечислите действия, которые вы уже выполняли для её решения. А также, если игровой клиент был успешно обновлен до актуальной версии, но возникла проблема с его запуском или в процессе игры, прикрепите к заявке отчет программы WGCheck, что поспособствует скорейшему решению проблемы. Перед созданием заявки убедитесь, что проблема воспроизводится на игровом клиенте без модификаций.
Читайте также:
- Что такое дельтарун
- Где взять острый вороний глаз аллоды
- Программа для изменения голоса как у мармока
- Как войти варфрейм через стим
- Как активировать премиум в гта 5 онлайн
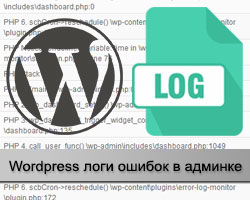
Данный файл присутствует практически на всех хостингах, однако просматривать его через FTP не всегда удобно: у новичков могут возникнуть сложности, а в случае неимоверных размеров он слишком долго грузится. Улучшить ситуацию с WordPress логами ошибок позволяет плагин Error Log Monitor. Все «неполадки» будут демонстрироваться прямо в админ панели, плюс имеется отправка отчетов по электронной почте. Вы сможете оперативно реагировать на проблемы с сайтом и устранить их.
Скачивайте модуль отсюда или ставьте через систему. Он имеет около 10 тысяч загрузок, что является весьма неплохим показателем. Поддерживается WP 4.5 и выше, последнее обновление было относительно недавно, а оценка практически максимальная (4,5).
Ключевые особенности Wordpress Error Log Monitor:
- как уже было сказано выше, здесь есть виджет, отображающий «свежие» сообщения из журнала PHP ошибок, что позволяет быстро среагировать на проблему;
- наличие пояснений, как именно включить Вордпресс логи ошибок РНР, если они до сих пор не активированы (показываются сразу после установки);
- выбор числа отображаемых записей;
- отправка уведомлений на электронную почту;
- задание email’а для отчетов и их частоты;
- когда потребуется, можно в пару кликов очистить файл журнала;
- виджет доступен исключительно пользователям с ролью администратора;
- модуль хорошо оптимизирован — даже если лог ошибок WordPress очень большой, это не будет проблемой.
Как работать с плагином Error Log Monitor
Как только вы установите и активируете модуль, перейдите на главную страницу в админке (раздел «Консоль»), где и появится новый виджет. Если по какой-то причине его нет, загляните в «Настройки экрана» (кнопка справа сверху).
При первой загрузке в блоке отобразится краткая инструкция по включению WordPress логов ошибок:
- Создайте файл php-errors.log и загрузите его на FTP, причем желательно в директорию, которая недоступна через сайт (на уровень выше корневой);
- Установите права на запись веб-сервером в данный файл (обычно это 755);
- Добавьте в wp-config.php следующий код:
ini_set('log_errors', 'On'); ini_set('error_log', '/full/path/to/php-errors.log');
Внимание! Вторая строка содержит абсолютный путь до вашего файла логов в WordPress — поэтому нужно заменить значение full/path/to на свое! Положительно, что сразу под кодом есть небольшая подсказка с текущим путем до WP директории.
Настройки модуля
Для редактирования опций Error Log Monitor достаточно навести курсор на правый верхний угол виджета, и кликнуть по соответствующей ссылке «Настроить».
Чтобы вам было проще разобраться в параметрах проясним некоторые позиции:
- Number of entries to show — указываете максимальное число показываемых строк, которые считываются из Вордпресс лога ошибок.
- Strip WordPress root directory from log messages — если я правильно понимаю, можно удалять путь к корневому каталогу при отображении.
- Reverse line order — когда ставите галочку в этом поле, все «свежие» сообщения будут выводиться в самом верху.
- Periodically email logged errors to — если вы хотите получать данные по почте, то укажите здесь актуальный Email адрес.
- How often to send email — при этом также можно определить насколько часто требуется получать отчеты: 10, 15, 30, 60 минут, раз в день или неделю.
- Send an email notification when the log file size exceeds this limit — отправка уведомления, если размер файла error log в WordPress превышает заданное значение.
- В разделе Filters отмечаете какую именно информацию нужно показывать: ошибки, предупреждения, устаревшие функции и т.п.
После внесения изменений сохраняйте их — соответствующая кнопка находится внизу страницы. Таким образом вы сможете настроить плагин под себя в зависимости от того как часто и какие именно записи хотите просматривать и получать ли их на почту. Это позволит оперативно реагировать на разные косяки сайта.
Советы по модулю и возможные ошибки
Напоследок парочка нюансов по работе с WordPress Error Log Monitor. Местами с ним не все так гладко, о чем свидетельствуют многие темы на форме поддержки.
1. На одном из хостингов, которым активно пользуюсь (HostPro) возникло предупреждение «the current error_log value is not supported«:
Начал добавлять в wp-config.php указанные в настройках строки, и получал другую ошибку — ini_set() has been disabled for security reasons. Сначала пытался внести определенные правки в php.ini, но в итоге ничего не полуичлось и пришлось обращаться в тех.поддержку. Благо там за пару минут все пофиксили.
2. Вторая частая проблема — права доступа на php-errors.log. Разработчики советуют использовать такие же настройки как и для объектов в wp-content/uploads — 755 должно хватить, если нет, поставьте 777. Важно при этом не размещать файл WordPress логов в месте, доступном посетителям сайта.
3. Еще бывает ошибка считывания содержимого php-errors.log. Возможно, напутали что-то с абсолютными путями — попробуйте загрузить его в корневую директорию и посмотреть все ли ок. Также для теста разработчики советуют добавить к него любой текст и кпроверить отобразится ли он в админке.
Что касается самих отчетов error log в WordPress — внимательно читайте всю информацию, что в них содержится. Совместно с названием ошибок зачастую там имеются подсказки, которые помогут понять, как действовать дальше: к примеру, указываются названия плагинов / файлов, где был замечен глюк (даже показано в какой именно строке возникает).
Как бы там ни было, Error Log Monitor является полезным плагином. Он позволяет настроить автоматический вывод ошибок в админке, на которые вы сможете оперативно реагировать. При желании добавьте отправку уведомлений по почте. Чуть позже я распишу и другие варианты ведения WordPress логов — вот небольшая статья по теме. Из нее поймете, что сам модуль лишь улучшает взаимодействие (юзабилити), а создаются они через функции в wp-config.php, с помощью php.ini или htaccess файлы, но это уже тема другой заметки.
Диагностика проблем, возникающих на сайте WordPress, может оказаться сложной. Наглядный способ проследить появление ошибок и получить обратную связь – использование журнала логов. Изучение записей в логах позволит выяснить причину проблемы и устранить ее.
Где хранится лог ошибок ВордПресс и как его посмотреть
Первый шаг к исправлению ошибок на сайте – выяснить, при каких обстоятельствах они возникают. Кроме того, периодически могут появляться неявные ошибки и системные предупреждения, о которых вы не знаете, поскольку ваши действия их никогда не вызывали, но посетители сайта могли это заметить.
Чтобы просмотреть ошибки и предупреждения, необходимо записать их в специальный файл журнала. Ведение журнала логов является хорошей практикой, особенно если сайт находится в стадии разработки. Возможно, вам не удастся понять причину ошибки, когда она впервые возникнет, но как только вы получите больше информации при последующей работе, логи в журнале окажутся очень полезными для анализа ситуации.
Фактический журнал логов хранится в файле с именем debug.log в каталоге содержимого вашего сайта wp-content на сервере хостинг-провайдера. Как посмотреть логи? Один из способов просмотра и очистки журнала – прямой доступ к этому файлу. Скачайте файл с помощью файлового менеджера и откройте его любым текстовым редактором. Можно воспользоваться плагинами, которые упрощают работу с логами.
Можно ли удалять логи? Файл с отладочной информацией и уведомлениями об ошибках со временем может разрастись до внушительных размеров. Поэтому, если ваш сайт работает нормально, то старые логи можно удалить, чтобы освободить рабочее пространство.
Как включить/выключить логирование
Чтобы включить создание лог-журнала для сайта на WordPress, понадобится внести изменения в системный файл wp-config.php, который расположен на сервере хостинга.
- Запустите файловый менеджер и подключитесь к удаленному серверу со своей учетной записью, который вам предоставил хостинг-провайдер.
- Перейдите в корневой каталог, где установлен ваш сайт.
- Сделайте резервную копию файла wp-config.php, чтобы восстановить систему после завершения отладки.
Откройте файл wp-config.php на удаленном сервере, вставьте или отредактируйте строки, которые управляют созданием логов:
define( 'WP_DEBUG', true );
define( 'WP_DEBUG_DISPLAY', false );
define( 'WP_DEBUG_LOG', true );
Большинство сайтов на WordPress уже имеют запись для константы WP_DEBUG, установленную в значение false, поэтому вам нужно изменить это значение на true. Строка с WP_DEBUG_LOG может отсутствовать, поэтому придется ее добавить, эта команда активирует создание журнала логов для сайта. Константа WP_DEBUG_DISPLAY, установленная в значение false, поможет скрыть запись логов от посетителей сайта. Убедитесь, что каждая константа определена в файле только один раз.
Лог действий в WordPress
После того как запись логов включена, перейдите в папку содержимого сайта на WordPress. Обычно она называется wp-content, если вы не переименовали ее ранее. Откройте файл журнала debug.log, перейдите в конец и найдите строки с метками времени, соответствующими вашим недавним действиям над сайтом.
Каждый раз, когда возникает предупреждение или ошибка в работе сайта, WordPress генерирует уведомление, которое записывается в журнал логов с отметкой времени в формате UTC. По этим причинам на работающем сайте рекомендуется оставить WP_DEBUG включенным. Устраните выявленные проблемы, при необходимости восстановите оригинальный файл wp-config.php.
Ведение логов на сайте полезно, поскольку позволяет выяснить, какие именно действия вызывают ошибки, какие действия пользователей или администраторов сайта чаще всего провоцируют их возникновение. Кроме того, в логах фиксируется вся информация об изменениях на сайте, что позволяет отслеживать динамику сайта.
Плагины для логирования действий
Разработано несколько специальных плагинов, позволяющих просмотреть журнал логов напрямую из админки WordPress. Вы можете установить их прямо в админпанели в разделе «Плагины»
Activity Log – популярный плагин с большим количеством активных установок. Позволяет записать хронологию действий пользователей, их вход в админку и выход. Будут зафиксированы последние действия со страницами и записями, удаление и установка тем и плагинов.
WP Security Audit Log – плагин для мониторинга действий пользователей в админке сайта. Можно использовать для ведения лог-журнала электронного магазина WooCommerce и отслеживать изменение состояния продукта. Плагин создает предупреждение о безопасности, когда в системе создается новый пользователь, и позволяет отследить подозрительную активность, прежде чем это станет проблемой безопасности.
WP Log Viewer – плагин создает виджет панели администратора и позволяет включить/отключить запись лога одним щелчком мыши, при этом не требуется вручную редактировать файл wp-config.php. Можно выполнить фильтрацию ошибок, очистить журнал, сортировать записи по дате или провести поиск ошибок по времени. Пользовательские ошибки обозначаются разными цветами.
Error Log Monitor – этот плагин добавляет виджет, который видим только для администраторов. Он отображает последние сообщения из журнала логов, а также умеет отправлять уведомления по электронной почте о новых возникших ошибках. Частота уведомлений и количество отображаемых записей в журнале настраивается. Плагин оптимизирован для работы с очень большими лог-файлами.
iPipe – надёжный хостинг-провайдер с опытом работы более 15 лет.
Мы предлагаем:
- Виртуальные серверы с NVMe SSD дисками от 299 руб/мес
- Безлимитный хостинг на SSD дисках от 142 руб/мес
- Выделенные серверы в наличии и под заказ
- Регистрацию доменов в более 350 зонах
At the time of writing, the Apache HTTP server is
used by 30.8% of all web
servers in operation. If you’re responsible for managing any system that
utilizes Apache, then you will surely interact with its logging infrastructure
on a regular basis. This tutorial will introduce you to logging in Apache and
how it can help you diagnose, troubleshoot, and quickly resolve any problem you
may encounter on your server.
You will learn where logs are stored, how to access them, and how to customize
the log output and location to fit your needs. You will also learn how to
centralize Apache logs in a log management system for easier tracing, searching,
and filtering of logs across your entire stack.
🔭 Want to centralize and monitor your Apache logs?
Head over to Logtail and start ingesting your logs in 5 minutes.
Prerequisites
To follow through with this tutorial, you should set up a Linux server that
includes a non-root user with sudo privileges. Additionally, you also need the
Apache HTTP server installed and enabled on the server, which can be done by
executing the relevant commands below.
On Debian-based distributions like Ubuntu:
sudo systemctl enable apache2
sudo systemctl start apache2
On RHEL, Fedora or CentOS:
sudo systemctl enable httpd
sudo systemctl start httpd
Please note that the rest of the commands, directory configurations, and
conventions used in this tutorial pertain to Debian-based distributions like
Ubuntu. Still, the concepts remain the same for other distributions.
Step 1 — Getting started with Apache logging
Apache logs are files that record everything the Apache web server is doing for
later analysis by the server administrator. The records of all Apache events are
placed in two different text files:
- Access Log: this file stores information about incoming requests. You’ll
find details about each request such as the requested resource, response
codes, time taken to generate the response, IP address of the client, and
more. - Error Log: this file contains diagnostic information about any errors were
encountered while processing requests.
Step 2 — Locating the Apache log files
The log files’ location depends on the operating system the Apache web server is
running. On Debian-based operating systems like Ubuntu, the access log file is
located in /var/log/apache2/access.log. On CentOS, RHEL, or Fedora, the access
log file is stored in /var/log/httpd/access_log.
A typical access log entry might look like this:
Output
::1 - - [13/Nov/2020:11:32:22 +0100] "GET / HTTP/1.1" 200 327 "-" "Mozilla/5.0 (Windows NT 10.0; Win64; x64) AppleWebKit/537.36 (KHTML, like Gecko) Chrome/86.0.4240.198 Safari/537.36"
Similarly, the error log file is located in /var/log/apache2/error.log on
Debian-based systems and /var/log/httpd/error_log on CentOS, RHEL, or Fedora.
A typical error log entry might look like this:
Output
[Thu May 06 12:03:28.470305 2021] [php7:error] [pid 731] [client ::1:51092] script '/var/www/html/missing.php' not found or unable to stat
In the next section, we’ll discuss how to view these log files from the command
line.
Step 3 — Viewing Apache Log files
One of the most common ways to view an Apache log file is through the tail
command which prints the last 10 lines from a file. When the -f option is
supplied, the command will watch the file and output its contents in real-time.
sudo tail -f /var/log/apache2/access.log
You should observe the following output on the screen:
Output
. . .
198.54.132.137 - - [04/Feb/2022:11:34:04 +0000] "GET / HTTP/1.1" 200 3477 "-" "Mozilla/5.0 (Windows NT 10.0; Win64; x64) AppleWebKit/537.36 (KHTML, like Gecko) Chrome/97.0.4692.99 Safari/537.36"
198.54.132.137 - - [04/Feb/2022:11:34:04 +0000] "GET / HTTP/1.1" 200 3477 "-" "Mozilla/5.0 (Windows NT 10.0; Win64; x64) AppleWebKit/537.36 (KHTML, like Gecko) Chrome/97.0.4692.99 Safari/537.36"
198.54.132.137 - - [04/Feb/2022:11:34:04 +0000] "GET / HTTP/1.1" 200 3477 "-" "Mozilla/5.0 (Windows NT 10.0; Win64; x64) AppleWebKit/537.36 (KHTML, like Gecko) Chrome/97.0.4692.99 Safari/537.36"
198.54.132.137 - - [04/Feb/2022:11:34:05 +0000] "GET / HTTP/1.1" 200 3476 "-" "Mozilla/5.0 (Windows NT 10.0; Win64; x64) AppleWebKit/537.36 (KHTML, like Gecko) Chrome/97.0.4692.99 Safari/537.36"
198.54.132.137 - - [04/Feb/2022:11:34:06 +0000] "GET / HTTP/1.1" 200 3476 "-" "Mozilla/5.0 (Windows NT 10.0; Win64; x64) AppleWebKit/537.36 (KHTML, like Gecko) Chrome/97.0.4692.99 Safari/537.36"
198.54.132.137 - - [04/Feb/2022:11:34:06 +0000] "GET / HTTP/1.1" 200 3476 "-" "Mozilla/5.0 (Windows NT 10.0; Win64; x64) AppleWebKit/537.36 (KHTML, like Gecko) Chrome/97.0.4692.99 Safari/537.36"
198.54.132.137 - - [04/Feb/2022:11:34:07 +0000] "GET / HTTP/1.1" 200 3476 "-" "Mozilla/5.0 (Windows NT 10.0; Win64; x64) AppleWebKit/537.36 (KHTML, like Gecko) Chrome/97.0.4692.99 Safari/537.36"
198.54.132.137 - - [04/Feb/2022:11:34:07 +0000] "GET / HTTP/1.1" 200 3476 "-" "Mozilla/5.0 (Windows NT 10.0; Win64; x64) AppleWebKit/537.36 (KHTML, like Gecko) Chrome/97.0.4692.99 Safari/537.36"
To view the entire contents of the file, you can use the cat command or open
the file in a text editor like nano or vim:
cat /var/log/apache2/access.log
You may also want to filter the log entries in the log file by a specific term.
In such cases, you should use the grep command. The first argument to grep
is the term you want to search for, while the second is the log file that will
be searched. In example below, we are filtering all the lines that contain the
word GET:
sudo grep GET /var/log/apache2/access.log
This should present the following output:
Output
. . .
198.54.132.137 - - [04/Feb/2022:11:34:04 +0000] "GET / HTTP/1.1" 200 3477 "-" "Mozilla/5.0 (Windows NT 10.0; Win64; x64) AppleWebKit/537.36 (KHTML, like Gecko) Chrome/97.0.4692.99 Safari/537.36"
198.54.132.137 - - [04/Feb/2022:11:34:04 +0000] "GET / HTTP/1.1" 200 3477 "-" "Mozilla/5.0 (Windows NT 10.0; Win64; x64) AppleWebKit/537.36 (KHTML, like Gecko) Chrome/97.0.4692.99 Safari/537.36"
198.54.132.137 - - [04/Feb/2022:11:34:05 +0000] "GET / HTTP/1.1" 200 3476 "-" "Mozilla/5.0 (Windows NT 10.0; Win64; x64) AppleWebKit/537.36 (KHTML, like Gecko) Chrome/97.0.4692.99 Safari/537.36"
198.54.132.137 - - [04/Feb/2022:11:34:06 +0000] "GET / HTTP/1.1" 200 3476 "-" "Mozilla/5.0 (Windows NT 10.0; Win64; x64) AppleWebKit/537.36 (KHTML, like Gecko) Chrome/97.0.4692.99 Safari/537.36"
198.54.132.137 - - [04/Feb/2022:11:34:06 +0000] "GET / HTTP/1.1" 200 3476 "-" "Mozilla/5.0 (Windows NT 10.0; Win64; x64) AppleWebKit/537.36 (KHTML, like Gecko) Chrome/97.0.4692.99 Safari/537.36"
198.54.132.137 - - [04/Feb/2022:11:34:07 +0000] "GET / HTTP/1.1" 200 3476 "-" "Mozilla/5.0 (Windows NT 10.0; Win64; x64) AppleWebKit/537.36 (KHTML, like Gecko) Chrome/97.0.4692.99 Safari/537.36"
198.54.132.137 - - [04/Feb/2022:11:34:07 +0000] "GET / HTTP/1.1" 200 3476 "-" "Mozilla/5.0 (Windows NT 10.0; Win64; x64) AppleWebKit/537.36 (KHTML, like Gecko) Chrome/97.0.4692.99 Safari/537.36"
Step 4 — Examining Apache access log formats
The access log records all requests that are processed by the server. You can
see what resources are being requested, the status of each request, and how long
it took to process their response. In this section, we’ll dive deeper into how
to customize the information that is displayed in this file.
Before you can derive value from reading a log file, you need to understand the
format that is being used for each of its entries. The CustomLog directive is
what controls the location and format of the Apache access log file. This
directive can be placed in the server configuration file
(/etc/apache2/apache2.conf) or in your virtual host entry. Note that defining
the same CustomLog directive in both files may cause problems.
Let’s look at the common formats used in Apache access logs and what they mean.
Common Log Format
The Common Log Format
is the standardized access log format format used by many web servers because it
is easy to read and understand. It is defined in the /etc/apache2/apache2.conf
configuration file through the LogFormat directive.
When you run the command below:
sudo grep common /etc/apache2/apache2.conf
You will observe the following output:
Output
LogFormat "%h %l %u %t "%r" %>s %O" common
The line above defines the nickname common and associates it with a particular
log format string. A log entry produced by this format will look like this:
Output
127.0.0.1 alice Alice [06/May/2021:11:26:42 +0200] "GET / HTTP/1.1" 200 3477
Here’s an explanation of the information contained in the log message above:
%h->127.0.0.1: the hostname or IP address of the client that made the
request.%l->alice: remote log name (name used to log in a user). A placeholder
value (-) will be used if it is not set.%u->Alice: remote username (username of logged-in user). A placeholder
value (-) will be used if it is not set.%t->[06/May/2021:11:26:42 +0200]: the day and time of the request."%r"->"GET / HTTP/1.1"— the request method, route, and protocol.%>s->200— the response code.%O->3477— the size of the response in bytes.
Combined Log Format
The Combined Log Format
is very similar to the Common log format but contains few extra pieces of
information.
It’s also defined in the /etc/apache2/apache2.conf configuration file:
sudo grep -w combined /etc/apache2/apache2.conf
You will observe the following output:
Output
LogFormat "%h %l %u %t "%r" %>s %O "%{Referer}i" "%{User-Agent}i"" combined
Notice that it is exactly the same as the Common Log Format, with the addition
of two extra fields. Entries produced in this format will look like this:
Output
127.0.0.1 alice Alice [06/May/2021:11:18:36 +0200] "GET / HTTP/1.1" 200 3477 "-" "Mozilla/5.0 (Windows NT 10.0; Win64; x64) AppleWebKit/537.36 (KHTML, like Gecko) Chrome/90.0.4430.93 Safari/537.36"
Here’s an explanation of the two additional fields that are not present in the
Common log format:
"%{Referer}i"->"-": the URL of the referrer (if available, otherwise
-is used)."%{User-Agent}i"->
"Mozilla/5.0 (Windows NT 10.0; Win64; x64) AppleWebKit/537.36 (KHTML, like Gecko) Chrome/90.0.4430.93 Safari/537.36":
detailed information about the user agent of the client that made the request.
Step 5 — Creating a custom log format
You can define a custom log format in the /etc/apache2/apache2.conf file by
using the LogFormat directive followed by the actual format of the output and
a nickname that will be used as an identifier for the format. After defining the
custom format, you’ll pass its nickname to the CustomLog directive and restart
the apache2 service.
In this example, we will create a log format named custom that looks like
this:
Output
LogFormat "%t %H %m %U %q %I %>s %O %{ms}T" custom
Open your /etc/apache2/apache2.conf file and place the line above below the
other LogFormat lines. It will produce access log entries with the following
details:
%t: date and time of the request.%H: the request protocol.%m: the request method.%U: the URL path requested.%q: query parameters (if any).%I: total bytes received including the request headers.%>s: final HTTP status code.%O: number of bytes sent in the response.%{ms}T: time taken to generate the response in milliseconds.
You can find all other formatting options and their description on
this page.
To enable the custom format for subsequent access log entries, you must change
the value of the CustomLog directive in your virtual hosts file and restart
the apache2 service with Systemctl.
Open up the default virtual hosts file using the command below:
sudo nano /etc/apache2/sites-available/000-default.conf
Find the following line:
Output
CustomLog ${APACHE_LOG_DIR}/access.log combined
And change it to:
Output
CustomLog ${APACHE_LOG_DIR}/access.log combined
Save the file by pressing Ctrl-O then Ctrl-X, then restart the apache2
service using the command below:
sudo systemctl restart apache2
Afterward, make the following request to your server using curl:
curl --head 'http://<your_server_ip>?name=john&age=30'
You should observe the following response:
Output
HTTP/1.1 200 OK
Date: Mon, 07 Feb 2022 14:21:45 GMT
Server: Apache/2.4.41 (Ubuntu)
Last-Modified: Mon, 07 Feb 2022 12:57:29 GMT
ETag: "2aa6-5d76d24a738bc"
Accept-Ranges: bytes
Content-Length: 10918
Vary: Accept-Encoding
Content-Type: text/html
Go ahead and view the last 10 messages in the access log file:
sudo tail /var/log/apache2/access.log
The log entry that describes the request will look like this:
Output
[07/Feb/2022:14:21:45 +0000] HTTP/1.1 HEAD /index.html ?name=john&age=30 96 200 255 0
It’s also possible to create multiple access log files by specifying the
CustomLog directive more than once. In the example below, the first line logs
into a custom.log file using the custom log format, while the second uses
the common format to write entries into access.log. Similarly, the
combined.log file contains messages formatted according to the combined log
format.
Output
CustomLog ${APACHE_LOG_DIR}/custom.log custom
CustomLog ${APACHE_LOG_DIR}/access.log common
CustomLog ${APACHE_LOG_DIR}/combined.log combined
Step 6 — Formatting your logs as JSON
Although many log management systems support the default Apache logging formats,
it might be best to log in a structured format like JSON since that’s the go-to
format for structured logging in the industry and it is universally supported.
Here’s a conversion of our custom log format into JSON:
Output
LogFormat "{ "timestamp":"%t", "protocol":"%H", "method":"%m", "request":"%U", "query":"%q", "request_size_in_bytes":"%I", "status_code":"%>s", "response_size_in_bytes":"%O", "time_taken_ms":"%{ms}T" }" json
This produces log entries with the following formatting:
Output
{
"timestamp": "[07/Feb/2022:15:09:02 +0000]",
"protocol": "HTTP/1.1",
"method": "HEAD",
"request": "/index.html",
"query": "?name=john&age=30",
"request_size_in_bytes": "96",
"status_code": "200",
"response_size_in_bytes": "255",
"time_taken_ms": "0"
}
Step 7 — Configuring Apache error logs
The server error log contains information about any errors that the web server
encountered while processing incoming requests as well as other diagnostic
information. You can choose where the error messages will be transported to
using the ErrorLog directive in your virtual host configuration file. This
transport is usually a log file on the filesystem.
Here is an example from default virtual host configuration file
/etc/apache2/sites-available/000-default.conf:
Output
ErrorLog ${APACHE_LOG_DIR}/error.log
On Debian-based distributions, the default error log is in the
/var/log/apache2/error.log file, while in Fedora/CentOS/RHEL, it placed in the
/var/log/httpd/error_log file. If the path argument to ErrorLog is not
absolute, then it is assumed to be relative to the
ServerRoot.
A common practice is to monitor the error log continuously for any problems
during development or testing. This is easily achieved through the tail
command:
sudo tail -f /var/log/apache2/error.log
You will observe the following output:
Output
[Mon Feb 07 13:03:43.445444 2022] [core:notice] [pid 10469:tid 140561300880448] AH00094: Command line: '/usr/sbin/apache2'
[Mon Feb 07 13:07:31.528850 2022] [mpm_event:notice] [pid 10469:tid 140561300880448] AH00491: caught SIGTERM, shutting down
[Mon Feb 07 13:07:31.626878 2022] [mpm_event:notice] [pid 10864:tid 140224997284928] AH00489: Apache/2.4.41 (Ubuntu) configured -- resuming normal operations
[Mon Feb 07 13:07:31.626980 2022] [core:notice] [pid 10864:tid 140224997284928] AH00094: Command line: '/usr/sbin/apache2'
[Mon Feb 07 13:13:25.966501 2022] [mpm_event:notice] [pid 10864:tid 140224997284928] AH00491: caught SIGTERM, shutting down
[Mon Feb 07 13:13:26.049222 2022] [mpm_event:notice] [pid 11268:tid 139760377875520] AH00489: Apache/2.4.41 (Ubuntu) configured -- resuming normal operations
[Mon Feb 07 13:13:26.049318 2022] [core:notice] [pid 11268:tid 139760377875520] AH00094: Command line: '/usr/sbin/apache2'
[Mon Feb 07 15:08:50.856388 2022] [mpm_event:notice] [pid 11268:tid 139760377875520] AH00491: caught SIGTERM, shutting down
[Mon Feb 07 15:08:50.940561 2022] [mpm_event:notice] [pid 12096:tid 140473452194880] AH00489: Apache/2.4.41 (Ubuntu) configured -- resuming normal operations
[Mon Feb 07 15:08:50.940669 2022] [core:notice] [pid 12096:tid 140473452194880] AH00094: Command line: '/usr/sbin/apache2'
Aside from logging directly to a file, you can also forward your logs to a
Syslog. You can do this by
specifying syslog
instead of a file path as the argument to ErrorLog:
Step 8 — Customizing the error log format
Like the Apache access logs, the format of the error messages can be controlled
through the ErrorLogFormat directive, which should be placed in the main
config file or virtual host entry. It looks like this:
Output
ErrorLogFormat "[%{u}t] [%l] [pid %P:tid %T] [client %a] %M"
The above configuration produces a log entry in the following format:
Output
[Mon Feb 07 15:52:57.234792 2022] [error] [pid 24372:tid 24507] [client 20.113.27.135:34579] AH01276: Cannot serve directory /var/www/html/: No matching DirectoryIndex (index.html) found, and server-generated directory index forbidden by Options directive
Here’s an explanation of the formatting options used above:
%{u}t: the current time, including microseconds. %l: the log level of the
message. %P: the process identifier. %T: the thread identifier. %a: the
client IP address. %M: the actual log message.
Note that when the data for a formatting option is not available in a particular
event, it will be omitted from the log entirely as the Apache error log doesn’t
use placeholder values for missing parameters.
You can find a complete description of all the available error formatting
options in the
Apache docs.
Step 9 — Customizing the error log level
In the virtual host configuration file, you can also control the level of
messages that will be entered into the error log through the
LogLevel directive.
When you specify a particular value, messages from all other levels of higher
severity will be logged as well. For example, when LogLevel error is
specified, messages with a severity of crit, alert, and emerg will also be
logged.
These are the levels available in increasing order of severity:
trace1—trace8: trace messages (lowest severity).debug: messages used for debugging.info: informational messages.notice: normal but significant conditions.warn: warnings.error: error conditions that doesn’t necessarily require immediate action.crit: critical conditions that requires prompt action.alert: errors that require immediate action.emerg: system is unusable.
If the LogLevel directive is not set, the server will set the log level to
warn by default.
Step 10 — Centralizing your Apache logs
Storing your Apache logs on the filesystem may suffice for development
environments or single-server deployments, but when multiple servers are
involved, it may be more convenient to centralize all your logs in a single
location so that you can automatically parse, filter, and search log data from
all sources in real-time.
In this section, we’ll demonstrate how you can centralize your Apache logs in a
log management service through Vector,
a high-performance tool for building observability pipelines. The following
instructions assume that you’ve signed up for a free
Logtail account and retrieved your source
token.
Go ahead and follow the relevant
installation instructions for Vector
for your operating system. On Ubuntu, you may run the following commands to
install the Vector CLI:
curl -1sLf 'https://repositories.timber.io/public/vector/cfg/setup/bash.deb.sh' | sudo -E bash
After Vector is installed, confirm that it is up and running through
systemctl:
You should observe that it is active and running:
Output
● vector.service - Vector
Loaded: loaded (/lib/systemd/system/vector.service; enabled; vendor preset: enabled)
Active: active (running) since Tue 2022-02-08 10:52:59 UTC; 48s ago
Docs: https://vector.dev
Process: 18586 ExecStartPre=/usr/bin/vector validate (code=exited, status=0/SUCCESS)
Main PID: 18599 (vector)
Tasks: 3 (limit: 2275)
Memory: 6.8M
CGroup: /system.slice/vector.service
└─18599 /usr/bin/vector
Otherwise, go ahead and start it with the command below.
sudo systemctl start vector
Afterwards, change into a root shell and append your Logtail vector
configuration for Apache into the /etc/vector/vector.toml file using the
command below. Don’t forget to replace the <your_logtail_source_token>
placeholder below with your source token.
wget -O ->> /etc/vector/vector.toml
https://logtail.com/vector-toml/apache2/<your_logtail_source_token>
Then restart the vector service:
sudo systemctl restart vector
You will observe that your Apache logs will start coming through in Logtail:
Conclusion
In this tutorial, you learned about the different types of logs that the Apache
web server stores, where you can find those logs, and how to view their
contents. We also discussed Apache access and error log formatting and how to
create your custom log formats, including a structured JSON format. Finally, we
considered how you can manage all your Apache logs in one place by using the
Vector CLI to stream each entry to a log management service.
Don’t forget to read the docs to
find out more about all the logging features that Apache has to offer. Thanks
for reading!
Centralize all your logs into one place.
Analyze, correlate and filter logs with SQL.
Create actionable
dashboards.
Share and comment with built-in collaboration.
Got an article suggestion?
Let us know
Next article
How to View and Configure NGINX Access & Error Logs
Learn how to view and configure nginx access and error logs
→
This work is licensed under a Creative Commons Attribution-NonCommercial-ShareAlike 4.0 International License.
Диагностика проблем, возникающих на сайте WordPress, может оказаться сложной. Наглядный способ проследить появление ошибок и получить обратную связь – использование журнала логов. Изучение записей в логах позволит выяснить причину проблемы и устранить ее.
Где хранится лог ошибок ВордПресс и как его посмотреть
Первый шаг к исправлению ошибок на сайте – выяснить, при каких обстоятельствах они возникают. Кроме того, периодически могут появляться неявные ошибки и системные предупреждения, о которых вы не знаете, поскольку ваши действия их никогда не вызывали, но посетители сайта могли это заметить.
Чтобы просмотреть ошибки и предупреждения, необходимо записать их в специальный файл журнала. Ведение журнала логов является хорошей практикой, особенно если сайт находится в стадии разработки. Возможно, вам не удастся понять причину ошибки, когда она впервые возникнет, но как только вы получите больше информации при последующей работе, логи в журнале окажутся очень полезными для анализа ситуации.
Фактический журнал логов хранится в файле с именем debug.log в каталоге содержимого вашего сайта wp-content на сервере хостинг-провайдера. Как посмотреть логи? Один из способов просмотра и очистки журнала – прямой доступ к этому файлу. Скачайте файл с помощью файлового менеджера и откройте его любым текстовым редактором. Можно воспользоваться плагинами, которые упрощают работу с логами.
Можно ли удалять логи? Файл с отладочной информацией и уведомлениями об ошибках со временем может разрастись до внушительных размеров. Поэтому, если ваш сайт работает нормально, то старые логи можно удалить, чтобы освободить рабочее пространство.
Как включить/выключить логирование
Чтобы включить создание лог-журнала для сайта на WordPress, понадобится внести изменения в системный файл wp-config.php, который расположен на сервере хостинга.
- Запустите файловый менеджер и подключитесь к удаленному серверу со своей учетной записью, который вам предоставил хостинг-провайдер.
- Перейдите в корневой каталог, где установлен ваш сайт.
- Сделайте резервную копию файла wp-config.php, чтобы восстановить систему после завершения отладки.
Откройте файл wp-config.php на удаленном сервере, вставьте или отредактируйте строки, которые управляют созданием логов:
define( 'WP_DEBUG', true );
define( 'WP_DEBUG_DISPLAY', false );
define( 'WP_DEBUG_LOG', true );
Большинство сайтов на WordPress уже имеют запись для константы WP_DEBUG, установленную в значение false, поэтому вам нужно изменить это значение на true. Строка с WP_DEBUG_LOG может отсутствовать, поэтому придется ее добавить, эта команда активирует создание журнала логов для сайта. Константа WP_DEBUG_DISPLAY, установленная в значение false, поможет скрыть запись логов от посетителей сайта. Убедитесь, что каждая константа определена в файле только один раз.
После того как запись логов включена, перейдите в папку содержимого сайта на WordPress. Обычно она называется wp-content, если вы не переименовали ее ранее. Откройте файл журнала debug.log, перейдите в конец и найдите строки с метками времени, соответствующими вашим недавним действиям над сайтом.
Каждый раз, когда возникает предупреждение или ошибка в работе сайта, WordPress генерирует уведомление, которое записывается в журнал логов с отметкой времени в формате UTC. По этим причинам на работающем сайте рекомендуется оставить WP_DEBUG включенным. Устраните выявленные проблемы, при необходимости восстановите оригинальный файл wp-config.php.
Ведение логов на сайте полезно, поскольку позволяет выяснить, какие именно действия вызывают ошибки, какие действия пользователей или администраторов сайта чаще всего провоцируют их возникновение. Кроме того, в логах фиксируется вся информация об изменениях на сайте, что позволяет отслеживать динамику сайта.
Плагины для логирования действий
Разработано несколько специальных плагинов, позволяющих просмотреть журнал логов напрямую из админки WordPress. Вы можете установить их прямо в админпанели в разделе «Плагины»
Activity Log – популярный плагин с большим количеством активных установок. Позволяет записать хронологию действий пользователей, их вход в админку и выход. Будут зафиксированы последние действия со страницами и записями, удаление и установка тем и плагинов.
WP Security Audit Log – плагин для мониторинга действий пользователей в админке сайта. Можно использовать для ведения лог-журнала электронного магазина WooCommerce и отслеживать изменение состояния продукта. Плагин создает предупреждение о безопасности, когда в системе создается новый пользователь, и позволяет отследить подозрительную активность, прежде чем это станет проблемой безопасности.
WP Log Viewer – плагин создает виджет панели администратора и позволяет включить/отключить запись лога одним щелчком мыши, при этом не требуется вручную редактировать файл wp-config.php. Можно выполнить фильтрацию ошибок, очистить журнал, сортировать записи по дате или провести поиск ошибок по времени. Пользовательские ошибки обозначаются разными цветами.
Error Log Monitor – этот плагин добавляет виджет, который видим только для администраторов. Он отображает последние сообщения из журнала логов, а также умеет отправлять уведомления по электронной почте о новых возникших ошибках. Частота уведомлений и количество отображаемых записей в журнале настраивается. Плагин оптимизирован для работы с очень большими лог-файлами.
Источник:
0