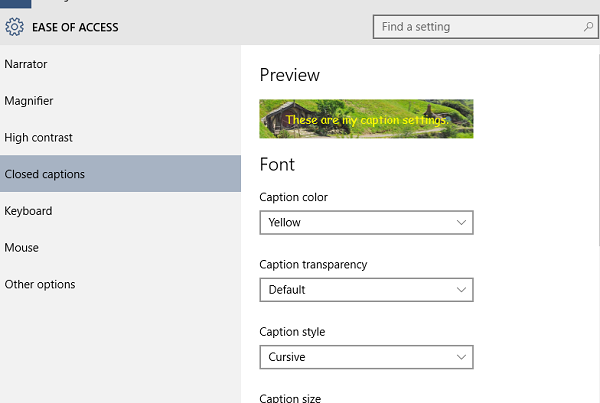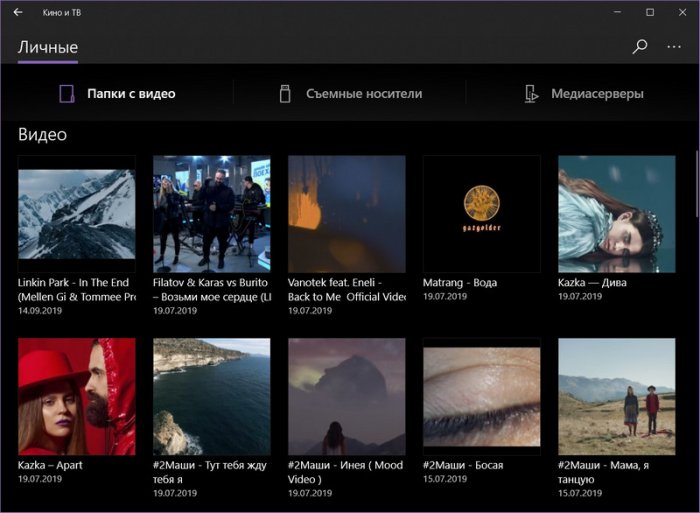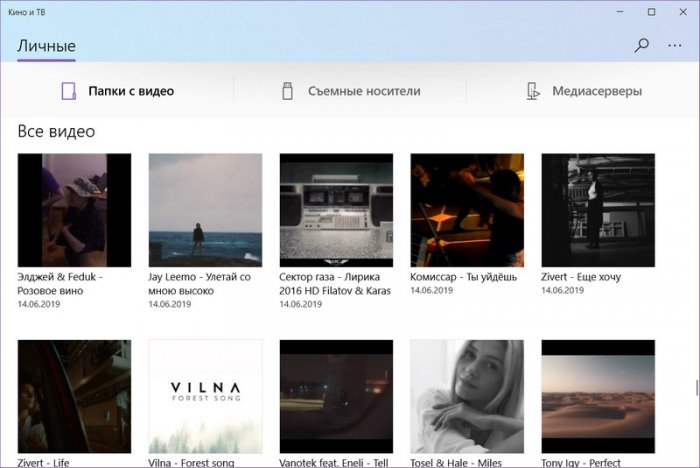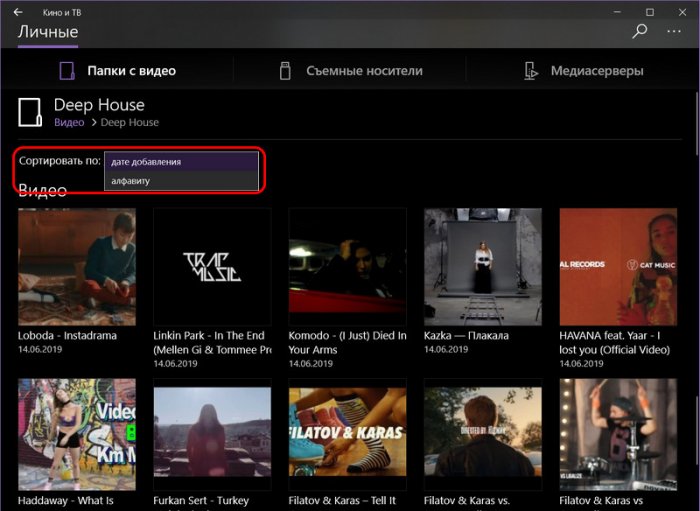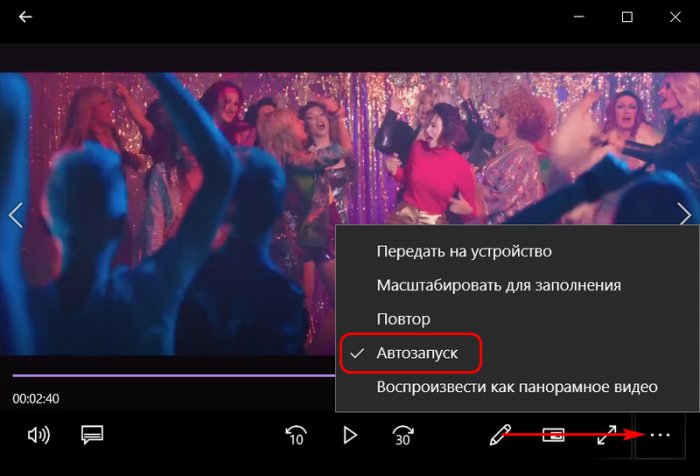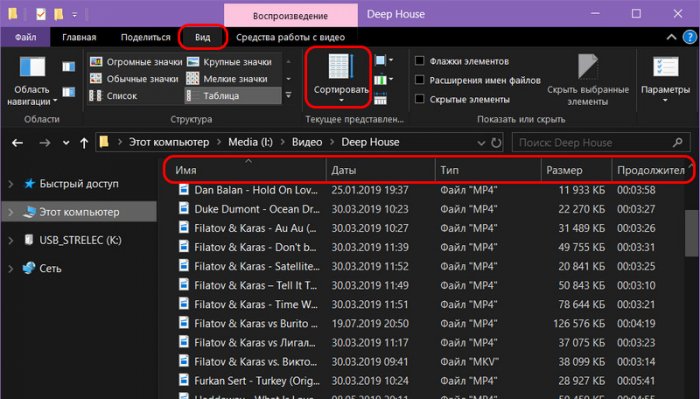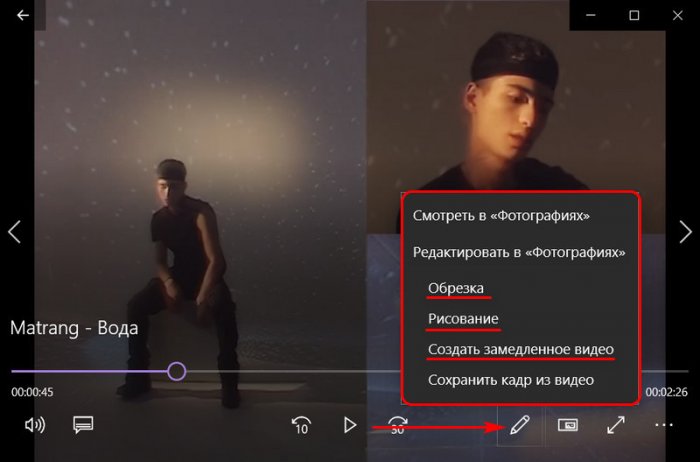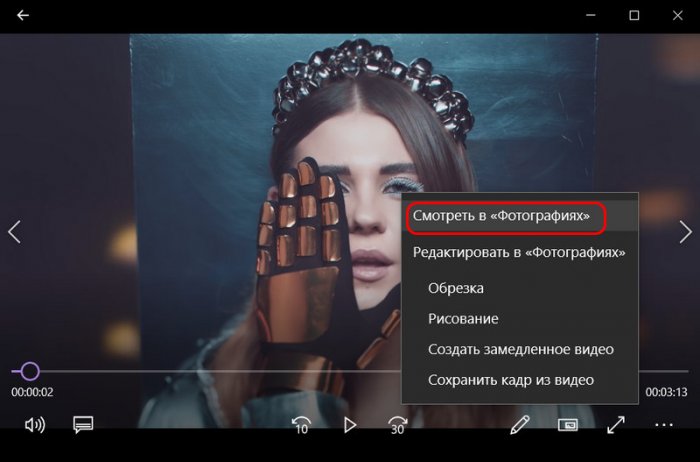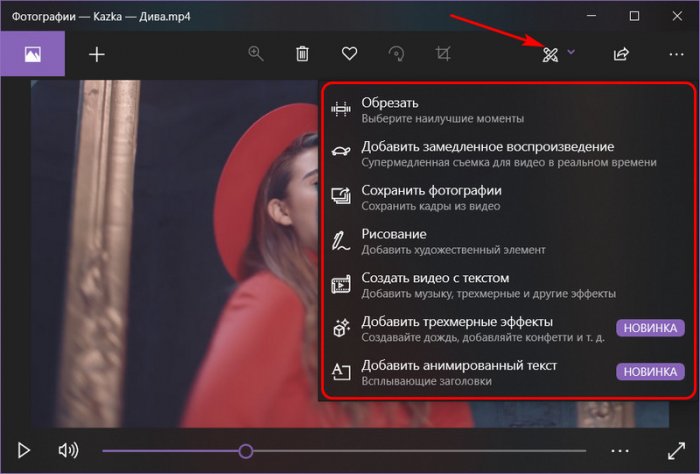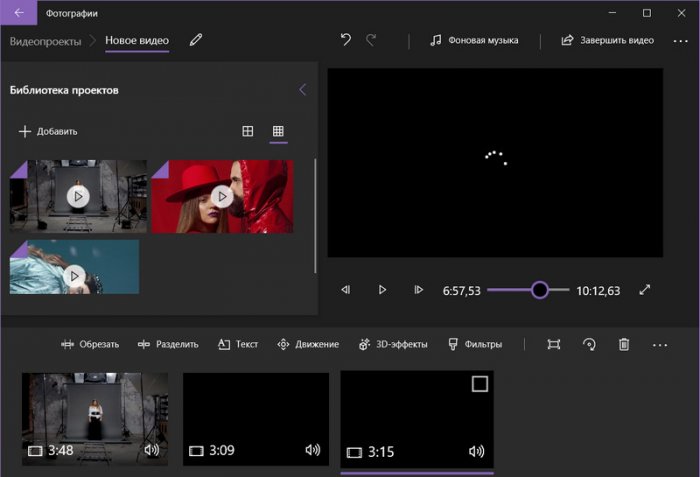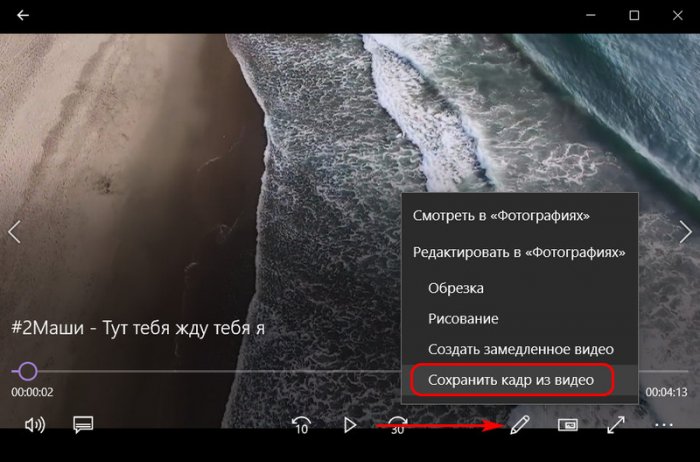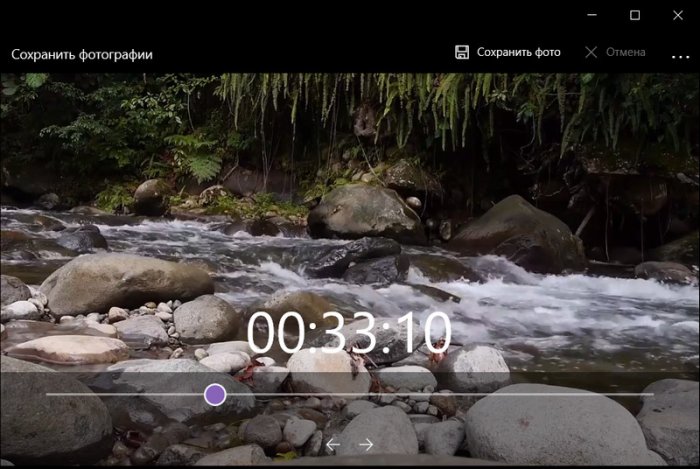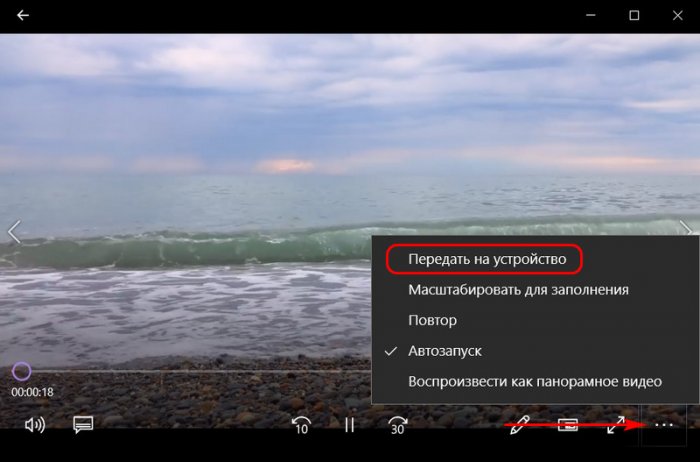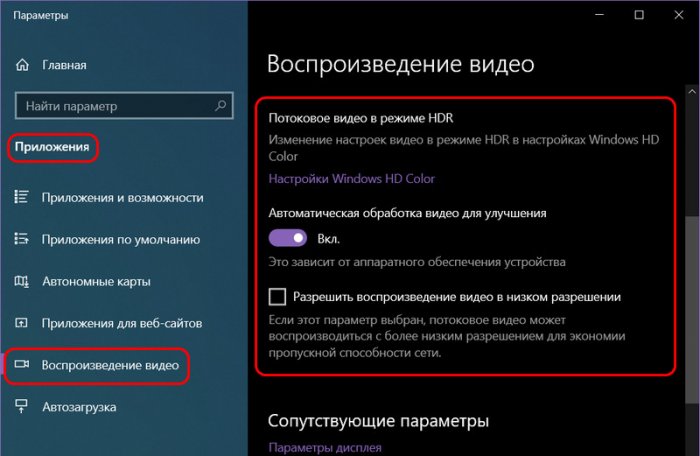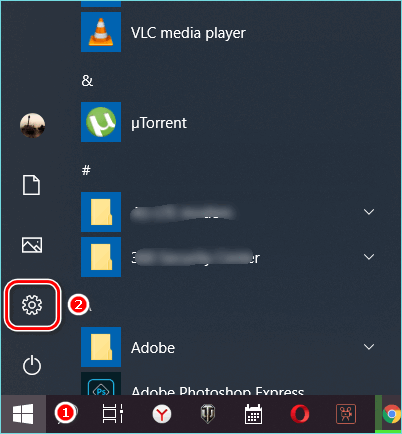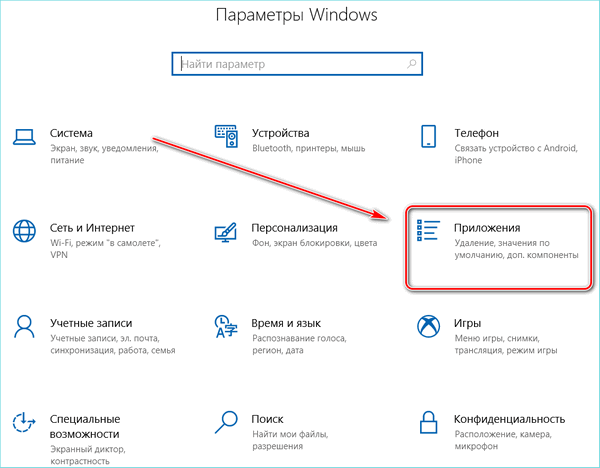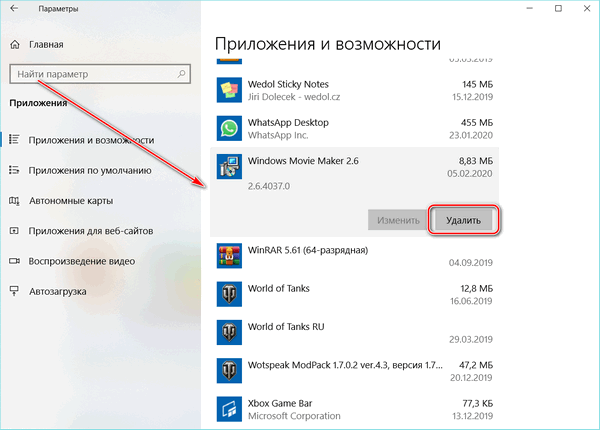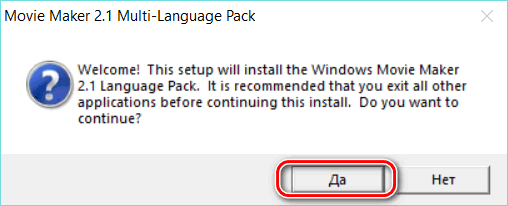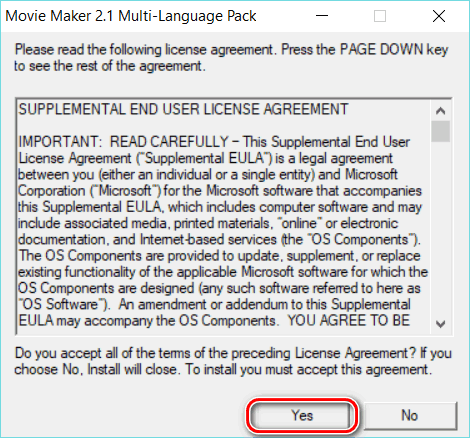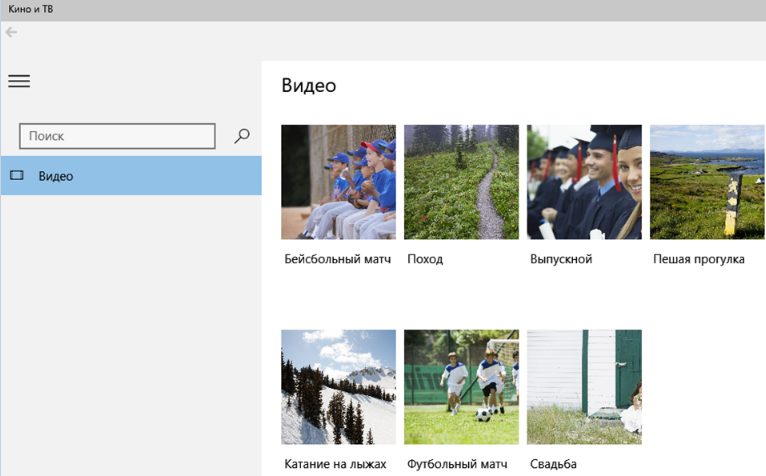<< к субтитрам в & поддержки телевизора, вы сможете читать слова, произнесенные в звуковой части видео- или
телепередачи. Если субтитры включены, они обычно отображаются в нижней части экрана. Субтитры часто используются людьми с нарушениями слуха, а также людьми, которые вместо того, чтобы читать звук в видео.
Дополнительные сведения о правилах субтитров для США см. в руководстве Федеральной комиссии по информационному сообщению о субтитрах.
Включите субтитры на компьютере с Windows 10
Чтобы включить субтитры:
-
На компьютере с Windows 10, где воспроизведение видео, щелкните его правой кнопкой мыши или коснитесь и удерживайте в любом месте. В нижней части экрана появится строка меню. Если доступны субтитры, отображается значок «CC».
-
Коснитесь значка «CC» или щелкните его.
-
Выберите язык, на который вы хотите использовать субтитры. На экране появятся субтитры.
Примечание. Если субтитры недоступны для видео, то всплывающее окно отобразит «Недоступны».
Настройка субтитров
Чтобы настроить способ появления субтитров в Windows 10:
-
На компьютере с Windows 10 перейдите в «Параметры».
-
Коснитесь или щелкните «Перезапуск Access».
-
Нажмите или щелкните «Закрытые субтитры».
-
Настройте отображение субтитров на экранах.
Обратите внимание, что изменения будут отражаться в области предварительного просмотра в верхней части окна по мере их внесения.
Вы можете настроить следующие параметры:
Шрифт
-
Цвет подписи
-
Прозрачность подписи
-
Стиль подписей
-
Размер подписи
-
Эффекты подписей
-
Цвет фона
-
Прозрачность фона
-
Цвет окна
-
Прозрачность окна
При выборе параметра «Восстановить по умолчанию» параметры возвращают их исходное состояние при первой установке Windows 10.
Связанные проблемы
Ресурсы технической поддержки
Домашняя & тв
Публикация на форумах
Свяжитесь с нами
Нужна дополнительная помощь?
Привет, друзья. Это обзорно-аналитическая публикация о возможностях Windows 10, а точнее, о возможностях одного из приложений, с которым операционная система поставляется в комплекте — это приложение-видеоплеер «Кино и ТВ». В статье мы не будем оценивать функциональную эффективность этого приложения, не будем противопоставлять его мультимедийным решениям из числа стороннего софта. Мы рассмотрим, так сказать, концептуально-эволюционную сторону этого продукта: что есть такое штатный видеопроигрыватель самой популярной в мире операционной системы на пороге 20-х г.г. XXI века.
7 интересных особенностей штатного видеоплеера Windows 10 «Кино и ТВ»
«Кино и ТВ» — приложение из числа UWP (Universal Windows Platform), универсальной платформы Windows, являющей собой современный тип интерфейса Windows 10. Он существует наряду с классическим интерфейсом и функционалом, доставшимся «Десятке» в наследство от версий-предшественниц. «Кино и ТВ» заменило на посту штатного видеопроигрывателя операционной системы классическую программу Windows Media Player. Приложение прошло динамический путь трансформации – от жалкого недоразумения в виде Modern-приложения «Видео» на борту Windows 8 до вполне достойной реализации современной программы для обывательских задач.
«Кино и ТВ» нельзя назвать выдающимся шедевром программирования, это достаточно простое приложение, современное, юзабильное. Заточенное под обывательские нужды, ну и, конечно же, под коммерцию Microsoft, куда же без этого. Оно поддерживает воспроизведение только форматов видео, но достаточно ограниченного числа по сравнению с многими сторонними плеерами: «.m4v», «.mp4», «.mov», «.asf», «.avi», «.wmv», «.m2ts», «.3g2», «.3gp2», «.3gpp». Тем не менее это продукт типа «Бери и пользуйся» с нетипичными для минималистичных медиаплееров возможностями:
-
С поддержкой сетевых медиасерверов;
-
С интегрированным сервисом покупки фильмов и ТВ-передач в хорошем качестве Microsoft Movies & TV (для нашего региона не поддерживается);
-
С единой с Xbox системой покупки видеоконтента и доступа к нему;
-
С поддержкой субтитров;
-
С воспроизведением панорамных видео;
-
С функцией передачи видео на сетевые медиаустройства;
-
С функционалом редактирования видео и т.п.
«Кино и ТВ» плотно интегрировано в Windows 10, заточено под работу с её современной экосистемой – оно находится в функциональной связке с другими приложениями операционной системы. Давайте же, друзья, посмотрим на некоторые интересные особенности этого приложения.
1. Интерфейс видеотеки
Основное назначение приложения «Кино и ТВ» — это удобный юзабильный доступ пользователя к своей видеотеке. Эта видеотека формируется из числа добавленных в настройках приложения папок с видеоконтентом, видео на съёмных носителях и сетевых медиасерверах. Интерфейс приложения может быть либо светлым, либо тёмным.
По-разному, друзья, можно относиться к минимализму в дизайне, к минимализму в функционале, но чего не отнять у реализации приложения, так это реального удобства организации видеотеки.
2. Плей-листы
У «Кино и ТВ» нет такого понятия, как формируемые плей-листы для воспроизведения, как в классических медиапроигрывателях. Приложение может автоматически проигрывать видеофайлы только из конечной папки их хранения. Причём при запуске видео из интерфейса приложения в условиях скудного выбора критериев сортировки. В интерфейсе «Кино и ТВ» всего два критерия сортировки – по дате добавления видеофайлов и по названию (по алфавиту).
Сама же функция автовоспроизведения не установлена по умолчанию, её нужно включить непосредственно в окне воспроизведения видео. Открываем меню на панели инструментов внизу окна проигрывателя и ставим галочку возле опции «Автозапуск».
Где же остальные возможности? Они реализуются с помощью проводника Windows 10, приложение «Кино и ТВ» заточено под работу с ним. Если хотим сделать новый тематический плей-лист, просто копируем или перемещаем видеофайлы в новую папку, созданную внутри добавленной в настройках главной папки. Ну и проводник реализует отсутствующие в интерфейсе приложения критерии сортировки файлов. Если в приложении включено автовоспроизведение, можем запускать видео из проводника, и такие видео будут воспроизводиться по порядку сортировки файлов в проводнике. А у последнего достаточно богатый выбор критериев сортировки данных – по имени, дате, видеоформату, размеру файла, продолжительности проигрывания. Плюс, во вкладке «Вид» ещё есть дополнительные критерии сортировки.
3. Мини-режим окна
«Кино и ТВ» предусматривает мини-режим окна: по нажатию специальной кнопки на панели инструментов окно видеопроигрывателя трансформируется в небольшое окошко с минимальным набором управляющих функций – шаги вперёд/назад, старт/стоп. И на большей части экрана можно продолжать работу с другими программами, параллельно просматривая ролик.
4. Редактирование видео
Парадоксально, но в приложении «Кино и ТВ» не найдём необходимого — настроек видеоизображения и звука. Зато сможем провести базовое редактирование видео: обрезать его, наложить рукописные пометки, применить эффект замедления.
Но это всё отправочные опции, непосредственно процесс редактирования будет проводиться в видеоредакторе приложения «Фотографии». Можем, кстати, напрямую отправить туда видеоролик.
И применить немногие из редактирующих операций приложения «Фотографии».
Кроме уже упомянутых, это добавление 3D эффектов, склеивание ролика с другими роликами, добавление фильтров, текстовых вставок и заставок, наложение звука. Здесь даже есть примитивный монтажный стол.
Друзья, возможности по созданию и редактированию видео с помощью приложения «Фотографии» мы рассматривали на сайте, как только ещё оно получило эти возможности вместе с обновлением Fall Creators Update, в версии Windows 10 1709. Кому интересно, можете глянуть.
5. Сохранение скриншотов видео
А вот ещё одна возможность из числа редактирующих операций в Windows 10 – сохранение кадра из видео. Это уже одна из поздних наработок Microsoft.
Но, друзья, это реально удобный инструмент создания скриншотов видео, с его помощью можно очень легко отыскать удачный кадр видеоряда и запечатлеть его. При запуске операции сохранения кадра из видео мы, опять же, попадаем в приложение «Фотографии», в среду прокрутки видео с временной шкалой, покадровыми шагами вперёд/назад и кнопкой сохранения фото.
6. Передача видео на сетевые медиаустройства
Если у вас, друзья, дома есть внутренняя сеть, и к ней подключены различные медиаустройства типа Smart-телевизоров, ТВ-приставок, мобильных и прочих устройств, которые могут воспроизводить видеоконтент, вы можете использовать в приложении «Кино и ТВ» функцию «Передать на устройство».
Таким образом начатый на компьютере в зале просмотр фильма вы можете завершить, например, на телевизоре на кухне.
7. Дополнительные настройки воспроизведения видео
Ещё одна особенность «Кино и ТВ» — восполнение недостающих в интерфейсе приложения настроек в системных настройках Windows 10. О том, что таковые реализованы в приложении «Параметры», так сразу и не догадаться. Разве что случайно набредёшь на них.
Но у такого хода Microsoft есть своё объяснение. Эти настройки универсальны для нескольких UWP-приложений: для «Кино и ТВ», «Фотографии», а также для сторонних приложений из Microsoft Store — Netflix, Hulu, Vudu и т.п. Что это за настройки? Это:
-
Настройка в воспроизведения видео на мониторах с поддержкой технологии HDR. Даёт возможность получать более отчётливое контрастное видеоизображение в сценах с тёмным освещением;
-
Автоматическая обработка видео для улучшения — это набор пресетов изменения яркости и контрастности видеоизображения. Это, по сути, просто оптимальный контраст, осветление тёмных сцен и затемнение светлых;
-
Разрешение воспроизведения видео в низком разрешении – настройка для потокового видео с целью экономии трафика или оптимизирующее решение при медленном интернет-подключении.
На ноутбуках в числе этих системных настроек есть ещё и таковые, что оптимизируют воспроизведение видео при работе устройства от батареи.
***
Такой вот он, родной видеопроигрыватель актуальной версии самой популярной в мире десктопной операционной системы на пороге 20-х г.г. XXI века. Да, он стильный и современный, да, он нацелен на обывателя, но вот должен ли он быть функционально таким – со встроенным раскадровщиком и редактором видео, но без элементарных настроек яркости/контрастности видео и хотя бы примитивного эквалайзера звучания? Что, друзья, думаете по этому поводу?
Предыдущие посты по теме:
– Windows 10: приложение «Кино и ТВ», нет звука
– Субтитры для начинающих
В предыдущем посте я уже упоминал, что мой компьютер работает под управлением операционной системы «Windows 10 Pro» версии 21H1 (64-разрядная). Там же я описывал имеющееся в составе этой операционной системы приложение (видеоплеер) «Кино и ТВ» (по-английски «Movies & TV»), которое пришло на смену программе «Проигрыватель Windows Media» (по-английски «Windows Media Player» или сокращенно «WMP»). Причем после перехода на операционную систему «Windows 10 Pro» программа «Проигрыватель Windows Media» тоже осталась в системе.
Установленная у меня версия программы «Кино и ТВ»: 10.22031.1007.0.
Видеоплеер «Кино и ТВ» очень капризен по сравнению, к примеру, со сторонним медиаплеером «VLC», поэтому многие пользователи операционной системы «Windows 10» предпочитают использовать «VLC» вместо приложения «Кино и ТВ». В предыдущих постах я уже описывал две проблемы приложения «Кино и ТВ» (отсутствие поддержки аудиоформата «Opus», чувствительность к ошибкам в файле с субтитрами), которых нет у «VLC». В этом посте я опишу еще одну такую проблему, третью.
Описание проблемы
Я скачал два видеоролика на английском языке, к которым сделал «скрытые субтитры» (по-английски «closed captions») отдельно на английском и русском языках в отдельных текстовых файлах в формате SRT. С отображением в видеоплеере «Кино и ТВ» и медиаплеере «VLC» субтитров на английском языке проблем не возникло.
Зато с субтитрами на русском языке выявилась проблема. Субтитры на русском языке к первому из видеороликов отобразились правильно и в видеоплеере «Кино и ТВ», и в медиаплеере «VLC». Субтитры на русском языке ко второму из видеороликов отобразились правильно в медиаплеере «VLC», но отобразились кракозябрами (по-английски «mojibake») в видеоплеере «Кино и ТВ».
При этом оба файла с русскими субтитрами являются текстовыми файлами в формате SRT, оба сохранены в кодировке UTF-8. Почему один из них отображается правильно, а другой — неправильно именно в видеоплеере «Кино и ТВ» (в «VLC» отображается нормально)?
Я обозначил эти два файла с русскими субтитрами как «russian1.srt» и «russian2.srt» и составил такую таблицу:
| Субтитры | Кодировка | Размер файла, байт | «VLC» | «Кино и ТВ» |
|---|---|---|---|---|
| russian1.srt | UTF-8 | 10908 | да | да |
| russian2.srt | UTF-8 | 19721 | да (илл.1) | нет (илл.2) |
Иллюстрация 1. Субтитры «russian2.srt» в медиаплеере «VLC» (правильно)
Иллюстрация 2. Субтитры «russian2.srt» в видеоплеере «Кино и ТВ» (кракозябры)
На вышеприведенных иллюстрациях отображен один и тот же момент в видеоролике. Используется один и тот же файл субтитров в разных видеоплеерах. Но во втором случае вместо русских букв — кракозябры.
Выпишем буквы субтитров с двух вышеприведенных иллюстраций:
1.
напишем и запустим программы на языках JavaScript, Python и
2.
напишем и запустим программы на языках JavaScript, Python и
Причина
Первый вопрос: умеет ли программа «Кино и ТВ» работать с кодировкой UTF-8? Ответ: да, умеет, потому что субтитры «russian1.srt», которые тоже в кодировке UTF-8, отображаются в программе «Кино и ТВ» правильно.
Как я понимаю, проблема в том, что в операционных системах «Windows» всё еще поддерживается древняя система однобайтных кодовых страниц, которая появилась, когда еще не было юникодных кодировок. В результате операционная система «Windows» (и входящие в нее программы) не может самостоятельно различить, в какой кодировке написан текстовый файл с субтитрами — то ли в однобайтной национальной (для русского алфавита) кодировке, то ли в кодировке UTF-8. Вернее, в программу «Кино и ТВ», как я понимаю, встроен некий алгоритм для автоматического определения кодировки файла с субтитрами, но он не всегда срабатывает правильно при отсутствии в файле специальной отметки (см. об этом ниже).
В вышеприведенном случае этот механизм сработал неверно и автоматически определил кодировку файла с субтитрами как однобайтную кодировку. То есть вместо расшифровки текстового файла по многобайтной кодировке UTF-8 он применил расшифровку файла по однобайтной кодировке Windows-1251.
Можно проверить на слове «напишем», которым начинается субтитр на иллюстрации 1. Это слово в кодировке UTF-8 выглядит так (каждая русская буква представлена двумя байтами):
D0 BD D0 B0 D0 BF D0 B8 D1 88 D0 B5 D0 BC н а п и ш е м
В кодировке Windows-1251 вышеприведенные байты трансформируются в следующее (каждый символ представлен одним байтом):
D0 BD D0 B0 D0 BF D0 B8 D1 88 D0 B5 D0 BC Р Ѕ Р ° Р ї Р ё С € Р µ Р ј
Получилась последовательность символов (кракозябра) «РЅР°РїРёС€РµРј». Сравните с кракозябрами на иллюстрации 2. Это та же самая последовательность.
Решение проблемы
Способ первый.
Многие программы в операционных системах «Windows» для определения кодировки UTF-8 ориентируются на наличие метки BOM (эта аббревиатура расшифровывается как «Byte Order Mark»). И программа «Кино и ТВ» тоже может ориентироваться по этой метке. Что это такое? Для кодировки UTF-8 метка BOM представляет собой дополнительные три байта в начале текстового файла в кодировке UTF-8:
EF BB BF
То есть в начало моего файла «russian2.srt» следует добавить эти три байта. Как это сделать?
Такое умеет делать любой хороший редактор кода или текстовый редактор. Например, в редакторе «Notepad++» или в редакторе «VS Code» можно открыть любой текстовый файл в кодировке «UTF-8», поменять кодировку на «UTF-8 с BOM» (название может немного отличаться, например «UTF-8 with BOM» или «UTF-8 со спецификацией» и тому подобное) и сохранить файл. Такую операцию можно сделать даже в программе «Блокнот» (по-английски «Notepad»).
После вставки метки BOM в файл с субтитрами «russian2.srt» (в кодировке UTF-8) вот что получилось в программе «Кино и ТВ» (в медиаплеере «VLC» и было всё правильно, и осталось правильно):
Как видно на вышеприведенной иллюстрации, теперь субтитры отображаются правильно.
Однако, у этого способа есть недостаток. Существует множество программ, которые воспринимают текстовые файлы в кодировке UTF-8, но не переваривают UTF-8 с BOM. Так что тут следует проявлять осмотрительность. Возможно, для какой-нибудь программы метку BOM, наоборот, потребуется убрать из файла с субтитрами.
Способ второй (ненадежный).
Выше я писал, что файл «russian1.srt» (в кодировке UTF-8) программа «Кино и ТВ» (как и программа «VLC») читает правильно без всякой метки BOM.
Для определения, содержит ли файл текст в кодировке UTF-8, если в начале файла не имеется метки BOM, существует множество алгоритмов, базирующихся на статистическом анализе файла с текстом (подсчитывается количество определенных байтов), но ни один из них не дает стопроцентно верного результата. В качестве примера приведу ссылку на функцию, реализующую один из таких алгоритмов, из набора «Windows API»: IsTextUnicode. Скорее всего, при отсутствии в файле метки BOM приложение «Кино и ТВ» использует подобный алгоритм, возможно — именно указанную функцию IsTextUnicode.
Вот у меня получился файл «russian2.srt» в кодировке UTF-8 без метки BOM, кодировку которого программа «Кино и ТВ» автоматически определила неверно (посчитала его текстом в кодировке Windows-1251). Что делать? Можно попытаться «подстроить» этот файл под алгоритм определения кодировки UTF-8. Но, так как мы не знаем, как точно работает этот алгоритм, то придется действовать вслепую, наудачу.
Как это сделать? Я понемногу вносил в файл косметические изменения (где-то добавить/убрать пробел, добавить/убрать символ новой строки, заменить тире на дефис и тому подобное) и смотрел в программе «Кино и ТВ», не исчезнут ли кракозябры. Мне удалось найти нужное исправление довольно быстро, файл с субтитрами в кодировке UTF-8 отобразился в программе «Кино и ТВ» правильно, несмотря на отсутствие метки BOM.
Интересные ссылки по теме:
https://ru.stackoverflow.com/questions/623776/Как-отличить-текст-в-файле-с-обычной-кодировкой-от-unicode
https://en.wikipedia.org/wiki/Bush_hid_the_facts
Вывод.
Для программы «Кино и ТВ» правильнее использовать файл с субтитрами в кодировке UTF-8 с меткой BOM, чтобы субтитры отобразились правильно.
На чтение 3 мин. Просмотров 5.4k. Опубликовано 07.02.2020
Язык интерфейса видеоредактора зависит от инсталлятора, который был использован. Если была установлена русскоязычная версия, то проблем возникнуть не должно. В другом случае, важно знать, как поменять язык в Movie Maker. Это зависит от версии ОС и самой программы. Рассмотрим подробнее способы, как можно изменить перевод.
Навигация
- Как изменить перевод Movie Maker 2.6
- Как поменять язык в версии 2.0
- Смена языка через Live Essentials
Как изменить перевод Movie Maker 2.6
На операционную систему версий 7 / 10 устанавливается обычно более современная версия видео редактора. В ней настройки языка не предусмотрены, начиная от Movie Maker 2.6. Чтобы интерфейс стал отображаться на русском языке, скачайте соответствующий русифицированный дистрибутив.
Действуйте следующим образом:
- Запустите панель управления ОС через «Пуск» или раздел «Параметры» в Windows 10.
- Найдите подраздел с установленными приложениями. В Windows 7 – это «Программы и компоненты», в 10-ой версии ОС – «Приложения».
- В списке найдите Муви Мейкер, выделите его и нажмите на кнопку «Удалить».
- По завершении инсталляции запустите скачанный файл и следуйте инструкции мастера установки.
Скачать Windows Movie Maker 2.6 (для Windows XP / 7 / 8 / 10)
После этого будет установлена версия Movie Maker с локализованным интерфейсом. Найти ее можно в списке установленного софта. Для удобства можно вынести ярлык на рабочий стол.
Как поменять язык в версии 2.0
На Windows XP установлена старая версия софта для редактирования видео – 2.0 или 2.1. Поменять язык в Муви Мейкер здесь проще: достаточно загрузить и установить русификатор.
Для этого следуйте инструкции:
- Скачайте русификатор для видео редактора по ссылке.
- Запустите файл для инсталляции, но прежде рекомендуется закрыть все процессы на компьютере.
- В появившемся окне нажмите на кнопку «Да», чтобы подтвердить установку.
- Появится лицензионное соглашение, с которым нужно согласиться. Нажмите на «Yes».
После этого запустится мастер установки. Следуйте его указаниям, чтобы перевести на русский Movie Maker.
Смена языка через Live Essentials
Если установлен пакет Live Essentials, то через него можно изменить настойки языковых параметров видео редактора. Но перед установкой есть возможность выбора предпочитаемого языка.
Если Live Essentials уже установлен, действуйте следующим образом:
- Найдите файл langselector через стартовое меню операционной системы, воспользовавшись поиском.
- Щелкните по стрелке, чтобы вызвать раскрывающееся меню, и выберите язык, который нужно установить.
- Кликните по кнопке «Ок», чтобы подтвердить скачивание и установку языкового пакета. Но прежде убедитесь, что есть подключение к интернету.
Через некоторое время сервис загрузит локализацию. Время зависит от скорости соединения с сетью. По завершению скачивания нажмите на «Закрыть», затем перезапустите Live Essentials.
Поменять язык в Windows Movie Maker через настройки видео редактора нельзя. Новая версия уже русифицирована, поэтому рекомендуется переустановить приложение. Для редакции 2.0, которая преимущественно используется на Windows XP, можно скачать русификатор.
| Рекомендуем!InstallPack | Стандартный установщик |
|
|---|---|---|
| Официальный дистрибутив MoveMaker | ||
| Тихая установка без диалоговых окон | ||
| Рекомендации по установке необходимых программ | ||
| Пакетная установка нескольких программ |
рекомендует InstallPack, с его помощью вы сможете быстро установить программы на компьютер, подробнее на сайте.
Как переключить язык в фильме
Зачастую бывает, что при открытии файла с фильмом (независимо от проигрывателя), начинается воспроизведение не на том языке, на котором хотелось бы. К сожалению, в большинстве случаев нет отдельной кнопки, которая бы предусматривала переключение языка. Именно поэтому переключать язык приходится вручную.

Вам понадобится
- Компьютер, любой из проигрывателей, воспроизводящий видео-формат, в котором записан интересующий фильм, видео-файл с фильмом.
Инструкция
Запустите в любом проигрывателе нужный фильм. В окне произведения нажмите клавишу alt. После ее нажатия появится специальное меню.
Выберите в показавшемся меню пункт «Воспроизвести».
Потом откройте вкладку «звук и дублированные дорожки». Если интерфейс проигрывателя на английском языке, то вкладки будут «Play», а затем «Audio and Language Traks».
Выберите в появившемся меню необходимую аудиодорожку, при этом язык всего фильма поменяется.
Обратите внимание
Переключить язык воспроизведения фильма возможно лишь только в том случае, если в самом фильме предусмотрен выбор языка из нескольких аудиопотоков. Посмотрите, возможен ли просмотр нужного фильма на другом языке. Для этого необходимо открыть файл с фильмом и выбрать вкладку «воспроизведение» или «навигация». В одном из этих меню есть подменю «аудио». Именно там отображено, поддерживаются ли фильмом другие языки. Если показывается всего один аудиопоток, то язык воспроизведения фильма поменять не удастся и единственным выходом в этой ситуации будет приобретение другого релиза данного фильма с поддержкой нужного языка.
Полезный совет
В зависимости от проигрывателя и видео-формата фильма, на котором нужно поменять язык воспроизведения, могут работать различные сочетания горящих клавиш, таких как Ctrl + X, Ctrl+Shift (или Alt + shift). Если необходимо изменить язык фильма для его последующего просмотра на DVD (при записи фильма на диск с компьютера), то перед копированием необходимо отключить или вовсе удалить ненужные звуковые дорожки. Это достаточно легко сделать, используя такие программы, как CloneDVD или DVD Shrink.
Источники:
- Программа, позволяющая изменить звуковую дорожку в фильме.
- как поменять переключение
Войти на сайт
или
Забыли пароль?
Еще не зарегистрированы?
This site is protected by reCAPTCHA and the Google Privacy Policy and Terms of Service apply.
Содержание
- Дополнительные сведения о movies tv см в магазине windows
- Вопрос
- Все ответы
- Использование приложения «Кино и ТВ» с помощью экранного диктора
- Запуск экранного диктора
- Открыть приложение
- Ориентиры
- Навигация
- Сочетания клавиш
- Общие задачи
- Поиск фильма, телепередачи или личного видео и начало воспроизведения
- Управление воспроизведением видео
- Включение скрытых субтитров
- Справка по ТВ и кино app проблем на Windows 10
- Решения
- Приложение Кино и ТВ Windows 10: программа Movies & TV
- Скачать приложение Кино и ТВ Windows 10 (проигрыватель, плеер)
- Как удалить приложение Кино и ТВ на Windows 10
- Не работает Кино и ТВ Windows 10
- Параметры воспроизведения видео в Windows
Дополнительные сведения о movies tv см в магазине windows
Вопрос
При запуске любого приложения в steam или запуска игры пишет следующее «Дополнительные сведения об этом приложении см. в Магазине Windows.» помогите решить проблему. Скриншот ниже.
Все ответы
При запуске любого приложения в steam или запуска игры пишет следующее «Дополнительные сведения об этом приложении см. в Магазине Windows.» помогите решить проблему. Скриншот ниже.
Линк «См. в Store» активен? Если да, то что там? переустановить стим пробовали? Как давно и в результате каких действий появилась проблема? ОС легальна и активированна? Что с обновлениями?
Вы залогинены в ос через microsoft account?
The opinion expressed by me is not an official position of Microsoft
Обновите ос установив все доступные обновления, после чего попробуйте воспроизвести проблему.
ПО оптимизации, ускорители и реестр очистители используете?
Выложите вывод команд:
Я не волшебник, я только учусь. MCTS, CCNA. Если Вам помог чей-либо ответ, пожалуйста, не забывайте нажать на кнопку «Отметить как ответ» или проголосовать за «полезное сообщение». Disclaimer: Мнения, высказанные здесь, являются отражением моих личных взглядов, а не позиции работодателя. Вся информация предоставляется как есть, без каких-либо на то гарантий. Блог IT Инженера, Яндекс Дзен, YouTube, GitHub.
Источник
Использование приложения «Кино и ТВ» с помощью экранного диктора
Приложение «Кино и ТВ» работает с экранным диктором — встроенным средством чтения с экрана, которое читает текст с экрана вслух и описывает происходящие на экране события, что позволяет пользователям с нарушениями зрения разной степени пользоваться компьютером. Существуют также сочетания клавиш, помогающие выполнять распространенные операции.
Запуск экранного диктора
Нажмите клавишу с логотипом Windows  + CTRL+ ВВОД, чтобы запустить диктор. Нажмите эти клавиши еще раз, чтобы отключить экранный диктор. На многих клавиатурах клавиша с логотипом Windows расположена в нижнем ряду клавиш, слева или справа от клавиши ALT.
Дополнительные сведения об использовании экранного диктора в Windows 10 см. в разделе Начало работы с экранным диктором.
Открыть приложение
Чтобы открыть movies & TV, нажмите клавишу с логотипом Windows, введите фильмы & TV,а затем нажмите клавишу ВВОД. Чтобы закрыть приложение, нажмите клавиши ALT+F4.
Ориентиры
Приложение «& ТВ» содержит следующие ориентиры:
Навигация для основных областей приложения. Существует три основных области приложения: первая — «Обзор», где можнопокупать или брать напрокат новые фильмы и телепередачи из Microsoft Store; вторая — «Покупки», место, где вы найдете фильмы или телепередачи, которые вы уже купили или брали напрокат; третья — «Личное», позволяющая просматривать личные видео, которые хранятся на вашем устройстве.
Поле поиска. Поле поиска позволяет искать содержимое в вашей коллекции или в Microsoft Store.
Войму. Используется для входа в учетную запись Майкрософт.
Microsoft Store. Используется для покупки большего объема содержимого в Microsoft Store.
Дополнительно. Открывает меню с дополнительными параметрами.
Главная. Это основная область содержимого, где можно найти новые фильмы и телепередачи, которые вы купили или взяли напрокат в Microsoft Store, содержимое, которое вы уже приобрели, а также ваши личные видео.
Навигация
Для навигации по приложению используйте клавишу TAB, клавиши SHIFT + TAB и клавиши со стрелками. С помощью tab и SHIFT+TAB можно переключаться между разными областями приложения. Используйте клавиши со стрелками для навигации внутри областей.
Например, чтобы получить доступ к области ТВ в Обзоре, нажмите клавишу TAB или клавиши SHIFT+TAB для перемещения по приложению, пока не будет выполнен переход к навигации для основных областей приложения, затем нажимайте клавишу СТРЕЛКА ВЛЕВО или СТРЕЛКА ВПРАВО, пока не дойдете до Обзора, после чего нажмите клавишу ВВОД, а затем клавишу TAB, пока не дойдете до области ТВ.
Чтобы начать просмотр названий в выбранной области, нажмите клавишу ВВОД, а затем с помощью клавиш со стрелками перемещайтесь между заголовками содержимого. Используйте клавишу TAB, чтобы перейти к другим действиям в пределах галереи, например к действию «Показать все», открывающему Microsoft Store.
Сочетания клавиш
В приложении доступны перечисленные ниже сочетания клавиш.
Перемещение фокуса на поле поиска
Открытие контекстного меню (если доступно), например если фокус находится на элементе содержимого в коллекции фильмов
Переход в полноэкранный режим (при просмотре видео)
Выход из полноэкранного режима (при просмотре видео)
Выбор элемента, находящегося в фокусе
Воспроизведение или приостановка (при просмотре видео)
ALT+клавиша со стрелкой влево или Backspace
Включение или отключение повтора (при просмотре видео)
Отключения звука (при просмотре видео)
Тише (при просмотре видео)
Громче (при просмотре видео)
Общие задачи
Поиск фильма, телепередачи или личного видео и начало воспроизведения
Нажмите клавишу TAB или клавиши SHIFT + TAB для перехода в поле поиска, а затем введите название фильма или телепередачи и нажмите клавишу ВВОД для поиска. Результаты поиска для видео, которые вы уже приобрели или арендовали, отобразятся первыми. Чтобы просмотреть результаты по содержимому, которое можно арендовать или приобрести в Microsoft Store, нажмите клавиши SHIFT + TAB, а затем ВВОД. Затем воспользуйтесь клавишами со стрелками для просмотра результатов поиска.
Найдя нужное название, нажмите клавишу ВВОД, чтобы выбрать его.
Если это ™ видео, оно сразу начнет ™ начнется.
Что касается принадлежащих вам коммерческих фильмов, с помощью клавиши TAB перейдите к кнопке Воспроизвести, а затем нажмите клавишу ВВОД или ПРОБЕЛ, чтобы начать воспроизведение.
Для собственных телепередач фокус находится на кнопке воспроизведения для первой серии или первой серии, которую вы еще ™ просмотрели. Если вы ™ как другой серию, используйте клавишу TAB, чтобы перейти к списку «Серию», а затем с помощью клавиши СТРЕЛКА ВНИЗ переходить к нужной серии. Затем нажмите клавишу TAB, чтобы перейти к кнопке Воспроизвести, и нажмите клавишу ВВОД.
Что касается фильма или телепередачи, которую необходимо сначала приобрести или взять напрокат, при нажатии клавиши ВВОД откроется соответствующий продукт в Microsoft Store. Следуйте инструкциям, чтобы купить или взять напрокат содержимое. После совершения транзакции кнопка «Купить» или «Взять напрокат» изменится на «Воспроизвести» или «Приобретено». Убедитесь, что эта кнопка выбрана, и нажмите клавишу ВВОД, чтобы вернуть фокус на приложение «Кино и ТВ». При необходимости воспользуйтесь клавишей TAB, чтобы перейти на кнопку «Воспроизвести», а затем нажмите клавишу ВВОД.
Управление воспроизведением видео
При просмотре видео можно управлять его воспроизведением.
Чтобы приостановить или воспроизвести видео, нажмите клавишу «Пробел».
Чтобы перейти вперед на 30 секунд, начните с кнопки Воспроизвести или Пауза и нажимайте клавишу TAB, чтобы дойти до кнопки Перемотка вперед, а затем нажмите клавишу ВВОД.
Чтобы перейти назад на 30 секунд, начните с кнопки Воспроизвести или Пауза, нажмите клавиши TAB+SHIFT, чтобы дойти до кнопки Перемотка назад, а затем нажмите клавишу ВВОД.
Чтобы изменить параметры звука или скрытых субтитров, начните с кнопки Воспроизвести или Пауза, нажмите клавиши TAB+SHIFT дважды, чтобы дойти до пункта Показать меню для субтитров и звука, а затем нажмите клавишу ВВОД. С помощью клавиш со стрелками и клавиши ВВОД выберите нужные параметры.
Чтобы отключить звук, нажмите клавишу F7.
Чтобы уменьшить громкость, нажмите клавишу F8.
Чтобы увеличить громкость, нажмите клавишу F9.
Включение скрытых субтитров
Субтитры или скрытые субтитры доступны для большинства фильмов и телепередач. Вот как ™ их включить.
После того как вы открыли видео и начали воспроизводить его, выберите Пауза или нажмите Пробел, чтобы приостановить его.
Дважды нажмите клавиши SHIFT + TAB, чтобы перейти к кнопке «Показать меню для субтитров и звука», нажмите клавишу ВВОД, а затем с помощью клавиш со стрелками вверх и вниз выберите язык, после чего нажмите ВВОД.
Нажмите клавишу ПРОБЕЛ, чтобы возобновить видео — теперь со скрытыми субтитрами.
Чтобы изменить внешний вид скрытых субтитров и упростить их чтение, выполните следующие действия:
Нажмите клавишу с логотипом Windows  + U, чтобы открыть параметры простого доступа.
Нажмите клавишу TAB один раз, чтобы перейти в раздел «Экранный диктор 1 из 7», затем нажмите клавишу со стрелкой вниз три раза, чтобы перейти к разделу «Скрытые субтитры», а затем нажмите клавишу ВВОД.
Выберите нужный параметр в каждом из восьми раскрывающихся меню. Например, цвет субтитров можно изменить на желтый, а цвет фона, который отображается за скрытыми субтитрами — на черный.
За поддержкой для narrator или других технологий microsoft assistive обратитесь в службу Microsoft Disability Answer Desk.
Источник
Справка по ТВ и кино app проблем на Windows 10
Решения
Решение 1: Проверьте настройки Проверьте правильность параметров компьютера Дата, время, язык и регион.
Нажмите клавиши Windows + I для открытия страницы настройки.
Коснитесь или щелкните время и языка.
Выберите дату и время или региона и языка и проверьте все параметры.
Решение 2: очистить папку temp Чтобы очистить временную папку на компьютере:
Нажмите клавиши Windows + R.
В поле Открыть введите Tempи нажмите клавишу ВВОД.
Выделите все файлы и папки, щелкните их правой кнопкой мыши и затем коснитесь или нажмите кнопку Удалить. Примечание. Если уведомление о том, что использование некоторых файлов или папок, выберите Пропустить.
Решение 3: параметры сброса Internet Explorer Справка как сбросить настройки обозревателя Internet Explorerсм. Решение 4: восстановить библиотеки по умолчанию Чтобы восстановить библиотеки по умолчанию на компьютере, выполните следующие действия. Примечание. Удаление и повторное создание библиотек не влияет на данные в библиотеках.
Щелкните правой кнопкой мыши (или коснитесь и удерживайте) каждая библиотека (документы, изображения, музыка и видео), а затем коснитесь или щелкните Удалить.
В левой области, щелкните правой кнопкой мыши (или коснитесь и удерживайте) библиотекии нажмите кнопку восстановить библиотеки по умолчанию.
Это действие повторно создает библиотеки. Все данные в папках библиотеки должны стать доступными еще раз через проводник Windows. Решение 5: использование системных файлов Некоторые файлы Windows может повреждена или случайно удалены из компьютера, что может помешать выполнению возможность воспроизведения файлов мультимедиа на компьютере. Дополнительные сведения содержатся в разделе используется средство проверки системных файлов, чтобы восстановить отсутствующие или поврежденные системные файлы. Если оставить возникают трудности, обратитесь в службу поддержки.
Источник
Приложение Кино и ТВ Windows 10: программа Movies & TV
В этой статье рассмотрим следующие вопросы:
Приложение Кино и ТВ Windows 10 (Movies & TV) – это бесплатная программа для операционной системы Windows, которая позволяет просматривать фильмы, сериалы, телепередачи в едином приложении на всех ваших устройствах (на компьютере, планшете, телефоне).
Инструкция по использованию и настройке:
Скачать приложение Кино и ТВ Windows 10 (проигрыватель, плеер)
Скачать приложение-проигрыватель (плеер) Кино и ТВ на Windows 10 можно на официальном сайте Microsoft по ссылке:
Как удалить приложение Кино и ТВ на Windows 10
В Windows 10 есть ряд стандартных (предустановленных) программ, которые уже есть по умолчанию после установки операционной системы Виндовс.
Подобные программы нельзя удалить стандартным способом через менеджер установки и удаления программ Windows, так как кнопка «Удалить» неактивна.
Видео-инструкция по удалению предустановленных программ:
Команда для удаления приложений Музыка Groove и Кино и ТВ в Windows 10:
Get-AppxPackage *zune* | Remove-AppxPackage
Восстановить приложение можно просто скачав его по ссылке вначале статьи.
Не работает Кино и ТВ Windows 10
Если у вас не работает приложение Кино и ТВ на Windows 10, то можно попробовать переустановить приложение (удалить, а затем заново установить). Либо можно поискать решение проблемы на форуме Microsoft.
Надеюсь, статья «Приложение Кино и ТВ Windows 10: программа Movies & TV» была вам полезна.
Источник
Параметры воспроизведения видео в Windows
В некоторых приложениях используется платформа для видео, встроенная в Windows 11. К ним относятся приложения универсальной платформы Windows (UWP), которые входят в состав Windows 11, такие как Microsoft Edge, Фотографии и Фильмы & TV, а также многие сторонние видео приложения, которые вы получаете из Microsoft Store (например, Hulu, Netflix и Vudu).
Для этих приложений вы можете управлять воспроизведением видео с помощью параметров воспроизведения видео в Windows 11. Например, вы можете улучшить видео процесса на компьютере (в зависимости от оборудования компьютера) или выбрать для воспроизведения видео низкое разрешение, чтобы сэкономить пропускную способность сети.
Если у вас возникли проблемы с воспроизведением видео, см. устранение неполадок при неудовлетворительном состоянии воспроизведения видео.
Чтобы узнать, как сэкономить заряд батареи при воспроизведения видео, а также другие советы по экономии заряда, см. статью Советы по экономии зарядабатареи.
Некоторые приложения используют видеоплатформу, встроенную в Windows 10. К ним относятся приложения универсальной платформы Windows (UWP), поставляемые с Windows 10, такие как Microsoft Edge, «Фотографии», «Кино и ТВ», а также многие сторонние видеоприложения, скачиваемые из Microsoft Store (например, Hulu, Netflix и Vudu).
Воспроизведением видео в этих приложениях можно управлять с помощью параметров воспроизведения видео в Windows 10. Чтобы открыть параметры воспроизведения видео, выберите начать воспроизведение > Параметры > Приложения > Видео.
Если у вас возникли проблемы с воспроизведением видео, см. устранение неполадок при неудовлетворительном состоянии воспроизведения видео.
Источник