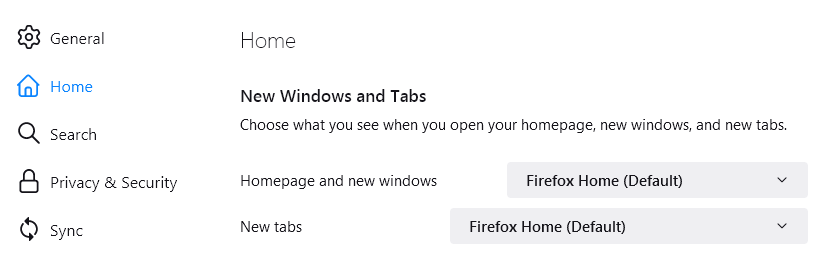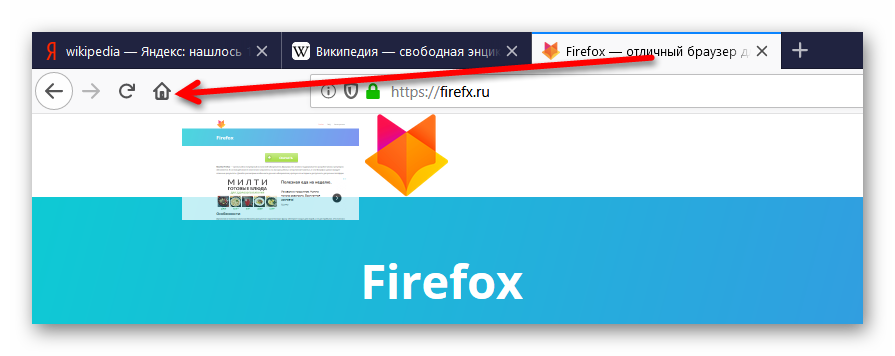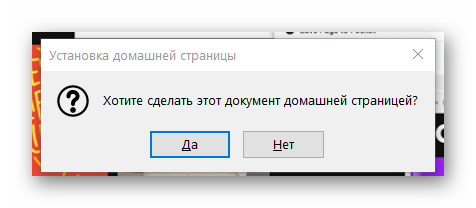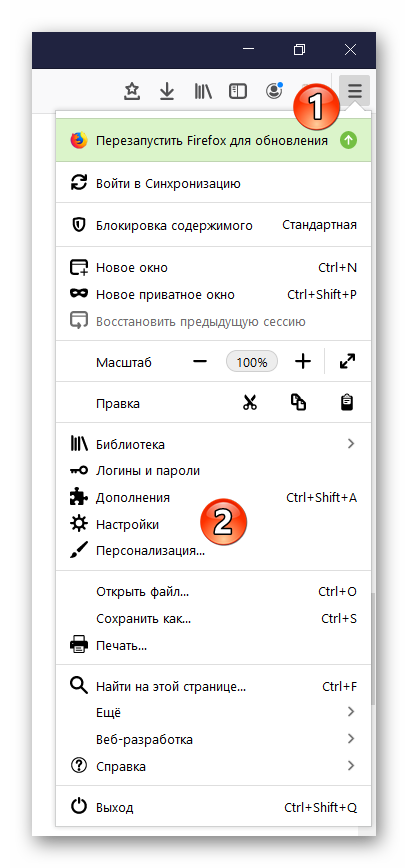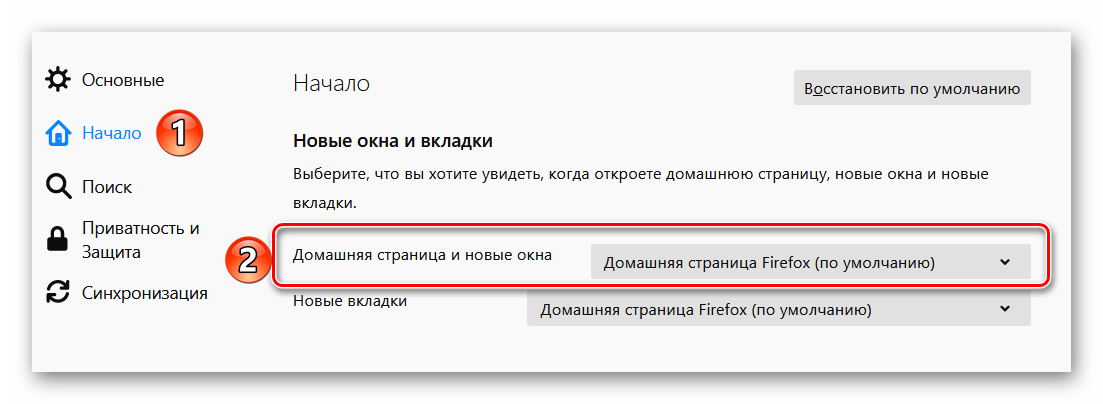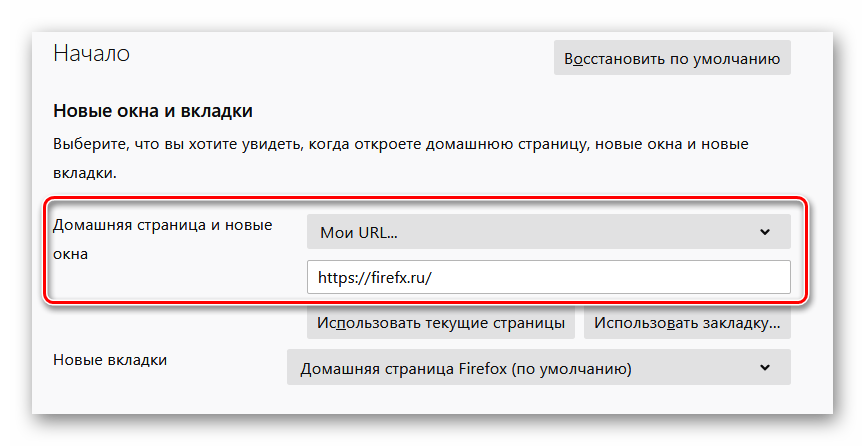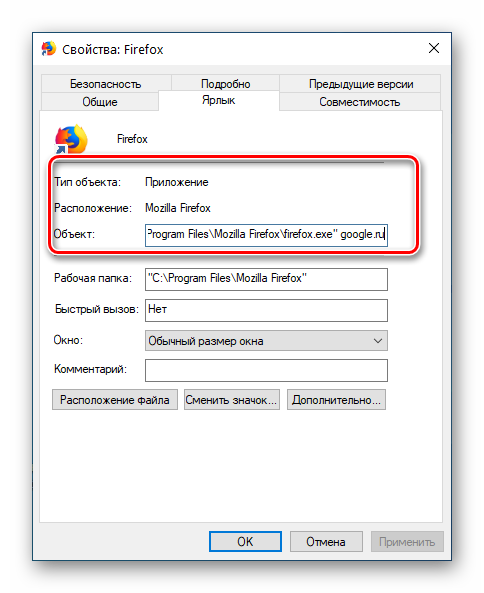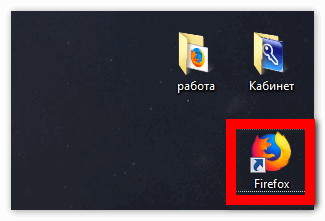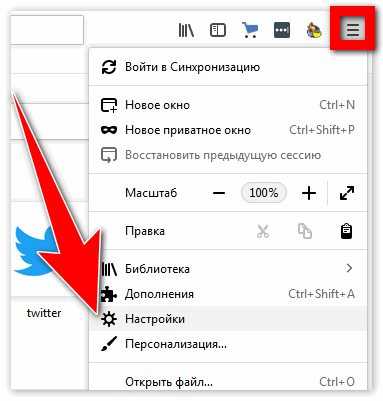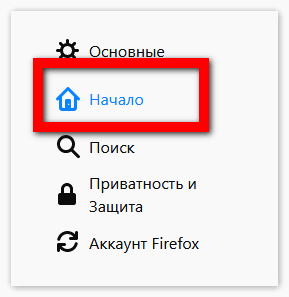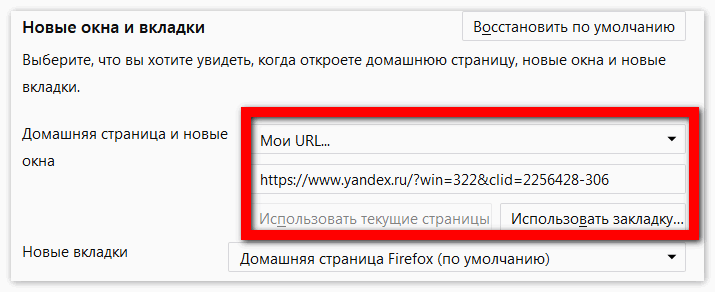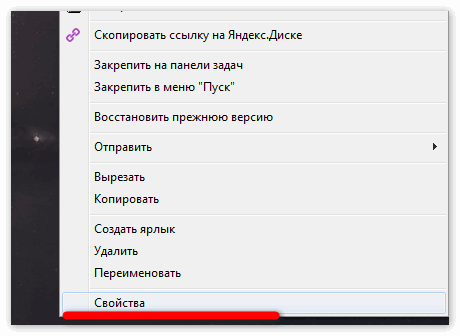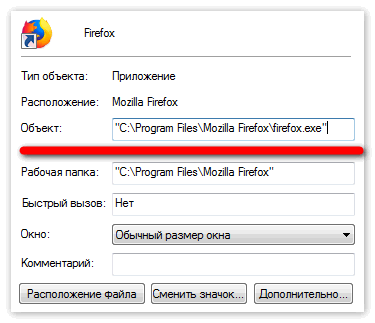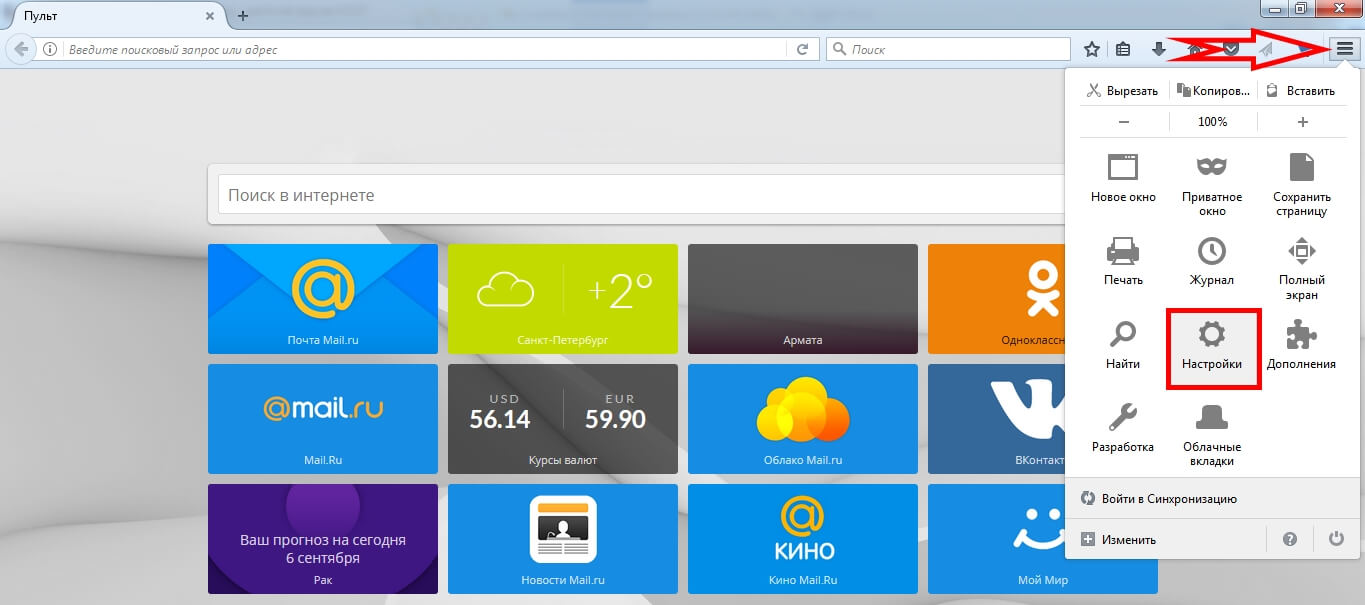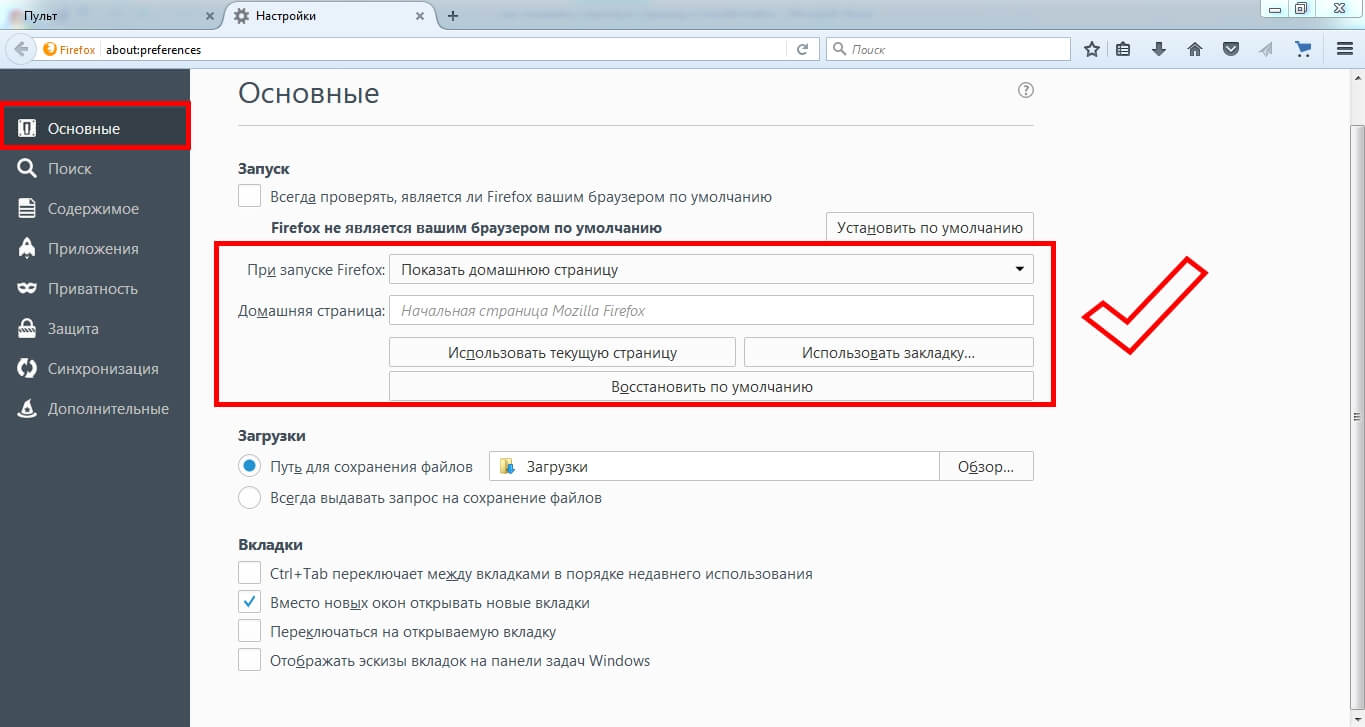Как установить домашнюю страницу
Страница Новая вкладка — домашняя страница по умолчанию, которая открывается, когда вы запускаете Firefox, щёлкаете по кнопке Домашняя страница 
- Если вы хотите, Firefox открывал окна и вкладки из вашей предыдущей сессии при каждом запуске Firefox вместо открытия вашей домашней страницы, прочитайте Настройка восстановления сессии.
Оглавление
- 1 Установка или изменение вашей домашней страницы через кнопку Домашняя страница
- 2 Настройка домашней страницы с помощью Настроек Firefox
- 2.1 Установка несколько страниц в качестве домашней страницы
- 3 Есть проблемы?
Установка или изменение вашей домашней страницы через кнопку Домашняя страница
- Откройте страницу, которую вы хотите установить в качестве своей домашней страницы.
- Перетащите и бросьте эту вкладку на кнопку «Домашняя страница»
на вашей панели инструментов.
- Для установки этой веб-страницы в качестве вашей домашней страницы щёлкните по кнопке Да на сообщении.
Примечание: Кнопка Домашняя страница не отображается по умолчанию. Вы можете добавить или удалить кнопку Домашняя страница, персонализируя панель инструментов. Если у вас нет кнопки Домашняя страница, вы должны настроить вашу домашнюю страницу через Настройки Firefox (читайте ниже). Кнопка Домашняя страница будет добавлена на панель инструментов при выборе пользовательской домашней страницы.
-
На Панели меню в верхней части экрана щёлкните и выберите .
Нажмите кнопкуи выберите .Нажмите кнопку
и выберите .
- Щёлкните по панели .
- Нажмите меню рядом с Домашняя страница и новое окно и выберите вариант, чтобы показать домашнюю страницу Firefox по умолчанию, пользовательские URL-адреса или пустую страницу.
Установка несколько страниц в качестве домашней страницы
Вы можете установить группу страниц в качестве домашней страницы. Откройте каждую страницу на отдельной вкладке, выберите в раскрывающемся меню Домашняя страница и новые окна и нажмите Использовать текущие страницы.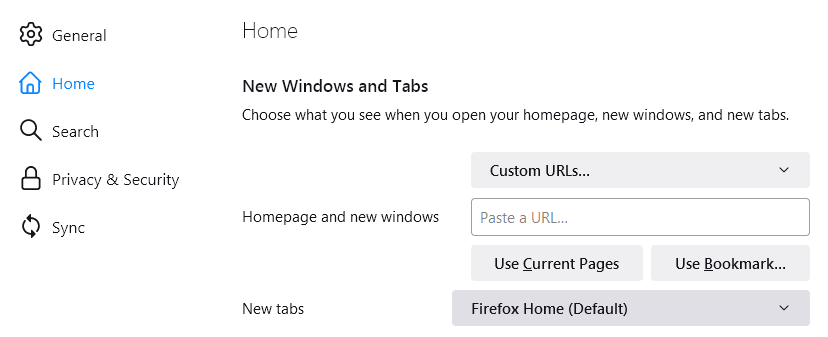
Есть проблемы?
У нас есть решения:
- Если при запуске Firefox у вас постоянно открывается вкладка «Firefox только что был обновлён», прочитайте статью Firefox сообщает что обновился при каждом запуске — как исправить.
- Если настройки домашней страницы не сохраняются, прочитайте статью Как вернуть настройки, которые не сохраняются.
- Если вы не видите кнопку Домой, прочитайте статью Как настроить панели инструментов, элементы управления и кнопки Firefox.
- Если ваша домашняя страница была перехвачена или автоматически изменена, прочитайте статью Удаление чужой панели инструментов заменившей ваш поиск или домашнюю страницу Firefox.
- Возможно, что ярлык, который вы используете для открытия Firefox, содержит в себе ссылку. Щёлкните правой кнопкой мыши на ярлыке и проверьте. Для получения дополнительной информации прочитайте статью Открывается неправильная домашняя страница при запуске Firefox — Как исправить.
- Расширение может контролировать вашу домашнюю страницу. Для получения дополнительной информации прочитайте статью Расширение изменило мою Новую Вкладку или домашнюю страницу.
Эти прекрасные люди помогли написать эту статью:
Станьте волонтёром
Растите и делитесь опытом с другими. Отвечайте на вопросы и улучшайте нашу базу знаний.
Подробнее
Download Article
Download Article
Changing your home page (start page) on your Mozilla Firefox Internet browser lets you customize your browsing experience. Whether you want a no-nonsense history page or the latest issue of The Onion, it’s usually quick and easy to select a new page. If your changes are not going through, follow the troubleshooting section below to hunt for malware.
-
1
Open Firefox. Double-click the Firefox icon on your desktop to open it.
-
2
Open the desired home page. Open a new tab and visit the page you’d like to see on startup.
Advertisement
-
3
Drag the tab to the home icon. Click and hold the tab for the desired home page. Drag this to the home icon, which looks like a house.[1]
- The tab is at the top of the Firefox window, with the page icon and title displayed on it.
- The home icon is usually below or to the right of the address bar. If you do not see it, right-click (control-click on Mac) the blank space near any tab. Select Customize, then look for the home icon and drag it to any toolbar.
-
4
Confirm the decision. Click Yes in the popup menu to change your home page.
- If this method does not work, try the preferences menu method as described below.
Advertisement
-
1
Display the top menu bar. On some versions of Windows, the top menu bar is hidden by default. Display it with one of the following methods (you may need to try more than one):
- Press Alt.
- Press F10.
- Right-click a blank space on the tab bar and select Menu Bar
-
2
Select Firefox, then Preferences. Click the word Firefox from the top menu bar, then Preferences from the drop-down list. This should open Preferences in a new tab or a pop-up window.
- Some versions of Firefox use the term Options instead.
-
3
Set Firefox to display a home page when opened. Visit the Preferences tab and look for the words «When Firefox starts:» followed by a drop-down menu. Click this drop-down menu and select Show my home page.
- If you do not see this option, click the General tab.
-
4
Change your home page. Just below the «When Firefox starts:» menu, look for the words «Home page:» followed by a blank space. There are several ways to set your home page here:
- Type the URL of your desired home page into the blank space. If you want multiple pages to open when you start Firefox, separate multiple URLs with the pipe symbol: |.
- Click Use Current Pages to make all of your currently open tabs appear when you start Firefox.
- Click Use Bookmark… to select one of your saved bookmarks as the home page.
- Click Restore to Default to return to the default Mozilla start page.
Advertisement
-
1
Visit the Firefox start page. On Android devices, the Firefox start page is actually a grid showing previews of your «top sites.» To view this start page, tap on the title bar, then Bookmarks, then Firefox Start.[2]
-
2
Pin a site to your start page. On the start page, tap and hold on the site you want to add permanently. Select Pin site from the pop up menu to make it a permanent fixture of your start page.
-
3
Add a new site to your start page. If you don’t see the site you want on the grid, tap and hold a square you are not interested in. This time, select Edit from the pop-up menu. Now you can enter a URL, or choose a site from your bookmarks or most visited sites.
-
4
Quit the app at the end of each session. If you swipe out of the Firefox app, it will continue running in the background. If you want to see your pinned sites the next time you open the app, tap the menu icon and select Quit.
Advertisement
-
1
Reset Firefox. If your home page is set to an advertisement against your will, resetting Firefox is the simplest solution. Note that this will delete all your extensions and add-ons. Your bookmarks and saved password should remain.
-
2
Delete malicious add-ons. Unwanted add-ons can set your home page by force and prevent you changing it. If you don’t want to reset Firefox, here’s another way to deal with the problem:[3]
- Click the menu button (three horizontal lines).
- Select Add ons.
- Click Remove next to any Add-on you do not recognize.
- Restart Firefox.
-
3
Remove the Babylon home page. Babylon translation software can change your home page and other preferences without the ability to reverse them. Follow these steps to get rid of the software:[4]
- Windows: Visit the Control Panel, then select uninstall a program. Click the Uninstall button next to the program «Babylon» and follow onscreen instructions. Repeat for Babylon Toolbar, Browser Manager, and Browser Protection if present. Now delete all Babylon-related add-ons from Firefox, as described above.
- Mac: Find «Babylon» in your Applications folder. Drag it to your Trash, then select Finder → Empty Trash from the top menu. Delete Babylon add-ons from Firefox as described above.
-
4
Change Firefox properties (Windows only). If your Firefox for Windows still takes you to a home page you didn’t choose, right-click on the Firefox icon on your desktop and click Properties. Look for the «Target» field in the Properties menu, and scroll to the end. If there’s a URL in this field, delete it and the quotation marks around it. Do not delete any other part of the Target field.[5]
- If you use multiple Firefox shortcuts or task bar icons, you may need to repeat this for each of them.
- To prevent this in future, always say «No» when a program asks to set your site preferences.
-
5
Remove malware. If the problem persists, malware that’s infected your computer could be affecting Firefox. This cannot be removed within Firefox settings, but our detailed guide should help you handle the problem.
Advertisement
Add New Question
-
Question
How do I open a blank tab?
Open a new tab, then click on the cog at the top right of the page. Select «show blank page.»
Ask a Question
200 characters left
Include your email address to get a message when this question is answered.
Submit
Advertisement
Video
-
Make sure that the new home page you chose is alright with other people who share that computer.
-
You can also open the tabs you wish to use as a home page and then click on the Use Current Pages button under the Home Page Box.
Thanks for submitting a tip for review!
Advertisement
-
Don’t forget when manually inputting the home pages’ addresses to include the http:// or https://
Advertisement
About This Article
Thanks to all authors for creating a page that has been read 489,853 times.
Is this article up to date?
Download Article
Download Article
Changing your home page (start page) on your Mozilla Firefox Internet browser lets you customize your browsing experience. Whether you want a no-nonsense history page or the latest issue of The Onion, it’s usually quick and easy to select a new page. If your changes are not going through, follow the troubleshooting section below to hunt for malware.
-
1
Open Firefox. Double-click the Firefox icon on your desktop to open it.
-
2
Open the desired home page. Open a new tab and visit the page you’d like to see on startup.
Advertisement
-
3
Drag the tab to the home icon. Click and hold the tab for the desired home page. Drag this to the home icon, which looks like a house.[1]
- The tab is at the top of the Firefox window, with the page icon and title displayed on it.
- The home icon is usually below or to the right of the address bar. If you do not see it, right-click (control-click on Mac) the blank space near any tab. Select Customize, then look for the home icon and drag it to any toolbar.
-
4
Confirm the decision. Click Yes in the popup menu to change your home page.
- If this method does not work, try the preferences menu method as described below.
Advertisement
-
1
Display the top menu bar. On some versions of Windows, the top menu bar is hidden by default. Display it with one of the following methods (you may need to try more than one):
- Press Alt.
- Press F10.
- Right-click a blank space on the tab bar and select Menu Bar
-
2
Select Firefox, then Preferences. Click the word Firefox from the top menu bar, then Preferences from the drop-down list. This should open Preferences in a new tab or a pop-up window.
- Some versions of Firefox use the term Options instead.
-
3
Set Firefox to display a home page when opened. Visit the Preferences tab and look for the words «When Firefox starts:» followed by a drop-down menu. Click this drop-down menu and select Show my home page.
- If you do not see this option, click the General tab.
-
4
Change your home page. Just below the «When Firefox starts:» menu, look for the words «Home page:» followed by a blank space. There are several ways to set your home page here:
- Type the URL of your desired home page into the blank space. If you want multiple pages to open when you start Firefox, separate multiple URLs with the pipe symbol: |.
- Click Use Current Pages to make all of your currently open tabs appear when you start Firefox.
- Click Use Bookmark… to select one of your saved bookmarks as the home page.
- Click Restore to Default to return to the default Mozilla start page.
Advertisement
-
1
Visit the Firefox start page. On Android devices, the Firefox start page is actually a grid showing previews of your «top sites.» To view this start page, tap on the title bar, then Bookmarks, then Firefox Start.[2]
-
2
Pin a site to your start page. On the start page, tap and hold on the site you want to add permanently. Select Pin site from the pop up menu to make it a permanent fixture of your start page.
-
3
Add a new site to your start page. If you don’t see the site you want on the grid, tap and hold a square you are not interested in. This time, select Edit from the pop-up menu. Now you can enter a URL, or choose a site from your bookmarks or most visited sites.
-
4
Quit the app at the end of each session. If you swipe out of the Firefox app, it will continue running in the background. If you want to see your pinned sites the next time you open the app, tap the menu icon and select Quit.
Advertisement
-
1
Reset Firefox. If your home page is set to an advertisement against your will, resetting Firefox is the simplest solution. Note that this will delete all your extensions and add-ons. Your bookmarks and saved password should remain.
-
2
Delete malicious add-ons. Unwanted add-ons can set your home page by force and prevent you changing it. If you don’t want to reset Firefox, here’s another way to deal with the problem:[3]
- Click the menu button (three horizontal lines).
- Select Add ons.
- Click Remove next to any Add-on you do not recognize.
- Restart Firefox.
-
3
Remove the Babylon home page. Babylon translation software can change your home page and other preferences without the ability to reverse them. Follow these steps to get rid of the software:[4]
- Windows: Visit the Control Panel, then select uninstall a program. Click the Uninstall button next to the program «Babylon» and follow onscreen instructions. Repeat for Babylon Toolbar, Browser Manager, and Browser Protection if present. Now delete all Babylon-related add-ons from Firefox, as described above.
- Mac: Find «Babylon» in your Applications folder. Drag it to your Trash, then select Finder → Empty Trash from the top menu. Delete Babylon add-ons from Firefox as described above.
-
4
Change Firefox properties (Windows only). If your Firefox for Windows still takes you to a home page you didn’t choose, right-click on the Firefox icon on your desktop and click Properties. Look for the «Target» field in the Properties menu, and scroll to the end. If there’s a URL in this field, delete it and the quotation marks around it. Do not delete any other part of the Target field.[5]
- If you use multiple Firefox shortcuts or task bar icons, you may need to repeat this for each of them.
- To prevent this in future, always say «No» when a program asks to set your site preferences.
-
5
Remove malware. If the problem persists, malware that’s infected your computer could be affecting Firefox. This cannot be removed within Firefox settings, but our detailed guide should help you handle the problem.
Advertisement
Add New Question
-
Question
How do I open a blank tab?
Open a new tab, then click on the cog at the top right of the page. Select «show blank page.»
Ask a Question
200 characters left
Include your email address to get a message when this question is answered.
Submit
Advertisement
Video
-
Make sure that the new home page you chose is alright with other people who share that computer.
-
You can also open the tabs you wish to use as a home page and then click on the Use Current Pages button under the Home Page Box.
Thanks for submitting a tip for review!
Advertisement
-
Don’t forget when manually inputting the home pages’ addresses to include the http:// or https://
Advertisement
About This Article
Thanks to all authors for creating a page that has been read 489,853 times.
Is this article up to date?
Начальная страница Mozilla Firefox – это тот контент, который загружается вместе со стартом браузера. Иногда стандартная страница не устраивает пользователей. И тогда они хотят ее заменить. Мы расскажем о том, как это сделать правильно.
Стоит отметить, что Mozilla Firefox и Google Chrome – это два оставшихся веб-обозревателя, в которых можно настроить стартовый сайт. У все остальных табло или панель быстрого доступа. И это не особо радует, так как настроенный сайт куда привлекательнее. В принципе, панель быстрого доступа можно установить и в Firefox. Но только при помощи расширения. А это дополнительная нагрузка на оперативную память. Да и без этой панели Мозилла выглядит привычнее.
Для настройки стартовой страницы в данном веб-обозревателе есть несколько способов. И практически все они действуют безотказно. Сейчас мы рассмотрим все. И по традиции начнем с самого простого и доступного.
Простое перетаскивание
В Firefox реализован весьма простой механизм установки домашней страницы. Он основан на перетаскивании вкладки в определенное место. Процесс весьма прост и логичен.
Именно поэтому он нравится многим пользователям: не нужно путешествовать по параметрам и искать нужные настройки. И тем не менее, мы предоставим подробную инструкцию, рассказывающую о том, как и что нужно делать. Просто на всякий случай.
- Вводим в адресную строку сайт, который хотим загрузить и жмем на «Enter».
- Ждем полной загрузки ресурса и затем перетаскиваем вкладку в панель инструментов на изображение домика.
- Браузер выдаст запрос, действительно ли вы хотите установить данный ресурс в качестве домашней страницы. Нужно нажать «Да».
Вот и все. Осталось только перезапустить веб-обозреватель для того, чтобы проверить результат. Как правило, такой способ всегда помогает. Однако есть и альтернативный вариант. Более консервативный. И сейчас мы его рассмотрим.
Использование настроек браузера
Классический способ заключается в изменении настроек веб-обозревателя. В отличие от других браузеров, Firefox позволяет настроить домашнюю страницу без танцев с бубнами. Возможно, кому-то такой вариант покажется более приемлемым.
Нам потребуется некоторое время попутешествовать по настройкам Firefox. Но особенно глубоко забираться не придется. Нужные нам параметры лежат на поверхности. И все же мы предоставим подробную инструкцию с описанием всего процесса.
- Нажимаем на кнопку с тремя горизонтальными полосками, которая находится в верхнем правом углу главного окна.
- В появившемся меню кликаем пункт «Настройки».
- Теперь в левом столбце выбираем кнопку «Начало».
- Смотрим на правую часть окна и находим пункт «Домашняя страница и новые окна».
- В выпадающем окне выбираем «Мой URL…» и в пустой графе вводим полный адрес нужного нам сайта.
- Перезапускаем веб-обозреватель для проверки.
Именно так настраивают стартовую страницу при помощи настроек браузера. Такой способ привычнее старым пользователям, которые привыкли к немного другому Mozilla Firefox. Но есть еще один вариант, который тоже понравится многим.
Правка ярлыка
Немногие знают о том, что заставить браузер стартовать с определенной страницы можно и при помощи редактирования ярлыка веб-обозревателя. Способ довольно простой, но он не так широко известен, как вариант с настройками браузера.
Все, что нам понадобится – это ярлык на рабочем столе. Именно с ним мы и будем работать. Процесс настройки не займе много времени. Как и всегда, мы предоставим подробную инструкцию, которая точно вам поможет. Вот она.
- Кликаем правой кнопкой мыши по ярлыку браузера на рабочем столе.
- В появившемся меню выбираем пункт «Свойства».
- Появится окошко, в котором нужно перейти на вкладку «Ярлык».
- Теперь нужно найти графу «Объект». Там будет записан путь к файлу EXE.
- Необходимо поставить пробел после пути и вписать имя сайта, который нужно установить в качестве домашнего (к примеру, google.ru).
- После этого жмем на кнопки «Применить» и «ОК».
- Запускаем веб-обозреватель для проверки.
Как видите, такой способ даже проще того, что предполагает использовать настройки самого браузера. Если вам нужно будет изменить потом домашнюю страницу, то проделайте ту же самую процедуру. Только впишите другой сайт.
Заключение
Пришло время подвести итоги и сделать выводы. В данном материале мы поговорили о том, как изменить домашнюю страницу в Мозиле. Оказывается, что для этого есть целых три способа. И все они необычайно эффективны.
Самым простым является метод перетаскивания. Правку ярлыка тоже нельзя назвать сложной. А вариант с настройками Mozilla Firefox и без того уже давно известен многим пользователям. Но только вам выбирать наиболее подходящий способ.
Интернет-обозреватель Мазила Фирефокс предназначен для просмотра содержимого веб-ресурсов в сети. Он может предложить конечному пользователю отличный набор различных функций и высокую скорость веб-серфинга в интернет-пространстве. Недаром Мазила является одним из самых популярных обозревателей в мире. Он обладает следующими достоинствами:
- Высокое быстродействие, сопоставимое со скоростью работы других приложений-браузеров;
- Наличие встроенного пакета обеспечения безопасности личных сведений юзера во время посещения различных интернет-ресурсов;
- Предупреждение о попытке открытия неблагонадежного сайта (окончательное решение о просмотре такого ресурса остается за пользователем);
- Использование общего мастер-кода для доступа к сайтам юзера, требующим ввода логина и пароля;
- Возможность значительного усовершенствования начального функционала интернет-обозревателя путем использования специальных модулей-расширений.
При работе практически с любым веб-браузером, важное значение имеет такое понятия, как начальная или «домашняя» страница. Запуск такой веб-страницы осуществляется непосредственно при старте обозревателя и обычно представляет собой сайт, наиболее часто посещаемый юзером
Инструкции, представленные ниже, объяснят читателю, как поменять домашнюю страницу в Mozilla Firefox. Также будет рассмотрен случай некорректного отображения начальной веб-страницы и приведен вариант выхода из подобной ситуации.
Ниже представлено описание двух ситуаций: первая описывает сам процесс установки начальной веб-страницы, вторая рассказывает о возможной проблеме, связанной с неправильным показом стартового веб-ресурса.
Оглавление:
- Ситуация 1. Установка начальной страницы
- Ситуация 2. При запуске отображается неверная начальная интернет-страница
Ситуация 1. Установка начальной страницы
Чтобы выбрать интернет-ресурс, открывающийся при запуске веб-обозревателя Мозилла Фирефокс, надо произвести следующие манипуляции:
- Запустить интернет-браузер Мазилла.
- Открыть главное меню, нажав на пиктограмму из трех линий в верхней части окна программы.
- Войти в настройки, кликнув мышкой по иконке с шестеренкой.
- Перейти в раздел «Начало».
- В подразделе «Новое» поставить маркер напротив надписи «Показывать домашнюю страницу».
- Ниже, в соответствующем поле указать адрес веб-ресурса, запускаемого при открытии браузера Файерфокс (или убрать интернет-адрес, если требуется отображение пустой веб-страницы).
- Перезапустить веб-обозреватель.
Теперь читателю известно, как установить стартовую страницу в Фаерфокс. Однако иногда возникает нестандартная ситуация, рассмотренная ниже
Ситуация 2. При запуске отображается неверная начальная интернет-страница
Иногда различные вредоносные или рекламные приложения могут подменить стартовую страницу-ресурс, прописав ее адрес прямо в ярлыке Мозилла Фирефокс. Чтобы решить проблему, надо сделать следующее:
- Найти на рабочем столе системы Виндовс ярлык Mozilla Firefox.
- Кликнуть по нему правой кнопкой мыши.
- В контекстном меню выбрать «Свойства».
- Откроется окно настройки ярлыка, в нем нас интересует поле «Объект».
- Напротив надписи «Объект» указывается полный путь к приложению-браузеру Мазила. Надо проверить, чтобы в данной строке не содержалось никаких интернет-адресов после названия приложения, то есть правильный пусть заканчивается на firefox.exe.
- При необходимости удалить найденные в строке запуска ссылки-адреса на неизвестные ресурсы. После этого работа браузера должна нормализоваться.
В обзоре выше подробно объяснено, как сделать, чтобы при старте веб-браузера Мазилла Файерфокс сразу открывалось окно с избранным интернет-сайтом.
|
Рекомендуем! InstallPack |
Стандартный установщик |
|
|---|---|---|
| Официальный дистрибутив Firefox | ||
| Тихая установка без диалоговых окон | ||
| Рекомендации по установке необходимых программ | ||
| Пакетная установка нескольких программ |
firefox-browsers.ru рекомендует InstallPack, с его помощью вы сможете быстро установить программы на компьютер, подробнее на сайте.
В этой статье показаны действия, выполнив которые, можно настроить и изменить домашнюю страницу в браузере Mozilla Firefox
По умолчанию в браузере Firefox при нажатии на кнопку Домашняя страница Firefox в панели навигации, а также при открытии нового окна или вкладки отображается Домашняя страница Firefox со строкой поиска, с топ-сайтов которые вы чаще всего посещаете и некоторые посещённые страницы, закладки и загрузки.
При необходимости можно изменить домашнюю страницу Firefox, указав в её качестве URL-адрес нужного вам сайта или нескольких сайтов.
Также можно настроить отображение домашней страницы Firefox (по умолчанию), убрав или добавив строку поиска в интернете, топ посещаемых сайтов или избранное.
Как изменить Домашнюю страницу в Firefox
Чтобы изменить домашнюю страницу в Firefox, откройте меню настроек нажав на кнопку Открыть меню и выберите пункт
Настройки.
Затем в настройках, в левой панели выберите Начало, и в правой части окна в выпадающем списке Домашняя страница и новые окна выберите пункт Мои URL…
Теперь в появившемся поле Вставьте URL…, введите адрес страницы нужного сайта.
Теперь при нажатии на кнопку домашней страницы или при открытии нового окна браузера, откроется страница с указанным вами URL-адресом нужного вам сайта.
Также, установленная вами домашняя страница будет открываться и при запуске браузера, но только если вы не изменяли настройки запуска браузера на восстановление предыдущей сессии
Также в качестве домашней страницы можно использовать сохраненную закладку, для этого нажмите кнопку Использовать закладку…
Затем в открывшемся окне Выбор домашней страницы, выберите требуемую закладку в качестве домашней страницы и нажмите кнопку OK.
Ещё в качестве домашней страницы можно использовать текущие открытые в браузере веб-страницы, для этого нажмите кнопку Использовать текущие страницы и они автоматически добавятся.
После этого, при нажатии на кнопку домашней страницы или при открытии нового окна браузера, откроются страницы с указанными вами URL-адресами.
Также в качестве домашней страницы можно использовать пустую страницу, для этого в выпадающем списке Домашняя страница и новые окна выберите пункт Пустая страница
Теперь рассмотрим более быстрый и простой способ изменения домашней страницы, для этого откройте страницу, которую вы хотите установить в качестве своей домашней страницы, перетащите и бросьте эту вкладку на кнопку Домашняя страница Firefox на панели навигации.
Затем в появившемся окне Установка домашней страницы нажмите кнопку Да.
Теперь при нажатии на кнопку домашней страницы или при открытии нового окна браузера, откроется страница с указанным вами URL-адресом нужного вам сайта.
Также, установленная вами домашняя страница будет открываться и при запуске браузера, но только если вы не изменяли настройки запуска браузера на восстановление предыдущей сессии.
Настройка Домашней страницы Firefox (по умолчанию)
Ниже представлены настройки домашней страницы Firefox (по умолчанию) с помощью которых можно выбрать какое содержимое вы хотите видеть на домашней странице Firefox
Откройте меню настроек нажав на кнопку Открыть меню и выберите пункт
Настройки.
Затем в настройках, в левой панели выберите Начало, и в правой части окна в разделе Домашняя страница Firefox, для отображения установите флажки или чтобы скрыть снимите флажки в доступных опциях: Поиск в Интернете, Топ сайтов, Избранное или Заметки.
Теперь, с помощью рассмотренных выше действий, можно настроить и изменить домашнюю страницу в браузере Mozilla Firefox
Загрузить PDF
Загрузить PDF
Поменяв домашнюю (стартовую) страницу в Mozilla Firefox, вы настроите этот браузер по вашему усмотрению. В качестве стартовой страницы можно легко и быстро установить любой сайт. Если внесенные вами изменения не работают, перейдите в последний раздел этой статьи, чтобы узнать, как находить и обезвреживать вредоносные программы.
-
1
Запустите Firefox. Для этого дважды щелкните по значку Firefox на рабочем столе.
-
2
Откройте сайт и перейдите на ту страницу, которую вы хотите установить в качестве домашней страницы браузера.
-
3
Перетащите вкладку на значок домашней страницы. Нажмите и удерживайте вкладку открытой страницы, а затем перетащите ее на значок домашней страницы (в виде домика).[1]
- Вкладки отображаются в верхней части окна Firefox; на каждой из них есть название сайта (страницы) и его логотип.
- Значок домашней страницы, как правило, расположен под адресной строкой или справа от нее. Если вы не можете найти этот значок, щелкните правой кнопкой мыши (Control+щелчок в Mac OS) по пустому пространству рядом с любой вкладкой. Нажмите Изменить, в открывшемся списке найдите значок домашней страницы и перетащите его на любую панель инструментов.
-
4
В открывшемся окне с запросом подтвердить ваше решение изменить домашнюю страницу нажмите Да
- Если этот метод не сработал, перейдите в следующий раздел.
Реклама
-
1
Отобразите строку меню. В некоторых версиях Windows строка меню скрыта по умолчанию. Отобразите ее при помощи одного из следующих методов (возможно, вам придется воспользоваться несколькими методами):
- Нажмите Alt.
- Нажмите F10.
- Щелкните правой кнопкой мыши по пустому пространству на панели вкладок и выберите Строка меню.
-
2
Нажмите кнопку меню Firefox (сверху слева или справа) и в открывшемся списке выберите Настройки. Откроются настройки браузера (в новой вкладке или всплывающем окне).
- В некоторых версиях Firefox вместо «Настройки» нажмите «Параметры».
-
3
Отображение домашней страницы при запуске браузера. Перейдите на вкладку «Основные» и в раскрывающемся меню «При запуске Firefox» выберите Показать домашнюю страницу.
- Если вы не можете найти это меню, перейдите на вкладку Основные.
-
4
Изменение домашней страницы. Под меню «При запуске Firefox» найдите строку «Домашняя страница:». Задайте домашнюю страницу одним из следующих способов:
- В указанной строке введите адрес нужной страницы. Если вы хотите, чтобы при запуске Firefox открывалось сразу несколько страниц, разделите их адреса вертикальной чертой (|).
- Нажмите Использовать текущие страницы, чтобы задать в качестве домашних все открытые в настоящий момент страницы.
- Нажмите Использовать закладку, чтобы задать в качестве домашней страницу, сохраненную в закладках.
- Нажмите Восстановить по умолчанию, чтобы вернуть домашнюю страницу по умолчанию.
Реклама
-
1
В устройствах Android домашней страницей (в Firefox) по умолчанию является страница со списком наиболее часто посещаемых вами сайтов. Чтобы открыть домашнюю страницу, щелкните по строке заголовков, затем нажмите Закладки – Домашняя страница.[2]
-
2
Закрепите сайт на домашней странице. На домашней странице щелкните и удерживайте нажатым сайт, который вы хотите закрепить на ней. Во всплывающем меню нажмите Закрепить сайт, чтобы он постоянно отображался в списке сайтов на домашней странице.
-
3
Добавьте новый сайт на домашнюю страницу. Если в списке сайтов на домашней странице нет нужного вам сайта, в этом списке щелкните и удерживайте нажатым любой ненужный сайт. Во всплывающем меню нажмите Изменить и введите адрес нужного сайта или выберите его из закладок.
-
4
Закрывайте браузер. Если вы просто переключаетесь на другое приложение, браузер будет работать в фоновом режиме. Если при следующем запуске браузера на его домашней странице вы хотите увидеть закрепленные сайты, щелкните по значку меню и выберите Выйти.
Реклама
-
1
Сбросьте Firefox. Если установленная вами домашняя страница меняется автоматически (то есть без вашего ведома), сбросьте настройки Firefox. Обратите внимание, что это приведет к удалению всех расширений и дополнений браузера, но закладки и сохраненные пароли будут сохранены.
-
2
Удалите вредоносные дополнения. Такие дополнения могут установить свою домашнюю страницу и препятствовать вам в ее изменении. В этом случае выполните следующее:[3]
- Нажмите кнопку меню (значок в виде трех горизонтальных линий).
- Нажмите Дополнения.
- Возле каждого дополнения, которого вы не знаете, нажмите Удалить.
- Затем перезапустите Firefox.
-
3
Удалите домашнюю страницу Babylon. Babylon – это программа-переводчик, которая меняет домашнюю страницу и другие настройки браузера и не позволяет редактировать их. Для удаления Babylon выполните следующее:[4]
- В Windows. Откройте панель управления и нажмите Удаление программы. В списке программ найдите «Babylon» и возле этой программы нажмите Удалить. Повторите описанный процесс для «Babylon Toolbar», «Babylon Browser Manager», «Babylon Browser Protection» (если такие программы присутствуют в писке программ). Теперь удалите дополнение Babylon в браузере (так, как описано выше).
- В Mac OS. Найдите «Babylon» в папке Applications. Перетащите эту программу в корзину. Теперь откройте Finder и нажмите Очистить корзину. Удалите дополнение Babylon в браузере (так, как описано выше).
-
4
Изменение свойств Firefox (только в Windows). Если описанные выше методы не сработали, щелкните правой кнопкой мыши по значку Firefox (например, на рабочем столе) и нажмите Свойства. На вкладке «Ярлык» найдите строку «Объект». Если в этой строке присутствует адрес веб-страницы, удалите его, а также кавычки, в которые заключен этот адрес. Другую информацию из строки «Объект» не удаляйте. [5]
- Если в вашей системе есть несколько ярлыков Firefox, проделайте описанный процесс с каждым из них.
- Во избежание подобных проблем в будущем при запросе любой программы внести изменения в настройки браузера нажимайте «Нет».
-
5
Реклама
Советы
- Откройте страницу, которую вы хотите сделать домашней, а затем нажмите «Использовать текущую страницу» (в настройках браузера под строкой «Домашняя страница»).
- Убедитесь, что новая домашняя страница не будет мешать работе других пользователей компьютера.
Реклама
Предупреждения
- Перед адресом страницы не забудьте ввести префикс http:// или https://.
Реклама
Об этой статье
Эту страницу просматривали 66 336 раз.
Была ли эта статья полезной?
Интернет-обозреватель Мазила Фирефокс предназначен для просмотра содержимого веб-ресурсов в сети. Он может предложить конечному пользователю отличный набор различных функций и высокую скорость веб-серфинга в интернет-пространстве. Недаром Мазила является одним из самых популярных обозревателей в мире. Он обладает следующими достоинствами:
- Высокое быстродействие, сопоставимое со скоростью работы других приложений-браузеров;
- Наличие встроенного пакета обеспечения безопасности личных сведений юзера во время посещения различных интернет-ресурсов;
- Предупреждение о попытке открытия неблагонадежного сайта (окончательное решение о просмотре такого ресурса остается за пользователем);
- Использование общего мастер-кода для доступа к сайтам юзера, требующим ввода логина и пароля;
- Возможность значительного усовершенствования начального функционала интернет-обозревателя путем использования специальных модулей-расширений.
При работе практически с любым веб-браузером, важное значение имеет такое понятия, как начальная или «домашняя» страница. Запуск такой веб-страницы осуществляется непосредственно при старте обозревателя и обычно представляет собой сайт, наиболее часто посещаемый юзером
Инструкции, представленные ниже, объяснят читателю, как поменять домашнюю страницу в Mozilla Firefox. Также будет рассмотрен случай некорректного отображения начальной веб-страницы и приведен вариант выхода из подобной ситуации.
Ниже представлено описание двух ситуаций: первая описывает сам процесс установки начальной веб-страницы, вторая рассказывает о возможной проблеме, связанной с неправильным показом стартового веб-ресурса.
Ситуация 1. Установка начальной страницы
Чтобы выбрать интернет-ресурс, открывающийся при запуске веб-обозревателя Мозилла Фирефокс, надо произвести следующие манипуляции:
- Запустить интернет-браузер Мазилла.
- Открыть главное меню, нажав на пиктограмму из трех линий в верхней части окна программы.
- Войти в настройки, кликнув мышкой по иконке с шестеренкой.
- Перейти в раздел «Начало».
- В подразделе «Новое» поставить маркер напротив надписи «Показывать домашнюю страницу».
- Ниже, в соответствующем поле указать адрес веб-ресурса, запускаемого при открытии браузера Файерфокс (или убрать интернет-адрес, если требуется отображение пустой веб-страницы).
- Перезапустить веб-обозреватель.
Теперь читателю известно, как установить стартовую страницу в Фаерфокс. Однако иногда возникает нестандартная ситуация, рассмотренная ниже
Ситуация 2. При запуске отображается неверная начальная интернет-страница
Иногда различные вредоносные или рекламные приложения могут подменить стартовую страницу-ресурс, прописав ее адрес прямо в ярлыке Мозилла Фирефокс. Чтобы решить проблему, надо сделать следующее:
- Найти на рабочем столе системы Виндовс ярлык Mozilla Firefox.
- Кликнуть по нему правой кнопкой мыши.
- В контекстном меню выбрать «Свойства».
- Откроется окно настройки ярлыка, в нем нас интересует поле «Объект».
- Напротив надписи «Объект» указывается полный путь к приложению-браузеру Мазила. Надо проверить, чтобы в данной строке не содержалось никаких интернет-адресов после названия приложения, то есть правильный пусть заканчивается на firefox.exe.
- При необходимости удалить найденные в строке запуска ссылки-адреса на неизвестные ресурсы. После этого работа браузера должна нормализоваться.
В обзоре выше подробно объяснено, как сделать, чтобы при старте веб-браузера Мазилла Файерфокс сразу открывалось окно с избранным интернет-сайтом.
В данной статье повествуется информация, как поменять стартовую страницу в Mozilla Firefox. Ведь случаи бывают разные. Порой, пользователь неосознанно может поменять настройки при инсталляции программного обеспечения скачанного из интернета. Иногда это может случиться из-за вредоносных программ.
Что такое стартовая страница Мазила Firefox
Стартовая страница Mozilla Firefox – это страница, которая открывается при запуске одноимённого браузера. Состоит она из набора популярных сайтов, подобранных разработчиками из компании Mozilla Corporation. Данную подборку можно при желании изменить под свои нужды и предпочтения. Эта удобная функция позволяет пользователям систематизировать своих фаворитов.
Провести манипуляции со стартовой страницей можно следующим образом. В правом верхнем углу браузера выбрать иконку с тремя горизонтальными полосками, далее нажать в контекстном меню на вкладку «Настройки».
В открывшейся странице в пункте «Основные» и есть возможность провести изменения, а именно такие:
- как сделать поисковую систему Mozilla Firefox браузером по умолчанию;
- как сделать страницу стартовой в Firefox;
- как изменить домашнюю страницу в Мозиле;
- как выбрать папку для загрузки файлов;
- различные манипуляции с вкладками.
При запуске Firefox
В браузере Firefox есть возможность настроить на своё усмотрение отображение домашней страницы в трёх вариантах:
- Выбор домашней страницы, сформированной разработчиками поисковой системы (при желании можно в любое время как добавлять нужные сайты, так и удалять неиспользуемые).
- Показывать пустую страницу.
- Показывать окна и вкладки, которые были открыты при закрытии браузера (полезная функция при незаконченной работе со многими вкладками).
Домашняя страница
Что касается настроек «Домашней страницы», то тут тоже всё очень просто. Также три варианта отображения домашней страницы:
- Выбрав данный пункт при открытой странице, в графе «Домашняя страница» появиться ссылка, например на «www.yandex.ru». Можно вставить в это окошко любую другую необходимую ссылку.
- В этом пункте можно настроить домашнюю страницу, выбрав из истории посещения интернет сайтов необходимую ссылку.
- Если ничего не устраивает, можно восстановить настройки отображения домашней страницы по умолчанию.
Любые изменения в настройках, как правило, проводятся экспериментальным путём. Всегда можно «откатить» всё назад. Пробуйте и практикуйтесь, дорогие пользователи интернет обозревателей.
Содержание
- 1 Обращаемся к стандартным настройкам браузера
- 2 Перемещение
- 3 Редактирование ярлыка windows
- 3.1 Итоги
Стартовая страница – эта информация, которая выводится на экран при включении браузера. Стандартные страницы примитивны, поэтому многие пользователи предпочитают устанавливать другие веб-обозреватели. Важно произвести замену правильно, и мы расскажем как это сделать.

Существует несколько вариантов изменения стартового сайта. Рассмотрим их все подробно, для того чтобы пользователь смог выбрать наиболее подходящий вариант.
Обращаемся к стандартным настройкам браузера
Уникальность Firefox состоит в том, что он предполагает легкое внесение корректив в домашнюю страницу без лишних сложностей. Именно поэтому многие выбирают этот вариант.
Единственным неудобством будет то, что нужно потратить некоторое время и «поперебирать» настройки Firefox. Но хорошо всё-таки то, что углубляться не потребуется, поскольку все необходимые нам параметры находятся перед глазами.
Инструкция:
Мы выполнили необходимые действия с помощью настроек веб-обозревателя. Данный метод часто выбирают пользователи со стажем, которым Firefox более привычен.
Перемещение
В Mozilla установлен довольно примитивный алгоритм выбора домашней страницы. Для того чтобы добиться желаемого, основным действием будет перемещение вкладки в нужное место. Способ логичен и прост в использовании.
Большинство пользователей прибегают именно к этому варианту замены стартовой страницы, ведь он состоит из одних преимуществ: нет необходимости в поисках нужных настроек перебирать параметры. Однако мы все же за последовательность, поэтому, в свойственной нам манере, предоставляем подробный пошаговый алгоритм, благодаря которому с задачей справится даже новичок.
- в адресную строку браузера напишите название сайта и нажмите «Enter»;
- после того, как произойдет полная загрузка ресурса, захватите мышкой вкладку и переместите её на панель инструментов (кнопка изображена в виде домика);
- на экране появится вопрос о том, подтверждаете ли вы свои действия – нажимаете «Да».

Редактирование ярлыка windows
Не все даже продвинутые пользователи знают о том, что установить стартовую страницу по своему вкусу можно с помощью внесения некоторых правок в ярлык браузера. Все предельно просто. Наш инструмент – это ярлык, расположенный на рабочем столе. Далее, следуйте следующему алгоритму:
- кликните мышью на ярлык правой кнопкой;
- найдите строку «Свойства»;
- в открывшемся окне выберите вкладку «Ярлык»;
- найдите строку «Объект», где указан путь к нужному файлу;
- продолжить путь следующим образом: поставьте пробел и скопируйте имя нужного сайта, который был выбран для установки в качестве стартовой страницы;
- нажмите «Применить», затем «Ок»;
- сделайте тестовый запуск браузера.
Этот способ довольно прост благодаря тому, что здесь мы используем стандартные настройки, установленные в браузере. Данная схема подойдет также и для замены домашней страницы, где следует вписать уже другой адрес сайта.
Итоги
Ну вот и пришло время подведения итогов. Теперь вы умеете самостоятельно менять домашнюю страницу в Mozilla Firefox. Как мы видим, это совсем не сложно, более того если какой-то из предложенных способов не получился, всегда можно воспользоваться еще двумя.
Оценка статьи:

Загрузка…
Другие статьи:
- lastpass login
- Перенести закладки mozilla firefox на другой компьютер
- Как отключить безопасный режим в фаерфоксе
- Разрешить куки в firefox
В данной статье повествуется информация, как поменять стартовую страницу в Mozilla Firefox. Ведь случаи бывают разные. Порой, пользователь неосознанно может поменять настройки при инсталляции программного обеспечения скачанного из интернета. Иногда это может случиться из-за вредоносных программ.
Стартовая страница Mozilla Firefox – это страница, которая открывается при запуске одноимённого браузера. Состоит она из набора популярных сайтов, подобранных разработчиками из компании Mozilla Corporation. Данную подборку можно при желании изменить под свои нужды и предпочтения. Эта удобная функция позволяет пользователям систематизировать своих фаворитов.
Провести манипуляции со стартовой страницей можно следующим образом. В правом верхнем углу браузера выбрать иконку с тремя горизонтальными полосками, далее нажать в контекстном меню на вкладку «Настройки».
В открывшейся странице в пункте «Основные» и есть возможность провести изменения, а именно такие:
- как сделать поисковую систему Mozilla Firefox браузером по умолчанию;
- как сделать страницу стартовой в Firefox;
- как изменить домашнюю страницу в Мозиле;
- как выбрать папку для загрузки файлов;
- различные манипуляции с вкладками.
При запуске Firefox
В браузере Firefox есть возможность настроить на своё усмотрение отображение домашней страницы в трёх вариантах:
- Выбор домашней страницы, сформированной разработчиками поисковой системы (при желании можно в любое время как добавлять нужные сайты, так и удалять неиспользуемые).
- Показывать пустую страницу.
- Показывать окна и вкладки, которые были открыты при закрытии браузера (полезная функция при незаконченной работе со многими вкладками).
Домашняя страница
Что касается настроек «Домашней страницы», то тут тоже всё очень просто. Также три варианта отображения домашней страницы:
- Выбрав данный пункт при открытой странице, в графе «Домашняя страница» появиться ссылка, например на «www.yandex.ru». Можно вставить в это окошко любую другую необходимую ссылку.
- В этом пункте можно настроить домашнюю страницу, выбрав из истории посещения интернет сайтов необходимую ссылку.
- Если ничего не устраивает, можно восстановить настройки отображения домашней страницы по умолчанию.
Любые изменения в настройках, как правило, проводятся экспериментальным путём. Всегда можно «откатить» всё назад. Пробуйте и практикуйтесь, дорогие пользователи интернет обозревателей.


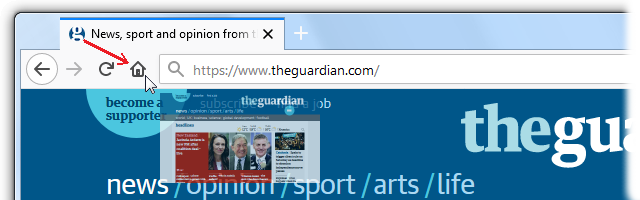

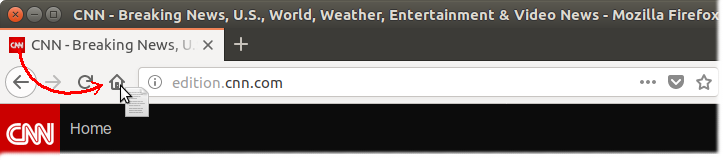
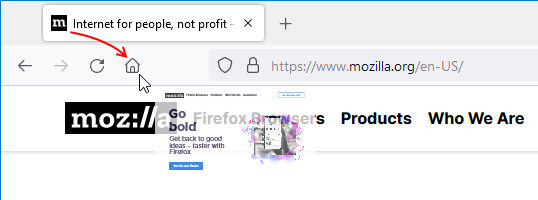
 и выберите .
и выберите . и выберите .
и выберите .