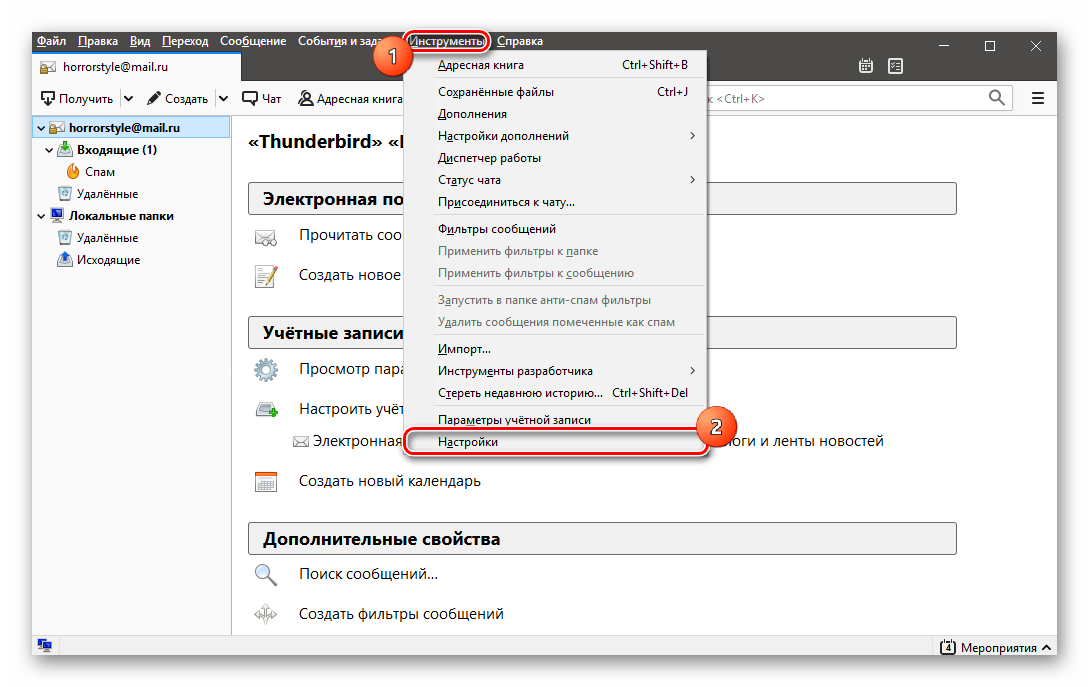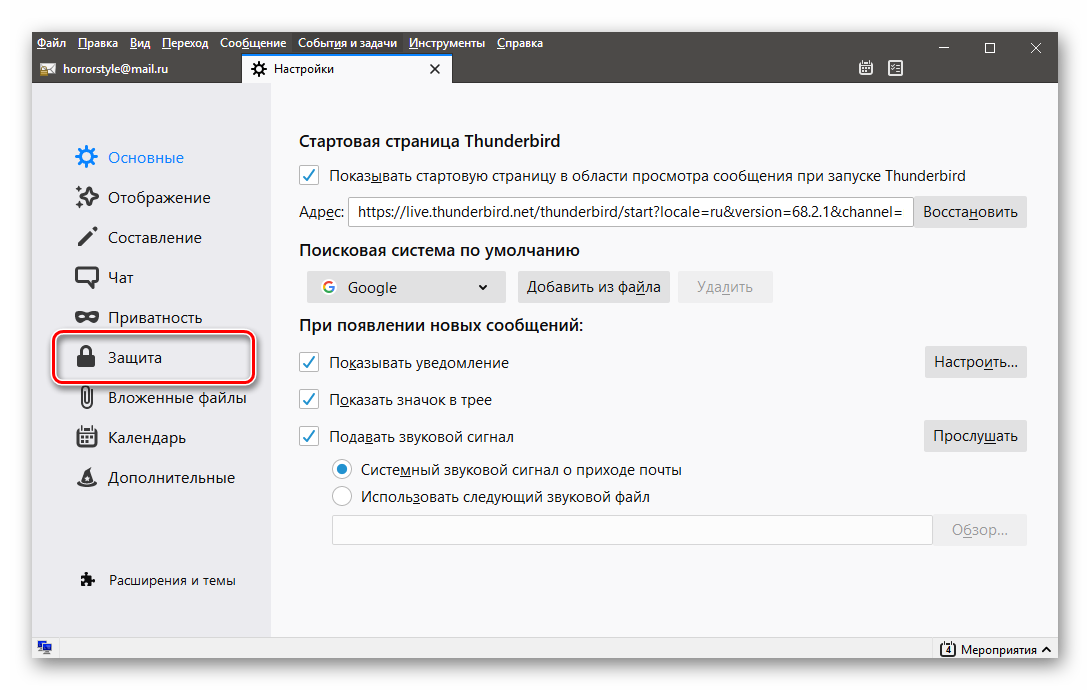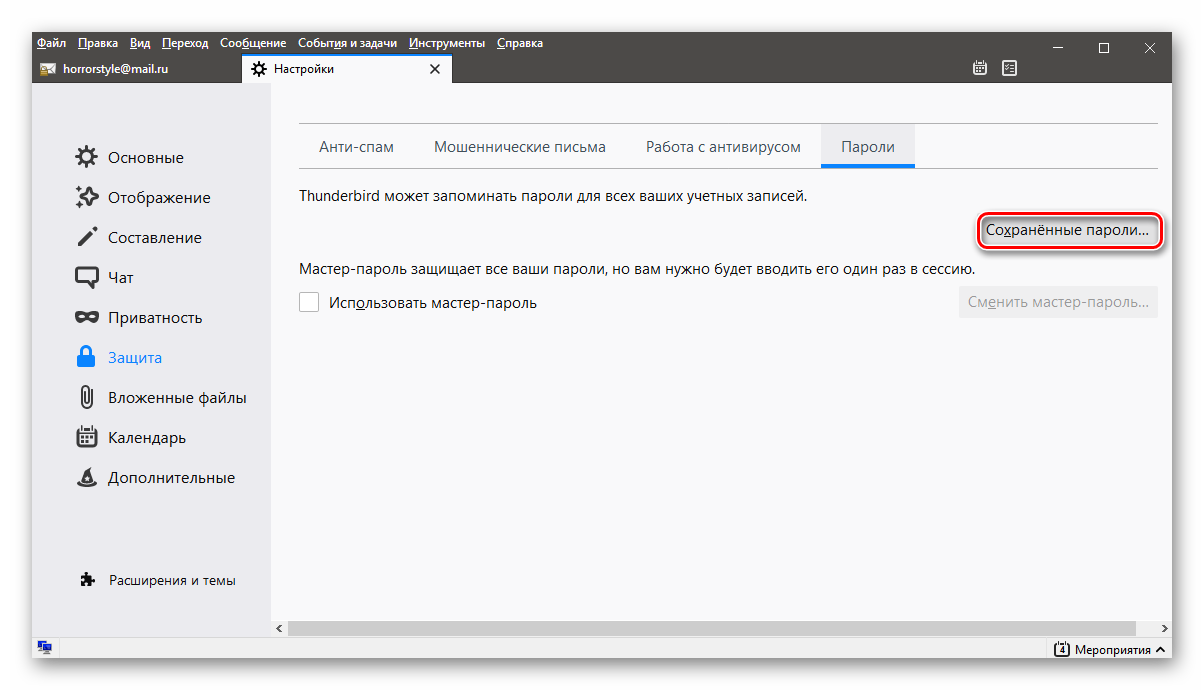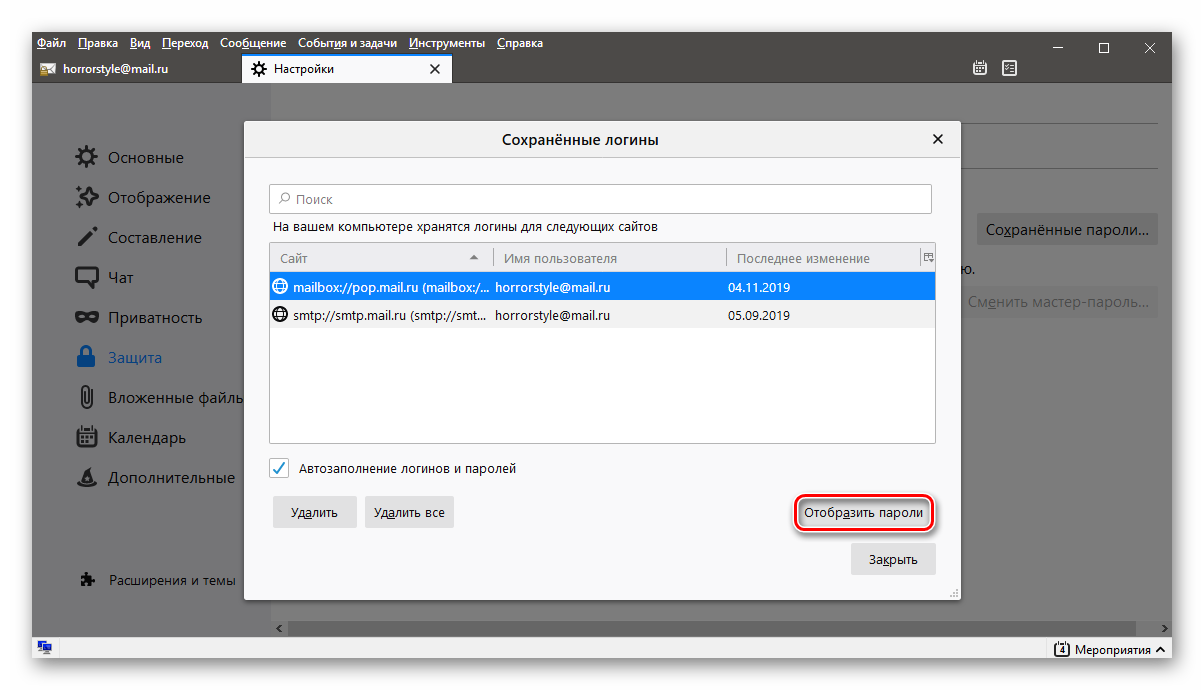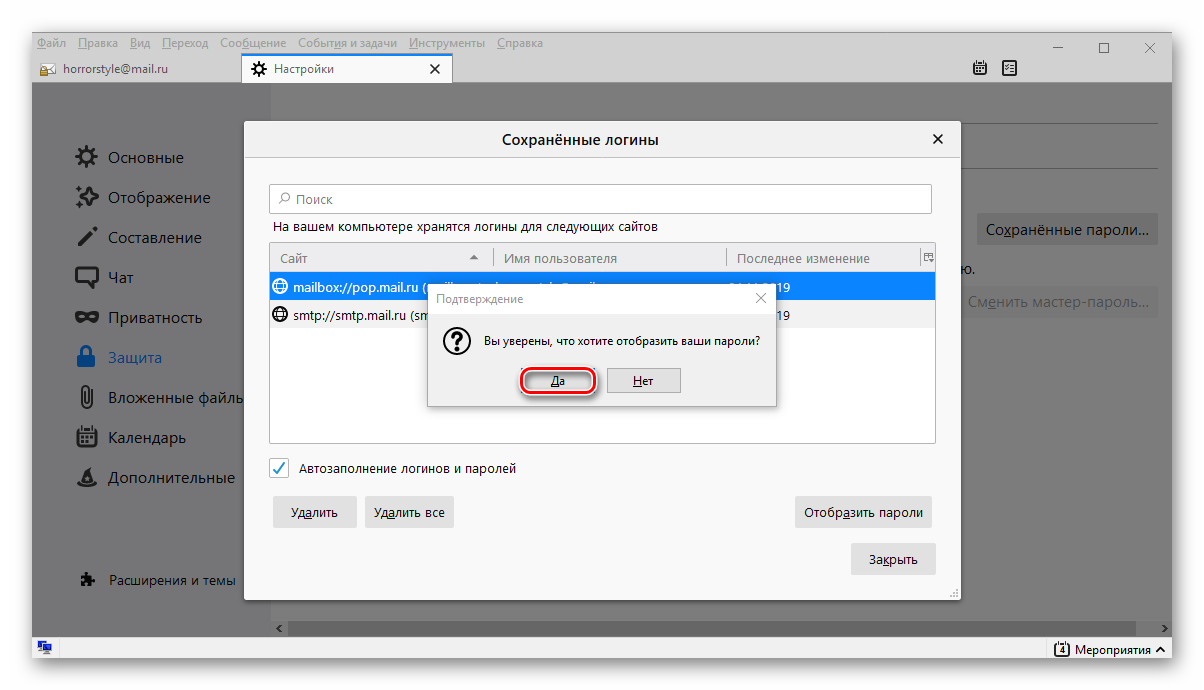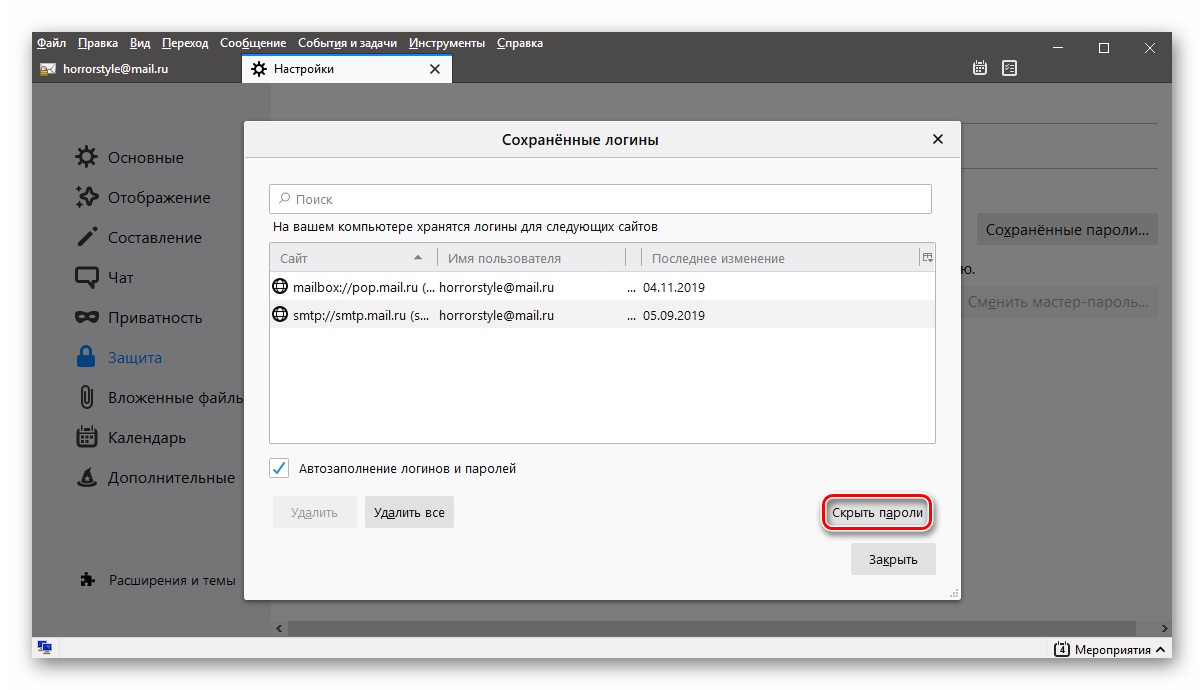Keep your email account secure
What to Know
- First, change your email password. Next, close and re-open Thunderbird, select Get Messages, enter new password, and select OK.
- In Thunderbird, select three horizontal lines > Options > Security > Passwords > Saved Passwords. Right-click server > Edit Password.
This article explains how to update your email password in Mozilla Thunderbird version 60 and newer. Also included are instructions to change your password in the Thunderbird Password Manager.
How to Change an Email Account’s Password in Mozilla Thunderbird
Here’s how to update the password that Mozilla Thunderbird uses to log in to your email account.
Mozilla Thunderbird uses POP or IMAP to receive emails and SMTP to send emails.
-
Change the password to your Gmail, Yahoo Mail, Windows Live Hotmail, or other email account.
-
Close Thunderbird, then re-open it.
-
Select Get Messages in the upper-left corner of the Mozilla Thunderbird toolbar. Depending on your configurations, Thunderbird may automatically attempt to retrieve new mail as soon as you launch it.
-
You should receive a login-error alert followed by a pop-up window requesting you to sign in. Enter your new password.
-
Select OK or Next. Your account should synchronize like normal.
In some circumstances, your incoming and outgoing emails use a different set of credentials. If this is the case, repeat the steps above for your outgoing account, usually called SMTP.
How to Edit Passwords in the Password Manager
Mozilla Thunderbird remembers the login credentials for each email account you use. Use the program’s password manager to edit passwords:
-
In the Thunderbird menu, select the three horizontal lines in the upper-right corner of the screen.
-
Choose Options.
-
Select Security > Passwords > Saved Passwords.
-
Right-click the email server you want to edit and select Edit Password.
If the Edit Password option is grayed out, select Show Passwords.
-
Enter the new password in the Passwords field.
-
Select Close to return to the previous screen.
Thanks for letting us know!
Get the Latest Tech News Delivered Every Day
Subscribe
Keep your email account secure
What to Know
- First, change your email password. Next, close and re-open Thunderbird, select Get Messages, enter new password, and select OK.
- In Thunderbird, select three horizontal lines > Options > Security > Passwords > Saved Passwords. Right-click server > Edit Password.
This article explains how to update your email password in Mozilla Thunderbird version 60 and newer. Also included are instructions to change your password in the Thunderbird Password Manager.
How to Change an Email Account’s Password in Mozilla Thunderbird
Here’s how to update the password that Mozilla Thunderbird uses to log in to your email account.
Mozilla Thunderbird uses POP or IMAP to receive emails and SMTP to send emails.
-
Change the password to your Gmail, Yahoo Mail, Windows Live Hotmail, or other email account.
-
Close Thunderbird, then re-open it.
-
Select Get Messages in the upper-left corner of the Mozilla Thunderbird toolbar. Depending on your configurations, Thunderbird may automatically attempt to retrieve new mail as soon as you launch it.
-
You should receive a login-error alert followed by a pop-up window requesting you to sign in. Enter your new password.
-
Select OK or Next. Your account should synchronize like normal.
In some circumstances, your incoming and outgoing emails use a different set of credentials. If this is the case, repeat the steps above for your outgoing account, usually called SMTP.
How to Edit Passwords in the Password Manager
Mozilla Thunderbird remembers the login credentials for each email account you use. Use the program’s password manager to edit passwords:
-
In the Thunderbird menu, select the three horizontal lines in the upper-right corner of the screen.
-
Choose Options.
-
Select Security > Passwords > Saved Passwords.
-
Right-click the email server you want to edit and select Edit Password.
If the Edit Password option is grayed out, select Show Passwords.
-
Enter the new password in the Passwords field.
-
Select Close to return to the previous screen.
Thanks for letting us know!
Get the Latest Tech News Delivered Every Day
Subscribe
Как узнать пароль учетной записи Thunderbird? Этот вопрос чаще всего задают пользователи, которые забыли пароль своего почтового ящика и пытаются его восстановить. В этой статье мы постараемся ответить на этот вопрос.
Для выполнения этой процедуры нам придется обратиться к настройкам почтового клиента. Именно здесь начинаются трудности. Пользователи, которые только начинают знакомиться с программой, могут быть сбиты с толку множеством пунктов в меню.
Правда, приложение имеет и русский язык, но это не облегчает жизнь пользователям, поскольку менеджер паролей надежно скрыт от посторонних глаз. Поэтому мы предоставим подробные инструкции о том, что и как делать:
- В главном окне программы найдите кнопку «Инструменты» и нажмите на нее. Он расположен на верхней панели. Появится меню, в котором необходимо выбрать пункт «Настройки».
- Теперь необходимо перейти на вкладку «Защита» в списке параметров.
- Появится окно с необходимыми настройками. Здесь перейдите в раздел «Пароли».
- Затем нажмите на «Сохраненные пароли».
- Появится окно, содержащее почтовые ящики, установленные в программе. Однако необходимые комбинации скрыты. Нажмите на кнопку «Отобразить пароли».
- Появится предупреждение о том, что это небезопасно, и кнопка для подтверждения действия. Нажмите «Да».
- Комбинации теперь видны. Перезапишите или запомните их и нажмите кнопку «Скрыть пароли».
Таким образом, вы сможете освежить память и восстановить доступ к своему почтовому ящику с помощью клиента Thunderbird. Как видите, операция не слишком сложная, но для достижения желаемого придется потрудиться.
После того, как вы ввели всю необходимую информацию, убедитесь, что пароли хранятся в недоступном месте. В противном случае кто-то другой может выполнить ту же процедуру после вас и получить доступ к вашему почтовому ящику. А это может привести не только к потере доступа к вашему почтовому ящику, но и к гораздо более серьезным последствиям.
Как сменить пароль
Хотя мы не можем изменить пароль почтового ящика в Thunderbird, мы можем его обновить. Эта функция будет полезна для изменения пароля от этой почтовой службы.
Для этого мы выполняем те же действия, что и при проверке пароля электронной почты. Итак, перейдем к следующим вкладкам:
Меню — Настройки — Безопасность — Пароли — Сохраненные пароли — Просмотр паролей.
После отображения списка паролей, сохраненных в Thunderbird, мы можем легко обновить / изменить пароль. Просто дважды щелкните на открытом пароле и введите новый пароль, который мы установили для нашей учетной записи электронной почты.
Однако если у вас возникли проблемы с доступом к паролям в Thunderbird, пожалуйста, опишите их в комментариях под этим текстом. Мы сделаем все возможное, чтобы быстро предложить идеи и помочь вам найти лучшее решение. Также дайте мне знать, если вы ищете другие способы решения проблем с Mozilla Thunderbird.
Выводы
А теперь пришло время подвести итоги, обобщить всю полученную информацию и сделать соответствующие выводы. В этом материале мы рассказали о том, где хранятся пароли в Thunderbird и как их просматривать.
Процедура не так сложна, как может показаться на первый взгляд. Вам просто нужно будет выполнить несколько не совсем обычных действий. Однако если вы сомневаетесь, наше руководство поможет вам сделать это правильно и избежать досадных ошибок.
( 3 оценки, среднее 3.67 из 5 )
Появилась необходимость сменить пароль от электронного почтового ящика. Естественно после смены пароля в настройках аккаунта, нужно сменить пароль в почтовых программах. Я использую почтовую программу Thunderbird.
Такая необходимость возникает уже не первый раз, но каждый раз было некогда искать и разбираться как это сделать.
Приходилось просто удалять учетную запись, почтовый ящик, в программе Thunderbird. Потом снова создавать новую запись, используя новые данные.
Сегодня решил найти метод решения данного вопроса и написать такую инструкцию на своем сайте.
Что не так с большинством инструкций в интернете.
Вроде простое такое и часто встречающиеся действие, но описание на многих страницах в интернете, как правило, основаны на старых версиях этой программы.
На момент написания этой инструкции, все статьи выведенные поисковиками интернета в популярные, содержат статьи о смене пароля в старых версиях программы.
На сегодняшний день, внутренний интерфейс программы, дополнительные опции, в корне отличается от расположения в предыдущих версиях. На сегодня он сильно схож с новым браузером Mozilla-firefox.
Думаю ни для кого не будет секретом, что Thunderbird является частью проектов Mozilla.
Порядок действий при смене пароля в Thunderbird
Я покажу как сменить пароль в Thunderbird на примере версии 91, забегая вперёрд, в версии 102 интерфейс не отличается. Если у вас сильно старая версия, то алгоритм и расположение меню будет совсем другой. Имейте это в виду. Про будущее сказать не могу — не предсказатель.
Запускаем программу и в правом углу открываем меню. Выбираем пункт настройки.
Затем в открывшемся меню слева выбираем пункт Приватность и защита. Справа прокрутите колесиком мышки страницу вверх, выберите пункт сохраненные пароли.
Перед вами откроется меню со всеми учетными записями. Для отображения паролей, к этим учетным записям, нажмите пункт Отобразить пароли.
Вас могут спросить — действительно ли вы хотите посмотреть, открыть пароли? Соглашаемся с этим вопросом. Откроется дополнительная колонка информации, которая будет содержать пароли учетных записей.
На против нужной учетной записи — расположен ее пароль. Просто ставим курсор в окно с паролем, стираем старый и вписываем новый.
После можно просто закрыть это окно, сохранение произойдет автоматически.
Пароль, в программе Thunderbird, будет использоваться тот который вы ввели последним.
Если вам есть чем поделится или дополнить статью своим опытом — пишите в комментариях.
Всем Удачи!
9 августа 2022
Изменение пароля электронной почты каждый раз в то же время является простым способом обеспечения безопасности ваших цифровых сообщений. Это также предотвращает автоматический доступ к вашей учетной записи с ранее сохраненным паролем.
Mozilla Thunderbird, например, вернет ошибку, когда попытается получить почту или отправить электронное письмо, которое вы написали. Вы можете обновить свой истекший пароль в Mozilla Thunderbird через его хранилище диспетчера паролей, а также удалить старые пароли, сохраненные для вашей учетной записи:
Изменение пароля учетной записи электронной почты в Mozilla Thunderbird
Чтобы обновить пароль, Mozilla Thunderbird использует для входа в учетную запись электронной почты (используя POP или IMAP для приема и SMTP для отправки):
-
Измените пароль на свою учетную запись электронной почты в веб-интерфейсе электронной почты.
-
Закрыть Mozilla Thunderbird.
-
Откройте Mozilla Thunderbird.
-
Теперь нажмите Получить почту в основной панели инструментов Mozilla Thunderbird.
-
Нажмите Введите новый пароль под Войти в ___failed .
-
Введите новый пароль вашей учетной записи электронной почты в разделе Введите пароль для ___ :
-
Удостовериться Используйте Password Manager, чтобы запомнить этот пароль проверено. Если Используйте Password Manager, чтобы запомнить этот пароль не проверяется, Mozilla Thunderbird не сохранит старый пароль или сохранит новый.
-
Нажмите Хорошо.
-
Теперь нажмите Написать на основной панели инструментов.
-
Составьте краткое тестовое сообщение для себя.
-
Нажмите послать.
-
Теперь нажмите Введите новый пароль под Войти на сервер ___ не удалось .
-
Введите новый пароль учетной записи электронной почты в Введите свой пароль для ___ на ___:.
-
Удостовериться Используйте Password Manager, чтобы запомнить этот пароль проверено.
-
Нажмите Хорошо.
-
Если Ошибка отправки сообщения появляется сообщение Сообщение не может быть отправлено, потому что соединение с SMTP-сервером ___ было отключено.:
-
Нажмите Хорошо.
-
Теперь нажмите послать снова.
Удалите сохраненный пароль из Mozilla Thunderbird и сохраните новый пароль
Чтобы изменить пароль электронной почты в Mozilla Thunderbird, вам нужно удалить старый пароль, который был сохранен в Менеджере паролей, и ввести новый:
-
Выбрать Инструменты | Опции… (Windows), Редактировать | Настройки … (Linux) или Тандерберд | Настройки … (Mac) из меню в Mozilla Thunderbird. Вы также можете выбрать Опции или же предпочтения от буревестник меню.
-
Перейти к Безопасность категория.
-
Убедитесь, что Пароли .
-
Нажмите Сохраненные пароли ….
-
Выделите учетную запись, пароль которой вы хотите изменить. Как правило, вам необходимо будет изменить пароль SMTP (отправки) почтового сервера вместе с соответствующим паролем IMAP или POP (входящим) почтовым сервером. Ты можешь использовать Поиск чтобы сузить выбор. Учетные записи IMAP появятся с «imap: //» спереди. Учетные записи POP появятся с «mailbox: //» спереди. SMTP-счета появятся с «smtp: //» спереди.
-
Нажмите Удалить.
-
Теперь нажмите близко.
-
Нажмите близко снова.
-
Закройте и запустите Mozilla Thunderbird.
-
Если Mozilla Thunderbird не проверяет новую почту автоматически, нажмите Получить почту или нажмите Shift-F5.
-
Введите новый пароль для учетной записи электронной почты в разделе Введите пароль для ___ : , Чтобы сохранить пароль, убедитесь, что Используйте Password Manager, чтобы запомнить этот пароль . проверено.
-
Нажмите Хорошо.
-
Теперь нажмите Написать в основной панели инструментов Mozilla Thunderbird.
-
Составьте тестовое сообщение, адресованное самому себе (или ответ другому получателю).
-
Введите новый пароль вашей учетной записи электронной почты в разделе Введите свой пароль для ___ на ___:.
-
Чтобы Mozilla Thunderbird запомнил новый пароль, убедитесь, что Используйте Password Manager, чтобы запомнить этот пароль проверено.
-
Если Ошибка отправки сообщения появляется сообщение с Сообщение не может быть отправлено, потому что соединение с SMTP-сервером ___ отключено как его объяснение:
-
Нажмите Хорошо.
-
Нажмите послать снова на панели инструментов для сообщения, которое вы создали ранее.