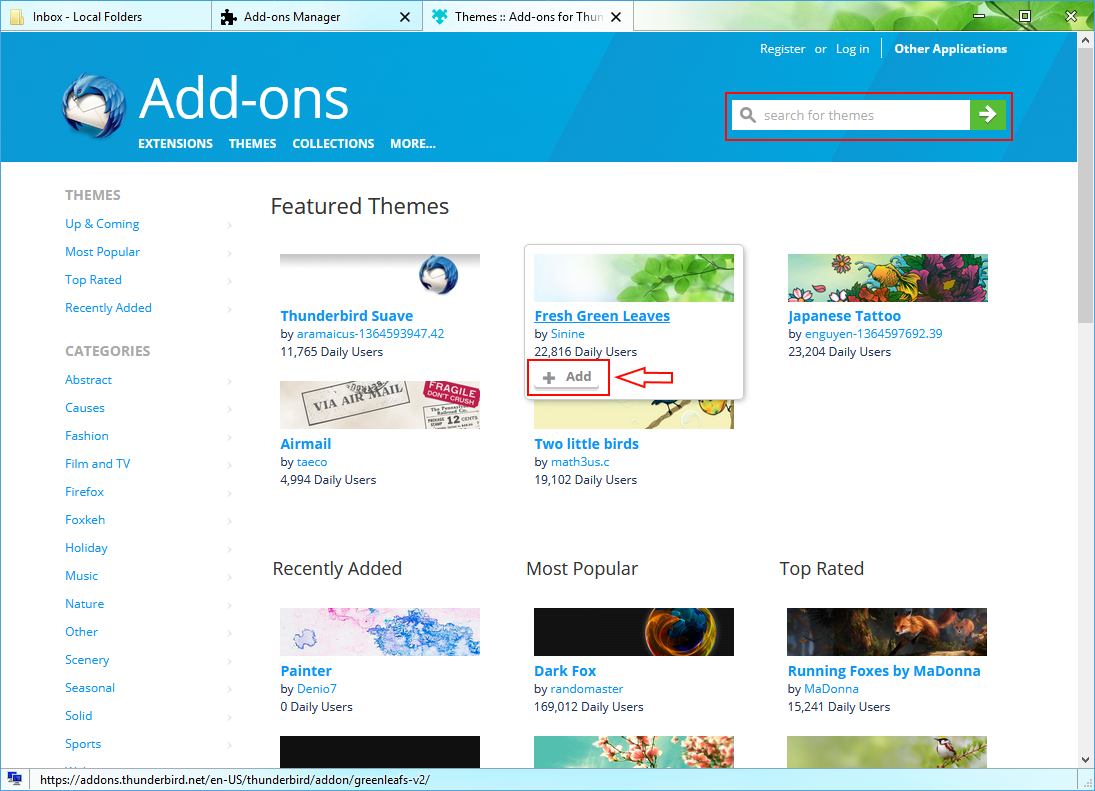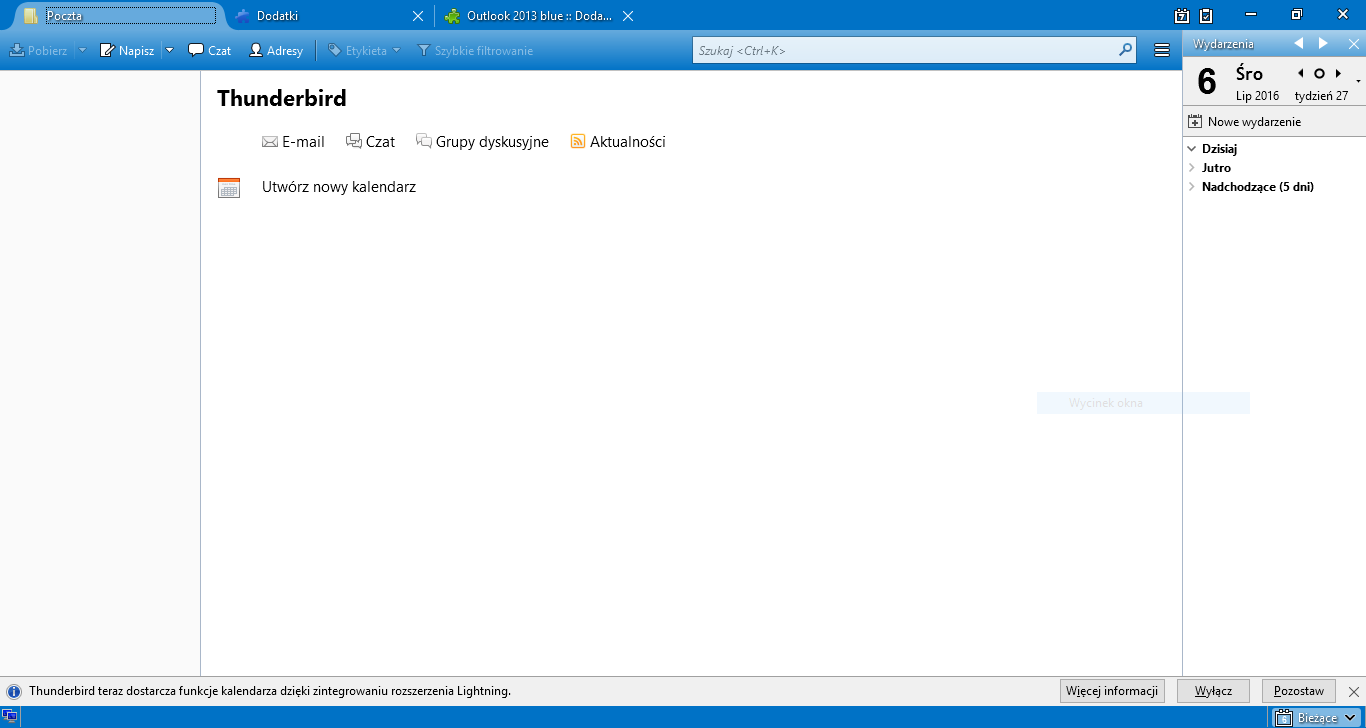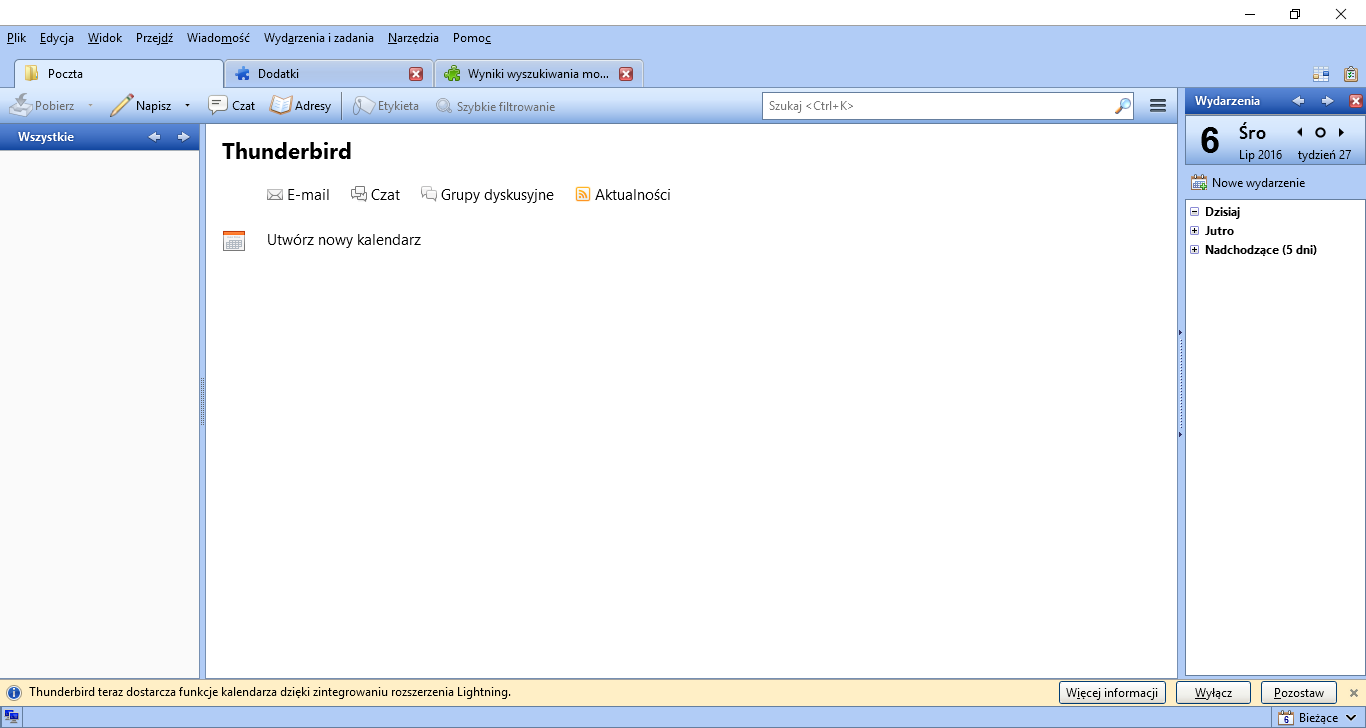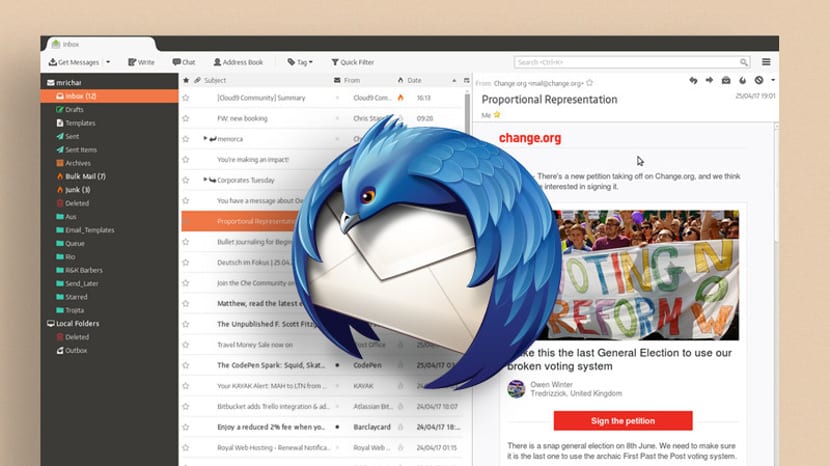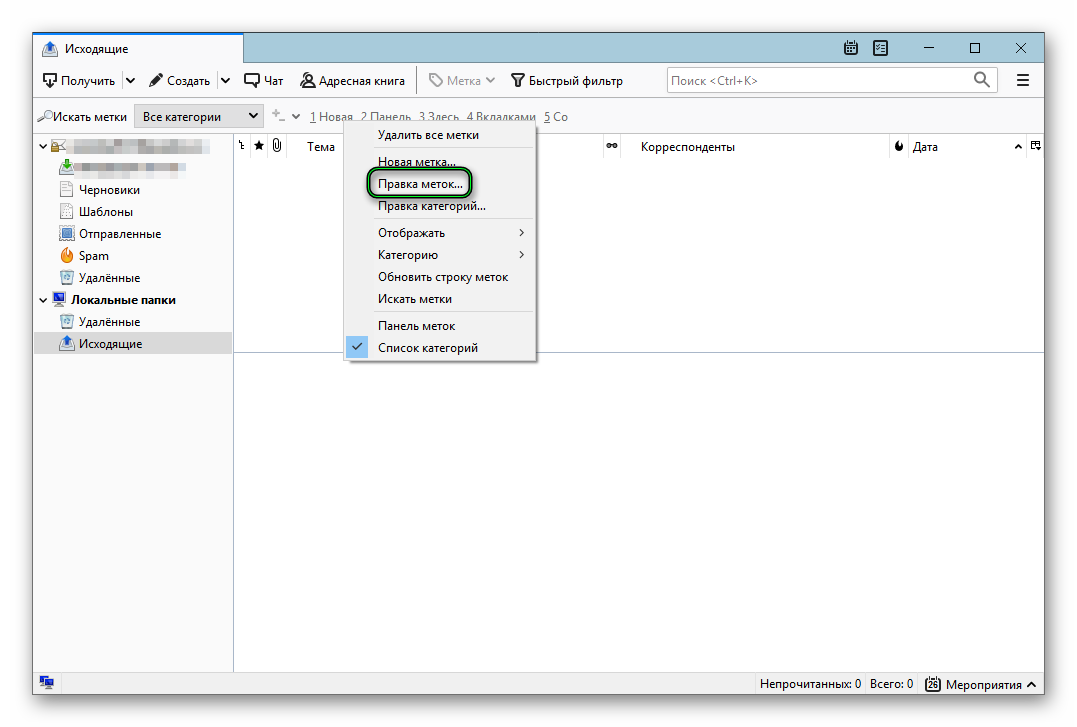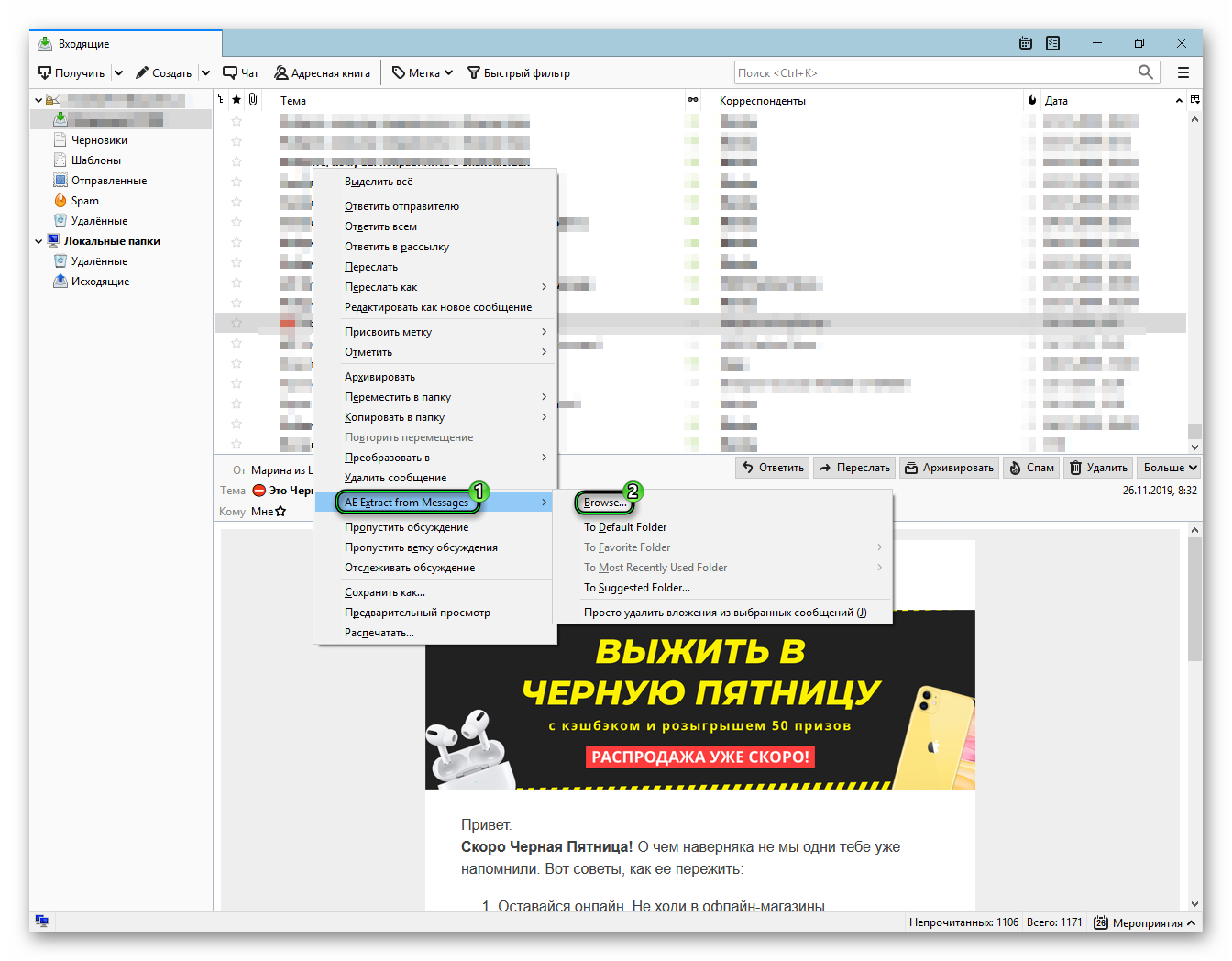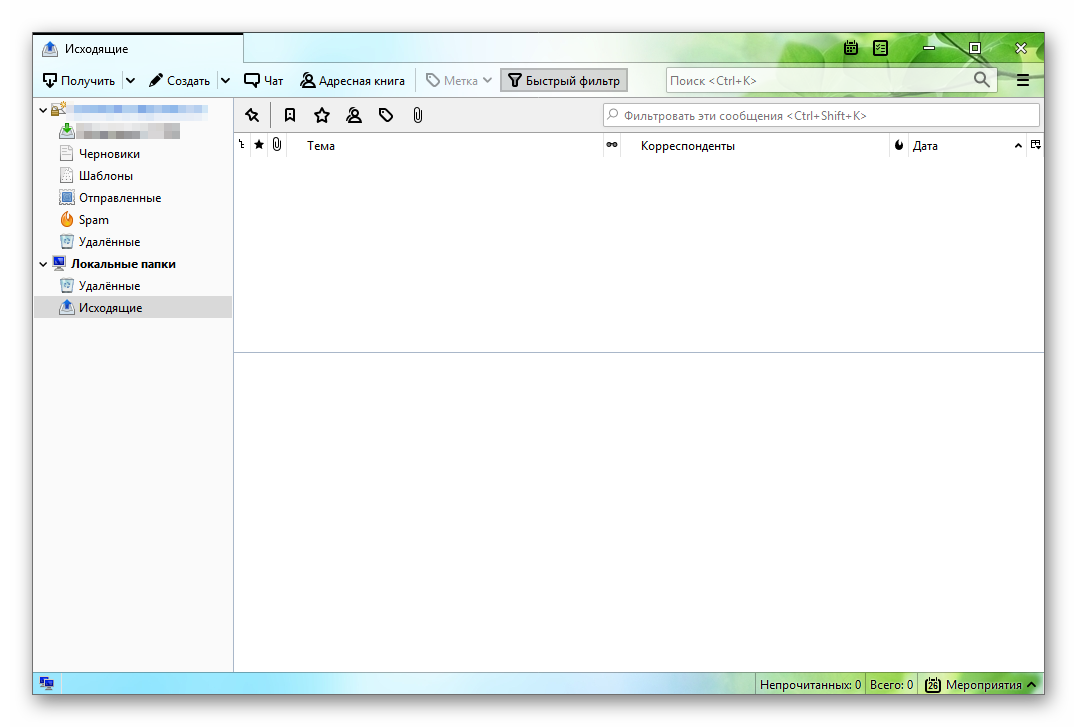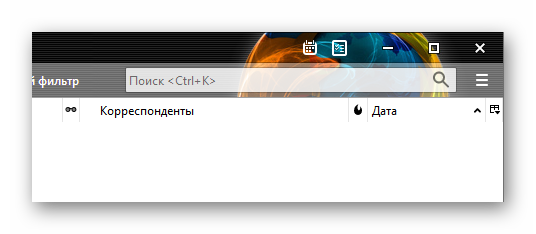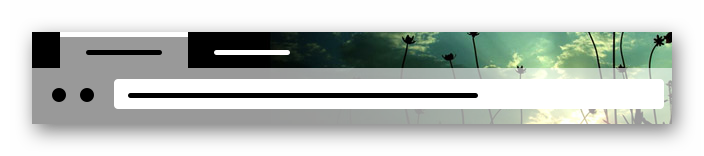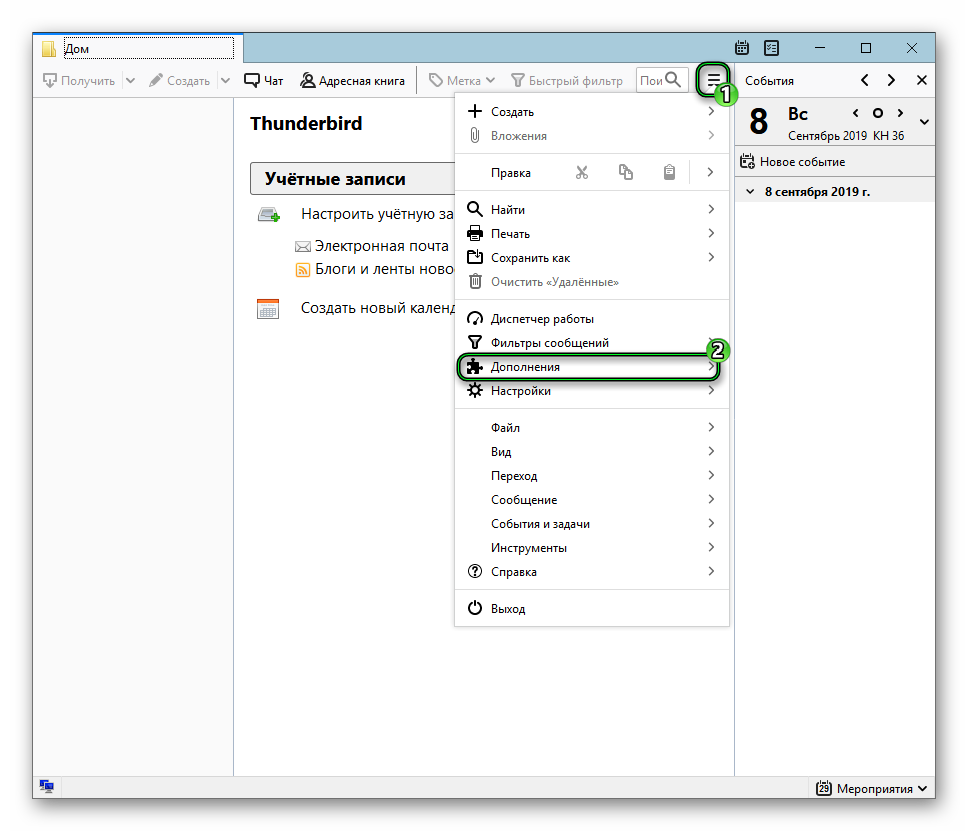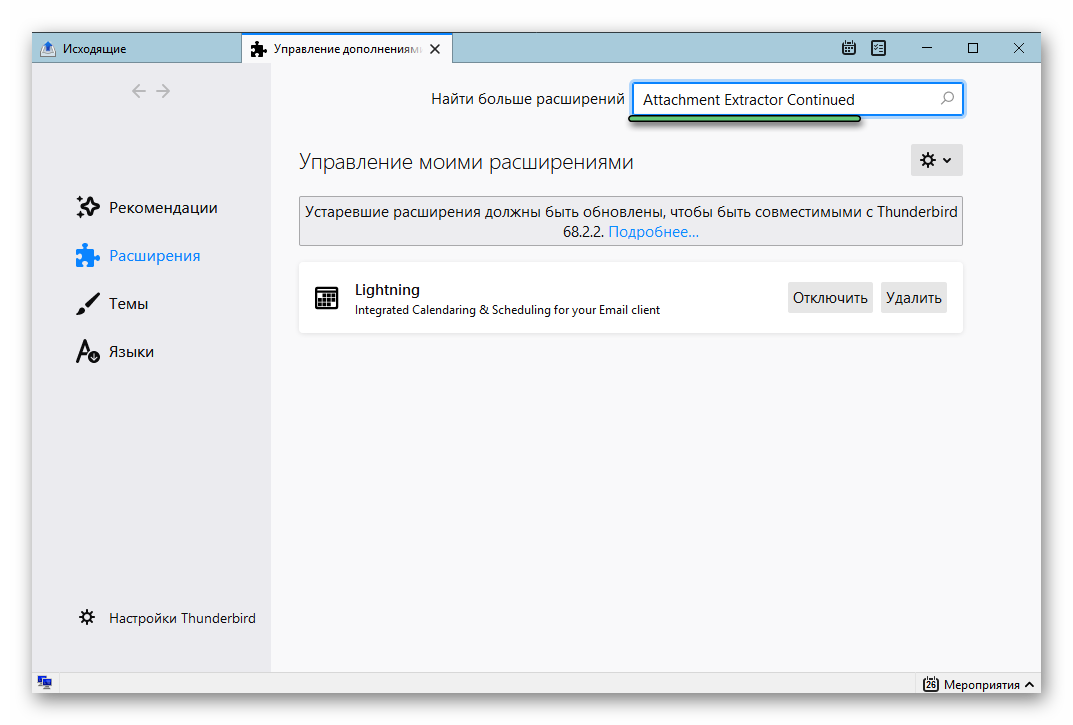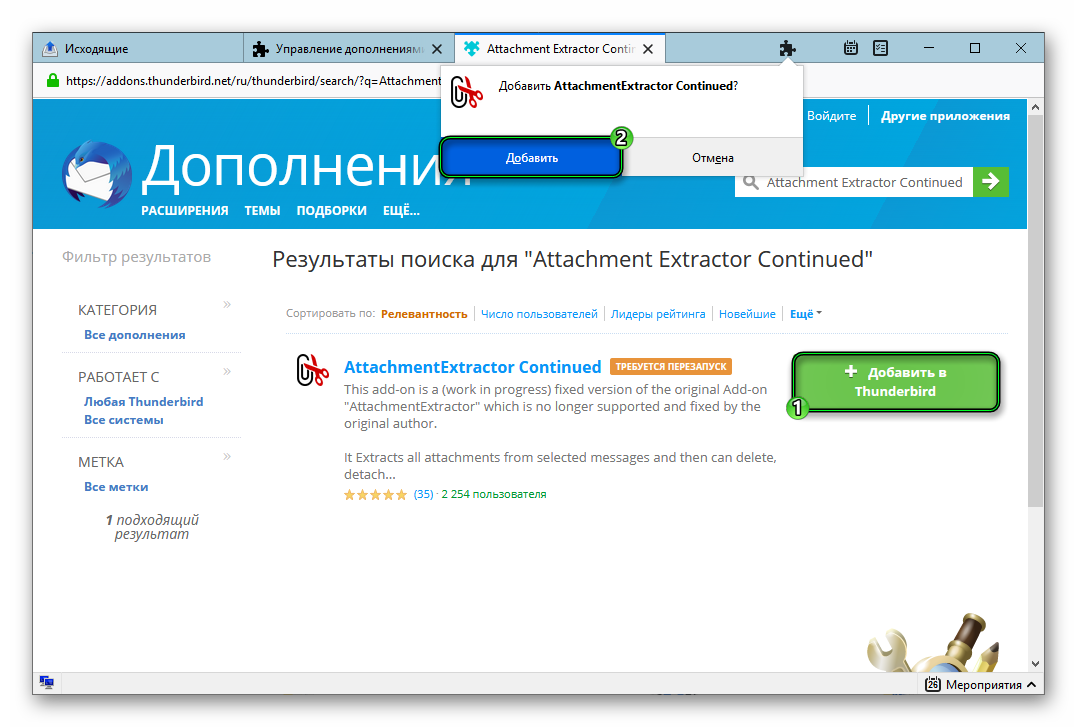Тема — это тип дополнения, который изменяет внешний вид Thunderbird. Эта статья объясняет, как найти, установить и управлять темами в Thunderbird.
Оглавление
- 1 Что такое темы?
- 2 Как устанавливать темы
- 3 Как управлять темами
- 3.1 Как переключать темы
- 3.2 Как удалять темы
- 4 Устранение неполадок
Что такое темы?
Тема изменяет внешний вид Thunderbird, например, цветовую схему и фоновое изображение панелей инструментов. Некоторые типы тем также могут изменять внешний вид кнопок и могут превращать Thunderbird в совершенно другую программу.
Примечание: Начиная с Thunderbird 68, полные темы больше не поддерживаются.
Как устанавливать темы
- Щёлкните по кнопке меню
и выберите . Откроется Менеджер Дополнений.
- На вкладке Менеджера Дополнений, выберите панель .
- Нажмите на ссылку «Выберите нужные вам темы» в верхней части вкладки.
- В открывшейся вкладке вы можете прокрутить или найти нужную тему, используя окно поиска в правом верхнем углу.
- Чтобы посмотреть, как будет выглядеть фоновая тема перед её установкой, просто наведите указатель мыши на неё.
- Если вы нашли тему, которая вам понравилась, нажмите серую кнопку Добавить для её установки.
- Thunderbird загрузит выбранную тему и может попросить вас подтвердить её установку.
Как управлять темами
Как переключать темы
Когда установлено несколько тем:
- Щёлкните по кнопке меню
и выберите . Откроется Менеджер Дополнений.
- На вкладке Менеджера Дополнений, выберите панель .
- Выберите тему из списка.
- Щёлкните по кнопке Активировать.
Как удалять темы
Когда установлено несколько тем:
- Щёлкните по кнопке меню
и выберите . Откроется Менеджер Дополнений.
- На вкладке Менеджера Дополнений, выберите панель .
- Выберите тему из списка.
- Щёлкните по кнопке Удалить.
Устранение неполадок
- Если у вас возникли трудности с открытием ссылок во внешнем браузере, а не в Thunderbird, убедитесь, что вы используете Thunderbird версии 60 или выше.
Эти прекрасные люди помогли написать эту статью:
Станьте волонтёром
Растите и делитесь опытом с другими. Отвечайте на вопросы и улучшайте нашу базу знаний.
Подробнее
Полезная информация
№127-11-2012 17:52:36
- Люда10
- Участник
- Группа: Members
- Зарегистрирован: 27-11-2012
- Сообщений: 3
- UA:
23.0
Как изменить вид программы
Только что установила программу Thunderbird.
Как можно изменить вид программы, чтобы тело писем отображалось не внизу, а сбоку? не могу найти в настройках.
И еще один вопрос, можно ли сделать так, чтоб при получении новых писем, на значке птицы с письмом, появлялось оповещение ( красненькое число, соответствующее кол-ву новых писем)?
У меня Виндоуз 7
Спасибо всем заранее за ответы
Отсутствует
№227-11-2012 19:26:32
- TallMuch
- Участник
- Группа: Members
- Зарегистрирован: 09-02-2011
- Сообщений: 189
- UA:
2.14
Re: Как изменить вид программы
Люда10 пишет
Как можно изменить вид программы, чтобы тело писем отображалось не внизу, а сбоку?
Лёгким движением руки: меню View (Вид) -> Layout -> Vertical. Что касается второго вопроса, про такое не слышал, надо поискать среди имеющихся расширений типа Mail alert (но они вроде только для Google и ещё чего-то специфического)
Отсутствует
№328-11-2012 03:37:42
- Люда10
- Участник
- Группа: Members
- Зарегистрирован: 27-11-2012
- Сообщений: 3
- UA:
23.0
Re: Как изменить вид программы
Спасибо, а где найти этот «Вид» — не вижу я его. Вернее «вид» находится, но там совсем о другом идет речь (сортировка, сообщения, обсуждения…)
Отсутствует
№428-11-2012 06:07:03
- TallMuch
- Участник
- Группа: Members
- Зарегистрирован: 09-02-2011
- Сообщений: 189
- UA:
2.14
Re: Как изменить вид программы
Люда10
У меня английская версия ![thunderbird [thunderbird]](https://forum.mozilla-russia.org/img/browsers/thunderbird.png)
Возможно, у вас это меню спрятано — нужно нажать alt — в верхней строке появится меню Файл…Правка…Вид->Разбивка окна
Отредактировано TallMuch (28-11-2012 06:13:25)
Отсутствует
№528-11-2012 08:40:10
- Люда10
- Участник
- Группа: Members
- Зарегистрирован: 27-11-2012
- Сообщений: 3
- UA:
23.0
Re: Как изменить вид программы
Все, спасибо, нашла.
Справа сначала нужно открыть настройки (справа вверху) и поставить галочки на «Панель меню». Тогда панель появится вверху. И уже из панели меню вверху идти (как вы правильно заметили: третье слева): Вид — Разбивка окна — Вертикальный вид.
Спасибо за поддержку!
Отсутствует
Как изменить внешний вид Thunderbird — Outlook
В сегодняшнем руководстве мы представим вам простой способ изменить внешний вид программы электронной почты Mozilla Thunderbird. Так что это выглядит как Microsoft Outlook. Простым способом мы можем изменить внешний вид этого почтового клиента — просто используйте следующие советы.
Mozilla Thunderbird — отличный инструмент для управления электронной почтой, календарем и уведомлениями с нашего компьютера. Кроме того, можно синхронизировать почту и другие настройки — также с мобильными устройствами. Тем не менее, многие люди привыкли к Outlook и его функциям.
Вместо того, чтобы тратить деньги на пакет Microsoft, мы можем использовать гораздо более легкое решение, которое является установкой скина, темы с появлением Microsoft Outlook на Thunderbird. В этом руководстве мы покажем вам, как добиться этого эффекта очень простым способом.
Установка темы Outlook
Темы, которые меняют внешний вид Thunderbird, очень похожи на стандартные расширения. Поэтому мы запускаем наш почтовый клиент, а затем выбираем вкладку «Дополнительно» из меню с параметрами программы.
Здесь мы открываем вкладку «Загрузка надстроек». Затем, в правой части страницы, мы найдем поле с темами и откройте их на новой вкладке Thunderbird. Теперь все, что вам нужно сделать, это ввести запрос «Outlook» в поле поиска темы для этого почтового клиента. В результатах поиска мы увидим все самые популярные скины, относящиеся к популярной программе Microsoft.
Начнем с скина под названием Outlook 2013 blue. Это расширение, изменяющее цвета Thunderbird, похожее на внешний вид Windows XP и Outlook с этого периода. Конечно, остальные элементы остаются неизменными и не меняются. Единственное, что меняется, это цвета в нашей программе электронной почты.
Аналогичные варианты предлагаются по теме Outlook Standard. Здесь тоже цвета Thunderbird меняются в пользу более похожей программы Microsoft. Из доступных мотивов мы можем найти несколько подобных решений.
Установка надстройки Outlook
Мы также можем использовать более комплексное решение и установить соответствующее дополнение, которое не только изменит внешний вид Thunderbird, но также представит опции, известные из этой программы.
Такое расширение — MS Office 2003 JB Edition, бесплатное дополнение Thunderbird. После установки надстройки и запуска программы снова появляется внешний вид Thunderbird, поэтому он похож на классический Outlook. Чтобы завершить внешний вид программы, мы вводим так называемые меню гамбургера, затем мы меняем дисплей на панель инструментов. Для этого просто перейдите на вкладку «Параметры»> «Панель меню».
Мы также можем персонализировать другие функции Thunderbird, используя вкладку «Вид». Мы можем увеличить или уменьшить панель инструментов и параметры здесь, а также настроить другие значки с помощью инструментов и отображаемых сообщений.
Наконец, мы рекомендуем вам прокомментировать текст, особенно если у вас возникли проблемы с использованием Thunderbird. Также дайте мне знать, если вы ищете другие дополнения к этому почтовому клиенту или у вас есть ваши любимые расширения, которые вы хотели бы поделиться с другими.
Внешний вид и настройка
Подписаться
Theme Font & Size Changer (fixed)
Fixed version (no 90 day timer till silent failure) of the popular «Theme Font & Size Changer for Thunderbird» addon
Рейтинг 4 из 5 звёзд
(79)
2 321 загрузка за неделю
Color Transform
Transform the colors of entire web pages or selected elements. Combine predefined themes with basic transforms. Save transforms for specific web domains.
Рейтинг 4 из 5 звёзд
(25)
911 загрузок за неделю
Menu Wizard
Требуется перезапуск
Menu Wizard поможет вам настроить меню: удаление, перемещение и переименование
Раскрасьте важные меню для простоты использования!
Измените или отключите любые используемые браузером горячие клавиши
Поддерживаются: Firefox, SeaMonkey и Thunderbird
Рейтинг 5 из 5 звёзд
(251)
705 загрузок за неделю
Simple Locale Switcher
Требуется перезапуск
Упрощённое управление языком пользовательского интерфейса
Рейтинг 5 из 5 звёзд
(14)
686 загрузок за неделю
Theme Font & Size Changer for ThunderBird
Theme Font & Size Changer lets you change the global font size and font family used for the user interface in Firefox. Design your browser with your favorite font.
Рейтинг 3 из 5 звёзд
(100)
659 загрузок за неделю
Lightning Calendar Tabs
Zobrazí záložky, pomocí kterých je možné rychle přepínat aktuální období v kalendáři Lightning. Všechny pohledy kalendáře jsou podporovány. Je možné upravit barvu textů záložek.
Рейтинг 4 из 5 звёзд
(22)
597 загрузок за неделю
Keep in Taskbar
Требуется перезапуск
A simple plugin that makes the Close button behave exactly like the Minimize one.
Рейтинг 4 из 5 звёзд
(33)
509 загрузок за неделю
Lightning Colors Reminder
Требуется перезапуск
Let’s show the calendar color on Lightning reminders!
Рейтинг 4 из 5 звёзд
(4)
349 загрузок за неделю
GNotifier
Add-on for Thunderbird that replaces the built-in notifications with OS native ones. It supports most Linux Desktop Environments as well as Windows 8.1/10.
Рейтинг 5 из 5 звёзд
(48)
342 загрузки за неделю
Color Folders
Требуется перезапуск
Color your Folder Treeview Icons!
Рейтинг 4 из 5 звёзд
(164)
295 загрузок за неделю
关闭即最小化
Требуется перезапуск
Use this to Minimize
点击关闭钮按等同于点击最小化按钮,使得firefox驻常任务栏—支持win10
适合理处因使用了大量的本脚和插件的时候firefox启动慢缓的问题
A remake of the MinimizeToTray-extension made to fit the Windows 10 taskbar. Instead of minimize the window to the tray it minimize it to the taskbar.
Рейтинг 4 из 5 звёзд
(10)
287 загрузок за неделю
OutlookAlike BETA
Требуется перезапуск
OutlookAlike преобразит внешний вид и функционал Thunderbird, сделав его похожим на Outlook 2010
Рейтинг 4 из 5 звёзд
(37)
257 загрузок за неделю
lightningWeather
Требуется перезапуск
LightningWeather shows the weather forecast in the background of the calendar so you can easily coordinate your activities with the weather.
Рейтинг 3 из 5 звёзд
(13)
208 загрузок за неделю
AddressBook in Tab
Требуется перезапуск
Adds a button that can be put in toolbars which opens the addressbook in a new tab like pastismans AddressBookTab
Рейтинг 4 из 5 звёзд
(20)
201 загрузка за неделю
Show All Body Parts
Требуется перезапуск
Enable the View | Message Body As | All Body Parts message display mode.
Рейтинг 4 из 5 звёзд
(22)
196 загрузок за неделю
Stylish-Custom
Требуется перезапуск
custom additions to Stylish extension
Рейтинг 4 из 5 звёзд
(10)
192 загрузки за неделю
Blinking Alert
Требуется перезапуск
Adds blink feature to the new-mail alert.
You can also disable auto-hiding of the alert.
Рейтинг 4 из 5 звёзд
(29)
187 загрузок за неделю
Firesizer
Требуется перезапуск
Allows you to resize the window to specific dimensions.
NOTE: Users of Firefox 29 and above must install «The Addon Bar» extension to use this, as Firesizer uses the add-on bar that has been removed in Firefox 29.
Рейтинг 4 из 5 звёзд
(127)
130 загрузок за неделю
— Нажмите на кнопку меню, затем на Расширения и темы Дополнения и темы Дополнения и выберите Темы.
— Выберите тему из списка.
— Щелкните значок с многоточием (3 точки), соответствующий желаемой теме, и выберите «Активировать».
Кстати, как изменить цвет баннера Firefox?
— Нажмите на кнопку меню, затем на Расширения и темы Дополнения и темы Дополнения и выберите Темы.
— Выберите тему из списка.
— Щелкните значок с многоточием (3 точки), соответствующий желаемой теме, и выберите «Активировать».
Итак, как мне изменить тему Thunderbird?
Чтобы изменить тему, откройте окно «Темы» (меню «Инструменты»> «Дополнительные модули»> «Темы»). Выберите из списка тему, которую хотите установить, и нажмите кнопку «Использовать тему». Чтобы увидеть новую тему, вам нужно будет закрыть, а затем перезапустить Thunderbird.
Сказав это, как мне изменить цвет фона Thunderbird?
— Нажмите кнопку меню и выберите «Дополнения». Откроется вкладка «Диспетчер надстроек».
— На вкладке «Диспетчер надстроек» выберите панель «Темы».
— Выберите тему из списка.
— Нажмите кнопку «Активировать».
Как отобразить личную панель Firefox?
— Нажмите «Просмотр» в строке меню Firefox в верхней части экрана.
— Прокрутите вниз до пункта меню «Панели инструментов» и выберите «Персональная панель».
Как изменить тему Mozilla Firefox?
— Нажмите на кнопку меню, затем на Расширения и темы Дополнения и темы Дополнения и выберите Темы.
— Выберите тему из списка.
— Щелкните значок с многоточием (3 точки), соответствующий желаемой теме, и выберите «Активировать».
Как изменить внешний вид Thunderbird?
Чтобы изменить тему, откройте окно «Темы» (меню «Инструменты»> «Дополнительные модули»> «Темы»). Выберите из списка тему, которую хотите установить, и нажмите кнопку «Использовать тему». Чтобы увидеть новую тему, вам нужно будет закрыть, а затем перезапустить Thunderbird.
Как вернуть полосу меню?
— нажмите клавишу Alt на клавиатуре;
— нажмите «Показать» в верхнем левом углу окна;
— выберите Панели инструментов;
— отметьте опцию в строке меню;
— повторите ту же операцию для всех панелей инструментов, которые вы хотите активировать.
Как открыть панель избранного?
Избранное исчезло в Google Chrome Самый простой способ отобразить избранное в Google Chrome — это нажать комбинацию касаний: CTRL + SHIFT + B. Панель избранного должна немедленно появиться снова.
Как изменить цвет букв?
— Выделите текст, который хотите изменить.
— На вкладке «Главная» в группе «Шрифт» щелкните стрелку рядом с полем «Цвет шрифта» и выберите цвет.
Как восстановить панель инструментов Google?
Чтобы отобразить меню, нажмите Alt. Управление дополнениями. Выберите «Панель инструментов Google» и «Помощник панели инструментов Google». Щелкните Активировать.
Как отобразить строку меню в Firefox?
— Нажмите кнопку меню, затем выберите Дополнительные инструменты и выберите Настроить панель инструментов ……
— Щелкните раскрывающийся список Панели инструментов внизу экрана и выберите панели инструментов, которые необходимо отобразить. …
— Нажмите кнопку «Готово».
Как настроить Google в Firefox?
Откройте Меню и выберите Параметры. Выберите «Домой» на левой панели, затем щелкните раскрывающееся меню справа от домашней страницы и новых окон, где обычно указано «Домашняя страница Firefox» (по умолчанию).
Как изменить обои в Google Firefox?
— Нажмите на кнопку меню, затем на Расширения и темы Дополнения и темы Дополнения и выберите Темы.
— Выберите тему из списка.
— Щелкните значок с многоточием (3 точки), соответствующий желаемой теме, и выберите «Активировать».
Как сделать так, чтобы панель инструментов снова появилась?
— нажмите клавишу Alt на клавиатуре;
— нажмите «Показать» в верхнем левом углу окна;
— выберите Панели инструментов;
— отметьте опцию в строке меню;
— повторите ту же операцию для всех панелей инструментов, которые вы хотите активировать.
Как мне поместить тему в Thunderbird?
Чтобы изменить тему, откройте окно «Темы» (меню «Инструменты»> «Дополнительные модули»> «Темы»). Выберите из списка тему, которую хотите установить, и нажмите кнопку «Использовать тему». Чтобы увидеть новую тему, вам нужно будет закрыть, а затем перезапустить Thunderbird.
Узнайте больше статей в наших разделах учиться et Компьютер и Интернет. Не забудьте поделиться статьей с друзьями!
Недостатки внешнего вида ни для кого не секрет буревестник, дизайн, который не обновлялся в течение долгого времени и который поддерживает цвета, текстуры и шрифты, что затрудняет новым пользователям возможность познакомиться с тем, что я считаю одним из лучших менеджеров электронной почты на сегодняшний день.
Лично мне сложно понять, как сообщество, поддерживающее Thunderbird, не приложило усилий, чтобы изменить его внешний вид и повысить удобство использования инструментаОднако другие пытались восполнить эти недостатки, выполняя свои собственные темы громовой птицы, добиваясь весьма хороших результатов, которые сделают ваш почтовый менеджер более современным и привлекательным.
El пакет тем thunderbird Больше всего меня поразил и стал вирусным пакет тем. Thunderbird-monterail, разработанная пользователем, который называет себя Spymastermatt и это было вдохновлено эффектными мокапами, созданными командой Монтерей Чтобы изменить внешний вид thunderbird на более современный, стоит отметить, что им это просто удалось :).
Индекс
- 1 Что такое thunderbird-monterail?
- 2 Как установить темы для thunderbird?
Что такое thunderbird-monterail?
Это пакет тем для thunderbird, который позволит вам легко и просто изменить его внешний вид, тема с открытым исходным кодом и была разработана на основе макетов, созданных командой Monterail, с целью придать thunderbird современный и современный вид. с высоким удобством использования.
Чтобы сделать свои макеты, команда monterail очень подробно изучила многие альтернативы thunderbird, в том числе почтовые менеджеры, которые уже исчезли, они поняли, что создавать новый почтовый менеджер не стоит, но это время нужно просто потратить на адаптацию Thunderbird в соответствии со стандартами современного программного обеспечения, аналогичным образом сумел объединить цвета, шрифты и текстуры, которые обеспечили бы адекватное удобство использования и позволили бы пользователю чувствовать себя более комфортно.
Пакет состоит из 4 тем: одна светлая, одна темная, одна полностью темная и основная, в которой представлены цвета и стили, разработанные monterail. Все они распространяются в упаковке, доступной в официальный репозиторий темы. Точно так же пакет включает шрифт EncodeSans, который используется всеми темами, а также группу значков, заменяющих те, которые Thunderbird использует по умолчанию.
Мы можем оценить отделку тем на этих снимках экрана разработчика, особенно в плазме kde, которая дает мне некоторые детали с панелью инструментов.
Чтобы установить эти темы для thunderbird, у нас не должно возникнуть особых проблем, просто скачайте .zip, который распространяется командой thunderbird-monterail, распакуйте его и скопируйте папку в соответствующий каталог.
Более подробные шаги будут следующими:
- Загрузите соответствующий .zip из здесь thunderbird-monterail.zip и извлеките его содержимое в каталог конфигурации пользователя Thunderbird (обычно
/home/[usuario]/.thunderbird/[letras y números al azar].default/) это создаст папкуchrome(если он не существует), содержащий значки, шрифт и все файлы CSS. - Просто скопируйте файл css для любой темы, которую хотите использовать, и переименуйте его в
userChrome.cssа затем перезапустите Thunderbird.
Поздравляю с этой отличной темой, которая, я надеюсь, скоро станет полностью компактной с любой средой рабочего стола.
Содержание статьи соответствует нашим принципам редакционная этика. Чтобы сообщить об ошибке, нажмите здесь.
Вы можете быть заинтересованы
Содержание
- Что такое профиль Mozilla Thunderbird
- Где он хранится
- Резервное копирование и восстановление профиля
- Учетная запись Mozilla Thunderbird
- Автоматические настройки
- Изменение протокола учетной записи
- Темы и оформление
- Сортировка писем
- Как в Mozilla Thunderbird сделать автоответ
- Защита и анти-спам
- Настройки звука
- Настройка ответов по шаблону
- Настройка параметров сервера
- Экспорт настроек Mozilla Thunderbird и учетной записи
- Настройки программы для разных почтовых сервисов
Почтовая программа Mozilla Thunderbird делает работу с корреспонденцией и группами новостей существенно проще, если ее правильно настроить. Процедура это несложная и не отнимет у пользователя много времени, однако поможет оптимизировать рабочий процесс в будущем. Из этой инструкции вы узнаете, как настроить Mozilla Thunderbird «под себя» максимально эффективно, чтобы задействовать весь потенциал этого инструмента.
Профиль – информация, которая генерируется в процессе работы почтового клиента, но не относится к исполняемым файлам программы:
- локальная почта и копии сообщений Email (зависит от настроек);
- пользовательские настройки (темы оформления, панели инструментов и т.д).
По умолчанию Mozilla Thunderbird сразу же после установки создает профиль с именем default. Он же будет использоваться программой в дальнейшем, если специально не создать новый с помощью Менеджера профилей.
Где он хранится
При создании профилю присваивается имя вида ххх.ууу, где ххх – 8 случайно сгенерированных программой цифр, а ууу – его отображаемое название. В различных версиях ОС местоположение файлов профиля отличается. Чтобы быстро найти профиль,
Следует кликнуть по кнопке главного меню программы и перейти по пути «Справка» — «Информация для решения проблем». Напротив пункта «Папка профиля» есть кнопка «Открыть папку» Нажав на нее, вы попадете в целевой каталог, где увидите требуемые файлы.
Резервное копирование и восстановление профиля
Чтобы создать бэкап файлов профиля Mozilla Thunderbird, следует выполнять простой алгоритм:
- закрыть программу;
- открыть каталог с файлами профиля способом, указанным выше;
- перейти на уровень выше и скопировать папку профиля с названием ххх.ууу;
- сохранить каталог в целевом месте на диске.
Хранить резервную копию можно как на жестком диске компьютера, так и внешних носителях – оптических дисках, флешках, файлообменниках и облачных серверах.
Для восстановления профиля Mozilla Thunderbird достаточно просто скопировать с заменой файлов папку в целевой каталог. Если же процедура проводится после переустановки ОС и профилю по умолчанию после повторной установки программы присвоено другое имя, следует копировать не папку, а только содержащиеся в ней файлы.
Учетная запись Mozilla Thunderbird
В процессе настройки Mozilla Thunderbird большинство параметров устанавливается в автоматическом режиме. Ручные настройки требуются лишь в случаях, если провайдер Email отсутствует в базах автоматических конфигураций программы или используются нестандартные параметры аккаунта электронной почты.
Автоматические настройки
Все, что потребуется от пользователя в этом случае – адрес почты, пароль от аккаунта и имя пользователя. Все остальные параметры – протоколы безопасности, доменные имена и используемые порты, Mozilla Thunderbird загрузит с сервера из базы конфигураций.
Предложение о настройке выдается программой во время первого запуска после ее установки. Если пользователь по какой-либо причине пропустил этот этап, настройка почты Mozilla Thunderbird вызывается в любой момент через главное меню («Создать» — «Получить новую запись почты»).
В появившемся диалоговом окне Mozilla Thunderbird предложит создать новый почтовый ящик. От этого можно отказаться, нажав соответствующую кнопку.
В следующем окне необходимо заполнить предложенные поля и нажать кнопку «Продолжить».
Все, что остается сделать – выбрать подходящий протокол (IMAP или POP3) и нажать кнопку «Готово».
Программа перенаправит запрос на почтовый сервер (в этом конкретном случае показано как настроить Mozilla Thunderbird для Gmail), где следует авторизоваться и открыть ей доступ к вашему аккаунту.
Если введены корректные данные и все сделано правильно, почтовый клиент подключится к вашей учетной записи и загрузит всю корреспонденцию.
Обратите внимание! В случае с Gmail письма и уведомления не отсортированы по категориям (Соцсети и Промоакции), как при входе в почтовый ящик через браузер. В Mozilla Thunderbird они представлены в виде списка, что не всегда удобно для использования.
Изменение протокола учетной записи
Еще один аспект, который следует знать о том, как настроить почту Mozilla Thunderbird, касается перехода ауккаунта с POP3 на IMAP. POP3, как более устаревший протокол, больше почти нигде не используется, а все крупные провайдеры электронной почты давно перевели сервера на IMAP.
Если ваш провайдер не поддерживает IMAP, но вы хотите воспользоваться всеми преимуществами этого протокола, рекомендуется поменять поставщика услуг, настроив переадресацию корреспонденции со старого ящика на новый.
Достаточно создать новую учетку IMAP, переместив со старой всю необходимую корреспонденцию:
- Отключить аккаунт POP3. Кликнуть правой кнопкой мыши по названию учетки в правой части окна и выбрать пункты «Параметры» — «Параметры сервера». Здесь необходимо убрать галочки с пунктов «Проверять новые сообщения каждые ХХ минут» и «Проверять почту при запуске».
- Создать новую учетку методом, описанным выше;
- Перетащить необходимые письма из учетки POP3 в IMAP для их загрузки на сервер;
- Удалить старую запись – кликнуть по кнопке «Действия» в окне параметров и выбрать соответствующий пункт.
Темы и оформление
В Mozilla Thunderbird темы представлены в виде отдельных дополнений, которые необходимо скачивать из интернета. Сделать это можно без посещения сторонних ресурсов сразу в окне программы. Для этого необходимо кликнуть по пункту «Дополнения» в главном окне.
Проскрольте содержимое вкладки «Получить дополнения» вниз и напротив пункта «Избранные темы» кликните по ссылке «Показать все»».
Найдя подходящую тему, кликните по ее названию и на следующей странице нажмите кнопку «Добавить в Thunderbird». Не забудьте также нажать кнопку «Разрешить» во всплывающем окне.
Скачанная тема применяется автоматически. Если вы загрузили несколько тем, для переключения между ними необходимо перейти во вкладку «Внешний вид» меню управления дополнения и нажать кнопку «Включить» напротив названия темы, которую вы хотите применить.
В этом же меню можно удалить темы оформления Mozilla Thunderbird, которые вам больше не нравятся.
Сортировка писем
В Mozilla Thunderbird можно установить один или несколько фильтров для автоматизации действий с полученной или отправленной корреспонденцией. Работают фильтры в том порядке, в котором они расположены в списке пользователя. Чтобы создать новый фильтр, следует зайти в главное меню программы и выбрать пункт «Фильтры сообщений». В открывшемся окне нужно выбрать учетную запись, к которой будет применен фильтр, и нажать кнопку «Создать».
Откроется меню настроек фильтра. Все ключевые параметры фильтрации задаются выбором подходящего варианта из выпадающего списка.
С помощью этого инструмента, например, можно отсеять спам по определенному слову в теле письма или настроить сохранение корреспонденции от конкретного контрагента в отдельную папку.
Как в Mozilla Thunderbird сделать автоответ
Такая функция понадобится, если вы в отпуске или отсутствуете в течение нескольких дней. Настроить ее можно с помощью простого алгоритма:
- Создать новое сообщение, нажав комбинацию Ctrl+N
- Указать в теле письма «Отсутствую с … по …». Получателя указывать не нужно.
- В меню окна создания сообщения выбрать «Файл» — «Сохранить как» — «Шаблон» и закрыть текущее окно.
- Создать новы й фильтр способом, описанным выше.
- В параметрах фильтра переставить переключатель в положение «Без каких-либо условий» и назначить действие «Ответить по шаблону».
- Подтвердить изменения нажатием кнопки «ОК».
Настроить автоответчик таким способом проще и быстрее, чем задать параметры каждому подключенному почтовому ящику. Главное – не забыть отключить или удалить фильтр по возвращении из отпуска.
В Mozilla Thunderbird настройка Mail позволяет настроить ответ по шаблону не только для всех входящих писем, но и, например, для конкретных контрагентов или по ключевым словам.
Защита и анти-спам
Настроить фильтрацию нежелательной или мошеннической корреспонденции в этой программе гораздо проще, чем фильтры. Для этого через главное меню следует перейти в пункт «Настройки».
Во вкладке «Защита» доступны такие действия:
- Для антиспама. Удалять или перемещать спам в соответствующую папку, отмечать как прочитанные. Предусмотрен адаптивный обучающийся фильтр, сортирующий последующую корреспонденцию на основании действий пользователя.
- Для мошеннических писем. Информировать, не является ли входящее сообщение подозрительным.
- Для антивируса. Разрешить антивирусному ПО помещать в карантин подозрительные вложения.
- Для паролей. Запоминать пароли от всех учетных записей и задать мастер-пароль.
Настройки звука
Параметры звуковых уведомлений можно найти через главное меню в настройках во вкладке «Основные». Для сигнализации о получении почты можно использовать как стандартное сопровождение из звуковой схемы операционной системы, так и аудиофайл, который хранится на жестком диске компьютера. Если функция не нужна, ее можно отключить, убрав соответствующую галочку.
Настройка ответов по шаблону
В электронной переписке хорошим тоном считается в конце письма указать всю контактную информацию, чтобы получатель мог связаться с отправителем любым удобным способом. Чтобы не вводить эти данные каждый раз вручную или не копировать их из текстового файла, можно создать готовый шаблон, на основании которого формировать новые исходящие сообщения.
Первым делом следует сделать саму подпись. Для этого создается новое сообщение с помощью комбинации клавиш Ctrl+N и набирается (или копируется) контактная информация. Затем в окне создания сообщения следует выбрать «Файл» — «Сохранить как» — «Файл», выбрать место хранения на компьютере и задать имя.
Затем в параметрах учетной записи нужно найти опцию «Вставлять подпись из файла», установить галочку и задать путь к сохраненному файлу.
Текст подписи также можно поместить в соответствующем поле в настройках учетной записи. Кроме того, вы можете прикрепить и визитную карточку – например, изображение, анимацию или небольшой видеоролик.
Настройка параметров сервера
Чтобы отредактировать эти значения, нужно кликнуть правой кнопкой мыши по имени учетной записи, выбрать пункт параметры и в открывшемся окне перейти во вкладку «Параметры сервера».
Здесь рекомендуется отрегулировать интервал проверки почты и действия с удаленными письмами, но не менять ключевые параметры работы программы – используемый порт, методы защиты и аутентификации, так как при неправильных настройках возможны неполадки в работе Mozilla Thunderbird.
Экспорт настроек Mozilla Thunderbird и учетной записи
Так как программа является кросплатформенной, все рабочие данные можно перемещать между различными операционными системами – например, Windows и Linux в любом направлении. Учетная запись также относится к этим данным, поэтому хранится там же, где все прочие файлы профиля (где именно, смотрите выше). Экспорт учетной записи Mozilla Thunderbird проводится аналогично переносу настроек: достаточно скопировать эти файлы на целевой компьютер. Использовать можно не только физические накопители, но и переместить их посредством удаленного доступа – например, используя программы Team Viewer или Radmin.
Настройки программы для разных почтовых сервисов
Параметры, необходимые для корректной работы с почтой Gmail, показаны на примере выше. Удобно, что настройка Mozilla Thunderbird для Mail ru или Yandex не отличаются: эти популярные провайдеры давно используют протокол IMAP, поэтому конфигурация загружается приложением автоматически.
Mozilla Thunderbird — один из самых известных и трудоемких почтовых клиентов в мире GNU / Linux. Этот почтовый клиент эффективен и содержит множество опций для конечного пользователя и бизнеса, но мы должны признать, что его внешний вид немного устарел, что не нравится многим пользователям.
Хотя Mozilla Thunderbird имеет открытый исходный код и поддерживается Mozilla Foundation., многие пользователи предпочитают использовать систему токенов, чтобы у них был доступ к нашим учетным записям электронной почты, и все ради внешнего вида. Таким образом, клиентам нравится Гири o MailSpring Они используются чаще, чем Mozilla Thunderbird, несмотря на меньшее количество функций.Что ж, сегодня мы собираемся объяснить как изменить внешний вид Mozilla Thunderbird и с двумя изменениями, чтобы сделать почтовый менеджер более современным без потери функциональности.
Первое, что нам нужно сделать, это поставить панели вертикально, что-то очень простое. Для этого мы не идем в меню настроек и В Диспозиции отмечаем опцию «Вертикальный вид». при чем экран будет перенастроен в три столбца или три части, как у текущих почтовых менеджеров. Если мы хотим сохранить предрасположенность взглядов, то должны оставить все как есть.
Теперь нам нужно изменить внешний вид, цвет Mozilla Thunderbird. Для этого мы воспользуемся две темы приложений под названием Monterail Dark и Monterail Light. Мы можем решить эти проблемы репозиторий создателя на Github, в данном случае он называется Emanuele Concas, и как только у нас есть тема, мы распаковываем файл по следующему адресу:
/home/[user]/.thunderbird/[random letters and numbers].default/
Теперь мы закрываем Mozilla Thunderbird и снова открываем его, Мы проверим, что изменение внешнего вида является значительным и что теперь у нас есть обновленная версия Mozilla Thunderbird.мощно и красиво, не правда ли?
Содержание статьи соответствует нашим принципам редакционная этика. Чтобы сообщить об ошибке, нажмите здесь.
Дополнения Thunderbird здорово расширяют функционал почтового клиента от компании Mozilla. Но далеко не все их можно устанавливать без вреда для личных данных. Да и полезность некоторых сильно преувеличена. Потому мы решили подготовить детальную статью.
Содержание
- Подробное руководство
- Плагины для почтового клиента
- Tag Toolbar
- QuoteCollapse
- Attachment Extractor Continued
- Темы для почтового клиента
- Fresh Green Leaves
- Dark Fox
- japanese_sky01
- Процедура инсталляции
- Заключение
Подробное руководство
Для начала мы решили разобрать наиболее удачные аддоны для Тандерберда, затем ряд тем для изменения внешнего вида программы. А в конце мы предложим инструкцию по их установке.
Плагины для почтового клиента
Сейчас мы рассмотрим самые полезные и качественные дополнения. Среди них имеются как чисто косметические плагины, так и расширения, которые способны менять функционал Mozilla Thunderbird. Так что пора начинать.
Стоит отметить, что бездумно устанавливать все подряд не нужно. Ведь многие дополнения созданы только для того, чтобы собирать информацию о пользователях и передавать ее неустановленным лицам. Вот от них лучше держаться подальше.
Tag Toolbar
Этот плагин добавляет в боковую панель программы все адресные книги. Теперь пользователям не нужно выискивать необходимые адреса в меню. Все под рукой и весьма грамотно организовано. Дополнение действительно весьма полезное.
Ключевой особенностью является тот факт, что положение панели можно настраивать так, как требуется именно пользователю. Такая гибкость настройки окажется неплохим преимуществом. Да и работает расширение хорошо практически во всех версиях клиента.
Пример настройки:
- Кликните ПКМ по новой панели.
- Выберите пункт «Правка меток…».
- Создайте новые вкладки.
- Примените изменения.
QuoteCollapse
Это дополнение позволяет приводить текст письма в более удобоваримый вид. Это достигается тем, что из текста сообщения удаляются все цитаты. А ведь именно они портят внешний вид письма. Поэтому это расширение весьма полезное.
В принципе, если вам нужны цитаты, то вернуть их можно будет при помощи нажатия на кнопку с изображением плюса. И тогда все вернется на круги своя. В принципе, у этого дополнения исключительно косметическая функция.
Это расширение позволяет в один клик извлечь из письма присланное вложение, пометить сообщение прочитанным и тут же удалить его. Действительно, такого функционала не доставало Mozilla Thunderbird.
Основное действие выполняется так:
- Откройте текст письма.
- Кликните ПКМ по пустому пространству.
- Наведите курсор мыши на пункт «AE Extract from Message».
- А затем нажмите на «Browse…».
- Выберите конечный каталог и сохраните вложения.
Темы для почтового клиента
Многим не нравится стандартный интерфейс Mozilla Thunderbird. Его считают скучным. Но это легко исправить. Существует внушительное количество тем оформления для этого почтового клиента. И сейчас мы рассмотрим самые интересные.
Fresh Green Leaves
Превосходная тема для почтового клиента Мозила в «природных» зеленых. Она практически идеально подходит для спокойного оформления. Выглядит следующим образом:
Dark Fox
Превосходная тема для программы в темных тонах с фирменным логотипом лисы от браузера Firefox. Она практически идеально подходит для Windows 10, но и на других операционных системах будет смотреться отлично. Оформление в каком-то плане даже похоже на пресловутый Material Design.
Данное решение пользуется большой популярностью среди пользователей. Об этом говорит количество установок. Тема отлично подойдет тем, кто любит темные тона или часто работает за компьютером ночью.
japanese_sky01
Если японский стиль вам по нутру, то обратите внимание на эту тему, которая выполнена в мягких тонах и совершенно не нагружает глаза. Ее довольно сложно описать вкратце, потому предлагаем вам просто посмотреть:
Процедура инсталляции
Теперь перейдем к вопросу о том, как установить дополнения в Thunderbird. Сам процесс не особо сложен. Но к нему нужно привыкнуть. В действительности таких способа два, но мы разберем самый удобный, который не требует дополнительных действий для пользователя:
- Запускаем почтовый клиент при помощи соответствующей кнопки на панели задач или ярлыка на рабочем столе.
- В главном окне ищем кнопку с тремя горизонтальными полосками и кликаем по ней.
- Далее в появившемся меню щелкаем «Дополнения» (причем дважды).
- Появится окно с уже установленными компонентами. Вверху будет строка поиска. Нужно ввести название и нажать Enter.
- После этого откроется страница магазина. Останется только нажать кнопку «Добавить в Thunderbird».
- Теперь нажмите на «Добавить».
- При необходимости согласитесь с перезагрузкой программы.
А если вы хотите отыскать и применить одно из предложенных оформлений, то на странице «Дополнения» с формой поиска в левом меню выберите раздел «Темы».
На этом процесс инсталляции завершен. После этого иконка плагина (да и он сам) появится в списке установленных. Можно будет приступать к его полной настройке. А потом уже и полноценно работать с дополнением.
Заключение
Пришло время подвести итоги и обобщить всю полученную информацию. В этой статье мы поговорили о том, какие существуют дополнения и темы для Mozilla Thunderbird – одного из лучших почтовых клиентов.
Оказывается, плагинов довольно много, как и тем оформления. А устанавливать их довольно просто. Достаточно посетить официальный интернет-магазин. Сама инсталляция происходит всего в один клик. Как и в браузерах.
Среди настольных почтовых клиентов Mozilla Thunderbird по-прежнему остается популярным выбором. Хотя более 50% наших читателей проверяют свою электронную почту в Интернете, 15% используют Thunderbird, а затем Outlook и другие настольные клиенты.
Thunderbird объединяет в себе множество преимуществ, в том числе гибкость, которую мы все знаем по Firefox. И если вам приходится полагаться на учетные записи электронной почты от разных провайдеров (например, на работу, GMail и Yahoo! Mail), клиент электронной почты для настольного компьютера, такой как Thunderbird, позволяет вам собирать все ваши электронные письма в одном месте на рабочем столе.
Одна из величайших радостей для меня — это настройка внешнего вида и стиля Thunderbird, то есть перестановка иконок и пробование новых тем. Вот 10 моих любимых тем Mozilla Thunderbird.
2-й Классик
(2.0 — 2.0.0 *)
2nd Classic — это светло-серая тема Mozilla Thunderbird с несколькими хорошими контрастами, например, другим фоном для боковой панели. Он также поставляется с пользовательскими значками для кнопок «Почта», «Календарь» и «Задачи», чего не хватает большинству скинов.
Если вам интересно, откуда у меня эти кнопки, посмотрите мой пост Как интегрировать Календарь Google в Thunderbird и секрет должен быть поднят. Он также работает для iCalendar (ICS), CalDAV или Sun Java System Calendar Server (WCAP).
Aquabird Redone
(1.5 — 2.0.0. *)
Я большой поклонник светлых тем Mozilla Thunderbird с аккуратными пуговицами, и этот скин определенно вписывается в мой хищный узор. Тема также доступна в темной версии: Aquabird Black
кобальт
(1.5 — 2.0.0. *)
Это тема, которую я использую последние несколько месяцев. Как я уже сказал, у меня есть слабость к стильным светлым скинам. К сожалению, нет пользовательских кнопок Почта, Календарь и Задачи.
iLeopard Mail
(2.0 — 3.1a1pre)
Цветовая схема iLeopard здесь очень похожа на 2nd Classic, но значки очень разные. Я нахожу их восхитительными, очень Mac!
Модерн Модоки
(2.0 — 2.0.0. *)
Большинство тем Mozilla Thunderbird легкие. Современная голубовато-серая тема Модоки с красивыми иконками отличается.
Nuvola
(2.0 — 3.1a1pre)
Nuvola — более игривая кожа с цветными значками на светло-сером фоне. Мне нравятся все мелкие детали, особенно пользовательские значки везде. Очень хорошо сделано!
OxyBird
(2.0 — 2.0.0. *)
OxyBird — еще один любимый светлый скин с красивыми кнопками. Если вы фанат легких скинов, обратите внимание на тонкие различия в иконках. Эта тема не монохромная, но объединяет небольшие кусочки цвета, что делает ее настолько интересной.
Темно
(0,8-2,0,0. *)
Единственная настоящая темная кожа Thunderbird, которую я нашел и понравился. Коричнево-серая / черная комбинация довольно особенная, но, безусловно, найдет своих поклонников. Мне нравятся четкие границы. В целом это напоминает темные фантастические фильмы. Не уверен, откуда это все-таки.
Silvermel
(1.5 — 3.1a1pre)
Silvermel имеет светло-серую основу с немного красочными и оригинальными иконами.
Whitehart
(1.5 — 2.0.0. *)
Наконец легкая тема. Уайтхарт очень стильный, с простыми, но стильными иконками. Идеально подходит, если вам нужна неброская кожа, приятная для глаз. Мой нынешний фаворит!
И Thunderbird может быть намного больше, чем просто красивым! Как упоминалось ранее, Thunderbird поддерживает расширения, как и Firefox. Вот небольшой выбор пользовательских настроек, которые мы рассмотрели на MakeUse Of:
Дэмиен составил список из 10 больших аддонов
Кайл написал статью, объясняющую, как обновить адресную книгу Thunderbird с помощью Address Crawler
С Saikat вы можете узнать, как настроить Mozilla Thunderbird для отправки массовых писем
А в случае, если вас наводнят электронные письма, вы найдете мою статью о том, как настроить фильтры сообщений в Thunderbird, очень полезно.
Какая твоя любимая тема? Вы регулярно меняете свои темы? Сколько в настоящее время установлено для вашего Thunderbird? Да, мы хотим знать все это! : D