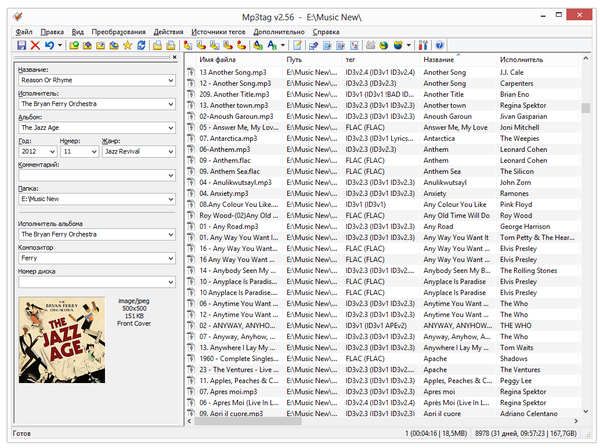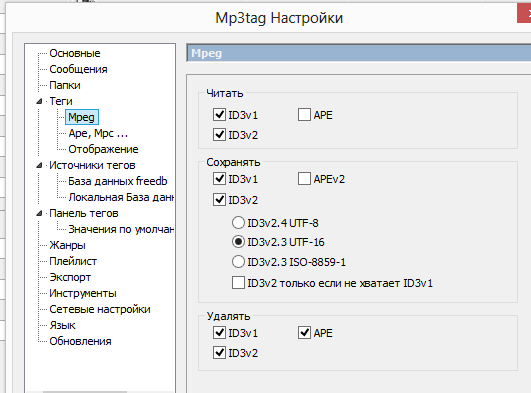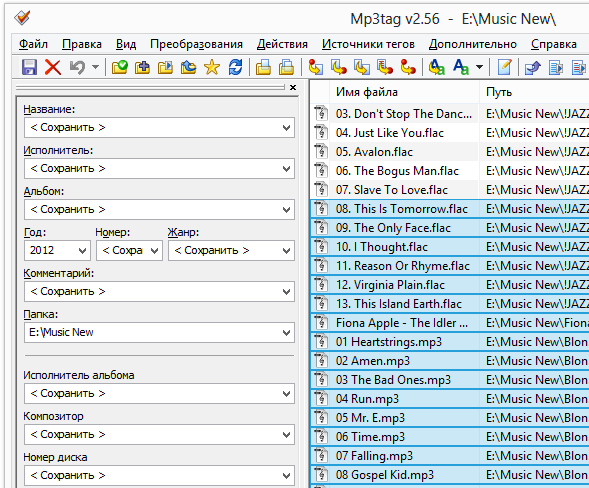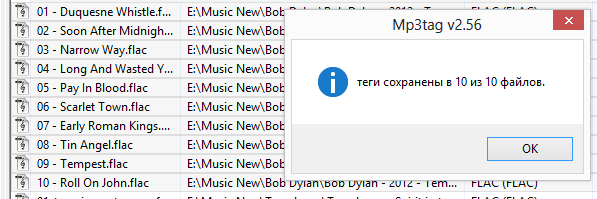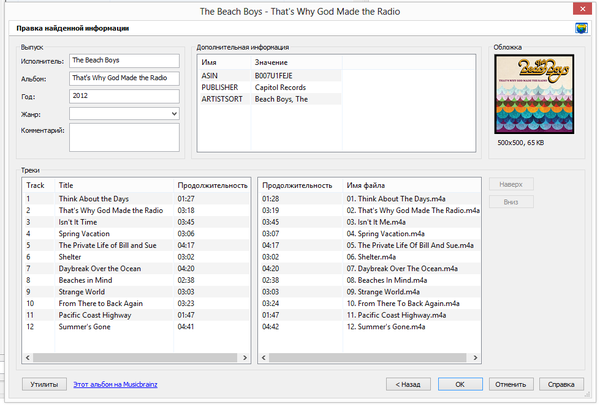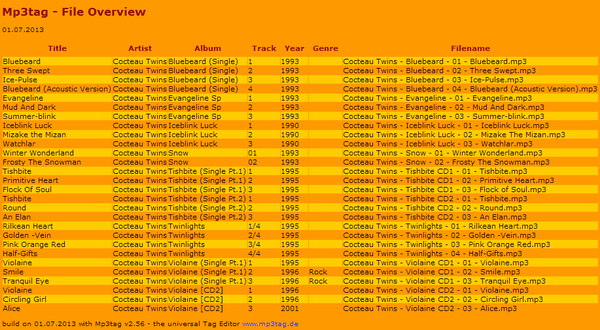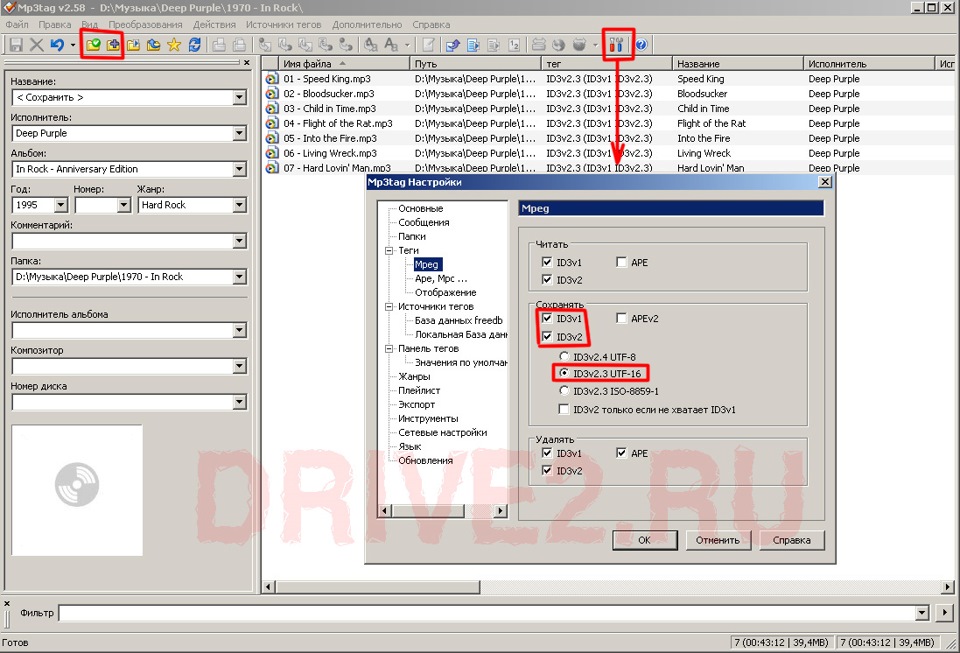В данном обзоре будет рассмотрено одно из наиболее известных решений для редактирования тегов — Mp3tag. Внимание будет уделено как основным, так и дополнительным возможностям программы, связанным с ручным и пакетным редактированием тегов.
Аудиотека и теги
Сравнительно недавно домашняя аудиотека хранилась преимущественно на твердых носителях — кассета, CD, винил. Такая устоявшаяся традиция существует до сих пор, однако все больше пользователей предпочитают слушать музыку онлайн, даже не загружая ее на устройство. В то же время, многие меломаны выбирают золотую середину: наиболее удобный и недорогой способ хранения — на жестком диске компьютера, в виде файлов различных форматов аудио. У данного подхода есть свои нюансы. В частности, управлять обширной коллекцией, по мере ее разрастания, становится все сложнее. Разнообразие форматов, источников, исполнителей, различное качество звучания — слишком много причин, чтобы задуматься о наведении порядка в домашней аудиотеке.
На самом деле, решение проблемы общеизвестно и лежит на поверхности: для упорядочивания коллекции можно прибегнуть к тегам. Чем более детально данная информация описывает композицию, тем больше шансов обнаружить нужный трек среди музыкальных архивов.
Очевидно, что теги берут на себя информационную роль, и сегодня сложно найти программный или аппаратный медиаплеер без поддержки метаданных или музыкальный сервис без соответствующих возможностей при импорте музыки с компьютера в Интернет.
Знакомство с Mp3tag
Домашняя страница: http://www.mp3tag.de/en/
Разработчик: Florian Heidenreich
Поддержка ОС: Microsoft Windows XP+
Лицензия: Freeware
Итак, возникает необходимость в удобном инструментарии по менеджменту тегов. Mp3tag можно назвать в полной мере классическим менеджером для платформы Windows с оптимальной функциональностью. Программа бесплатна, развивается за счет пожертвований и, судя по регулярным обновлениям, поддерживается в актуальном состоянии.
Перечислим главные возможности программы, которые более подробно будут раскрыты в обзоре. Прежде всего, Mp3tag обращает на себя внимание широкой поддержкой форматов аудио. В списке присутствуют MP3, MP4, AAC, FLAC, WMA и другие, полный перечень приведен на сайте разработчика. Кроме того, Mp3tag распознает популярные форматы метаданных, в том числе теги D3v1.1, ID3v2.3, ID3v2.4, MP4, WMA, APEv2 Tags и комментарии Vorbis.
Вторая привлекательная особенность Mp3tag — поддержка не только редактирования тегов для каждой композиции, но и пакетные возможности, заложенные в программу. Это:
- Перемещение символов или слов в тегах и файлах с поддержкой регулярных выражений
- Переименование файлов на основе информации, взятой из тегов
Помимо этого, далеко не полного перечня функций, упомянутых на сайте разработчика, следует включить в список более общие возможности Mp3tag — преобразования и действия.
Третья особенность — импорт и экспорт Mp3tag, сюда входят:
- Импорт обложек для композиций
- Импорт информации и тегов с музыкальных сервисов Amazon, discogs, freedb, MusicBrainz
- Создание плейлистов в несколько кликов; экспорт в HTML, RTF, CSV с поддержкой шаблонов.
Интерфейс программы
Mp3tag — альтернатива встроенным теговым редакторам проигрывателей (Winamp, AIMP, FooBar и др.), плагинам, онлайн-сервисам. Главное отличие интерфейса состоит в автономности приложения и скорости работы. В плюсы можно также добавить полную совместимость с юникодом (интерфейс, теги) и качественную русскую локализацию. Переведены не только меню и диалоги, но также подсказки, отображаемые в строке состояния. Это упрощает знакомство нового пользователя с программой.
Интерфейс MP3tag легок для изучения, состоит из двух главных областей — боковая панель тегов и правая панель, отображающая список файлов для редактирования. В верхней части окна расположена панель инструментов и полоса меню, снизу находится статусная строка. В данной области отображается информация о загруженных файлах — занимаемое пространство, продолжительность звучания — как суммарно, так и для отдельных композиций.
Пожалуй, наиболее примечательная особенность интерфейса Mp3tag — гибкая настройка колонок. Произвести ее можно через контекстное меню, пункт «Настроить колонки…», либо «Вид > Настроить колонки…» в главном меню. Помимо добавления и удаления имеющихся колонок, можно создавать пользовательские поля в правой части диалога «Колонки». Легко заметить, что они базируются на данных, взятых из тегов, системной информации аудиофайла и других доступных переменных. Есть поддержка функций, о чем будет подробно изложено далее.
Если необходимо завести несколько профилей, легко сохранить конфигурацию для последующей загрузки.
Колонки правой панели поддаются сортировке и фильтрации. Сортировка достаточно удобна при упорядочивании небольших объемов данных или при быстрой группировке аудиоданных. Фильтрация, напротив, используется в более специфических ситуациях, подтверждением чему операторы и синтаксис, которые используются при указании критериев поиска. По структуре такой запрос (filter expression) состоит из имени поля, ключевого слова фильтра и текста.
artist IS primal scream AND album IS beautiful future
С форматом синтаксиса можно ознакомиться в разделе Filter документации. В принципе, можно использовать фильтр «как есть», вводя текст, который нужно найти в тегах файлов. В данном случае, очевидно, возможности фильтрации реализуются фактически на треть: в запросе задействуется только имя поля.
Приступая к работе: редактирование тегов
Редактирование тегов в MP3tag начинается с формирования списка композиций. Для этого предназначены команды «Сменить папку…» или «Добавить папку…» в меню «Файл». Кроме выбора рабочей директории, можно загрузить плейлист для преобразования в формате .m3u(8) или cue — «Файл > Загрузить плейлист/cue-sheet…».
Смена папки удобна для быстрого перехода к другому источнику. Добавление папки к существующему списку позволяет дополнить текущий список, а также синхронизировать данные. В настройках Mp3tag, раздел «Папки», указывается начальная директория для автоматической загрузки списка редактируемых композиций. Здесь же стоит обратить внимание на другие секции настроек, отвечающие за метаданные. Так, в одноименном разделе «Теги» пользователь может ограничить входящие типы файлов, а в других подразделах тонко настроить чтение и сохранение метаданных. Как известно, каждый аудиоформат имеет свои особенности, равно как устройства, на которых планируется воспроизведение, по-разному относятся к версиям тегов, комментариев и кодировкам.
Информация о тегах доступна в левой панели главного окна. Из нее открывается доступ к стандартным возможностям редактирования тегов выбранного трека: название, исполнитель, альбом, год, жанр и другие поля. Есть опция для добавления обложки в форматах jpg или png. Что касается дополнительных тегов, которые, разумеется, не помещены в общий список, их можно редактировать посредством меню «Вид > Дополнительные теги». Также, Mp3tag позволяет вынести пользовательские поля на панель тегов. Для этого нужно зайти в «Настройки > Панель тегов» и добавить необходимые элементы в список.
При множественном выделении строк с композициями, в панели тегов для полей отображаются значения по умолчанию. С помощью вспомогательных пометок «Сохранить» и «Очистить» в полях, можно оставить или удалить текущую информацию.
Сохранение тегов возможно с помощью команды «Файл > Сохранить тег», отмена изменений — «Правка > Отменить».
Пакетное редактирование тегов и файлов
MP3tag избавляет пользователя от всевозможных рутинных задач, которые нельзя быстро и «красиво» выполнить вручную — поэтому необходима автоматизация. Например, это относится к случаям, когда требуется «пройтись» по всей аудиотеке, импортировать обложки, переименовать файлы в соответствии с тегами, перевести названия в транслит, заменить символы, пронумеровать треки.
Перечисляя ключевые особенности Mp3tag, следует упомянуть главную концепцию программы — обучение пользователя. По большому счету, обращение с основными командами не вызовет затруднений у малоопытных пользователей, однако весь потенциал раскрывается только при изучении более продвинутых функций. Подавляющая часть этих функций основывается на встроенном языке сценариев Mp3tag (см. раздел Scripting functions документации).
Сценарный язык частично совместим с синтаксисом проигрывателя foobar2000. Его переменные можно разделить на общие, строковые, булевы, арифметические, связанные с метаданными и другие. Область применения языка — экспорт (в т. ч. и создание плейлистов), преобразования, действия. Последние две возможности будут рассмотрены более подробно.
Преобразование (конвертация)
Mp3tag, как было отмечено выше, предлагает пользователю различные инструменты для массовой работы с тегами, и в первую очередь — преобразование. Оно затрагивает не только теги, но также имена файлов, позволяя установить между ними соответствие, упорядочить файлы и теги на основе заданного формата. Формат задается с помощью заполнителей (плейсхолдеров):
%album% Альбом
%artist% Артист
%comment% Комментарий
В название файла или тег может быть добавлена техническая информация (кодек, битрейт), информация о расположении файла (директория, путь), свойства файла (размер, дата изменения), системные переменные (счетчик, количество файлов, дата). Пример использования различных плейсхолдеров:
Формат строки: %artist% — %album% — $num(%track%,2) — %title%
Результат: Artist — Album — 01 — Title
Полный список плейсхолдеров представлен в документации, раздел Convert.
Всего в разделе меню «Преобразования» содержится 5 команд — вариантов конвертации:
- Тег — имя файла: переименование файлов на основе информации, взятой из тегов.
- Имя файла — тег: Mp3tag считывает из названия файла данные и по указанной маске подставляет в поля тегов.
- Имя файла — имя файла: из старого файла берется информация для переименования в новом формате.
- Файл со списком тегов — тег: из текстового файла в Юникоде (формата BOM), считываются данные для подстановки в теги.
- Тег — тег: аналогично переименованию файлов, одни теги могут быть подставлены в другие поля или изменены по маске.
Таким образом, с помощью конвертации можно осуществлять операции с тегами, именами файлов в различных направлениях, заданных пользователем. Любая операция обратима, поэтому можно безбоязненно экспериментировать с форматом строки шаблона. Кстати, плейсхолдеры в Mp3tag универсальны, используются они в колонках, сценариях, действиях и др.
Небольшое примечание: для решения такой тривиальной задачи, как нумерация треков, нет необходимости в создании действия, использовании скриптов: в меню «Дополнительно» имеется команда «Мастер присвоения номеров».
Действия
Множество операций с текстовыми массивами могут помочь при наведении порядка в домашней коррекции. Еще больше возможностей, по сравнению с конвертацией, открывается благодаря действиям (actions). Каждое действие представляют собой последовательность команд, объединенных в группы. С их помощью можно автоматизировать процесс работы с тегами, начиная импортом и заканчивая экспортом. Впрочем, действия применимы только к именам файлов и тегов, поэтому доступны соответствующие операции: например, переименование с помощью регулярных выражений, смена регистра, удаление дубликатов, полей, объединение полей, экспорт обложки в файл и другие.
При замене можно использовать регулярные выражения (Regular expression, или regex) — синтаксис этого языка достаточно часто применяется в редакторах исходного кода и предоставляет очень широкие возможности для составления запросов.
Импорт
Одна из немногих онлайн-возможностей программы, одновременно связанная с импортом — это поддержка сервисов Amazon, discogs, freedb, MusicBrainz. Оцифровав аудиодиск, несложно найти метаданные об альбоме и применить к неозаглавленным трекам, не вводя текст вручную.
Первый очевидный вариант — получение информации с сервера Freedb. База данных может храниться на локальном компьютере (настройки см. в «Источники тегов > Локальная база данных freedb»). Содержимое определяется по вставленному Audio-CD, по выделенным файлам, по результатам поиска, также возможно самостоятельно указать идентификатор в базе.
Получение данных с Freedb осуществляется не всегда корректно, ввиду конфликтов с кодировкой. В таком случае на выбор представлены другие сервисы, удобные в обращении с Mp3tag — те же Amazon или MusicBrainz.
В окне «Проверка найденной информации» можно установить соответствие между найденной информацией и имеющимися треками. Во всех случаях, помимо текстовых данных, легко прикрепить к альбому обложку. Правда, для проверки правильности выбора альбома или просмотра изображения необходимо перейти на сайт выбранного сервиса.
Экспорт
В программе есть возможность создавать как плейлисты в стандартном формате m3u, а также в виде списка заданного файлового расширения. Команда доступна через «Файл > Экспорт». В наличии варианты экспорта в форматы csv, html, rtf, текстовый файл.
Пример экспорта в формат htm
Каждая из конфигураций практически готова для применения, однако для изменения внешнего вида, столбца, последовательности данных необходимо вмешательство в код шаблона.
Каждый шаблон содержит в себе переменные. Кроме того, предусмотрено создание новых конфигураций, где можно указать кодировку (ansi, utf-8 и utf-16), поля для подстановки данных. Все опции экспорта доступны в документации, со списком переменных. Для подстановки используются петли — loops, также может быть задействован язык сценариев, плейсхолдеры.
Несмотря на широкие экспортные возможности, заложенные в текстовые шаблоны, мастер пошаговой настройки плейлиста был бы полезен — как упрощенный вариант конфигурации, легкодоступный для понимания.
Резюме
Mp3tag отлично показывает себя при массовой работе с тегами, а также непосредственно при ручном добавлении метаданных. Грамотное использование сценариев поможет оптимизировать работу с аудиотекой, решить частные вопросы. С другой стороны, программа требует вникания, последовательного изучения документации. Нужно понимать, что графический интерфейс расположен к пользователю только при использовании базовых операций с тегами.
[+] Поддержка импорта и экспорта
[+] Широкие возможности по массовому редактированию тегов
[+] Поддержка сценариев
[−] Отсутствие встроенного проигрывателя
[−] Большинство функций доступно только опытному пользователю
Содержание
- Редактирование тегов в Mp3tag
- Способ 1: Ручное изменение данных
- Способ 2: Указываем метаданные с помощью баз данных
- Дополнительные возможности Mp3tag
- Нумерация композиций
- Перенос названия в тег и наоборот
- Вопросы и ответы
Иногда можно увидеть ситуацию, когда при проигрывании MP3 файла имя исполнителя или название композиции отображается в виде набора непонятных иероглифов. При этом сам файл называется правильно. Это свидетельствует о неправильно прописанных тегах. В данной статье мы расскажем вам о том, как можно отредактировать эти самые теги аудиофайлов с помощью Mp3tag.
Скачать последнюю версию Mp3tag
От вас не потребуется никаких специальных навыков или знаний. Для изменения информации метаданных необходима лишь сама программа и те композиции, для которых будут редактироваться коды. А дальше вам необходимо придерживаться инструкции, которая описана ниже. Всего можно выделить два метода изменения данных с помощью Mp3tag — ручное и полуавтоматическое. Давайте рассмотрим более детально каждый из них.
Способ 1: Ручное изменение данных
В данном случае вам необходимо будет вводить все метаданные вручную. Мы пропустим процесс загрузки и инсталляции Mp3tag на компьютер или ноутбук. На данном этапе у вас вряд ли возникнут трудности и вопросы. Приступим непосредственно к использованию софта и описанию самого процесса.
- Запускаем Mp3tag.
- Главное окно программы можно условно разбить на три области — список файлов, область редактирования тегов и панель инструментов.
- Далее нужно открыть ту папку, в которой находятся необходимые композиции. Для этого жмем на клавиатуре одновременно комбинацию клавиш «Ctrl+D» либо просто кликаем на соответствующую кнопку в панели инструментов Mp3tag.
- В результате откроется новое окно. В нем требуется указать папку со вложенными аудифайлами. Просто отмечаем ее, нажав по названию левой кнопкой мыши. После этого жмем кнопку «Выбор папки» в нижней части окна. Если у вас в этой директории находятся дополнительные папки, тогда не забудьте поставить в окне выбора местоположения галочку напротив соответствующей строки. Обратите внимание, что в окне выбора вы не увидите вложенных музыкальных файлов. Просто программа не отображает их.
- После этого в правой части окна Mp3tag появится перечень всех композиций, которые присутствовали в выбранной ранее папке.
- Выделяем из списка композицию, для которой будем изменять теги. Для этого просто нажимаем левой кнопкой мышки на названии таковой.
- Теперь можно приступить непосредственно к изменению метаданных. С левой стороны окна Mp3tag находятся строки, которые вам необходимо заполнить соответствующей информацией.
- Также можно указать обложку композиции, которая будет выводиться на экран при ее проигрывании. Для этого нужно нажать правой кнопкой мышки на соответствующей области с изображением диска, после чего в контекстном меню нажать строку «Добавить обложку».
- В результате откроется стандартное окно выбора файла из корневого каталога компьютера. Находим нужную картинку, выделяем ее и жмем внизу окна кнопку «Открыть».
- Если все было сделано верно, то выбранное изображение будет отображаться с левой стороны окна Mp3tag.
- После того, как вы заполнили информацией все необходимые строки, необходимо сохранить изменения. Для этого достаточно нажать на кнопку в виде дискетки, которая располагается на панели инструментов программы. Также для сохранения изменений можно воспользоваться комбинацией клавиш «Ctrl+S».
- Если вам необходимо откорректировать одинаковые теги сразу у нескольких файлов, тогда вам нужно зажать клавишу «Ctrl», после чего нажать по одному разу в списке по тем файлам, для которых будут изменены метаданные.
- С левой стороны вы увидите в некоторых полях строчки «Оставить». Это значит, что значение данного поля останется у каждой композиции свое. Но это не мешает вам прописать туда свой текст или вовсе удалить содержимое.
- Не забывайте сохранять все изменения, которые будут внесены подобным образом. Делается это точно так же, как и при одиночном редактирования тегов — при помощи комбинации «Ctrl+S» или специальной кнопки на панели инструментов.
Вот собственно и весь ручной процесс изменения тегов аудиофайла, о котором мы хотели вам упомянуть. Заметим, что у данного метода есть недостаток. Он заключается в том, что всю информацию типа названия альбома, года его выпуска и так далее, вам нужно будет искать в интернете самостоятельно. Но этого можно частично избежать, если воспользоваться следующим методом.
Способ 2: Указываем метаданные с помощью баз данных
Как мы упоминали немного выше, данный способ позволит прописать теги в полуавтоматическом режиме. Это значит, что основные поля типа года выпуска трека, альбома, позиции в альбоме и так далее заполнятся автоматически. Для этого придется обратиться за помощью к одной из специализированных баз данных. Вот как это будет выглядеть на практике.
- Открыв в Mp3tag папку с перечнем музыкальных композиций, выбираем из списка один или несколько файлов, для которых нужно найти метаданные. Если выбираете несколько треков, то желательно, чтобы все они были с одного альбома.
- Далее необходимо нажать в самом верху окна программы на строку «Источники тегов». После этого появится всплывающее окошко, где будут в виде списка показаны все сервисы — с помощью них и будут заполняться недостающие теги.
- В большинстве случаев потребуется регистрация на сайте. Если вы хотите избежать лишней возни со вводом данных, тогда советуем использовать базу данных «freedb». Для этого просто нажмите на соответствующую строку в окошке, указанном выше. При желании, вы можете использовать абсолютно любую базу данных, указанную в списке.
- После того, как вы кликните на строку «БД freedb», появится в центре экрана новое окно. В нем вам потребуется отметить последнюю строку, в которой говорится про поиск в интернете. После этого жмем кнопку «OK». Она расположена в этом же окне немного ниже.
- Следующим шагом будет выбор типа поиска. Вы можете искать по исполнителю, альбому или названию композиции. Советуем производить поиск по исполнителю. Для этого прописываем название группы или исполнителя в поле, отмечаем соответствующую строчку галочкой, после чего жмем кнопку «Далее».
- В следующем окошке будет отображен список альбомов искомого исполнителя. Выбираем нужный из списка и нажимаем кнопку «Далее».
- Появится новое окно. В верхнем левом углу вы сможете увидеть уже заполненные поля с тегами. При желании, вы можете их изменить, если какое-то из полей будет заполнено неверно.
- Также вы можете указать для композиции тот порядковый номер, который ей присвоен в официальном альбоме исполнителя. В нижней области вы увидите два окошка. В левом будет отображаться официальный перечень композиций, а в правом — ваш трек, для которого редактируются теги. Выбрав свою композицию из левого окошка, вы можете менять ее положение с помощью кнопок «Выше» и «Ниже», которые располагаются рядом. Это позволит вам установить аудиофайл на ту позицию, на которой он находится в официальном сборнике. Иными словами, если в альбоме трек находится на четвертой позиции, то вам нужно будет для точности опустить свой трек на ту же позицию.
- Когда все метаданные будут указаны и выбрана позиция трека, жмем кнопку «OK».
- В результате все метаданные обновятся, а изменения сразу же будут сохранены. Спустя несколько секунд вы увидите окно с сообщением о том, что теги успешно установлены. Закрываем окно, нажав кнопку «OK» в нем.
- Подобным образом необходимо обновить теги и у других композиций.
На этом описываемый способ редактирования тегов завершен.
Дополнительные возможности Mp3tag
Помимо стандартного редактирования тегов, упомянутая в названии программа поможет вам пронумеровать все записи нужным образом, а также позволит указать имя файла в соответствии с его кодом. Давайте поговорим об этих моментах подробнее.
Нумерация композиций
Открыв папку с музыкой, вы можете пронумеровать каждый файл нужным вам образом. Для этого достаточно сделать следующее:
- Выделяем из перечня те аудиофайлы, для которых необходимо указать или изменить нумерацию. Вы можете выбрать сразу все композиции (сочетание клавиш «Ctrl+A»), либо отметить только конкретные (зажав «Ctrl», нажать левой кнопкой мыши на названии нужных файлов).
- После этого нужно нажать на кнопку с названием «Мастер нумерации». Она находится на панели инструментов Mp3tag.
- Далее откроется окно с опциями нумерации. Тут вы можете указать, с какого числа начать нумерацию, добавлять ли ноль к простым числам, а также сделать повтор нумерации для каждой подпапки. Отметив все необходимые опции, вам нужно будет нажать «OK» для продолжения.
- Начнется процесс нумерации. Через некоторое время появится сообщение о его окончании.
- Закрываем данное окно. Теперь в метаданных отмеченных ранее композиций будет указан номер в соответствии с порядком нумерации.
Перенос названия в тег и наоборот
Встречаются случаи, когда в музыкальном файле прописаны коды, но отсутствует название. Иногда случается и наоборот. В таких случаях могут помочь функции переноса названия файла в соответствующие метаданные и наоборот, из тегов в основное название. Выглядит на практике это следующим образом.
Тег — Имя файла
- В папке с музыкой имеем некий аудиофайл, который называется к примеру «Name». Выбираем его, нажав один раз по его названию левой кнопкой мыши.
- В списке метаданных же отображается корректное название исполнителя и самой композиции.
- Можно, конечно же, прописать данные вручную, но проще сделать это автоматически. Для этого нужно лишь нажать на соответствующую кнопку с названием «Тег — Имя файла». Находится она на панели инструментов Mp3tag.
- Появится окно с предварительной информацией. В поле у вас должны быть прописаны значения «%artist% — %title%». Можно также добавить в название файла и другие переменные из метаданных. Полный список переменных отобразится, если нажать на кнопку справа от поля ввода.
- Указав все переменные, следует нажать кнопку «OK».
- После этого файл переименуется должным образом, а на экране появится соответствующее уведомление. Его можно потом просто закрыть.
Имя файла — Тег
- Выбираем из списка музыкальный файл, имя которого нужно продублировать в его же метаданные.
- Далее нужно нажать на кнопку «Имя файла — Тег», которая расположена в панели управления.
- Откроется новое окошко. Так как название композиции чаще всего состоит из имени исполнителя и названия песни, то в соответствующем поле у вас должно располагаться значение «%artist% — %title%». Если же в имени файла указана другая информация, которая может быть занесена в код (дата выпуска, альбом и так далее), то вам нужно дописать свои значения. Их список также можно посмотреть, если нажать на кнопку справа от поля.
- Для подтверждения данных остается нажать кнопку «OK».
- В результате поля данных заполнятся соответствующей информацией, а вы увидите уведомление на экране.
Вот и весь процесс переноса кода в имя файлов и наоборот. Как видите, в этом случае такие метаданные как год выпуска, название альбома, номер композиции и так далее, не указываются автоматически. Поэтому для общей картины вам придется прописать эти значения вручную либо через специальный сервис. Об этом мы говорили в первых двух методах.
На этом данная статья плавно подошла к своему финалу. Надеемся, указанная информация поможет вам в редактировании тегов, и в результате вы сможете навести порядок в своей музыкальной библиотеке.
Еще статьи по данной теме:
Помогла ли Вам статья?
Introduction: How to Use Mp3Tag to Edit Audio Files
Mp3Tag is a meta-data editing tool used to edit various aspects of an audio file, which may be missing upon downloading the audio file, such as the Album Artist, Year of release, Day of release, adding comments to individual (or multiple songs at once), and other features.
It harbors many useful features for efficiently editing multiple audio files at once, which is quite useful when working with a large set of music that is all under the same artist or group.
While the goal of this tutorial is to teach you the basics of editing an audio file, a lot of more specific detailed instruction is included for the future use of the program by the user.
Mp3tag can be downloaded for free at http://www.mp3tag.de/en/download.html.
To download, click on the red ‘mp3tagv275setup.exe’ as shown above. For Mac users, click on the ‘See Mp3tag for Mac OS X’ in order to install the program.
Step 1: Basic Installation Rundown
- A video has been provided for anyone who may need help with installation of the program outside of text-based instruction.
- The installation process is rather simple, and only requires you to click a few buttons.
- Once you open the mp3tagv275setup.exe, you should be greeted with a setup wizard with two buttons, ‘Next’ and ‘Cancel’.
- The first prompt is simply letting you know this will install Mp3Tag to your computer, click ‘Next’.
- The next screen is the license agreement; this is the company’s rules and restrictions for use of their program, Mp3Tag. If you are okay with all of these rules, click ‘I Agree’ next.
- The user will then proceed to a ‘Choose Components’ section, which as the name states, allows you to choose the different components of what Mp3Tag will install. For the sake of this installation, we will leave all of these checked as default, and simply click ‘Next’.
- On the ‘Choose Install Location’ screen, you should see a little text strip you can edit that says ‘Destination Folder’. You can edit where Mp3Tag will install to on your computer. For the sake of simplicity and chance to minimalize potential errors, please leave this directory in its default location and click ‘Next’.
- The last option before the actual installation is ‘Choose Start Menu Folder’. We will leave this as default as well. All this does is simply adding a folder to your Windows start menu so you can find Mp3Tag easily if it’s not on your desktop. Proceed by pressing ‘Install.’
- You will see a green bar fill up the grey bar on the installer. Once it is done, click finish to close the installer. As you can see in the video, a desktop icon for Mp3Tag was added to my computer. Simply left click twice to open the program.
Step 2: Basic Interface Rundown
Once you have downloaded and installed Mp3Tag, it should open to this screen. This is the basic interface of Mp3Tag.
A basic rundown of the interface is as follows: (Sections are indicated by the blue-circled numbers.)
Step numbers are provided in order for the user to easily skip around between the instructions based on what they would like to learn or achieve.
- Section 1 is the heart of Mp3tag, and is a table of different data which you can edit; this data is commonly referred to as the sound file’s “tags”. After uploading sound files, the user can modify certain tags, such as the Title, Name of the Artist, Album, Year, track name, and genre. Further information regarding the specifics of modifying the tags can be found on Step 7.
- Section 2 consists of all the drop-down menus associated with Mp3Tag, the specific functions of each menu can be found in Steps 3-6.
- Section 3 is a toolbar, which houses some of the more commonly used features in the drop down menus described previously, their specific functions are shown in Steps 3-6.
- Section 4 contains all of the currently imported files in Mp3Tag, importing files into this section is explained on Step 3, in the File drop-down menu.
Step 3: Menu Rundown: File
This section will cover the options of the important menus for the basic user within Mp3Tag. Certain sections are omitted for clarity, and due to their niche use.
The file drop-down menu holds most of the key features that allow you to begin use of Mp3Tag and is vital for understanding how to use this program.
- Save Tag saves any changes made to a file, or multiple files tags.
You can use this option without opening the menu by pressing ‘Ctrl’ and ‘S’ simultaneously on your keyboard. - Remove Tag removes any existing tags on a specified file, or multiple files.
You can use this option without opening the menu by pressing ‘Ctrl’ and ‘R’ simultaneously on your keyboard. - Read Tag manually forces the program to read tags into the tag section, in the event that selecting the file does not already do so. (This should happen automatically.)
The key shortcut for this option is ‘Ctrl’ and ‘T’. - Playlist (all files) simply creates a playlist with all the files currently loaded into the directory.
The key shortcut for this option is ‘Ctrl’ and ‘P’. - Playlist (selected files) creates a playlist composed of all the files which you currently have selected within the directory, rather than all of them.
There is no key shortcut for using this option. - Change Directory… allows you to select a folder, which will import music into Section 4 of the previous illustration.
The key shortcut for this option is ‘Ctrl’ and ‘D’. - Add Directory allows you to add multiple folders into your directory at once. This differs from Change Directory because it does not overwrite a previous directory you’ve added.
There is no key shortcut for using this option. - Load Playlist/Cuesheet… loads files from playlists you’ve previous created with Playlist (all files) or Playlist (selected files).
There is no key shortcut for using this option. - Favorite Directory loads files from a directory which you have previously indicated as a favorite.
The key shortcut for this option is ‘Ctrl’ and ‘F’. - Save configuration… saves any configurations you have made in the options to Mp3Tag in a separate file for future use.
There is no key shortcut for this option. - The final option is Exit, this simply closes down Mp3Tag.
The key shortcut for this option is ‘Alt’ and ‘F4’.
Step 4: Menu Rundown: Edit
The edit drop-down menu consists mostly of options that allow the user to manipulate the file in a basic way. It is also used to correct any mistakes possibly made.
- Undo takes you back before you had removed a tag on a file.
You can use this option without opening the menu by pressing ‘Ctrl’ and ‘S’ simultaneously on your keyboard. - Cut, Copy, Paste, Rename and Delete all function like they would in Windows Explorer.
The key shortcut for Cut is ‘Ctrl’ and ‘X’.
The key shortcut for Copy is ‘Ctrl’ and ‘C’.
The key shortcut for Paste is ‘Ctrl’ and ‘V’.
The key shortcut for Rename is ‘F2’.
There is no key shortcut for Delete. - Copy (Folder Icon) duplicates an entire folder, rather than a single file.
There is no key shortcut for this option. - Move relocates a file into another folder of your choice.
There is no key shortcut for this option. - Remove is similar to delete, however the program does not ask whether or not you want to put said file in recycle bin before deleting.
The key shortcut for this option is ‘Del’. - Select all files highlights all files in the current directory.
The key shortcut for this option is ‘Ctrl’ and ‘A’. - Invert Selection takes all of the files not currently selected and selects those as opposed to the ones which are currently selected.
The key shortcut for this option is ‘Ctrl’ and ‘Shift’ and ‘A’. - Unselect all removes highlights from all files in current directory.
The key shortcut for this option is ‘Ctrl’ and ‘U’. - Select next file highlights the next file in the directory.
The key shortcut for this option is ‘Ctrl’ and ‘N’.
Step 5: Menu Rundown: View
The view drop-down menu is used to change what is displayed on the interface of Mp3Tag.
- Refresh updates the directory and automatically sorts any changes in the directory using the last chosen sorting type.
You can use this option without opening the menu by pressing ‘F5’ on your keyboard. - Sort by organizes all files in the directory by File name, Title, Artist, Album, Track, or many other options.
Due to sort by having multiple options, this option does not have a key shortcut. - Tag panel toggles the tag panel on the left.
The key shortcut for this option is ‘Ctrl’ and ‘Q’. - Extended Tags displays all the extended tags of the selected file(s).
The key shortcut for this option is ‘Alt’ and ‘T’. - Filter toggles the filter bar at the bottom of the screen.
The key shortcut for this option is ‘F3’. - Toolbar toggles the toolbar, which is the bar of icons below the drop-down menus.
There is no key shortcut for this option. - Customize Columns toggles various specific sections of the tag panel.
There is no key shortcut for this option.
Step 6: Menu Rundown: Convert
Let us preface this step by saying that the convert drop-down menu is for the more advanced user. It employs technical tags often seen in forms of programming, and as such is advised against using as a first time user. It is not necessary to use the convert menu to achieve efficient use of Mp3Tag. But due to its usefulness when learned, the menu is explained below for advanced users.
For each of these examples, we will refer to the Artist as Artist, Album as Album, Track Number as 01, Title as Song1, and Year as 2004.
As seen in the second image, a prompt is open asking for a “Format string:”.
The format string allows you to use tags to modify the file without typing in the actual tags.
This helps when you have tags that are exceptionally long or tedious to type out by hand.
- Tag-Filename conversion allows the user to edit the name of a file using tags already within the file.
As an example, the second image shows %artist% — %album% — $num(%track%, 2) — %title%.
What this outputs as the filename is Artist – Album — 01 – Song1. - Filename-Tag is essentially the opposite of the previous process.
So if I had a song named: 2004 – Artist – Album – 01 – Song1, and I entered the format string:
%year% — %artist% — %album% — $num(%track%,1) — %title%
It would fill in the tags of the file automatically, without you having to input each one by hand. - Filename – Filename is a little bit different than the previous two.
Rather than using tags, this uses the different parts of the file name to re-arrange the name to your liking.
So again, if I had a song named: 2004 – Artist – Album – 01 – Song1, and I entered the format string:
%1 — %2 — %3 — %4 — %5, I would set each individual part to one of those numbers, and I could re-arrange the name in any order I wanted to using another format string.
For example, %2 — %1 — %3 — %5 — %4 would give me the filename:
Artist – 2004 – Album – Song 1 – 01. - Text file – Tag assumes you have a text document that has all the tags within it listed out like it would be in the filename.
This process is exactly the same as Tag-Filename, but with the use of a text file instead. - Tag – Tag is essentially a copy and paste feature.
If I selected one file, and asked it to fill out the Artist, Year, and Album tag, it would copy it over to any other file I selected.
Step 7: Main Interface: Tag Editing
Whether you’ve skipped straight to here or finished reading through the menus and what they do, this is the main process you will learn to complete.
Tag editing allows the user to quickly and efficiently edit multiple audio files tags at once.
It also can be used for singular file editing.
For file editing, a video will be provided above, with time stamps in the text descriptions to make the process easier to understand and visualize.
In order to edit a file, or multiple files, the first thing to do is import files to the directory from a folder. We can choose to import a single file, multiple files, or an entire directory. If you remember from earlier, in the file drop-down menu, there is an “Add Directory” option that we can select to do this.
This is displayed in the video at 0:07 through 0:20.
As you can see, we now have audio files imported into our directory, which we can freely edit.
The tag panel, listed as ‘Section 4’ in the first step, is where you will be doing majority of your editing. In the tag panel, you can edit the file(s)’ Title, Artist, Album, Year, Track Number, Genre, Comments, Album Artist, Composer, Discnumber, and the Cover Art.
Editing all of these is very easy, simply click on the prompt window under the name and fill in whatever you’d like.
This is displayed in the video at 0:28 through 0:50.
Note: When selecting multiple files, any changes made to one file will apply to ALL files.
This is displayed in the video at 1:09 through 1:27.
After making any changes, be sure to save, or else any changes you have made will not actually affect the file.
As mentioned in ‘Step 2’, you can save edits to tags in the file drop-down menu, or by using the key shortcut ‘Ctrl’ and ‘S’. You can also use the save button located on the left of the toolbar, located in ‘Section 3’.
This is displayed in the video at 0:56.
To change the cover art of a file, first select the file, or files, then under “Discnumber” click the square.
This square can either be blank, or already have an image, depending on if the file you used has a previous image saved to it. If you’d like to remove the current picture, right click, then click “Remove cover”.
This is displayed in the video at 1:38.
Once the square is empty, you can add any cover art you’d like either from a file on your computer, or from an image you’ve copied. Right click the square, and click “Add Cover” to add a file that is physically on your computer. Click “Paste Cover” if you have copied the image from the internet or somewhere else. Be sure to save changes just like you would with the tags.
This is displayed in the video at 1:45.
This is pretty much the heart and soul of what Mp3Tag does. You can use this process to quickly sort through a bunch of audio files you may have downloaded recently, which happen to be unorganized and not categorized.
Step 8: Potential Issues and Closing
Sometimes, you may run into a hiccup.
For some reason, after editing your sound file, Windows and some MP3 players may not be able to view the properties of the audio file, such as Artist, Album, etc.
In most cases, following the picture above gives a really simple fix to this issue.
To get to this screen, open the ‘Tools’ task-bar, click on ‘Options’, under ‘Tags’ click on ‘Mpeg’.
Under the section ‘Write’, make sure that ID3v2.3 UTF-16 is selected.
So why does this happen?
When editing an audio file, you are opening it from a state where it is compressed, and usable by most machines. When you edit that file, it has to re-compress in order to be usable again.
When encoding, compatibility issues may arise if certain characters aren’t possible to be written.
Changing to UTF-16 allows the program to write the file in a much larger spectrum, and reduces the chance for error.
This wraps up the basics for Mp3Tag.
Thank you for reading our tutorial, we hope you are now proficient enough to edit to your heart’s content!
Be the First to Share
Recommendations
Introduction: How to Use Mp3Tag to Edit Audio Files
Mp3Tag is a meta-data editing tool used to edit various aspects of an audio file, which may be missing upon downloading the audio file, such as the Album Artist, Year of release, Day of release, adding comments to individual (or multiple songs at once), and other features.
It harbors many useful features for efficiently editing multiple audio files at once, which is quite useful when working with a large set of music that is all under the same artist or group.
While the goal of this tutorial is to teach you the basics of editing an audio file, a lot of more specific detailed instruction is included for the future use of the program by the user.
Mp3tag can be downloaded for free at http://www.mp3tag.de/en/download.html.
To download, click on the red ‘mp3tagv275setup.exe’ as shown above. For Mac users, click on the ‘See Mp3tag for Mac OS X’ in order to install the program.
Step 1: Basic Installation Rundown
- A video has been provided for anyone who may need help with installation of the program outside of text-based instruction.
- The installation process is rather simple, and only requires you to click a few buttons.
- Once you open the mp3tagv275setup.exe, you should be greeted with a setup wizard with two buttons, ‘Next’ and ‘Cancel’.
- The first prompt is simply letting you know this will install Mp3Tag to your computer, click ‘Next’.
- The next screen is the license agreement; this is the company’s rules and restrictions for use of their program, Mp3Tag. If you are okay with all of these rules, click ‘I Agree’ next.
- The user will then proceed to a ‘Choose Components’ section, which as the name states, allows you to choose the different components of what Mp3Tag will install. For the sake of this installation, we will leave all of these checked as default, and simply click ‘Next’.
- On the ‘Choose Install Location’ screen, you should see a little text strip you can edit that says ‘Destination Folder’. You can edit where Mp3Tag will install to on your computer. For the sake of simplicity and chance to minimalize potential errors, please leave this directory in its default location and click ‘Next’.
- The last option before the actual installation is ‘Choose Start Menu Folder’. We will leave this as default as well. All this does is simply adding a folder to your Windows start menu so you can find Mp3Tag easily if it’s not on your desktop. Proceed by pressing ‘Install.’
- You will see a green bar fill up the grey bar on the installer. Once it is done, click finish to close the installer. As you can see in the video, a desktop icon for Mp3Tag was added to my computer. Simply left click twice to open the program.
Step 2: Basic Interface Rundown
Once you have downloaded and installed Mp3Tag, it should open to this screen. This is the basic interface of Mp3Tag.
A basic rundown of the interface is as follows: (Sections are indicated by the blue-circled numbers.)
Step numbers are provided in order for the user to easily skip around between the instructions based on what they would like to learn or achieve.
- Section 1 is the heart of Mp3tag, and is a table of different data which you can edit; this data is commonly referred to as the sound file’s “tags”. After uploading sound files, the user can modify certain tags, such as the Title, Name of the Artist, Album, Year, track name, and genre. Further information regarding the specifics of modifying the tags can be found on Step 7.
- Section 2 consists of all the drop-down menus associated with Mp3Tag, the specific functions of each menu can be found in Steps 3-6.
- Section 3 is a toolbar, which houses some of the more commonly used features in the drop down menus described previously, their specific functions are shown in Steps 3-6.
- Section 4 contains all of the currently imported files in Mp3Tag, importing files into this section is explained on Step 3, in the File drop-down menu.
Step 3: Menu Rundown: File
This section will cover the options of the important menus for the basic user within Mp3Tag. Certain sections are omitted for clarity, and due to their niche use.
The file drop-down menu holds most of the key features that allow you to begin use of Mp3Tag and is vital for understanding how to use this program.
- Save Tag saves any changes made to a file, or multiple files tags.
You can use this option without opening the menu by pressing ‘Ctrl’ and ‘S’ simultaneously on your keyboard. - Remove Tag removes any existing tags on a specified file, or multiple files.
You can use this option without opening the menu by pressing ‘Ctrl’ and ‘R’ simultaneously on your keyboard. - Read Tag manually forces the program to read tags into the tag section, in the event that selecting the file does not already do so. (This should happen automatically.)
The key shortcut for this option is ‘Ctrl’ and ‘T’. - Playlist (all files) simply creates a playlist with all the files currently loaded into the directory.
The key shortcut for this option is ‘Ctrl’ and ‘P’. - Playlist (selected files) creates a playlist composed of all the files which you currently have selected within the directory, rather than all of them.
There is no key shortcut for using this option. - Change Directory… allows you to select a folder, which will import music into Section 4 of the previous illustration.
The key shortcut for this option is ‘Ctrl’ and ‘D’. - Add Directory allows you to add multiple folders into your directory at once. This differs from Change Directory because it does not overwrite a previous directory you’ve added.
There is no key shortcut for using this option. - Load Playlist/Cuesheet… loads files from playlists you’ve previous created with Playlist (all files) or Playlist (selected files).
There is no key shortcut for using this option. - Favorite Directory loads files from a directory which you have previously indicated as a favorite.
The key shortcut for this option is ‘Ctrl’ and ‘F’. - Save configuration… saves any configurations you have made in the options to Mp3Tag in a separate file for future use.
There is no key shortcut for this option. - The final option is Exit, this simply closes down Mp3Tag.
The key shortcut for this option is ‘Alt’ and ‘F4’.
Step 4: Menu Rundown: Edit
The edit drop-down menu consists mostly of options that allow the user to manipulate the file in a basic way. It is also used to correct any mistakes possibly made.
- Undo takes you back before you had removed a tag on a file.
You can use this option without opening the menu by pressing ‘Ctrl’ and ‘S’ simultaneously on your keyboard. - Cut, Copy, Paste, Rename and Delete all function like they would in Windows Explorer.
The key shortcut for Cut is ‘Ctrl’ and ‘X’.
The key shortcut for Copy is ‘Ctrl’ and ‘C’.
The key shortcut for Paste is ‘Ctrl’ and ‘V’.
The key shortcut for Rename is ‘F2’.
There is no key shortcut for Delete. - Copy (Folder Icon) duplicates an entire folder, rather than a single file.
There is no key shortcut for this option. - Move relocates a file into another folder of your choice.
There is no key shortcut for this option. - Remove is similar to delete, however the program does not ask whether or not you want to put said file in recycle bin before deleting.
The key shortcut for this option is ‘Del’. - Select all files highlights all files in the current directory.
The key shortcut for this option is ‘Ctrl’ and ‘A’. - Invert Selection takes all of the files not currently selected and selects those as opposed to the ones which are currently selected.
The key shortcut for this option is ‘Ctrl’ and ‘Shift’ and ‘A’. - Unselect all removes highlights from all files in current directory.
The key shortcut for this option is ‘Ctrl’ and ‘U’. - Select next file highlights the next file in the directory.
The key shortcut for this option is ‘Ctrl’ and ‘N’.
Step 5: Menu Rundown: View
The view drop-down menu is used to change what is displayed on the interface of Mp3Tag.
- Refresh updates the directory and automatically sorts any changes in the directory using the last chosen sorting type.
You can use this option without opening the menu by pressing ‘F5’ on your keyboard. - Sort by organizes all files in the directory by File name, Title, Artist, Album, Track, or many other options.
Due to sort by having multiple options, this option does not have a key shortcut. - Tag panel toggles the tag panel on the left.
The key shortcut for this option is ‘Ctrl’ and ‘Q’. - Extended Tags displays all the extended tags of the selected file(s).
The key shortcut for this option is ‘Alt’ and ‘T’. - Filter toggles the filter bar at the bottom of the screen.
The key shortcut for this option is ‘F3’. - Toolbar toggles the toolbar, which is the bar of icons below the drop-down menus.
There is no key shortcut for this option. - Customize Columns toggles various specific sections of the tag panel.
There is no key shortcut for this option.
Step 6: Menu Rundown: Convert
Let us preface this step by saying that the convert drop-down menu is for the more advanced user. It employs technical tags often seen in forms of programming, and as such is advised against using as a first time user. It is not necessary to use the convert menu to achieve efficient use of Mp3Tag. But due to its usefulness when learned, the menu is explained below for advanced users.
For each of these examples, we will refer to the Artist as Artist, Album as Album, Track Number as 01, Title as Song1, and Year as 2004.
As seen in the second image, a prompt is open asking for a “Format string:”.
The format string allows you to use tags to modify the file without typing in the actual tags.
This helps when you have tags that are exceptionally long or tedious to type out by hand.
- Tag-Filename conversion allows the user to edit the name of a file using tags already within the file.
As an example, the second image shows %artist% — %album% — $num(%track%, 2) — %title%.
What this outputs as the filename is Artist – Album — 01 – Song1. - Filename-Tag is essentially the opposite of the previous process.
So if I had a song named: 2004 – Artist – Album – 01 – Song1, and I entered the format string:
%year% — %artist% — %album% — $num(%track%,1) — %title%
It would fill in the tags of the file automatically, without you having to input each one by hand. - Filename – Filename is a little bit different than the previous two.
Rather than using tags, this uses the different parts of the file name to re-arrange the name to your liking.
So again, if I had a song named: 2004 – Artist – Album – 01 – Song1, and I entered the format string:
%1 — %2 — %3 — %4 — %5, I would set each individual part to one of those numbers, and I could re-arrange the name in any order I wanted to using another format string.
For example, %2 — %1 — %3 — %5 — %4 would give me the filename:
Artist – 2004 – Album – Song 1 – 01. - Text file – Tag assumes you have a text document that has all the tags within it listed out like it would be in the filename.
This process is exactly the same as Tag-Filename, but with the use of a text file instead. - Tag – Tag is essentially a copy and paste feature.
If I selected one file, and asked it to fill out the Artist, Year, and Album tag, it would copy it over to any other file I selected.
Step 7: Main Interface: Tag Editing
Whether you’ve skipped straight to here or finished reading through the menus and what they do, this is the main process you will learn to complete.
Tag editing allows the user to quickly and efficiently edit multiple audio files tags at once.
It also can be used for singular file editing.
For file editing, a video will be provided above, with time stamps in the text descriptions to make the process easier to understand and visualize.
In order to edit a file, or multiple files, the first thing to do is import files to the directory from a folder. We can choose to import a single file, multiple files, or an entire directory. If you remember from earlier, in the file drop-down menu, there is an “Add Directory” option that we can select to do this.
This is displayed in the video at 0:07 through 0:20.
As you can see, we now have audio files imported into our directory, which we can freely edit.
The tag panel, listed as ‘Section 4’ in the first step, is where you will be doing majority of your editing. In the tag panel, you can edit the file(s)’ Title, Artist, Album, Year, Track Number, Genre, Comments, Album Artist, Composer, Discnumber, and the Cover Art.
Editing all of these is very easy, simply click on the prompt window under the name and fill in whatever you’d like.
This is displayed in the video at 0:28 through 0:50.
Note: When selecting multiple files, any changes made to one file will apply to ALL files.
This is displayed in the video at 1:09 through 1:27.
After making any changes, be sure to save, or else any changes you have made will not actually affect the file.
As mentioned in ‘Step 2’, you can save edits to tags in the file drop-down menu, or by using the key shortcut ‘Ctrl’ and ‘S’. You can also use the save button located on the left of the toolbar, located in ‘Section 3’.
This is displayed in the video at 0:56.
To change the cover art of a file, first select the file, or files, then under “Discnumber” click the square.
This square can either be blank, or already have an image, depending on if the file you used has a previous image saved to it. If you’d like to remove the current picture, right click, then click “Remove cover”.
This is displayed in the video at 1:38.
Once the square is empty, you can add any cover art you’d like either from a file on your computer, or from an image you’ve copied. Right click the square, and click “Add Cover” to add a file that is physically on your computer. Click “Paste Cover” if you have copied the image from the internet or somewhere else. Be sure to save changes just like you would with the tags.
This is displayed in the video at 1:45.
This is pretty much the heart and soul of what Mp3Tag does. You can use this process to quickly sort through a bunch of audio files you may have downloaded recently, which happen to be unorganized and not categorized.
Step 8: Potential Issues and Closing
Sometimes, you may run into a hiccup.
For some reason, after editing your sound file, Windows and some MP3 players may not be able to view the properties of the audio file, such as Artist, Album, etc.
In most cases, following the picture above gives a really simple fix to this issue.
To get to this screen, open the ‘Tools’ task-bar, click on ‘Options’, under ‘Tags’ click on ‘Mpeg’.
Under the section ‘Write’, make sure that ID3v2.3 UTF-16 is selected.
So why does this happen?
When editing an audio file, you are opening it from a state where it is compressed, and usable by most machines. When you edit that file, it has to re-compress in order to be usable again.
When encoding, compatibility issues may arise if certain characters aren’t possible to be written.
Changing to UTF-16 allows the program to write the file in a much larger spectrum, and reduces the chance for error.
This wraps up the basics for Mp3Tag.
Thank you for reading our tutorial, we hope you are now proficient enough to edit to your heart’s content!
Be the First to Share
Recommendations

Содержание
- Что это такое
- Как установить
- Что может программа
- Начало работы
- Как добавить изображение
- Перенос имени в тег
- Имя файла-тег
- Как указать метаданные пи помощи БД
- Что еще можно сделать
- Нумерация
- Как создать плейлист
- Экспорт
- Вывод
Что это такое
Mp3tag создана для изменения тегов аудио форматов. Небольшое пояснение. Теги — это информация о файле: его название, версия, когда создан. Поддерживает online поиск по базам данных, а это позволит собрать правильные метки и загружать обложки для музыкальных библиотек.
Переименуйте фалы основываясь на информации, полученной с тегов, заменяйте символы и имена. Рассмотрим подробную инструкцию о работе с Mp3tag Pro.
Как установить
Скачать программу можно с официального сайта расположенного по адресу: https://www.mp3tag.de/en/download.html.
Во время инсталляции появится возможность двух вариантов установки:
- Стандартная. Загружается на ПК;
- Portable. Вы укажите папку куда программа установится. Можно проинсталлировать ее на флешку чтобы работать непосредственно с нее.
Программа на русском языке.
Что может программа
- Изменения тегов одновременно во многих файлах;
- Работа с обложкой. Загрузите в программу, и проигрыватель покажет ее на экране при воспроизведении;
- Импорт из Амазон,, freedb, в режиме онлайн;
- Создание плейдистов;
- Замена символов и строк;
- Экспорт в RTF, CSV, HTML.
Рассмотрим подробнее главные функции
Начало работы
После установки программы запускаем ее. Далее находим нашу музыку. Для этого нажимаем «Файл»-«Добавить».
Слева расположена форма с полями для тегов. Кликнув по любой песни (справа), в полях, отобразятся данные о ней: имя, исполнитель, альбом. А также: комментарий, композитор, номер.
Если они пустые — нет информации. Это можно изменить. Заполняем соответствующие поля, нажимаем «Сохранить».
Теперь проигрыватель вместо надписи «Неизвестный» покажет прописанную информацию.
Если у нескольких файлов нужно указать одинаковые теги — выделите их. Если они расположены не по порядку, воспользуйтесь клавишей «Ctr».
Как добавить изображение
При добавлении картинки она отобразится во время проигрывания. Перенесите ее в поле, далее сохраните изменения. Во время прослушивания она будет отображаться.
Перенос имени в тег
Иногда в файле есть код, но нет имени или наоборот. Тогда примените функцию переноса названия из тега. Выбираем нужную песню. Далее нажимаем «Тег-имя».
Откроется окно с данными. Будет написано «%artist% %title%» (у вас может отобразиться не такая информация). Добавьте нужные данные. Полный список появится если кликнуть по кнопке справа.
Прописав нужные переменные. Далее нажимаем на «ОК». Информация изменится, и появится сообщение.
Имя файла-тег
Находим композицию, название которой пропишем в метаданные.
Нажимаем «Имя -тег» на панели управления. Композиция в основном состоит из имени и названия. У вас появится «%artist% — %title%». Укажите другую информацию из списка. Он откроется, если кликнуть кнопку справа.
Теперь поля заполнятся нужной информацией. Появится сообщение на экране.
Как указать метаданные пи помощи БД
Выбираем песни, для которых нужно добавить информацию. Нажимаем «Источники». Появится окно где отобразятся сервисы, которые в теги добавят данные.
В них нужна регистрация на сервисах. Если вы не хотите этого делать, выбирайте «freedb». Откроется окно где отмечаем пункт «Использовать поиск в интернет».
Откроется поиск. Советую искать по исполнителю. Отмечаем этот пункт, нажимаем кнопку «Далее».
В новом окне отобразятся заполненные поля. Измените их если что-то прописано неправильно.
Когда отредактируете что вам нужно нажимаем «ОК».
Что еще можно сделать
Кроме редактирования утилита поможет пронумеровать песни, как вам необходимо. Рассмотрим это подробнее.
Нумерация
- Открываем папку с музыкой, выделяем файлы, для которых нумерация указана или ее необходимо изменить. Если они расположены не подряд, используйте Ctrl;
- Далее нажимаем кнопочку «Мастер нумерации» на панели инструментов.
Откроется окно с настройками где укажите с какого значения начать нумерацию и нужен ли повтор для подпапок. Далее нажимаем «Ок».
Как создать плейлист
Программа создает его в m3u формате. Как создать? Для этого выделите файлы. Далее нажимаем кнопку «Создать из выбранных». Указываем путь куда его сохранить. Рядом кнопка для создания плейиста из всего списка.
Экспорт
Утилита позволяет создавать плейлисты стандартного формата. Этот способ мы только что рассмотрели. Но можно создать его как файловое расширение через «Файл»-«Экспорт». Будут доступны варианты csv, html, rtf.
Каждую конфигурацию из списка готова к использованию.
Если нужно что-то отредактировать, кликните правой кнопкой мыши по странице. Далее «Просмотр кода». Здесь укажите кодировку и другие нужные для вас параметры.
Опции экспорта подробнее посмотрите перейдя по адресу: http://help.mp3tag.de/options_export.html.
Читайте также:
- Не играет музыка ВКонтакте;
- Как наложить музыку на видео.
Вывод
Mp3tag подойдет если нужно отредактировать теги во многих файлах. Это оптимизирует работу с аудиотекой. Только нужно быть внимательным, особенно если у вас большое количество музыкальных композиций.
Содержание
- Редактирование тегов в Mp3tag
- Способ 1: Ручное изменение данных
- Способ 2: Указываем метаданные с помощью баз данных
- Дополнительные возможности Mp3tag
- Нумерация композиций
- Перенос названия в тег и наоборот
- Вопросы и ответы
Иногда можно увидеть ситуацию, когда при проигрывании MP3 файла имя исполнителя или название композиции отображается в виде набора непонятных иероглифов. При этом сам файл называется правильно. Это свидетельствует о неправильно прописанных тегах. В данной статье мы расскажем вам о том, как можно отредактировать эти самые теги аудиофайлов с помощью Mp3tag.
Скачать последнюю версию Mp3tag
Редактирование тегов в Mp3tag
От вас не потребуется никаких специальных навыков или знаний. Для изменения информации метаданных необходима лишь сама программа и те композиции, для которых будут редактироваться коды. А дальше вам необходимо придерживаться инструкции, которая описана ниже. Всего можно выделить два метода изменения данных с помощью Mp3tag — ручное и полуавтоматическое. Давайте рассмотрим более детально каждый из них.
Способ 1: Ручное изменение данных
В данном случае вам необходимо будет вводить все метаданные вручную. Мы пропустим процесс загрузки и инсталляции Mp3tag на компьютер или ноутбук. На данном этапе у вас вряд ли возникнут трудности и вопросы. Приступим непосредственно к использованию софта и описанию самого процесса.
Вот собственно и весь ручной процесс изменения тегов аудиофайла, о котором мы хотели вам упомянуть. Заметим, что у данного метода есть недостаток. Он заключается в том, что всю информацию типа названия альбома, года его выпуска и так далее, вам нужно будет искать в интернете самостоятельно. Но этого можно частично избежать, если воспользоваться следующим методом.
Способ 2: Указываем метаданные с помощью баз данных
Как мы упоминали немного выше, данный способ позволит прописать теги в полуавтоматическом режиме. Это значит, что основные поля типа года выпуска трека, альбома, позиции в альбоме и так далее заполнятся автоматически. Для этого придется обратиться за помощью к одной из специализированных баз данных. Вот как это будет выглядеть на практике.
На этом описываемый способ редактирования тегов завершен.
Дополнительные возможности Mp3tag
Помимо стандартного редактирования тегов, упомянутая в названии программа поможет вам пронумеровать все записи нужным образом, а также позволит указать имя файла в соответствии с его кодом. Давайте поговорим об этих моментах подробнее.
Нумерация композиций
Открыв папку с музыкой, вы можете пронумеровать каждый файл нужным вам образом. Для этого достаточно сделать следующее:
Перенос названия в тег и наоборот
Встречаются случаи, когда в музыкальном файле прописаны коды, но отсутствует название. Иногда случается и наоборот. В таких случаях могут помочь функции переноса названия файла в соответствующие метаданные и наоборот, из тегов в основное название. Выглядит на практике это следующим образом.
Тег — Имя файла
Имя файла — Тег
Вот и весь процесс переноса кода в имя файлов и наоборот. Как видите, в этом случае такие метаданные как год выпуска, название альбома, номер композиции и так далее, не указываются автоматически. Поэтому для общей картины вам придется прописать эти значения вручную либо через специальный сервис. Об этом мы говорили в первых двух методах.
На этом данная статья плавно подошла к своему финалу. Надеемся, указанная информация поможет вам в редактировании тегов, и в результате вы сможете навести порядок в своей музыкальной библиотеке.
В эпоху потоковой музыки, когда всё классифицируется и доступно для поиска за считанные секунды, можно не задумываться о метаданных. Но любой человек, у которого есть музыкальная коллекция, знает, как трудно управлять плохо маркированной библиотекой. Вот почему так важен редактор музыкальных тегов, а бесплатная программа Mp3tag — одна из лучших в этой категории. Давайте рассмотрим, что может предложить редактор Mp3tag и как его эффективно использовать.
Находим и скачиваем программу здесь.
Зачем использовать редактор музыкальных тегов?
Если вы не знаете, файлы MP3 (и другие форматы аудиофайлов) поддерживают различные метаданные (теги). Метаданные относятся к информации, которая хранит данные о исполнителе, альбоме, дате выпуска, жанре и т.п. информации.
Важно отметить, что метаданные полностью отделены от имени файла. В коллекции может быть MP3-файл с любым именем и с нулевыми метаданными. В этом случае единственный способ идентифицировать дорожку — это имя файла. Это вызывает грандиозный беспорядок в плейлисте и совершенно не даёт возможности упорядочить треки по исполнителю или жанру.
Музыка, которая приобретается у таких источников, как например iTunes или Amazon Music, скорее всего, уже имеет соответствующие внесённые теги. Но, при сохранении музыкальных файлов из других источников, редактор тегов жизненно необходим для внесения информации и исправления других ошибок.
Начало работы с Mp3tag
По ссылке приведённой выше, надо скачать дистрибутив Mp3tag с официального сайта. Инсталлятор максимально прост и не вызывает каких-либо проблем при установке.
Несмотря на своё название, редактор Mp3tag работает со многими другими форматами аудиофайлов. Он совместим с AAC, FLAC, OGG, WMA и другими.
Все достоинства программы
• Программа полностью бесплатна.
• Запись ID3v1, ID3v2, APEv2, MP4, WMA-тегов для нескольких файлов одновременно.
• Поддержка встроенных обложек в альбомы.
• Полная поддержка Unicode.
• Автоматическое составление плей-листов в стандартном формате m3u.
• Сопоставление полей тегов.
• Переименование файлов на основе информации тегов.
• Создает папки с использованием тегов и сортирует аудио файлы по созданным папкам.
• Переименование файлов на основе информации тегов.
• Просматривает техническую информацию о музыкальных файлах.
• Экспорт тегов в форматы HTML, RTF, CSV, XML.
• Импорт тегов из онлайн-баз данных freedb.
• Инсталлируется на любую версию ОС Windows.
• Качественная русская локализация.
После того, как программа Mp3tag установлена (смотрим основной интерфейс), при первом открытии требуется внести некоторые настройки. Сначала необходимо указать программе, в каком каталоге предстоит работать. Необходимо выбрать Файл -> Сменить папку или комбинацию клавиш Ctrl + D и указать (создать) каталог для редактирования. Далее все необходимые важные настройки программы можно изменить выбрав Сервис -> Настройки или комбинацию клавиш Ctrl + O.
Как только произведён выбор директории редактирования, программа MP3tag покажет все музыкальные файлы в этой папке с информацией о метаданных на своей главной панели.
Как видно на скриншотах выше, интерфейс программы до безобразия прост и понятен, в нём совершенно несложно разобраться пользователям с любой подготовкой.
Использование программы Mp3tag
Итак, испробуем программу Mp3tag в деле. При редактировании определённой композиции следует щёлкнуть по ней мышью и на левой боковой панели появятся основные её теги. На этой панели можно увидеть общие теги, такие как «Название», «Исполнитель», «Альбом», «Год», «Номер трека» и «Жанр». Непосредственно редактирование производится в правой части части рабочей зоны программы (смотреть скриншот). Просто щёлкните внутри каждого из полей строки композиции и введите нужную информацию. Всё предельно наглядно и понятно.
Следует обратить внимание, что редактор Mp3tag также позволяет добавлять обложки альбомов. Необходимо щёлкнуть правой кнопкой мыши по полю текущего изображения и выбрать «Добавить обложку», чтобы установить любое изображение из файла. Предпочтительный размер изображения обложки альбома — это 300х300 пикселей, но часто бывает 500х500 и даже более. Для пакетного редактирования изображения обложки в музыкальных файлах требуется «Выбрать все файлы» и правой кнопкой мыши щёлкнуть по полю изображения в левой части редактора, далее в появившемся контекстном меню выбрать «Добавить обложку». Для пакетного редактирования других полей следует производить операцию в такой-же последовательности.
Самое главное, после каждого пакетного редактирования следует в обязательном порядке сохранять результат работы. Сохранение происходит путём нажатия на соответствующую кнопку на панели инструментов или при открытии меню Файл -> Сохранить тег.
Ну вот, пожалуй кратко и всё, редактировать теги в музыкальных файлах — это очень просто!
Mp3tag — незаменимый редактор музыкальных тегов
Как мы выяснили, редактор Mp3tag — это мощный инструмент для редактирования музыкальных тегов. Многочисленные функции этой программы делают её лучшей как для обычных пользователей, так и для тех, кто занимается этим профессионально. Держите это приложение всегда под рукой, когда необходимо исправить теги музыкальных файлов.
Решил написать краткий ликбез как перекодировать кириллические тэги, чтобы они нормально отображались на штатной магнитоле.
Скачиваем программу www.mp3tag.de/en/download.html. С помощью ее нам нужно перевести кодировку тэгов mp3 в формат UTF-16. Для этого в окне программы нажимаем кнопку «Сменить папку» или «Добавить папку» и выбираем папку с нашими записями. Для удобства можно выбрать целиком флешку, она сама прочитать все нужные файлы на ней, правда при перекодировании займет гораздо больше времени.
В настройках программы Дополнительно — Настройки — Теги — MPEG проверяем, чтобы стояла галочка на ID3v1, ID3v2 и выбрано было ID3v2.3 UTF-16. Дальше выходим из настроек, и в главном окне выбираем нужные треки (или все сразу «Ctrl + A») и нажимаем кнопку сохранить.
Проверяем в настройках кодировку UTF-16
Естественно в этой программе можно отформатировать тэги, как хочется, все сделано тут для группового преобразования. После сохранения тэгов в магнитоле кирилица будет везде отображаться кирилицей.
Я еще пробовал через PZTagEditor, но кодировку не задавал, поэтому не получилось добиться правильного результата. Через плеер AIMP получилось, но опять-таки не все тэги исправились, здесь и кодировку задать нельзя. Поэтому с mp3Tag способ пока единственный работающий 100%.
P.S. Хотя я и предполагал, что дело в кодировке, но сам не додумался, а честно «украл» этот способ у многоуважаемого Дмитрия dg972 с одного из дастер-форумов. Но поскольку публика разная сидит на этих сайтах ( к тому же сегодня появился очередной вопрос от Tirisber), решил здесь выложить свое пошаговое описание).
Так же очень популярен вопрос различного рода глюков флешки с магнитолой — то читается одна папка, то после выключения зажигания сбрасывает на первый трек, то вообще не читатся и т.д.
Мои рекомендации: купить нормальную брендованную флешку (типа Kingston, Leef, Transcend и т.п.) желательно не более 8-16 гб. По утверждению нашего системного администратора на работе брендованные флешки и карты памяти (особенно Kingston) имеют лучшую совместимость с разными девайсами.
Вначале попробовать записать не более 50% от объема на нее. Если все в норме, то попробовать увеличить кол-во треков. У меня лично флешка Leef на 8 гб, сейчас забита на 5 гиг и все прекрасно работает. До этого была безымянная на 16 гб и почти при полной забитости сбрасывала на первой трек при выключении зажигания (питания).
Leef 8Gb