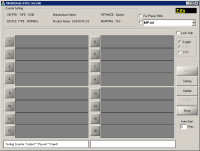Данная ошибка далеко не нова и присутствовала, как в давнишней версии Phison MPALL v3.33.0C, так и в её более современном варианте Phison MPALL v5.03.0B-DL20. Единственное, что их объединяет, это название редакции – DL20, которую можно обнаружить в заголовке основного приложения архивов.
САМЫЙ ПРОСТОЙ СПОСОБ (NO MAPPING)
Данный способ не столь универсальный, как последующие два, но зато для него ничего не нужно этакое скачивать или править. Единственный недостаток в том, что он не подойдёт для всех DL20 дистрибутивов и работает только с теми, где в главном окне присутствует опция No Mapping.
Для нас здесь важно, что с V5.03.0B-DL20 данный способ полностью совместим, а от старой V3.33.0C-DL20 всё равно проку нету.
Всё что необходимо, это после очередной модификации конфига, выставить или снять галочку с параметра No Mapping, который можно найти в правом верхнем углу главного окна MPALL. То есть, не важно состояния параметра No Mapping, а главное, чтобы вы по нему провели любую операцию (либо активировать, либо наоборот выключить).
МОДИФИЦИРОВАННЫЕ ВЕРСИИ ПРИЛОЖЕНИЯ
Если вы загрузили утилиты с моего портала, всякие проверки хешей и прочей лабуды, для вас неактуальны. А всё благодаря добрым самаритянам, которые подправили содержимое исполняемых файлов и поделились своей работой со всеми окружающими.
Эти файлы приложены вместе с оригинальными файлами, и их можно отличить по приставке fix:
– MPALL_F1_7F00_DL20_v333_0C_fix_NCoderr.exe
– MPALL_F1_7F00_DL20_v503_0B_fix.exe
КАК РАССЧИТАТЬ И ПРОПИСАТЬ НУЖНУЮ КОНТРОЛЬНУЮ СУММУ
Теперь я распишу, как можно обойти ошибку, не прибегая ни к модифицированным версиям приложения, ни к поискам секретных параметров. Но стоит понимать, что при каждой модификации конфига, вам придётся заново рассчитывать и прописывать чексумму. Это не слишком удобно, особенно при проведении каких-нибудь опытов с флешками.
В первую очередь, хочу поблагодарить товарища null21, за оперативную помощь в решении данной проблемы.
null21, более подробно расписал процесс редактирования конфига, да и использовал программу WinHEX. Я же, по старой традиции, больше люблю бесплатные HEX-редакторы, поэтому применил HxD V1.7.7.0.
Открываем HEX-редактором конфигурационный файл, в который вам нужно прописать контрольное число, по умолчанию это файл MP.ini.
Прежде чем считать чексумму, нужно добавить недостающие два байта 0x0D 0x0A в самый конец файла. На данной стадии, он должен принять следующий вид, как на скриншоте, за исключением последних четырёх байт в красной рамке.
Далее выделяем всё содержимое файла, включая последние два байта 0D 0A и вызываем функцию Контрольные суммы из меню Анализ. Там уже из доступных алгоритмов выбираем Checksum-32 и щелкаем OK.
В итоге на нижней панели утилиты, помеченной цифрой 4, должна появиться нужная нам контрольная информация. Записываем эти байты в обратной последовательности, то есть заместо 00 00 B6 BF, пишем BF B6 00 00.
Сохраняем изменения в файле и уже без проблем прошиваем нашу флешку.
0 Пользователей и 1 Гость просматривают эту тему.
Добрый день. После использования флешки Kingston DataTraveler Ultimate G2 64Gb на чужом ноутбуке она стала защищенной от записи. При попытке скопироватьотформатироватьпроверить на ошибки пишет что флешка защищена от записи. При копировании файлов с нее на комп пишет что некоторые файлы повреждены.
Размер и оставшееся место определяется верно, можно просмотреть содержимое, но не всех папок.
Description: [G:]Запоминающее устройство для USB(Kingston DT Ultimate G2)
Device Type: Mass Storage Device
Protocal Version: USB 2.10 <- Hint: This is a USB3.0 device working at USB2.0 mode
Current Speed: High Speed
Max Current: 498mA
USB Device ID: VID = 0951 PID = 1656
Serial Number: 0018F30C9E91BB61611E0007
Device Vendor: Kingston
Device Name: DT Ultimate G2
Device Revision: 0110
Manufacturer: Kingston
Product Model: DT Ultimate G2
Product Revision: PMAP
Chip Vendor: Phison
Chip Part-Number: PS2251-01(PS2301) — F/W 01.02.10 [2011-05-12]
Flash ID Code: 98DE9532 — Toshiba [MLC-8K]
Были перепробованы утилиты: Phison Preformat v1.30 — не поддерживает, Phison_MPALL_v3.20_ps2251_38 — пишет ошибку или просто остается на стадии ISP Burner, UP_19_CTool_90AP_v3.17 — не видит флешку, всякие JetFlash Recovery и что-то с Alcorом не видят флешку.
Подскажите куда копать дальше, очень жалко выкидывать.
« Последнее редактирование: 22 Марта 2012, 23:51:02 от novo »
Записан

PS2251-01
« Ответ #1 : 21 Марта 2012, 12:42:26 »
MML
чето Вы все левое пробуете
UP_19_CTool_90AP_v3.17 для Up19
Phison_MPALL_v3.20_ps2251_38 и ошибка Ваша из названия утилиты уже вытекает
всякие JetFlash Recovery и что-то с Alcorом не видят флешку. — это тута вообще причем?
пробуйте свежие MPALL и также попробуйте простые форматилки СВЕЖИЕ типа как от сликон повер
ISP както нету для Вашего контроллера так что на данный момент надежды небольшие, но есть всетаки
Записан

PS2251-01
« Ответ #2 : 21 Марта 2012, 12:56:25 »
Те утилиты пробовал от безысходности.
Да, забыл сказать что пробовал Phison MPALL v3.33.0C (PS2251) пишет «Cheksumm error».
Соответственно чип 2251-01, выбрал Preformat с размером 65536 Мб, выбрал форматирование в фат32. И в конце концов «Check sum error».
tagaraz, а подскажите названия утилит, а то я не в курсе какие свежие и какие от силикон повер, будьте добры.
Записан

PS2251-01
« Ответ #3 : 21 Марта 2012, 13:00:08 »
размер выбирать не надо
«Cheksumm error».
файл IDBLK_TIMING.dll из другой версии подсуньте
также верси 3.32.0С, 3.33.00 и подобные
поиск не рулит?
Записан

PS2251-01
« Ответ #4 : 21 Марта 2012, 13:37:51 »
рулит, я перепробовал кучу, имен вот только не помню, поэтому и прошу уточнить, сейчас попробую, спасибо за наводку.
Видно не судьба, замена библиотеки ничего не меняет, по-прежнему вылетает окно с «Check summ error».
Более ранние версии MPALL пишут 0x1042 и 0x1049.
Погуглил по ошибкам — ничего.
Даже на китайских сайтах нема инфы (((
« Последнее редактирование: 21 Марта 2012, 14:58:26 от MML »
Записан

PS2251-01
« Ответ #5 : 21 Марта 2012, 22:15:24 »
MML
Какая сейчас версия прошивки залита (GetInfo)?
Записан

PS2251-01
« Ответ #6 : 22 Марта 2012, 00:06:23 »
01.02.10 от 2011-05-12
Сейчас.
————————
..уже готов был забить на нее и выкинуть, 5 дней себе мозг ковырял, а сейчас подошла утилита, которая ошибку писала, щас в базу занесу и нажрусь пойду )))
Phison MPALL 3.29.0B, настройки такие:
[PenDriveMP]
IC Type=PS2251-01
[Parameter Mark]
Parameter Type=F1_MP_21
[Customize Info]
USB VID=0x13FE
USB PID=0x5000
String Product Name=USB DISK 3.0
Inquiry Version=PMAP
[Configuration]
Reset Serial Number=0
File System 1=2
Activate partition=1
[TestItemOption]
Do Preformat Test=1
[Extra]
Mode=3
[Misc]
Volume Label=USB DISK
set1667=0x00
[Advance]
FC1=0xFF
FC2=0x01
CheckUSBConnectorType=0x22
[Firmware]
ISP=0
Получилось с попытки 30-ой наверное ))
« Последнее редактирование: 22 Марта 2012, 23:49:05 от novo »
Записан
Kingston DT Ultimate G2 64Gb
VID = 0951 PID = 1656
98DE9532 — Toshiba [MLC-8K]
498mA
Phison 2251-01
Делал так:
Данный мануал написан для Kingston DataTraveler Ultimate G2 64Gb, без учёта первичных манипуляций с выяснением VID и PID.
Все делалось на машине с Windows XP SP3. На Windows 7 не вышло, а может нужно было больше пробовать?
Заходим в папку с Phison MPALL 3.29.0B, далее будут картинки, по ним все понятно будет.
На скринах путь слишком длинный, на всякий случай скопируйте программу в корень локального диска.
Первые 9 скринов относятся к конфигурации файла, который будет использоваться самой программой.
Запускаем MPParamEdit_F1.exe
VID и PID используйте от своей флешки.
Тут мы уже запускаем саму прогу MPALL_F1_9000_v329_0B.exe, жмем Update, после этого определится флешка, дальше Start., если все удачно, то начнётся процесс, если нет, то стоит попробовать поиграться с настройками раздела во вкладке Partition Settings: там мы можем вместо No of Partition указать Mode — 3. 21 стоит выбирать, если вы делаете флешку с CD разделом.
Галочка напротив MP.INI отметится автоматически при запуске. Вы можете сделать файл и со своим названием, тогда его нужно будет указать принудительно и поставить галочку.
« Последнее редактирование: 23 Марта 2012, 12:54:50 от MML »
Записан
Добрый день, MML! Рад, что Вам удалось победить PS2251-01.
У меня такая же беда, только с флешкой Patriot Supersonic.
Применяю файл настроек один в один с Вашим и получаю
Read OnlyPage 0x6018
Если в файле настроек меняю
[Firmware]
ISP=1
И указываю путь к файлам burner и firmware из каталога Phison_MPALL_v3.29.0B_PS2251, то процесс виснет в самом начале
ISP-Burner
Посоветуйте, исходя из Вашего опыта, может мою флешку уже не восстановить?
Записан
Добрый день. Беда такая же — это внезапно появившаяся защита от записи?
Записан
nickola54
[Firmware]
ISP=1
а что у Вас есть ISP для этого контроллера? с леваком конечно он виснет. физоны очень вредные так что не факт что вообще чето удасца без ISP и возможно + тестмод
Записан
Записан
Tagaraz
Нет, ISP для этого контроллера у меня конечно нет. В каталоге Phison_MPALL_v3.29.0B_PS2251 находятся файлы BN50V315….bin и FW50FF01V30….bin. Если я правильно догадываюсь, они для контроллера PS2251-50, а мы восстанавливаем PS2251-01. Как же тогда получилось восстановить у MML? Может быть я не прав?
Записан
я же уже сказал что физоны ОЧЕНЬ вредные и зачастую простым форматированием через производственную утилиту и форматилки (типа как от силикон повер) не восстанавливаются и нужно ISP и тестмод
Записан
nickola54
Так вы учтите что у меня отформатировать получилось раза с 30-го.
Эти файлы я не использовал.
Записан
MML
А первые 29 раз какие-то ошибки появлялись?
Записан
Я образно говорю, точное количество не знаю )))
Но в первые разы были ошибки 0x1042 и 0x1049.
Записан
А после появления ошибок какие-то настройки кардинально меняли или просто убивали процесс в Диспетчере задач и запускали MPALL_F1_9000_v329_0B.exe снова?
Записан
Постоянно менял информацию о разделах. Получилось спонтанно и после запуска утилиты 3.30.0C.
Все настройки делал с помощью MPParamEdit_F1.exe.
Записан
Записан
Была та же проблема с флешкой SP Marvel M60 [64 Gb]. Помогло обращение в ТП Phison — они прислали утилиту для восстановления. Кину в аттач, если кому нужно. Пароль на архив — «phison» без кавычек. [Зеркало].
« Последнее редактирование: 29 Октября 2012, 12:17:24 от Mexanizm »
Записан
I inherited a Patriot Supersonic 32GB with the same problem. ChipGenius reports:
USB Device ID: VID = 13FE PID = 1D00
Device Name: 2301 Boot Rom
Device Revision: 0110
Product Model: 2301 Boot Rom
Product Revision: 1.00
Windows says USB Mass Storage Device(2301 Boot Rom) in Device Manager.
It should say PID 5000 and Patriot Memory for the model or name. Setting it manually via Phison MPALL 3.33.0C says checksum error. Version 3.33.00 says Read OnlyPage 0x6018. Any advice?
Записан
-
-
July 30 2017, 13:27
- Компьютеры
- Cancel
На ресурсе usbdev.ru в разделе PHISON появилось долгожданное обновление – а именно MPALL_F1_7F00_DL07_v503_0A.exe. Однако в этой бочке мёда есть пара ложек дёгтя:
— Одно из нововведений – это контрольная сумма в файле параметров (.ini). Теперь файл параметров проверяется прошивальшикомна контрольную сумму, и в случае ошибки выдается сообщение «Check sum error!!»
— Даже если с контрольной суммой все нормально, то приложение может просто упасть без объяснений, «неожиданно прекратив свою работу».
Пристегиваем ремни!
Контрольная сумма
Что делать, если Вы получили сообщение об ошибке контрольной суммы?
Открываем файл параметров в шестнадцатиричном редакторе. Я использую по старинке WinHex.
Прыгаем в конец файл, контрольная сумма располагается именно там. Сообщение об ошибке будет одинаковым, если сумма неверная или её нет вообще.
Контрольная сумма – это 4 последних байта в файле. Обычно сумма располагается с новой строки (хотя строго говоря, это необязательно) . В этом случае контрольная сумма (в красном прямоугольнике) находится после последней последовательности 0x0D 0x0A (в зелёном прямоугольнике)
При создании нового файла параметров контрольная сумма не создается и её придется добавлять вручную.
На самом деле, на форме редактирования параметров есть спрятанная кнопка «Add check sum», но она ничего не добавляет, а просто проверяет контрольную сумму, так же как и прошивальщик.
Для расчета контрольной суммы в WinHex:
1. выделяем весь файл (Ctrl-A) за исключением 4 последних байт контрольной суммы
2. В пункте меню «Инструменты» выбираем «Вычислить хэш» (Ctrl-F2). Из выпадающего списка выбираем Checksum (32 бит).
Нажимаем ОК
3. Запоминаем рассчитанный хэш
4. Записываем хэш в файл параметров в обратной очередности байтов и сохраняем изменения
5. После нажатия кнопки Start на форме прошивальщика сообщение об ошибке контрольной суммы не должно больше появляться. Однако приложение может упасть, ничего не сказав. Расследование по горячим следам показало, что причина трагикомична – прошивальщику не нравится имя компьютера, написанного в кириллице. Переименуйте имя компьютера (и возможно, рабочую группу) в латинице, и на этом неприятности с MPALL_F1_7F00_DL07_v503_0A должны закончиться
Начало
Существует множество системных ошибок. Но самые неприятные те, которые возникают в процессе загрузки ОС. Согласитесь, обидно, когда садишься перед компом, надеясь плодотворно поработать или отдохнуть, а на экране возникает очередное сообщение о каком-то сбое. К этому варианту относится и CMOS checksum error.
К счастью, не все так катастрофически плохо. Дело в том, что, во-первых, эта неприятность не относится к критической. То есть, зайти в систему и продолжить свою деятельность, практически всегда, можно. Во-вторых, существуют методы, позволяющие решить возникшую проблему. Но прежде чем приступить к их рассмотрению, желательно понять, что это значит вообще.
Что обозначает сообщение и причины возникновения этого сбоя
Чтобы понять, как действовать в данной ситуации, изначально необходимо знать, что означает этот сбой. То есть, перевод ошибки на русский язык. Переводится высвеченное сообщение так – «Ошибка контрольной суммы CMOS».
Что такое CMOS? Это специальная микросхема, расположенная на материнской плате ПК, в которой хранятся нужные для запуска системы настройки BIOS. И если они не соответствуют необходимым, то возникает именно это сообщение при загрузке ОС.
Существует несколько основных причин, приводящих к этому состоянию:
- Батарейка. Многие слышали или знают про специальную батарейку, расположенную на материнке. Вот как раз именно она и отвечает за энергопитание той самой микросхемы CMOS. Ресурс этого источника питания обычно находится в пределах от пяти до семи лет активного использования оборудования. Но иногда батарея выходит из строя раньше. Если она не справляется с поставленной задачей, то подобное состояние вполне вероятно.
- Проблемы с самим БИОСом, который был неправильно обновлен самим владельцем. Или это специально сделала какая-то вирусная программа.
- Несоответствие нужных данных возникло после неправильного отключения ПК. Например, неожиданно прекратилась подача электроэнергии в доме, а комп не был подключен к источнику бесперебойного питания. Или пользователь, не выйдя правильно из системы, банально сам выдернул шнур из розетки. Причины известны, осталось понять, что делать дальше.
Что такое контрольная сумма?
Название появилось от summation check (саммэйшен чек) – число, вычисляемое по особым правилам по содержимому блока данных с целью проверки получателем целостности данных при хранении или передаче. Если контрольная сумма, вычисленная получающим устройством, не совпадает с принятой суммой, то вывод один – целостность данных нарушена. Причиной тому может быть “кривое” интернет-соединение, подделка на этапе составления/копирования файла на стороне сервера, или неисправность принимающего устройства (а иногда и просто подлог со стороны его продавца).
Методы, решающие проблему
Итак, CMOS checksum error defaults – как исправить? В этой ситуации есть один очень важный момент. Как мы уже писали выше – это не критический сбой. То есть, компьютер можно спокойно перезагружать. Или продолжить полноценную загрузку операционки, банально нажав на «F1».
Но не стоит считать, что так можно продолжать вечно. Система же типа работает. Любое сообщение про ошибку всегда сигнализирует о каких-то проблемах. И если их не устранить, то они могут привести к более серьезным неприятностям. Поэтому лечить надо. Как?
Воспользоваться нашей инструкцией:
Первый этап
Выполнить банальную перезагрузку оборудования. Сразу же после включения воспользоваться кнопочкой «Del», чтобы перейти в меню настроек БИОСа. Или другой кнопочкой, отвечающей за такой переход.
Выбрать вариант – Load optimized defaults, который подразумевает запуск системы с оптимальными настройками по умолчанию. Обязательно выход из меню BIOS должен сопровождаться сохранением выбранных параметров.
После выхода произойдет перезапуск компа и, если это был кратковременный сбой, связанный с неправильным выключением техники, то дальше система запустится уже нормально.
Второй этап
Если первый вариант действий не дает результата, а сообщение возникает каждый раз после даже нормального выключения оборудования, то следует обратить внимание на батарейку.
Косвенным признаком ее плохого состояния также будет постоянное некорректное отображение даты и времени – после каждой перезагрузки системы. То есть, вы вроде выставляете правильно все, сохраняете, корректно перезагружаете технику, но каждый раз они сбрасываются. Что делать? Скорее всего придется менять батарейку.
Но не спешите сильно расстраиваться:
- Во-первых, сделать всю работу можно и самостоятельно, даже если пользователей не относит себя к профессиональным компьютерным мастерам. А значит – исключить лишние расходы.
- Во-вторых, стоимость этого элемента составляет чуть более одной сотни рублей. Не так-то и дорого. Приобрести батарейку можно в любом компьютерном магазине, часто – и в фотосалонах.
Как ее заменить:
- Полностью выключаем компьютерное оборудование. Обесточиваем его – банально после выключение выдергиваем шнур из розетки.
- Вскрываем корпус. Естественно, он не должен находиться на гарантии. Но учитывая тот факт, что обычно гарантия не превышает два года, а средний год службы этого элемента от пяти до семи лет, маловероятно столкнуться с этой проблемой.
- Вскрыв корпус, вы получите доступ к материнской платы. С той стороны, где к ней подсоединяются все остальные комплектующие.
- Батарейка имеет достаточно крупные размеры. Она круглая, металлического цвета. Ошибиться очень трудно.
- Вынимается легко – достаточно поддеть чем-то крепеж.
Учитывая то, что встречаются несколько типов таких батарей, рекомендуется взять снятую с собой в магазин, чтобы показать продавцу. После установки желательно зайти еще раз в БИОС и выставить правильные временные параметры.
Третий шаг
Что делать, если вышеописанные способы не дали результата? Тогда следует разобраться с тем, что скорее всего в системе присутствуют какие-либо вирусные заражения.
Как мы уже писали выше, зайти в саму операционку обычно не является проблемой. Достаточно нажать на «F1» и загрузка продолжится. Все будет работать полноценно. Поэтому у пользователя есть возможность спокойно запустить хороший антивирусник, проверить ОС на наличие вирусных заражений. Или зайти в интернет, чтобы скачать и установить нужную программу.
Как исправить ошибки MBR_CHECKSUM_MISMATCH типа «синий экран» (0x0000008B)
Иногда ошибки MBR_CHECKSUM_MISMATCH типа «синий экран», связанные с аппаратным обеспечением, могут быть вызваны повреждением оперативной памяти (RAM). Если вы сталкиваетесь со случайными перезагрузками компьютера, звуковыми сигналами при загрузке или другими неисправностями компьютера (в дополнение к ошибкам BSOD 0x8B), то весьма вероятно, что имеются повреждения памяти. На самом деле, почти 10% падений приложений в ОС Windows вызваны повреждениями памяти.
Если вы недавно добавили новую память в компьютер, мы рекомендуем временно убрать ее, чтобы убедиться, что она не является причиной ошибки MBR_CHECKSUM_MISMATCH. Если это действие устранило BSOD, знаичит, это источник проблемы, и, следовательно, новая память либо несовместима с каким-то вашим оборудованием, либо повреждена. В таком случае, вам потребуется замена новых модулей памяти.
Если вы не добавляли новой памяти, на следующем этапе необходимо провести диагностический тест имеющейся памяти компьютера. Тест памяти позволяет провести сканирование на наличие серьезных сбоев памяти и периодических ошибок, которые могут быть причиной вашего синего экрана смерти 0x8B.
Хотя последние версии Windows содержат утилиту для проверки оперативной памяти, я крайне рекомендую вместо нее использовать Memtest86. Memtest86 представляет собой тестирующее программное обеспечение на основе BIOS, в отличие от других тестовых программ, запускаемых в среде Windows. Преимущество такого подхода в том, что утилита позволяет проверять ВСЮ операционную память на наличие ошибок MBR_CHECKSUM_MISMATCH, в то время как другие программы не могут проверять области памяти, занятые собственно программой, операционной системой и другими запущенными программами.
Как запустить Memtest86 для сканирования повреждений памяти, вызывающих ошибки ОСТАНОВКИ 0x8B:
- Возьмите неиспользуемый USB флэш-накопитель и подключите к компьютеру.
- Загрузить USB образ Windows MemTest86.
- Щелкните правой кнопкой мыши на файле образа и выберите пункт «Извлечь в текущую папку«. Извлеките папку в любое место, где вы сможете с легкостью осуществлять доступ к ней (например, на Рабочий стол).
- Откройте извлеченную папку, запустите утилиту ImageUSB и выберите подключенный USB-носитель для создания загрузочного диска. ПРЕДУПРЕЖДЕНИЕ: данное действие приведет к стиранию всех данных на USB-носителе
- Memtest86 будет установлена на USB-носитель, после чего вы сможете приступить к проверке возможных источников ошибок MBR_CHECKSUM_MISMATCH.
- Перезагрузите компьютер при помощи установленного USB-привода.
- Memtest86 начнет тестирование памяти на наличие ошибок.
- Следуйте командам на экране.
Если все описанные выше шаги не увенчались успехом, а Memtest86 обнаружила повреждения памяти, то крайне вероятно, что ошибка типа «синий экран» MBR_CHECKSUM_MISMATCH вызвана плохим состоянием памяти. В таком случае, вам требуется заменить отказывающую память, чтобы устранить BSODы 0x8B.
Дополнительную помощь может оказать обучающее видео от Corsair, в котором рассказывается, как запустить Memtest86:
https://www2.corsair.com/training/how_to_memtest/6
Что делать, если клавиатура не функционирует в нужный момент
Действительно, некоторые пользователи сообщают о том, что при возникновении подобного состояния у них не работает клавиатура. А значит, они не могут перейти в БИОС при перезагрузке или продолжить вход в систему при возникновении записи про ошибку.
Как показывает практика, подобная неприятность практически всегда связана с использованием ЮСБ-клавиатур. Которые сейчас распространены повсеместно. Поэтому, если есть такая возможность, рекомендуется временно подключить клавиатуру старого типа – со стандартным зелененьким штекером.
- Максимально отключить те устройства, которые используют ЮСБ-порты. Возможно, тогда питания будет достаточно для включения клавиатуры.
- Выполнить перезагрузку несколько раз. Некоторые люди отмечают, что они смогли воспользоваться нужными клавишами после того, как повторили эту процедуру раз пять-шесть.
Какую версию программы использовать
На этапе подготовки, у пользователя возникает вопрос, какую версию программы использовать, поскольку доступны две версии sp flash tool – v3 и v5. При использовании других программ, пользователям обычно рекомендуют, устанавливать наиболее свежую версию, но в случае с flash tool, такой подход не работает.
Из-за аппаратных различий и особенностей смартфонов на MediaTek, при использовании новой или наоборот старой версии программы, в процессе прошивки часто возникают ошибки. Как правило, ранние модели прошиваются версией v3, а новые через v5.
Что бы помочь пользователю с выбором прошивальщика, необходимая версия программы идет вместе с прошивкой. Поэтому первым делом следует распаковать прошивку и найти программу. Если утилита отсутствует, тогда следует уточнить, какую версию программы лучше использовать. Ответ ищите в профильной ветке на форуме XDA. Или задавайте вопрос в комментариях, и мы постараемся помочь.
Что может Windows?
Уже в версии Windows 7 есть замечательная утилита certutil.exe, и с её помощью мы научимся вычислять и сверять контрольную сумму. В примере будет использоваться самый ходовой на данный момент алгоритм MD5 – именно он подходит для описанных в начале статьи задач (с командами, нижеописываемыми, прокатят также SHA256 и другие). Согласно Microsoft, утилита certutil.exe призвана снимать и выводить на экран информацию о конфигурации CA (авторизованной сертификации), работать со службами сертификатов, резервировать и восстанавливать компоненты CA, а также сверять сами сертификаты, парные ключи и цепочки хранящихся сертификатов. А мы сейчас с вами вычислим контрольную сумму любого файла.
К слову сказать, с появлением более современных версий Windows и обновлённых версий PowerShell возможности для вычисления и сверки контрольных сумм многократно усилились. Так, для работы можно попробовать апплет в виде:
Get-FileHash путь-к-файлу -Algorithm MD5
Но подробности я пока опущу и остановлюсь на вседоступных вариантах расчётов.
- определимся с файлом
- запустим консоль команд от имени администратора
- введём команду в виде
certutil -hashfile полный-путь-к-файлу MD5
К примеру, мне нужна контрольная сумма файла pdf:
Команда примет вид:
certutil -hashfile C:UsersDesktopb590.pdf MD5
Если вы желаете у видеть чек-сумму в текстовом файле, можно просто воспользоваться заданием к cmd на вывод результатов команды в указанный файл:
certutil -hashfile C:UsersDesktopb590.pdf MD5 > C:checksum.txt
Ищите файл с именем checksum.txt корне диска С:.
Если вам нужна исключительно контрольная сумма, можно воспользоваться дополнительными флагами к команде:
certutil -hashfile C:UsersDesktopb590.pdf MD5 | find /i /v «md5» | find /i /v «certutil»
или
certutil -hashfile C:UsersDesktopb590.pdf SHA256 | find /i /v «md5» | find /i /v «certutil»
И так далее.
При запуске требуется нажать F1
Сообщение системы с требованием нажать на клавишу F1 может появляться по нескольким причинам. В этой статье будет подробно описано, что именно могло привести к сбою и способы его устранения.
Обратите внимание, что не имеет никакого значения, на какой версии ОС осуществляется работа. Проблема возникает еще до запуска самой операционной системы.
Причина 1: Сбой в параметрах BIOS
В основном, ошибка в настройках возникает из-за неправильного выключения устройства. Иногда сбой может появиться после длительного отключения ПК от источника питания. Исправить эту ошибку можно несколькими способами.
Повторное сохранение настроек BIOS
Это наиболее простой способ устранить неисправность. Обычно повторное сохранение настроек требуется, если на экране отображается сообщение «Please enter setup to recover BIOS setting». Делается процедура таким образом:
- Запустите компьютер и сразу же после появления вкладки с эмблемой материнской платы, кликните на клавишу, с помощью которой осуществляется вход в BIOS. Этой кнопкой может быть F2, Del или любая другая клавиша.
- После перехода в окно параметров, нажмите на кнопку F10. Это поможет вам сохранить настройки.
- В отобразившемся оповещении выберите «ОК».
- Как обновить БИОС на компьютере и ноутбуке
После этого ПК перезапустится. Обычно этих нескольких шагов вполне достаточно, чтобы при включении компьютера больше не отображалось требование нажать на F1.
Сброс параметров BIOS
Чаще всего сообщение «Press F1 to Resume», «Press F1 to Run SETUP» возникает из-за резкого выключения устройства, например, произошедшего из-за отключения света. Не исключен также какой-либо системный сбой в BIOS. Это оповещение будет отображаться на экране до тех пор, пока вы не осуществите сброс настроек. Это достаточно простая процедура, справиться с которой сможет даже начинающий пользователь.
Существует несколько методов сброса параметров в БИОС, но большинство из них являются узконаправленными и могут не подходить в некоторых случаях. Осуществить необходимую процедуру можно с помощью перемычки, батарейки или кнопки на материнской плате, но эта конструктивная особенность встречается не у всех моделей. Также вы можете использовать специальный софт, который потребуется скачать из интернета, но для этого необходимо будет запустить ОС, что не всегда является возможным. Наиболее оптимальным вариантом будет сделать сброс через БИОС, именно эта методика и будет описываться ниже:
- В процессе запуска компьютера нажмите на функциональную клавишу, которая осуществляет вход в BIOS.
- Найдите надпись «Load Setup Defaults». Именно она и отвечает за сброс параметров. Обычно этот пункт находится в блоке «Exit», но его расположение может быть и другим, все зависит от типа используемой ОС.
- После обнаружения соответствующей функции, выделите ее и нажмите на кнопку Enter.
- В отобразившемся предупреждении выберите вариант «Enter» или «Y».
Изменения сохранятся автоматически после выхода из BIOS.
Определение загрузочного диска
Иногда проблема с запуском может возникнуть из-за того, что к ПК подключено несколько жестких дисков. В таком случае, система просто может неправильно определить HDD, с которого требуется запускаться. К счастью, устраняется эта проблема достаточно просто, достаточно присвоить нужному жесткому диску наивысший возможный приоритет.
- Что такое БИОС в компьютере как он работает и как в него зайти?
Особенности ошибки CMOS checksum error defaults loaded
Разберёмся теперь поподробнее, что являет собой упомянутая в сообщении об ошибке «контрольная сумма». По сути, это специальный показатель, призванный защитить расположенные в CMOS настройки БИОС от потери. Каждый раз, когда компьютер включается и начинает грузиться, происходит сравнение показателя, хранящегося в памяти CMOS, с контрольным показателем системы. Если эти показатели совпадают, тогда происходит обычная загрузка операционной системы. Если же показатели отличаются, это автоматически приводит к появлению сообщения «CMOS Checksum error».
Каждый компьютер по-разному реагирует на появление «CMOS Checksum Error». Некоторые компьютеры предупреждают пользователя о проблеме, а затем продолжают загрузку, используя имеющиеся данные в CMOS. Другие ПК также оповещают пользователя о проблеме, но для дальнейшей загрузки используют находящиеся в БИОС заводские настройки, которые при этом сбрасываются в CMOS-память. Обязательным же при этом является появление на экране ПК текста упомянутого мной сообщения об ошибке.
Что же до конкретных причин появления ошибки, то они могут быть следующими:
- Батарейка, питающая микросхему CMOS, исчерпала свой ресурс (или не работает корректно);
- Аналогичная ошибка Verifying DMI Pool Data;
- Пользователь или вирусная программа обновили БИОС;
- Компьютер не был правильно выключен (как довольно часто бывает, пользователь просто вытянул шнур ПК из розетки вместо стандартной процедуры отключения компьютера).

Если ваша флешка стала постоянно сбоить: не форматируется, при подключении к компьютеру — тот часто подвисает, при копировании файлов на нее — вылетают ошибки, но она не подвергалась механическому воздействию — ШАНСЫ на восстановление ее работоспособности есть! 👌
Хорошо бы, если при подключении флешки — она хоть как-то определялась, например, Windows издавала звук подключения, накопитель отображался в «моем компьютере», и на его корпусе моргал светодиод.
📌Если компьютер совсем не видит флешку и никак не реагирует на нее, то сначала рекомендую ознакомиться вот с этой статьей.
Вообще, дать универсальную инструкцию, как и какой программой что делать, чтобы восстановить флешку — невозможно! Но я в этой небольшой статье попытаюсь дать алгоритм, который поможет, даже начинающим пользователям, разобраться с проблемой и решить ее.
Итак…
*
Содержание статьи
- 1 Восстановление работоспособности флешки: по шагам
- 1.1 Определение модели контроллера флешки
- 1.1.1 Способ 1: с помощью спец. утилиты
- 1.1.1.1 👉 Работа с Flash Drive Information Extractor
- 1.1.2 Способ 2: визуальный осмотр контроллера
- 1.1.3 Способ 3: через диспетчер устройств
- 1.1.1 Способ 1: с помощью спец. утилиты
- 1.2 Как найти утилиту для прошивки флешки
- 1.1 Определение модели контроллера флешки
→ Задать вопрос | дополнить
Восстановление работоспособности флешки: по шагам
Определение модели контроллера флешки
Оказалась по воле судьбы у меня одна флешка, которую Windows отказывалась форматировать — вылетала ошибка: «Windows не удается завершить форматирование».
Флешка, по заверениям владельца, не падала, в нее не проникала влага, да и вообще, с ней довольно бережно обращались…
Всё, что было ясно (по ее виду): что это флешка от SmartBuy, и она на 16 GB (фото ниже). При подключении к ПК — загорался светодиод, флешка определялась и была видна в проводнике, но работала со сбоями.
SmartBuy 16 GB — «подопытная» не работающая флешка
*
Способ 1: с помощью спец. утилиты
Чтобы восстановить нормальную работу флешки, необходимо перепрошить микросхему контроллера. Делается это специальными утилитами, и для каждого типа контроллера — своя утилита!
Если утилита будет выбрана неверно, то с высокой долей вероятности, вы испортите флешку на всегда! Скажу даже больше, у одного модельного ряда флешек — могут быть разные контроллеры!
У каждого устройства есть свои уникальные идентификационные номера — VID и PID, и флешка здесь не исключение. Чтобы выбрать правильно утилиту для перепрошивки — необходимо определить эти идентификационные номера (а по ним модель контроллера).
- VID — идентификатор производителя контроллера;
- PID — идентификатор устройства.
Один из самых простых способов узнать VID, PID, и модель контроллера флешки — это использовать специальные утилиты. Одна из лучших в своем роде — это Flash Drive Information Extractor.
📌Flash Drive Information Extractor
Сайт производителя: http://www.antspec.com/usbflashinfo/
Небольшая бесплатная утилита, для получения максимум информации о флешке. Устанавливать ее не нужно!
Программа определит модель USB-флешки, модель и тип памяти (поддерживаются все современные флешки, по крайней мере, от нормальных производителей 😎).
Программа будет работать даже в тех случаях, когда не определяется файловая система флешки, когда завис компьютер при подключении носителя.
Получаемая информация:
- модель контроллера;
- возможные варианты установленных во флешке чипов памяти;
- тип установленной памяти;
- заявленный производителем максимальный потребляемый ток;
- версия USB;
- полный физический объем диска;
- объем диска, сообщаемый операционной системой;
- VID и PID;
- Query Vendor ID;
- Query Product ID;
- Query Product Revision;
- Controller Revision;
- Flash ID (не для всех конфигураций);
- Chip F/W (для некоторых контроллеров) и др.
Важно! Программа работает только с USB-флешками. MP3-плееры, телефоны и прочие устройства — она не распознает. Желательно, перед запуском программы, оставить подключенной к USB-портам только одну единственную флешку, с которой вы хотите получить максимум информации.
- Отключаем от USB-портов все, что подключено (по крайней мере все накопители: плееры, внешние жесткие диски и т.д.).
- Вставляем ремонтируемую флешку в USB-порт;
- Запускаем программу;
- Жмем кнопку «Получить информацию о флешке»;
- Через некоторое время получаем максимум информации о накопителе (см. скриншот ниже).
- Если программа зависла: ничего не делайте и не закрывайте ее. Выньте флешку через пару минут из USB-порта, программа должна «отвиснуть», и вы увидите всю информацию, что она успела вытащить с флешки…
Flash Drive Information — VID и PID флешки
Теперь мы знаем информацию о флешке и можем приступить к поиску утилиты.
Информация о флешке:
- VID: 13FE; PID: 4200;
- Модель контроллера (Controller): Phison 2251-68 (вторая строка на скриншоте выше);
- SmartBuy 16 GB.
*
Способ 2: визуальный осмотр контроллера
Определить достоверно модель контроллера можно, если разобрать флешку. Правда, не каждый корпус у флешки разборный, и не каждую потом соберешь обратно ☝.
Обычно, чтобы вскрыть корпус флешки, нужен нож и отвертка. При вскрытии корпуса будьте аккуратны, чтобы не повредить внутренности флешки. Пример контроллера показан на скрине ниже.
Разобранная флешка. Модель контроллера: VLI VL751-Q8
*
Способ 3: через диспетчер устройств
Узнать VID и PID флешки можно с помощью диспетчера устройств (в этом случае — ничего и устанавливать не нужно).
Правда в этом случае мы не узнаем модель контроллера, и есть некоторый риск, что по VID и PID не получится точно идентифицировать контроллер. И тем не менее, вдруг вышеприведенная утилита зависнет и не даст вообще никакой информации… 👇
- Сначала вставляем флешку в USB-порт;
- Далее запускаем диспетчер устройств: нажмите сочетание кнопок WIN+R, в строку «Открыть» введите команду devmgmt.msc, нажмите OK (скрин ниже в качестве примера); 👇
Как запустить диспетчер устройств
- В диспетчере устройств откройте вкладку «Контроллеры USB», а в ней найдите строку «Запоминающее устройство USB» — перейдите в его свойства;
- Далее нужно открыть вкладку «Сведения», выбрать свойство «ИД оборудования», и вы увидите VID и PID флешки (стрелка 5 на скриншоте ниже); 👇
Определение VID и PID флешки через диспетчер устройств
Вот, собственно, и все — будем считать, что модель контроллера мы все-таки определили…
*
Как найти утилиту для прошивки флешки
Важно!
После прошивки флешки — вся информация на ней будет удалена!
1) Зная модель контроллера — можно просто воспользоваться поисковиками (Google, Яндекс например) и найти нужное.
2) Но я рекомендую, сначала попытаться найти утилиту на сайте http://flashboot.ru/iflash/.
Алгоритм работы такой:
- Заходим на сайт: http://flashboot.ru/iflash/
- Вводим свои VID и PID в строку поиска и ищем;
- В списке результатов, скорее всего, вы найдете десятки строк. Среди них нужно найти такую строку, у которой совпадет: модель контроллера, ваш производитель, VID и PID, размер флешки.
- Далее в последней колонке — вы и увидите рекомендуемую утилиту. Кстати, обратите внимание, версия утилиты так же имеет значение! Осталось только скачать найденную утилиту и применить ее.
Поиск утилиты для восстановления флешки
После того, как найдете и загрузите искомую утилиту — останется только нажать одну кнопку «Restore» (по крайней мере, так было в моем случае 👌).
Formatter Silicon Power v3.13.0.0 / Format and Restore. Утилита конечного пользователя, предназначенная, как для низкоуровневого, так и высокоуровневого (FAT32) форматирования флэшек на контроллерах фирмы Phison линейки PS2251-XX.
Спустя пару минут моргания светодиода на флешке, она стала нормально работать, сообщения от Windows о невозможности форматирования — больше не появлялись.
Итог: флешка была восстановлена (стала рабочей на 100%), и отдана владельцу ✌.
*
На этом, собственно, всё. За дополнения по теме — буду признателен.
Всего доброго!
👋
Первая публикация: 18.12.2016
Корректировка: 15.09.2021


Полезный софт:
-
- Видео-Монтаж
Отличное ПО для создания своих первых видеороликов (все действия идут по шагам!).
Видео сделает даже новичок!
-
- Ускоритель компьютера
Программа для очистки Windows от «мусора» (удаляет временные файлы, ускоряет систему, оптимизирует реестр).
Содержание
- 1 Восстановление работоспособности флешки // по шагам
- 1.1 Определение модели контроллера
- 1.2 Как найти утилиту для прошивки флешки
- 2 1 файл
- 2.1 172 комментария
- 3 На что меня не умножай — получишь нолик в итоге!

Если ваша флешка стала постоянно сбоить: не форматируется, при подключении к компьютеру — тот часто подвисает, при копировании файлов на нее — вылетают ошибки, но она не подвергалась механическому воздействию — ШАНСЫ на восстановление ее работоспособности есть!
Хорошо бы, если при подключении флешки — она хоть как-то определялась, например: издается звук подключения, флешка отображается в «моем компьютере», на ней моргает светодиод и пр. Если компьютер совсем не видит флешку, то сначала рекомендую ознакомиться вот с этой статьей: https://ocomp.info/kompyuter-ne-vidit-fleshku.html
Вообще, дать универсальную инструкцию, как и какой программой что делать, чтобы восстановить флешку — невозможно! Но я в этой небольшой статье попытаюсь дать алгоритм, который поможет, даже начинающим пользователям, разобраться с проблемой и решить ее.
Восстановление работоспособности флешки // по шагам
Определение модели контроллера
Оказалась по воле судьбы у меня одна флешка, которую Windows отказывалась форматировать — вылетала ошибка «Windows не удается завершить форматирование». Флешка, по заверениям владельца, не падала, на нее не попадала вода, и вообще, с ней довольно бережно обращались.
Все что было ясно, осмотрев ее, это то, что она на 16 GB, и ее марка — SmartBuy. При подключении к ПК — загорался светодиод, флешка определялась и была видна в проводнике, но работала со сбоями.
SmartBuy 16 GB — «подопытная» не работающая флешка
Чтобы восстановить нормальную работу флешки , необходимо перепрошить микросхему контроллера. Делается это специальными утилитами, и для каждого типа контроллера — своя утилита! Если утилита будет выбрана неверно, то с высокой долей вероятности, вы испортите флешку на совсем. Скажу даже больше, у одного модельного ряда флешек — могут быть разные контроллеры!
У каждого устройства есть свои уникальные идентификационные номера — VID и PID , и флешка здесь не исключение. Чтобы выбрать правильно утилиту для перепрошивки — необходимо определить эти идентификационные номера (а по ним модель контроллера).
- VID — идентификатор производителя контроллера;
- PID — идентификатор устройства.
Один из самых простых способов узнать V >Flash Drive Information Extractor .
Flash Drive Information Extractor
Небольшая бесплатная утилита, для получения максимум информации о флешке. Устанавливать ее не нужно!
Программа определит модель USB-флешки, модель и тип памяти (поддерживаются все современные флешки, по крайней мере, от нормальных производителей ).
Программа будет работать даже в тех случаях, когда не определяется файловая система флешки, когда завис компьютер при подключении носителя.
- модель контроллера;
- возможные варианты установленных во флешке чипов памяти;
- тип установленной памяти;
- заявленный производителем максимальный потребляемый ток;
- версия USB;
- полный физический объем диска;
- объем диска, сообщаемый операционной системой;
- VID и PID;
- Query Vendor ID;
- Query Product ID;
- Query Product Revizion;
- Controller Revision;
- Flash ID (не для всех конфигураций);
- Chip F/W (для некоторых контроллеров) и др.
Важно! Программа работает только с USB-флешками. MP3-плееры, телефоны и прочие устройства — она не распознает. Желательно, перед запуском программы, оставить подключенной к USB-портам только одну единственную флешку, с которой вы хотите получить максимум информации.
Работа с Flash Drive Information Extractor
- Отключаем от Usb-портов все, что подключено (по крайней мере все накопители: плееры, внешние жесткие диски и т.д.).
- Вставляем ремонтируемую флешку в Usb-порт;
- Запускаем программу;
- Жмем кнопку «Получить информацию о флешке» ;
- Через некоторое время получаем максимум информации о накопителе (см. скриншот ниже).
- Если программа зависла — ничего не делайте и не закрывайте ее. Выньте флешку через пару минут из USB-порта, программа должна «отвиснуть», и вы увидите всю информацию, что она успела вытащить с флешки.
Теперь мы знаем информацию о флешке и можем приступить к поиску утилиты.
- VID: 13FE; PID: 4200;
- Модель контроллера (Controller): Phison 2251-68 (вторая строка на скриншоте выше);
- SmartBuy 16 GB.
Дополнение
Определить достоверно модель контроллера можно, если разобрать флешку. Правда, не каждый корпус у флешки разборный, и не каждую потом соберешь обратно .
Обычно, чтобы вскрыть корпус флешки, нужен нож и отвертка. При вскрытии корпуса будьте аккуратны, чтобы не повредить внутренности флешки. Пример контроллера показан на скрине ниже.
Разобранная флешка. Модель контроллера: VLI VL751-Q8
Дополнение 2
Узнать V >VID и PID не получится точно идентифицировать контроллер. И тем не менее, вдруг вышеприведенная утилита зависнет и не даст вообще никакой информации .
- Сначала вставляем флешку в USB-порт;
- Далее запускаем диспетчер устройств : нажмите сочетание кнопок WIN+R , в строку «Открыть» введите команду devmgmt.msc , нажмите OK (скрин ниже в качестве примера).
Как запустить диспетчер устройств
Вот, собственно, и все — будем считать, что модель контроллера мы все таки определили.
Как найти утилиту для прошивки флешки
Важно! После прошивки флешки — вся информация на ней будет удалена!
1) Зная модель контроллера — можно просто воспользоваться поисковиками (Google, Яндекс например) и найти нужное.
2) Но я рекомендую, сначала попытаться найти утилиту на сайте http://flashboot.ru/iflash/ .
Алгоритм работы такой:
- Заходим на сайт: http://flashboot.ru/iflash/
- Вводим свои VID и PID в строку поиска и ищем;
- В списке результатов, скорее всего, вы найдете десятки строк. Среди них нужно найти такую строку, у которой совпадет: модель контроллера, ваш производитель, VID и PID, размер флешки .
- Далее в последней колонке — вы и увидите рекомендуемую утилиту. Кстати, обратите внимание, версия утилиты так же имеет значение! Осталось скачать нужную утилиту и применить ее.
Поиск утилиты для восстановления флешки
После того, как найдете и скачаете нужную утилиту, запускаете ее и форматируете носитель — в моем случае нужно было нажать всего лишь одну кнопку — Restore (восстановление) .
Formatter SiliconPower v3.13.0.0 // Format and Restore. Утилита конечного пользователя, предназначенная, как для низкоуровневого, так и высокоуровневого (FAT32) форматирования флэшек на контроллерах фирмы Phison линейки PS2251-XX.
Спустя пару минут моргания светодиода на флешке, она стала нормально работать, сообщения от Windows о невозможности форматирования — больше не появлялись. Итог: флешка была восстановлена (стала рабочей на 100%), и отдана владельцу .
На этом, собственно, всё. За дополнения по теме — буду признателен. Good Luck!
1 файл
- Phison_MPALL_V3.63_PS2251-67.rar — добавлен 14 сентября 2013
- avs1972
- 24 августа 2013, 11:18
- скачан — 277755 раз
172 комментария
- guest
- 20 сентября 2013, 13:49
- guest
- 23 сентября 2013, 00:55
- guest
- 1 октября 2013, 16:00
- guest
- 8 октября 2013, 23:12
- guest
- 9 октября 2013, 00:00
это если запустить MPALL_F2_v363_00.exe
а если MPALL_F1_0702_v363_00.exe
то пару минут прошивает
после шага isp firmware
всё равно выбивает
READ ONLYPAGE
0x6018
- guest
- 9 октября 2013, 00:04
- guest
- 10 октября 2013, 09:03
- guest
- 15 октября 2013, 11:20
- guest
- 4 ноября 2013, 14:40
- guest
- 16 июня 2015, 18:46
Дописал строку и все вышло! только одна тонкость, сначала в настройках выбираеш тип своего контроллера! сохраняеш, потом дописываеш в сохраненный МП.ини
[Customize Info]
>
сохраняеш, потом снова заходиш в настройки и подгружаеш исправленный файл! сохраняеш выходиш Старт и все работает!
- guest
- 31 июля 2015, 11:07
- guest
- 22 октября 2013, 16:36
- guest
- 27 октября 2013, 22:17
- guest
- 7 ноября 2013, 10:50
- guest
- 7 ноября 2013, 16:47
- guest
- 13 ноября 2013, 08:57
- guest
- 14 ноября 2013, 10:47
- guest
- 11 февраля 2014, 23:34
- guest
- 17 февраля 2014, 15:51
Флешка SmartBuy 8Gb
Mpall пишет «Read only Page 0x6018»
как восстановить флешку?
- sibeerian
- 15 ноября 2013, 08:23
- hlopotno
- 17 ноября 2013, 22:48
- guest
- 22 декабря 2016, 02:33
- guest
- 19 ноября 2013, 20:33
- guest
- 29 ноября 2013, 06:16
- guest
- 8 декабря 2013, 18:06
- guest
- 9 декабря 2013, 08:00
Угробил 1 флеху
Logical drive: E: Capacity: 14.5G
Device > Device SN: 001D0F1F90CAECC0B727002C
Device version: PMAP
Device vendor: Kingston
Device model: DataTraveler SE9
Protocol: USB2.0
Max power: 200mA
Partition type: Device active:
Aligned state: Misaligned
Controller: Phison
Controller model: PS2251-67
Flash Vendor: Toshiba, Type: TLC, Process: 19nm, Page: 8K
Flash ID: 983AA892 Flash Part: TH58TEG8T2JBA4C
Score: 18 (Normal Score >= 30)
Firmware: 07.08.53 FW Date: 2012.07.12
Tools: www.upan.cc/tools/mass/Phison/
OS Version: Windows 7 Professional Service Pack 1
Update Status: The current version is the latest version!
Дописал в файле MP.ini строку:
[Customize Info]
> точно такая же 2-я флеха заработал!
- guest
- 16 декабря 2013, 12:08
- guest
- 16 декабря 2013, 13:54
- guest
- 21 декабря 2013, 08:54
- guest
- 25 мая 2015, 19:40
- guest
- 27 декабря 2013, 11:09
- guest
- 4 января 2014, 23:07
- guest
- 5 января 2014, 00:20
- guest
- 12 января 2014, 19:53
- guest
- 13 января 2014, 18:56
- guest
- 7 февраля 2014, 21:50
- guest
- 10 февраля 2014, 09:37
Купил Apacer AH450 16GB USB 3.0 для того чтоб сделать на нем виртуальный CD-ROM. Утилита MPALL видит флешку только при подключении к USB 2.0-порту, на USB 3.0 — не видит, хотя обычные программы под Windows видят. При этом программа определяет ее как 8ГБ, хотя номинально у нее 16ГБ. При прошивке закрашивает полоску с процессом выполнения в красный цвет с текстом 0х1049. Пытаюсь использовать именно эту программу, потому что MPALL v3.70.0D которая описана в информации от usbflashinfo (ниже) у меня нету. Буду ждать появления MPALL v3.70.0D. Или может кто-то что-то предложит по поводу использования этой версии? Флешек Apacer я перешил на виртуальный CD-ROM дополнительный немало.
Volume: E:
Controller: Phison 2303 (2251-03)
Possible Memory Chip(s):
Toshiba TH58TEG7T2JBA4C
Memory Type: TLC
Flash ID: 98DE9892 72D7
Chip F/W: 01.08.53
Firmware Date: 2013-08-19
ID_BLK Ver.: 1.2.53.0
MP Ver.: MPALL v3.70.0D
VID: 1005
PID: B128
Manufacturer: USB3.0
Product: FLASH DRIVE
Query Vendor ID: USB3.0
Query Product ID: FLASH DRIVE
Query Product Revision: PMAP
Physical Disk Capacity: 15504900096 Bytes
Windows Disk Capacity: 15496478720 Bytes
Internal Tags: 2P2P-S72A
File System: FAT32
Relative Offset: 4032 KB
USB Version: 3.00 in 2.00 port
Declared Power: 300 mA
ContMeas ID: 2E10-03-00
Microsoft Windows XP SP3
— www.antspec.com/usbflashinfo/
Program Version: 7.8.0.531
- guest
- 27 февраля 2014, 13:46
Goodram EDGE 3.0 32 Gb
Volume: Q:
Controller: Phison 2303 (2251-03)
Possible Memory Chip(s):
Toshiba TH58NVG8T2JTA20
Toshiba TH58TEG8T2JTA20
Toshiba TC58NVG7T2JTA00
Toshiba TC58TEG7T2JTA00
Memory Type: TLC
Flash ID: 983AA892 7657
Chip F/W: 01.01.10
Firmware Date: 2012-04-09
MP Ver.: MPALL vFF.FF.FF
VID: 13FE
PID: 5200
Manufacturer: Phison
Product: 2303 Boot ROM
Query Vendor ID:
Query Product ID: 2303 PRAM
Query Product Revision: 1.00
Physical Disk Capacity: 0 Bytes
Windows Disk Capacity: 0 Bytes
Internal Tags: 2RAF-LV22
USB Version: 3.00
Declared Power: 96 mA
ContMeas ID: F0E4-02-00
Microsoft Windows 7 SP1 x64
— www.antspec.com/usbflashinfo/
Program Version: 7.9.0.543
Флешка опознается только после перевода в тестовый режим путем замыкания контактов на одном из чипов памяти. Почему то распознается вдвое меньшего объёма. Тоже возникает ошибка «Read only Page 0x6018» Причем светодиод на флешке гаснет. Подскажите, что делать то? Проблема как я смотрю у многих.
На что меня не умножай — получишь нолик в итоге!
Оказавшись счастливым обладателем двух проблемных PS2268+983AA4937A51, я не смог отказать себе в удовольствии поэкспериментировать. Пикантность ситуации придает тот факт, что флешки были только-только извлечены знакомым из упаковки, и первым делом он (по моей настоятельной рекомендации) отдал их на растерзание утилите h2test, тестирующей чтение/запись.
Утилита выдала схожий для обеих флешек результат
В принципе, с этой ошибкой можно прожить всю жизнь и не знать о ней. В некоторых случаях она запросто лечится простым высокоуровневым форматированием. Но лично мне сам факт наличия такой ошибки не очень нравится (либо флешка изначально криво прошитая, либо она посыпалась) и есть смысл в низкоуровневом форматировании, а ещё лучше – пропустить через сортировку.
Про сортировку PS2268+983AA4937A51 я уже писал ранее. Сегодня попробуем прошить в MPALL v5.03.0B.
Для начала заглянем в GetInfo
Не в первый раз встречаюсь, когда тип прошивки – традиционный UPTool’ный, а шило — MPALL. Пока это для меня загадка.
Что ж, расчехляем MPALL v5.03.0B.
Для начала пробуем просто preformat без замены прошивки – галка в поле Do ISP снята, а в поле Preformat оставлена
Ошибка 4108 расшифровывается как «check preformat size error». При этом, манипуляции с настройкой ёмкости устройства ничего не меняют.
Будем прошиваться! Бёрнер BN68V509TAW.BIN, файл прошивки FW68FF01V50310M_20151204.bin.
Файла прошивки нет в стандартном дистрибутиве. В девичестве это FW68_18E2175E_spblk8.bin, извлеченная коллегой под ником Gann Ben, к которой я для самоутверждения присобачил блок «mp mark». На самом деле, вполне можно пользоваться и бинарником без этого блока. Файл выкладывался на usbdev.ru для тестирования, но, похоже, это никому не было нужно. Чуть позже обновлю https://cloud.mail.ru/public/Kvfo/GHQBMK6W4, можно будет взять его и оттуда
Довольно лирики, идем дальше
Прошивка и форматирования прошли успешно.
Поменялась версия прошивки, поменялось шило.
Проверяем устройство в h2test
Ошибок нет, немного увеличился размер, заметно прибавилась скорость чтения/записи. Вот и хорошо!