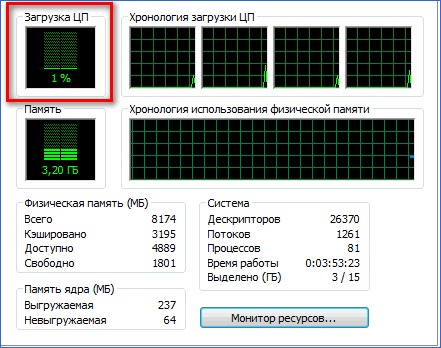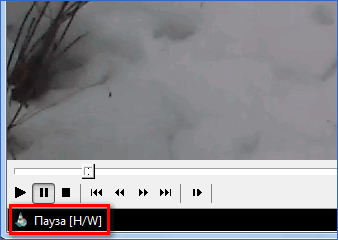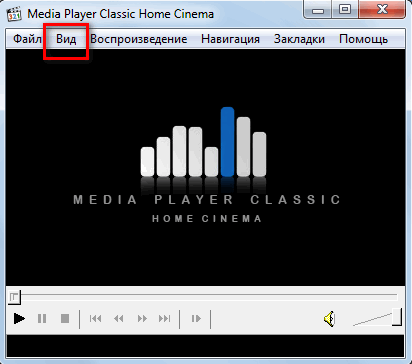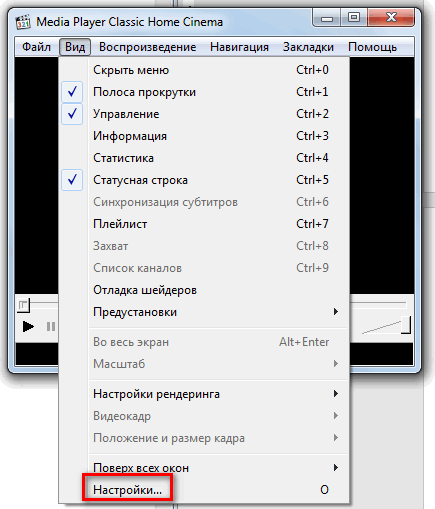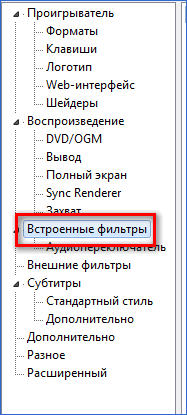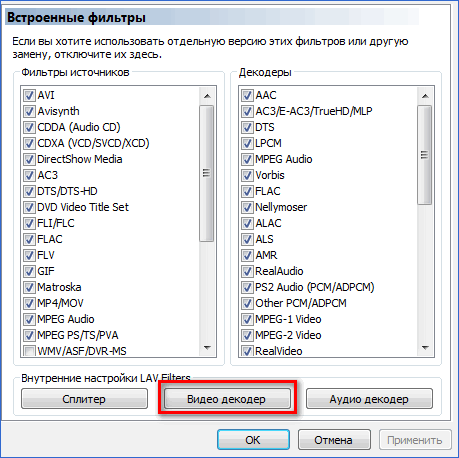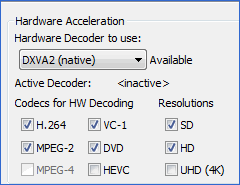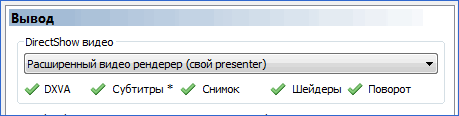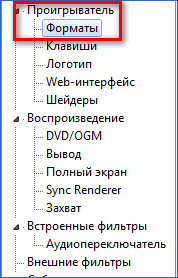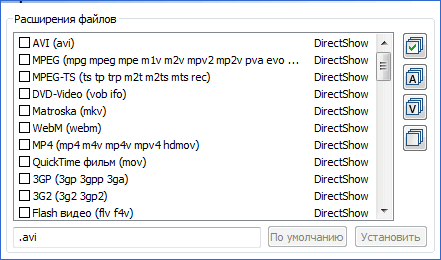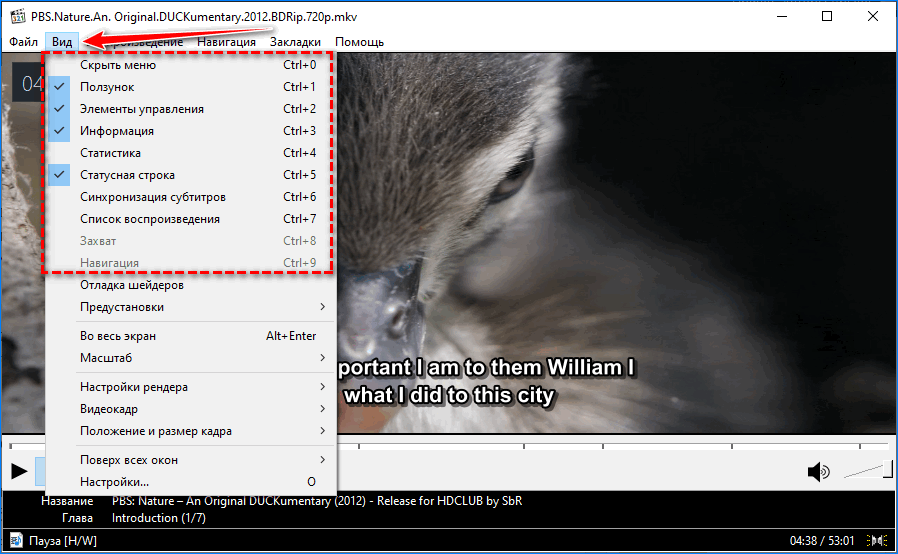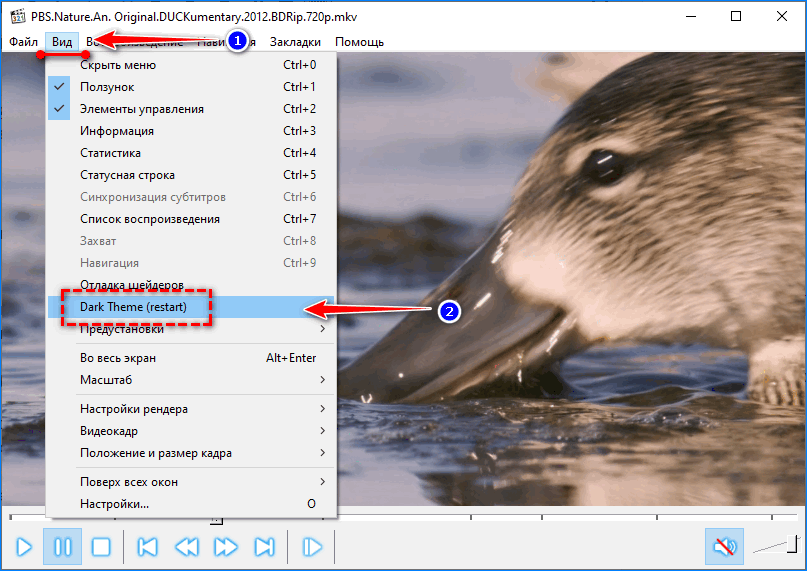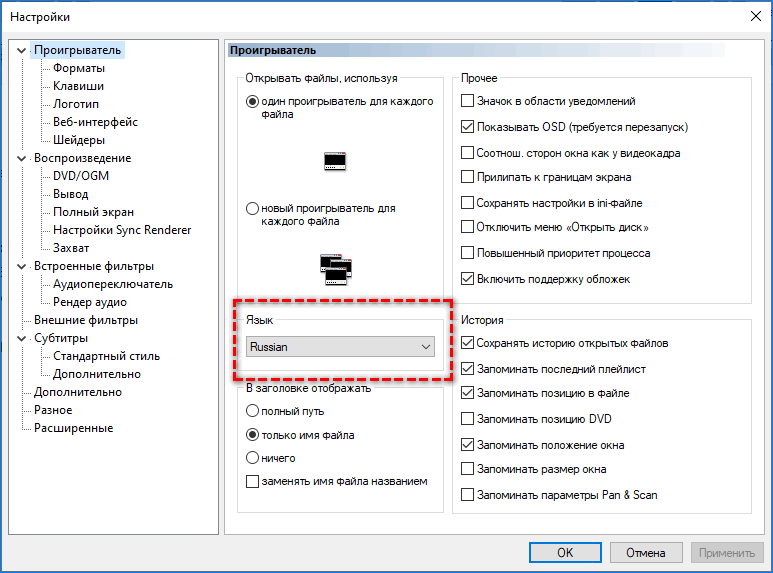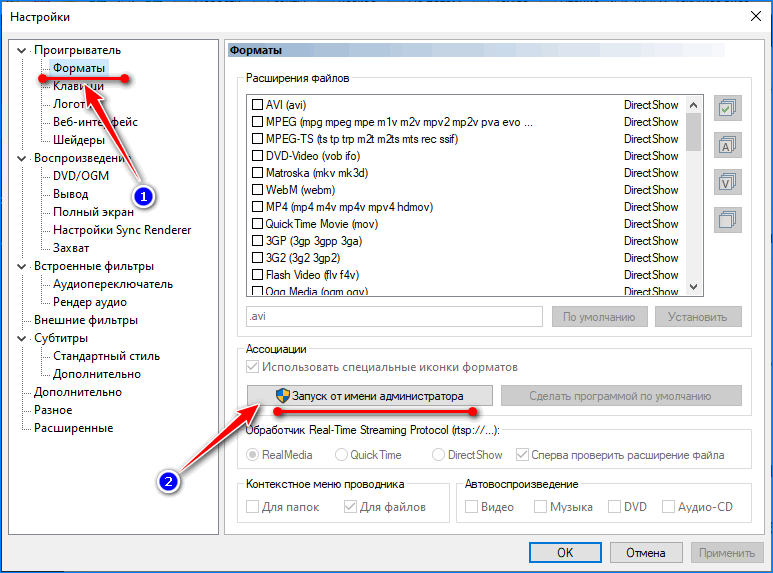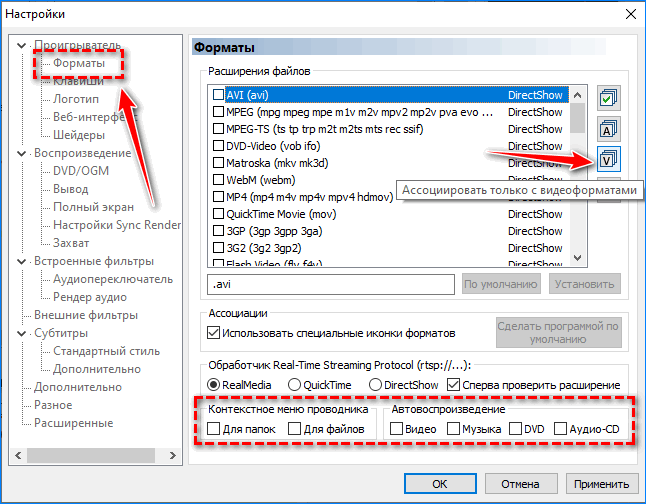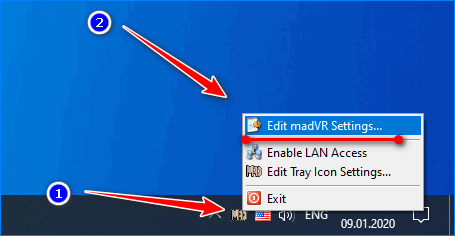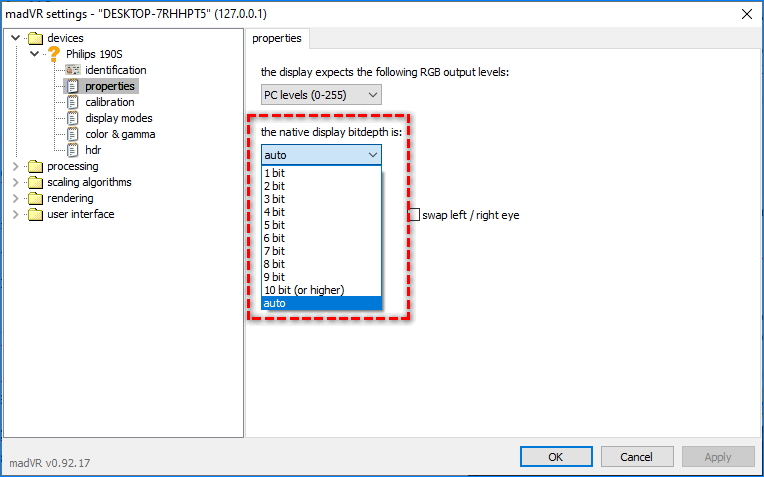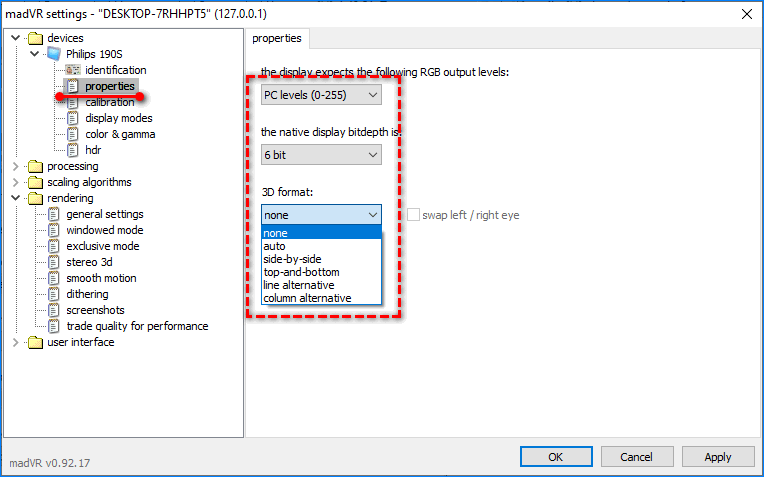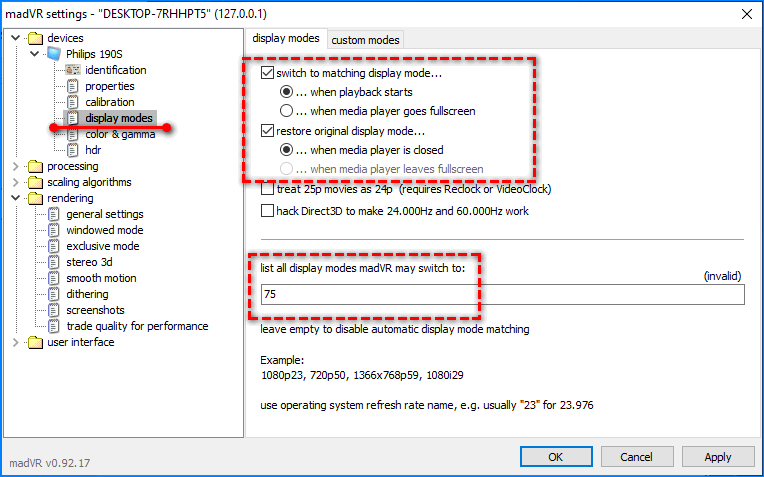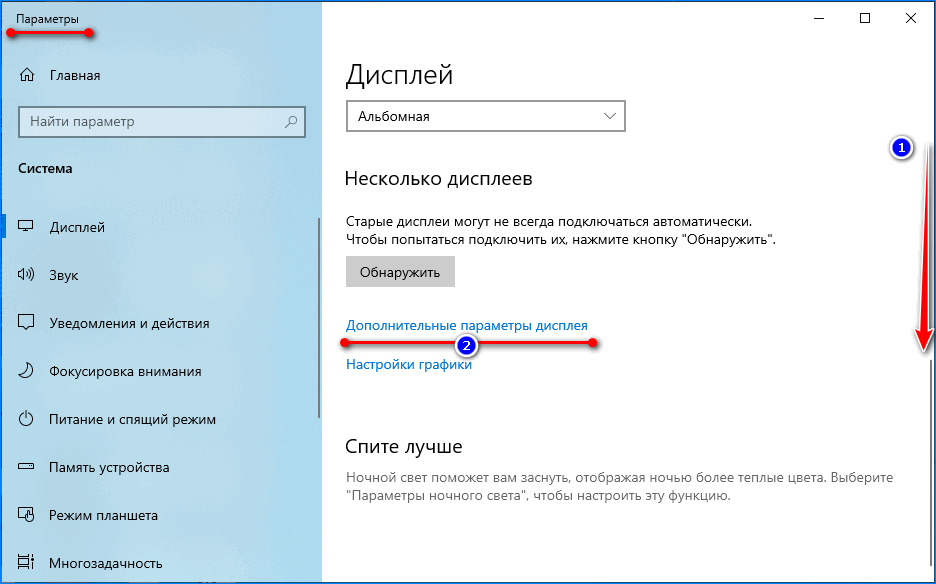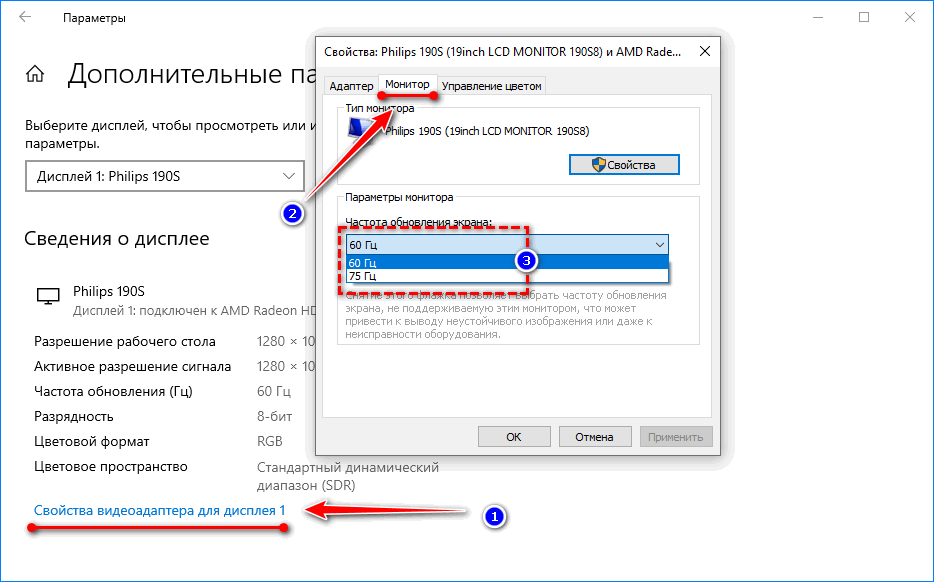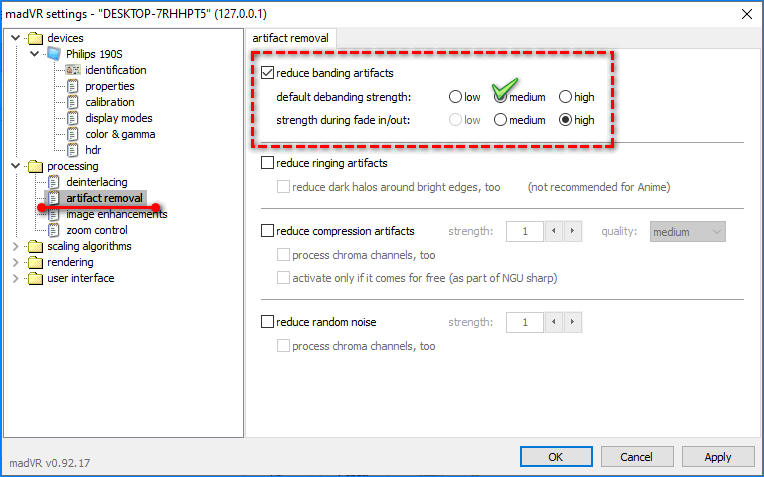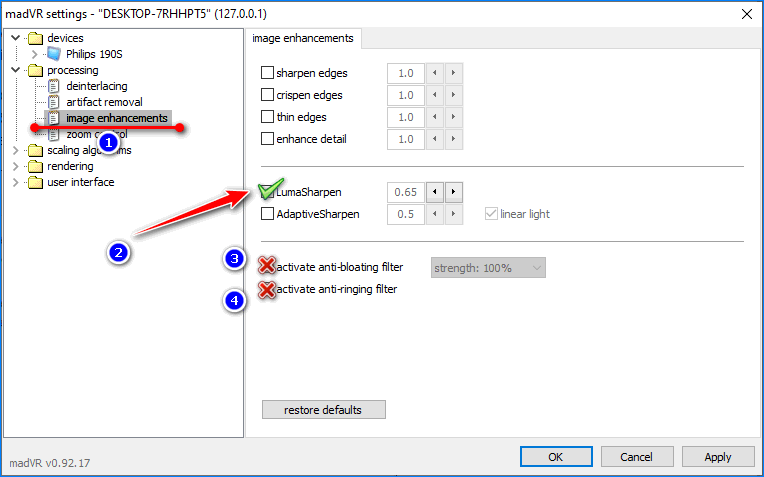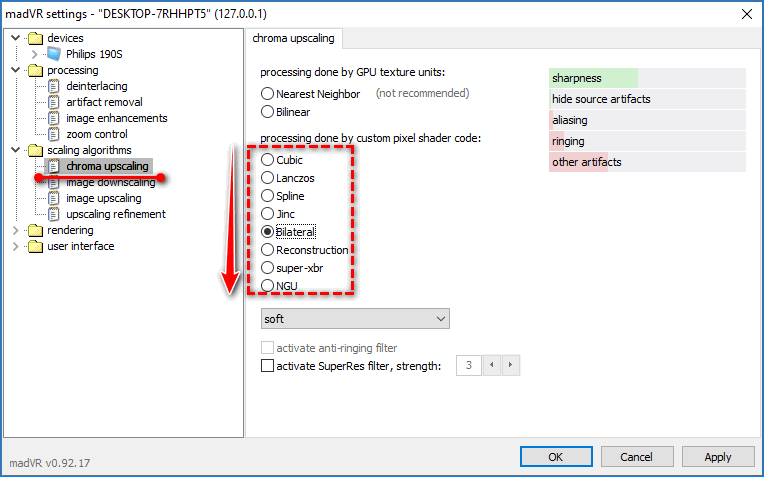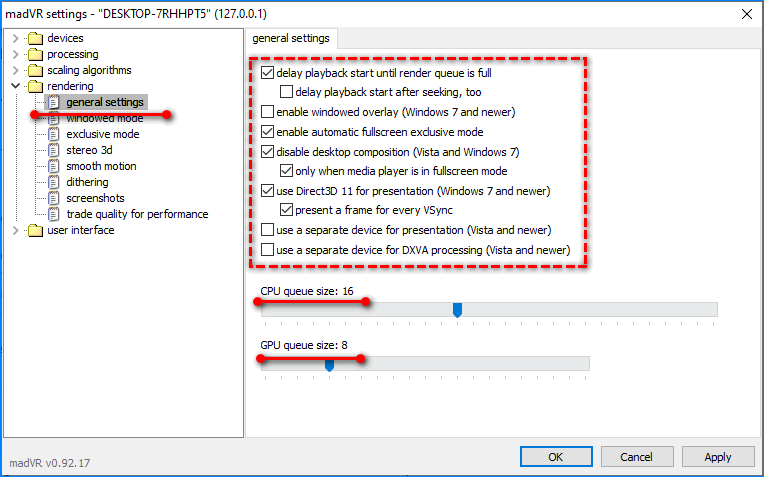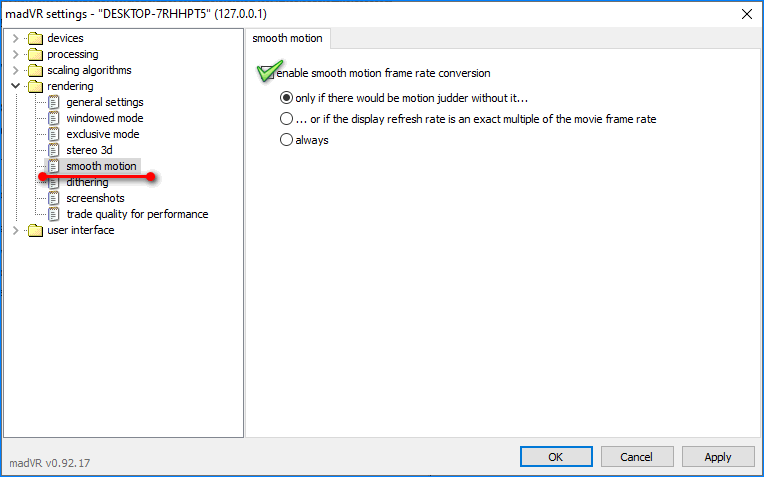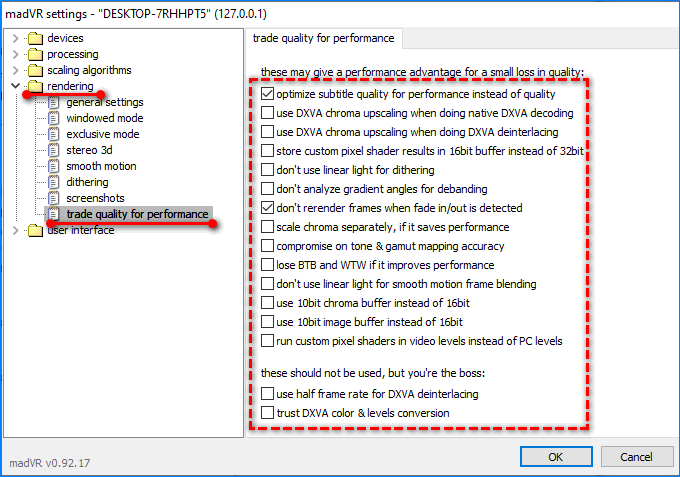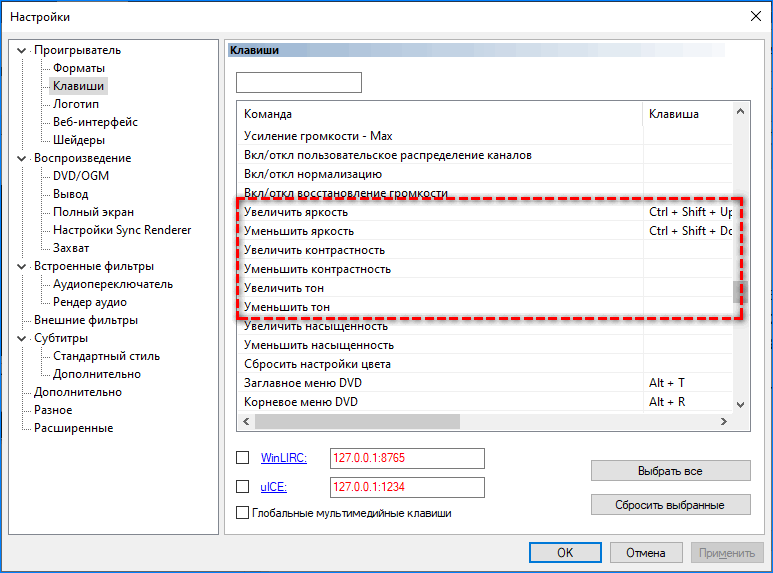Регулировка/настройка скорости воспроизведения роликов
Posted by Nick
on 06 ноября, 2015
2015
Я слушаю и смотрю много обучающих роликов, и нередко в них автор говорит что-то довольно медленно, особенно если текст не был подготовлен заранее. Чтобы не терять время, во многих инструментах появилась возможность увеличить скорость проигрывания. Ниже перечислю, как это делать.
В YouTube: просто нажать шестерёнку, выбрать нужную скорость и продолжать смотреть.
В Media Player Classic (программа для просмотра видео под Windows). Нужно зайти в меню Вид — Настройки, выбрать Воспроизведение и в группе Регулировка указать значение параметра «Шаг скорости» в 10%. После этого скорость просмотра видео можно регулировать, нажимая комбинацию клавиш Ctrl + стрелка вверх/вниз. К сожалению, при этом будет меняться частота звука (голос будет становиться более низким/высоким).
Проблема изменения частоты решается следующими шагами:
You need to download ReClock from here: http://forum.slysoft.com/forumdisplay.php?f=85
After that, open MPC-HC and: View-> Options-> Output-> Set «Audio Renderer» to Reclock. Now, change the speed from within ReClock.
В VLC Media Player всё проще и уже работает: в меню Воспроизведение выбрать Скорость — Быстрее. Высота голоса не меняется. Горячие клавиши: [ и ].
В foobar2000 нужно скачать и установить плагин DSP Effect Plugin, после этого в настройках Playback — DSP Manager нужно добавить в список активных функций функцию Tempo Shift. После этого можно будет вызывать View — DSP — Tempo Shift и менять скорость.
В Android я использую программу Podcast Addict, она бесплатная и умеет много всего, в том числе регулировать скорость без изменения тона голоса. Кроме того, там есть классная галочка «Пропустить тишину», которая позволяет слушать на обычной скорости, но без пауз на дыхание и размышление диктора.
Фуф, отчитался — пойду слушать очередной урок. Приятного прослушивания!
Тормозит видео в Media Player Classic?
Программа Media Player Classic достаточно «демократична» к возможностям компьютеров пользователей. Ее рекомендуют в тех случаях, когда необходимо просматривать видео или слушать музыку на изначально слабых машинах, имеющих серьезные ограничения по мощности процессора, видеокарты или с нехваткой оперативной памяти. Это приложение также отлично «справляется» с недостатком месте на жестком диске компьютера или ноутбука, поскольку программа сама по себе является компактной, а значит, и не потребует значительного количества ресурсов. Тем не менее, видео может тормозить и при открытии его посредством Media Player.
Причины медленной работы Media Player
Ситуации с замедлением или частично некорректным отображением видео достаточно распространенные. Они возникают в виде прерывистости, подвисаний, из-за чего наслаждаться любимым фильмом или сериалом становится совершенно невозможно. Причин может быть несколько, а среди самых распространенных следующие:
1. Не «тянет» железо компьютера или ноутбука. Несмотря на то, что программа Media Player весьма нетребовательна к ресурсам, определенная «планка» все же есть, а кроме того, она неизменно повышается, если сам по себе файл большой и тяжелый, например, это фильм, который записан в очень высоком качестве (4К, 8К).
2. Не подходит операционная система. Media Player можно использовать, начиная с «эпохи» ставшей уже легендарной Windows XP, а вот если попытаться запустить приложение на еще более ранних операционках, то велик риск того, что софт либо не запустится вовсе, либо будет выдавать «тормоза».
3. Некачественный файл видеоплеера. Media Player распространяется абсолютно бесплатно, поэтому универсальная рекомендация заключается в том, чтобы скачивать его исключительно с официального сайта. Если же воспользоваться какими-либо «пиратскими» ресурсами, велик шанс подхватить вирус, который и станет вызывать нежелательные «эффекты».
4. Сбоят настройки видеокарты — в этом случае потребуется произвести обновление драйверов, они обычно предоставляются бесплатно (вернее, входят в стоимость поддержки видеочипсета).
Это основные причины проблем с «торможением» видеофайлов в Media Player. Некоторые из них можно решить без лишних усилий.
Оптимизация настроек Media Player
При возникновении «тормозов», нужно начать работать с самой программой. Иногда, конечно, проблема лежит в другой плоскости, но подход наиболее очевиден. Оптимизация потребует следующего алгоритма действий:
1. Нужно зайти в программу, можно запустить файл, который планируется воспроизводить, чтобы сразу же оценивать — произвели ли действия какой-либо эффект.
2. Далее потребуется проследовать в раздел «Вид», после чего спустится вниз, а там обнаружить еще один вложенный подраздел «Настройки» и зайти уже в него.
3. Откроется довольно обширное меню. Именно из него производится настройка Media Player, в данной ситуации необходимо обратиться к вкладке, которая называется «Вывод».
4. В этом разделе поменять в пункте Видео DirectShow на Sync Renderer. После чего нажать «Применить» и «ОК».
Этот способ решает проблему «тормозов» Media Player на большинстве старых компьютеров или ноутбуков. Помимо Sync Renderer могут быть иные форматы, которые также имеет смысл попробовать, если базовый вариант изменения параметров не произвел желаемого действия по ускорению и оптимизации воспроизведения видеофайлов.
Обновление драйверов видеокарты
Это еще один простой способ улучшить воспроизведение видео. Он не связан напрямую с Media Player, но зачастую проблема отображается именно в этой программе, особенно если пользователь не играет в «тяжелые» игры и вообще никак иначе не нагружает видеочипсет. Проверить можно так:
1. Нажать сочетание кнопок WIN+R, чтобы выйти на «Диспетчер устройств».
2. Здесь в меню обнаружить пункт «Видеоадаптеры».
3. Если будет написано «Стандартный VGA графический адаптер», а также присутствует вкладка «Неизвестные устройства» — нужно обновлять драйвера видеокарты.
4. Существует еще один момент: в некоторых игровых компьютерах и, особенно, ноутбуках, присутствуют две видеокарты: дискретная и интегрированная. Лучше выбирать дискретную: у нее есть своя память и вообще это мощный чипсет, в отличие от интегрированной.
Обновление драйверов займет некоторое время, от нескольких минут до часа — в зависимости от типа видеокарты, времени последнего апдейта, а также скорости интернета. Тем не менее, в результате можно получить хорошую скорость просмотра видео и другие преимущества.
Что делать, если в Media Player Classic тормозит видео
Проблема того, что Media Player Classic тормозит видео, постоянна и возникает на компьютерах пользователей, которые ранее с этим не сталкивались. Существует несколько способов исправления ситуации, которые нужно рассмотреть подробнее.
Возможные причины
МедиаПлеер классик – это один из самых простых видеопроигрывателей. Его повсеместное использование привело к тому, что накопился целый список причин некорректного воспроизведения медиа-файлов:
- Устарело «железо» компьютера. В первую очередь страдают жесткие диски и процессоры. Такую неисправность легко продиагностировать – достаточно зайти в «Диспетчер задач» на вкладку «Быстродействие». Если показатели зашкаливают, то пришло время обновить ПК.
- Операционная система не подходит для программы. Минимальные требования, выдвигаемые разработчиками – Windows XP. Поэтому такая причина «лагов» маловероятна.
- Видеоплеер не настроен. Если пользователь скачивает дистрибутив не с официального сайта или находит «сырую» лицензионную версию, то перед использованием ПО дополнительно настраивается.
- Рендер видео устарел. В настройках программы есть возможность изменить этот параметр обработки.
Так как первые два пункта зависят от пользователя и исправить их настройками программы не получится, то рассмотреть подробнее стоит только последние две причины тормозов проигрывателя.
Настройка аппаратного ускорения
Чаще всего под настройкой подразумевается отключение лишних кодеков и подключение аппаратного ускорения. Первый вариант подойдет для владельцев слабых компьютеров или нетбуков. Достаточно удалить старый набор и найти ему подходящую замену на официальном сайте MPC.
Аппаратное ускорение разгружает процессор компьютера и заставляет работать видеокарту, что позволяет смотреть видео в высоком разрешении. Операционная система Windows, начиная с седьмой версии, уже содержит механизмы для такой работы и называются они: DirectX Video Acceleration (DXVA).
Для начала нужно проверить, не включено ли ускорение по умолчанию. Открывается любая видеозапись в проигрывателе MPC-HC, который уже оптимизирован для домашнего использования, а затем включается режим паузы. Если в нижнем левом углу появляется аббревиатура «DXVA» или «H/W», то другие настройки не предусматриваются. Файл должен воспроизводиться без тормозов.
В состав программы MPC-HC входит кодек «ffmpeg DXVA». Он подойдет для ускорения, но его нужно включить. Для этого выполняется следующая инструкция:
- В главном меню программы нужно перейти на вкладку «Вид».
- Откроется контекстное меню, где выбирается последний пункт «Настройка».
- Далее открывается новое меню, где нужно нажать на вкладку «Встроенные фильтры».
- В открытом окне нажимается вторая кнопка, которая находится в самом низу.
- Информация о подключенном ускорение находится в правом верхнем углу окна.
Рекомендуется поставить галочки на фильтрах «H.264» и «VC-1», при этом подключить поддержку DXVA.
Чтобы изменения вступили в силу нужно перезапустить программу и открыть любое видео. После этого снова проверяется наличие надписи в левом углу экрана. Видео больше не должно тормозить.
Если ничего не изменилось и видео до сих пор отображается некорректно, то нужно задуматься об обновлении жесткого диска, так как скорость чтения устройства ниже, чем битрейт. Нельзя исключать и проблем с видеокартой.
Изменение рендера
Изменяя настройки программы, нужно проверить установленный рендер. В новых версиях проигрывателя появляются ошибки у тех пользователей, которые установили «EVR Sync» или «EVR Custom Pres».
Поменять выбранный рендер можно следующим образом:
- Первые два пункта из предыдущей инструкции повторяются снова.
- В меню настроек нужно найти вкладку «Воспроизведение», а в ней нажать на кнопку «Вывод».
- В самом верху открывшегося окна есть вкладка «DirectShow Video». Нужно нажать на стрелочку, чтобы открыть список рендеров.
- Лучше всего выбрать «Haali» или «EVR», но без дополнительных приписок. Если таких настроек нет, то применяются стандартные, но с условием, что включаются все пять галочек снизу.
Если пользователь не ошибся с выбором рендера, то видео тормозить больше не будет.
Плеер не воспроизводит MKV
У некоторых пользователей случается проблема следующего характера: Media Player Classic не воспроизводит MKV. Это формат видеозаписи для включения которого требуются специальные кодеки. В MPC-HC они уже установлены, остается только настроить.
Подробная инструкция:
- Сначала нужно зайти в «Настройки» так, как это показано в первой инструкции.
- В меню выбирается пункт «Проигрыватель», а затем «Форматы».
- Затем в появившихся расширениях выбирается «MKV». Рекомендуется добавить и другие, например «MP4» или «AVI».
Если этого выбора в рассматриваемом окне нет, то нужно скачать кодеки для программы, которые будут содержать необходимые форматы.
Если в Media Player Classic тормозит видео, то это проблема, которая решается правильными настройками программы. Реже приходится переустановить ОС или поменять «железо» на компьютере.
Личный блог
Регулировка/настройка скорости воспроизведения роликов
Я слушаю и смотрю много обучающих роликов, и нередко в них автор говорит что-то довольно медленно, особенно если текст не был подготовлен заранее. Чтобы не терять время, во многих инструментах появилась возможность увеличить скорость проигрывания. Ниже перечислю, как это делать.
В YouTube: просто нажать шестерёнку, выбрать нужную скорость и продолжать смотреть.
В Media Player Classic (программа для просмотра видео под Windows). Нужно зайти в меню Вид — Настройки, выбрать Воспроизведение и в группе Регулировка указать значение параметра «Шаг скорости» в 10%. После этого скорость просмотра видео можно регулировать, нажимая комбинацию клавиш Ctrl + стрелка вверх/вниз. К сожалению, при этом будет меняться частота звука (голос будет становиться более низким/высоким).
Проблема изменения частоты решается следующими шагами:
You need to download ReClock from here: http://forum.slysoft.com/forumdisplay.php?f=85
After that, open MPC-HC and: View-> Options-> Output-> Set «Audio Renderer» to Reclock. Now, change the speed from within ReClock.
В VLC Media Player всё проще и уже работает: в меню Воспроизведение выбрать Скорость — Быстрее. Высота голоса не меняется. Горячие клавиши: [ и ].
В foobar2000 нужно скачать и установить плагин DSP Effect Plugin, после этого в настройках Playback — DSP Manager нужно добавить в список активных функций функцию Tempo Shift. После этого можно будет вызывать View — DSP — Tempo Shift и менять скорость.
В Android я использую программу Podcast Addict, она бесплатная и умеет много всего, в том числе регулировать скорость без изменения тона голоса. Кроме того, там есть классная галочка «Пропустить тишину», которая позволяет слушать на обычной скорости, но без пауз на дыхание и размышление диктора.
|
2 / 2 / 0 Регистрация: 19.06.2015 Сообщений: 124 Записей в блоге: 1 |
|
|
1 |
|
|
31.07.2016, 09:59. Показов 24387. Ответов 7
Если ускоряешь видео нажатием на стрелочку ускорить, то у рассказчика становится писклявый голос. Уменьшается питч.
__________________
0 |
|
0 / 0 / 0 Регистрация: 23.01.2016 Сообщений: 2 |
|
|
05.05.2017, 16:26 |
2 |
|
ТС, удалось разобраться с MPC?
0 |
|
из племени тумба-юбма 2351 / 1694 / 390 Регистрация: 29.11.2015 Сообщений: 8,209 Записей в блоге: 14 |
|
|
05.05.2017, 18:18 |
3 |
|
Может я дурак, но не могу найти на Ютубе кнопку ускоренного просмотра видео
0 |
|
4784 / 3367 / 197 Регистрация: 29.11.2011 Сообщений: 5,555 |
|
|
05.05.2017, 21:02 |
4 |
|
Может я дурак, но не могу найти на Ютубе кнопку ускоренного просмотра видео просто не искали Миниатюры
3 |
|
4784 / 3367 / 197 Регистрация: 29.11.2011 Сообщений: 5,555 |
|
|
05.05.2017, 22:01 |
5 |
|
Либо через другой плеер. Pot Player ускорить клавиша С замедлить X Кликните здесь для просмотра всего текста
3 |
|
из племени тумба-юбма 2351 / 1694 / 390 Регистрация: 29.11.2015 Сообщений: 8,209 Записей в блоге: 14 |
|
|
06.05.2017, 04:01 |
6 |
|
просто не искали Спасибо что показали дураку кнопочку, и правда ускоренное видео получается Добавлено через 42 минуты
1 |
|
2832 / 1641 / 254 Регистрация: 03.12.2007 Сообщений: 4,222 |
|
|
06.05.2017, 17:47 |
7 |
|
В MPC, согласно https://trac.mpc-hc.org/ticket/203, так должно быть по умолчанию при использовании Internal Audio Renderer (но у меня в MPC Internal Audio Renderer почему-то отсутствует в списке).
0 |
|
4784 / 3367 / 197 Регистрация: 29.11.2011 Сообщений: 5,555 |
|
|
08.05.2017, 13:34 |
8 |
|
так должно быть по умолчанию при использовании Internal Audio Renderer (но у меня в MPC Internal Audio Renderer почему-то отсутствует в списке) по ходу у вас разделе DirectShow audio decoding filters нет наборов фильтров отвечающих за декодирование аудио(видео), нужно устанавливать плеер со своей библиотекой, а не с пакетом K-Lite Codec Pack
3 |
Как ускорить видео в популярных проигрывателях и редакторах
Инструкции для тех, кто осваивает новый редактор или хочет сэкономить время на просмотре роликов.
Как ускорить видео в видеоредакторах
1. VEGAS Pro (в прошлом Sony Vegas)
Откройте в редакторе видеофайл, который нужно ускорить. Когда полоска ролика появится на временной шкале, зажмите Ctrl и потяните курсором за правый край видео. Сжимая или растягивая таким образом полоску ролика относительно временной шкалы, вы можете ускорять или замедлять видео.
Чтобы сохранить отредактированный файл, кликните File → Rander As, задайте в следующем окне формат и разрешение финального видео и сохраните его с помощью кнопки Render. Перед этим не забудьте кликнуть Render Options и снять отметку с опции Render loop region only.
Сайт VEGAS Pro →
2. Adobe Premiere Pro
Добавьте видеоролик в редактор. Затем кликните по видео правой кнопкой мыши и выберите «Скорость / продолжительность». В открывшемся окошке укажите процентное значение скорости и нажмите ОК.
Чтобы сохранить результат, выберите «Файл» → «Экспорт» → «Медиаконтент». В следующем окне укажите параметры конечного файла и щёлкните «Экспорт».
Сайт Adobe Premiere Pro →
3. Ezgif.com
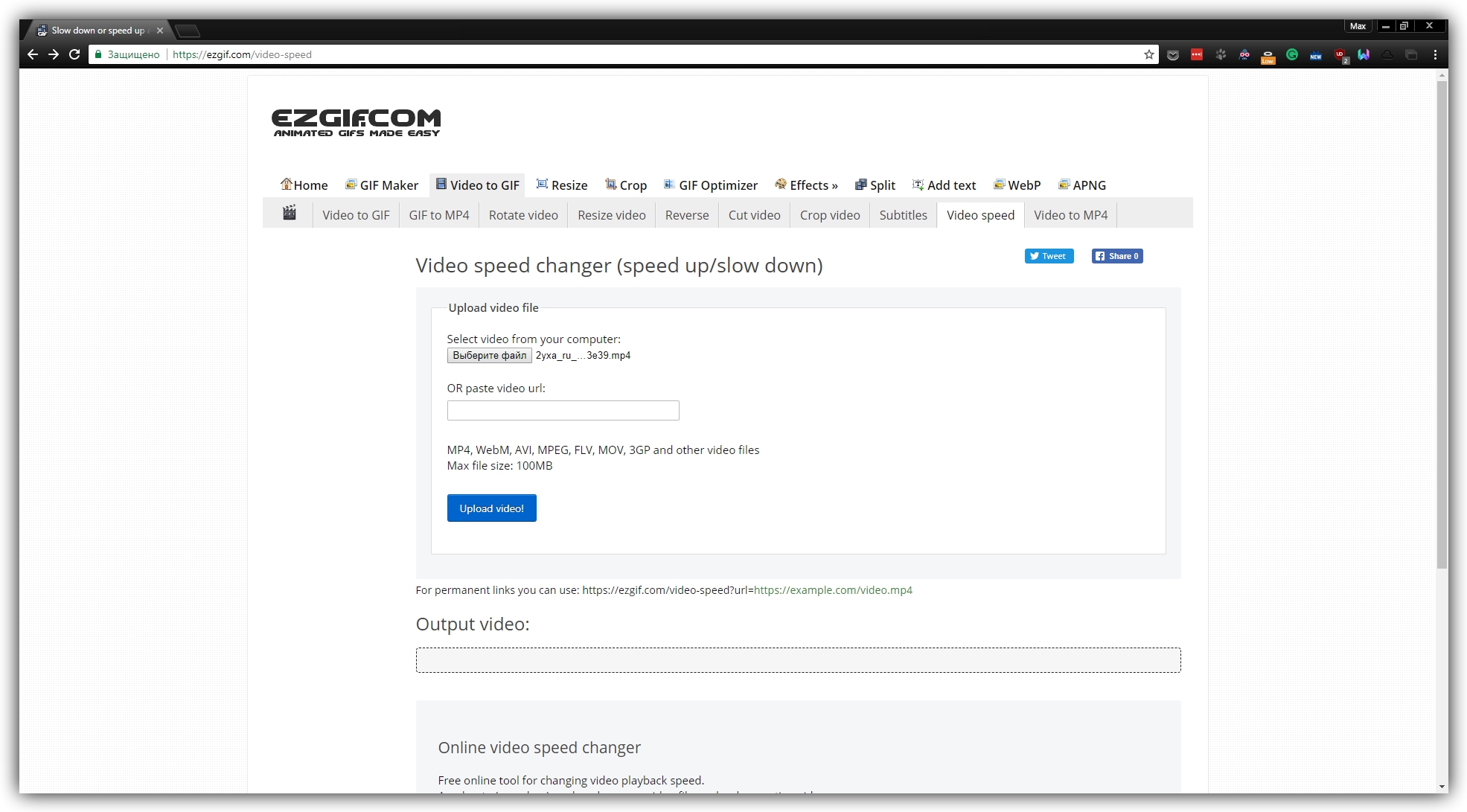
1 / 0
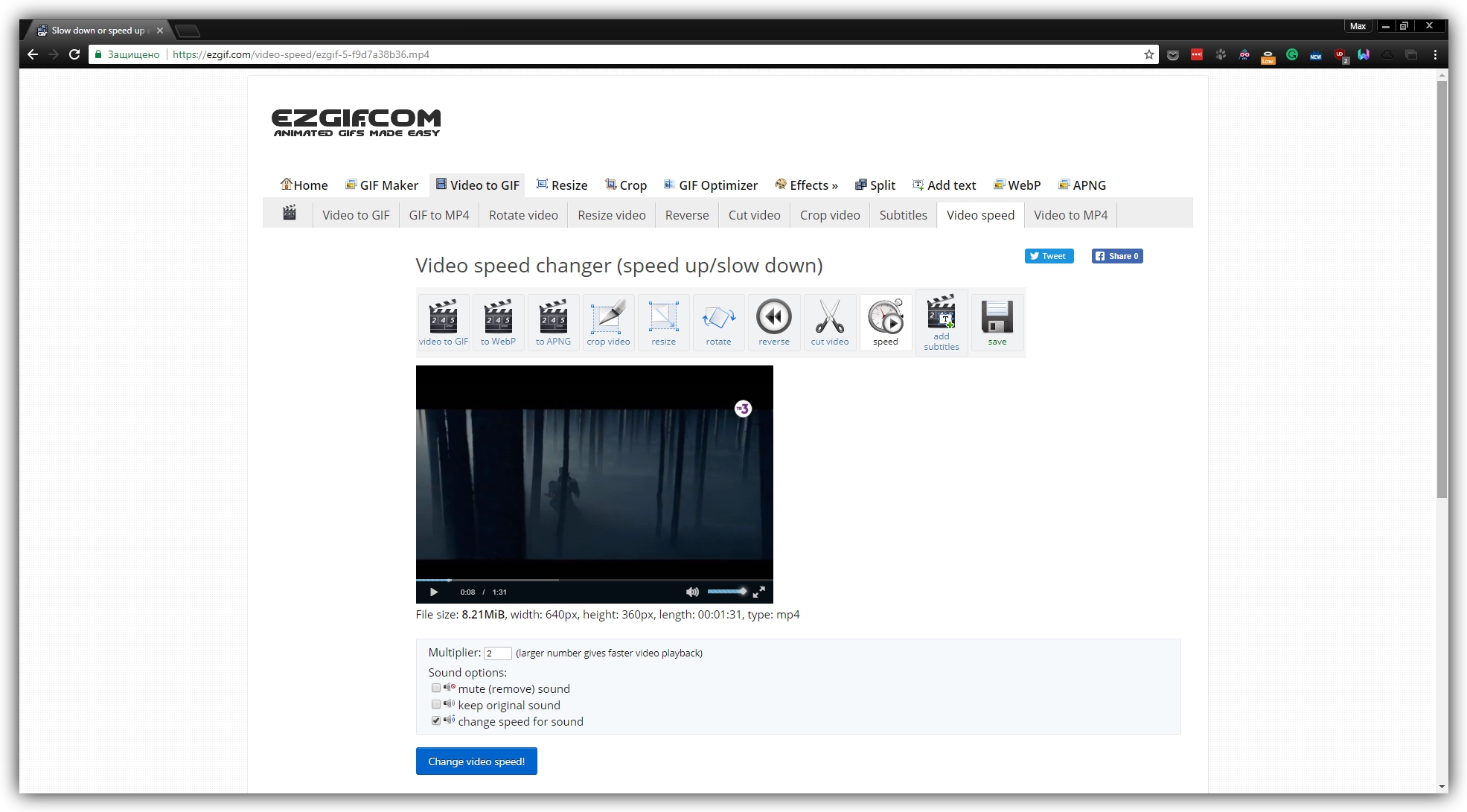
2 / 0
Если вам нужно изменить скорость небольшого ролика без установки дополнительных программ, для этого отлично подходят веб-редакторы. Один из них — Ezgif.com. С его помощью можно быстро ускорить видео, размер которого не превышает 100 МБ.
Откройте на сайте редактора вкладку Video Speed и загрузите нужный ролик на сервер. Затем укажите новый показатель скорости в поле Multiplier. Если хотите, чтобы вместе с видео сервис ускорил и звук, поставьте отметку возле пункта change speed for sound. Затем нажмите на кнопку Change video speed!
Чтобы сохранить видео, дождитесь завершения процесса и кликните Save.
Сайт Ezgif.com →
4. Замедленное видео
С помощью этого мини-редактора вы можете запросто ускорить видео на iPhone или iPad. Достаточно добавить в приложение ролик из галереи устройства, выбрать скорость и сохранить результат. Готовый файл можно сразу экспортировать в социальные сети. В платной версии нет рекламы и можно накладывать на ролики свою музыку.
5. YouCut
На Android удобно ускорять ролики с помощью приложения YouCut. Работает оно почти так же, как Slo Mo на iOS. Вы добавляете ролик в программу, выбираете скорость и качество финального файла, а затем ждёте завершения перекодировки. Программа бесплатная, но показывает рекламу.
Как ускорить видео в медиапроигрывателях
В отличие от редакторов, проигрыватели позволяют менять только скорость воспроизведения. Исходная скорость самого видеофайла при этом остаётся нетронутой.
1. Windows Media
С помощью мыши: кликните правой кнопкой по видео и выберите «Дополнительные возможности» → «Настройка скорости воспроизведения». В появившемся окне передвиньте ползунок громкости вправо.
С помощью клавиатуры: нажмите Ctrl + Shift + G. Чтобы вернуть нормальную скорость, используйте комбинацию Ctrl + Shift + N, для замедления — Ctrl + Shift + S.
2. VLC
С помощью мыши: кликните «Воспроизведение» → «Скорость» и выберите нужный вариант ускорения.
С помощью клавиатуры: используйте клавишу со знаком «]» на английской раскладке, для замедления — со знаком «[».
Сайт VLC →
3. KMPlayer
С помощью мыши: кликните «Воспроизведение» и выберите «Быстро».
С помощью клавиатуры: используйте комбинацию Shift + Num + «+», для замедления — Shift + Num + «-». Чтобы нормализовать скорость, нажмите Shift + Num + «*».
Сайт KMPlayer →
4. Media Player Classic
С помощью мыши: кликните «Воспроизведение» → «Увеличить скорость».
С помощью клавиатуры: используйте Ctrl + Up. Для замедления нажмите Ctrl + Down. Комбинация клавиш Ctrl + R возвращает скорость по умолчанию.
Сайт Media Player Classic →
5. GOM
С помощью мыши: кликните правой кнопкой по видео, затем «Воспроизведение» → «Скорость — быстрее».
С помощью клавиатуры: чтобы ускорить видео, используйте клавишу C. Для замедления — X, для нормализации — Z.
Сайт GOM →
6. YouTube
Кликните по шестерёнке, выберите «Скорость», а затем — подходящий режим ускорения.
Читайте также 🧐
- Как скачать видео с YouTube на любое устройство
- Как скачать видео с любого сайта без дополнительных программ: 9 универсальных сервисов
- 6 отличных программ для монтажа видео
На чтение 5 мин. Просмотров 15.1k. Опубликовано 11.01.2020
Настройка Media Player Classic – обязательная процедура после установки или распаковки портативной версии проигрывателя. Лучше потратить пару минут на изменение параметров конфигурации под себя, чем потом искать нужные функции и испытывать дискомфорт при просмотре видео или управлении воспроизведением.
Навигация
- Внешний вид
- Управление
- Воспроизведение
- MadVR
- Processing
- Scaling algorithms
- Rendering
- Субтитры и прочее
Внешний вид
Первое, что подвергается изменению после запуска плеера – интерфейс. Поддержкой тем оформления и цветовых схем MPC HC не похвастается – его интерфейс нацелен на минимализм. Все же некоторые возможности по управлению окном и его внешним видом есть.
- Кликните по пункту главного меню «Вид» и проставьте/уберите флажки, которые стоят напротив первых пяти пунктов – отобразите или спрячете составляющие панели плеера: строку статуса, главное меню, окно со списком воспроизведения, временную шкалу с ползунком.
- Отметьте Dark Theme (restart) для применения темной темы оформления – второй из двух поддерживаемых проигрывателем.
- В разворачивающемся списке «Предустановки» можно переключиться на схему интерфейса.
- В настройках (открываются клавишей «O») изменяется язык видеоплеера.
В основном окне также можете заставить проигрыватель хранить историю открытия файлов и позиции прерывания их воспроизведения, отключить поддержку тем.
Управление
Media Player Classic умеет открывать все или выбранные поддерживаемые форматы мультимедиа двойным кликом в Проводнике и интегрироваться в него
- В подразделе «Форматы» щелкните «Запуск от имени…».
- Отметьте флажками нужные разрешения или кликните по кнопке «Ассоциировать только с видеоформатами» или «Ассоциировать только с аудио».
- Для интеграции с Проводником ниже отметьте, в контекстное меню каких объектов нужно добавить «Воспроизвести с помощью MPC».
Здесь активируется функция автопроигрывания компакт-дисков с мультимедиа.
Ниже изменяются и задаются кнопки и их комбинации для быстрого выполнения действий и доступа к функциям, в том числе которые нельзя вызвать через графический интерфейс.
Воспроизведение
Под этими настройками подразумеваются функции, позволяющие управлять воспроизведением, картинкой и звуковыми дорожками. В настройках отводится целый одноименный раздел.
Внимания заслуживает лишь видео-рендер – программа для отображения видео на дисплее. Их настройки изначально нацелены на получение максимального качества изображения, но требуют больших производительных мощностей.
MadVR
Сторонний мощный рендер с множеством возможностей и опций. Из коробки настройки фильтра трогать не рекомендуется, но на некоторых конфигурациях компьютеров и мониторах созданная разработчиком конфигурация не удовлетворяет получаемой картинкой.
- Откройте ролик через Media Player Classic.
- В трее кликните правой клавишей по иконке madVR и выберите Edit…Settings.
- Переместите первый переключатель в положение Digital Monitor/TV.
- В Properties в первом выпадающем списке выберите PC-levels для ноутбука или монитора и TV-levels, если видео выводится на дисплей телевизора.
- Вторая опция «Собственная битовая глубина дисплея»:
- для TN+film матрицы – 6 bit;
- для PVA/MVA, всех IPS, кроме e-IPS – 8 bit (актуально для ЖК/плазменных панелей);
- 10 or higher – для мониторов с поддержкой соответствующей битовой глубины, указанной в спецификации устройства.
В случае с 10 битами активируйте опцию Enable automatic fullscreen в Rendering – General settings.
- При поддержке монитором 3D-режимов укажите значение 3D forma как Auto, если ее нет – None.
Расположенный далее раздел Display Modes – один из важнейших, отвечает за контроль над частотой обновления дисплея, необходимой для синхронизации с fps открытого видеоролика – частоты должны быть равными либо кратными.
- Активируйте первую опцию и выберите вариант:
- When playback starts – синхронизация включается параллельно с началом проигрывания видеоролика;
- When media player goes – частоты синхронизируются при переключении в полноэкранный режим.
- Отметьте флажком вторую опцию Restore orginal — восстановление исходной частоты обновления дисплея, если отключена, и выберите:
- When media player is closed – при закрытии проигрывателя;
- When media player leaves fullscreen – при переходе в оконный режим (если на предыдущем шаге выбрали вторую опцию, иначе будет неактивной).
- В текстовой строке ниже укажите поддерживаемые дисплеем режимы.
Их смотрите в: контекстном меню Рабочего стола выберите «Параметры экрана», в открывшемся окне пролистайте вниз и выберите «Дополнительные…».
Дальше кликните «Свойства видеоадаптера для дисплея 1», и выпадающем списке во вкладке «Монитор» найдете поддерживаемые частоты.
Если выше 60 Гц ничего нет, поле List all display оставьте пустым.
Processing
В Artifact removal активируйте Reduce banding artifacts и первый переключатель перенесите к Medium.
При слабом железе, тормозах и воспроизведении с рывками в Image enhancements активируйте LumaSharpen и снимите флажки возле пунктов Activate.
Scaling algorithms
В Chroma upscaling улучшается цветовое восприятие изображения. Алгоритмы размещены в порядке спадания силы повышения качества. При слабом железе или глюках выбирайте расположенные ниже средины.
В Image Downscaling – уменьшение разрешения картинки, если оно превышает разделительную способность монитора, и Image Upscaling – наоборот – повышение разрешения видео до используемого монитором.
Rendering
В General settings выставьте все, как на картинке.
Smooth motion – включите единственную опцию – обеспечит плавное воспроизведение, исключит дрожание кадров.
Trade quality for performance – как на картинке.
Остальные опции на качество видео и требуемую мощность заметного влияния не оказывают.
Субтитры и прочее
С внешним видом текста субтитров можно экспериментировать долго, их много. Часть изменений вступает в силу после клика по кнопке «Применить», другие – после закрытия окна с настройками, что не удобно.
Для изменения яркости посетите раздел «Разное» или воспользуйтесь сочетанием горячих клавиш, которые можно переназначить.
Большинство настроек MPC HC, касающихся размера, масштаба и положения кадров применимы только для текущего сеанса – до закрытия Media Player Classic.