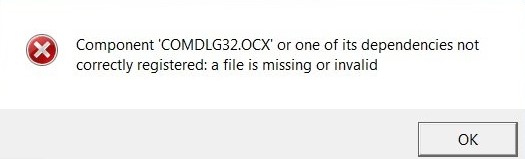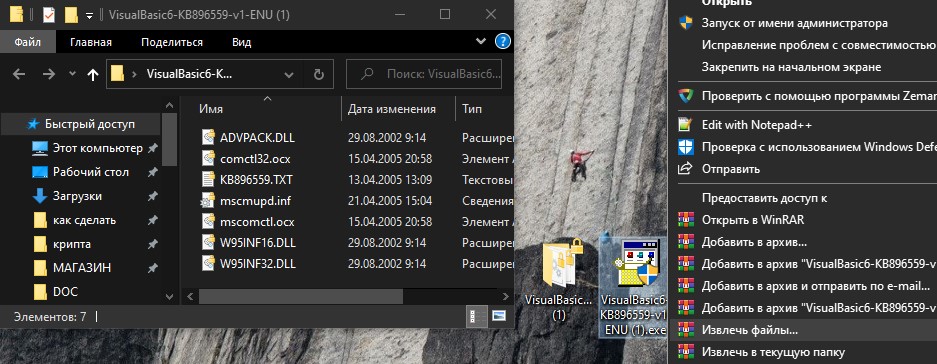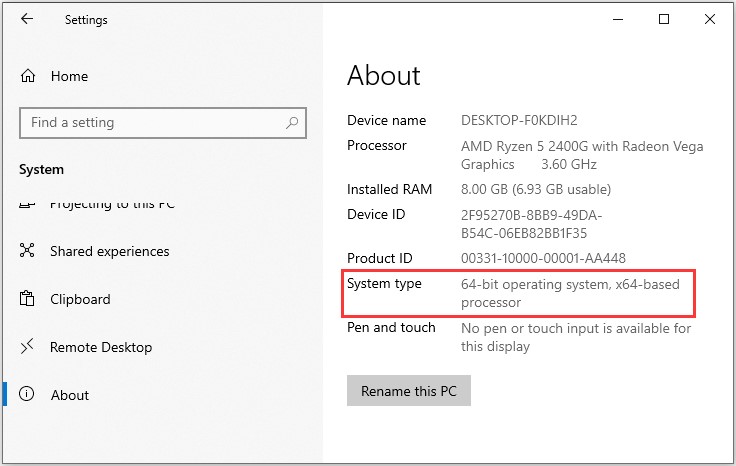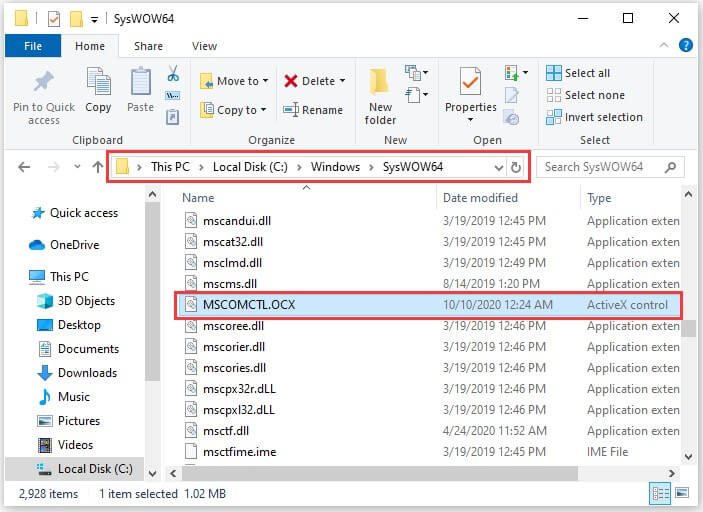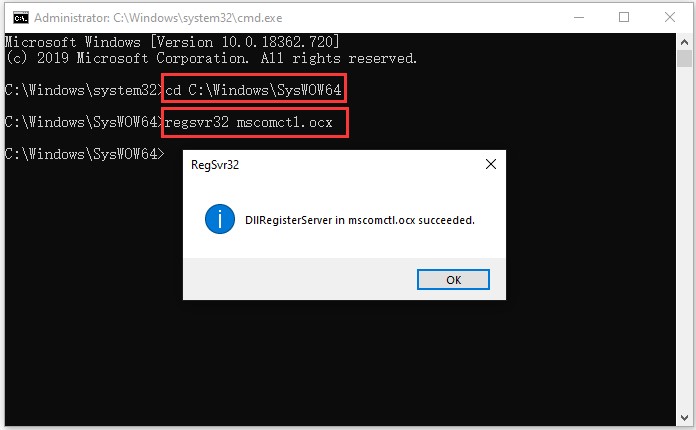MSCOMCTL.OCX — это модуль управления ActiveX, который требуется некоторым программам для правильной работы. По сути, это набор библиотек, которые предоставляются в среде программирования Microsoft Visual Basic 6.0. Если вы столкнусь с ошибкой «Component MSCOMCTL.OCX or one of its dependencies not correctly registered: a file is missing or invalid«, то не торопитесь скачивать отдельно файл mscomctl.ocx со сторонних источников и закидывать его к себе в систему. Очень много пиратских DLL файлов в интернете, которые могут нанести вашим данным колоссальный ущерб. В этой инструкции о том, как скачать оригинальный файл mscomctl.ocx и зарегистрировать его в системе Windows, чтобы устранить ошибку.
Скачать MSCOMCTL.OCX
Перейдите на официальный сайт Microsoft и скачайте Visual Basic 6.0.
- Не запускайте, а нажмите по нему правой кнопкой мыши и «Извлечь файлы«.
- В извлеченной папке будет находиться сам файл mscomctl.ocx.
Куда кидать файл mscomctl.ocx?
Если вы используете 32-битную Windows 10/7, то файл нужно закинуть по пути:
- C:WindowsSystem32
Если вы используете 64-битную Windows 10/7, то файл нужно закинуть по двум путям:
- C:WindowsSysWOW64
- C:WindowsSystem32
Регистрация mscomctl.ocx в Windows 10/7
Когда закинули файлы по нужным путям, то его нужно зарегистрировать в системе. Даже, если mscomctl.ocx присутствовал в системе, то могут быть проблемы, и его нужно перегистрировать. Запустите командую строку от имени администратора и введите следующие команды, нажимая Enter после каждой:
regsvr32 mscomctl.ocx— регистрация файла по пути C:WindowsSystem32.CD C:WindowsSysWOW64— переходим на путь C:WindowsSysWOW64.regsvr32 mscomctl.ocx— регистрация файла по пути C:WindowsSysWOW64.
Смотрите еще:
- Что за файл msdia80.dll и можно ли его удалить в Windows 10
- Скачать MSVCR120.dll для Windows 10/7
- Файл MSVCR90.dll отсутствует — Скачать и исправить ошибку
- Как исправить ошибку dxgmms1.sys на синем экране
- msvcrt.dll: Скачать и исправить ошибку в Windows 10/8/7
[ Telegram | Поддержать ]
Популярное


Mscomctl.OCX — файл динамической библиотеки. Вы можете скачать mscomctl ocx на нашем сайте. Файл представляет из себя набор 32-разрядных элементов управления, которые были написаны в среде программирования Microsoft Visual Basic 6.0. При этом файл mscomctl.ОСХ присутствует в Windows x64 и 32bit, просто в первом случае (во всех версиях Windows x64) он нужен для запуска 32-битных процессов в среде эмуляции WOW (Windows на виндовс). 32-битные элементы управления, такие как mscomctl.OCX, на 64-разрядной версии Windows должны быть установлены и зарегистрированы в каталоге C:WindowsSysWOW64. При чем файл может быть (на ряде версий ОС Windows) как установлен там по умолчанию, так и (на других версиях) привнесен извне сторонним программным обеспечением.
Нужно добавить, что файл mscomctl.ОСХ относят к объектам так называемой интерфейсной технологии COM. Подобные объекты называют чаще всего элементами управления или элементами ActiveX. Элементы ActiveX можно сравнить с небольшими программами, используются они как в ОС, так на веб-сайтах. Файл mscomctl.OCX в ОС Windows нужен для работы разных программ, которые обращаются к нему так же, как и к библиотекам с расширением *.dll. То есть в файле mscomctl.OCX содержится код для реализации однотипных процессов разными программами и играми. Поэтому, когда отсутствует файл mscomctl.OCX, не работает сразу несколько приложений. Возникает закономерный вопрос, как исправить такую ошибку?
Действительно, что делать? В первую очередь необходимо скачать файл. На нашем ресурсе Вы можете сделать это бесплатно и без вирусов, в том числе Вы можете здесь скачать mscomctl ocx для windows 7/8/10. Далее Вам понадобиться установить файл в нужную директорию. Для 32 и 64-разрядных версий ОС эти папки будут разными, поэтому обратите внимание на краткую инструкцию под этой статьей. (Некоторые сайты рекомендуют также помещать файл mscomctl.OCX в папку затребовавшей его игры или приложения. Если Вы сделаете подобное, хуже однозначно не будет. Его наличие в директории ПО не скажется в отрицательную сторону ни на работе программы, ни на работе ОС в общем.) После размещения файла в системной папке его будет необходимо зарегистрировать в системе.
Установка файла вручную:
- Для 64bit копируем в C: Windows System32 и в C: Windows SysWOW64;
- Для 32bit копируем в C: Windows System32
Смотрите также
Api-ms-win-crt-runtime-l1-1-0.dll
Api-ms-win-crt-runtime-l1-1-0.dll – обеспечивает динамический доступ программ и игр к файлам библиот…
Steam_api64.dll
Steam api64 dll – файл, позволяющий игровым приложениям взаимодействовать с сервером Steam и с други…
Msvcp140_dll
Msvcp140 dll – системная ошибка, которая возникает при запуске программы или приложения, и не позвол…
Steam_api.dll
У геймеров часто возникает неполадка, говорящая о не нахождении системой файла Steam_api.dll, потому…
Xlive.dll
Многие новейшие приложения требуют для своего функционирования специальный клиент – Games For Window…
Openal32.dll
Openal32.dll – компонент динамической библиотеки OpenGL, отвечающий за параметры и качество звука в…
Добавить комментарий
Последнее обновление: 07/04/2022
[Необходимое время для чтения: ~4–6 мин.]
Файл MSCOMCTL.OCX использует расширение OCX, в частности известное как файл Windows Common Controls ActiveX Control DLL. Классифицируется как файл Win32 DLL (Библиотека динамической компоновки), созданный для MSCOMCTL компанией DeskShare Inc..
Первая версия MSCOMCTL.OCX была выпущена для операционной системы Windows XP 05/31/2001 в составе Office XP.
Последнее обновление для Video Edit Magic 4.47 состоялось 11/29/2011 [версия файла 6.01.9545].
Файл MSCOMCTL.OCX входит в состав Video Edit Magic 4.47, Microsoft Office Basic 2007 11 и Microsoft Office Home & Student 2007.
В этой статье обсуждаются подробные сведения о файлах, порядок устранения неполадок с файлом OCX при проблемах с MSCOMCTL.OCX, а также полный набор бесплатных загрузок для каждой версии файла, которая была зарегистрирована нашей командой.
| Общие сведения ✻ | |
|---|---|
| Имя файла: | MSCOMCTL.OCX |
| Расширение файла: | расширение OCX |
| Описание: | Windows Common Controls ActiveX Control DLL |
| Тип объектного файла: | Dynamic link library |
| Комментарии: | April 25, 2002 |
| Файловая операционная система: | Windows NT 32-bit |
| Тип MIME: | application/octet-stream |
| Пользовательский рейтинг популярности: |
| Сведения о разработчике и ПО | |
|---|---|
| Разработчик ПО: | Microsoft Corporation |
| Программа: | MSCOMCTL |
| Авторское право: | Copyright © 1987-2000 Microsoft Corp. |
| Сведения о файле | |
|---|---|
| Набор символов: | Windows, Latin1 |
| Код языка: | English (U.S.) |
| Флаги файлов: | (none) |
| Маска флагов файлов: | 0x003f |
| Точка входа: | 0x13990 |
| Размер кода: | 704512 |
Что такое сообщения об ошибках MSCOMCTL.OCX?
Ошибки MSCOMCTL.OCX, связанные с ActiveX
Файл MSCOMCTL.OCX считается разновидностью COM-файла, широко известного как элемент управления ActiveX. Элементы управления ActiveX, например MSCOMCTL.OCX, используются ПО Video Edit Magic и прочим ПО для отображения мультимедийного содержимого. Таким образом, ошибка файла MSCOMCTL.OCX возникает в большинстве случаев при попытке загрузить аудио- или видеоклип либо просмотреть различное внедренное содержимое веб-сайта. К числу наиболее распространенных MSCOMCTL.OCX ошибок ActiveX относятся:
- Не удается найти MSCOMCTL.OCX.
- Не удается загрузить MSCOMCTL.OCX.
- Не удалось загрузить MSCOMCTL.OCX. Не найден указанный модуль.
- Не удалось зарегистрировать MSCOMCTL.OCX. Не найден указанный модуль.
- Не удается найти MSCOMCTL.OCX.
- Компонент «MSCOMCTL.OCX» или одна из его зависимостей неправильно зарегистрированы: файл отсутствует или недопустим.
- Ссылка на файл MSCOMCTL.OCX отсутствует или не найдена.
- Не удается отобразить один или несколько элементов управления ActiveX из-за следующих возможных причин: 1) ваши текущие настройки безопасности запрещают запуск элементов управления ActiveX на этой странице или 2) вы заблокировали издателя одного из элементов управления. В результате страница может отображаться неправильно.
- Ошибка выполнения 339: MSCOMCTL.OCX неправильно зарегистрирован.
- Файл MSCOMCTL.OCX отсутствует или поврежден.
- Не удалось загрузить модуль MSCOMCTL.OCX. Убедитесь, что двоичный файл хранится по указанному пути, или выполните его отладку для проверки наличия проблем с двоичным файлом или зависимыми файлами DLL. Не найден указанный модуль.
- Для этой программы требуется файл MSCOMCTL.OCX, который уже не включен в эту версию.
Эти ошибки OCX в большинстве случаев возникают вследствие отсутствующего или поврежденного файла OCX. Если файл отсутствует или поврежден, это может быть вызвано неправильным выключением компьютера или заражением вредоносным программным обеспечением; обе причины могут привести к повреждению (или даже удалению) MSCOMCTL.OCX. Если MSCOMCTL.OCX поврежден или отсутствует и поэтому не может быть правильно загружен приложением Video Edit Magic, это приведет к появлению сообщения об ошибке.
Наконец, другая распространенная причина ошибок ActiveX MSCOMCTL.OCX может быть связана с отсутствием подраздела, связанного с ActiveX, в реестре Windows. Нарушенные ссылки DLL в реестре Windows могут препятствовать правильной регистрации MSCOMCTL.OCX, что приводит к ошибке ActiveX. Такие нарушенные ссылки (разделы реестра), как правило, возникают в результате перемещения или отсутствия файла либо как следствие оставшейся ссылки на файлы DLL, после того как общая программа была удалена.

Как исправить ошибки MSCOMCTL.OCX — 4-шаговое руководство (время выполнения: ~5-15 мин.)
Если вы столкнулись с одним из вышеуказанных сообщений об ошибке, выполните следующие действия по устранению неполадок, чтобы решить проблему MSCOMCTL.OCX. Эти шаги по устранению неполадок перечислены в рекомендуемом порядке выполнения.
Шаг 1. Воспользуйтесь утилитой Microsoft Register Server (regsvr), чтобы вручную зарегистрировать файл MSCOMCTL.OCX
Когда вы устанавливаете Video Edit Magic или другое программное обеспечение, которое использует зависимость с MSCOMCTL.OCX, приложение должно автоматически зарегистрировать файл. Иногда регистрация файла OCX не происходит надлежащим образом, вследствие чего появляется ошибка «Не зарегистрирован файл MSCOMCTL.OCX». К счастью, корпорация «Майкрософт» создала удобную встроенную утилиту под названием Microsoft Register Server (regsvr32.exe), чтобы пользователь мог вручную повторно зарегистрировать файл MSCOMCTL.OCX.
Как повторно зарегистрировать MSCOMCTL.OCX из командной строки с повышенными привилегиями (Windows XP, Vista, 7, 8 и 10):
- Нажмите кнопку «Пуск» в Windows
- В поле поиска введите command (не нажимайте ENTER)
- Удерживая CTRL-Shift, нажмите ENTER.
- Появится диалоговое окно запроса разрешения.
- Нажмите Да.
- Введите следующую команду: regsvr32 /u MSCOMCTL.OCX
- Нажмите ENTER. Этот процесс отменит регистрацию файла, что позволит повторно его зарегистрировать.
- Введите следующую команду: regsvr32 /i MSCOMCTL.OCX
- Нажмите ENTER. Этот процесс повторно зарегистрирует файл.
- Закройте окно командной строки.
- Перезапустите Video Edit Magic.
Шаг 2. Восстановите компьютер до последней точки восстановления, «моментального снимка» или образа резервной копии, которые предшествуют появлению ошибки.
Чтобы начать восстановление системы (Windows XP, Vista, 7, 8 и 10):
- Нажмите кнопку «Пуск» в Windows
- В поле поиска введите «Восстановление системы» и нажмите ENTER.
- В результатах поиска найдите и нажмите «Восстановление системы»
- Введите пароль администратора (при необходимости).
- Следуйте инструкциям мастера восстановления системы, чтобы выбрать соответствующую точку восстановления.
- Восстановите компьютер к этому образу резервной копии.
Если на этапе 1 не удается устранить ошибку MSCOMCTL.OCX, перейдите к шагу 2 ниже.

Шаг 3. Если вы недавно установили приложение Video Edit Magic (или схожее программное обеспечение), удалите его, затем попробуйте переустановить Video Edit Magic.
Чтобы удалить программное обеспечение Video Edit Magic, выполните следующие инструкции (Windows XP, Vista, 7, 8 и 10):
- Нажмите кнопку «Пуск» в Windows
- В поле поиска введите «Удалить» и нажмите ENTER.
- В результатах поиска найдите и нажмите «Установка и удаление программ»
- Найдите запись для Video Edit Magic 4.47 и нажмите «Удалить»
- Следуйте указаниям по удалению.
После полного удаления приложения следует перезагрузить ПК и заново установить Video Edit Magic.
Если на этапе 2 также не удается устранить ошибку MSCOMCTL.OCX, перейдите к шагу 3 ниже.
Video Edit Magic 4.47
DeskShare Inc.
Шаг 4. Выполните обновление Windows.
Когда первые два шага не устранили проблему, целесообразно запустить Центр обновления Windows. Во многих случаях возникновение сообщений об ошибках MSCOMCTL.OCX может быть вызвано устаревшей операционной системой Windows. Чтобы запустить Центр обновления Windows, выполните следующие простые шаги:
- Нажмите кнопку «Пуск» в Windows
- В поле поиска введите «Обновить» и нажмите ENTER.
- В диалоговом окне Центра обновления Windows нажмите «Проверить наличие обновлений» (или аналогичную кнопку в зависимости от версии Windows)
- Если обновления доступны для загрузки, нажмите «Установить обновления».
- После завершения обновления следует перезагрузить ПК.
Если Центр обновления Windows не смог устранить сообщение об ошибке MSCOMCTL.OCX, перейдите к следующему шагу. Обратите внимание, что этот последний шаг рекомендуется только для продвинутых пользователей ПК.

Если эти шаги не принесут результата: скачайте и замените файл MSCOMCTL.OCX (внимание: для опытных пользователей)
Если ни один из предыдущих трех шагов по устранению неполадок не разрешил проблему, можно попробовать более агрессивный подход (примечание: не рекомендуется пользователям ПК начального уровня), загрузив и заменив соответствующую версию файла MSCOMCTL.OCX. Мы храним полную базу данных файлов MSCOMCTL.OCX со 100%-ной гарантией отсутствия вредоносного программного обеспечения для любой применимой версии Video Edit Magic . Чтобы загрузить и правильно заменить файл, выполните следующие действия:
- Найдите версию операционной системы Windows в нижеприведенном списке «Загрузить файлы MSCOMCTL.OCX».
- Нажмите соответствующую кнопку «Скачать», чтобы скачать версию файла Windows.
- Скопируйте этот файл в соответствующее расположение папки Video Edit Magic:
Windows 10: C:WindowsSysWOW64
Windows 10: C:WindowsSysWOW64
Windows 10: C:WindowsSysWOW64
Windows 10: C:Program Files (x86)Microsoft OfficerootvfsSystemX86
Windows 10: C:WindowsSysWOW64
Показать на 44 каталогов больше +Windows 10: C:WindowsSysWOW64
Windows 10: C:Program Files (x86)Microsoft OfficerootvfsSystemX86
Windows 10: C:WindowsSysWOW64
Windows 10: C:WindowsSysWOW64
Windows 10: C:WindowsSysWOW64
Windows 10: C:WindowsSysWOW64
Windows 10: C:WindowsSysWOW64
Windows 10: C:WindowsSysWOW64
Windows 10: C:Program FilesMicrosoft Office 15rootvfsSystemX86
Windows 10: C:WindowsSysWOW64EXP
Windows 10: C:WindowsSysWOW64
Windows 10: C:WindowsSysWOW64
Windows 10: C:WindowsSysWOW64
Windows 10: C:WindowsSysWOW64
Windows 10: C:WindowsSysWOW64
Windows 10: C:WindowsSysWOW64
Windows 10: C:WindowsSysWOW64
Windows 10: C:WindowsSystem32
Windows 10: C:WindowsSysWOW64
Windows 10: C:Program Files (x86)Microsoft OfficerootvfsSystemX86
Windows 10: C:WindowsSysWOW64
Windows 10: C:WindowsSysWOW64
Windows 10: C:WindowsSysWOW64
Windows 10: C:Program Files (x86)EvilLyrics
Windows 10: C:Program Files (x86)Microsoft OfficerootvfsSystemX86
Windows 10: C:Program FilesMicrosoft Office 15rootvfsSystemX86
Windows 10: C:WindowsSysWOW64
Windows 10: C:WindowsSysWOW64
Windows 10: C:WindowsSysWOW64
Windows 10: C:WindowsSysWOW64
Windows 10: C:Program Files (x86)SpywareBlasterdep
Windows 10: C:WindowsSysWOW64
Windows 10: C:WindowsSysWOW64
Windows 10: C:WindowsSysWOW64
Windows 10: C:WindowsSysWOW64
Windows 10: C:WindowsSysWOW64
Windows 10: C:Program Files (x86)English To Hindi and Hindi To English Converter Software
Windows 10: C:WindowsSysWOW64quran
Windows 10: C:WindowsSysWOW64
Windows 8: C:WindowsSystem32
Windows 7: C:WindowsSysWOW64
Windows Vista: C:WindowsSysWOW64
Windows XP: C:WindowsSystem32
Windows XP: C:WindowsSystem32 - Перезагрузите компьютер.
Если этот последний шаг оказался безрезультативным и ошибка по-прежнему не устранена, единственно возможным вариантом остается выполнение чистой установки Windows 10.
СОВЕТ ОТ СПЕЦИАЛИСТА: Мы должны подчеркнуть, что переустановка Windows является достаточно длительной и сложной задачей для решения проблем, связанных с MSCOMCTL.OCX. Во избежание потери данных следует убедиться, что перед началом процесса вы создали резервные копии всех важных документов, изображений, установщиков программного обеспечения и других персональных данных. Если вы в настоящее время не создаете резервных копий своих данных, вам необходимо сделать это немедленно.
Скачать файлы MSCOMCTL.OCX (проверено на наличие вредоносного ПО — отсутствие 100 %)
ВНИМАНИЕ! Мы настоятельно не рекомендуем загружать и копировать MSCOMCTL.OCX в соответствующий системный каталог Windows. DeskShare Inc., как правило, не выпускает файлы Video Edit Magic OCX для загрузки, поскольку они входят в состав установщика программного обеспечения. Задача установщика заключается в том, чтобы обеспечить выполнение всех надлежащих проверок перед установкой и размещением MSCOMCTL.OCX и всех других файлов OCX для Video Edit Magic. Неправильно установленный файл OCX может нарушить стабильность работы системы и привести к тому, что программа или операционная система полностью перестанут работать. Действовать с осторожностью.
Файлы, относящиеся к MSCOMCTL.OCX
Файлы OCX, относящиеся к MSCOMCTL.OCX
| Имя файла | Описание | Программа (версия) | Размер файла (байты) | Расположение файла |
|---|---|---|---|---|
| MSCOMCTL.OCX | Windows Common Controls ActiveX Control DLL | MSCOMCTL (6.01.9545) | 1077336 | C:WindowsSysWOW64 |
| comdlg32.ocx | CMDialog ActiveX Control DLL | CMDIALOG (6.00.8418) | 140288 | C:WindowsSysWOW64 |
| DSDuration2.ocx | DSDuration2 DLL | DSDuration2 (1.0.0.8) | 385024 | C:Program Files (x86)Common FilesDeskShare S… |
Другие файлы, связанные с MSCOMCTL.OCX
| Имя файла | Описание | Программа (версия) | Размер файла (байты) | Расположение файла |
|---|---|---|---|---|
| setupact.log | Log | IP Camera Viewer 4.08 | 62521 | C:WindowsPantherUnattendGC |
| machine.PNF | Precompiled INF | IP Camera Viewer 4.08 | 152316 | C:Windowsinf |
| api-ms-win-core-heap-l… | ApiSet Stub DLL | Microsoft® Windows® Operating System (10.0.17134.12) | 11112 | C:UsersTesterAppDataLocalMicrosoftOneDriv… |
| api-ms-win-core-sysinf… | ApiSet Stub DLL | Microsoft® Windows® Operating System (10.0.17134.12) | 12136 | C:UsersTesterAppDataLocalMicrosoftOneDriv… |
| diagerr.xml | Extensible Markup Language | IP Camera Viewer 4.08 | 44109 | C:WindowsPantherUnattendGC |
Вы скачиваете пробное программное обеспечение. Для разблокировки всех функций программного обеспечения требуется покупка годичной подписки, стоимость которой оставляет 39,95 долл. США. Подписка автоматически возобновляется в конце срока (Подробнее). Нажимая кнопку «Начать загрузку» и устанавливая «Программное обеспечение», я подтверждаю, что я прочитал (-а) и принимаю Лицензионное соглашение и Политику конфиденциальности компании Solvusoft.
Пользователи сообщают, что столкнулись с этим сообщением об ошибке. Модуль mscomctl.ocx не удалось загрузить при попытке перезапустить свой домен на Windows Server. Эта ошибка может вызвать много проблем, поскольку невозможность перезапустить службу также означает, что вы не можете получить доступ к данным, хранящимся на вашем сервере.
Это сообщение об ошибке появляется, когда несколько приложений используют один и тот же файл.ocx. Когда одно из приложений удаляется с вашего компьютера, удаляется также файл.ocx. Этот код ошибки также появляется, когда используется неправильный файл.ocx или помещен в неправильный каталог.
Мы рассмотрим быстрое решение этой проблемы. Пожалуйста, внимательно следуйте инструкциям, описанным здесь, чтобы убедиться, что проблема будет решена быстро.
1. Заменить файл MSCOMCTL.OCX
Чтобы избежать сообщения об ошибке, которое мы описали выше, рекомендуется заменить используемый файл другой версией того же файла. Выполните следующие действия, чтобы выполнить это действие:
- Загрузите MSCOMCTL.OCX по этой ссылке.
- Переместите файл .ocx в местоположение программы, с которой у вас возникли проблемы.
- Если шаг 2 не решает проблему, переместите файл MSCOMCTL.OCX в системный каталог (C: WindowsSystem32).
- Проверьте, решает ли это вашу проблему.
- Если проблема не устранена, следуйте следующему способу.
Рабочий установщик модулей Windows вызывает высокую загрузку процессора? Исправьте это сейчас с этим руководством!
2. Зарегистрируйте свой MSCOMCTL.OCX с помощью PowerShell (Admin).
- Сначала переместите файл MSCOMCTL.OCX в следующую папку: C: Windows sysWOW64
- Нажмите клавиши Win + X на клавиатуре -> выберите PowerShell (Admin).
- В окне PowerShell введите следующую команду: regsvr32 c: windows sysWOW64 mscomct2.ocx
- Нажмите Enter и дождитесь завершения процесса.
В этом руководстве мы исследовали причины появления этого сообщения об ошибке, а затем нашли 2 метода, которые, несомненно, помогут вам обойти эту проблему.
Мы хотели бы знать, помогло ли это руководство решить вашу проблему. Пожалуйста, не стесняйтесь, дайте нам знать, если это было сделано, используя раздел комментариев ниже.
ЧИТАЙТЕ ТАКЖЕ:
- Кнопки запуска и обновления Windows Server 2016 часто не работают
- Как я могу исправить ошибку выполнения сервера в Chrome?
- Ошибка 421 не может подключиться к SMTP-серверу в Outlook
Ошибки времени выполнения обычно проявляются на компьютерах, которые использовались в течение длительного или длительного периода времени. Считается, что ошибки времени выполнения граничат со стандартными или регулярными событиями в вычислениях. По сравнению с другими ошибками или проблемами, которые они определяют, ошибки времени выполнения относительно легко устранить.
Если вы уделите достаточно внимания коду ошибки во время выполнения — если вы рассмотрите проблемы или переменные, которые определяют ошибку в вашем случае, — вы сможете выяснить причину (или источник) проблемы и быстро решить ее. В этом руководстве мы намерены изучить ошибку времени выполнения 339, которая является одной из самых распространенных ошибок, с которыми сталкиваются компьютеры в последнее время.
По определению, ошибки времени выполнения — это ошибки, которые возникают (или проявляются) во время работы программ (или выполнения операций). Термин «время выполнения» обычно используется для определения контраста или различия между конкретным классом ошибок и другими типами ошибок программы (например, синтаксическими ошибками, ошибками времени компиляции и т. Д.).
Ошибка выполнения 339 — это ошибка времени выполнения, которая появляется, чтобы информировать пользователей об отсутствии файла OCX или DLL и предупреждать их о проблемах, связанных с неспособностью Windows получить, получить доступ или использовать необходимые данные. Появление ошибки выполнения 339 также может указывать на повреждение определенных программ или файлов.
Большинство ошибок времени выполнения, которые связаны с отсутствующими или поврежденными файлами OCX или DLL, обычно возникают, когда пользователи пытаются установить программу, а в более редких случаях они появляются, когда Windows пытается выполнить операции для определенного приложения.
Это самые популярные описания сообщений об ошибках или уведомления, связанные с ошибкой выполнения 339:
- Ошибка — ошибка выполнения 339: компонент DUZOCX32.OCX неправильно зарегистрирован или файл отсутствует.
- Ошибка — Ошибка выполнения 339. Компонент MSMASK32.ocx или одна из его зависимостей не зарегистрированы правильно; файл отсутствует или недействителен.
- Ошибка — ошибка времени выполнения «339»: компонент «FM20.DLL» или одна из его зависимостей неправильно зарегистрированы: файл отсутствует или недействителен.
- Ошибка — ошибка выполнения 339 MSCOMCTL.OCX
Изучив приведенные выше описания сообщений об ошибках, вы могли заметить, что в уведомлении об ошибке всегда появляется определенный файл или пакет. Возможно, что-то пошло не так, потому что указанный файл не был найден или его нельзя было использовать.
Файлы OCX и DLL — это легальные файлы, которые существуют в среде операционной системы Windows для различных целей. На одном компьютере вы можете найти до 10 000 файлов OCX. Некоторые из этих файлов образуют важные части программы, которые используются для выполнения специализированных задач или используются для поддержания стабильности приложений в Windows.
Поскольку появление ошибки во время выполнения является индикатором того, что что-то не так с важным файлом, вы должны обратить внимание на проблемный или проблемный файл. Чтобы исправить ошибку, вам, вероятно, придется восстановить файл или устранить нанесенный ему ущерб.
Обратите внимание на это уведомление об ошибке: « Ошибка выполнения 339: Компонент MSMASK32.OCX или одна из его зависимостей не зарегистрированы правильно: или файл отсутствует ». Из описания сообщения легко понять, что MSMASK32.OCX — это проблемный или проблемный файл.
Как исправить ошибку выполнения 339 в Windows 10
Хотя ошибка выполнения 339 может проявляться на компьютерах с любой современной версией Windows (Windows XP, Windows Vista, Windows 7, Windows 8 или 8.1 и Windows 10), мы намерены использовать Windows 10 в качестве базовой или эталонной ОС для нашей исправления.
Мы опишем процедуры или операции, используемые для устранения ошибки выполнения 339 на ПК с Windows 10, но пользователи с устройствами, работающими под управлением более старых версий, смогут использовать и применять те же решения.
В идеале вы должны начать с первого исправления в списке. Если это не удастся, вам придется перебрать другие решения в том порядке, в котором они расположены ниже.
-
Запустите проблемное приложение от имени администратора:
Здесь мы рассматриваем возможность того, что уведомление об ошибке, в котором появилась ошибка времени выполнения 339, появилось только потому, что задействованному приложению не разрешен доступ к определенным каталогам (или папкам), использование или изменение определенных файлов или выполнение определенных задач. Если какое-либо из этих предположений верно, проблема будет решена после того, как Windows предоставит права администратора приложения.
Когда вы запускаете приложение от имени администратора, Windows вынуждена предоставить программе права или полномочия администратора, которые затем можно использовать для выполнения расширенных операций или выполнения задач верхнего уровня без ограничений и сбоев. В этом случае приложение сможет делать все, что ему нужно (получать доступ к папкам или вносить изменения в материал), что означает, что вероятность возникновения ошибки значительно снижается.
То же предложение применимо и к другим задачам. Например, если вы столкнулись с ошибкой выполнения 339 во время операции установки приложения, то в следующий раз вы должны запустить установщик приложения от имени администратора. Точно так же, если ошибка возникла при попытке запустить программу (которая уже установлена), то вам необходимо запустить программу запуска или основной исполняемый файл от имени администратора.
Прежде чем продолжить предлагаемую операцию, вам следует проверить и подтвердить, что вы в настоящее время вошли в систему на своем компьютере как администратор. В противном случае — если вы в настоящее время вошли в систему под обычной или стандартной учетной записью Windows — вам придется силой выйти, а затем вернуться, используя профиль администратора.
В любом случае, это инструкции, которым вы должны следовать, чтобы запустить приложение от имени администратора в Windows:
- Во-первых, вам нужно найти файл установщика, средство запуска программы или основной исполняемый файл.
Вы можете использовать кнопку с логотипом Windows + ярлык с буквой E, чтобы быстро открыть приложение проводника, а затем перейти по соответствующему пути, чтобы перейти в каталог, где хранится установщик, средство запуска или исполняемый файл для приложения.
- Щелкните программу установки, программу запуска или исполняемый файл (чтобы выделить его). Щелкните правой кнопкой мыши выделенный элемент, чтобы просмотреть доступные параметры.
- В отображаемом списке опций вы должны выбрать Запуск от имени администратора.
Теперь Windows будет запускать выбранное приложение с правами администратора или с правами верхнего уровня.
Если проблема не исчезнет, необходимо перезагрузить компьютер, а затем повторить попытку, чтобы устранить проблему.
Если ошибка времени выполнения 339 не возникает при запуске проблемного приложения от имени администратора, возможно, вы захотите настроить Windows, чтобы приложение всегда запускалось от имени администратора, чтобы сделать это исправление постоянным. Таким образом, вы сможете запустить приложение в обычном режиме, не щелкая его правой кнопкой мыши, чтобы увидеть некоторые параметры и т. Д.
Выполните следующие действия, чтобы настроить Windows на запуск проблемного приложения от имени администратора (постоянное исправление — если применимо):
- Здесь вы также должны найти средство запуска программы или главный исполняемый файл для приложения, над которым вы работали ранее.
- Щелкните программу запуска или исполняемый файл (чтобы он выделился). Щелкните его правой кнопкой мыши, чтобы увидеть доступное контекстное меню.
- На этот раз из отображаемых опций вам нужно выбрать «Свойства».
Откроется окно свойств для выбранного средства запуска приложения или исполняемого файла.
- Щелкните вкладку «Совместимость» (в верхней части окна), чтобы перейти туда.
- Установите флажок «Запустить эту программу от имени администратора», который обычно является последним параметром (ближе к нижней части окна).
- Нажмите кнопку Применить, а затем нажмите кнопку ОК, чтобы сохранить новую конфигурацию запуска для проблемной или проблемной программы.
Windows примет к сведению изменения. Учитывая новую конфигурацию, ваша система всегда будет запускать программу с повышенным доступом, поэтому вам не придется ни о чем беспокоиться.
Примечание. Мы рекомендуем предоставлять права администратора только надежным сторонним программам. Если вы дадите полномочия администратора вредоносному или вредоносному приложению, оно может нанести серьезный ущерб вашему компьютеру — и ваш антивирус или утилиты защиты могут изо всех сил пытаться ограничить или нарушить его работу. Здесь рекомендуется соблюдать меры предосторожности.
-
Повторно зарегистрируйте проблемный файл OCX или DLL:
Здесь мы хотим, чтобы вы отменили регистрацию отсутствующего или проблемного файла OCX или DLL, а затем зарегистрировали его. Процессы, выполняющие операции отмены регистрации и регистрации для рассматриваемого компонента, будут делать достаточно, чтобы вызвать изменения, которые исправят несоответствия или несоответствия, вызывающие проблемы.
Некоторые пользователи подтвердили, что им удалось устранить ошибку выполнения 339, просто перерегистрировав названный файл OCX или DLL. Если вы будете делать то же, что и они, то вы тоже можете получить такие же (хорошие) результаты от своей работы.
Вот шаги, которые необходимо выполнить, чтобы повторно зарегистрировать файл в представлении (отменить регистрацию, а затем зарегистрировать компонент):
- Во-первых, вам нужно открыть окно командной строки с повышенными правами. Следующие шаги будут сосредоточены на том, чтобы показать вам, как это сделать.
- Щелкните значок Windows в нижнем левом углу экрана компьютера, чтобы просмотреть параметры и объекты, составляющие экран меню «Пуск» Windows (или нажмите кнопку с логотипом Windows на клавиатуре устройства для того же результата).
- Введите командную строку в текстовое поле (которое появляется в тот момент, когда вы начинаете вводить текст), чтобы запустить задачу поиска, используя эти ключевые слова в качестве запроса.
- Предполагая, что командная строка (приложение) теперь отображается как основная запись в возвращаемом списке результатов, вам нужно щелкнуть ее правой кнопкой мыши, чтобы увидеть доступное контекстное меню.
- Из появившегося списка опций вам нужно выбрать Запуск от имени администратора.
Windows откроет окно командной строки администратора.
- Теперь вы должны выполнить этот код (сначала набрав команду, а затем нажав Enter на клавиатуре вашего устройства, чтобы Windows запустила команду):
regsvr32 MSMASK32.OCX
(Примечание. Мы предоставили код для перерегистрации MSMASK32.OCX . В вашем случае может быть задействован другой файл OCX или DLL. В этом случае вам придется заменить часть кода MSMASK32.OCX на имя файла, который упоминалось в уведомлении или описании сообщения об ошибке, которое появилось на вашем экране)
Если все пойдет хорошо, вы увидите сообщение об успешной регистрации файла или уведомление, подтверждающее успешное выполнение задачи.
С другой стороны, если операция не удалась, вам нужно сначала отменить регистрацию файла, а затем зарегистрировать его заново. Следуйте инструкциям ниже:
- Выполните этот код в окне командной строки (сначала введите команду, а затем нажмите кнопку Enter, чтобы запустить код):
regsvr32 MSMASK32.OCX / u
(Примечание: замените часть кода MSMASK32.OCX на соответствующее имя файла или компонента — если необходимо)
- Теперь вы должны выполнить этот код, чтобы повторно зарегистрировать файл, регистрация которого была отменена:
regsvr32 MSMASK32.OCX
- На этом этапе, независимо от того, как прошла операция, вам нужно закрыть окно командной строки, а затем перезагрузить компьютер, чтобы завершить работу.
После перезагрузки ваш компьютер получит возможность учесть произошедшие изменения.
- Теперь вы должны попытаться воссоздать ошибку времени выполнения 339, повторив попытку задачи или операции, которыми вы были заняты, когда появилось сообщение об ошибке или уведомление, чтобы проинформировать вас о проблеме.
Вы можете запустить процесс установки (который ранее не удался) для той же программы, чтобы посмотреть, как все пойдет на этот раз. Вы можете указать приложению выполнить ту же задачу, которая вызвала ошибку 339, проявившуюся на вашем компьютере, чтобы посмотреть, что произойдет.
-
Переустановите проблемную программу:
Если вы получаете сообщение, в котором ошибка выполнения 339 появляется в качестве ключевого термина только при попытке открыть или использовать определенную программу, то есть большая вероятность, что проблема в вашем случае ограничена или ограничена операциями времени выполнения для этого конкретного приложения. Тем не менее, вам нужно будет подтвердить это, запустив другие приложения, чтобы увидеть, не исчезнет ли та же проблема.
Если предположения о проблеме во время выполнения, влияющей на отдельную программу, верны, то вы можете решить проблему, просто переустановив проблемное приложение. Здесь изменений, возникающих в результате процессов удаления и установки приложения, будет достаточно, чтобы исправить ситуацию с кодом приложения, настройками и другими важными вещами.
Чтобы удалить приложение, вам необходимо найти его в меню «Программы и компоненты» на панели управления, а затем запустить задачу удаления с предоставленной платформы. Вы можете сделать то же самое в меню «Приложения» в «Настройках», которое является относительно новым приложением в Windows 10 для таких целей.
Если вы хотите удалить приложение через меню «Программы и компоненты» на панели управления, выполните следующие инструкции:
- Используйте кнопку с логотипом Windows + клавиатуру с буквой S, чтобы вызвать функцию окна поиска для экрана меню «Пуск» Windows.
- Введите Панель управления в текстовое поле, предназначенное для запуска задачи поиска с использованием этих ключевых слов в качестве запроса.
- Предполагая, что панель управления теперь стала основной записью в возвращаемом списке результатов, вы должны щелкнуть по ней, чтобы запустить программу.
Откроется окно панели управления.
- Если для параметра « Просмотр по» задано значение « Категория» (в правом верхнем углу экрана), вам необходимо щелкнуть ссылку «Удалить программу» (в разделе «Программы»), чтобы перейти к месту назначения.
С другой стороны, если для параметра « Просмотр по» задано значение « Маленькие значки» или « Крупные значки» , вам необходимо щелкнуть «Программы и компоненты».
- Предполагая, что теперь вы находитесь на экране «Удалить или изменить программу» в панели управления, вам необходимо просмотреть список приложений и найти проблемное приложение (то есть, на которое повлияла ошибка времени выполнения 339).
- Щелкните приложение, чтобы выделить его, а затем щелкните его правой кнопкой мыши, чтобы увидеть доступное контекстное меню.
- В появившемся небольшом списке параметров вы должны выбрать Удалить.
Должно появиться окно деинсталлятора или мастера деинсталляции для выбранного приложения.
- Вероятно, вам придется снова нажать кнопку «Удалить», чтобы продолжить. Или вам, возможно, придется нажать кнопку «Продолжить», чтобы продолжить операцию здесь.
- На этом этапе вы должны следовать указаниям на экране, внимательно просматривать подсказки и сообщения и принимать соответствующие решения, нажимая правые кнопки (при необходимости).
Нежелательное приложение со временем будет удалено.
- Теперь вы должны закрыть панель управления и окна других приложений. Перезагрузите компьютер.
Если вы более знакомы с приложением «Настройки» — а это значит, что вы, возможно, предпочтете удалить приложение из меню «Приложения», то вместо этого вы должны выполнить следующие инструкции:
- Во-первых, вам нужно запустить приложение «Настройки». Это сочетание клавиш, вероятно, предоставляет пользователям самый быстрый способ сделать это: кнопка с логотипом окна + буква I.
- После того, как откроется окно настроек, вам нужно нажать «Приложения» (на главном экране), чтобы войти в необходимое меню.
- Теперь вы должны посмотреть на панель рядом с правой границей окна (в разделе «Приложения и функции»), а затем просмотреть перечисленные там приложения, чтобы найти то, которое вы собираетесь удалить.
- Щелкните проблемное приложение (чтобы оно было выделено), а затем нажмите кнопку «Удалить» (которая, скорее всего, появилась недавно).
- Снова нажмите кнопку «Удалить» в небольшом диалоговом окне или окне на экране — если Windows отобразит запрос на получение подтверждения операции удаления для выбранного приложения.
- Обратите внимание на процесс и следуйте инструкциям на экране, чтобы выполнить задание — если этот шаг применим.
Выбранное приложение со временем будет удалено.
- Здесь также вам нужно закрыть приложение «Настройки» и другие приложения, а затем перезагрузить компьютер, чтобы завершить работу.
После рекомендованной операции перезагрузки необходимо установить проблемное приложение. Рекомендуем поискать его в Интернете и перейти на его официальную страницу. В идеале вы должны получить пакет приложения или исполняемый файл установщика из надежных или безопасных источников. Мы также советуем вам загрузить последнюю выпущенную стабильную версию приложения и получить сборку, предназначенную для вашего компьютера или конфигурации ОС.
Если вы серьезно относитесь к нашим рекомендациям, то, скорее всего, вы избежите сбоев или сложностей, которые обычно возникают во время операций установки для определенных приложений. Кроме того, несоответствия или несоответствия, которые вызывают проблему, определенную ошибкой выполнения 339, скорее всего, не будут фактором, если все пойдет хорошо.
-
Получите отсутствующий или поврежденный файл с другого компьютера:
Процедура здесь настолько оригинальна, насколько это возможно, но, тем не менее, она эффективна. Здесь мы хотим, чтобы вы идентифицировали сломанный, поврежденный или отсутствующий файл OCX или DLL, который отображался в уведомлении или описании ошибки, получили обычную копию этого файла с обычного компьютера, а затем поместили хорошую копию в соответствующее место на компьютере. твой компьютер. Если вы замените неисправный или сломанный компонент, который вызывает проблему, определенную ошибкой выполнения 339, то вам удастся решить проблему — и это, в конце концов, главное.
Тем не менее, мы должны вас предупредить об определенных вещах. Вы должны получить проблемный файл с компьютера, похожего на ваш — по крайней мере, с точки зрения версии Windows и выпуска операционной системы. Все описания, которые мы сделали в этом руководстве, основаны на Windows 10, поэтому оба компьютера (ваш и компьютер-донор) должны работать под управлением 64-разрядной версии Windows 10 или 32-разрядной версии той же ОС. Машина-донор также должна быть в идеальном или идеальном состоянии. Вы не хотите получать файл DLL или OCX с компьютера, на котором возникают те же проблемы времени выполнения, что и у вас.
Честно говоря, вы можете найти копии проблемного файла OCX или DLL на некоторых веб-сайтах, но мы, как правило, против того, чтобы пользователи размещали файлы OCX или DLL (чувствительные компоненты) в Интернете, поскольку мы не можем поручиться за подлинность сайтов или задействованы центры загрузки. В своем стремлении заменить плохой файл на своем компьютере вы можете в конечном итоге загрузить вредоносную программу, которая может вызвать проблемы даже более серьезные, чем та, которую вы пытаетесь решить в настоящее время. Из-за указанных рисков (и других причин) вам будет лучше получить файл OCX или DLL с другого компьютера (например, принадлежащего другу) вместо того, чтобы получать его из Интернета.
Эти инструкции охватывают все, что вам нужно сделать здесь:
- Во-первых, вам необходимо отменить регистрацию проблемной DLL или OCX, поскольку вы собираетесь удалить или заменить ее (другим файлом).
- Откройте окно командной строки администратора. Мы описали шаги по выполнению этого во втором исправлении в этом руководстве, поэтому вы можете немного прокрутить вверх, чтобы выполнить те же инструкции (на случай, если вы забыли).
- Как только появится окно командной строки с повышенными привилегиями, вы должны выполнить там следующий код:
regsvr32 MSMASK32.OCX / u
(Примечание: замените часть кода MSMASK32.OCX на соответствующее имя файла или компонента — если необходимо)
Теперь Windows отменит регистрацию файла или компонента в представлении.
На этом этапе вы должны перейти к поиску файла на вашем компьютере, запомнить каталог, в котором он находится, а затем удалить файл. Продолжайте следовать этим инструкциям:
- Откройте приложение проводника, щелкнув значок приложения, который, скорее всего, будет на панели задач.
В противном случае — если значок приложения отсутствует — это сочетание клавиш предоставляет вам самый быстрый способ сделать то же самое: кнопка с логотипом окна + клавиша с буквой E.
- Как только откроется окно проводника, вам нужно дважды щелкнуть мышью на этом компьютере, чтобы увидеть системный диск.
- Теперь вы должны войти на системный диск (C :), дважды щелкнув по нему. Из вашего текущего местоположения (на системном диске) вы должны запустить задачу поиска проблемного файла DLL или OCX.
- Заполните текстовое поле в правом верхнем углу окна проводника с именем файла DLL или OCX. Например, OCX.
Подождите, пока Windows выполнит поиск файла. Это может занять некоторое время.
Если задача поиска не возвращает релевантных результатов или совпадений не найдено, вам необходимо включить функции, которые позволяют вашему компьютеру искать скрытые и защищенные папки. Вам также может потребоваться отключить скрытое свойство каталогов, в которых, по вашему мнению, находится файл.
- Здесь, если Windows обнаружила файл (который вы искали), вы должны щелкнуть правой кнопкой мыши по записи, чтобы увидеть доступные параметры, а затем выбрать Открыть расположение файла.
Вы будете перенаправлены в папку на системном диске, где находится рассматриваемый файл DLL или OCX.
- Вы должны обратить внимание на каталог, в котором вы сейчас находитесь, или путь (чтобы добраться до него) — потому что вам придется вернуться сюда.
- Теперь вы можете удалить файл DLL или OCX. Щелкните его, чтобы выделить его, щелкните его правой кнопкой мыши, чтобы просмотреть доступные параметры, а затем выберите «Удалить».
Windows теперь будет действовать, чтобы избавиться от нежелательного или проблемного файла.
Теперь вы должны покинуть свой компьютер (тот, который обременен проблемами, определенными ошибкой выполнения 339) и перейти на компьютер-донор (с которого вам нужно получить файл). Задача, которую мы собираемся описать, должна выполняться на компьютере-доноре.
- Откройте окно проводника на втором компьютере, щелкнув значок приложения на панели задач или нажав кнопку с логотипом Windows + сочетание клавиш с буквой E.
- Теперь вы должны войти на системный диск и затем найти проблемный файл DLL или OCX.
Кроме того, вы можете перейти по соответствующему пути к папке, в которой хранится необходимый файл DLL или OCX. В конце концов, вы должны знать соответствующий путь к файлу — учитывая работу, которую вы выполняли ранее на своем ПК.
- В любом случае, после того как вы найдете необходимый файл DLL или OCX, вам нужно щелкнуть его правой кнопкой мыши и выбрать «Копировать».
- На этом этапе вам следует вставить флеш-накопитель USB в машину, на которой вы сейчас находитесь, а затем вставить скопированную DLL или OCX в папку там.
Как только вы получите необходимый файл DLL или OCX где-нибудь на флешке, ваша работа на втором компьютере (компьютере-доноре) будет завершена. Вы должны извлечь диск и взять его с собой.
Пришло время оставить компьютер-донор и вернуться к компьютеру, чтобы завершить начатую работу. Следующий набор инструкций направлен на то, чтобы доставить нужный файл в нужное место и активировать его:
- Подключите флешку к компьютеру. Откройте приложение File Explorer любыми способами.
- После того, как откроется окно проводника, вам нужно будет зайти внутрь флеш-накопителя и затем войти в папку, содержащую файл DLL или OCX, который вы скопировали с компьютера-донора.
- Щелкните файл DLL или OCX, чтобы выделить его, щелкните его правой кнопкой мыши, чтобы просмотреть доступные параметры, а затем выберите «Копировать».
Необходимый файл DLL или OCX будет скопирован в буфер обмена вашего компьютера.
- Теперь вам нужно покинуть свое текущее местоположение, а затем перейти по соответствующему пути, чтобы перейти в каталог, в котором файл DLL или OCX должен находиться на диске вашей системы.
Возможно, теперь вы понимаете, почему мы ранее просили вас записать путь к каталогу или файлу.
- Предполагая, что теперь вы находитесь в соответствующем каталоге, вам нужно щелкнуть правой кнопкой мыши любое место, свободное от значков или объектов, чтобы увидеть доступные параметры, а затем выбрать «Вставить».
Теперь Windows поместит скопированный файл DLL или OCX в ваше текущее местоположение.
- Возможно, вам придется нажать соответствующую кнопку, чтобы подтвердить запрос. Или вам даже может потребоваться ввести пароль для учетной записи администратора, прежде чем ваша система позволит выполнить операцию.
Однако ваша работа еще не сделана. Вам все равно нужно что-то сделать, чтобы заставить Windows распознать или принять к сведению представленный компонент, чтобы программы, которым он нужен, могли вызывать и использовать его.
- Здесь вам нужно открыть окно командной строки с повышенными привилегиями (как вы это делали несколько раз в предыдущих процедурах), а затем выполнить этот код для регистрации файла:
regsvr32 MSMASK32.OCX
(Примечание. Мы предоставили код для регистрации MSMASK32.OCX . В вашем случае может быть задействован другой файл OCX или DLL. В этом случае вам придется заменить часть кода MSMASK32.OCX на имя соответствующего файла. или компонент.)
- Предполагая, что операция выполнения для команды завершена — и если все прошло хорошо — вам необходимо закрыть приложение командной строки и другие приложения.
- Перезагрузите компьютер.
- Выполните необходимые проверки, чтобы убедиться, что ошибка выполнения 339 устранена навсегда.
-
Выполните несколько команд, чтобы исправить проблемы:
Вы, вероятно, уже знакомы с задачами, выполняемыми в окне командной строки с повышенными привилегиями. Что ж, работа здесь почти такая же, но более комплексная, чем предыдущие процедуры. Мы хотим, чтобы вы выполнили несколько команд, чтобы исправить проблемы, затрагивающие файлы DLL и OCX. Возможно, если вы решите проблемы, затрагивающие как можно больше проблемных компонентов на вашем компьютере, вы перестанете видеть ошибку времени выполнения 339.
Здесь мы хотим, чтобы вы отменили регистрацию, а затем повторно зарегистрировали как можно больше файлов DLL и OCX, чтобы все исправить. Эти инструкции охватывают все, что вам нужно сделать:
- Здесь вам также нужно открыть окно командной строки с повышенными правами.
- Щелкните значок Windows в нижнем левом углу экрана компьютера, чтобы просмотреть параметры и объекты, составляющие экран меню «Пуск» Windows (или нажмите кнопку с логотипом Windows на клавиатуре устройства для того же результата).
- Введите командную строку в текстовое поле (которое появляется в тот момент, когда вы начинаете вводить текст), чтобы запустить задачу поиска, используя эти ключевые слова в качестве запроса.
- Предполагая, что командная строка (приложение) теперь отображается как основная запись в возвращаемом списке результатов, вам нужно щелкнуть ее правой кнопкой мыши, чтобы увидеть доступное контекстное меню.
- Из появившегося списка опций вам нужно выбрать Запуск от имени администратора.
Windows откроет окно командной строки администратора.
- Теперь вы должны выполнить этот код, чтобы отменить регистрацию указанного файла OCX (сначала введя команду, а затем нажав кнопку Enter на клавиатуре вашего устройства, чтобы Windows запустила команду):
regsvr32 Windows System32 msflxgrd.ocx / u
- Пора вам выполнить это, чтобы перерегистрировать названный файл OCX:
regsvr32 Windows System32 msflxgrd.ocx
- Ну, вы тоже должны выполнить эти команды (одну за другой):
- regsvr32 Windows System32 comdlg32.ocx / u
- regsvr32 Windows System32 comdlg32.ocx
- Если вы знаете другие файлы DLL или OCX, то вам следует выполнить для них команды в этом формате:
- regsvr32 Windows System32 InsertFileNameHere / u
- regsvr32 Windows System32 InsertFileName Здесь
(Примечание: вы должны заменить часть кода InsertFileNameHere на имя файла или компонента, который вы хотите отменить, а затем зарегистрировать.)
- Попробуйте отменить регистрацию и перерегистрировать как можно больше файлов или компонентов DLL и OCX.
- Предполагая, что вы выполнили операции отмены регистрации и перерегистрации для всех необходимых компонентов, вам необходимо закрыть приложение командной строки и другие программы.
- Перезагрузите компьютер, поскольку перезагрузка — это единственное, что гарантирует, что Windows учтет все изменения, внесенные в результате вашей работы.
- Выполните несколько тестов, чтобы убедиться, что ошибка выполнения 339 больше не используется. Повторите попытку задачи или операции, при выполнении которых вы столкнулись с сообщением об ошибке или уведомлением, чтобы узнать, что произойдет на этот раз.
Другие вещи, которые вы можете попытаться разрешить во время выполнения ошибки 339 на компьютере с Windows 10
На данный момент, если вы еще не применили исправление, которое достаточно для решения проблем, определенных ошибкой 339 на вашем компьютере, тогда у вас мало выбора, кроме как опробовать процедуры из нашего окончательного списка решений и обходных путей для проблемы.
-
Используйте очиститель реестра:
Очиститель реестра выполнит операции по удалению недействительных, сломанных и поврежденных записей из реестра. Мы советуем вам скачать и запустить Auslogics Registry Cleaner. После операции очистки вам придется перезагрузить компьютер, чтобы завершить работу.
-
Установите важные приложения и компоненты:
Есть большая вероятность, что вы столкнулись с ошибкой выполнения 339, потому что на вашем компьютере отсутствуют определенные программы и компоненты, которые необходимы другим приложениям для запуска или работы. Некоторым пользователям удалось решить проблемы, проверив и установив все следующие приложения и пакеты: DirectX, Java, Flash и распространяемые компоненты Visual C ++.
-
Запустите проблемное приложение в режиме совместимости для другой сборки Windows.
Попробуйте как можно больше версий Windows, чтобы убедиться, что одна из них работает.
-
Partition Wizard
-
Partition Manager
- What Is MSCOMCTL.OCX? How to Fix MSCOMCTL.OCX Missing Windows 10?
By Sherry | Follow |
Last Updated December 01, 2020
What is MSCOMCTL.OCX? What can you do when you receive MSCOMCTL.OCX missing error message? In this post provided by MiniTool Partition Wizard, you can find a brief introduction to MSCOMCTL.OCX as well as how to fix MSCOMCTL.OCX missing Windows 10.
What is MSCOMCTL.OCX?
MSCOMCTL.OCX is a set of 32-bit controls provided with Microsoft Visual Basic 6.0 programming environment and stored on the hard drive in a PC. It includes common controls used by Windows, such as ToolBar, Slider, ImageCombo, etc.
Some programs require the access to MSCOMCTL.OCX file while installing. To use MSCOMCTL.OCX, you have install or register it with your operating system, which stores the entry of the file in the database and lets your operating system know it is present in the specific directory. Then the access of MSCOMCTL.OCX can be given to the applications which require the file.
If you receive an error message “Component ‘MSCOMCTL.OCX’ or one of its dependencies not correctly registered: a file is missing or invalid” while installing a certain application, the MSCOMCTL.OCX in your computer might be missing or unregistered. To fix the problem and install the application successfully, you need to check the file and register it.
How to Fix MSCOMCTL.OCX Missing Windows 10
As the MSCOMCTL.OCX is stored on different directories in different types of systems (32-bit or 64-bit), you should check your system type at first. Please press Win + I to open Windows Settings. In Settings, click System category. Then, in the left pane, select About tab, and you can check your System type in the right pane.
After that, you can follow the tutorial below to fix the MSCOMCTL.OCX missing Windows 10 according to your own case.
For 64-bit System:
If you are facing problems related to MSCOMCTL.OCX on Windows 10 which is 64-bit, here is what you need to do:
Step 1: Check if you have the MSCOMCTL.OCX file on Windows 10 PC. You can press Win + E to open File Explorer, and then navigate to the location C:WindowsSysWOW64.
Step 2: If you can find the target file in this location, you can go to the next step to register it. Otherwise, you need to copy one from another computer with the same operating system version and type.
Warning: You can also download the file from the website, but you are great likely to face the risk of being attacked by virus or malware, as some virus or malware might pretend to be a system file.
Step 3: Press Win + S to open Search utility and type cmd in the search box. In the search result, right-click Command Prompt and select Run as administrator.
Step 4: In Command Prompt, input the following commands one by one and press Enter after each:
- cd C:WindowsSysWOW64 (to change the current directory of Command Prompt)
- regsvr32 mscomctl.ocx (to register MSCOMCTL.OCX on Windows 10)
After you see a pop-up message which says “DIIRegisterServer in mscomctl.ocx succeeded”, you can exit Command Prompt and try installing the program that is stopped by MSCOMCTL.OCX missing error again to check if the problem has been solved.
For 32-bit System
The method to solve MSCOMCTL.OCX missing error on 32-bit Windows 10 is similar to that of 64-bit system. The differences locate on the file location and the commands you should use. Now, let’s see how to do it.
Step 1: Open File Explorer and navigate to C:WindowsSystem32. Then make sure the MSCOMCTL.OCX file is in the involved location.
Step 2: Run Command Prompt as administrator and execute the following commands:
- cd C:WindowsSystem32
- regsvr32 mscomctl.ocx
Wait until the file is registered successfully, and the problem should have been solved.
About The Author
Position: Columnist
Sherry has been a staff editor of MiniTool for a year. She has received rigorous training about computer and digital data in company. Her articles focus on solutions to various problems that many Windows users might encounter and she is excellent at disk partitioning.
She has a wide range of hobbies, including listening to music, playing video games, roller skating, reading, and so on. By the way, she is patient and serious.