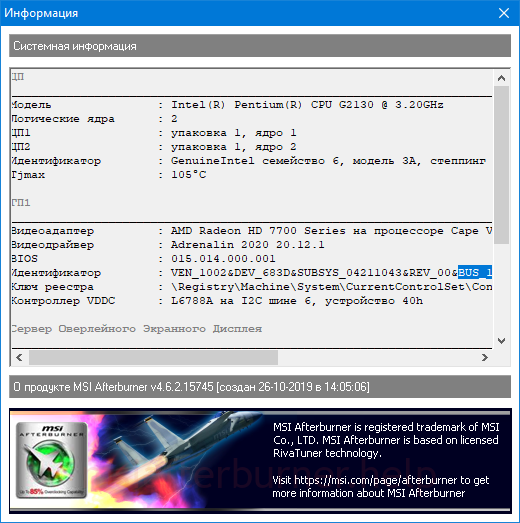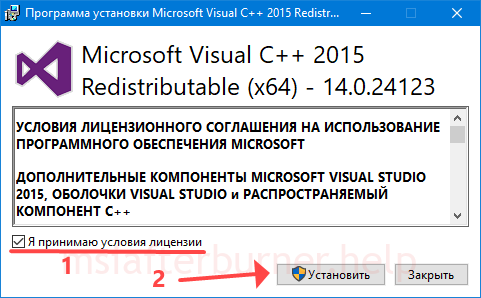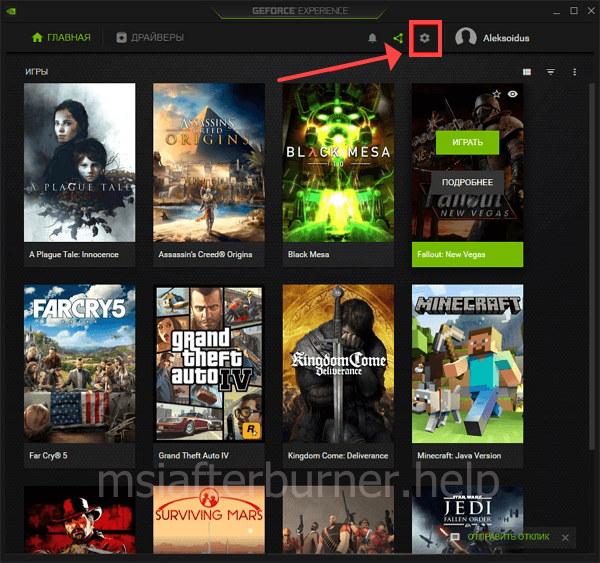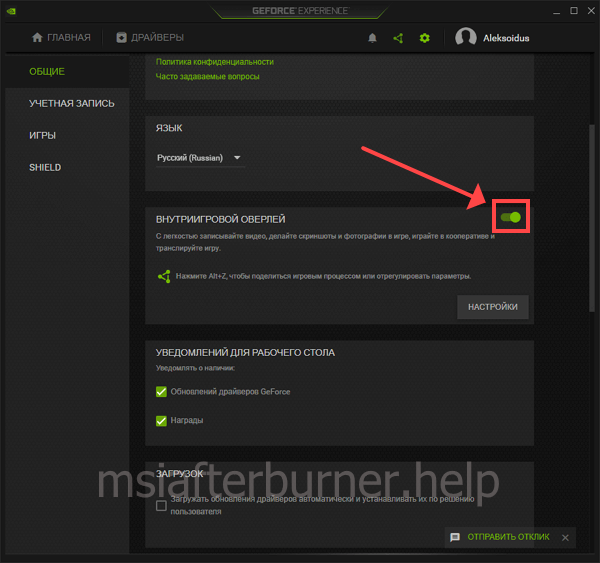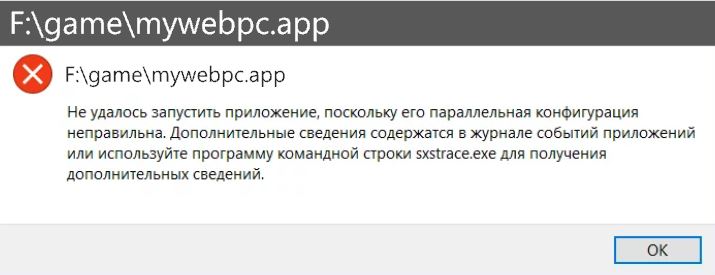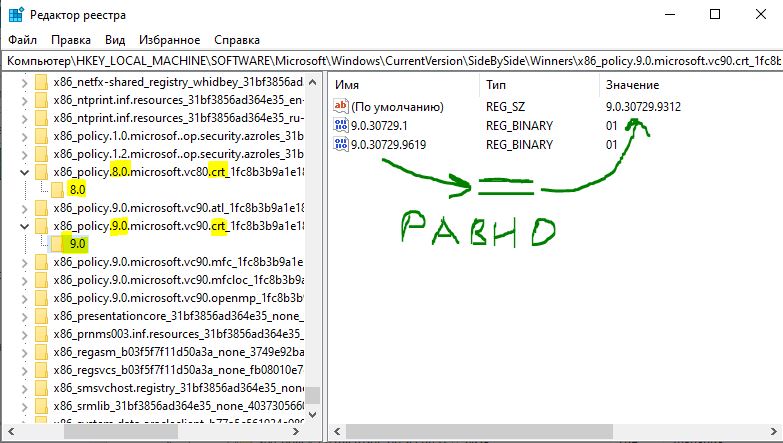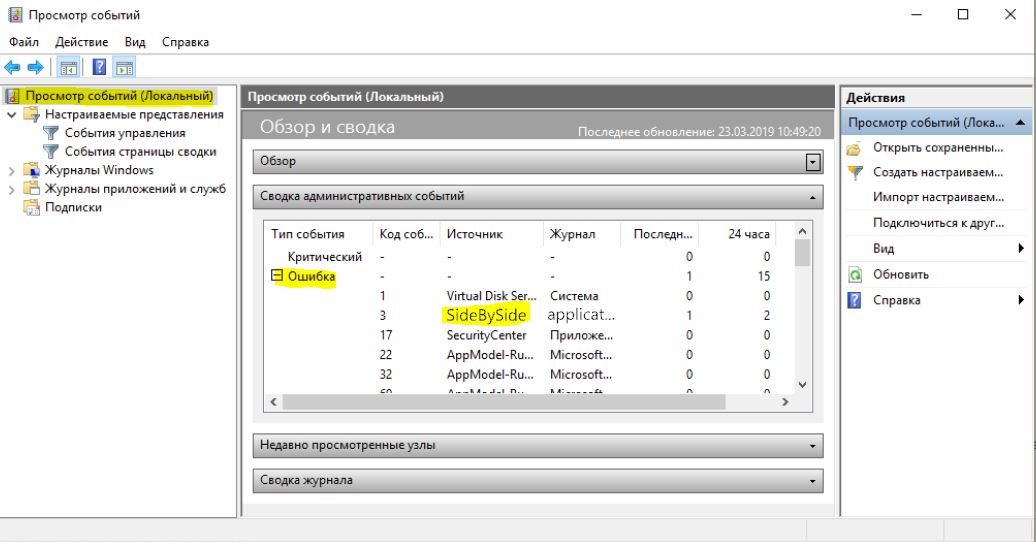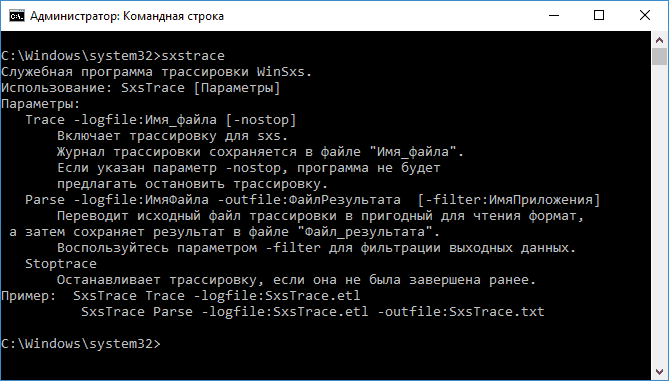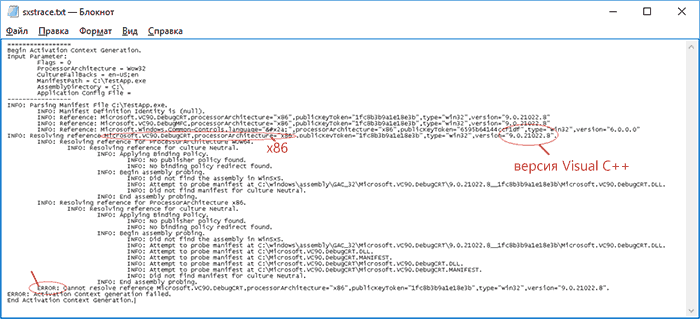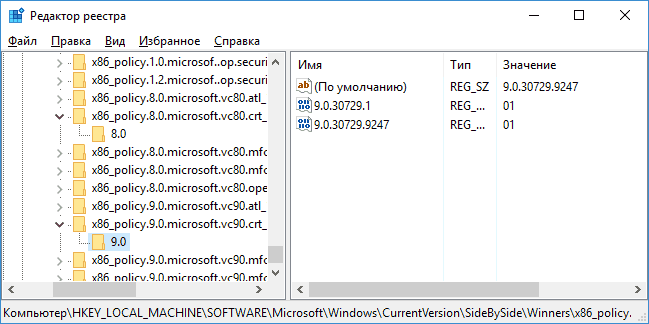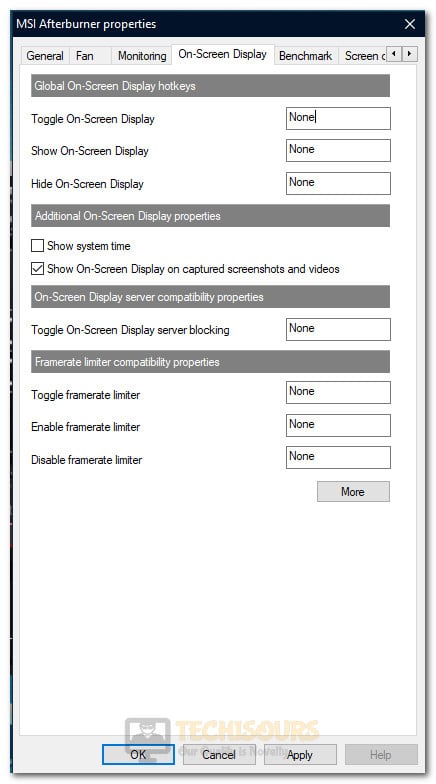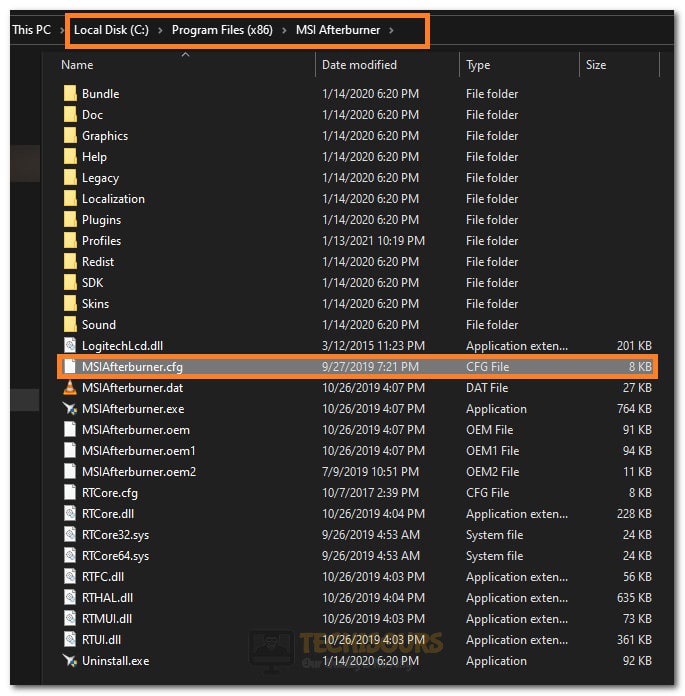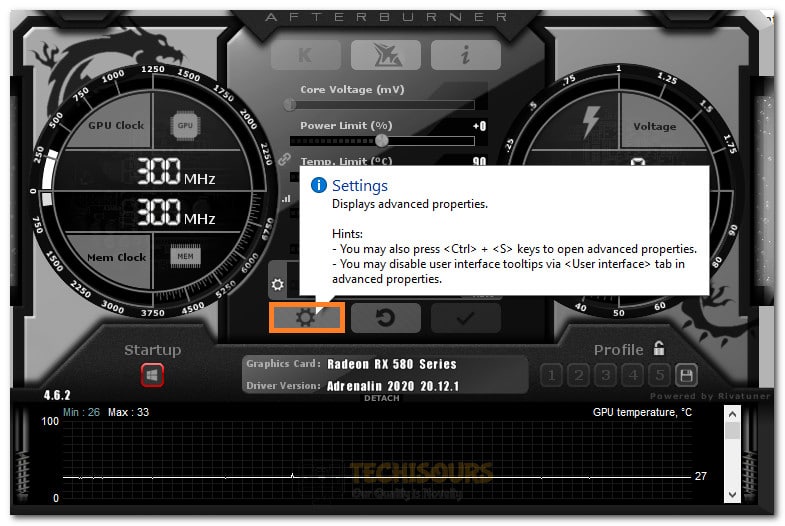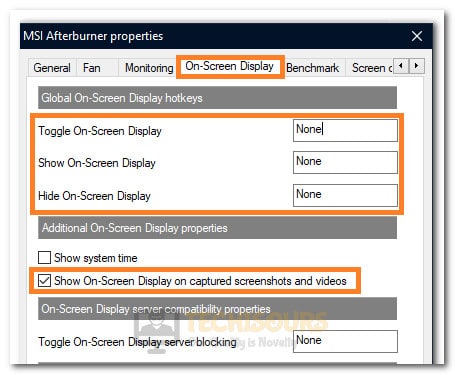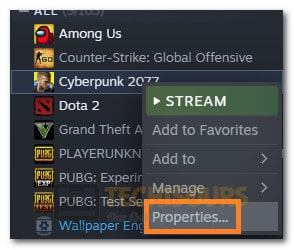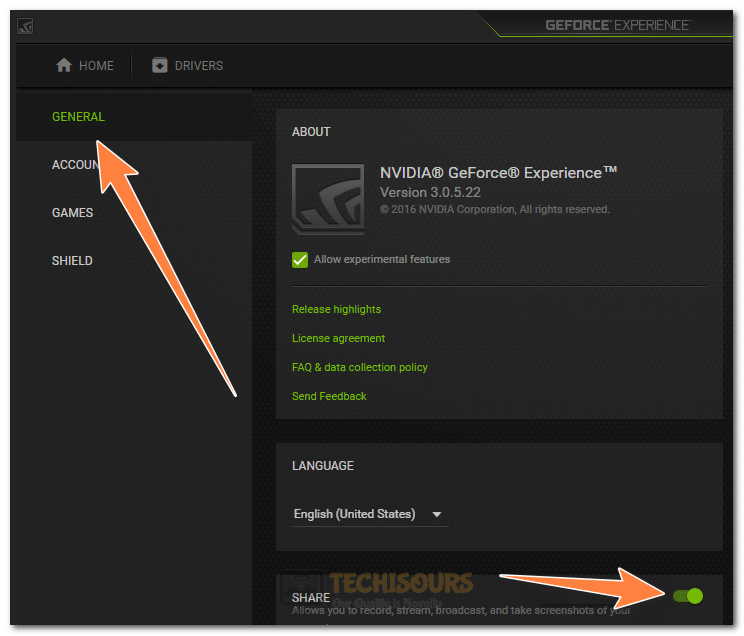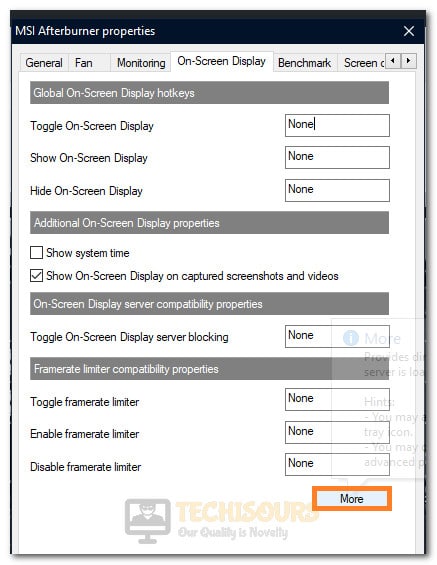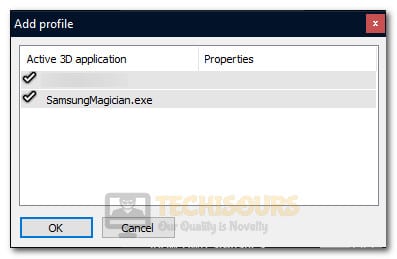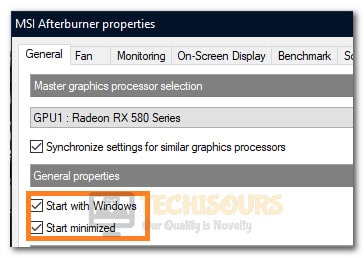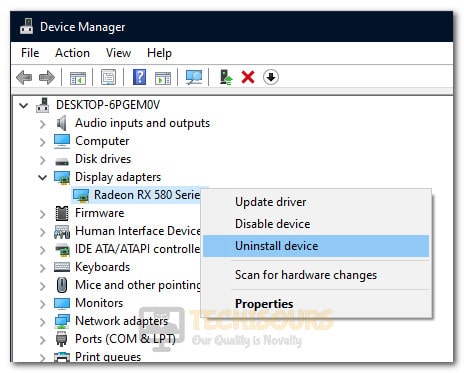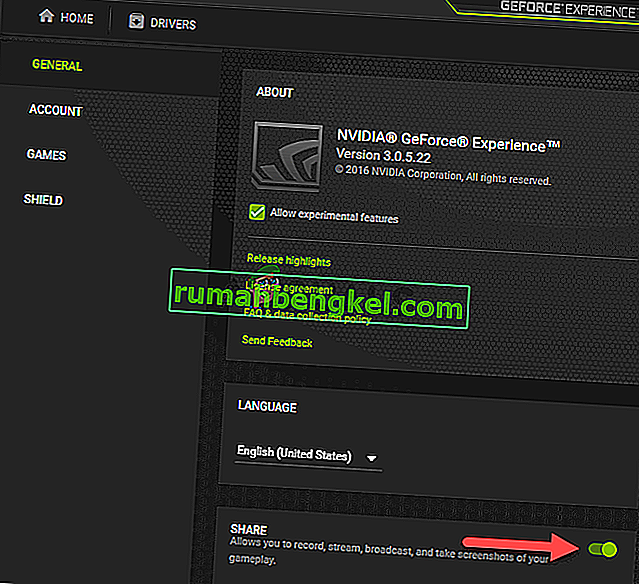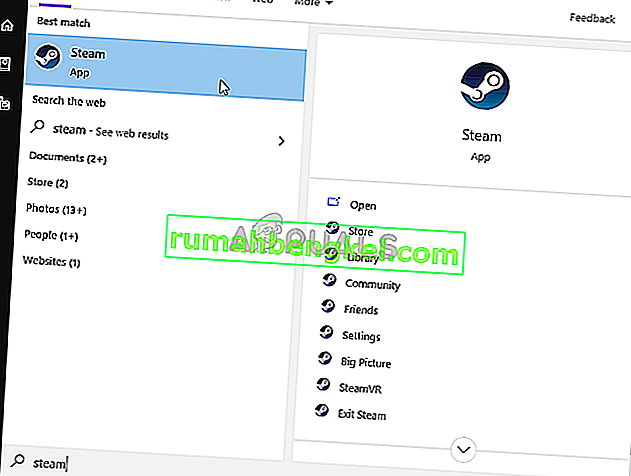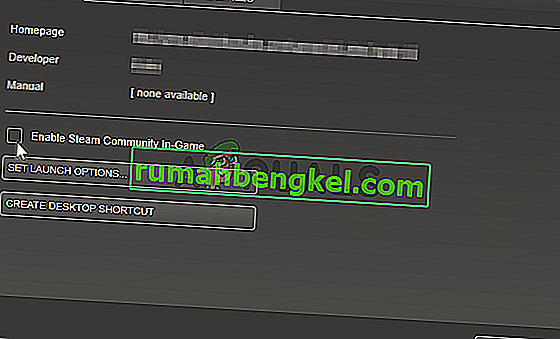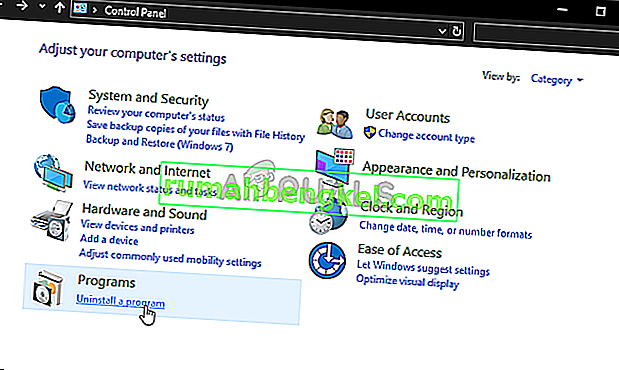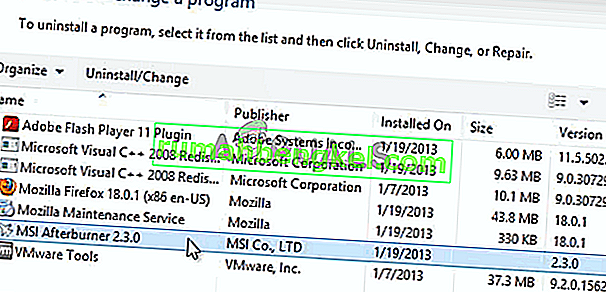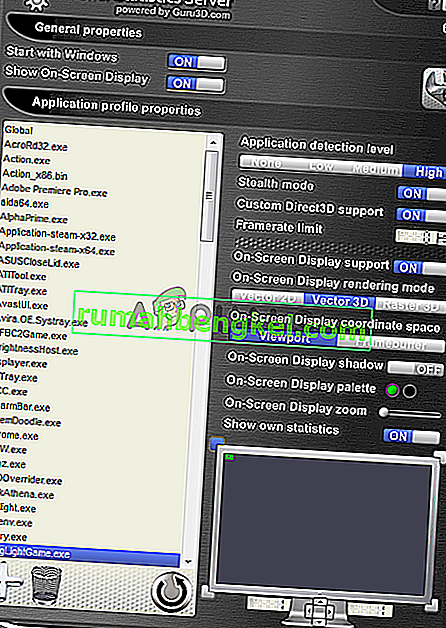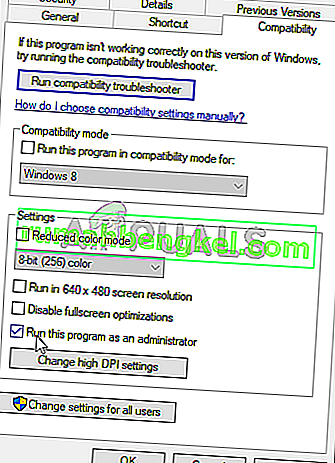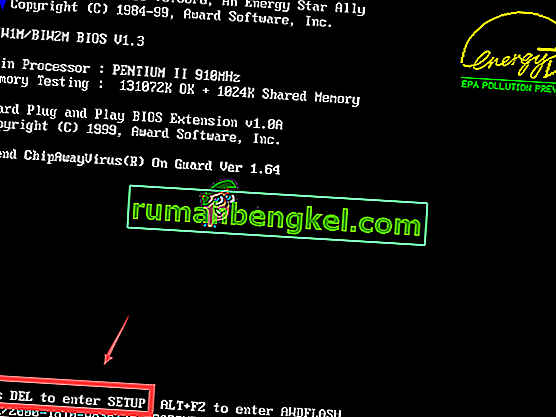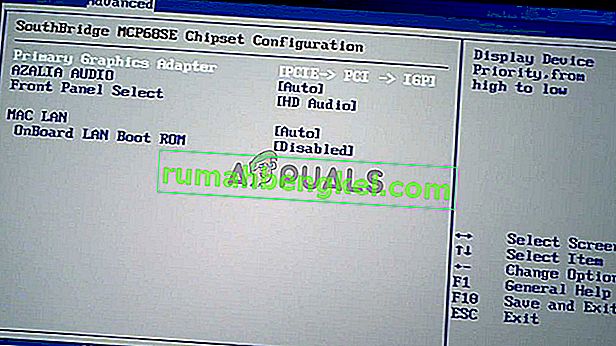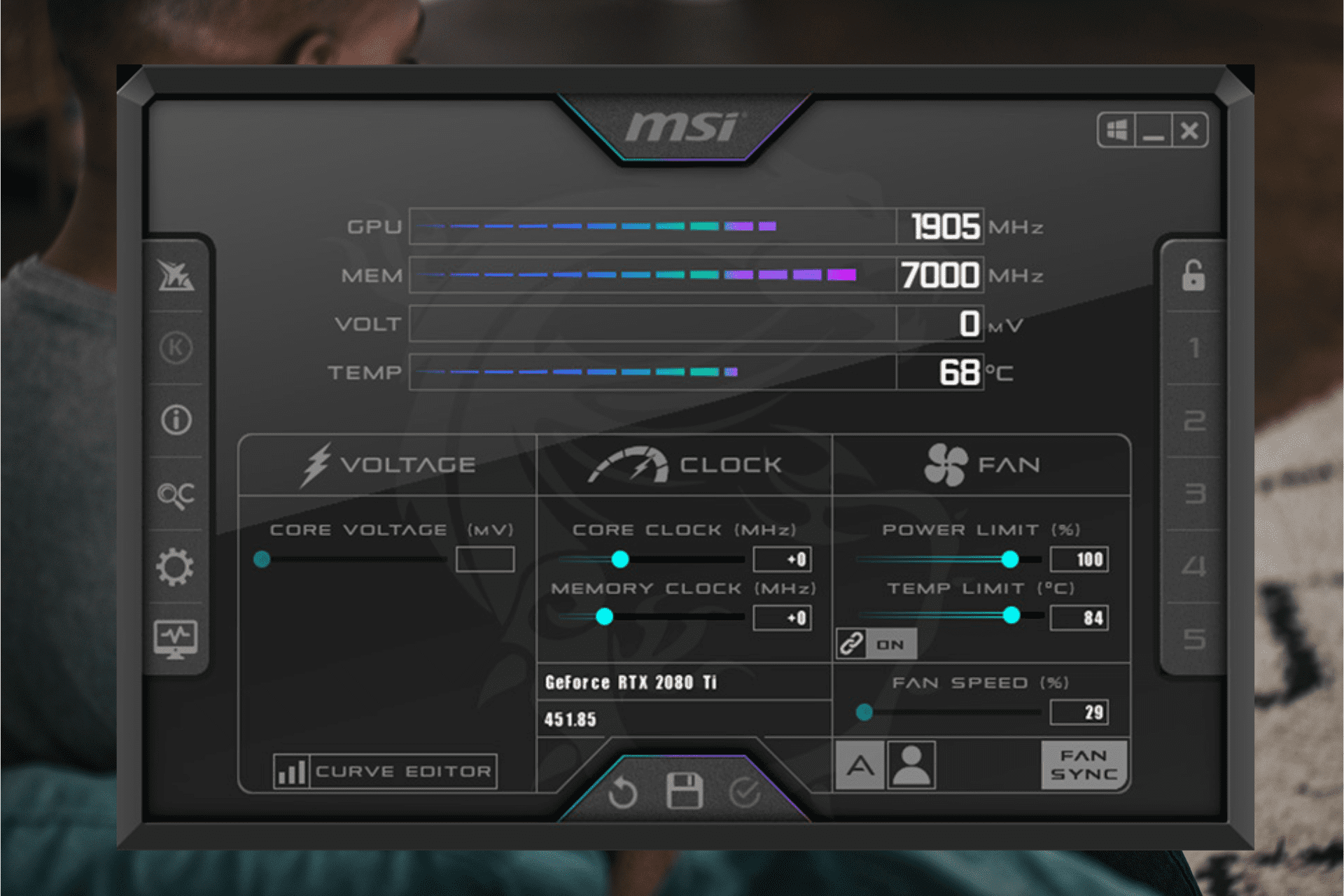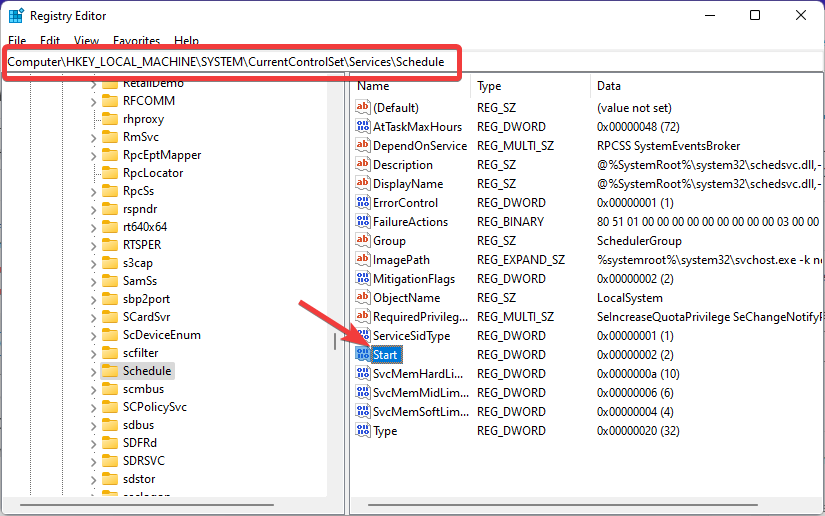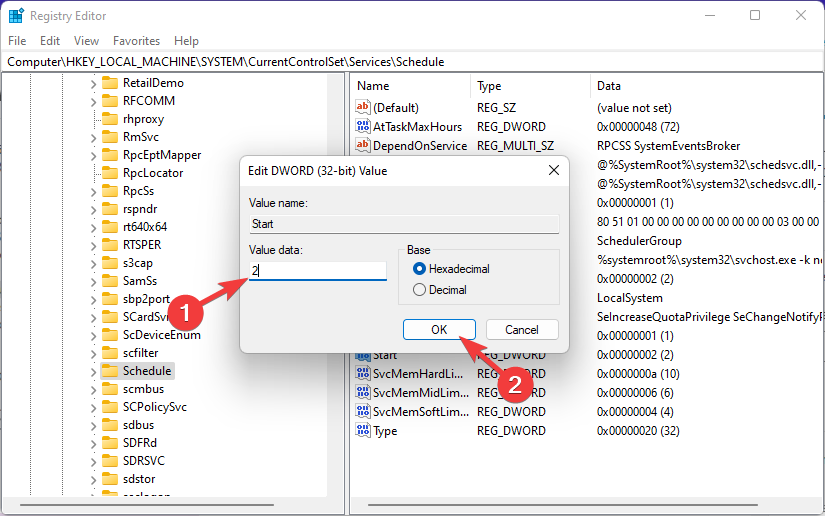MSI Afterburner – инструмент для разгона видеокарт с более чем 15-летней историей. Позволяет управлять работой кулера, мониторить десятки параметров компьютера: частоты, напряжения, температуры, нагрузка. Разработчики регулярно совершенствуют утилиту, добавляют поддержку новых устройств, драйверов, контроллеров, датчиков и прочих компонентов. Пользователи всё равно сталкиваются с проблемами в работе приложения на Windows. Рассмотрим эффективные решения распространённых неполадок.
Программа разработана для разгона видеокарт путём повышения тактовых частот графической памяти и ядра, напряжения на видеоядре. Поддерживает андервольтинг – снижение питающего напряжения для опускания рабочей температуры видеокарты. Кстати, не всегда в ущерб её быстродействию.
MSI Afterburner выводит графики для отображения динамических параметров видеоадаптера и прочих компонентов, отображает в наложении (оверлее – поверх игр) свыше десятка показателей (fps, частоты, температуры). Программа в Windows 10 может не работать по ряду причин:
- установлена устаревшая версия приложения – выберите новую версию и обновите программу;
- программа автоматически не разгоняет видеокарту при включении из-за отсутствия в автозапуске;
- текущая редакция Afterburner частично совместима с рядом новейших драйверов, видеокарт;
- на компьютере отсутствует RivaTuner Statistic Server (RTSS) либо пакет Microsoft Visual C++;
- отключены или неправильно настроены наложения для мониторинга;
- модель видеокарты не поддерживает регулирование выбранного параметра (часто это Core Voltage – напряжение);
- запускаете игру, которая не поддерживает разгон.
Разберёмся с каждой проблемой подробно.
Как включить «фиксированный» контроль напряжения
Первоначально обновите графический драйвер, скачав установщик с официального сайта видеокарты. Не доверяйте операцию Центру обновлений, сторонним приложениям, драйверпакам.
Нормальное функционирование MSI Afterburner восстанавливает активация «фиксированного» контроля напряжения видеоядра.
- Откройте хранящийся в каталоге «%programfiles%/MSI AfterburnerProfiles» файл VEN_1002&DEV*BUS_1&*0.cfg», где * – наборы символов, через текстовый редактор – Блокнот или Notepad ++.
Интересует файл с «BUS_1», где единица – указанная в программе цифра. Если документов несколько, кликните по кнопке «Информация» (с буквой «i» в окне утилиты) и смотрите на цифру после слова «BUS» в строке «Идентификатор».
- В секции [Startup] укажите значение параметра Format равным 2.
- Внизу добавьте секцию [Settings], в ней – параметр VDDC_Generic_Detection, равный единице, сохраните изменения.
Настройки приложения изменяются через стандартный блокнот.
Если в MSI Afterburner на Windows 7 – 10 не работают ползунки, вам сюда.
Обновление программы
Пользуйтесь последней версией утилиты. Хоть свежие выпуски приложения для Windows 10 выходят не чаще раза в год, проверьте, не установлена ли на компьютере одна из прежних версий MSI Afterburner. Кликните по иконке «Информация» (с буквой «i») и смотрите на строчку «О продукте».
Сравните выпуск запущенной утилиты с последней версией, расположенной по ссылке. Как правильно удалить и переустановить приложение, читайте в публикации.
Устранение ошибок в Windows 10
MSI Afterburner не запускается из-за отсутствия пакета Microsoft Visual C++ – выскакивают ошибки, что отсутствует файл msvc*.dll.
Решение – загрузка и установка библиотек с сайта Microsoft:
- Загрузите пакет для Windows со страницы: выберите язык, нажмите « Скачать».
- Флажком отметьте сборку, соответствующую разрядности установленной операционной системы, нажмите «Next».
Тип установщика. Внимание. Для проверки разрядности ОС зажмите Win + X, выберите «Система» и смотрите на строчку «Тип…».
Интересует битность Windows, а не центрального процессора. - Запустите исполняемый файл и дождитесь завершения распаковки архива.
- Примите условия эксплуатации ПО и жмите «Установить».
Написанное стоит прочитать. - После перезагрузки Windows проблема решится.
Изменение параметра Enable ULPS
При использовании двух видеокарт Radeon, работающих в связке AMD Crossfire, опция «ULPS» отключает второе устройство, когда его мощность не нужна. Решение экономит электроэнергию, но вызывает проблемы при разгоне, запуске игр. Автоматическое выключение второго графического ускорителя деактивируется в реестре Windows.
- Запустите редактор реестра командой «regedit» в окне Win + R.
Открытие утилиты для редактирования базы данных Windows. - Через пункт главного меню «Правка» либо комбинацией Ctrl + F откройте окно поиска.
Вызов диалога. - Отыщите ключ с названием «EnableULPS».
Введите название параметра и кликните «Найти далее» либо нажмите Enter. - Дважды щёлкните по найденному параметру, введите значение «0» и сохраните изменения кнопкой «ОК».
Вреда компьютеру проделанными действиями не нанесёте.
NVIDIA наложение
Перед запуском MSI Afterburner завершите работу других программ для разгона видеокарт, мониторинга, в том числе вывода fps и прочей информации в оверлее – поверх игр, иных приложений. Результаты их параллельной работы приводят к отрицательным последствиям.
- Для отключения наложений в программе GeForce Experience посетите настройки кликом по шестерёнке.
Вызов параметров конфигурации. - Перенесите ползунок в положение «Откл.» – влево.
Сохранять настройки не нужно.
MSI Afterburner не добавляется в автозапуск
Приложение добавляется в автозагрузку Windows несколькими способами:
- Посетите настройки щелчком по шестерёнке, активируйте опцию «Запускать вместе с Windows».
Через настройки программы. - Создайте ярлык приложения MSI Afterburner в каталоге «%userprofile%AppDataRoamingMicrosoftWindowsStart MenuProgramsStartup».
Часто автоматически не запускаются устаревшие версии приложения – регулярно обновляйте Afterburner. За новыми версиями можете следить на странице.
Вопросы и ответы
Разогнал 100 500 видеокарт и знаю толк в оптимальных настройках параметров. Можете задавать свои вопросы, помогу.
Задать вопрос
Не все ситуации реально описать в рамках небольшой статьи. Частные случаи рассматриваем в текущем разделе.
Что делать, если после чистки реестра MSI Afterburner перестал работать?
Если приложение для очистки реестра делает резервные копии, восстановите его из файла. Как вариант – воспользуйтесь точкой восстановления Windows. Далее поможет удаление и новая установка Afterburner.
Приложение, которое удалило лишние ключи с реестра, стоит заменить на аналог.
Если описанные в статье и по ссылкам варианты решения проблем с MSI Afterburner не помогли, пишите в комментарии, мы разберёмся в ситуации и подскажем выход.
MSI Afterburner — популярное программное обеспечение для видеокарт. Это помогает повысить производительность мониторинга информации об устройстве. Приложение полезно при разгоне и изменении настроек видеокарты по умолчанию. Среди всех этих плюсов люди, использующие приложение, сталкивались с проблемой MSI Afterburner, которая не работает с Windows 10. Иногда он сопротивляется открытию, а иногда не может изменить тактовую частоту устройства. Если вы также столкнулись с той же проблемой, вам будет приятно узнать, что мы подготовили для вас подробное руководство, которое поможет вам найти способы исправить MSI Afterburner, не работающий в вашей системе.
Независимо от того, есть ли одна функция, которую вы не можете использовать, или все приложение, с которым вы боретесь, есть несколько причин, вызывающих эту проблему, и вы должны знать о них. Итак, давайте кратко обсудим эти причины:
-
Несколько оверлеев, запущенных в вашей системе одновременно, могут быть причиной того, что MSI Afterburner не работает параллельно. Эти оверлеи обычно включают в себя Steam и NVIDIA, и их отключение — лучшее решение.
-
Встроенная видеокарта — это вторая причина, вызывающая сбой при установке MSI Afterburner, которую можно решить, отключив встроенную видеокарту в BIOS и предоставив внешней видеокарте разрешение на выполнение всех функций, связанных с графикой, в вашей системе.
Многие методы помогают решить проблему, когда MSI Afterburner не разгоняется или не открывается. Прежде чем перейти к методам, проверьте правильность подключения кабеля. Использование неправильного порта, например, порт графического процессора для отображения может не работать в Afterburner, поэтому убедитесь, что правильный кабель подключен к правильному.
Мы перечислили простые и сложные методы в упорядоченном списке, чтобы помочь вам решить эту проблему. Итак, не мешкая дальше, давайте начнем с первого:
Способ 1: выполнить чистую загрузку
Крайним средством для решения всех ваших проблем, связанных с MSI Afterburner, является чистая загрузка вашей системы. Чистая загрузка перезапустит систему только с важными программами, исключая все глючные и поврежденные приложения. Прочитайте наше руководство «Как выполнить чистую загрузку в Windows 10», чтобы сделать то же самое.
Способ 2: изменить параметры совместимости
Другой способ помочь вам решить проблему, когда MSI Afterburner не работает параллельно на вашем рабочем столе, — это если приложение не настроено для совместимого режима. Итак, попробуйте запустить его в режиме совместимости и посмотрите, решится ли проблема:
1. Щелкните правой кнопкой мыши приложение MSI Afterburner и выберите параметр «Свойства».
2. Перейдите на вкладку «Совместимость» и установите флажок «Запустить эту программу в режиме совместимости для».
3. Затем установите флажок «Запускать эту программу от имени администратора» в разделе «Настройки». Наконец, выберите «Применить», а затем нажмите «ОК», чтобы сохранить внесенные изменения.
Способ 3: обновить Windows
Вы также можете устранить неработающий MSI Afterburner, обновив операционную систему. Всегда проверяйте, обновили ли вы операционную систему Windows и ожидают ли какие-либо обновления, воспользуйтесь нашим руководством Как загрузить и установить последнее обновление Windows 10.
Способ 4: обновить графический драйвер
Если графический драйвер вашей системы устарел или содержит ошибки, это может привести к прерыванию разгона MSI Afterburner. Поэтому их регулярное обновление является обязательным, вы можете узнать о них больше с помощью нашего руководства по 4 способам обновления графического драйвера в Windows 10.
Способ 5: отключить драйвер ввода-вывода
Если для приложения включен низкоуровневый драйвер ввода-вывода, это может привести к тому, что MSI Afterburner не будет работать с проблемой Windows 10. Поэтому убедитесь, что он отключен. Для этого откройте свойства MSI Afterburner и выполните шаги, указанные ниже:
1. Дважды щелкните ярлык MSI Afterburner.
2. Нажмите на значок настроек.
3. Установите флажок Включить низкоуровневый драйвер ввода-вывода, чтобы отключить его.
4. Теперь, когда драйвер ввода-вывода отключен, перезагрузите систему, запустите приложение MSI Afterburner и посмотрите, устранена ли ошибка.
Способ 6: настроить параметры отображения на экране
Если в вашей системе отключена температура процессора, это может быть причиной того, что MSI Afterburner не открывается. Поэтому отключите его в графах активного мониторинга оборудования в настройках MSI Afterburner.
1. Запустите приложение MSI Afterburner.
2. Нажмите на настройки приложения MSI Afterburner.
3. Перейдите на вкладку «Мониторинг», включите температуру ЦП и нажмите «ОК».
Способ 7: установите высокий уровень обнаружения
Если проблема с невозможностью работы MSI Afterburn связана с конкретной игрой, может помочь настройка исполняемых параметров игры. Итак, попробуйте это, используя данные шаги:
1. Нажмите клавишу Windows, введите Сервер статистики RivaTuner и нажмите Открыть.
2. Нажмите кнопку «плюс» в левом нижнем углу окна после того, как откроется главное окно.
3. Перейдите к папке C:Program Files, чтобы найти исполняемый файл игры.
4. После добавления исполняемого файла игры в программу. Установите высокий уровень обнаружения.
Способ 8: отключить оверлей NVIDIA
Как обсуждалось ранее, несколько инструментов наложения, работающих в фоновом режиме, могут привести к тому, что MSI Afterburner не будет работать параллельно. Поэтому их отключение может помочь, и вы можете предпринять следующие шаги для выполнения этого метода в вашей системе:
1. Нажмите клавишу Windows, введите GeForce Experience и нажмите «Открыть».
2. Щелкните значок настроек.
3. Затем нажмите Общие.
4. Отключить Позволяет записывать, транслировать, транслировать и делать скриншоты вашего игрового процесса.
5. Наконец, нажмите «Применить».
Способ 9: отключить оверлей Steam
Оверлей NVIDIA — не единственный, который можно отключить, чтобы избавиться от проблемы MSI Afterburner, не работающей в Windows 10. Вам также необходимо отключить оверлей Steam, который может прервать работу MSI Afterburner.
1. Нажмите клавишу Windows, введите steam и нажмите «Открыть».
2. Нажмите БИБЛИОТЕКА.
3. Щелкните правой кнопкой мыши игру, чтобы открыть Свойства.
4. На вкладке ОБЩИЕ снимите флажок Включить оверлей Steam во время игры.
5. Теперь, когда оверлей Steam отключен, проверьте, решена ли проблема с ошибкой установки MSI Afterburner.
Способ 10: отключить видеокарту
Отключение встроенной видеокарты и включение внешней видеокарты для выполнения функций отображения системы помогает решить проблему, из-за которой MSI Afterburner не открывается. Чтобы открыть настройки BIOS, прочитайте наше руководство «Как войти в BIOS в Windows 10», а затем выполните указанные шаги, чтобы отключить видеокарту:
1. Перейдите на вкладку «Дополнительно» и выберите «Конфигурация встроенных устройств».
2. Теперь выберите Основной графический адаптер и нажмите клавишу Enter.
3. Затем выберите «Выход» и нажмите «Выход с сохранением изменений».
После перезагрузки системы проверьте, решена ли проблема.
Способ 11: отключить настройку ULPS
В настройках AMD Crossfire отключение ULPS снижает напряжение, что способствует плавной и бесперебойной работе MSI Afterburner. Вот как вы можете отключить настройку ULPS:
1. Нажмите одновременно клавиши Windows + R, чтобы открыть диалоговое окно «Выполнить».
2. Введите regedit и нажмите клавишу Enter, чтобы запустить редактор реестра.
3. Нажмите на вкладку «Правка» и выберите «Найти».
4. Введите EnableULPS в поле и нажмите «Найти далее».
5. Дважды щелкните EnableULPS.
6. Установите значение от 1 до 0.
7. Теперь найдите следующее значение EnableULPS для карт, нажав F3.
Способ 12: аппаратная модификация
Еще один способ решить проблему разгона MSI Afterburner — включить модификацию оборудования, которая во многих случаях доказала свою эффективность. Ниже приведены шаги, как разрешить модификацию устройства:
1. Откройте приложение MSI Afterburner, дважды щелкнув ярлык.
2. Здесь настройте параметры FAN.
Способ 13: переустановите приложение Afterburn
Если по какой-то причине установка MSI Afterburner на вашем устройстве не удалась, попробуйте переустановить приложение. Для этого удалите предварительно установленный файл MSI Afterburner и выполните для него шаги, указанные ниже:
1. Нажмите клавишу Windows, введите «Панель управления» и нажмите «Открыть».
2. Установите «Просмотр» > «Крупные значки», затем нажмите «Программы и компоненты».
3. Щелкните правой кнопкой мыши приложение MSI Afterburner и выберите «Удалить».
4. Затем перезагрузите компьютер, нажав «Готово», когда программа удаления завершит процесс.
5. Посетите официальный сайт Afterburner и нажмите кнопку «Загрузить Afterburner».
6. Следуйте инструкциям на экране, чтобы завершить установку на ПК.
7. Наконец, после переустановки Afterburner на свой компьютер. Убедитесь, что Afterburner не работает с Windows 10.
Часто задаваемые вопросы (FAQ)
Q1. Что произойдет, если я удалю MSI Afterburner?
Ответ Удаление MSI Afterburner приведет к тому, что видеокарта в вашей системе будет работать на заводе. Кроме того, данные, хранящиеся в приложении, будут потеряны при удалении.
Q2. Влияет ли MSI Afterburner на производительность?
Ответ Да, MSI Afterburner помогает повысить производительность вашей системы, устраняя проблемы с задержкой, если таковые имеются. Также повышает производительность за счет разгона и оптимизации ПК.
Q3. Может ли MSI Afterburner показывать температуру процессора?
Ответ Да, MSI Afterburner может отслеживать температуру процессора, предоставляя точные данные. Кроме того, это помогает отслеживать и другие изменения температуры в вашей системе.
Q4. Работает ли MSI с графическими картами всех марок?
Ответ Да, MSI Afterburner работает с любой видеокартой в вашей системе. Это бесплатно и работает для всех брендов.
Q5. Почему я не могу разогнать MSI Afterburner?
Ответ Если вы столкнулись с какой-либо проблемой, когда разгон MSI Afterburner не работает, это может быть связано с включенной встроенной видеокартой, попробуйте отключить ее, чтобы решить проблему.
***
MSI Afterburner — отличное приложение для максимальной производительности системы и для мониторинга работающих служб. Но иногда приложение может сбоить и перестать работать. Мы надеемся, что наше руководство помогло решить эту проблему, и вы смогли исправить MSI Afterburner, не работающий в Windows 10. Сообщите нам, какой из этих 14 методов оказался для вас наиболее полезным. Если у вас есть дополнительные вопросы или предложения, пожалуйста, оставьте их ниже в разделе комментариев.
MSI или Micro-Star International — ведущий мировой бренд игровых ноутбуков. Большинство игровых ноутбуков MSI предлагают впечатляющие характеристики и мощные видеокарты, способные работать с самыми энергоемкими играми.
Но в последнее время многие пользователи жаловались на ошибку MSI Afterburner с кодом 22. Полное сообщение об ошибке гласит: CTaskSchedulerinterface::AddTask failed с кодом ошибки -22!
Если у вас возникли проблемы с этим, прочитайте этот пост, чтобы узнать, как это исправить.
Что такое код ошибки 22 в MSI Afterburner?
Как мы все знаем, MSI Afterburner — самая популярная программа для видеокарт. Он надежен, работает на любой карте и обеспечивает полный контроль над оборудованием в режиме реального времени.
Код ошибки MSI Afterburner 22 возникает в основном из-за какой-то ошибки в планировщике заданий. Это может предотвратить автоматическое выключение вашего ПК, и вам придется вручную щелкнуть, чтобы завершить процесс MSI afterburner для правильного завершения работы.
Как исправить сбой AddTask с кодом ошибки -22?
1. Запустите быстрое сканирование SFC
- Нажмите «Пуск», найдите «Командная строка» и выберите «Запуск от имени администратора».
- Введите следующую команду и нажмите Enter:
sfc/scannow
- После этого перезагрузите устройство и проверьте, устранена ли ошибка MSI Afterburner с кодом 22.
Средство проверки системных файлов не работает на вашем устройстве? Если да, прочитайте наше руководство, чтобы исправить это.
2. Запустите сканирование DISM
- Нажмите «Пуск», найдите «Командная строка» и выберите «Запуск от имени администратора».
- Введите следующие команды одну за другой и нажмите Enter:
DISM /Online /Cleanup-Image /CheckHealth DISM /Online /Cleanup-Image /RestoreHealth
- Перезагрузите устройство и проверьте, появляется ли сообщение об ошибке.
Также известно, что повреждения образа системы вызывают код ошибки 22 MSI afterburner. Запуск сканирования DISM найдет и устранит повреждения образа системы.
Несколько пользователей жалуются на то, что не могут запустить сканирование DISM. Будьте уверены, что наш гид покажет вам, что делать, если это произойдет.
3. Используйте редактор реестра
- Нажмите Windowsклавишу + R, чтобы открыть диалоговое окно «Выполнить».
- Введите regedit и нажмите Enter.
- Когда откроется редактор реестра, перейдите по следующему пути:
ComputerHKEY_LOCAL_MACHINESYSTEMCurrentControlSetServicesSchedule - Дважды щелкните Пуск на правой панели.
- Введите 2 в поле «Значение данных» и нажмите «ОК», чтобы сохранить изменения.
Вот как можно исправить код ошибки 22 в MSI Afterburner, и мы надеемся, что наши решения помогли вам решить эту проблему.
Если методы устранения неполадок не помогли устранить эту ошибку, попробуйте переустановить Windows. Если у вас все еще есть проблемы, не стесняйтесь оставлять комментарии ниже.
Многие пользователи сообщают об ошибке, что «Не удалось запустить приложение, поскольку его параллельная конфигурация неправильна». Эта ошибка может возникать при открытии ряда программ и игр, независимо от их происхождения, совместимости. Эта ошибка вызвана конфликтом между библиотеками C++ runtime с приложением, и приложение не может загрузить необходимые файлы C ++, необходимые для его исполнения. Эти библиотеки являются частью выпуска Visual Studio 2008, а номера версий начинаются с 9.0. Также в большей степени это может быть ошибка в значении реестра. Давайте разберем, как исправить эту ошибку.
Исправить: Параллельная конфигурация неправильна
1. Переустановите приложение
Иногда может быть так, что какой-то вспомогательный модуль может испортить ваше приложение и выдавать ошибку при запуске. К примеру, вы начали установку игры скаченной с торрента и антивирус не дал установить все компоненты, потому-что они были написаны для взлома игры и содержат вирусный код. Разумным решением будет, удалить и переустановить заново приложение или игру и отключить антивирус перед установкой. Не советую пользоваться пиратскими копиями.
2. Изменить настройки реестра
Нажмите сочетание кнопок Win + R и введите regedit, чтобы открыть редактор реестра. В редакторе реестра перейдите по следующему пути (вручную):
- HKEY_LOCAL_MACHINE SOFTWARE Microsoft Windows CurrentVersion SideBySide Winners x86_policy.9.0.microsoft.vc90.crt_(номер) 9.0
Далее вы должны сравнить и изменить значения с правой стороны. Значение (По умолчанию) должно соответствовать версии, которая обозначена в 1 столбце 3 строчке. К примеру, у меня на картинке значение по умолчанию 9.0.30729.9312 не совпадает с версией 9.0.30729.9619, соответственно мне его нужно изменить. Если у вас так же, то нажмите два раза мышкой по значению (По умолчанию) и впишите 9.0.30729.9619 вместо 9.0.30729.9312.
Далее перейдите по пути выше, на версию x86_policy.8.0.microsoft.vc80.crt и сравните параметры, точно так, как описано выше. После проделанных шагов, перезагрузите ПК и проверьте устранена ли ошибка.
3. Переустановите среду выполнения Visual C ++
Наберите в поиске Windows 10 «просмотр событий» и разверните список «Ошибка«. В этом списке найдите ошибку SideBySide и нажмите на нее два раза, чтобы получить подробности.
Если вы не разобрались с просмотром событий для выявления ошибки, то просто откройте «панель управление» > «удаление программ» и удалите версии Microsoft Visual C++ 2008 и 2010, после чего загрузите их ниже с оф. сайта.
В подробностях определите фактический модуль Visual C ++, вызывающий эту ошибку, удалите его через «удаление программ» и скачайте его с официального сайта microsoft:
4. Повторно включите Microsoft .NET Framework
Вы должны отключить и снова включить последнюю версию .NET Framework на своем компьютере. Как это сделать, вы можете посмотреть по ссылке ниже.
Если приложение или игра выдает ошибку «Не удалось запустить приложение, поскольку его параллельная конфигурация неправильна» после удаления и свежей установки Microsoft Visual C++ 2008 и 2010 и повторного включения .NET Framework, то переустановите саму программу или игру.

В этой инструкции — пошагово о том, как исправить эту ошибку несколькими способами, один из которых с большой вероятностью поможет и позволит запустить программу или игру, сообщающую о проблемах с параллельной конфигурацией.
Исправление неправильной параллельной конфигурации путем перестановки Microsoft Visual C++ Redistributable
Первый из способов исправить ошибку не предполагает какой-либо диагностики, но наиболее прост для начинающего пользователя и чаще всего оказывается работоспособен в Windows.
В подавляющем большинстве случаев, причиной сообщения «Не удалось запустить приложение, поскольку его параллельная конфигурация неправильна» является неправильная работа или конфликты установленного ПО распространяемых компонентов Visual C++ 2008 и Visual C++ 2010, необходимых для запуска программы, а проблемы с ними исправляются сравнительно несложно.
- Зайдите в панель управления — программы и компоненты (см. Как открыть панель управления).
- Если в списке установленных программ имеются Распространяемый пакет Microsoft Visual C++ 2008 и 2010 (или Microsoft Visual C++ Redistributable, если установлена англоязычная версия), версий x86 и x64, удалите эти компоненты (выделяем, сверху нажимаем «Удалить»).
- После удаления, перезагрузите компьютер и заново установите данные компоненты с официального сайта Microsoft (адреса для загрузок — далее).
Скачать пакеты Visual C++ 2008 SP1 и 2010 можно на следующих официальных страницах (для 64-разрядных систем установите и x64, и x86 версии, для 32-битных — только x86 версию):
Примечание: в некоторых случаях, правда сегодня встречается редко (для старых программ и игр), может потребоваться выполнить те же действия для компонентов Microsoft Visual C++ 2005 SP1 (легко ищутся на официальном сайте Майкрософт).
Дополнительные способы исправить ошибку
Для использования программы sxstrace, запустите командную строку от имени администратора, а затем проделайте следующие шаги.
- Введите команду sxstrace trace -logfile:sxstrace.etl (путь к файлу журнала etl можете указать и другой).
- Запустите программу, вызывающую появление ошибки, закройте (нажмите «Ок») окно об ошибке.
- Введите команду sxstrace parse -logfile:sxstrace.etl -outfile:sxstrace.txt
- Откройте файл sxstrace.txt (он будет находиться в папке C:WindowsSystem32)
В журнале выполнения команды вы увидите информацию о том, какая именно ошибка произошла, а также точную версию (установленные версии можно просмотреть в «программы и компоненты») и разрядность компонентов Visual C++ (если дело в них), которая нужна для работы данного приложения и использовать эту информацию для установки нужного пакет.
Еще один вариант, который может помочь, а может и напротив, вызвать проблемы (т.е. применяйте его только если вы умеете и готовы решать проблемы с Windows) — использовать редактор реестра.
Откройте следующие ветки реестра:
-
HKEY_LOCAL_MACHINE SOFTWARE Microsoft Windows CurrentVersion S >Обратите внимание на значение «По умолчанию» и список версий в значениях ниже.
Если значение по умолчанию не равно самой новой версии в списке, то измените его таким образом, чтобы стало равным. После этого закройте редактор реестра и перезагрузите компьютер. Проверьте, была ли исправлена проблема.
На данный момент времени — это все способы исправить ошибку неправильной настройки параллельной конфигурации, которые я могу предложить. Если что-то не получается или есть, что добавить, жду вас в комментариях.
А вдруг и это будет интересно:
Почему бы не подписаться?
Рассылка новых, иногда интересных и полезных, материалов сайта remontka.pro. Никакой рекламы и бесплатная компьютерная помощь подписчикам от автора. Другие способы подписки (ВК, Одноклассники, Телеграм, Facebook, Twitter, Youtube, Яндекс.Дзен)
07.10.2018 в 15:36
Супер, спасибо, не устанавливалась программа SmartSwitch для прошивки смартфонов Samsung с этой ошибкой, поставил пакеты 2008 и 2010 (2012-2013-2015 уже были) и всё заработало!
13.12.2018 в 20:38
Устанавливал программу MSI Afterburner Высветилась такая же галиматья,
но в папке с установленой прогой я ббнаружил 3 файла.
atipdlxx.dll
RTSSSetup
vcredist_x86
Последний установил и все сразу стало ок.
путь к файлам у меня такой
C:Program Files (x86)MSI AfterburnerRedist
По скачивал с сайта msi.
10.10.2018 в 19:17
Благодарю, всегда помогает твой сайт, ты лучший! : )
В моём случае помогла установка x86 2008
16.11.2018 в 12:52
10.12.2018 в 10:35
А что посоветуете делать, если эта ошибка даже удалить не дает C++ не дает?
Пробовали скачать дистрибутивы — он их отказывается устанавливать и тоже выдает такую же ошибку. Выходит, что этот С++ сам себя угробил и теперь ничего кроме переустановки системы не поможет?
10.12.2018 в 17:16
А попробуйте вариант отсюда (сторонний способ, устанавливающий сразу все пакеты): https://remontka.pro/visual-c-redistributable-download-methods/
28.01.2019 в 13:20
проблема в том что ни установить ни удалить не удается. т.е. хочу установить все пакеты к примеру, но выходит тоже самое окно (не удалось запустить приложение, поскольку его……)
29.12.2018 в 01:16
Все удалите и переустановите (при этом все время перезагружайте компьютер)
28.01.2019 в 13:22
error 1719. the windows installer service could not be accessed. this…….) выходит это окно
28.01.2019 в 13:28
Пишут, что не запущена служба установщик Windows. Проверьте в службах, не отключена ли она.
11.02.2019 в 23:18
выдает ошибку при установке автокада
ИНФОРМАЦИЯ: не удалось найти манифест для культуры ru-RU
17.02.2019 в 20:13
Введите команду sxstrace trace -logfile:sxstrace.etl (путь к файлу журнала etl можете указать и другой).
Запустите программу, вызывающую появление ошибки, закройте (нажмите «Ок») окно об ошибке.
Введите команду sxstrace parse -logfile:sxstrace.etl -outfile:sxstrace.txt
Откройте файл sxstrace.txt (он будет находиться в папке C:WindowsSystem32)
Файла sxstrace.txt там нет (Win10)
18.02.2019 в 08:42
А путь к etl правильный указали?
20.02.2019 в 02:00
Спасибо, помог дополнительный способ чтобы запустить SOLIDWORKS
21.02.2019 в 10:50
Спасибо большое) С помощью ваших подсказок смог найти через командную строку ошибку и установить нужную версию) Респект
12.04.2019 в 21:30
Не получается удалить файлы, выдает ошибку error1719. Что делать?
20.04.2019 в 23:56
У меня тоже в списке уставленный с++ были версии свежее 2010 года. удалил одну х86 из моего списка (у меня винда 64), и установил свежую2010), с сайта, по ссылке ТС. перезагрузился. все заработало. СПАСИБО!
03.05.2019 в 12:45
Спасибо! Очень помогли, весь мозг сломал почему Автокад не ставится.
Респект вам!
08.07.2019 в 12:02
спасибо автору за статью, очень помогла.
единственное, на своей 64х винде 7 через поисковик нашел файл с отчетом трассировки, в папку виндовс32 видимо не сохранялся.
в результате переустановил пакет Visual C++ 2005 и программка заработала сразу же.
Респект однозначно!
17.07.2019 в 17:28
Здравствуйте, Дима. Случайно удалилась вся информация с диска Д. Восстановил с помощью программы 7 data recovery suite. Но часть портабельных прогамм не открываются, пишет «Не удалось запустить…и т.д», электронные книги не запускаются, «Ошибка», файлы txt пишут кракозябры. Сначала восстановил утерянную информацию на диск Д (откуда она пропала), потом пробовал на диск С, на флешку. Формат EPUB пробовал открыть на другом ноутбуке, проблема везде одна и та же. По вашей статье проверил реестр, там всё норм. Что можете посоветовать?
18.07.2019 в 13:27
Здравствуйте.
В вашей ситуации, вероятно, ничего уже. Предполагаю, что дело как раз в том, что вы восстанавливали на тот же диск, откуда файлы восстанавливались, в итоге данные повреждены (переписаны сверху новыми).
18.07.2019 в 16:09
18.07.2019 в 21:54
Еще вопрос. Есть ли возможность восстановить поврежденные файлы epub, pdf, txt, может быть программа или конвертер? Какой плеер может проигрывать видеофайлы?
19.07.2019 в 12:01
Плееров масса, моя рекомендация — VLC, раньше рекомендовал Media Player Classic.
А вот насчет восстановления — не думаю, что что-то могу посоветовать. Разве что для PDF есть программы (можно поискать) и онлайн сервисы (например, ilovepdf.com/repair-pdf ) но я очень не уверен, что в вашем случае сработает.
23.08.2019 в 06:17
Не помогло, а помогла переустановка в другое место (на другой диск)!
Примечание: после отправки комментария он не появляется на странице сразу. Всё в порядке — ваше сообщение получено. Ответы на комментарии и их публикация выполняются ежедневно днём, иногда чаще. Возвращайтесь.
При запуске программки MSIafterburner для разгона видеокарт мне выдало сообщение об ошибке:
Не удалось запустить приложение, поскольку его параллельная конфигурация неправильна. Дополнительные сведения содержатся в журнале событий приложений.
Переустановка программы MSIafterburner результата не дала, но и исправить ситуацию оказалось легко, всему виной Microsoft Visual C++ .
Для Windows 7 заходим в Панель управления — Программы и компоненты и удаляем все Распространяемый пакет Microsoft Visual C++ 2008 и 2010 или Microsoft Visual C++ Redistributable для англоязычной версии.
Теперь перезагружаем компьютер после удаления компонентов.
Далее необходимо скачать пакеты Visual C++ 2008 SP1 и 2010 с последующей их установкой. Обращаем внимание, что для 64-разрядных систем надо установить x64, и x86 версии, а для 32-битных — только x86 версию.
Теперь запускаем MSIafterburner, возможно придется переустановить программу, но у меня обошлось.
С MSIafterburner разобрались, но дальше вылезла ошибка при запуске nheqminer.exe: Запуск программы невозможен, так как на компьютере отсутствует MSCVCR120.dll.
И хотя сама библиотека MSCVCR120.dll была скачана и находилась в папках Windows/System32 и Windows/SysWOW64, nheqminer.exe не запускается.
Здесь, чтобы исправить ситуацию, необходимо скачать и установить Microsoft Visual Studio 2013.
A lot of users have been complaining about the MSI Afterburner not working issue and we have taken it upon ourselves to compile this guide which details each and every scenario that you might face where a particular feature might not be working or the whole software ceases to work.
MSI Afterburner is basically a must-have for most gamers that like to monitor their performance stats during games and it really keeps you up to date with the things that are happening with your hardware usage. However, we have been getting complaints from users that are unable to use it because MSI Afterburner not Working issue is being triggered.
What Causes the MSI Afterburner not Working Issue?
After going through some troubleshooting techniques commonly adopted by users to circumnavigate this error, we concluded that the following must be some of the most important reasons due to which this error message is triggered in the first place.
- Other Overlays: If you are simultaneously using the Nvidia and Steam overlays along with the MSI Afterburner overlay, it is recommended to disable all of them. This is because, using multiple overlays at the same time can cause misconfiguration issues and due to this, the MSI Afterburner not working issue will be triggered.
- Outdated Software: It is possible that your version of MSI Afterburner or RivaTuner Statistics Server has been outdated due to which the MSI Afterburner OSD not working issue is being triggered. the best way to circumvent this error is to simply uninstall both software and reinstall their latest versions after downloading them from the websites mentioned in the solution below.
- General Misconfigurations: Both the MSI Afterburner and RTSS require you to set them up according to your computer and desired configurations. If you haven’t completed this process or if you have misconfigured some of the settings, you will run into the MSI Afterburner not working issue.
- Missing DirectX Software: Another possibility is that you are missing the essential DirectX software that is very important in running any graphical applications on your computer. It serves as a communication channel between the GPU and applications demanding to use the GPU. Therefore, installing DirectX as mentioned in the solution below, can fix this issue completely.
- Missing Admin Permissions: Sometimes, the software requires admin permissions to be able to monitor certain games or apps and if these permissions aren’t granted, it will be unable to do so. Therefore, as mentioned in the solution below, grant the app with admin permissions and it should fix the MSI Afterburner not working issue.
- Incorrect Rendering Mode: If the MSI Afterburner video capture not working issue is being triggered, you can try to change the rendering mode which is used by the software to render the overlay and video from your application. Doing so is known to sometimes fix this particular issue.
Now that you have been made familiar with most of the reasons behind this error, we can finally move on towards fixing this issue.
Before you Start:
- If MSI overlay is not showing in games, then try using it minimized instead of closing.
- Setting an ON/OFF key in the afterburner for OSD can sometimes solve the MSI Afterburner on-screen display not working issue. This can be done by going into settings, clicking on the “On Screen Display” button from the top, and then selecting the hotkey for toggling the OSD on and off.
Setting Hotkey for toggling OSD On and OFF in MSI Afterburner - Download and install RTSS if not installed with MSI. This can sometimes fix the MSI afterburner OSD not working issue.
- Delete the “CFG” file for MSI Afterburner located usually at the following location.
C:program file(x86)MSI Afterburner
Deleting the CFG - Try pressing the “Ctrl + F” keys on your keyboard simultaneously as it increases the Fan speed. This way, you can get around the MSI afterburner fan speed not working issue.
- Delete all third party controllers except MSI afterburner, this is because you should ideally only have one such application installed on your computer, and having another one can cause incompatibility issues between the two applications.
- Try resetting MSI Afterburner to its default settings by clicking on the reset button after the program has been opened.
General Fixes:
There are a couple of different issues that you could be facing when you are running into the MSI Afterburner not working error. These can range from MSI afterburner OSD not working to MSI afterburner fan curve not working to MSI afterburner video capture not working. However, we have kept in mind all of the different errors with this issue and have compiled some general fixes that you can apply to fix these issues.
Fixing Errors with the MSI Afterburner:
Solution 1: Enable OSD for MSI Afterburner
It seems like a pretty basic thing to do but many users haven’t properly enabled their OSD from MSI Afterburner settings due to which this issue is caused in the first place. Therefore, follow these steps below to fix the MSI Afterburner OSD Not working issue.
- Launch MSI Afterburner and click on the “Settings Gear” icon.
Launching MSI Afterburner Settings - Go to the “Monitoring” tab and checkmark the “Show in On-Screen Display” box.
Selecting Show On-Screen Display option - After that, Navigate to the “On-Screen Display” tab.
- In here, Set Hotkeys for “Toggle OSD”, “Show OSD” and “Hide OSD”.
- Checkmark the “Show on Screen Display on Captured Screenshots and Videos” box.
Configuring OSD Settings in MSI Afterburner - Press Backspace to delete the selections for any other options in this setting and this way set that to “None”.
- Click on “Apply” to save your changes and select “OK” to exit out of the software.
Solution 2: Disable Steam Overlay
Disabling Third-party overlays plays an important part in fixing this issue because third-party overlays are known to most commonly cause this error with users. Therefore, follow the steps listed below to completely circumvent this issue by disabling the Steam Overlay.
- Press the “Windows + S” keys on your keyboard and type “Steam” in the search bar.
- Click on the first result to launch Steam on your computer.
- After that, go to the “Library” tab.
Opening Steam Library - Now, right-click on the game in which you are facing the MSI Afterburner not working issue.
- Select “Properties” from the menu and click on the “General” tab.
Selecting game properties in Steam - Make sure to un-check the “Enable the Steam Overlay while in-game” box.
- Finally, click on “Apply” to save your changes and exit out of Steam.
- Launch the game and check to see if the MSI afterburner not working issue has been resolved.
Solution 3: Disable NVIDIA In-Game Overlay
Nvidia In-Game overlay is another common overlay that most users might have enabled on their computers. Therefore, in this step, we will be completely disabling it as well. For that, follow the step by step instructions that are written as follows.
- Press the “Windows + S” keys on your keyboard and type “Geforce Experience” in the search bar.
- After that, click on the “Settings Cog” icon, located at the top right corner of the home screen.
- Navigate to the “General” tab and look for the “Share” or the “In-Game Overlay” option depending upon your version of the software.
Clicking on the “In-Game Overlay” option - Now, make sure to turn the toggle off to disable the Nvidia Overlay completely.
- Apply the changes made and launch the game with which you were facing this issue again.
- Check to see if the MSI Afterburner OSD not working issue is still persisting.
Solution 4: Reinstall Updated Afterburner and Riva Tuner Statistics Server
Sometimes, the application installation files can get corrupted due to which the MSI Afterburner not working issue might be triggered. Therefore, in this step, we will be reinstalling both apps involved in this process, and in doing so, we will also be installing their latest versions.
- Press “Windows + R” keys on your keyboard, type “appwiz.cpl” in the run prompt, and press the enter key to open the application wizard.
Typing “appwiz.cpl” - In the “Programs and Features” window, right-click on the “MSI afterburner” and “RTSS” applications in the list.
- Once you’ve found them, right-click on them one by one and select “Uninstall” to remove them from your computer.
Clicking on “Uninstall” - Complete the uninstallation process by following the on-screen instructions.
- After this, download MSI Afterburner and Riva Tuner Statistics Server.
- Install the downloaded executables and install them.
- Now, both the applications will have been updated to the latest available versions.
- Check to see if doing so fixes the MSI Afterburner not working issue.
Solution 5: Set Detection
It is very important to set the RTTS app in such a way that it is able to read and detect the applications that are currently running on your computer. Therefore, in this step, we will be setting its detection settings to be able to do so.
- Press the “Windows + S” keys on your keyboard and type in “RivaTuner Statistics Server” in the search bar.
- After that, click on the “Add” option, located at the bottom left corner of the “RivaTurner” window.
- Now browse for the game’s executable with which you are getting the MSI Afterburner not working issue and double click on it to add it to the list.
- Once the game executable has been added successfully, select the executable from the list and select it.
- Finally, you need to set the “Application Detection Level” option to high.
Adding the game to RivaTuner Statistics Server and setting the Application Detection Level to High - Save the changes and see if the issue resolved.
Solution 6: Run Program with Administrative Privileges
Missing admin permissions are another factor that can prevent the application from being able to work properly. Therefore, in these steps, we will be running the MSI Afterburner program with admin permissions to allow them to be able to monitor the applications properly.
- For this purpose, you need to open the main installation folder where the MSI afterburner is installed. If you have installed it at your preferred position, then go to that folder. Otherwise, the default location should be as follows.
C:program file(x86)MSI afterburner.
- Right-click on the “MSI Afterburner.exe” and select “Properties” from the menu.
- Then go to the “Compatibility” tab and uncheck the box associated with “Run this Program in Compatibility mode”.
Opening Compatibility Tab - Then checkmark the box associated with “Run this Program as an Administrator”.
- Finally, select “Apply” to save the changes made and close the window.
Running the Program as an Administrator - Launch the app again to see if MSI Afterburner not working issue has been fixed.
Solution 7: Disable Graphic card
- Turn on your PC and enter the BIOS mode. If instructions on your screen to enter the BIOS mode are displayed on the screen then, follow them. Otherwise, keep pressing Del, F1, or F2 key to enter into the BIOS settings.
- Then navigate to the “Advanced” tab and select the “Onboard Devices Configuration (or Chipset Configuration)-> Primary Graphics Adapter” option.
Prioritizing Dedicated GPU - Now disable it by pressing the enter key while highlighting the enabled option and set the PCI-E selection as enabled and make sure to set it first as well/
- After that, press the “Save your Changes and Exit” button which should be given on-screen.
Saving Changes and Exiting from Bios - Finally, the PC will restart, launch the game, and check to see if the MSI Afterburner not working issue has been resolved.
Solution 8: Add Exclusion
- First of all, Run MSI afterburner and click on the “Settings gear” icon.
Launching MSI Afterburner Settings - Then select the “On-screen Display tab->more” options.
Clicking on More - Now hold “Ctrl” and select “ADD” to open a window listing all the open 3D apps.
- After that, uncheck every box associated with applications other than your game.
Unchecking other apps except for our game - Save changes and run the game to check if the MSI Afterburner not working issue is fixed.
Solution 9: Install DirectX
Most modern operating systems come with pre-installed DirectX software. This software is most essential for people that perform graphical tasks with their computers and therefore, you should have it installed on your computer as well. Navigate to this link and download the DirectX software from the website once downloaded, install it on your computer by running the executable file.
Solution 10: Change in File
- Open the RTSS installation folder by navigating to the following location.
C:Program Files (x86)RivaTuner Statistics Server
- Now open the following file with Notepad.
ProfileTemplatesGlobal Config File
Launching the folder - After that, search under “[RenderVulkan]” and replace “presentfromcompute = 0” to “presentfromcompute = 1”.
Changing the Value - In the end, click on the “File” option on the top left side and select “Save”.
- Restart MSI Afterburner and RTTS app.
- Launch the game and check to see if you have fixed the MSI Afterburner not working issue.
Solution 11: Set Up MSI Afterburner Properly
- Run MSI afterburner and click on the “Settings Gear”.
Launching MSI Afterburner Settings - Navigate to the “General” tab and the “Start with Window”, “Start Minimized”, “Unlock Voltage Control” boxes.
Changing MSI Afterburner settings - After that, move to the “Monitoring” tab and checkmark the “Show in On-Screen Display” option.
- Now go to the “On-Screen Display” tab and set your preferred hotkeys.
- Click on “OK” and save your changes.
- Check to see if by making these changes, you have fixed the MSI Afterburner not working issue.
Solution 12: Switch Rendering Mode
- Press the “Windows + S” keys on your keyboard and type in “RivaTuner Statistics Server” in the search bar.
- Click on the first option to launch the application.
- Go to “General Properties” and turn ON “Start with Windows”
- Then change “On-Screen Display Rendering Mode” to “Raster 3D”.
Selecting the Raster 3D option in RTSS - Click ok and close the “RTSS”.
MSI Afterburner Video Capture Not Working:
Solution 1: Reconfigure Video Capture Settings
- Launch MSI Afterburner and click on the “Settings gear” icon.
Launching MSI Afterburner Settings - Navigate to the “Video Capture” tab.
- Now set the hotkeys for screen recording in the box next to “Video Capture”.
- Then set your preferred “Video quality” and “Framerate” using the slider.
Clicking on the Video Capture tab and configuring the video quality settings - After that, set a path for saving recorded videos and make sure that the path is entered correctly.
- Apply the changes made, closeout of MSI Afterburner, and start it back up again.
- Check to see if by doing this, you are able to fix the MSI Afterburner video capture not working issue.
Solution 2: Disable Capture of 3rd Party Overlays
It is important that if you are getting this error with another video capture software, disable 3rd Party Overlays capture in its settings. Also, make sure to set MSI Afterburner Video capture settings to record the 3D Application.
Solution 3: Reconfigure On-screen Display Settings
- Launch MSI Afterburner and click on the “Settings Gear” icon.
- Navigate to the “On-screen Display” tab.
Configuring OSD Settings in MSI Afterburner - After that, scroll down and uncheck the “Show On-Screen Display on Captured Screenshots and Videos” option.
- Run the game and try recording the screen.
- Check to see if you are able to fix the MSI Afterburner Video capture not working issue.
MSI Afterburner OSD Not Working:
Solution: Set Minimized Window
- Run MSI afterburner and click on the “Settings Gear” icon.
- Navigate to the “General” tab and make sure to check the “Start with window” and “start minimized” box.
Changing General Configurations - Save your changes and close out of the MSI Afterburner window.
- Check to see if you are now able to fix the MSI Afterburner OSD Not Working issue.
MSI Afterburner Fan Curve Not Working:
Solution 1: Install Latest GPU Drivers
It is possible that the MSI Afterburner Fan Curve not working issue is being triggered because MSI Afterburner is unable to recognize your GPU Properly. Therefore, in this step, we will be circumnavigating this issue by installing the latest available GPU Drivers. For that purpose, download AMD Drivers if you are using an AMD Provided GPU and download Nvidia Drivers if you are using an Nvidia GPU.
Solution 2: Downgrade GPU Drivers
- Press “Windows + R” keys on your keyboard to launch the Run prompt.
- Type “devmgmt.MSC” and press the “Enter” key to start the device management window.
Typing devmgmt.msc in the Run prompt - In here, look for “Display Adapters” in the list and expand it.
- Right-click on “GPU Driver Name” and select “Uninstall Device”.
Uninstalling GPU Device - After that, navigate to the AMD or the Nvidia site depending on your GPU and download an older version of the driver for your GPU.
- After completing the download, install the drivers and check to see if the issue gets resolved.
Solution 3: Set Fan Speed Manually
Launch MSI Afterburner and on the main screen, click on the “Auto” button under the Fan Speed option to disable the automatic control of your GPU Fans. From here, you can drag the slider up and down to adjust the GPU Fan speed accordingly.
Solution 4: Setting a Custom Fan Curve
- Launch MSI Afterburner and click on the Gear icon to navigate into its settings.
- Navigate to the “Fan” tab from the top and checkmark the “Enable User-Defined Software Automatic Fan Control” option.
Checking the Enable User-Defined Fan Curve option - After that, select the “Custom” option from the “Predefined Fan Speed Curve” drop-down menu.
- Now manually adjust the parameters in the graph for the Fan Speed.
- You can set a particular value for the Fan Speed by dragging the parameter along the Y-Axis for a particular temperature by dragging it across the X-Axis.
- Try not to set the Fan Speed below 30% under any circumstances to ensure that your GPU remains chilled.
- Apply your changes and click on “OK” to exit out of the window.
- Check to see if you are now able to fix the MSI Afterburner Fan Curve not working issue.
If you are still unable to fix this issue, make sure to contact us and we can further troubleshoot it for you.
MSI Afterburner, вероятно, является одним из самых узнаваемых и популярных инструментов разгона для Windows. Он не стал популярным без причины, но некоторые пользователи утверждают, что он просто не работает на их компьютерах. Возможно, он вообще не открывается или не может изменить тактовую частоту ваших устройств. В других случаях не работает внутриигровой оверлей.
Мы подготовили несколько методов, которые можно использовать для решения этой проблемы, и мы настоятельно рекомендуем вам проверить их, прежде чем отказаться. Удачи и внимательно следуйте инструкциям.
Из-за чего MSI Afterburner не работает в Windows?
Есть несколько причин, по которым MSI Afterburner может не работать должным образом в Windows. Кроме того, это зависит от того, с какой функцией вы боретесь. Однако вы должны иметь четкое представление о том, каким может быть ваш сценарий, после того, как ознакомитесь со списком причин, который мы подготовили ниже!
- Различные оверлеи, работающие на вашем компьютере — когда несколько оверлеев работают одновременно, ошибки обязательно все испортят! Наиболее частыми виновниками, безусловно, являются оверлеи Steam и NVIDIA, которые необходимо отключить, чтобы оверлей MSI Afterburner работал правильно.
- Встроенная видеокарта — если у вас возникли проблемы с разгоном с помощью MSI Afterburner, подумайте об отключении встроенной видеокарты в BIOS, чтобы переключить всю обработку графики на внешнюю видеокарту!
Решение 1. Отключите NVIDIA Overlay
Это лучший способ попробовать, если вы заметили, что внутриигровой оверлей, предоставляемый MSI Afterburner, не работает должным образом. Никогда не рекомендуется запускать несколько разных инструментов наложения одновременно, и один из них необходимо отключить. Следуйте приведенным ниже инструкциям, чтобы отключить оверлей NVIDIA на вашем компьютере!
- Откройте GeForce Experience , выполнив поиск на рабочем столе или в меню «Пуск». Подождите, пока он откроется, и щелкните значок шестеренки на главном экране, который должен быть расположен в правом верхнем углу, чтобы открыть настройки .
- На вкладке «Общие» найдите параметр « Поделиться» с описанием « Позволяет записывать, транслировать, транслировать и делать скриншоты игрового процесса » под ним. Убедитесь, что вы сдвинули ползунок влево, чтобы отключить
- Примите внесенные вами изменения и проверьте, правильно ли работает MSI Afterburner!
Решение 2. Отключите наложение Steam
Steam Overlay — еще один оверлей, который может испортить MSI Afterburner, поэтому рассмотрите возможность его отключения, чтобы решить проблему. Следуйте инструкциям ниже, чтобы отключить его!
- Откройте Steam , дважды щелкнув его запись на рабочем столе или выполнив поиск в меню «Пуск». Пользователи ОС Windows 10 также могут искать его с помощью Кортаны или панели поиска, которые находятся рядом с меню «Пуск» в левой части панели задач!
- Перейдите на вкладку « Библиотека » в окне Steam и найдите проблемную игру в списке принадлежащих вам игр в своей библиотеке.
- Щелкните правой кнопкой мыши запись игры в библиотеке и выберите пункт « Свойства» в контекстном меню, которое должно появиться. Оставайтесь на вкладке « Общие » в окне «Свойства» и снимите флажок рядом с записью « Включить оверлей Steam во время игры ».
- Примените изменения, выйдите и попробуйте запустить игру. Проверьте, работает ли оверлей MSI Afterburner во время игры!
Решение 3. Переустановите последнюю версию Afterburner.
Если MSI Afterburner не работает должным образом на вашем компьютере, вам следует подумать об удалении версии, установленной на вашем компьютере, и обновлении до последней. Это простой процесс, и его стоит попробовать, прежде чем переходить к более сложным методам!
- Нажмите кнопку меню «Пуск» и откройте Панель управления , выполнив поиск. Кроме того, вы можете щелкнуть значок шестеренки , чтобы открыть настройки, если вы используете Windows 10.
- В Панели управления выберите Просмотр как — Категория в верхнем правом углу и нажмите Удалить программу в разделе Программы.
- Если вы используете приложение «Настройки», при нажатии на « Приложения» немедленно откроется список всех установленных программ на вашем компьютере.
- Найдите инструмент MSI Afterburner в Панели управления или Настройках и нажмите Удалить . Должен открыться его мастер удаления, поэтому следуйте инструкциям по его удалению.
- Нажмите «Готово», когда программа удаления завершит процесс, и перезагрузите компьютер, чтобы проверить, будут ли появляться ошибки. Обязательно посетите этот веб-сайт, загрузите установочный файл и установите его снова, чтобы убедиться, что MSI Afterburner работает правильно!
Решение 4. Добавьте игру вручную и установите высокий уровень обнаружения
Если MSI Afterburner / RivaTuber не работает должным образом на вашем компьютере для определенной игры, вы можете рассмотреть возможность добавления исполняемого файла игры вручную и установки высокого уровня обнаружения приложений. Этот метод может быть очень полезен, если оверлей просто не отображается в игре. Выполните следующие действия, чтобы установить высокий уровень обнаружения приложений для проблемной игры!
- Откройте RivaTuner , дважды щелкнув его запись на рабочем столе или выполнив поиск в меню «Пуск». Пользователи ОС Windows 10 также могут искать его с помощью Кортаны или панели поиска, которые находятся рядом с меню «Пуск» в левой части панели задач!
- Когда откроется ее главное окно, нажмите кнопку с плюсом в нижней левой части окна и найдите исполняемый файл игры. Он будет расположен в папке установки игры, которая по умолчанию — C >> Program Files (x86) .
- После того как исполняемый файл был добавлен в программу, найдите его в списке выше и щелкните левой кнопкой мыши, чтобы выбрать его. Проверьте с правой стороны уровень обнаружения приложений. Убедитесь, что вы установили для этого параметра высокий уровень, и проверьте, правильно ли работает MSI Afterburner!
Решение 5.Запустите MSI Afterburner в режиме совместимости для более старой версии Windows.
Запуск программного обеспечения в режиме совместимости со старыми версиями Window может довольно легко решить проблему, и это то, что нужно попробовать. Этот метод можно применять как для оверлея, так и для инструмента разгона. Обязательно следуйте инструкциям ниже!
- Перейдите в основную папку установки MSI Afterburner, которая зависит от того, что вы выбрали во время установки. Расположение по умолчанию — C: Program Files (x86) MSI Afterburner.
- Найдите основной исполняемый файл и измените его свойства, щелкнув его запись правой кнопкой мыши на рабочем столе, в меню «Пуск» или в окне результатов поиска и выберите « Свойства» . Перейдите на вкладку « Совместимость » в окне «Свойства» и оставайтесь в этом окне.
- В разделе « Режим совместимости » снимите флажок рядом с параметром « Запустить эту программу в режиме совместимости», если он был установлен перед принятием изменений.
- Убедитесь, что вы подтвердили все диалоговые окна, которые могут появиться для вас с правами администратора, и с этого момента MSI Afterburner должен запускаться с правами администратора. Откройте его, дважды щелкнув его значок, и попробуйте проверить, успешно ли открывается.
Решение 6. Отключите встроенную видеокарту
Отключение встроенной видеокарты на вашем компьютере может решить проблемы с разгоном MSI Afterburner. Когда ваша внешняя видеокарта выбрана в качестве устройства по умолчанию для управления графикой, функции разгона MSI Afterburner должны работать правильно и решить вашу проблему!
- Включите компьютер и попробуйте войти в настройки BIOS, нажав клавишу BIOS, когда система вот-вот запустится. Клавиша BIOS обычно отображается на экране загрузки с надписью « Нажмите ___, чтобы войти в программу установки ». или что-то подобное. Есть и другие ключи. Обычные клавиши BIOS — это F1, F2, Del и т. Д.
- Пришло время отключить встроенную видеокарту. Параметр, который вам нужно изменить, находится на разных вкладках в инструментах прошивки BIOS, сделанных разными производителями, и уникального способа найти его нет. Обычно он находится на вкладке « Безопасность », но у одного и того же параметра есть много названий.
- С помощью клавиш со стрелками перейдите на вкладку « Дополнительно » или аналогичную вкладку в BIOS. Внутри выберите параметр « Конфигурация бортовых устройств» или что-то подобное внутри.
- Параметр « Основной графический адаптер», который вам нужно найти, также может быть расположен непосредственно на вкладке «Дополнительно». После выбора параметра « Основной графический адаптер» вы сможете настроить его, нажав клавишу Enter с выбранным параметром и с помощью клавиш со стрелками выберите вариант, в котором PCI-E идет первым.
- Перейдите в раздел Exit и выберите Exit Saving Changes . Это продолжится с загрузкой компьютера. Проверьте, сохраняется ли проблема.
Follow our solutions below to put an end to MSI errors
by Loredana Harsana
Loredana is a passionate writer with a keen interest in PC software and technology. She started off writing about mobile phones back when Samsung Galaxy S II was… read more
Updated on September 30, 2022
Reviewed by
Vlad Turiceanu
Passionate about technology, Windows, and everything that has a power button, he spent most of his time developing new skills and learning more about the tech world. Coming… read more
- Many users have reported MSI Afterburner error code 22. This mainly occurs due to some error in the Task Scheduler.
- The error can prevent your PC from auto shut down and you’ll have to manually end the MSI Afterburner process.
- One of our recommendations includes running a quick SFC scan. Do not hesitate to apply the steps detailed below.
XINSTALL BY CLICKING THE DOWNLOAD FILE
This software will repair common computer errors, protect you from file loss, malware, hardware failure and optimize your PC for maximum performance. Fix PC issues and remove viruses now in 3 easy steps:
- Download Restoro PC Repair Tool that comes with Patented Technologies (patent available here).
- Click Start Scan to find Windows issues that could be causing PC problems.
- Click Repair All to fix issues affecting your computer’s security and performance
- Restoro has been downloaded by 0 readers this month.
MSI or Micro-Star International is a world-leading gaming laptop brand. Most MSI gaming laptops offer impressive specs and powerful video cards capable of handling the most power-hungry games.
But recently, many users have complained about MSI afterburner error code 22. The entire error message reads CTaskSchedulerinterface::AddTask failed with error code -22!
If that’s something you’re having trouble with, read this post to learn how to fix it.
What is Error Code 22 on MSI Afterburner?
MSI Afterburner is the most popular graphics card program, as we all know. It is trustworthy, works on any card, and provides total control over the hardware in real-time.
The MSI afterburner error code 22 occurs mainly due to some error in the Task Scheduler. This can prevent your PC from auto shutting down, and you’ll have to manually click to end the MSI afterburner process to shut down properly.
How can I fix AddTask failed with error code -22?
1. Run a quick SFC scan
- Click on Start, search for Command Prompt and select Run as Administrator.
- Type the following command and hit Enter:
sfc/scannow - Restart your device once done and check if the MSI afterburner error is resolved.
Is the System File Checker not working on your device? If yes, read our guide to fix it.
For a more thorough file check, we recommend Restoro, a tool specialized in finding and repairing damaged or corrupted Windows system files.
2. Run a DISM scan
- Click on Start, search for Command Prompt, and select Run as Administrator.
- Type the following commands one by one and hit Enter:
DISM /Online /Cleanup-Image /CheckHealth
DISM /Online /Cleanup-Image /RestoreHealth - Restart your device and check if the error message still appears.
System image corruptions are also known to cause MSI afterburner error code 22. Running a DISM Scan will find and repair system image corruptions.
Several users complain about the fact that they are unable to run the DISM scan. Rest assured that our guide shows you what to do if that happens.
- Kindle for PC Not Working: 4 Simple Ways to Fix it
- Readiris has Stopped Working: 7 Easy Fixes That you can use
- Malwarebytes Blue Screen: Use These 4 Solutions to Fix it
3. Use the Registry Editor
NOTE
Before starting this method, create a System Restore Point or back up your Registry. So, if anything goes wrong, you can restore it, and your Windows system will be back to normal.
- Click Windows key + R to open the Run dialog box.
- Type regedit and hit Enter.
- Once the Registry Editor opens, navigate to the following path:
ComputerHKEY_LOCAL_MACHINESYSTEMCurrentControlSetServicesSchedule - Double-click on Start in the right pane.
- Type 2 in the Value Data field and click OK to save the changes.
This was how to fix the error code 22 in MSI Afterburner, and we hope our solutions helped you solve this issue.
If the troubleshooting methods didn’t solve this error, try reinstalling Windows. If you still have issues, feel free to drop a comment below.
Still having issues? Fix them with this tool:
SPONSORED
If the advices above haven’t solved your issue, your PC may experience deeper Windows problems. We recommend downloading this PC Repair tool (rated Great on TrustPilot.com) to easily address them. After installation, simply click the Start Scan button and then press on Repair All.