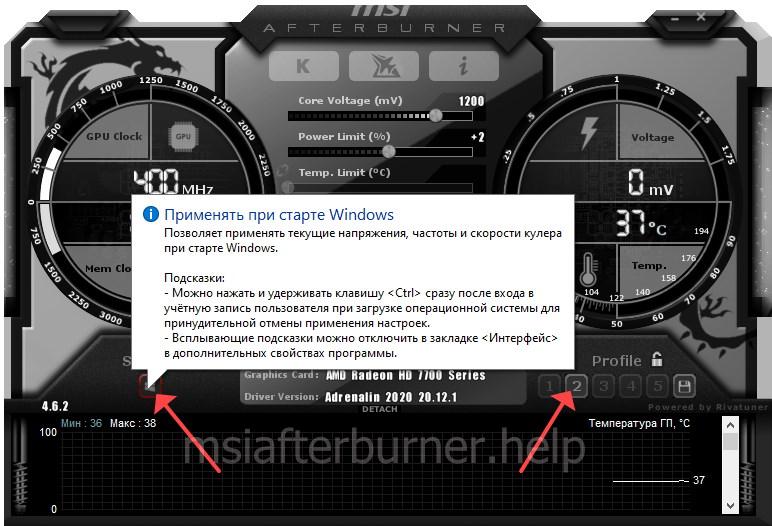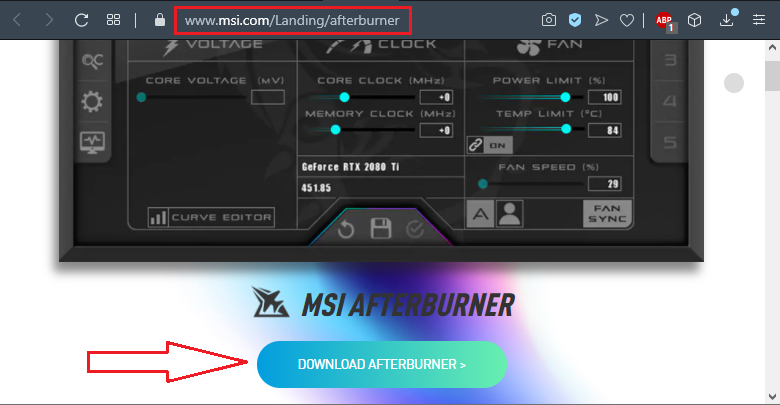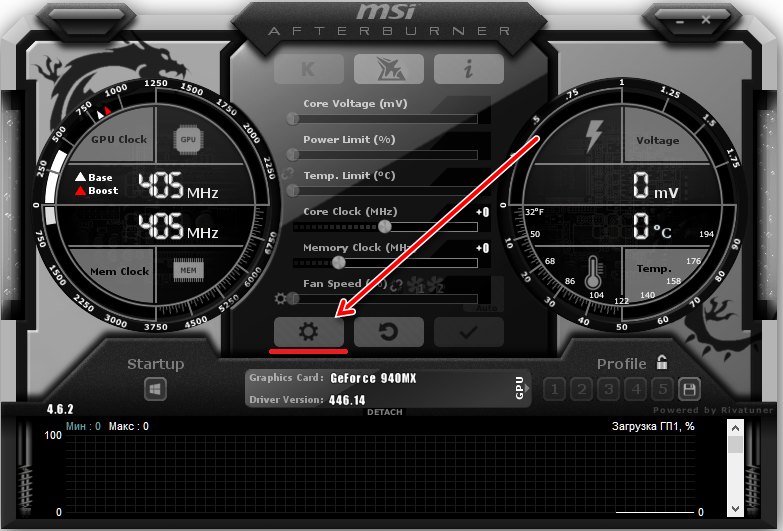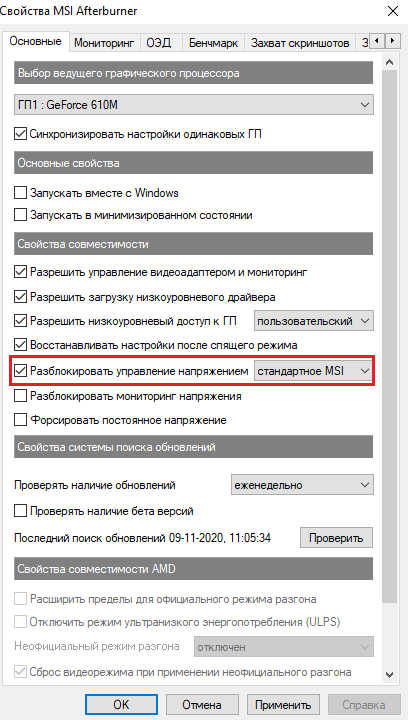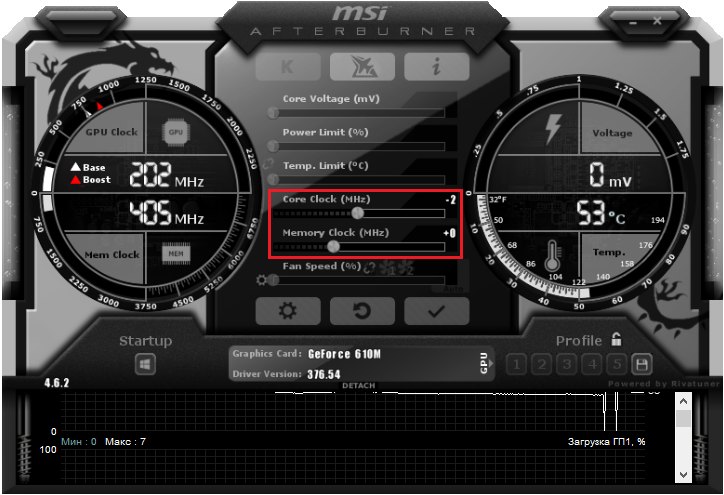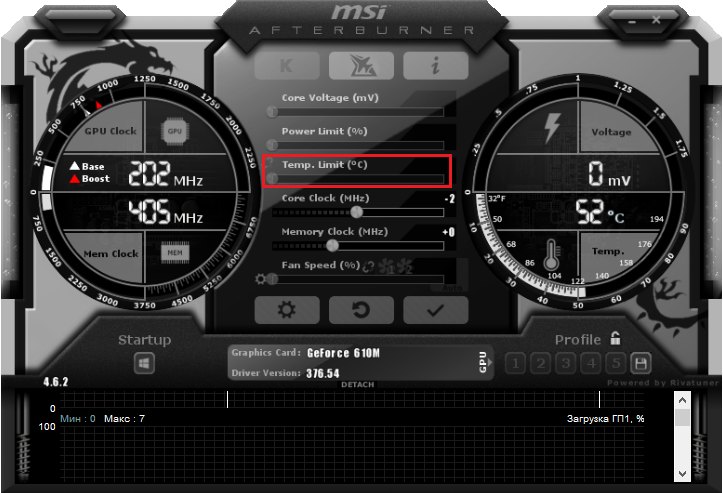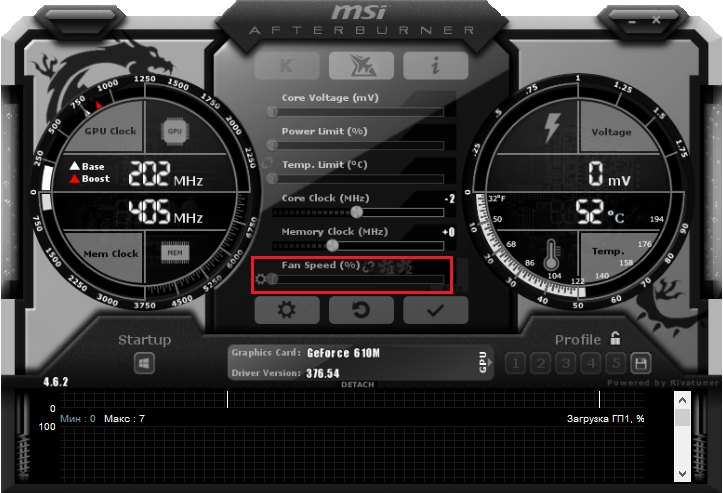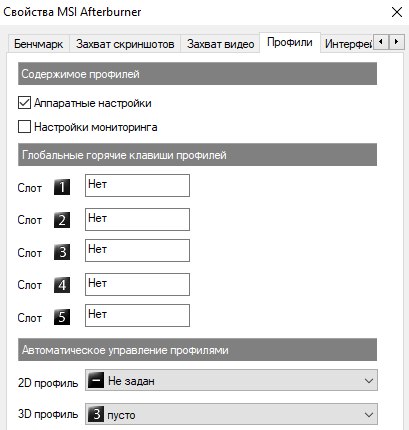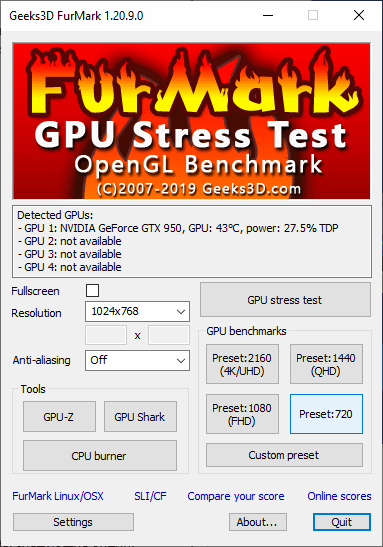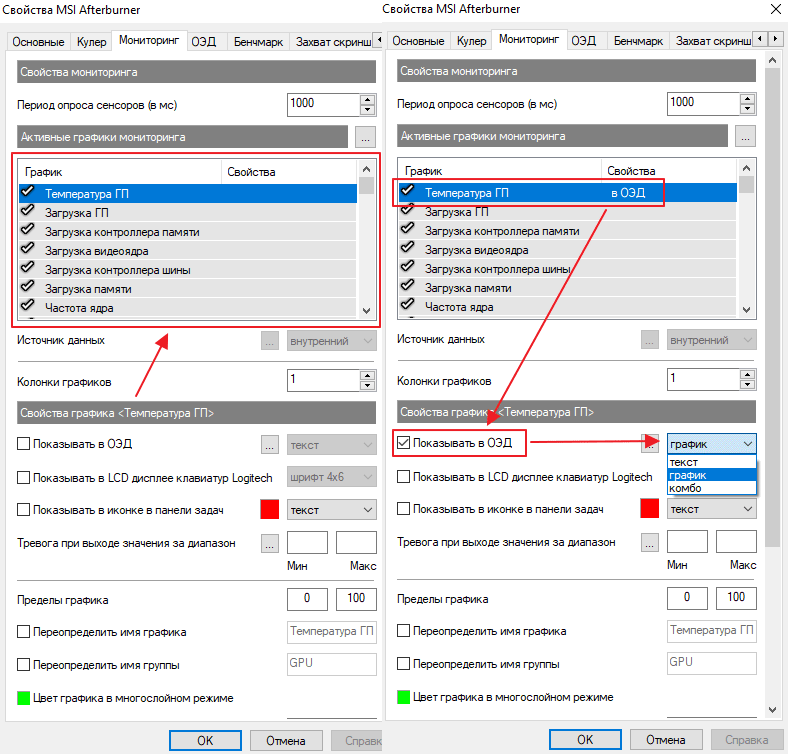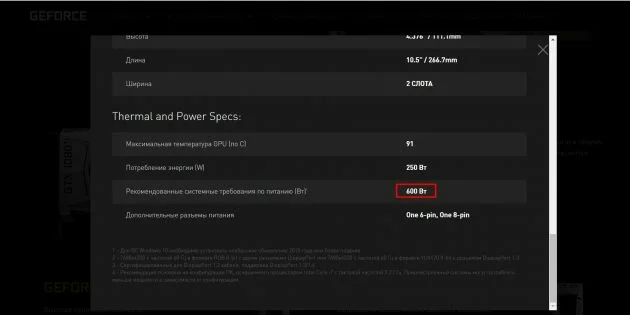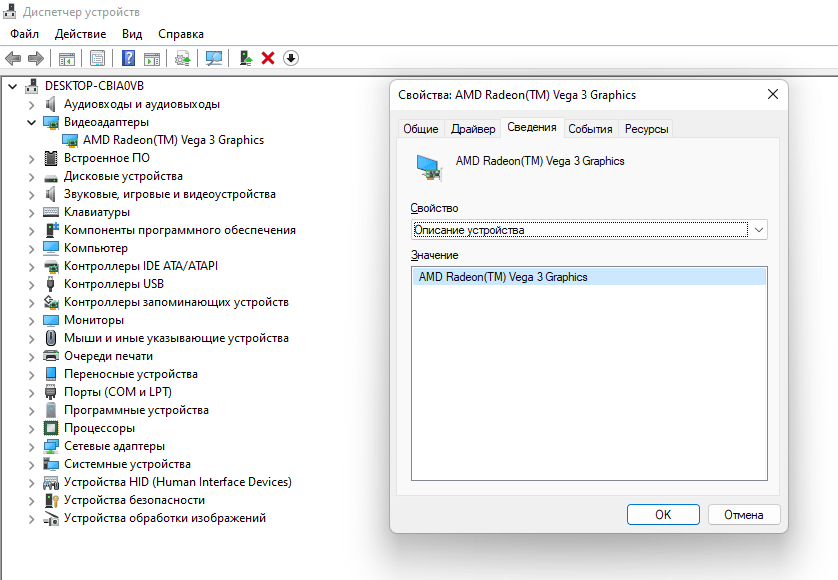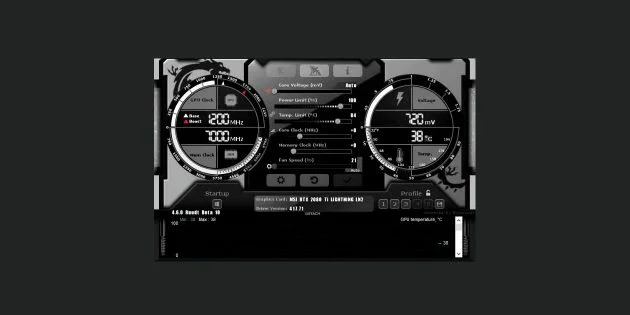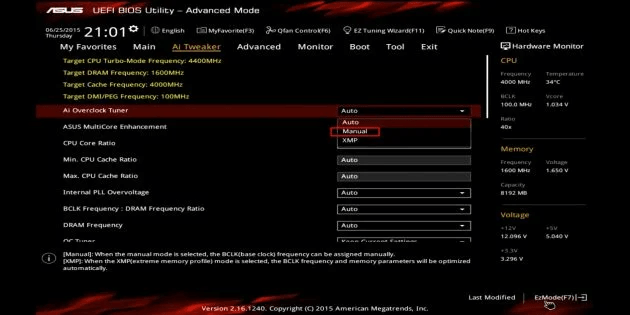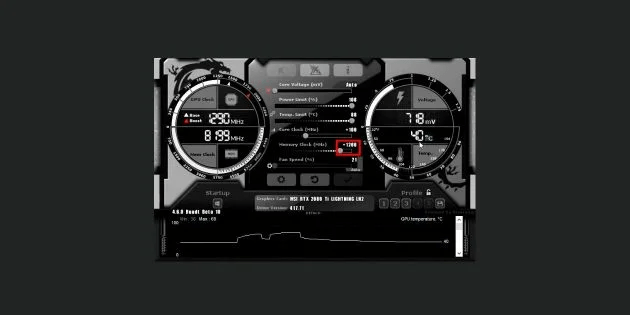Видеокарты обладают номинальными (рабочими) характеристиками, ограничивающими их производительность, но устройства выпускаются с разным запасом по частоте. Этот потенциал реализовывается при помощи программы MSI Afterburner для Windows. Приложение позволяет повысить частотные характеристики графического ускорителя и добиться увеличения производительности устройства. Результат разгона выливается в пару дополнительных кадров в секунду, повышенном на 4-8% хэшрейте в майнинге.
Ниже покажем, как разогнать видеокарту через MSI Afterburner: до какого значения стоит поднимать частоты и напряжение графического ядра без замены охлаждения на жидкостное. Расскажем, что стоит знать про систему теплоотвода, как проверить стабильность и качество охлаждения устройства.
Графические ускорители разгоняют с одной целью – повышение быстродействия. Удачный оверклокинг даёт прирост fps в играх, ускоряет обработку графики и видео, визуализацию сцен. Получаемый прирост производительности разнится в зависимости от модели графики, типа нагрузки, способа оценки быстродействия.
Влияет на процент роста скорости обработки информации охлаждение, модель чипа и памяти (Hynix, Micron, Samsung) остальные комплектующие, сам экземпляр видеокарты: качество сборки, материалов, цепей питания.
В цифрах это 3-7%, поднятие производительности в районе 10% и более часто возможно после замены охлаждения на жидкостное.
Когда не стоит разгонять видеокарту?
Специалисты не рекомендуют разгонять видеокарты ноутбуков – их легко сжечь. Это подтвердят работники сервисных центров по ремонту компьютерной техники. В случае со старыми картами, возрастом лет 10 и выше разгон ради прироста 1-2 fps нецелесообразен, а вероятность вывести проработавший тысячи часов графический ускоритель большая.
Не стоит «гонять» новые устройства, если:
- гарантийный срок не закончился;
- если прирост производительности сомнителен (вместо комфортных 56 или 80 кадров получите 60 либо 85 fps).
Кратко о принципе разгона видеокарт
Подготовительным этапом, если не меняете охлаждение, можно считать:
- подробное ознакомление с архитектурой своей графики, разгонным потенциалом модели;
- очистку системного блока от пыли, особенно радиаторов, термотрубок, лопастей вентиляторов, плат;
- замену термопасты на видеочипе;
- обновление графического драйвера до последней версии;
- загрузку необходимого программного обеспечения для оверклокера: утилиты для разгона, мониторинга, тестирования графического ускорителя – FurMark или MSI Kombustor на его основе.
С чего начинается разгон?
Серьёзный разгон начинается с повышения лимита энергопотребления, ограниченного в BIOS графического ускорителя. Если нужен прирост плюс пару процентов, Power Limit не трогайте: многие модели и экземпляры разгоняются без затрагивания предела потребляемой мощности. Насколько не повышайте частоты с напряжением, свыше пикового значения электроэнергии устройство не съест. При достижении лимита видеокарта сбрасывает частоты, дабы удержать термопакет в заданных программой рамках.
Этап не обязательный, управление энергопотреблением поддерживается не всеми устройствами.
Повышаем тактовую частоту ядра
Сначала поднимается тактовая частота одного компонента (мы начнём с графического ядра Core Clock) на десяток-второй МГц или пару процентов, применяются настройки и устройство тестируется. Рекомендуется не менее 30 минут в FurMark, только мало кто следует советам, но минут 10 стресс-тесту уделите, наблюдая за температурой графической подсистемы. Если она превышает 80-85°, позаботьтесь об охлаждении или убавляйте разгон.
Процесс повторяйте до достижения нужного значения либо появления проблем (изрядный нагрев, троттлинг, ошибки). После обнаружения проблем, скидывания установленных частот понизьте значения на одну-две ступени (10-20 МГц, смотря на сколько повышали)
Увеличиваем частоту шины памяти
Затем аналогично разгоняется графическая память Memory Clock с последующим тестированием, но с шагом 50 МГц (чем выше номинальная, тем больше значение).
Для поддержания частот иногда приходится повышать подаваемое на видеоядро напряжение, с ним (не всегда) – энергопотребление карты в целом Power Limit. А с ростом аппетита видеокарта сильнее греется и шумит. Здесь придётся опытным путём подбирать оптимальные цифры, приблизительные значения которых мы приведём для каждой модели ниже.
Важно. Разгоняя графический ускоритель, отвечаете за последствия только вы. В случае выхода устройства из строя его вряд ли кто-то заменит или починит по гарантии, да и ремонту сгоревшие видеокарты не подлежат. Перед оверклокингом взвесьте все получаемые преимущества и возможные негативные последствия.
Как разогнать видеокарту NVIDIA GeForce?
Графические процессоры компании Nvidia нельзя ускорить путем модификации BIOS (биос просто не шился до определенного времени). Флагману 2017 года GTX 1080Ti повышали хешрейт на эфире путем установки специального ПО, так называемой «таблетки», но для других устройств такого софта не существует. В зависимости от целей разгона нужно определить показатели, при которых устройство покажет себя максимально эффективно и не будет греться. Для майнинга придётся искать оптимальные параметры под конкретную валюту. Рассмотрим, как правильно разгонять разные видеокарты Nvidia GeForce.
Разгон GeForce 8000 Series
8-я серия ознаменовалась поддержкой CUDA, DirectX 10, Shader Model 4. Из-за 384-битной шины линейка имеет высокое энергопотребление и солидные габариты, которые компенсируются неплохими разгонным потенциалом и игровой производительностью.
Вычислительное ядро состоит из 128 процессоров, сгруппированных в 8 блоков по 16 единиц. Блоки представлены шейдерными процессорами, способными обмениваться данными, обрабатывать три типа шейдеров и числа с плавающей запятой. В линейке появились новые функции улучшения картинки – анизотропная фильтрация и полноэкранное сглаживание.
В разгоне младших моделей (GeForce 8300 GT, 8400 GT) смысла нет.
Все значения частотных характеристик в таблицах указаны в мегагерцах, МГц.
| Параметр Модель карты | 8500 GT | 8600 GT Inno3D, МГц | 8600 Palit | 8800 GT |
| Core Clock | 720 | 921 | 1020 | 700 |
| Memory Clock | 1900 | 1904 | 1920 | 2100 |
Разгон GeForce 9000 Series
Модифицированная предыдущая серия с унифицированными шейдерными блоками, повышенной скоростью заполнения пикселей. Режим SLI поддерживает до четырёх одинаковых устройств. Переход на новый техпроцесс сэкономил расход электроэнергии до 15%, снизил температуру, повысил разгонный потенциал. Технология HybridPower автоматически переключает встроенное и внешнее видеоядра в зависимости от нагрузки, PureVideo HD – ускорит двухпоточное декодирование видео.
| Параметр Модель карты | 9300 GS | 9400 GT | 9500 GT | 9600 GT | 9800 GT |
| Core Clock, МГц | 700 | 600 | 700 | 850 | 700 |
| Memory Clock, МГц | 516 | 400 | 530 | 500 | 550 |
Разгон GeForce 100 Series
Линейка бюджетных графических ускорителей для OEM-сегмента. По факту – это переименованные GeForce 9. В разгоне смысла нет, поднятие частоты памяти и ядра на 3-5% едва ли отражается на производительности.
Разгон GeForce 200 Series
Линейка ознаменовалась появлением технологий CUDA v2 и PhysX, качественным скачком в развитии PureVideo. Графический чип увеличился по площади, чем повысилась эффективность его охлаждения. Серия продемонстрировала видеочипы, адаптированные под общие вычисления – Tesla. При сравнительно одинаковом энергопотреблении с устройствами прошлой линейки видеокарты серии 200 обгоняют их в тестах и при реальных вычислениях. Выполнены на двухслойных платах для монтажа двухчиповых видеокарт. Вентилятор отводит до 50% больше воздуха, чем ранее. Для большинства устройств требуются 6-ти и 8-ми штырьковое питание.
| Параметр Модель карты | GTX 295 | GTX 285 | GTX 280 | GTX 275 | GTX 260 | GTX 260 Core 216 | GTS 250 |
| Core Clock, МГц | 640 | 698 | 633 | 701 | 700 | 720 | 700 |
| Memory Clock, МГц | 1380 | 1300 | 1260 | 1352 | 1200 | 1120 | 1200 |
Разгон GeForce 400 Series
40-мм чипы с поддержкой DirectX 11 на архитектуре Ферми.
К особенностям относятся:
- задействование MIMD для параллельной обработки информации;
- поддержка ECC – автоматическая коррекция ошибок памяти;
- переход на 64-битную архитектуру (регистры графической памяти);
- совместимость с OpenGL, DirectCompute.
Разница в производительности между самым дешевым и дорогим устройствами достигает 20-25%. Отставание частично компенсируется неплохим разгоном.
| Параметр Модель карты | GTX 480 | GTX 470 | GTX 465 | GTX 460 | GTX 460 SE | GTS 450 |
| Core Clock, МГц | 825 | 650 | 750 | 750 | 851 | 830 |
| Memory Clock, МГц | 1650 | 1801 | 1800 | 1900 | 1990 | 1950 |
Разгон GeForce 500 Series
Чипы на доработанной архитектуре Fermi с технологией Quad SLI. Благодаря оптимизации энергопотребления на уровне транзисторов обладает привлекательным оверклокерским потенциалом. Кроме транзисторов с низким током утечки и шустро переключающимися с большими утечками появился третий тип, сочетающий преимущества предшественников. Решение повысило энергоэффективность, температуру чипов. Повышенная скорость обработки текстур даёт прирост до 15% в играх.
Наряду с остальными доработками – до 30%, в сравнении с 400-й серией. Акустический комфорт вентилятора возрос.
| Параметр Модель карты | GTX 590 | GTX 580 | GTX 570 | GTX 560 | GTX 550 TI |
| Core Clock, МГц | 662 | 950 | 880 | 960 | 1025 |
| Memory Clock, МГц | 900 | 1100 | 1050 | 1165 | 1040 |
| Core Voltage, В | – | 1.037 | 1.1 | 1.15 |
Разгон GeForce 600 Series
Линейка презентовала 28-нм графическое ядро с технологией динамического управления частотой GPU Boost – изменение характеристики в соответствии с нагрузкой без превышения TDP. В чипах реализовано улучшение картинки TXAA – очищает сцены от мерцаний, сглаживает движения. Появилась возможность подключения четырёх дисплеев к одному графическому ускорителю – явная ориентация на геймерскую аудиторию, и блок NVENC – аппаратное кодирование видео.
Драйверами реализовано динамическое сверхвысокое разрешение для адаптации разделительной способности контента под экраны (обычно снижение разрешение высококачественной картинки под экраны с малым разрешением).
Важно. Мобильные чипы выпускаются на прошлой архитектуре Fermi.
| Параметр Модель карты | GTX 670 | GTX 680 | GTX 690 | GTX 650 | GTX 650 Ti | GTX 660 | GTX 650 Ti Boost | GTX 660 Ti |
| Core Voltage, В | 1.175 | 1.075 | 1.125 | 1.010 | 1.037 | 1.1750 | 1.070 | 1.162 |
| Power Limit | 106% | 125% | 135% | – | – | 107.5% | – | 123% |
| Core Clock, МГц | 1061 | 1280 | 1172 | 1240 | 1176 | 1180 | + 400 | 1071 |
| Memory Clock, МГц | 1615 | 1800 | 1700 | 1552 | 1575 | 1652 | – | 1765 |
Разгон GeForce 700 Series
Чип от Nvidia, основную площадь которого занимают SMX-кластеры и кэши. Видеокарты имеют заметно повышенную скорость вычислений с двойной точностью и незначительный рост быстродействия при операциях с одинарной точностью. Для оверклокеров семейство интересно функцией Power Balancing – синхронизация различных источников электропитания (при высоком потреблении изрядная нагрузка на одну линию может стать «узким местом» при разгоне). Повышенная до 95 °C рабочая температура кристалла играет важную роль при разгоне.
| Параметр Модель карты | GTX 770 | GTX 780 | GTX 780 Ti | GTX Titan | GTX Titan Black | GTX Titan Z | GTX 750 | GTX 750 Ti | GTX 760 | GT 710 | GT 720 | GT 730 | GT 740 |
| Core Voltage | – | 1.200 | 1.175 | +0.25 | 1.1 | 1.025 | – | – | 1.2 | 1.125 | + 0.075 | – | |
| Power Limit | – | 110% | 106% | 106% | – | 120% | – | – | 145% | – | – | – | |
| Core Clock, МГц | 1300 | 1070 | 1130 | 947 | 1225 | 1071 | 1295 | 1284 | 1130 | 1366 | 1199 | +1006 | 1110 |
| Memory Clock, МГц | 1850 | 1777 | 2025 | 1710 | 1850 | 2000 | 1424 | 1634 | 1800 | 1189 | 1371 | 1253 | 1651 |
Разгон GeForce 800M Series
Мобильная графика на архитектуре Kepler. Энергоэффективные устройства, где шейдеры работают на одной частоте с ядром. Повышенная производительность обеспечивается новыми контроллером памяти и шиной, позволившими поднять тактовую частоту GDDR5. Разгонять графические ускорители ноутбуков строго не рекомендуется. Мизерный прирост к скорости может обернуться термическими повреждениями, сокращённым сроком службы.
Важно. Если решили разогнать графику ноутбука, позаботьтесь о подставке с вентилятором, пристально следите за температурой чипа, регулярно чистите корпус от пыли. Параметры не подымайте выше 3-5 процентов.
Разгон GeForce 900 Series
Второе поколение чипов для ПК на архитектуре Maxwell с блоками для обработки текстур и растеризации. Вычислительная логика базируется на CPC и увеличенном в 8 раз объеме кэша. Он вызван компенсировать недостатки применения 128-битной шины и сократить энергопотребление. Для роста быстродействия в один блок информация пишется, а в это время считывается с другого.
| Параметр Модель карты | GTX 970 | GTX 980 | GTX 980 Ti | GTX Titan X | GTX 960 | GTX 950 |
| Core Voltage, В | 1.2 | 1.256 | – | 1.093 | +0.087 | +0.01 |
| Power Limit | – | – | 110% | 120% | – | – |
| Core Clock, МГц | 1277 | 1291 | 1260 | 1617 | 1546 | 1290 |
| Memory Clock, МГц | 2033 | 2053 | 1980 | 1974 | 1992 | 2000 |
Разгон GeForce 10 серии
Ускорители модельного ряда отличаются наиболее заметным ростом производительности за всю историю Nvidia. Огромный объём видеопамяти рассчитан на обработку контента в 8K-разрешении. Переработанный дизайн охлаждения улучшил эффективность теплообмена, а шумность опустил по сравнению с предыдущей линейкой. Новый GPU состоит из крупных кластеров GPC с котроллерами памяти, тензорными и RT-ядрами, содержит собственный движок растеризации.
| Параметр Модель карты | GTX 1080 Ti | TITAN X | TITAN Xp | GTX 1070 | GTX 1070 Ti | GTX 1080 | GTX 1060 | GT 1030 | GTX 1050 | GTX 1050 Ti |
| Core Voltage, В | – | 1.062 | – | + 0.005 | – | 1.093 | – | +0.1 | 1.112 | 1.05 |
| Power Limit | – | 120% | – | – | 133% | – | – | 103% | – | – |
| Core Clock, МГц | 1655 | 1671 | +107 | + 95 | 1817 | +230 | 1706 | 1459 | 1574 | 1550 |
| Memory Clock, МГц | 3024 | 2775 | +764 | +1320 | 2262 | 2126 | 2295 | 1699 | 1811 | 1747 |
Разгон GeForce 16 серии
Основывается на архитектуре 20-й серии без поддержки трассировки лучей и искусственного интеллекта. Целочисленные ядра оптимизируют асинхронные вычисления, работают с памятью GDDR6. На уровне драйверов добавляется поддержка DX Raytracing. Для производства применяется 12-нанометровая литография. Поддерживает параллельную обработку целочисленных значений и чисел с плавающей запятой. Новый техпроцесс позволяет добиться заметного прироста производительности за счёт разгона.
| Параметр Модель карты | GTX 1660 | GTX 1660 Super | GTX 1660 TI | GTX 1650 | GTX 1650 Super |
| Core Voltage, В | – | – | 1.2 | – | – |
| Power Limit | 107% | – | – | 140% | – |
| Core Clock, МГц | +130 | +190 | 1965 | 1920 | +180 |
| Memory Clock, МГц | 2400 | +350 | 1850 | 2385 | +350 |
Разгон GeForce 20 серии
Серия известна появлением нового типа ядер RT для трассировки лучей – технология, повышающая реализм освещения, теней, взаимодействия света с поверхностями и материалами. Детализацию повышает ИИ на базе тензорных ядер. Благодаря выполнению команд INT32 и FP32 в одном такте возросла производительность видеокарт и API Vulkan. Для экономии электроэнергии и обеспечения комфортной акустической обстановки доработана Turbo Boost. Инновационные шейдеры Variable Rate Shading управляют выделенными на обработку картинки с разной степенью реалистичности ресурсами. Шейдеры Mesh Shaders повысили число одновременно расположенных в сцене объектов.
| Параметр Модель карты | RTX 2060 | RTX 2060 Super | RTX 2070 | RTX 2070 Super | RTX 2080 | RTX 2080 Super | TITAN RTX |
| Core Voltage, В | – | 1.013 | 1.043 | – | – | – | – |
| Power Limit | 125% | – | – | – | 120% | 110% | – |
| Core Clock, МГц | 1455 | +140 | 1940 | +120 | +100 | 2125 | 1988 |
| Memory Clock, МГц | 2040 | +437 | 2080 | +450 | +100 | – | 1750 |
Разгон GeForce 30 серии
Линейка графических ускорителей с аппаратной реализацией ИИ и блоками трассировки лучей. Новая технологическая база повысила эффективность растеризации на 50-70% и трассировку лучей до 2-х раз. Гарантирует беспрецедентную игровую производительность, быстродействие при создании мультимедийного контента, обработке компьютерной графики.
| Параметр Модель карты | RTX 3090 | RTX 3070 | RTX 3080 | RTX 3060 | RTX 3060 Ti |
| Core Voltage, В | – | – | – | 1.04 | 0.943 |
| Power Limit | Максимум | 108% | 115% | 105% | 110% |
| Core Clock, МГц | +75 | 2085 | +120 | 2128 | 2130 |
| Memory Clock, МГц | 5216 | 5285 | +500 | – | 2125 |
Как разогнать видеокарту AMD
Много графических ускорителей от AMD изначально разогнаны получше Nvidia, поэтому столь значимым оверклокерским потенциалом не обладают. Особенно экстремальные модели с заводским разгоном. По частоте памяти Radeon «гонятся» отлично, пиковое значение нередко ограничивается физическими возможностями самих чипов.
Разгон RX 6000 серии
Архитектура нового поколения, базирующаяся на видеочипе Navi 2, разделённом на кластеры. Каждый состоит из 64 вычислительных блоков и 4 текстурных. 7-нм технологический процесс с повышенной энергоэффективностью (до 50%) подняли частоты и возможности разгона. Boost-частоты превышают 2 ГГц. Блоки вычисления трассировки лучей улучшают реалистичность освещения сцен.
Дополнительный кэш третьего уровня снизит частоту обращений к внешней памяти. Пропускная способность Infinity Cache на 256-битной шине сократит расход электричества, нагрев, порадует любителей разгона. Variable Rate Shading изменит качество прорисовки сегментов сцены (актуально для гонок).
| Параметр Модель карты | 6900 XT | 6800 XT | 6800 | RX 6800 |
| Core Voltage, В | 1.15 | 1.025 | 1.15 | 1.15 |
| Power Limit | 115% | 115% | 115% | |
| Core Clock, МГц | 2750 | 2294 | 2306 | 2600 |
| Memory Clock, МГц | 2150 | 2150 | – | 4232 |
Разгон RX 5000 серии
Архитектура RDNA – результат 8-летнего труда компьютерного гиганта, нацеленный на работу с трёхмерными приложениями. Это не обычная архитектура, а синтез ряда технологических решений компании для воспроизведения трёхмерного контента – игр. Указываются три значения частот: номинальная, игровая, Boost. Работают через новый высокоскоростной интерфейс PCI Express 4.0. Оптимизацией удалось понизить термопакет на ~23% и поднять быстродействие до 14%. Экономичность достигается за счёт уменьшенной почти вдвое площади кристалла – для получения заметного прироста производительности при разгоне придётся менять охлаждение.
| Параметр Модель карты | RX 5600 XT | RX 5700 | RX 5500 XT |
| Core Voltage, В | 0.993 | – | 1.145 |
| Power Limit | 130% | 120% | 120% |
| Core Clock, МГц | 1820 | 1750 | 1900 |
| Memory Clock, МГц | 1800 | 1810 | 1860 |
Разгон RX Vega Series
Кроме обработки вещественных и целых чисел, Vega выполняет целочисленные операции с разной точностью (актуально для машинного обучения, майнинга). Чип NCU повышает пропускную способность, комбинируя операции одной разрядности. Переработанная технология тайлового рендеринга снижает число обращений к внешней памяти. Он активируется на уровне драйвера, заметно ускоряет игровую производительность и снижает нагрузку на шину до 33%.
| Параметр Модель карты | RX Vega 56 | RX Vega 64 | RX Vega 64 Liquid |
| Core Voltage, В | 1.175 | – | 1.218 |
| Core Clock, МГц | 1490 | 1645 | 1700 |
| Memory Clock, МГц | 1790 | 2100 | 2150 |
Разгон RX 500 Series
Устройства на базе чипов Polaris с микроархитектурой RX 400 с повышенными тактовыми частотами и обновлённым техпроцессом 12 нм. C изменений: улучшенная поддержка VR, ускорение обработки геометрии, приоретизация асинхронных вычислений. Линейка имеет увеличенный кэш всех уровней. Отличаются повышенным энергопотреблением, неплохо разгоняются.
| Параметр Модель карты | RX 550 | RX 560 | RX 570 | RX 580 | RX 590 |
| Core Voltage, В | – | 1.1 | +0.2 | 1.2 | – |
| Power Limit | – | Максимум | – | 150% | – |
| Core Clock, МГц | 1405 | 1370 | 1444 | 1500 | 1635 |
| Memory Clock, МГц | 2000 | 2010 | 2000 | 2175 | 2300 |
Тестирование работы видеокарты на играх
Для тестирования видеокарты подойдёт любая современная игра. Среди разнообразия развлечений в качестве инструмента для оценки производительности графики применяются Dishonored, ELEX, Middle-earth, Assassin’s Creed Origin, Wolfenstein II, Call of Duty: WWII, Crysis 3, Metro Exodus, Witcher 3. Во время двухчасовой нагрузки необходимо следить за параметрами видеокарты. Воспользуйтесь HWiNFO или монитором Afterburner.
Пристально следите за температурой видеокарты. Она не должна превышать ~80-82° C (при максимально допустимой для большинства графических ускорителей 90°C). Если устройство сильно греется, позаботьтесь об охлаждении либо снизьте степень разгона на пару процентов.
Основная задача теста – выявить стабильность работы графического ускорителя без троттлинга, перегрева, ошибок. Если достигли такой точки, опустите параметры на прежний уровень.
Стресс-тест
Компьютерные игры дают видеокарте реальную нагрузку, но полностью загрузить её работой, тем более разноплановой, неспособны. В одних игрушках графическая подсистема стабильна, демонстрирует рост производительности без перегрева, во других – вылетает, сбрасывает частоты, перегревается.
MSI Kombustor – бенчмарк для проверки стабильности графического ускорителя. Предлагает свыше 20 тестов – видов нагрузок на устройство. Задействует все вычислительные блоки, в том числе шейдерные. Для запуска теста выберите алгоритм в первом выпадающем списке (желательно оставить «Plasma (1M-particle)» с задействованием частиц), укажите разрешение своего дисплея в меню «Resolution» и жмите «Start stress test». Сглаживание (antialiasing) лучше не включать, если в корпусе установлена не мощная геймерская модель видеокарты, выпущенная в последние пару лет.
Как сохранить результаты разгона
В процессе повышения напряжения, лимита энергопотребления и частотных характеристик графических ускорителей настройки нужно сохранять после каждого изменения значений кнопкой «Применить».
Настройки разгона актуальны только до перезагрузки компьютера либо очередного входа в учётную запись.
Для авторазгона конфигурацию следует сохранить в одну из свободных ячеек для профилей разгона – кликните по ней правой клавишей мыши. Затем добавьте MSI Afterburner в автозапуск – жмите по иконке с логотипом корпорации Microsoft. После включения компьютера программа автоматически запустится и изменит рабочие параметры графического ускорителя.
Возможные проблемы при разгоне видеокарты
MSI Afterburner не поддерживает многие старые видеокарты, выпущенные до выхода утилиты (до 2009-2010) года. Не работает или совместим частично с новейшими устройствами, вышедшими на рынок после финальной версии приложения. С частью моделей будут проблемы с ограничением энергопотребления и прочими заблокированными ползунками.
Подробно, как разблокировать ползунки, читайте в материале.
Если вкратце, нужно включить неофициальный разгон – значение переменной «UnofficialOverclockingMode» в файле MSIAfterburner.cfg изменить на «единицу».
Вопросы и ответы
Разогнал 100 500 видеокарт и знаю толк в оптимальных настройках параметров. Можете задавать свои вопросы, помогу.
Задать вопрос
Вы интересуетесь – мы отвечаем.
Можно ли настроить разгон сразу двух или трех видеокарт?
Можно. Выберите видеокарту из выпадающего списка, измените настройки и примените их. То самое повторите для остальных устройств. Если оборудование идентично, можете посетить настройки программы и активировать синхронизацию конфигурации одинаковых графических профессоров.
Как сбросить настройки разгона?
Для применения внесённых изменений в Афтербернер нужно кликать по кнопке с галочкой, для их обнуления – по кнопке «Сброс». Они также восстанавливаются на заводские после перезагрузки компьютера, выхода из учётной записи.
Какой прирост производительности видеокарты считается оптимальным?
Для каждой линейки, модели и даже экземпляра рост быстродействия будет индивидуальным. Много зависит от охлаждения, степени разгона, типа нагрузки, приложения для тестирования. Неплохим считается рост 5-10%, свыше 10-12% – максимум, недостижимый для многих видеочипов на воздушном охлаждении.
Возникли проблемы с разгоном? В чём-то сомневаетесь? Желаете поправить данные в статье? Опишите ситуацию в комментариях.
Содержание
- Как правильно разгонять видеокарту через MSI Afterburner
- Что еще нужно учесть?
- Процесс разгона
- Второй шаг – регулирование ползунков
- Третий шаг – тестирование
- Стресс-тест
- Сохранение настроек
- Возможные проблемы
- 990x.top
- Простой компьютерный блог для души)
- Memory Clock в MSI Afterburner — что это? (сколько ставить)
- Memory Clock в MSI Afterburner — что это такое?
- Заключение
- Как настроить и пользоваться MSI Afterburner для разгона видеокарты
- О программе
- Панель мониторинга
- Основные параметры
- Настройки MSI Afterburner
- Основные
- Настройки кулера
- Настройка параметров мониторинга в MSI Afterburner
- ОЭД – оверлейный экранный дисплей
- Настройки бенчмарка
- Захват скриншотов, запись видео
- Профили сохранения разгона
- Настройки интерфейса
- Сохранение настроек Afterburner по профилям
- Как включить управление вентиляторами
- Как разогнать видеокарту?
- Горячие клавиши
- Вопросы и ответы
- Где искать настройку температуры процессора?
- Как вывести данные/статистику на экран?
Как правильно разгонять видеокарту через MSI Afterburner
В этой статье мы разберем как правильно разгонять видеокарту через MSI Afterburner и избежать проблем. Перед разгоном карты необходимо обратить внимание на ее охлаждение. Именно этот процесс актуален для запуска передовых игр, создающих большую нагрузку на видеопроцессор. Если на карте стоит слабый кулер, то разгонять ее не рекомендуется, иначе можно полностью вывести элемент из строя.
Также не стоит разгонять видеокарты, установленные в ноутбуках. Если обратиться к статистике, то процент сгорания видеокарт при разгоне в случае ноутбуков больше, чем в случае ПК. Наконец, далеко не все карты поддерживают функцию разгона.
Что еще нужно учесть?
Дополнительно перед разгоном можно обратить внимание на то, что далеко не все игры полностью затрачивают ресурсы видеокарты. Например, в том же StarCraft 2 существенная доля нагрузки приходится на процессор. Таким образом, вряд ли получится улучшить производительность игры, если начинать ускорять видеокарту.
Процесс разгона
Ускорение карты производится зачастую с помощью MSI Afterburner. Это программа, предназначенная для разгона видеокарты, что приводит к улучшению работоспособности компьютера и игры в целом.
Особенность процесса заключается в том, что входить в настройки BIOS системы и менять напряжение не потребуется. Все будет делать программа, и самое главное – научиться ею пользоваться.
- Процесс представляет собой выполнение нескольких шагов, о каждом из которых пойдет речь подробнее далее. Основана процедура на отслеживании состояния видеокарты по мере ее нагружения и соответствующего изменения параметров устройства.
- Первый шаг – выбор настроек
- Первым делом необходимо запустить программу. Перед глазами появится начальный экран. Далее последовательность действий заключается в следующем:
- Нужно зайти в меню. Меню выглядит в виде шестеренки на верхней панели.
- В графе под названием «Выбор ведущего графического процессора» указать видеокарту для разгона. Если на компьютере установлено две карты, то потребуется нажать галочку для синхронизации настроек одинаковых ГП.
- После этого потребуется поставить еще одну галочку. Она ставится в графе «разблокировать монитор напряжения».
- Затем нужно перейти во вкладку «Кулер» и включить автоматический режим. Только тогда программа разрешит задать зависимость между скоростью и температурой.
- Наконец, последним действием шага станет изменение точек на появившемся графике. График как раз и будет отображать зависимость между скоростью и температуры.
Стоит отметить, что сразу выставлять максимальную скорость нельзя, иначе кулер тут же выйдет из строя.
Второй шаг – регулирование ползунков
Второй шаг при разгоне видеокарты с помощью MSI Afterburner подразумевает:
- Передвижение ползунка параметра Core Clock в правую сторону. Желательно передвинуть его примерно на 10-20 МГц.
- Подтверждение действия с помощью кнопки «Применить».
- Передвижение ползунка Memory Clock также в правую сторону до 20 МГц.
- Подтверждение действия.
Таким образом, на первой стадии должны получиться цифры в 921 и 2072 МГц.
Третий шаг – тестирование
После того, как были выполнены настройки работы видеокарты, необходимо проверить ее работоспособность. Для этого потребуется запустить достаточно мощную игру на компьютере в оконном режиме и играть примерно 2 часа, не забывая следить за состоянием графика. Если в процессе игры не было замечено никаких искажений на экране в виде разноцветных или красных полос, можно еще раз передвинуть курсор, изменяя частоту.
И далее по той же схеме:
- запуск игры;
- тестирование на протяжении двух часов;
- отслеживание показателей;
- увеличение частоты.
Как только начнут появляться искажения экрана, процесс необходимо остановить. Также потребуется закрыть игру и понизить частоту. Ответить, на какой стадии у видеокарты будет прирост, не получится, так как в любом случае показатель будет индивидуальным. Некоторые останавливают процесс на втором повышении, некоторые разгоняют карту до третьего и даже четвертого повышения температуры.
Однако при увеличении скорости работы карты стоит принять во внимание, что при длительной работе в таком состоянии она просто-напросто сгорит, и тогда придется покупать новую. Именно поэтому так важно обеспечить охлаждение устройства.
Стресс-тест
Если под рукой не оказалось никаких мощных игр, а работу карты проверить хочется, то для тестирования можно взять бенчмарки или воспользоваться аппаратными тестами. Так, например, хорошим утилитом станет MSI Kombuster, отслеживающих температуру и общую загрузку видеокарты.
Регистрация данных при проведении теста позволит разогнать карту до позволительной скорости и продолжить работу, позаботившись об охлаждении устройства. Но стоит отметить, что так называемый стресс-тест дает не такие точные результаты, какие дала бы проверка игры.
Сохранение настроек
Когда процесс будет завершен и работа карты будет ускорена до максимума, потребуется сохранить текущие частоты и скорость работы кулера.
Для этого нужно:
- Нажать кнопку Startup.
- Нажать кнопку сохранения профиля. Для этого потребуется выбрать любой из высветившихся 5 слотов. Лучше всего выбирать первый.
- Зайти в настройки-профили и в графе 3Д-профиль проверить отображение полученных параметров.
Если во вкладке отображаются другие параметры, их рекомендуется изменить, вбив необходимые цифры или проведя тестирование по новой.
Возможные проблемы
Не всегда удается с помощью MSI Afterburner разогнать видеокарту правильно. В процессе могут возникнуть проблемы. Например, производители некоторых видеокарт на своих устройствах заранее ставят блок, предотвращающий ускорение. Чтобы от этого блока избавиться, необходимо отыскать файл MSIAfterburner.cfg и открыть его в блокноте. Далее потребуется:
- Отыскать строчку UnofficialOverclockingEULA.
- Прописать после знака «=» предложение: I confirm that I am aware of unofficial overclocking limitations and fully understand that MSI will not provide me any support on it.
- В появившемся окне поставить единичку.
Представленная выше последовательность действий позволяет снять блокировку, но опять же далеко не со всеми картами это работает.
Источник
990x.top
Простой компьютерный блог для души)
Memory Clock в MSI Afterburner — что это? (сколько ставить)

Memory Clock в MSI Afterburner — что это такое?
Отвечает за изменение частоты видеопамяти (VRAM) при разгоне видеокарты (GPU).
Является опцией, позволяющая регулировать частоту видеопамяти графического адаптера. Значение частоты можно указать вручную (цифрами) или использовать ползунок (данная особенность возможно зависит от модели GPU).
Опция присутствует также и в другом похожем софте, например ASUS GPU Tweak, Gigabute OC Guru.
Core Clock — изменение частоты видеочипа.
MSI Afterburner — фирменная утилита для разгона видеокарт, позволяющая изменять частоту памяти, видеоядра, скорость вращения вентиляторов, лимит потребляемой мощности, напряжение ядра.
Данный параметр, а также другие стоит изменять только при наличии соответствующего опыта — настройки изменяют работу устройства на аппаратном уровне.
Memory Clock можно изменить двумя вариантами:
- Двигая ползунок мышкой.
- Кликнуть по цифре в конце, задав вручную значение.
После изменения — необходимо нажать кнопку Применить (в виде галочки), находится внизу:
При разгоне изменять ползунок Memory Clock нужно плавно, с шагом например 50 МГц. Разгон осуществляется примерно так:
- Запускаем FurMark (специальный тест видеокарты), указываем настройки > кликам GPU Stress Test.
- Появится окно с движущимся обьектом.
- Левый верхний угол будет содержать показатель ФПС (количество кадров в секунду).
- Оставляем работающую программу на несколько минут.
- После — заново запускаем тест, постепенно увеличивая значение Memory Clock с шагом 50 МГц каждые 5 минут.
- Анализируем движение обьекта в окне программы. При появлении помех, артефактов, фризов, когда тест FurMark закрылся — означает достигнут предельный максимум. Тогда — снижаем текущее значение частоты на 50 Мгц, после — дополнительно тестируем 20 минут. При отсутствии лагов/глюков — оставляем данные настройки (сохраняем). При проблемах — повторно снижаем еще на 50 Мгц, далее тестируем. Задача — найти оптимальное значение.
Примерно таким же образом разгоняется видеочип (настройка Core Clock). Значение увеличивать необходимо на 20 Мгц. Тестируем, пока не получим стабильную картину. Однако рекомендовано от стабильных значение еще отнять 50-80 Мгц для страховки.
Заключение
- Memory Clock в MSI Afterburner — настройка, позволяющая изменить частоту видеопамяти видеокарты.
Представленная информация — базовая. Разгон подразумевает наличие некоторых знаний/опыта или штудированию специализированных форумов (например Overclockers).
Источник
Как настроить и пользоваться MSI Afterburner для разгона видеокарты
Утилита MSI Afterburner – не только средство для повышения быстродействия графической подсистемы компьютера. В её арсенале полно дополнительных инструментов для видеозахвата, мониторинга, причём они расширяются за счёт плагинов.
Мы расскажем, как пользоваться Afterburner: предоставим общий алгоритм разгона видеочипов, опишем основные функции и опции приложения. Покажем возможности мониторинга, способы персонализации графиков и управление оборотами вентилятора видеокарты. Покажем, как производится настройка управления Афтербернер горячими клавишами.
О программе
Стабильный и надёжный помощник геймера, оверклокера, майнера, способный вывести производительность дискретной графики на новый уровень. Даёт доступ к мониторингу рабочих характеристик графического ускорителя в реальном времени. Строит графики двух десятков показателей, среди которых температура, частоты, нагрузка на компоненты видеокарты.
Внешний вид окон изменяется благодаря темам оформления. Обновлённый движок позволил уменьшить их размер и ускорить прорисовку интерфейса. С RivaTuner Statistic Server (RTSS) запишет видео с экрана в файл, в игре отобразит частоту кадров (FPS). MSI Afterburner сохраняет до пяти профилей разгона, поддерживает управление горячими клавишами. Может автоматически запускаться вместе с Windows. Для автозапуска кликните по иконке «Startup».

Панель мониторинга
Представлена двумя информационными элементами с полезными сведениями о режимах работы аппаратных компонентов графического ускорителя: частоты ядра и видеопамяти, напряжения, термических параметров, напряжения видеоядра.

Ниже расположено «Окно мониторинга» – панель с временными графиками характеристик видеокарты: частота кадров, вычислительных элементов, загрузки ОЗУ и видеопамяти, центрального и графического процессоров, прочее (26 переменных).

Можно отключить ненужные графики, изменить цвет кривой и названия (подписи), шрифт, размер для быстрого ориентирования. Для расширения количества активных графиков мониторинга подключают сторонние плагины (с AIDA64, HWiNFO). В Afterburner предусмотрена установка сквозных маркеров (левый клик с зажатой кнопкой Alt) в окне мониторинга.

Основные параметры
Назначение MSI Afterburner – разгон графической подсистемы путём повышения базовых частот и напряжения её компонентов. Делается это в основном окне перетаскиванием ползунков. Здесь доступны параметры:
| Core Voltage | Величина подаваемого питающего напряжения на ядро карты |
| Power Limit | Ограничение предельной потребляемой мощности |
| Temp. Limit | Пиковая температура, по достижению которой программа сбрасывает настройки |
| Core Clock | Частота графического процессора |
| Memory Clock | Частота графической памяти |
| Fan Speed | Частота вращения кулеров графической карты |
Часть параметров может быть неактивной. Чтобы узнать, как разблокировать управление в MSI Afterburner, например, Core Voltage, зайдите в настройки, активируйте пункт «Разблокировать управление напряжением» в Afterburner, примените параметры и перезапустите приложение.

Важно. Подробнее о том, как разблокировать ползунки, читайте в публикации.
Настройки MSI Afterburner
Для вызова настроек кликните по пиктограмме шестерёнки или воспользуйтесь комбинацией Ctrl + S.
Основные
Вкладка с общими настройками интерфейса, поведения Afterburner и совместимости.
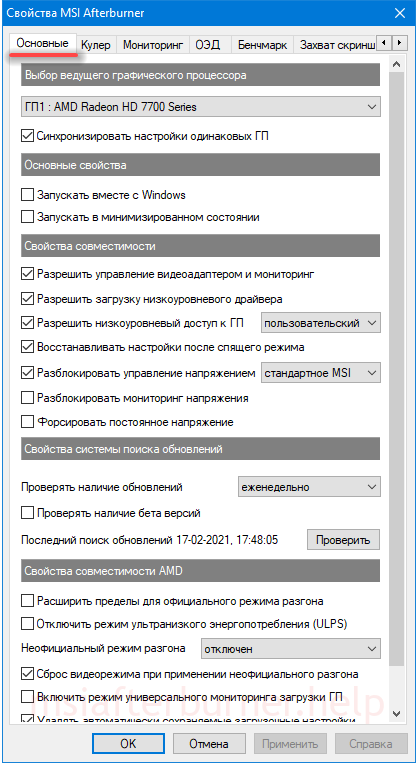
Настройки кулера
Параметры автоматической регулировки оборотов вентилятора посредством изменения кривой. По горизонтали задаётся температура графического ядра, по вертикали – частота кулера в процентах от пиковой. Здесь указывается период обновления скорости вращения (по умолчанию – 5 секунд).
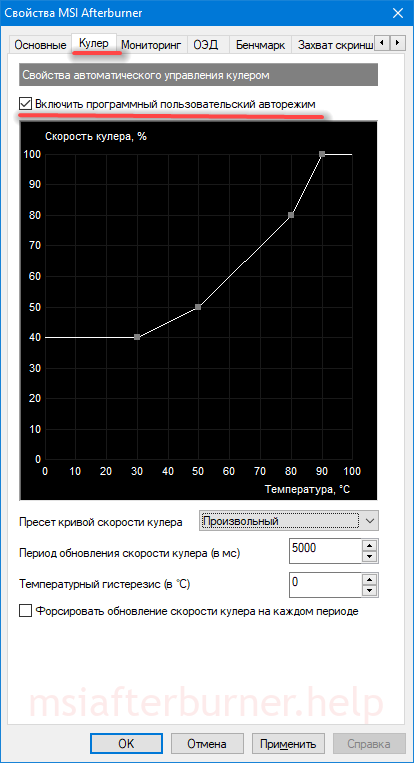
Настройка параметров мониторинга в MSI Afterburner
Включение-отключение графиков на панели мониторинга кликом по галочке возле их названия, настройка их внешнего вида, установка предельных значений. Здесь задаются пределы: минимальное и максимальное значения (например, температуры). При выходе параметров за которые сработает тревога, появится окно с предупреждением.
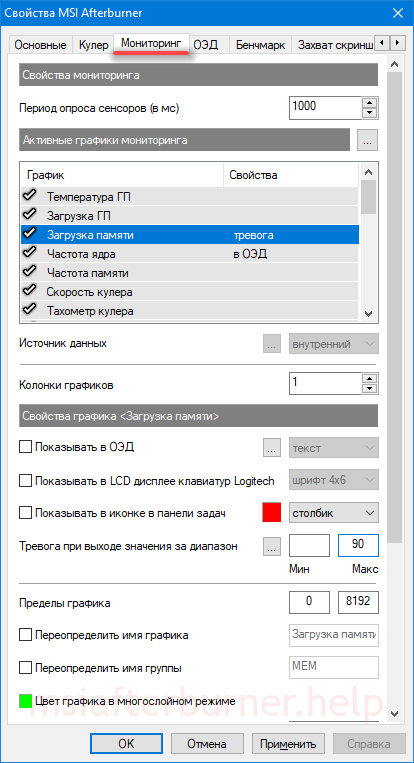
ОЭД – оверлейный экранный дисплей
Информационная панель со сведениями о фреймрейте в играх. Это частоты, температура, загруженность (оперативной и графической памяти, центрального и видео ядра).
Важно. Оверлей не работает без RTSS.
Кнопка «Дополнительно» откроет настройки RivaTuner Statistic Server – окно с параметрами наложения. Только в том случае, если RTSS установлен.
Настройки бенчмарка
Программирование клавиш для запуска и прекращения работы встроенного бенчмарка, просмотра результата тестов, переноса каталога для их хранения.
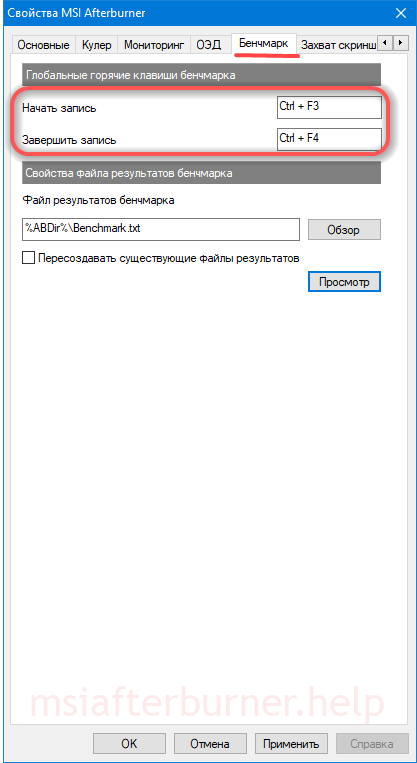
Захват скриншотов, запись видео
В первой вкладке – параметры создания скриншотов в двухмерных и трехмерных приложениях: путь сохранения, формат, качество, горячие клавиши для срабатывания спуска.

В следующей вкладке настраивают параметры видеозахвата. В ней изменяют клавиши для запуска и остановки записи, указывают характеристики видеофайла: разрешение, способ (рабочий стол, 3D), формат видео, используемый для его хранения контейнер, частоту кадров. Ниже выбирают источник звука – Afterburner пишет только одну аудиодорожку.
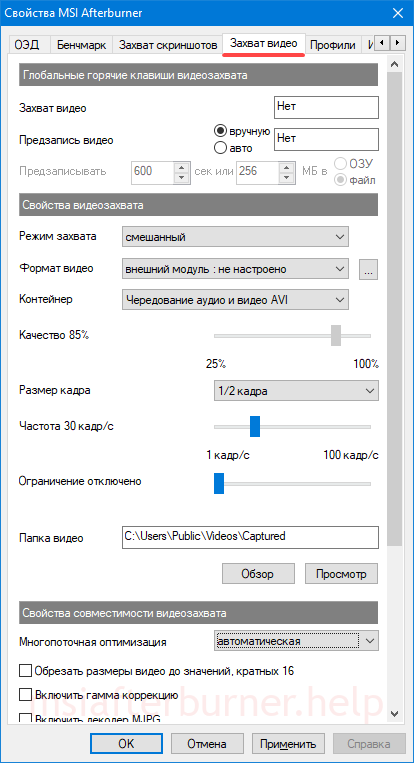
Профили сохранения разгона
Корректировка содержимого ячеек с шаблонами – настройками разгона, которых в Afterburner пять штук. Для активации каждого пресета можете задать глобальную комбинацию клавиш, привязать слот профиля с режимом работы видеокарты: 2D либо 3D.
Настройки интерфейса
В разделе отключают всплывающие подсказки, изменяют язык локализации, единицу измерения температуры, формат вывода времени. Ниже меняют сами темы (скины), уровень прозрачности окна Афтербернер.

Сохранение настроек Afterburner по профилям
Приложение может хранить до пяти профилей с разными настройками разгона и параметрами работы вентилятора (из раздела «Основные параметры»):
Внимание. Для разрешения редактирования профилей нажмите на кнопку с иконкой замка над ячейками.
- Разгоните видеокарту – разблокируйте и перетащите ползунки в нужные положения.
- Примените новую конфигурацию.
- Кликните правой клавишей по пиктограмме для сохранения настроек в ячейку.


Как включить управление вентиляторами
- Если не активен ползунок Fan Speed, кликните по пиктограмме шестерёнки или зажмите Ctrl + S во вкладке «Кулер», поставьте галочку возле единственной опции и сохраняйте изменения.
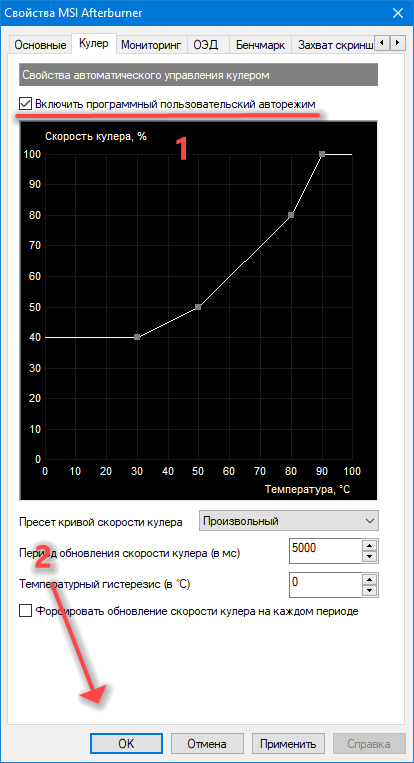

Как разогнать видеокарту?
Оверклокеры при условии пристального контроля и наличия качественной системы охлаждения смогут выжать из устройства заложенный производителем потенциал. Алгоритм разгона зависит от модели графического ускорителя и версии используемого драйвера. В общем случае можно повышать частоту памяти, ядра видеокарты, значение питающего напряжения видео ядра, потребляемую мощность.
Горячие клавиши
По умолчанию большинство действий за комбинациями клавиш не закреплено. Привязывают горячие клавиши к действиям в настройках:
- Кликните по пустой ячейке «Нет».
- Зажмите свободную комбинацию кнопок на клавиатуре (не системных, незадействованных в других программах во избежание конфликтов).
- Применяйте изменения.
Среди системных горячих клавиш:
| Ctrl + S | Открывает настройки |
| Ctrl + M | Вызов панели мониторинга |
| Ctrl + L | Запрет и включение модификации профилей |
| Ctrl + I | Вывод системной информации |
Вопросы и ответы
Где искать настройку температуры процессора?
Afterburner отображает данные термодатчиков графического и центрального процессоров. Для просмотра текущего значения два раза щёлкните по панели мониторинга внизу окна или зажмите Ctrl + M. «Температура ГП» графического ядра выводится в первых строчках, для просмотра интенсивности нагрева ядер центрального процессора (отдельный график для каждого) пролистайте список вниз.
Как вывести данные/статистику на экран?
Откройте настройки, во вкладке «ОЭД» кликните по полю «Показать «ОЭД», назначьте горячие клавиши и примените настройки.
Переключитесь на игру и зажмите указанные клавиши.
Если что-то не получается или сомневаетесь в каком-то действии – спрашивайте. Инструкция состоит из ответов на вопросы наших посетителей.
Источник
Здесь я расскажу как быстро и достаточно стабильно разогнать видеокарту с помощью программы MSI Afterburner
Автор статьи не несет никакой ответственности за ваши действия. Всё что вы будете делать — это всё на ваш страх и риск. 
Инструкция по разгону сделана на ноутбуке с модифицированным VBIOS у которого сняты ограничения разгона!!! У стандартного VBIOS разгон по GPU ограничен до +135МГц, Power Limit заблокирован, как и Voltage. То есть, двигать можно только Core Clock и Memory Clock!!!
1) Сначала Качаем MSI Afterburner и ставим.
2) Запускаем и видим вот такое окно:
Далее заходим в настройки нажав на кнопку Settings и настраиваем так как на скрине или как сами пожелаете
Функция: Core Voltage будет не доступна, не пугайтесь, это нормально.
3) Нам потребуется ползунок Core Clock (MHz), это частота видео ядра, в зависимости от модели значения будут разные.
4) Начнём, перемещаем ползунок первый раз на 40-50 MHz в перед и нажимаем Apply
5) Проверяем на стабильность: первым «А» если нет артефактов на экране и зависании, переходим к «Б»:
А) Тестируем в 3Dmark или FurMark
Б) Запускаем тяжелую игру, например: Crysis, Battlefield 3, GTA 4, DIRT 3, Metro 2033 или аналогичные и играем примерно 1-2 часа что бы быть уверенным в стабильности разгона.
6) Если Все прошло удачно, в MSI Afterburner двигаем ползунок Core Clock дальше на еще 20 Mhz и повторяем с 5 шага.
7) Когда нашли предел на котором нет артефактов, скажем например на частоте 970Mhz[+110Мгц] (это просто пример), для большей стабильности отнимаем 10MHz от предела, и того у нас частота видео ядра в номинале 960MHz + частота в Boost (в некоторых случаях разгон стабильно работает и даже в разгоне по ядру до максимально возможных частот для разгона [+135Мгц]).
8 ) Нажимаем Apply, если хотите чтобы разгон включался вместе с системой, то нажимаем и на Apply ovecloking at system startup (хотя я бы не включил функцию активации разгона при загрузке системы)
9) Нужно еще их сохранить разгон, делаем так как показано на фото:
Что бы они автоматически применялись при включении игры, делаем следующие:
В 2D профиль оставляем как есть, или же можно сохранить профиль без разгона в слоте 1 (на стоковых частотах) и в профиле 2D его поставить (как показано на фото).
В 3D профиль указываете настройки с вашим разгоном.
Так же можно назначить комбинацию клавиш на слоты 1-5, я же поставил ALT+ 1-5 для удобства переключения между сохранёнными профилями (скажем нажал ALT+3 и активировал профиль который сохранён в слоте 3).
Разгон памяти осуществляется тем же способом, что и разгон видео ядра. ползунок Core Clock перемещаем до частоты, на котором у вас максимально стабильно работал разгон, и продолжаем разгон, но уже разгоняем память ( Memory Clock (MHz) ):
10) Начинаем двигать ползунок Memory Clock (MHz), это частота памяти, в зависимости от модели значения будут разные.
11) Начнём, перемещаем ползунок Memory Clock первый раз на 40-50 MHz в перёд и нажимаем Apply
12) Повторяем пункт «5», если Всё прошло удачно, в MSI Afterburner двигаем ползунок Memory Clock дальше на еще 20 Mhz и повторяем с 5, 6 и 7 шага.
Как увеличить предел разгона в Afterburner ?
Открываем файл MSIAfterburner.cfg в каталоге программы например блокнотом и редактируем как показано ниже:
UnofficialOverclockingEULA = I confirm that I am aware of unofficial overclocking limitations and fully understand that MSI will not provide me any support on it
Этим вы подтверждаете что осознаёте всю пагубность своих действий
Для разблокировки лимитов разгона
UnofficialOverclockingMode = 1
Для разблокировки управления напряжением и мониторинга соответственно
UnlockVoltageControl = 1
UnlockVoltageMonitoring = 1
Не забывайте следить за температурой и не увлекайтесь слишком большим разгоном, и всё будет хорошо.
Как включить мониторинг частот, температуры и FPS показано ниже в скринах
Видео инструкция Как включить мониторинг в MSI Afterburner
MSI Afterburner 3.0.0 Beta 19 — http://www.guru3d.com/files_details/msi_afterburner_beta_download.html
Видео инструкция Как мониторить температуру и частоты процессора и видеокарты во время игры
[вложение удалено администратором]
Этот материал написан посетителем сайта, и за него начислено вознаграждение.
Обновлено: 06.11.2020
рекомендации
-17% на RTX 4070 Ti в Ситилинке
3080 дешевле 70 тр — цены снова пошли вниз
Ищем PHP-программиста для апгрейда конфы
3070 Gainward Phantom дешевле 50 тр
13700K дешевле 40 тр в Регарде
16 видов <b>4070 Ti</b> в Ситилинке — все до 100 тр
3070 Ti дешевле 60 тр в Ситилинке
3070 Gigabyte Gaming за 50 тр с началом
Компьютеры от 10 тр в Ситилинке
3070 дешевле 50 тр в Ситилинке
MSI 3050 за 25 тр в Ситилинке
3060 Gigabyte Gaming за 30 тр с началом
13600K дешевле 30 тр в Регарде
4080 почти за 100тр — дешевле чем по курсу 60
-19% на 13900KF — цены рухнули
12900K за 40тр с началом в Ситилинке
RTX 4090 за 140 тр в Регарде
3060 Ti Gigabyte за 42 тр в Регарде
MSI Afterburner (MSIA) считаю одним из самых продвинутых и тонких инструментов для настройки видеокарты, с которым лично познакомился еще на MSI 770 Lightning, в частности за счет инструмента «Редактор кривой частот/напряжений», о котором в основном и пойдет речь.
Что дает ручная настройка «редактора кривой»?
- «Ровный» framerate, за счет стабильной частоты.
- Снижение потребления, за счет снижения напряжения.
- Снижение температур, за счет снижения напряжения и как следствие — снижения потребления.
- Снижение оборотов вентиляторов, за счет снижения температур при равной производительности.
- Стабильную работу ускорителя.
Терминология, используемая далее в тексте:
VL — voltage limit, ограничение лимита по напряжению;
PL — power limit, ограничение лимита потребления;
Упор в лимит (долбежка) — когда какое-либо из значений VL/PL превышает допустимые значения;
«Кукуруза» — превышение допустимых значений одновременно по VL и PL;
«Пила» — постоянные перепады (скачки) частоты ядра вверх/вниз;
«Синтетика» — обычно обозначаются тесты, ориентированные на проверку максимальных возможностей;
«Дроп» — обычно обозначает падение частоты, температуры, результата и т.п.
Совет
При любых манипуляциях с ускорителем в программе MSIA или любой другой, старайтесь всегда активировать встроенный мониторинг, либо держать перед глазами вкладку «Sensors» (сенсоры) программы GPU-Z, тогда вы сможете правильно и своевременно реагировать на последствия ваших действий.
Основные показатели выделены красным.
Почему «редактор кривой» лучше, чем двигать ползунок?
При регулировке частоты чипа видеокарты ч/з ползунки вы не можете контролировать напряжение, которое выставляется в автоматическом режиме для текущей частоты, что всегда приводит к упорам в лимиты и постоянной «пиле»:

МИНУС: высокое потребление, высокие температуры, падение fps.
ПЛЮС: некоторая синтетика «переваривает» такое поведение и выдает больший результат.
При регулировке ч/з редактор, вы всегда можете найти такое напряжение, при котором частота чипа будет находится на одном значении и снижаться только при превышении определенных температурных ступеней:
МИНУС: необходимо потратить какое-то время при нахождении необходимого напряжения для требуемой частоты.
ПЛЮС: снижение потребления, снижение температур, стабильный fps.
Практика
При работе с «кривой» бывают случаи, когда часть частот после фиксированной остается вверху и как следствие зафиксированное вами напряжение «не срабатывает», это можно нивелировать двумя способами.
В большинстве видео-роликов это делается ч/з первоначальное снижение все «кривой» и после выставления искомых частота/напряжение:
Способ используемый мной (привычка) — через «выделение+Shift»: вся область, которая находится выше искомой точки, выделяется с зажатым Shift + ЛКМ, после клавиша Shift отпускается и любая точка в выделении опускается вниз, затем нажимаем»применить» и все встает на свои места:
Построение «кривой», какую выбрать и для каких задач
Через клавишу Shift
Зажав клавишу «Shift» начинаете тянуть нужную точку верх/вниз (вместе с ней перемещается и вся «кривая»), равносильно увеличению частоты ч/з основное окно программы, «применить»:
МИНУС: вы не контролируете напряжение, следовательно потребление и температуру.
Через одну точку
Зажимаете ЛКМ на выбранных частота/напряжение и тянете вверх, наиболее простой и удобный способ поиска стабильных соответствий, «применить»:
ПЛЮС: вы можете найти минимальное напряжение для требуемой частоты.
МИНУС: иногда требует много времени.
Через Ctrl
Зажав клавишу «Ctrl» начинаете тянуть любую точку вверх/вниз, тем самым уменьшая/увеличивая агрессивность поведения кривой, обычно используется при экстремальном разгоне, «применить»:
МИНУС: вы не контролирует напряжение, потребление и температуру.
Ступеньки
Выстраиваете на нескольких выбранных частотах/напряжениях подобие ступенек, мой любимы способ при максимальном разгоне под СЖО, который позволяет контролировать температурные дропы и не только, «применить»:
ПЛЮС: можно достигнуть максимальный уровень производительности.
МИНУС: необходимо знать точные соответствия каждых из частот/напряжений.
Практика (спасибо за подсказку — Ascom)
Чтобы выстроить прямую после заданной точки достаточно сделать следующее:
Выделить при помощи Shift+ЛКМ необходимый участок начиная с первоначальной точки и до упора вправо:
Выбрать самую первую точку в выделении:
Нажать одновременно комбинацию Shift+Enter, что бы перейти в режим редактирования частоты:
Изменить первоначальную частоту на требуему:
Нажать одновременно комбинацию Shift+Enter, что бы выйти из режим редактирования частоты, при этом прямая выстроится автоматически, «применить»:
Способы ограничения напряжение, поиск минимального
Ограничить напряжение можно двумя способами, один из них уже был ранее рассмотрен — «Построение кривой через одну точку», второй — жесткая привязка частоты к напряжению, при котором частота и напряжение находятся всегда в фиксированном состоянии, что является минусом, но в тоже время — это быстрый способ нахождения минимального напряжения, при котором нивелируется PL.
Необходимо выбрать точку частоты/напряжения, нажать лат. букву «L», «применить»:
Найти минимальное напряжение просто, достаточно после найденных «рабочих» частота/напряжение взять точку левее для той же частоты, подтянуть ее до текущей («применить») и еще раз пройти необходимые тесты, пока не начнутся вылеты, зависания и т.п.
Желательно всегда находить минимальное напряжение, это хоть и не намного, но снизит потребление и температуру, при этом помните, что для разных задач оно может отличаться, собственно как и сама частота (учитесь пользоваться «профилями»).
«Упор» в лимит потребления, как избежать?
«Уйти» от лимита PL можно только через его увеличение (если это предусмотрено БИОС) или снизив непосредственно напряжение:

Пример использования
В примере, для общего понимания принципа работы кривой, будет продемонстрирован так называемые даунвольт (не путать с майнинговым) для дефолтной бустовой частоты с лимитом в 370W, что бы наглядно показать происходящее «с завода» и к чему можно «прийти».
Настройки
Тестовый стенд:
— стенд: открытый стенд ‘Open Benchtable 1.1’ без дополнительного охлаждения;
— процессор: Intel i9-9900K 5000/4700MHz + Noctua NH-U12A;
— память: Ballistix AES 4100MHz 16-21-39-2T;
— мат. плата: ASRock Z390 Phantom Gaming-ITX/ac + Samsung 970 Pro NVMe 512Gb;
— видеокарта: ASUS ROG Strix GeForce RTX 3080 OC Edition;
— блок питания: Corsair AX850 Titanium.
Работа вентиляторов: 630-1620 об/мин (45-68%), которые в процессе тестирования не превысили 1410 об/мин.
Настройка Metro Exodus
Настройка Shadow of the Tomb Raider
В первую очередь найдем максимальную бустовую частоту, которую показывают следующие тесты: 3DMark TimeSpy/FireStrike/PortRoyal/SkyDiver, Metro Exodus, Shadow of the Tomb Raider (SOTR), Bright Memory (BMI). Для получения более «правильных» значений, тесты прогонялись по 5 раз, на скринах ниже — лучшие результаты:
Во всех тестах наблюдается упор в лимиты VL/PL, в том числе «кукуруза», а итоговая максимальная частота составила — 1980MHz, с которой и продолжим работать.
Для нахождения минимального напряжения для искомой частоты первоначально был задействован тест BMI, как наиболее «кукурузный», но в последствии оказалось — не самый требовательный и в «бой» пошли Metro и 3DMark TimeSpy. Остальные тесты оказались «душками», а впоследствии тест BMI оставил очень странные впечатления (реакция на какие-либо изменения частот чипа/памяти — минимальна).
Максимальное напряжение, которое наблюдалось и обычно видим в дефолте — 1.081V, на нем всегда есть упор в PL, берем точку ранее, а еще лучше начальную точку «ступени» и поднимаем до требуемой частоты — 1980MHz:
Если упор в PL продолжается,»берем» напряжение левее и так до тех пор, пока PerfCap в GPU-Z не станет «серым»:
В итоге было найдено рабочее напряжение — 0.962V, но как я написал выше, в тяжелых тестах оно все-равно упиралось в PL и в дальнейшем было получено — 0.918V для частоты 1980MHz, при котором были пройдены все первоначальные тесты:
Итоговые (усредненные) результаты можно увидеть в таблице:
| Тест | Значение, баллы, fps до / после |
Потребление, W до / после |
Снижение потребления на, W | Снижение температуры на, °С |
| 3DMark TimeSpy | 18037 18298 |
382 358 |
24 | 1 |
| 3DMark FireStrike | 40488 40414 |
363 303 |
60 | 3 |
| 3DMark PortRoyal | 11616 11756 |
380 328 |
52 | 5 |
| 3DMark SkyDiver | 123866 123425 |
349 290 |
59 | 2 |
| MTR (min, avg) | 42 / 62 52 / 79 |
381 360 |
21 | 3 |
| SOTR (fr’s, min, avg) | 14448 / 69 / 96 14534 / 69 / 95 |
364 303 |
61 | 4 |
| BMI DLSS off | 39 38 |
376 340 |
36 | 5 |
| BMI DLSS on | 100 99 |
366 303 |
63 | 6 |
Как можно видеть, в большинстве случаев снижение потребления достигало приличных — 60W и как следствие — температур.
Так же запас потребления дает возможность получить еще более высокий результат при разгоне при текущем лимите потребления.
MSIA сканер, ограничение потребления — 90%
По окончанию сканирования:
После «применения»:
Итоговый результат в 3DMark Time Spy:
Можно констатировать, что в виду использования «слабого» теста, сканер не помогает с борьбой с PL, использовать его или нет решать вам, но лично я на него ни когда не полагался.
Удачи! 
Этот материал написан посетителем сайта, и за него начислено вознаграждение.
Компьютерные комплектующие непрерывно совершенствуются. Мощность процессоров, объем винчестеров, частота оперативной памяти — все эти характеристики постоянно увеличиваются, требуя от нас все новых и новых вложений в виде денежных купюр.
Наибольший темп роста производительности наблюдается в развитии видеокарт, и именно они чаще всего становятся самым слабым звеном стареющих ПК. Можно ли увеличить эффективность работы видеокарты без лишних затрат? Ответ: да! Это возможно благодаря разгону, то есть работе устройства на повышенной частоте для достижения большего быстродействия.
Если вы интересуетесь инвестированием в криптовалюту и хотите уберечься от частых ошибок и потери денег, рекомендую пройти БЕСПЛАТНЫЙ 3-х дневный марафон «Криптоинвестиции» от Школы Практического Инвестрирования. На марафоне вы узнаете актуальные стратегии и инструменты для инвестирования в крипту!
Настройки разгона видеокарты с помощью Мсай Автобернер
Этот редактор позволяет вам менять текущие настройки видеокарты, а кроме того выполнять управление напряжением. Сам по себе процесс изменения параметров выполняется за счет внесения поправок в следующие положения:
- Memory Clock – частота памяти устройства.
- Curve – параметр графических показателей.
- Core Clock – частота используемого ядра.
- Параметр, отвечающий за управление напряжением.
- Система охлаждения и работа кулеров на устройстве.
Разумеется, вам необходимо выставить значения таким образом, чтобы повысить производительность, но при этом не выйти за доступные максимальные показатели, которые были заложены производителем.
Важно! Если у вас не работает показатель Core Voltage в MSI Afterburner, необходимо изменить ряд настроек, так как без этого параметра вы не сможете правильно увеличить производительность видеокарты.
Memory clock – что это такое в видеокарте и стоит ли им пользоваться
Всем привет! Сегодня я расскажу, что такое Memory Clock в видеокарте, как влияет этот параметр на производительность, для чего его увеличивать и как сделать это правильно.
Memory clock — характеристика, которая отображает частоту видеопамяти в графической карте. Она не отображается в БИОСе, но ее можно посмотреть с помощью диагностических утилит — например, GPU-Z или Everest.
Второй важный параметр, который следует учитывать, это GPU Speed или GPU Clock, частота графического ядра. Обе частоты традиционно измеряются в Mhz.
Частота ядра — характеристика, которая определяет, насколько быстро графический процессор будет обрабатывать данные. Частота памяти — насколько быстро работает видеопамять, которая хранит всю промежуточную информацию, а также большинство объектов — например, в играх или программах для 3D моделирования.
Зачем их увеличивать? Естественно, для того чтобы поднять характеристики графической платы, сделав ее более производительной. Такая опция не всегда доступна: есть модели, у которых возможность разгона залочена производителем еще на заводе.
Те же видеоадаптеры, которые поддерживают такую возможность, разгоняются с помощью специальных утилит.
Интерфейс у них почти не отличается: в MSI Afterburner, ASUS GPU Tweak, Gigabute OC Guru или Riva Tuner для Memory Clock или GPU Clock есть отдельные ползунки и индикаторы с цифровым отображением текущего значения этих параметров.
Разгон видеокарты — процедура гораздо проще, чем может показаться неподготовленному юзеру. Благодаря грамотной реализации «защиты от дурака» очень сложно сломать видеокарту, так как при возникновении критических ошибок компьютер попросту отключится, страхуя дорогую аппаратуру.
Делается это так: перетаскиваете оба ползунка вправо, поднимая каждое из значений на 10-20 пунктов. Обязательно должна быть установлена галочка «Автоматически определять скорость вентилятора», иначе от недостатка охлаждения видеокарта может перегреться.
Так нужно повторить несколько раз, пока на экране не начнут появляться артефакты — абстрактные фигуры или вертикальные полосы отличного от основного изображения цвета. Как только вы их увидите, снизьте частоту ядра и памяти на 10-15 пунктов, чтобы артефакты пропали. Готовый пресет можно применить и сохранить.
В таком режиме видеокарта будет работать «на износ» и потреблять больше энергии, чем обычно.
Неприятно, но часто это единственный способ запустить новую игру, если ваш графический ускоритель ее не тянет. После чего можете проверить как увеличилась производительность, но это уже в отдельной статье.
Понравилась статья? Поделитесь ею в социальных сетях — так вы поможете другим пользователям получить качественную информацию. До скорой встречи!
С уважением, автор блога Андрей Андреев.
Memory Clock в MSI Afterburner
В данном случае речь идет про показатель, отвечающий за частоты памяти устройства. Иными словами, именно это значение показывает, в каких диапазонах работает приспособление. С помощью перемещения ползунка пользователи могут заметно повысить работоспособность карты, что в свою очередь также увеличит потребление энергии, и по совместительству нагрев оборудования. Сразу выставлять максимальные значения не рекомендуется, так как под нагрузкой наиболее высокая производительность будет приводить к перегреву. Именно поэтому, здесь все выполняется постепенно, с проведением соответствующих тестов, и поэтапным внесением коррективов в настройки охлаждения системы, чтобы не исчерпывать ресурс железа раньше времени.
В данном случае речь идет про графические показатели кривой, которые отображаются на соответствующем графике. С их помощью пользователь может отслеживать уровень нагрузки, который в данный момент проходит через видеокарту. Также на этом техническом элементе отображаются частоты и иные показатели, указывающие на текущее состояние устройства. Можно отследить такую тенденцию, что графические показатели меняются в зависимости от нагрузки, а также присутствующего на элементе напряжения. Дополнительно, с помощью данного инструмента вы можете проследить за доступными ресурсами работы устройства. Если соответственно вы поменяете какие-либо установки, то и на графике проявятся определенные искажения.
Создание профиля разгона
Все профили разгона создаются индивидуально для каждой фермы и не могут использоваться фермами совместно. Вы можете создать профиль для всей фермы или профиль для конкретного воркера. Специфические настройки воркера всегда будут преобладать над любыми настройками всей фермы. Например, таким образом вы можете установить оптимальные желаемые настройки для всей фермы, а затем точно настроить каждый риг по отдельности.
Чтобы добавить новый профиль, перейдите во вкладку Overclocking Profiles вашей фермы и нажмите на кнопку Add OC Profile. В окне Save Overclocking as Template дайте вашему профилю имя, и нажмите Save.
Создание нового шаблона разгона
Вы создали шаблон, который впоследствии будет использоваться конкретными воркерами или всей вашей фермой. Затем этот шаблон можно скопировать и изменить для различных комбинаций майнеров или алгоритмов.
Созданный шаблон будет использоваться всеми вашими графическими процессорами, но настройки у Nvidia и AMD разные. Вы можете иметь отдельные наборы настроек для обоих типов графических процессоров в одном и том же профиле, если ваш риг работает на графических процессорах Nvidia и AMD, и они будут применяться к каждому типу графических процессоров индивидуально.
Для редактирования вашего профиля разгона, кликните на иконку с плюсом, которая расположена рядом с именем вашего профиля, и следуйте инструкциям в зависимости от типа вашего GPU.
Редактирование шаблона разгона
Учтите, что вы можете воспользоваться наиболее популярными шаблонами, зайдя на вкладку Популярные пресеты и найдя модель вашей видеокарты.
Параметр Core Clock
Еще один важный показатель, который демонстрирует частоту работы ядра видеокарты. Разумеется, для повышения производительности, вам также предстоит изменить текущее значение на значения в допустимых пределах. Обычно, при разгоне данного компонента ползунок напротив параметра выставляется на максимум, что соответствующим образом отражается в графике, а кроме того на производительности и потреблении энергии. Также, при перемене значений, вы сможете наблюдать увеличение напряжения, что приведет к более быстрому нагреву видеокарты. Именно поэтому, рекомендуется вводить значения постепенно, планомерно повышая частоту работы ядра устройства, чтобы не перейти рамки максимально допустимых значений, и как следствие не вывести карту из строя раньше ее заложенного ресурса.
Как разогнать видеокарту?
Подготовка к разгону
В теории разгон видеокарты напоминает эту же процедуру с центральным процессором: необходимо найти оптимальный баланс между частотой процессорных ядер (графического ядра), оперативной памяти (видеопамяти) и напряжением питания (лимитом энергопотребления). На практике же, в отличие от разгона процессора, который производится через меню BIOS материнской платы, оверклокинг видеокарты осуществляется посредством Windows-приложений.
Почти у всех крупных видеокарточных вендоров есть свои фирменные утилиты для оверклокинга: ASUS GPU Tweak II, Palit ThunderMaster, Sapphire TriXX и др. Самыми же популярными благодаря своей универсальности (поддерживают разгон своих и чужих моделей) являются платная EVGA Precision (продается в Steam) и бесплатная MSI Afterburner. Именно на примере второй мы будем давать советы по разгону.
Помимо оверклокерской утилиты потребуется «прогревочное» приложение, нагружающее видеокарту под завязку. Это может быть MSI Kombustor, AIDA64, FurMark, Unigine Valley или любая современная требовательная игра, желательно со встроенным бенчмарком. Преимущество игрового бенчмарка в том, что он раз за разом повторяет одну и ту же сцену, что позволяет с высокой точностью измерить частоту кадров до и после разгона. В играх же без бенчмарка дважды повторить одни и те же действия практически невозможно.
Общие принципы
При первом запуске MSI Afterburner необходимо снять флажок напротив пункта «Startup», чтобы программа не запускалась автоматически после загрузки операционной системы. Это позволит в случае неудачного разгона и зависания ПК просто перезагрузить систему и вернуть настройки видеокарты к стандартным значениям.
Начинающим оверклокерам рекомендуется проводить разгон исключительно в безопасном режиме — без повышения напряжения графического чипа. По умолчанию изменение вольтажа в Afterburner отключено. Если же все-таки решились поэкспериментировать с вольтажом, в меню «Настройки — Основные» активируйте параметр «Разблокировать управление напряжением» и перезапустите Afterburner.
Управление максимальной мощностью питания (ползунок «Power Limit») и максимально допустимой температурой («Temp. Limit») у большинства современных видеокарт в Afterburner заблокировано. Задействовать его можно либо в фирменных конфигурационных приложениях от производителя графического чипа (об этом речь пойдет ниже), либо путем перепрошивки на неофициальную версию BIOS.
Основные интересующие нас ползунки в Afterburner — это «Core Clock» (частота графического ядра) и «Memory Clock» (частота видеопамяти). Их-то и будем повышать. Узнать примерный разгонный потенциал вашей модели видеокарты можно из текстовых обзоров на специализированных хардверных сайтах или видеообзоров на YouTube.
Также стоит учитывать, что оверклокинг — это всегда лотерея: одна и та же модель видеокарты в зависимости от удачности конкретного экземпляра (коэффициент утечек тока ASIC) может разгоняться лучше или хуже. Зачастую обозреватели получают тестовые образцы напрямую от производителей. Для тестов, естественно, отбираются экземпляры лучшего качества, тогда как в розничную продажу идет все подряд. Соответственно, частоту разгона ядра и памяти лучше установить немного ниже, чем та, что заявлена обозревателем.
В Afterburner указана реальная реальная частота памяти (например, для GeForce GTX 1050 Ti — это 1750 МГц), тогда как в характеристиках видеокарты и в обзорах — эффективная частота, которая вчетверо выше (7000 МГц). Соответственно, если хотите получить разгон памяти на 400 МГц, как в обзоре, то в Afterburner нужно добавить лишь 100 МГц.
Выставив частоту разгона, нажмите кнопку «Применить». Если же ошиблись, нажмите «Сброс». Теперь необходимо протестировать эффективность и, главное, стабильность разгона. Сделать это можно с помощью вышеупомянутых «прогревочных» утилит или игр. Рекомендуется не превышать температуру 85°C (отображается на графиках внизу окна Afterburner). В случае превышения нормы либо добавьте оборотов вентиляторам видеокарты (ползунок «Fan Speed»), либо немного понизьте частоту разгона, чтобы ПК и дальше оставался тихим.
Если перестарались с частотой разгона, ОС Windows может выдать ошибку «Видеодрайвер перестал отвечать и был восстановлен» либо же вообще показать «синий экран» (BSOD). В этом случае просто перезагрузите ПК кнопкой на корпусе. Путем проб и ошибок подобрав оптимальное сочетание повышенной частоты и стабильной работы под нагрузкой, нажмите кнопки «Сохранить» и «Startup», чтобы в дальнейшем Afterburner запускался вместе с ОС сразу с активным разгоном.
Особенности AMD Radeon
В среднем видеокарты Radeon энергопрожорливее и горячее, чем GeForce того же года выпуска. Поэтому для них свойственно строгое ограничение максимальной мощности. Порой, доходит до смешного: некоторые модели Radeon RX 480, например HIS, по умолчанию работают на частоте ниже заявленной. А все потому, что производителем установлен слишком жесткий лимит мощности.
Снять ограничение можно с помощью приложения Crimson (старое название Catalyst), которое входит в состав пакета графических драйверов AMD. За настройку моделей Radeon серии 400, 500 и Vega отвечает функция WattMan, а за Radeon 7000, 200 и 300 — функция OverDrive. В результате повышается максимально допустимая частота разгона и уровень нагрева видеокарты. Поэтому за температурой стоит наблюдать еще более внимательно.
Особенности NVIDIA GeForce
У видеокарт GeForce 600, 700, 900 и 1000-серии помимо номинальной частоты ядра имеется еще и частота автоматического разгона Boost. Проще говоря, если температура и потребляемая мощность находятся в пределах нормы, видеокарта разгоняет сама себя.
Особенно сильный авторазгон у новейшей 1000-серии NVIDIA — на 300 – 500 МГц. Это отчасти нивелирует пользу от ручного разгона: повышаем номинальное значение, но реальная частота все равно не может превысить отметку Boost. Особенно бесперспективен разгон видеокарт без дополнительного коннектора питания: GT 1030, GTX 1050 и 1050 Ti.
У моделей GeForce 600, 700 и 900-серии авторазгон слабее, а лимиты по температуре и энергопотреблению менее строгие. Поэтому разгонять эти видеокарты, в отличие от 1000-серии, имеет смысл.
Прощальное напутствие
Дабы избежать возможного в процессе экспериментов с разгоном перегрева и последующей поломки видеокарты, необходимо усилить вентиляцию внутри ПК. Для этого можно либо повысить обороты корпусных вентиляторов, либо временно снять боковую стенку корпуса. После того как баланс между повышенной частотой и терпимым нагревом будет найден, стенку можно будет вернуть на место. Также, если вашей видеокарте больше трех лет (то есть гарантийный срок уже вышел), рекомендуется заменить термопасту. А если больше пяти лет, то еще и термопрокладки (например на Arctic Thermal Pad).
Управление напряжением через MSI Afterburner
На практике, используя данную программу, вы без каких-либо проблем, можете управлять напряжением работы видеокарты. Разумеется, использовать данный параметр можно только в той ситуации, когда пользователь имеет хоть какое-то представление о внутренних компонентах устройства. В противном случае лучше этот показатель не трогать, так как имеется довольно высокая вероятность того, что неправильно внесенные коррективы повлекут за собой скорый выход из строя нужного компонента. Именно поэтому, по умолчанию настройка вольтажа отключена, и ее можно активировать, только внеся определенные правки в текущие параметры программного обеспечения. Не стоит забывать о том, что любое повышение нагрузки, обязательно отразиться на температурном режиме.
Пример: Разгон Nvidia GTX 1060
Вот пример профиля разгона для Nvidia GTX 1060 GPU.
Учтите, что эти значения приведены в качестве примера. Используйте на свой риск.
Пример настроек разгона Nvidia
- Algo — мы выбрали Default Config, так как хотим применить его ко всем алгоритмам
- +Core Clock (Mhz) — 130
- Memory (Mhz) — 2000
- Fan (%) — оставлено пустым для настроек по умолчанию
- Power Limit (W) — 120
- Turn Off LEDs — у нашего GPU нет светодиодов, так что мы пропустили эту настройку
- OhGodAnETHlargementPill — эта настройка доступна только для GPU серии 1080, так что мы её пропустили
- Нажмите Save, и всё.
Undervolting видеокарты через MSI Afterburner
Как только вы пытаетесь повысить производительность видеокарты, вам обязательно приходится сталкиваться с проблемой увеличения тепловыделения. Любая современная видеокарта имеет заложенные разработчиками условия, при которых возможно нормальное функционирование. Очень часто такое значение установлено на отметке в 94 градуса Цельсия, что является предельной температурой, при которой исправно может функционировать компонент. Если вы по какой-либо причине нагреете приспособление сверх данного лимита, то не исключена вероятность, что видеокарта отключится из-за срабатывания встроенной защиты, либо вовсе перегреется и выйдет из строя с невозможностью последующей работы.
Разблокировка Core Voltage в MSI Afterburner
При помощи данного программного обеспечения пользователи могут самостоятельно выставить допустимые настройки показателей активного напряжения. Изначально, данная опция выключена в целях обеспечения безопасности, однако, вы ее можете запустить следующими манипуляциями:
- требуется запустить программное обеспечение на своем устройстве;
- далее вы переходите в раздел с настройками для программы;
- здесь необходимо выбрать основные параметры по системе;
- далее вам предстоит выставить галочку «Разблокировать напряжение»;
- следующим шагом требуется применить внесенные изменения в настройки;
- после можно сразу переходить в основное меню программы для применения других значений для используемого напряжения.
Следует понимать, что параметр по умолчанию отключен не просто так, а исключительно в целях безопасности, по той простой причине, что неопытный юзер может случайно повысить показатели, тем самым дав запредельную нагрузку на видеокарту, после чего она может быстро отключиться или вовсе выйти из строя.
Что такое профиль разгона
В общих чертах, разгон это «выталкивание» вашего оборудования за пределы заводских настроек, что, возможно, повышает его производительность. Профиль разгона также можно использовать для других целей, например, для даунвольтинга (снижение энергопотребления вашего оборудования). Существует множество способов применения разгона, и некоторые из них мы постараемся описать в этой статье.
Разгон — это процесс проб и ошибок, требующий терпения для достижения желаемых результатов. Вы должны всегда позволять своему оборудованию работать с каждым набором новых профилей разгона в течение некоторого времени, чтобы посмотреть, останутся ли эти конкретные параметры стабильными. Оборудование иногда может вести себя по-разному, давая непредсказуемые результаты. Отклоненные шары являются одним из способов проверить, были ли изменения в разгоне успешными.
Отклоненные шары
Отклоненные шары — это шары, которые произвел ваш майнер, но они либо не были представлены вовремя для включения в блок, либо содержали ошибку. Самая распространенная причина большого количества отклоненных шар связана с чрезмерным разгоном графического процессора (GPU) до такой степени, что он производит ошибочные шары. Чем ниже количество отклоненных шар по отношению к принятым, тем выше эффективность профиля разгона вашего графического процессора.
При этом большинство пользователей оставляют свое оборудование с настройками по умолчанию, поскольку результаты разгона могут отличаться для каждого пользователя. Это также в значительной степени зависит от реальных компонентов, которые использует производитель, поскольку некоторые компоненты могут быть разогнаны сверх спецификации, а некоторые просто не работают так хорошо.
Почему не показывает вольтаж
В настоящее время многие пользователи сталкиваются с вопросом, почему не показывается вольтаж при исправной работе компонента. На практике, такое проявляется в следующих ситуациях:
- соответствующая функция отключена в настройках, и ее требуется активировать для трансляции актуальных значений;
- приспособление было повреждено, из-за чего данные стали некорректными, либо вовсе перестали показываться;
- из-за чрезмерной нагрузки на видеокарту датчик, считывающий температуру, попросту вышел из строя;
- также вольтаж не отображается в том случае, когда этот параметр не прописан в драйверах используемого устройства.
В любой ситуации, вам предстоит внести ряд изменений в системные компоненты, чтобы получать корректную информацию о нагрузке, которую пропускает через себя приспособление в конкретный промежуток времени.
Разгон графических процессоров Nvidia
Перед изменением любых настроек, вы можете запустить команду nvidia-smi, чтобы выяснить ваши текущие настройки GPU. Чтобы сделать это удаленно с панели управления, перейдите к вашему воркеру и нажмите на кнопку Run Command на панели инструментов в верхней части экрана.
Панель инструментов
Вы можете указать одно значение для всех карт или список значений для каждой карты через пробел. Например:
150 — одно значение для всех GPU.
0 100 0 0 0 140 — это означает, что GPU0 = 0, GPU1 = 100, и так далее.
Окно разгона Nvidia
Поле Algo используется для указания настроек разгона для конкретного алгоритма. Вы можете создать отдельный набор настроек разгона для каждого алгоритма индивидуально, или же выбрать Default Config, которая применится ко всем алгоритмам, но может быть переписана самими настройками алгоритма.
- +Core Clock (Mhz) — увеличивает тактовую частоту ядра GPU в МГц. Минимальные и максимальные значения для вашего GPU можно найти в инструменте Nvidia X Server Settings, перейдя на вкладку PowerMizer на вашем риге. Для GPU, 0 всегда будет значением по умолчанию (заводским).
- Memory (Mhz) — увеличивает скорость памяти GPU в МГц. Обычно это значение вдвое больше того, что вы видите в AfterBurner. Например, если в Windows это + 800 МГц, то здесь значение должно быть 1600. Минимальные и максимальные значения для вашего GPU можно найти в инструменте Nvidia X Server Settings, перейдя на вкладку PowerMizer.
- Fan (%) — контролирует скорость вентилятора/вентиляторов вашего GPU. Для GPU, 0 всегда будет значением по умолчанию (заводским). Скорость вентилятора по умолчанию определяется не майнером, а биосом вашего GPU.
- Power Limit (W) — контролирует энергопотребление. Эти значения должны быть абсолютными, в отличие от AfterBurner, где значения являются процентилями. Вы можете проверить свои предельные значения мощности в списке GPU вашего рига. Например, предел мощности 60,00 Вт, 120,00 Вт, 140,00 Вт означает, что первое значение, 60,00 Вт — минимальное значение, 120,00 Вт — значение по умолчанию и 140,00 Вт — максимальное значение. Этот параметр не будет применяться, если ваши значения меньше или больше минимальных/максимальных значений вашего GPU.
- Turn Off LEDs — это отключает светодиоды на вашем GPU, если они есть. Эта опция может не работать на некоторых GPU.
- OhGodAnETHlargementPill — работает только с серией Nvidia GTX 1080 series. Предоставляется OhGodACompany.
- Нажмите Save, и всё.
Какие показания выставлять в Мсай Автобернер
Если вас интересует именно правильный разгон производительности на компьютере или ноутбуке, то невольно предстоит столкнуться с вопросом, какие показатели необходимо выставить для нормального функционирования. В данном случае предстоит выделить следующее:
- Основные параметры вы можете выставить на максимум, однако, делается это планомерно, проводя тестирование под нагрузкой.
- Что касается значений Clock, то здесь вам придется попасть в диапазон от 35 до 50 мегагерц в зависимости от возможностей видеокарты.
- Если рассматривать параметр Memory Clock, то его нужно увеличивать постепенно до показателя в 1330-1340.
- Также не стоит забывать про параметры работы охлаждения, которые выставляются в процессе тестирования под нагрузкой, чтобы максимальные показатели не превышали 94 градуса Цельсия.
Разумеется, вы не должны сразу устанавливать все параметры на максимум, так как это может привести к некорректным показаниям, выводимым на экран, из-за чего, все увеличения выполняются постепенно шагами по 10-15 процентов, но не более того, чтобы не снижать ресурс видеокарты.
Важно! После того как будет выполнена настройка разгона, рекомендуется вновь перейти в параметры программы, чтобы отключить ползунки для наиболее значимых показателей, что позволит исключить вероятность случайного внесения коррективов.
В настоящее время многие пользователи мечтают о высокой производительности при минимальных затратах. Этого можно добиться, если у вас уже имеется настраиваемая видеокарта, а кроме того скачан и установлен софт MSI Afterburner. При помощи этого программного обеспечения вы легко сможете поменять настройки работы устройства, тем самым обеспечив себе комфортную для игры или взаимодействия с программой производительность.
Повинуясь азарту
Zalman VF-700AlCu. Несмотря на почтенный возраст, этот кулер до сих пор популярен.
Вот мы и достигли той грани, когда выжать лишние мегагерцы без дополнительных затрат невозможно. Многие остановятся на этом и по-своему будут правы. Тем же, кто хочет продвинуться еще дальше, необходимо готовиться к замене кулера. Но прежде стоит подумать, стоит ли это делать. Для откровенно слабых видеокарт прирост будет мизерным — тратить деньги нет смысла. И наоборот, если у вас агрегат класса hi-end, то замена кулера может даже ухудшить эффективность охлаждения.
На сегодняшний день на рынке систем воздушного охлаждения представлено множество моделей кулеров. Цена за наиболее продвинутые модели достигает $50. Если говорить о конкретных моделях, то очень популярен Zalman VF-700 AlCu
— причина кроется в умеренной цене и высокой эффективности. Также хорошо смотрится серия
Accelero
от
Arctic Cooling
. Впрочем, практически у любой компании есть свои удачные модели. Сравнение их эффективности — тема для отдельной статьи.
При покупке особое внимание стоит уделять совместимости данного кулера с вашей видеокартой. Обычно список поддерживаемых моделей указывается на упаковке и на сайте производителя, но и здесь есть свой подвох. Не всегда дизайн платы совпадает с эталонным образцом и в таких случаях могут возникнуть проблемы. Особенно внимательными следует быть владельцам видеокарт с интерфейсом AGP.
При установке часто допускается одна ошибка — термопасту мажут слишком толстым слоем. Этого делать не надо, так как процесс отвода тепла от чипа в этом случае ухудшается. Конечно, между поверхностью чипа и радиатора не должно быть зазоров, но не более того.
Если следовать инструкции по установке, то проблем быть не должно. Помните, что, заменив охлаждение, вы лишаетесь гарантии.
Проделав все необходимые операции, можно вновь приступать к разгону. Прирост может быть как минимальным, так и весьма ощутимым. Приятным дополнением является то, что качественные кулеры, как правило, значительно тише штатных.
В PowerColor Radeon X1950 Pro Extreme стандартно используется кулер Arctic Cooling Accelero X1. Результат — абсолютная бесшумность и низкая температура.
Содержание
- 1 Предупреждение
- 2 Процесс
- 3 Шаг 1. Настройки
- 4 Шаг 2. Ползунки
- 5 Шаг 3. Тестирование в играх
- 6 Шаг 4. Стресс-тест
- 7 Шаг 5. Сохранение конфигурации
- 8 Шаг 6. Проблемы при разгоне
- 9 Как уменьшить энергопотребление видеокарт Nvidia при майнинге
- 10 Как оптимизировать энергопотребление с помощью MSI Afterburner
- 10.1 Снижение лимита энергопотребления (Power Limit) видеокарт Nvidia в MSI Afterburner
- 10.2 Даунвольтинг видеокарт Nvidia с помощью «курвы»
- 10.3 Настройка скорости кулеров в MSI Afterburner
- 11 Управление потреблением видеокарт Nvidia программами Nvidia Inspector и NVIDIA Profile Inspector
Адрес этой статьи в Интернете: http://www.thg.ru/graphic/ponizhaem_chastotu_videokarty/
Понижаем частоту видеокарты: когда разгон не нужен
Понижаем частоту видеокарты | Введение
Обычно большинство компьютерных энтузиастов озабочено разгоном процессора, памяти и видеокарты: оверклокинг давно стал своего рода спортивным соревнованием — кто сможет выжать максимум из «железа» путём повышения прежде всего его тактовой частоты. И совершенно естественно, что написано множество гидов по разгону компьютерных комплектующих. Чего нельзя сказать о руководствах по понижению их частоты — между тем, не так уж редко встречаются случаи, когда необходимо именно понизить частоту, к примеру, видеокарты.
Снижение частоты видеокарты — это отличный способ борьбы с повышенными рабочими температурами и средство понижения энергопотребления. Любители игр смогут добиться оптимального соотношения производительности на потреблённый ватт и сделать свою систему менее шумной. Ещё более актуально понижение частоты дискретной видеокарты в ноутбуках, где гораздо более сложные температурные условия эксплуатации.
Понижаем частоту видеокарты | Инструментарий
Прежде чем приступить к снижению частоты видеокарты стоит помнить о том, что не существует двух абсолютно одинаковых графических процессора (впрочем, как и любого другого процессора), поэтому характеристики каждого из них уникальны — хоть и укладываются в заданные допуски. А это значит, что реальная производительность и стабильность работы разных чипов могут отличаться, и это совершенно нормально. Кроме того, многие устаревшие видеокарты не способны понижать тактовые частоты простыми программными средствами — а именно их мы и будем использовать.

Предупреждение
Первое, что надо учитывать при разгоне видеокарты, это ее охлаждение. Особенно это актуально для запуска самых передовых видеоигр, которые создают колоссальную нагрузку на видеопроцессор. Если у вас стоит слабый кулер на видеокарте, или же средства охлаждения отсутствуют вовсе, то дважды подумайте перед тем, как разгонять железо. Также не рекомендуем разгонять видеокарты в ноутбуках. Практически любой специалист сервисного центра подтвердит, что количество случаев сгорания видеокарт после разгона гораздо выше у ноутбуков, чем у стационарных ПК со средней системой охлаждения. Плюс, далеко не все карты поддерживают функцию разгона.
Помимо вышеперечисленного стоит учитывать, что далеко не во всех играх на полную катушку расходуются ресурсы видеокарты. Например, в StarCraft 2 основная нагрузка идет именно на процессор. И значительный прирост нельзя получить через разгон видеокарты. Поэтому стоит внимательно изучить особенности той игры (или программы), для ускорения которой Вы собираетесь разгонять карту.
Опытные пользователи стараются разгонять лишь старые видеокарты при хорошей системе охлаждения, когда уже назревает проблема покупки нового графического процессора. Поэтому им не будет очень жалко, если их старая карточка не выдержит новой нагрузки. Также MSI Afterburner можно использовать для занижения параметров, чтобы уменьшить среднюю температуру видеокарты и продлить ей жизнь.
Процесс
Разгон мы будем осуществлять с помощью утилиты MSI Afterburner. Нам не потребуется входить в настройки BIOS и менять напряжение, как это делается при разгоне процессора. Все осуществляется программным путем. Если Вы плохо знакомы с интерфейсом и настройками утилиты, то рекомендуем прочесть руководство «Как пользоваться MSI Afterburner».
Сам процесс разгона выглядит следующим образом: мы постепенно повышаем нагрузку на видеокарту и смотрим, как это отражается в играх. Если вдруг замечаем артефакты или нестабильную работу, то тут же возвращаемся к прежним параметрам.
В качестве средства тестирования также подойдут специальные программы (3DMark, FurMark, Video Card Stability Test и другие). Плюс, многие игроки преследуют цель добиться более высокого качества графики в тех играх, которые у них запускались на низких или средних настройках. Поэтому прирост производительности можно отслеживать и там. В среднем, он составляет 15-20%.
Приступим к разгону.
Шаг 1. Настройки
Запускаем программу (файл запуска – MSIAfterburner.exe) и видим начальный экран, где в графе Graphics Card указана наша видеокарта. В данном случае это Nvidia GeForce GTX 550 Ti.
Чуть выше мы увидим иконку шестеренки. Это меню «Настройки», а рядом с ним находится кнопка сброса настроек. Заходим в меню.
В графе «Выбор ведущего графического процессора» (вкладка «Основные») должна быть указана видеокарта для разгона. Если у Вас имеются 2 видеокарты (дискретная и обычная), то обязательно должна быть включена опция «Синхронизировать настройки одинаковых ГП».
Далее ставим галочку напротив «Разблокировать мониторинг напряжения» в графе «Свойства совместимости» в той же вкладке.
Во вкладке «Кулер» ставим «Включить программный пользовательский авторежим». Теперь мы сможем задать зависимость между скоростью оборотов вентилятора и температурой видеокарты.
Изменяя положение точек на графике, мы устанавливаем значения температуры и скорости оборотов кулера при этой температуре. Не стоит выставлять скорость на 100 %, иначе кулер придет в негодность.
Шаг 2. Ползунки
Мы не будем трогать напряжение, энергопотребление и температуру.
Оставляем значение Fan Speed на Auto. В нашем случае – 30%.
Нам нужны Core Clock (частота ядра) и Memory Clock (частота видеопамяти). Их значения различаются в зависимости от модели видеокарты.
Двигаем ползунок параметра Core Clock вправо на 10-21 МГц и жмем кнопку «Применить».
Аналогичным образом двигаем ползунок Memory Clock на 10-20 МГц и жмем кнопку «Применить».
В итоге на первой стадии увеличения получаем цифры 921 и 2072 МГц.
Шаг 3. Тестирование в играх
Не закрывая MSI Afterburner, запускаем мощную игру в оконном режиме. Понятие «мощная» здесь относительное. Конечно, лучше всего подойдет Crysis 2 или 3, так как там нагрузка идет в большей степени на видеокарту, чем на процессор. Играем 2-2,5 часа, параллельно наблюдая за графиком температуры. Если Вы не замечаете никаких искажений (разноцветные мельтешения) или аномалий (красные полосы по бокам экрана), то можно дальше двигать ползунки на 10-20 МГц.
То есть, следующая стадия увеличения в нашем случае будет 941 и 2092 МГц. После этого мы снова запускаем игру на 2 часа и внимательно отслеживаем артефакты. Повторяем процедуру снова.
Когда Вы дошли до предела возможностей своей видеокарты – появились искажения экрана, то тут же закрываем игру и понижаем частоты на 10 МГц. Снова проверяем. Если игра идет стабильно, то оставляем данные параметры в покое. Если же нет, то снижаем до оптимального состояния.
Для мониторинга FPS (число кадров/сек.) в игре у нас имеется программа RivaTuner Statistics Server, которая устанавливается вместе с MSI Afterburner. Запускаем ее (RTSS.exe) и ставим значение On напротив опции Show own statistics. Тогда в любой игре в левом верхнем уголке будут отображаться FPS фиолетовым цветом. Более подробно о том, как выводить все важные параметры видеокарты прямо в игре Вы можете почитать в руководстве «Как пользоваться MSI Afterburner».
Сложно сказать, на какой стадии видеокарта получит реальный прирост производительности. Но если уже при 2-ом или при 3-м повышении температура резко возросла, то лучше остановить процесс. Видеокарта переживет разгон, но в течение длительного использования под высокой температурой она может сгореть. Поэтому очень важно заранее обеспечить качественное охлаждение. Ни в коем случае не допускайте рост температуры выше 90 градусов!
Шаг 4. Стресс-тест
Если у Вас под рукой не оказалось мощных игр, то можно воспользоваться бенчмарками и аппаратными тестами. Скачайте утилиту MSI Kombuster с сайта MyDiv, установите и откройте ее через MSI Afterburner (кнопка «K») до начала разгона.
Во время тестирования будут отображены FPS, температура и общая загрузка видеокарты. Зафиксируйте эти данные. После 1-ой стадии разгона запускаем снова этот тест и наблюдаем за цифрами. Стоит сразу сказать, что в играх прирост производительности отображается более отчетливо, чем в подобных тестах. Аналогично тестированию в играх здесь могут также проявляться артефакты и искажения. Если подобные вещи Вы заметили еще до разгона, то это означает, что имеются очень серьезные проблемы с видеокартой.
Если Вам недостаточно лишь одного стресс-теста, то тогда следует открыть Kombuster через исполняемый файл (C:Program FilesMSI Kombustor 2.5 MSIKombustorDX11.exe). Сверху мы увидим характеристики нашей видеокарты. В GPU1 показана текущая температура, загрузка и энергопотребление. Во вкладках 3D Tests, GPU Burn-in, KMark (PhysX) и Settings Вы найдете разнообразные тесты с использованием сложных 3D-объектов.
Шаг 5. Сохранение конфигурации
Итак, мы решили остановиться. Чтобы текущие частоты и скорость кулера всегда запускались при старте Windows, нужно нажать кнопку Startup. Она загорится красным цветом.
Далее нажимаем кнопку сохранения профиля и выбираем любой из 5 слотов (см. картинку). В нашем случае это будет 1-й слот.
После этого заходим в меню «Настройки» → вкладка «Профили». В графе 3D профиль должны отображаться наши новые параметры: частота ядра (921), частота видеопамяти (2072) и скорость кулера (Авто). 2D профиль оставляем без изменений.
Шаг 6. Проблемы при разгоне
У некоторых видеокарт может быть ограничена или вовсе заблокирована опция разгона. Исправить это можно следующим образом: в папке с программой (C:Program FileMSI Afterburner) ищем файл MSIAfterburner.cfg. Откройте его с помощью блокнота.
Ищем строчку UnofficialOverclockingEULA и пишем после знака «равно» предложение, указанное на картинке. То есть, мы соглашаемся со всеми рисками, которые последуют после снятия ограничения, а также с тем, что компания MSI не несет никакой ответственности за наши действия.
В UnofficialOverclockingMode ставим значение 1.
Учтите, что далеко не у всех карточек можно снять блокировку лимита разгона или включить управление напряжением и энергопотреблением без перепрошивки. Также бывает, что разгон удается только на старой версии драйверов.
У некоторых видеокарт может спокойно разгоняться частота ядра, но увеличение частоты памяти вызывает серьезные проблемы. И наоборот. А на очень старых картах рост производительности может быть очень низким, и разгон вовсе не имеет смысла.
Видеокарты Nvidia GTX 1050, 1060, 1070 и 1080, а также новые модели серии RTX отличаются простотой настройки майнинга, стабильностью работы и хорошим хешрейтом.
Для достижения более высокой рентабельности майнинга криптовалют за счет уменьшения потребления электричества, а также снижения износа видеокарт от перегрева и работы кулеров на повышенных оборотах, желательно осуществлять даунвольтинг (снижение вольтажа) ядра GPU.
Это особенно важно при майнинге на алгоритме Ethash (используется у эфира, эфира классик, UBIQ, Metaverse, Expanse и многих других монет).
Как уменьшить энергопотребление видеокарт Nvidia при майнинге
При настройке видеокарт нужно понимать, что каждые сто мегагерц частоты на ядре видеокарты при майнинге на алгоритме Ethash дают прирост/снижение хешрейта на уровне около 0,5 Mh/s. Для хорошей скорости майнинга эфира достаточно иметь частоту ядра GPU на уровне 1100-1200 мегагерц.
Каждая видеокарта имеет индивидуальные возможности по разгону и даунвольтингу. Это зависит от качества кристаллов в ядре GPU и памяти. Для уменьшения потребления на ядре GPU Нвидиа программным способом можно использовать две популярных утилиты:
Наилучшие результаты по снижению энергопотребления дает программа NvidiaInspector, которая позволяет понизить вольтаж ядра ниже 800 милливольт, в то время как MSI Afterburner без дополнительных ухищрений позволяет его снизить только до 800 милливольт. Снижение вольтажа ядра до 0,8 В уменьшает потребление на примерно 20%, а температуру видеокарты на 4-5 градусов при одном и той же скорости кулеров.
Тем не менее иногда нужно применять MSI Afterburner либо одновременно обе программы (для разных видеокарт своя программа), так как некоторые видеокарты (например, P106-100 майнинг эдишн от MSI) не управляются NvidiaInspector.
Некоторые программы майнеры позволяют менять напряжение на ядре непосредственно в командной строке для их запуска. Для использования этих возможностей нужно изучать особенности каждой программы, а вышеуказанные утилиты являются универсальными и могут работать без сбоев и дополнительных настроек с любыми майнерами.
Как оптимизировать энергопотребление с помощью MSI Afterburner
Понизить энергопотребление на видеокартах Nvidia с помощью MSI Afterburner можно двумя способами:
- С помощью снижения TDP — лимита энергопотребления (power limit);
- С помощью ручного выставления постоянного напряжения и частоты на ядре GPU на кривой (curve) зависимости напряжения и частоты. В просторечии этот способ называют «курвой» от созвучного английского названия графика – curve.
Снижение лимита энергопотребления (Power Limit) видеокарт Nvidia в MSI Afterburner
Это самый простой способ управления энергопотреблением видеокарт Нвидиа, который позволяет достичь неплохих результатов и оптимизировать потребление.
Для снижения потребления нужно уменьшать напряжение на ядре GPU до такого значения, когда еще обеспечивается стабильная работа майнера. Для алгоритмов, не требовательных к частоте ядра (Ethash, который раньше назывался Dagger Hashimoto), для снижения потребления можно сильнее уменьшать частоту ядра (до примерно 1100 МГц), что позволит еще больше снизить энергопотребление.
Для других алгоритмов может потребоваться повышенная частота ядра. Как правило, большинство видеокарт Nvidia могут выдержать увеличение частоты ядра на примерно 150 мегагерц (+150 Mhz), а памяти – до +500 мегагерц и выше (если повезет с чипами памяти).
Скриншот программы MSI Afterburner при downvolting видеокарты P106-100 (MSI GTX1060 6 Gb mining edition) с помощью понижения до 65% лимита по энергопотреблению (достигнуто напряжение на ядре 800 мВ):

После установки параметров разгона ядра и памяти с помощью ползунков частот, для снижения потребления видеокарт при майнинге нужно понизить TDP видеокарт.
Значение 100% Power Limit дает самый большой хешрейт при высоком потреблении, выделении тепла и шума от кулеров. Выставление этого значения в промежутке от 50 до 75% позволяет установить оптимальное напряжение на ядре при незначительном снижении хешрейта. Напряжение на ядре и его частота при этом будет автоматически колебаться для сохранения выставленного значения лимита, что будет отражаться и на хешрейте.
Скриншот Phoenix Miner при майнинге эфира в соло при 65% TDP:

Чтобы обеспечить стабильное напряжение на ядре, используют способ выставления постоянного напряжения и частоты на ядре на кривой (curve) зависимости напряжения и частоты ядра GPU.
Даунвольтинг видеокарт Nvidia с помощью «курвы»
При этом способе выставляют желаемый разгон видеопамяти ползунком в основном окне MSI Afterburner, оставляют 100% Power Limit, перемещают до упора влево частоту ядра (-400Mhz) и нажимают на график в виде трех столбцов в строке частоты ядра (Core Clock):
Появится окно, позволяющее регулировать зависимость частоты и напряжения на ядре видеокарты:
В появившемся окне перетягивают начало графика вольтажа ядра и частоты от значения 800 мВ до значения частоты на пару мегагерц выше максимальных значений графика:
Затем нажимают кнопку применить (Apply) в окне MSI Afterburner:
Стабильно выставленный график зависимости частоты и напряжения на ядре видеокарты Nvidia в программе MSI Afterburner (напряжение на ядре – 800 мВ при частоте ядра 1550 МГц) выглядит следующим образом:
Аналогичным образом можно выставить стабильное значение для любой частоты и напряжения, на которой видеокарта может работать.
Скриншот MSI Afterburner для видеокарты P106-100 со значением курвы 800 мВ при частоте ядра 1544 МГц:
Настройка скорости кулеров в MSI Afterburner
В MSI Afterburner также можно выставить график зависимости скорости кулера от температуры. Для этого нажимают на кнопку шестеренки в MSI Afterburner, выставляют нужную форму графика вращения кулеров в зависимости от температуры, и не забывают активировать кнопку автоматического применения этих значений (кнопка Auto должна стать зеленой).
Скриншот MSI Afterburner при настройке скорости вращения кулеров:

Значения разгона, даунвольтинга и скорости кулеров можно записать в профили разгона, которые будут автоматически загружаться при включении рига (при активации соответствующих пунктов в окне настроек программы):
Управление потреблением видеокарт Nvidia программами Nvidia Inspector и NVIDIA Profile Inspector
Главным преимуществом NvidiaInspector является возможность установки вольтажа GPU Core менее 800 мВ, что значительно уменьшает прожорливость видеокарт.
Обе эти программы требует наличия в операционной системе установленного NET Framework 2 и выше.
Для того, чтобы управлять напряжением ядра видеокарт компании Нвидиа с помощью утилит Нвидиа Инспектор и Нвидиа Профайл инспектор, на нужных GPU желательно отключить другие утилиты управления видеокартами, в том числе MSI Afterburner.
Если на видеокартах включен режим CUDA — Force P2 State (максимальной производительности), его выключают с помощью программы NVIDIA Profile Inspector . При постоянно включенном режиме P2 нужно использовать в два раза большие значения разгона ядра и видеопамяти. Если этот режим вручную не выключался, то обычно по умолчанию он включен.
Скриншот NVIDIA Profile Inspector в разделе управления режимом CUDA — P2 State:

Кроме того, для увеличения хешрейта в программе NVIDIA Profile Inspector можно подкорректировать значение power management mode, выставив его в Prefer Maximum Performance. Для экономии электроэнергии это значение можно поставить в optimal или adaptive.
Скриншот NVIDIA Profile Inspector в разделе управления режимом Performance:

Программа Nvidia Inspector позволяет осуществить следующие действия:
- Понизить напряжение на ядре для экономии электричества.
- Разогнать ядро видеокарты для повышения хешрейта.
- Установить нужное значение скорости вращения кулеров видеокарт для поддержания нужной температуры (желательно до 60 градусов, что минимально изнашивает электронные компоненты видеокарты).
Чтобы использовать NvidiaInspector, нужно создать пустой текстовый файл в той же папке, где она установлена. В его текстовой части нужно вставить следующие строки (для рига из 5 видеокарт, считаются от 0 до 4):
SET GPU0=-setMemoryClockOffset:0,0,380 -setBaseClockOffset:0,0,190 -setFanSpeed:0,%FAN% -lockVoltagePoint:0,%VOLT% -setTempTarget:0,0,%TEMP%
SET GPU1=-setMemoryClockOffset:1,0,380 -setBaseClockOffset:1,0,130 -setFanSpeed:1,%FAN% -lockVoltagePoint:1,%VOLT% -setTempTarget:1,0,%TEMP%
SET GPU2=-setMemoryClockOffset:2,0,510 -setBaseClockOffset:2,0,100 -setFanSpeed:2,%FAN% -lockVoltagePoint:2,%VOLT% -setTempTarget:2,0,%TEMP%
SET GPU3=-setMemoryClockOffset:3,0,490 -setBaseClockOffset:3,0,-50 -setFanSpeed:3,%FAN% -lockVoltagePoint:3,800000 -setTempTarget:3,0,%TEMP%
SET GPU4=-setMemoryClockOffset:4,0,380 -setBaseClockOffset:4,0,100 -setFanSpeed:4,50 -lockVoltagePoint:4,650000 -setTempTarget:4,0,%TEMP%
«nvidiaInspector.exe» %GPU0% %GPU1% %GPU2% %GPU3% %GPU4%
Затем меняют расширение этого файла в BAT, создают ярлык этого файла и помещают его в папку автозагрузки рига. Обычно это C:Usersимя пользователяAppDataRoamingMicrosoftWindowsStart MenuProgramsStartup.
Для настройки пакетного файла для конкретного майнинг рига в нем устанавливают следующие параметры:
-
TIMEOUT /T 25 – время в секундах для задержки запуска Nv >

Скриншот окна утилиты Nv >
- -setFanSpeed:0,%FAN% — частота вращения вентиляторов (в данном случае для нулевой по счету видеокарты равна значению, выставленному в SET FAN=);
- -lockVoltagePoint:0,%VOLT% — вольтаж на ядре (в данном случае для нулевой видеокарты равна значению, выставленному в SET VOLT=);
- -setTempTarget:0,0,%TEMP% — целевая температура (в данном случае для этой видеокарты равна значению, выставленному в SET TEMP=).
Скриншот BAT-файла для использования NvidiaInspector для рига с 6-ю видеокартами:

При правильном снижении напряжения на ядре можно значительно снизить потребление видеокарт, сохранив приемлемый хешрейт. Это особенно актуально сейчас, при низком биржевом курсе большинства криптовалют и общем снижении рентабельности майнинга.
При нестабильной работе рига нужно просматривать логи майнера, находить проблемную видеокарту и либо повышать напряжение на ее ядре, либо снижать разгон ядра и видеопамяти. Обычно при сильном разгоне по ядру зависает весь риг, а при переразгоне по памяти – только майнер.
Важная информация
Процесс разгона предполагает повышение рабочих частот видеоядра и модулей памяти, что приводит к увеличенному выделению тепла. Поэтому перед началом процедуры следует озаботиться качественным охлаждением соответствующих компонентов.
Подробнее: Правильное охлаждение компьютера
Стоит также иметь в виду, что разгон посредством MSI Afterburner не сработает для большинства неигровых ноутбуков, так как рабочие параметры интегрированных ядер фиксированы на аппаратном уровне, плюс аналогичные ограничения имеются и у дискретных мобильных чипов.
Этап 1: Подготовка
Первым делом стоит провести некоторые предварительные процедуры для успешного решения рассматриваемой задачи.
Скачать MSI Afterburner
Скачать FurMark
- Разумеется, сначала нужно скачать и установить непосредственно МСИ Афтербёрнер. Также для проверки стабильности работы разогнанного GPU нам понадобится приложение FurMark.
- Установите последнюю версию драйверов для вашего графического адаптера – как показывает практика, это позволяет добиться лучших результатов.
Подробнее: Примеры обновления драйверов для NVIDIA / AMD
- Также обратите внимание на используемую версию Виндовс – желательно, чтобы она была обновлена до последнего стабильного релиза.
Подробнее: Как обновить Windows
После выполнения этих шагов можно приступать непосредственно к разгону.
Этап 2: Разгон
Внимание! Все дальнейшие действия вы выполняете на свой страх и риск! Мы не несём ответственности за возможные неполадки в работе видеокарты или других компонентов компьютера!
Оверклокинг графического процессора с помощью рассматриваемой программы куда проще, чем аналогичные процедуры для CPU и оперативной памяти – по сути, нам потребуется только две основных настройки и несколько опциональных (зависит от производителя и используемого GPU).
Обратите внимание! Дальнейшая инструкция подразумевает, что вы уже знакомы с интерфейсом и основными настройками MSI Afterburner! Если задействуете программу впервые, настоятельно рекомендуем сначала ознакомиться со следующими статьями!
Подробнее:
Правильная настройка MSI Afterburner
Инструкция по использованию программы MSI Afterburner
- Нужные нам параметры представлены ползунками «Core Clock» и «Memory Clock»: первый отвечает за частоту непосредственно видеоядра, второй – за аналогичную настройку его памяти.
Владельцам устройств от AMD понадобится активировать несколько дополнительных опций: нажмите на кнопку настроек, которая в интерфейсе по умолчанию находится в следующем месте:
На вкладке «Основные» прокрутите перечень в самый низ и активируйте отмеченные на скриншоте пункты.
- Первым делом увеличьте показатель «Core Clock» на 10 МГц: потяните ползунок вправо или впишите значение вручную, кликнув левой кнопкой мыши (ЛКМ) по текстовой строке, затем нажмите «Применить».
Далее запустите FurMark и щёлкните «GPU Stress Test».
В окне предупреждения кликните «GO!».
Подождите около 30 секунд или 1 минуту – как правило, нестабильные параметры показывают себя уже за этот период. Если в процессе тестирования не возникло никаких проблем (вроде артефактов или «синего экрана смерти»), нажмите Esc для завершения.
Если же наблюдаются указанные сбои или компьютер/лэптоп зависли, перезагрузите его – настройки будут сброшены до значений по умолчанию, и работоспособность GPU восстановится. Но вынуждены разочаровать: такое поведение при незначительном повышении частоты говорит о том, что используемая видеокарта не предназначена для разгона и продолжать дальше не имеет смысла.
- Повторяйте действия шага 2, всякий раз запоминая введённые значения, до тех пор, пока в процессе тестирования не будет выявлена нестабильность – её появление означает, что вы достигли пределов штатно предусмотренного разгона. После перезагрузки и повторного запуска MSI Afterburner установите показатель частоты ядра на последнее число, с которым видеокарта работала стабильно. Не забывайте применять внесённые изменения.
- Разгон памяти идентичен таковому для чипа: выполните шаги 2-3, но теперь работайте с ползунком «Memory Clock».
- После того как пределы рабочих частот компонентов GPU достигнуты, сохраните параметры и нажмите на кнопку активации автозапуска, чтобы они применялись со стартом Windows – это избавит от необходимости настраивать разгон после каждой перезагрузки или выключения компьютера.
Готово – теперь производительность вашей видеокарты находится на максимуме.
Еще статьи по данной теме:
Помогла ли Вам статья?
Назначение программы MSI Afterburner – управление параметрами видеокарты, в том числе её разгон путём повышения частоты работы графического процессора. Она может также управлять напряжением его питания и кулером. Из дополнительных функций есть возможность делать скриншоты или записывать видео с экрана. Такие приложения требуют аккуратного обращения и некоторых знаний. Например, современные игры достаточно требовательны к производительности видеокарты, и у многих возникает желание вместо апгрейда просто разогнать свою старую видеокарту. Конечно, повышение частот позволит «выжать» из неё еще кое-что, и графика будет выводиться быстрее. Но здесь есть опасность. Незнание процессов разгона видеокарты, как и основного процессора, может привести к печальным последствиям. Самое безобидное из них – искажение графики и появление множества артефактов. Самое тяжёлое – выход из строя графического процессора. Да, повысив частоту его работы до неприемлемых частот, можно его просто сжечь. Поэтому обращаться с такими утилитами нужно с аккуратностью, предварительно ознакомившись с правилами разгона. Тогда польза будет существенной, и менять видеокарту на более мощную не придётся еще какое-то время.
Установка MSI Afterburner
Процесс установки программы MSI Afterburner довольно прост и не вызывает сложностей. Её нужно скачать с официального сайта (https://ru.msi.com/page/AFTERBURNER). Утилита бесплатна, так что никакие функции у неё не ограничены. Скачанный файл нужно запустить, после чего будет предложено выбрать язык из списка – русский там есть. Следующий этап – принятие лицензионного соглашения и выбор компонентов для установки. Программа состоит из двух частей – собственно для разгона видеокарты и модуль мониторинга и статистики. Выбрать нужно обе части и нажать кнопку «Далее». Затем нужно выбрать, в какую папку установить утилиту – можно оставить по умолчанию, а также будет предложено создать ярлык на рабочем столе. Хотя Afterburner и установится на русском языке, переведена эта программа не полностью, а только основные её разделы. В некоторых местах, которые нужны не очень часто или вовсе не используются, надписи остались на английском. Проблем это обычно не создаёт.
Как пользоваться MSI Afterburner
Если запустить утилиту, появляется довольно футуристическое окно с любопытным дизайном. Обложку – внешний вид, кстати, можно в будущем и поменять, если эта покажется неудобной. Перед тем, как пользоваться MSI Afterburner, нужно, чтобы программа нормально определила имеющуюся видеокарту. Её название и версия драйвера выводятся в центральной части окна, внизу. Там же есть кнопка со значком в виде шестерёнки – это настройки, зайдите туда. На вкладке «Основные» есть список видеокарт, и текущая должна быть выбрана. Остальные настройки можно оставить по умолчанию, но нужно обратить внимание на пункт «Разблокировать управление напряжением» — галочку нужно включить. Дело в том, что при повышении частоты напряжение нужно понижать для стабильности и во избежание перегрева, и программа сможет это делать, если включить этот пункт.
Если хотите, чтобы новые настройки видеокарты начинали работать при включении компьютера, можно включить галочку «Запускать вместе с Windows». Но сделать это лучше после того, как все настройки будут проверены, и видеокарта будет работать стабильно. Иначе бывает ситуация, когда система загружается, изображение сразу портится и добраться до настроек получается только при загрузке в «Безопасном режиме». Если утилита нормально определила видеокарту, можно попробовать ею управлять.
Как разогнать видеокарту
Изменение частоты процессора и памяти производится с помощью ползунков в центральной части. Ползунок Core Clock отвечает за частоту ядра, а Memory Clock – за частоту памяти видеокарты. Их можно передвинуть на 10-20 МГц, и нажать кнопку «Применить». Слишком сильно увеличивать частоту сразу не надо. Также можно эту частоту понижать, если видеокарта сильно нагревается. Это позволит оптимизировать её рабочий режим. Производительность немного снизится, зато нагреваться процессор будет меньше. Для многих игр небольшое падение производительности никакой роли не сыграет. Для проверки работы видеокарты с новыми параметрами запустите какую-нибудь игру, создающую большую нагрузку на видеокарту, обычно это Crysis 3. При этом не надо выключать MSI Afterburner и контролировать производительность видеокарты и её температуру. Если за пару часов игры всё в норме, то параметры можно оставить или даже можно их еще немного увеличить.
Предел энергопотребления
В окне программы есть ползунок Power Limit – предел энергопотребления графического процессора. Этот параметр работает далеко не у всех – только если видеоадаптер поддерживает такую возможность. Если их установлено несколько, то чтобы правильно настроить MSI Afterburner, на вкладке «Основные» нужно включить синхронизацию, чтобы настройки распространялись и на другие имеющиеся видеокарты.
Предел температуры
В программе есть ползунок Temp Limit, который отвечает за предельную температуру. Если её здесь ограничить, то при достижении предела видеоадаптер будет сбрасывать частоту и производительность, чтобы не нагреваться сверх установленной величины. Настроить этот параметр в MSI Afterburner полезно, если система охлаждения не очень хорошая, чтобы не допустить перегрева. Но производительность при этом может снижаться.
Частота ядра
Ползунок Core Clock, как уже говорилось, отвечает за частоту ядра. Именно от неё зависит производительность видеокарты и это основной параметр, который за неё отвечает. Увеличивать его намного сразу не стоит, так как это приведет и к повышению температуры. На старых видеоплатах даже максимальное увеличение Core Clock может не дать заметного роста производительности. Частоту можно не только повышать, но и понижать, если система охлаждения не справляется.
Частота памяти Memory Clock
Частота памяти Memory Clock может регулироваться не на всех видеоплатах. Если такая возможность есть, то увеличивать её сразу намного не стоит, чтобы память не перегрелась. Это тоже одна из важнейших характеристик, которая влияет на количество FPS в игре, но увеличивать её нужно постепенно, контролируя поведение адаптера под нагрузкой.
Скорость кулера Fan Speed
Этот ползунок позволяет регулировать скорость охлаждающего вентилятора – кулера, и имеет большое значение. Если скорость сделать слишком низкой, графический процессор будет слишком сильно нагреваться, что опасно. С другой стороны, не надо выставлять и максимальные обороты, так как постоянная работа в таком режиме сильно снижает ресурс кулера, и он быстро выйдет из строя. Лучше немного снизить частоту ядра, чтобы не возникало перегрева.
Профили настроек
MSI Afterburner позволяет сохранять профили настроек. Их потом можно просто выбрать и применить. Это очень удобно, так как позволяет оптимально и быстро настраивать производительность видеокарты в конкретной ситуации. Можно, например, создать профиль для ресурсоёмких игр и для обычной работы с офисными приложениями, и выбирать нужный, когда это требуется.
Процедура разгона графического адаптера в MSI Afterburner
Разгон видеокарты с помощью MSI Afterburner выполняется поэтапно. Сначала нужно установить какой-нибудь бенчмарк – тестовую программу, способную создать максимальную нагрузку. Часто используется тест FurMark. Добавляя частоту ядра на 10-20 МГц, нужно запускать бенчмарк и смотреть прирост производительности, в частности FPS – количество выводимых кадров в секунду. При этом нужно контролировать температуру. Если всё в порядке и процессор не перегревается, кулер не гудит, подобно самолёту, и изображение без дефектов, можно частоту еще немного увеличить.
Помните, что любой разгон не только снижает ресурс кулера, так как ему приходится работать больше. Снижается и ресурс графического адаптера, укорачивая ему жизнь. Поэтому разгон оправдан для старых видеокарт, которые всё равно пора менять, и можно попытаться выжать из них ещё немного. Для новых и дорогих это может стать лишним риском, так как прирост производительности составит всего несколько процентов.
Как включить мониторинг в игре
Игры работают в полноэкранном режиме, поэтому одновременно играть и отслеживать параметры видеосистемы сложно. Но в MSI Afterburner есть возможность включить показ ФПС и других данных прямо в игре. Для этого нужно перейти в настройки, и на вкладке «Мониторинг» галочками отметить пункты, которые нужно выводить – температура и загрузка графического процессора, загрузка памяти, частоты, и прочее. Затем нужно включить пункт «Показывать в ОЭД», чтобы информация выводилась в игре, и сохранить настройки кнопкой «Ок». Теперь в игре в верхнем левом углу будет выводиться вся выбранная информация и можно будет оценить изменения производительности до и после разгона.
Как разблокировать Core Voltage
Управление напряжением питания – очень ответственный шаг, так как может привести к порче видеоплаты. Но иногда это требуется. По умолчанию управление напряжением отключено. Чтобы его разблокировать в настройках достаточно включить галочку около пункта «Разблокировать управление напряжением». Тогда программа сама сможет подбирать оптимальное напряжение на повышенных частотах.
Производительность любого компьютерного устройства напрямую зависит от характеристик его компонентов, которые предусмотрены производителем. Получается, что единственный способ заставить ноутбук или стационарный ПК работать быстрее — это физический апгрейд: замена материнской платы, процессора, видеокарты или установка дополнительных планок ОЗУ. На самом деле, это не совсем так. Большинство стандартных компонентов — чипов компьютера — можно «заставить» работать более производительно без их замены. Посмотрим, как можно разогнать видеокарту, предустановленную в ваш компьютер.
Скорость работы видеокарты определяется ее частотой. Хотя производители и указывают номинальную частоту видеочипа, она не является фиксированной. В зависимости от марки и модели видеокарты, ее «заводская» производительность может быть увеличена в большую сторону. Например, видеочип NVIDIA GeForce GTX 1060 с базовой частотой 1506 МГц и возможностью разгона до 1721 МГц вполне может работать в диапазоне от 1870 до 1910 МГц. Весьма существенный прирост, не находите?
Предварительная оценка необходимости и эффекта от разгона видеокарты
Прежде чем начать апдейт характеристик любого компонента компьютера, следует понять, какого результата вы добьетесь и стоит ли вообще игра свеч. Нюансов здесь много, также как и рисков.
- Никакой разгон даже до предельных возможностей не поднимет производительность карты предыдущего уровня до номинальных характеристик следующей по мощности в линейке.
- Если остальные компоненты компьютера (процессор, ОЗУ) слабые, то разогнав видеокарту вы можете столкнуться с ухудшением скорости работы системы, подвисанием и даже выходом из строя оборудования.
- Разгон видеокарты приведет к повышению рабочей температуры, она может стать критичной в момент пиковых нагрузок, что особенно опасно для ноутбуков с пассивной системой охлаждения.
- Установка драйверов из непроверенных источников может привести к сбою в работе чипа, что потребует его перепрошивки для восстановления.
- Самостоятельное изменение характеристик железа лишает ваше устройство гарантии производителя.
- Если у вас совсем старая видеокарта, то получение в играх 14-15 кадров в секунду вместо 12 ничего не решает. На мощных видюхах разницы между 110 и 120 кадрами вы тоже не заметите. А вот разгон с 50 до 60 FPS — это уже существенное для геймплея изменение.
Взвесив все за и против, можете переходить к следующему, пока тоже предварительному, этапу.
Подготовка к разгону видеокарты
Вначале узнайте характеристики вашей видеокарты и остальных компонентов компьютера, от которых зависит возможность работы чипа на более высокой мощности.
- В «Диспетчере устройств» найдите модель видеоадаптера и посмотрите на официальном сайте, какая мощность блока питания рекомендована для его работы. Сверьте с характеристиками вашего БП — запас должен составлять не менее 50 Вт. Техпараметры блока питания можно узнать несколькими способами: в сопроводительной документации, визуально или с помощью специального ПО, например, AIDA64. Установите режим энергосбережения на максимальный. Особенно это важно для ноутбуков.
-
Выполните проверку характеристик видеокарты. Одного описания для этого недостаточно — нужно снять показатели работы графического адаптера в динамике. Лучше всего для ОС Windows подходит специальная программа GPU‑Z (скачивайте из надежных источников). Для тестирования видеоадаптера на устройствах с macOS или Linux подберите соответствующее ПО на сайтах производителя или сторонних ресурсах.
- Обязательно установите актуальный драйвер видеокарты с сайта разработчика.
Подбор ПО для разгона видеокарты
Скачайте подходящую программу для разгона. Они также показывают характеристики видеокарты:
- MSI Afterburner — подходит для любых видеокарт и компьютеров с ОС Windows;
- AMD Radeon Software — для Windows и Linux, перед загрузкой укажите модель видеокарты, чтобы выбрать подходящую утилиту;
- AMD Ryzen Master — поддерживается на ОС Windows, подходит для интегрированной графики AMD Ryzen;
- EVGA Precision — ПК на Windows для видеокарт EVGA и GeForce.
- Rivatuner Statistics Server — ОС Windows, видеокарты любой модели.
Для проверки эффективности разгона видеокарты потребуются бенчмарки — утилиты, которые отслеживают производительность системы во время пиковых нагрузок. Совместимые с ОС Windows, macOS и Linux: Heaven, Valley, Superposition.
Проверка производительности видеочипа
Теперь нужно проверить, до какого уровня вы можете провести оверклокинг (разгон) своей видеокарты. Наиболее популярное ПО для апдейта — вышеупомянутая MSI Afterburner. Основные характеристики графического адаптера, которые следует оптимизировать (условное обозначение):
- Core Voltage — максимальное напряжение в процентах, которое подается на видеокарту;
- Power Limit — допустимый процент энергопотребления;
- Temperature Limit — максимальный температурный режим в градусах по Цельсию;
- Core Clock — частота графического ядра в МГц;
- Memory Clock — максимально допустимая общая частота видеочипа;
- Fan Speed — скорость работы кулера в охлаждающей системе.
В этом перечне две главные характеристики, которые следует учитывать при разгоне видеокарты — частоты графического ядра и видеопамяти.
- Запустите MSI Afterburner и сохраните первоначальные показатели, можно в виде скриншота.
- Воспользуйтесь любым бенчмарком (утилита для тестирования параметров железа), чтобы определить предельные значения производительности системы. Основные показатели — минимум и максимум FPS.
- Проверьте с помощью MSI Afterburner или GPU‑Z температурный режим при максимальной и минимальной нагрузке системы. Для этого снимите показания, когда работает только операционная система, а затем — проведите тестирование, запустив ресурсоемкую игру.
В случае, когда температура при нагрузке превышает 70 градусов — разгонять видеочип при существующей системе охлаждения точно не стоит. Придется отказаться от этой затеи, либо менять систему охлаждения на более мощную.
Приступаем к разгону видеокарты
Выполнили все предыдущие пункты? Тогда можно приступать к основному процессу — разгону видеокарты. Действуем пошагово.
В некоторых прошивках BIOS/UEFI предусмотрен встроенный режим разгона Overclocking Mode. Необходимо активировать его, либо сменить автоматическую настройку Auto на ручную Manual. Теперь можно увеличить рабочие частоты не только графического чипа и памяти видеокарты, но и оперативной памяти и процессора. Это даст небольшой прирост производительности видеокарты и остальных компьютерных компонентов.
Используем для разгона специальное ПО
Рассмотрим на примере использования программы MSI Afterburner, как можно повысить частоты графического ядра и памяти видеоадаптера. Речь идет именно об этих показателях — остальные настройки лучше не менять, чтобы не повредить видеочип.
- С помощью кнопки Reset в интерфейсе MSI Afterburner сбросьте текущие настройки разгона.
- Теперь нарастите Power Limit. Учтите, что делать это можно, только если ваш блок питания обладает необходимым резервом мощности. Нажмите Apply, чтобы применить новые параметры.
- Следующий шаг — поэтапное повышение значения Core Clock. Меняйте этот параметр с шагом в 10-15% и каждый раз тестируйте работу системы с помощью бенчмарка. Можно для этого использовать встроенный Kombustor. В случае, если показатели системы на каком-то этапе станут критичными, MSI Afterburner автоматически выполнит откат к предыдущим значениям. На этом эксперименты с Core Clock лучше прекратить.
- Запишите оптимальные настройки Core Clock и сбросьте их с помощью Reset.
- Теперь также поэтапно пробуйте увеличивать значение Memory Clock, после каждого шага проводя тестирование системы.
- Когда найдете оптимальное значение Memory Clock, установите ранее найденный уровень Core Clock. Снова проверьте работоспособность системы. Если возникнут проблемы, то немного снизьте значение Core Clock.
Во всех этих процедурах по разгону видеокарты самое важное — ни в коем случае не выставлять сразу максимальное значение параметров.
Тестирование видеокарты после разгона
Убедившись в стабильности работы системы, включите оверлей в MSI Afterburner. Запустите высокнагруженную игру и наслаждайтесь геймплеем не менее получаса. Следите за двумя основными параметрами видеочипа — FPS и температурой. Если в процессе тестирования последний показатель достигает критических значений, необходимо снизить частоты графического ядра и памяти на 10–20 единиц. Затем снова запустите игрушку, проверьте показатели и выберите оптимально-безопасные настройки.
Большинство современных видеокарт оснащены встроенной защитой от перегрева и перегрузок по напряжению. Rivatuner Statistics Server, AMD Radeon Software и EVGA Precision X1 выводят данные по критическим параметрам поверх игры. Следите за графиком и если понадобится, отрегулируйте параметры разгона в сторону уменьшения.
Post Views: 209
В этой статье мы разберем как правильно разгонять видеокарту через MSI Afterburner и избежать проблем. Перед разгоном карты необходимо обратить внимание на ее охлаждение. Именно этот процесс актуален для запуска передовых игр, создающих большую нагрузку на видеопроцессор. Если на карте стоит слабый кулер, то разгонять ее не рекомендуется, иначе можно полностью вывести элемент из строя.
Также не стоит разгонять видеокарты, установленные в ноутбуках. Если обратиться к статистике, то процент сгорания видеокарт при разгоне в случае ноутбуков больше, чем в случае ПК. Наконец, далеко не все карты поддерживают функцию разгона.
Что еще нужно учесть?
Дополнительно перед разгоном можно обратить внимание на то, что далеко не все игры полностью затрачивают ресурсы видеокарты. Например, в том же StarCraft 2 существенная доля нагрузки приходится на процессор. Таким образом, вряд ли получится улучшить производительность игры, если начинать ускорять видеокарту.
Процесс разгона
Ускорение карты производится зачастую с помощью MSI Afterburner. Это программа, предназначенная для разгона видеокарты, что приводит к улучшению работоспособности компьютера и игры в целом.
Особенность процесса заключается в том, что входить в настройки BIOS системы и менять напряжение не потребуется. Все будет делать программа, и самое главное – научиться ею пользоваться.
- Процесс представляет собой выполнение нескольких шагов, о каждом из которых пойдет речь подробнее далее. Основана процедура на отслеживании состояния видеокарты по мере ее нагружения и соответствующего изменения параметров устройства.
- Первый шаг – выбор настроек
- Первым делом необходимо запустить программу. Перед глазами появится начальный экран. Далее последовательность действий заключается в следующем:
- Нужно зайти в меню. Меню выглядит в виде шестеренки на верхней панели.
- В графе под названием «Выбор ведущего графического процессора» указать видеокарту для разгона. Если на компьютере установлено две карты, то потребуется нажать галочку для синхронизации настроек одинаковых ГП.
- После этого потребуется поставить еще одну галочку. Она ставится в графе «разблокировать монитор напряжения».
- Затем нужно перейти во вкладку «Кулер» и включить автоматический режим. Только тогда программа разрешит задать зависимость между скоростью и температурой.
- Наконец, последним действием шага станет изменение точек на появившемся графике. График как раз и будет отображать зависимость между скоростью и температуры.
Стоит отметить, что сразу выставлять максимальную скорость нельзя, иначе кулер тут же выйдет из строя.
Второй шаг – регулирование ползунков
Второй шаг при разгоне видеокарты с помощью MSI Afterburner подразумевает:
- Передвижение ползунка параметра Core Clock в правую сторону. Желательно передвинуть его примерно на 10-20 МГц.
- Подтверждение действия с помощью кнопки «Применить».
- Передвижение ползунка Memory Clock также в правую сторону до 20 МГц.
- Подтверждение действия.
Таким образом, на первой стадии должны получиться цифры в 921 и 2072 МГц.
Третий шаг – тестирование
После того, как были выполнены настройки работы видеокарты, необходимо проверить ее работоспособность. Для этого потребуется запустить достаточно мощную игру на компьютере в оконном режиме и играть примерно 2 часа, не забывая следить за состоянием графика. Если в процессе игры не было замечено никаких искажений на экране в виде разноцветных или красных полос, можно еще раз передвинуть курсор, изменяя частоту.
И далее по той же схеме:
- запуск игры;
- тестирование на протяжении двух часов;
- отслеживание показателей;
- увеличение частоты.
Как только начнут появляться искажения экрана, процесс необходимо остановить. Также потребуется закрыть игру и понизить частоту. Ответить, на какой стадии у видеокарты будет прирост, не получится, так как в любом случае показатель будет индивидуальным. Некоторые останавливают процесс на втором повышении, некоторые разгоняют карту до третьего и даже четвертого повышения температуры.
Однако при увеличении скорости работы карты стоит принять во внимание, что при длительной работе в таком состоянии она просто-напросто сгорит, и тогда придется покупать новую. Именно поэтому так важно обеспечить охлаждение устройства.
Стресс-тест
Если под рукой не оказалось никаких мощных игр, а работу карты проверить хочется, то для тестирования можно взять бенчмарки или воспользоваться аппаратными тестами. Так, например, хорошим утилитом станет MSI Kombuster, отслеживающих температуру и общую загрузку видеокарты.
Регистрация данных при проведении теста позволит разогнать карту до позволительной скорости и продолжить работу, позаботившись об охлаждении устройства. Но стоит отметить, что так называемый стресс-тест дает не такие точные результаты, какие дала бы проверка игры.
Сохранение настроек
Когда процесс будет завершен и работа карты будет ускорена до максимума, потребуется сохранить текущие частоты и скорость работы кулера.
Для этого нужно:
- Нажать кнопку Startup.
- Нажать кнопку сохранения профиля. Для этого потребуется выбрать любой из высветившихся 5 слотов. Лучше всего выбирать первый.
- Зайти в настройки-профили и в графе 3Д-профиль проверить отображение полученных параметров.
Если во вкладке отображаются другие параметры, их рекомендуется изменить, вбив необходимые цифры или проведя тестирование по новой.
Возможные проблемы
Не всегда удается с помощью MSI Afterburner разогнать видеокарту правильно. В процессе могут возникнуть проблемы. Например, производители некоторых видеокарт на своих устройствах заранее ставят блок, предотвращающий ускорение. Чтобы от этого блока избавиться, необходимо отыскать файл MSIAfterburner.cfg и открыть его в блокноте. Далее потребуется:
- Отыскать строчку UnofficialOverclockingEULA.
- Прописать после знака «=» предложение: I confirm that I am aware of unofficial overclocking limitations and fully understand that MSI will not provide me any support on it.
- В появившемся окне поставить единичку.
Представленная выше последовательность действий позволяет снять блокировку, но опять же далеко не со всеми картами это работает.