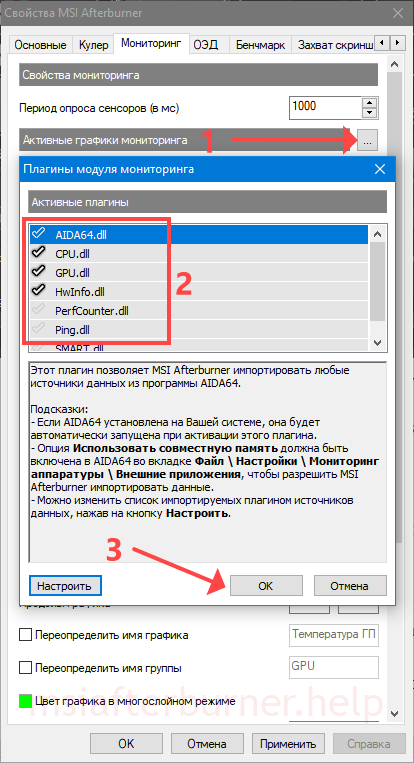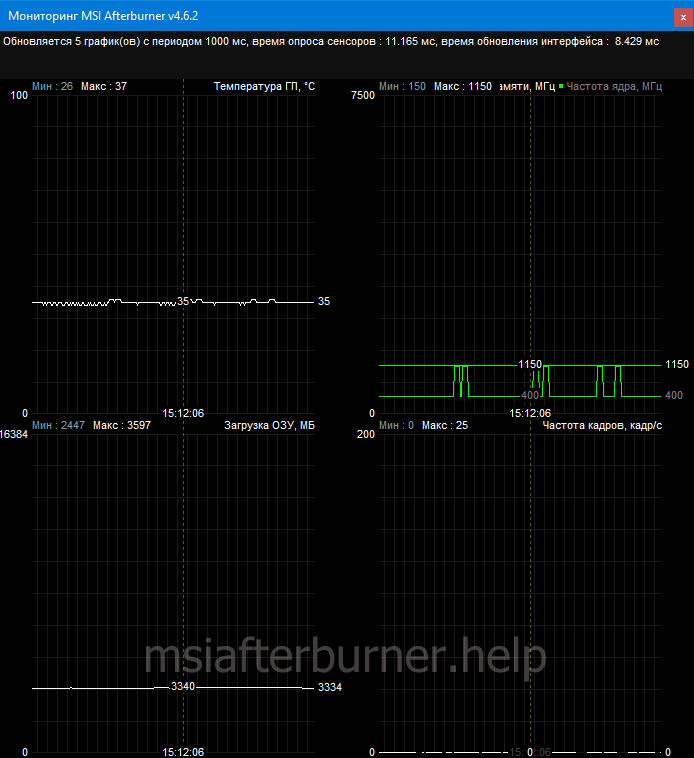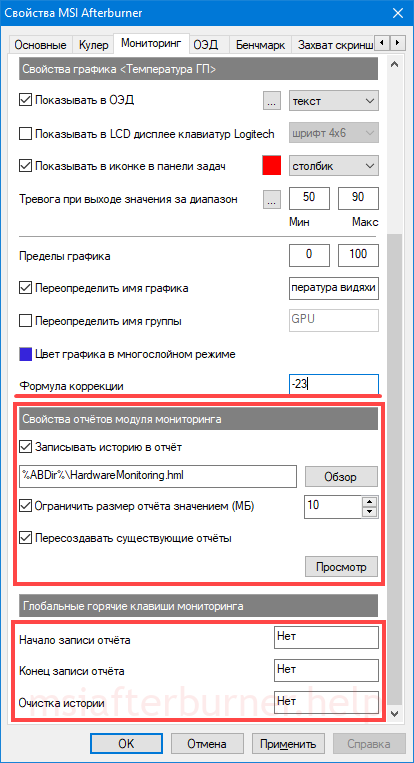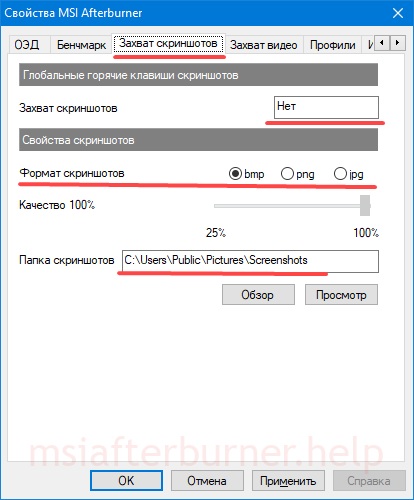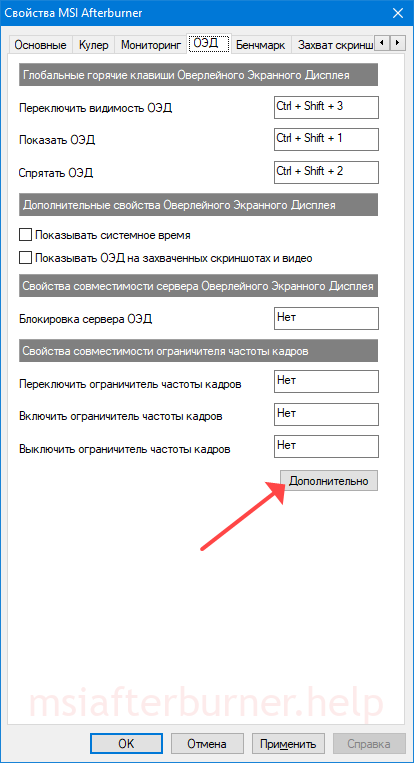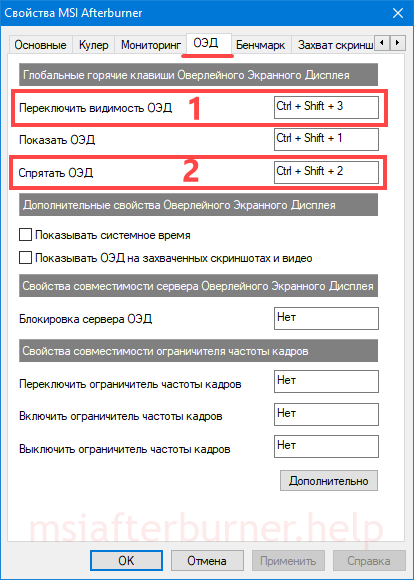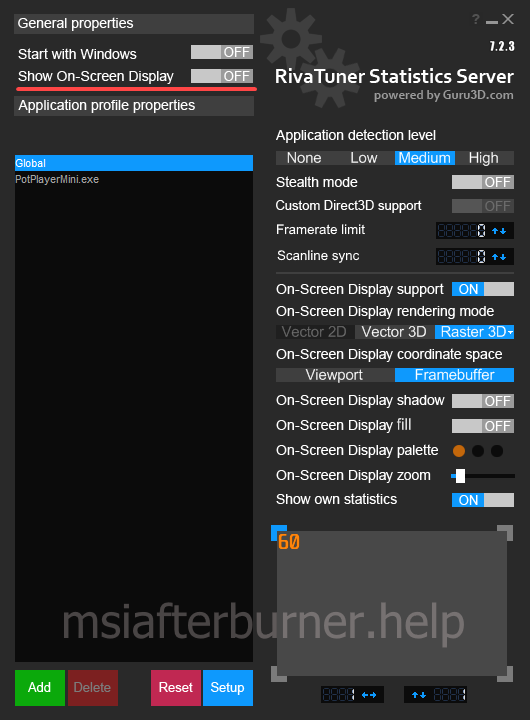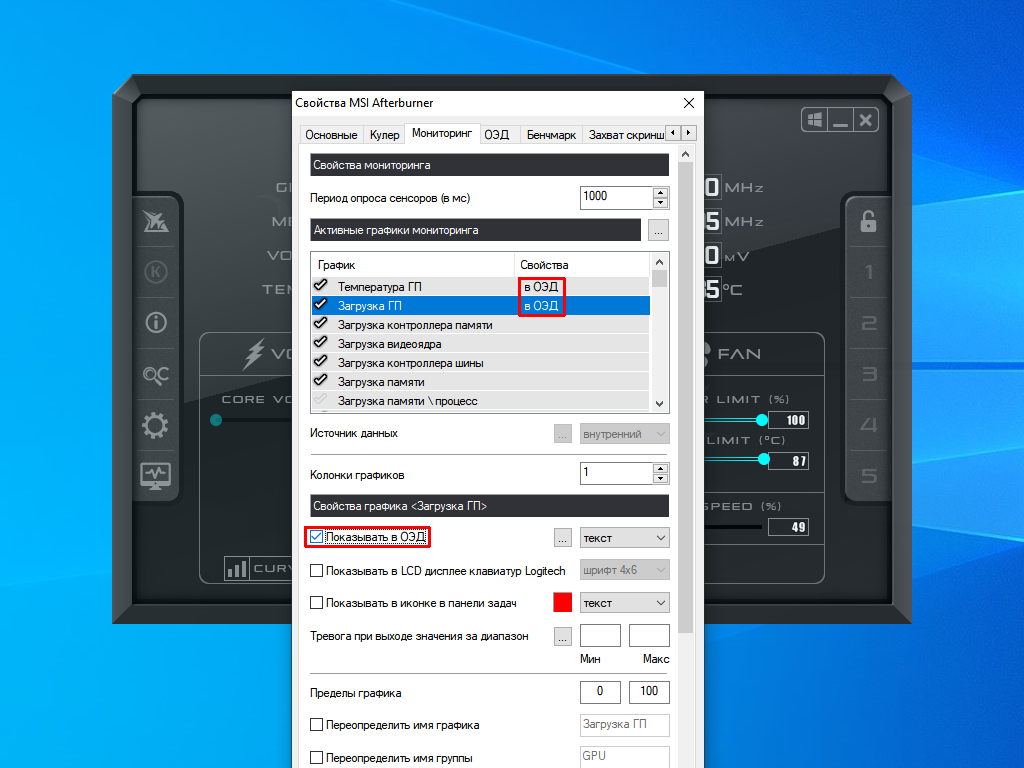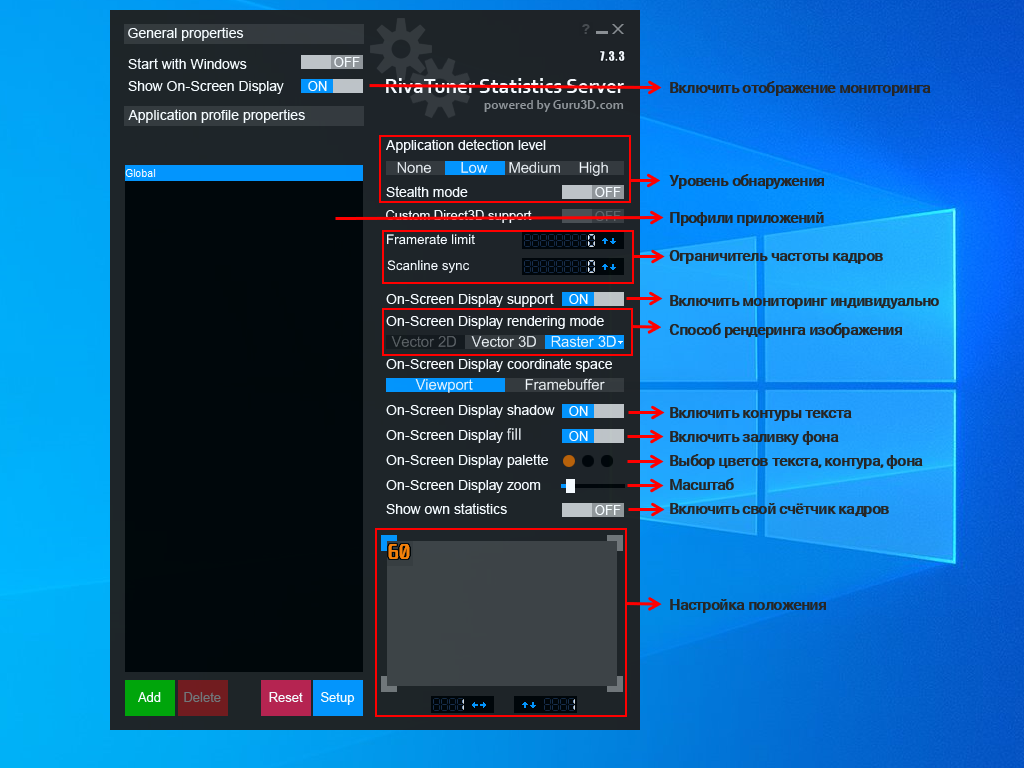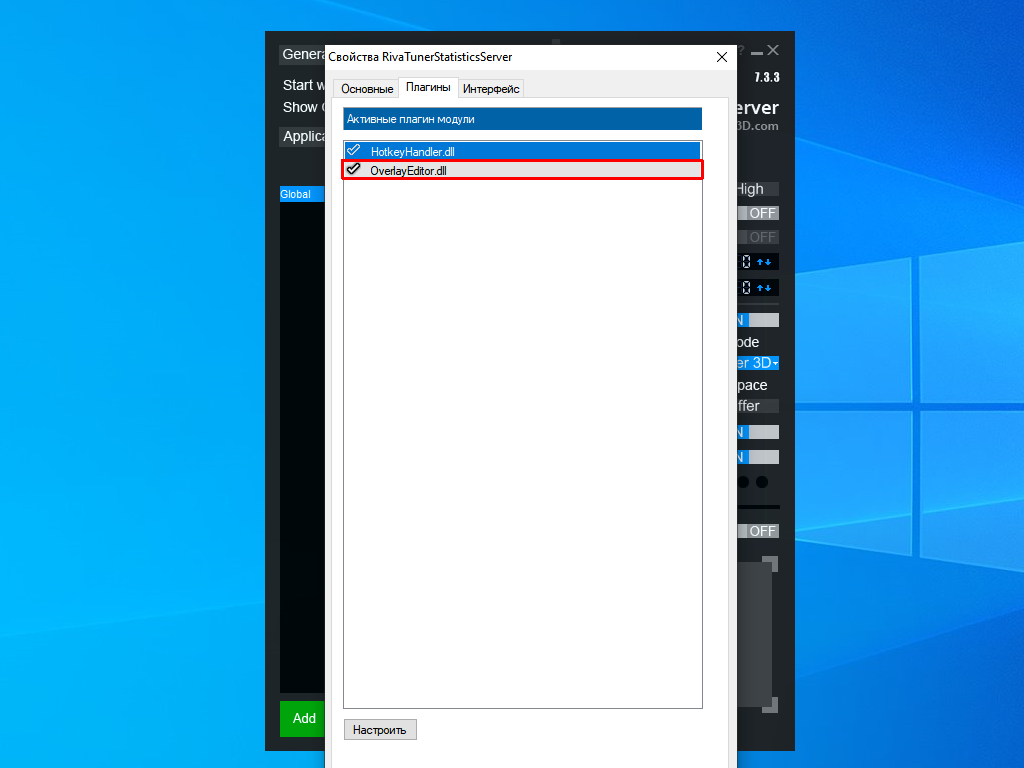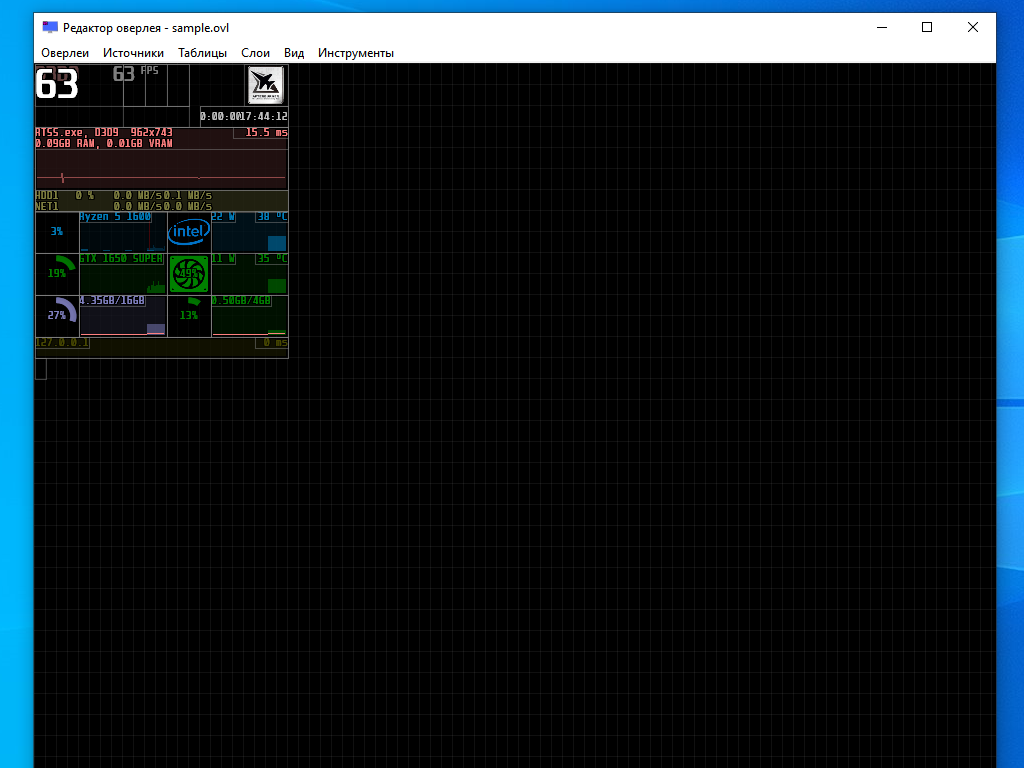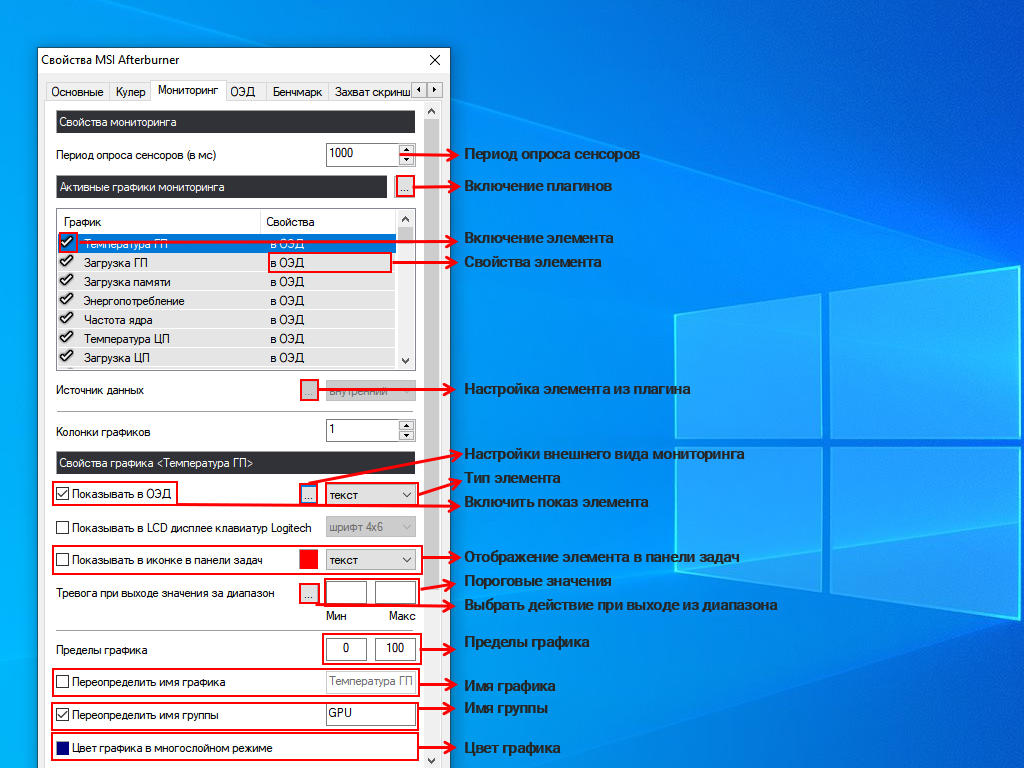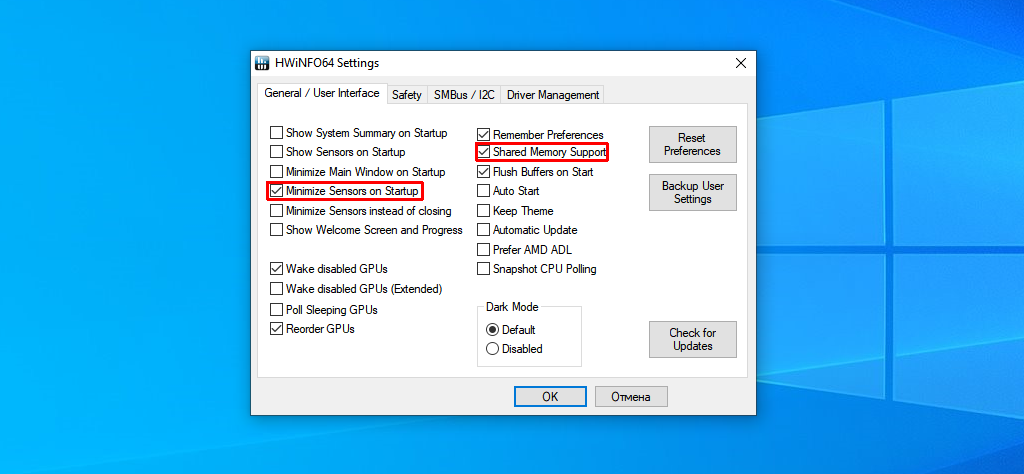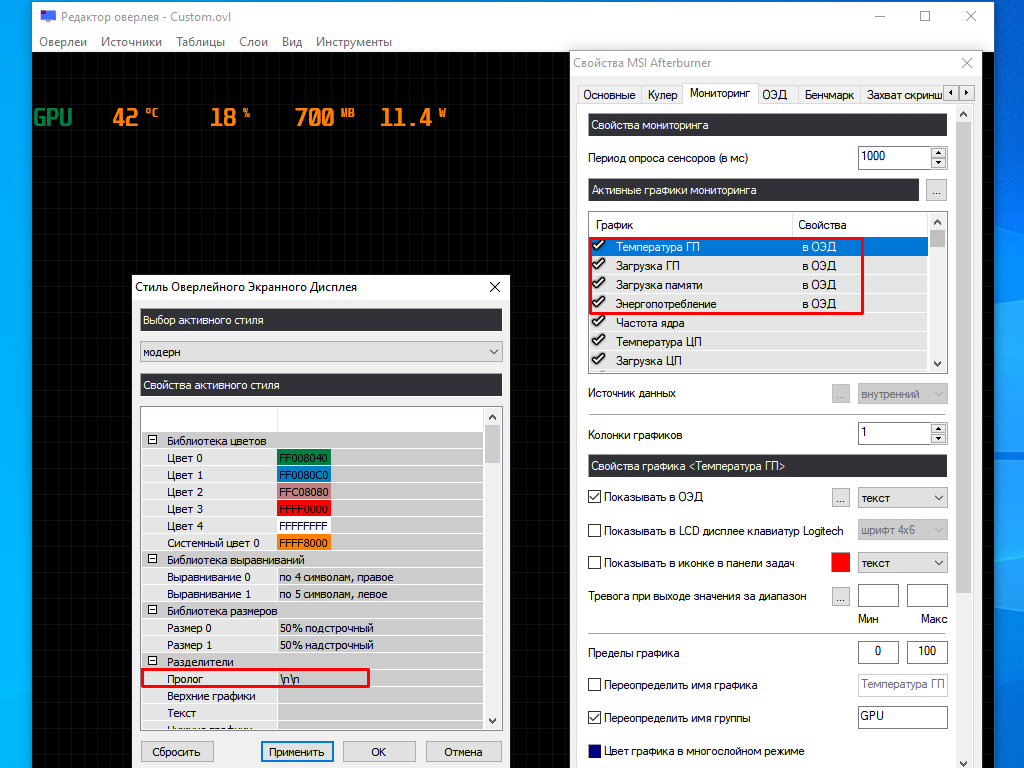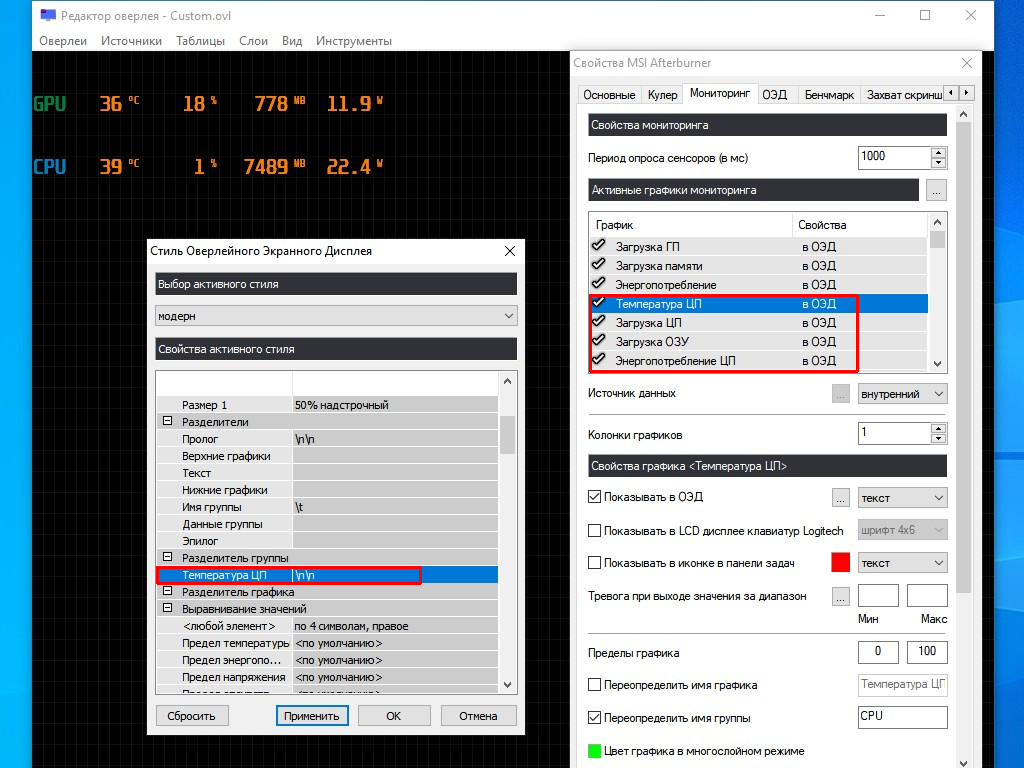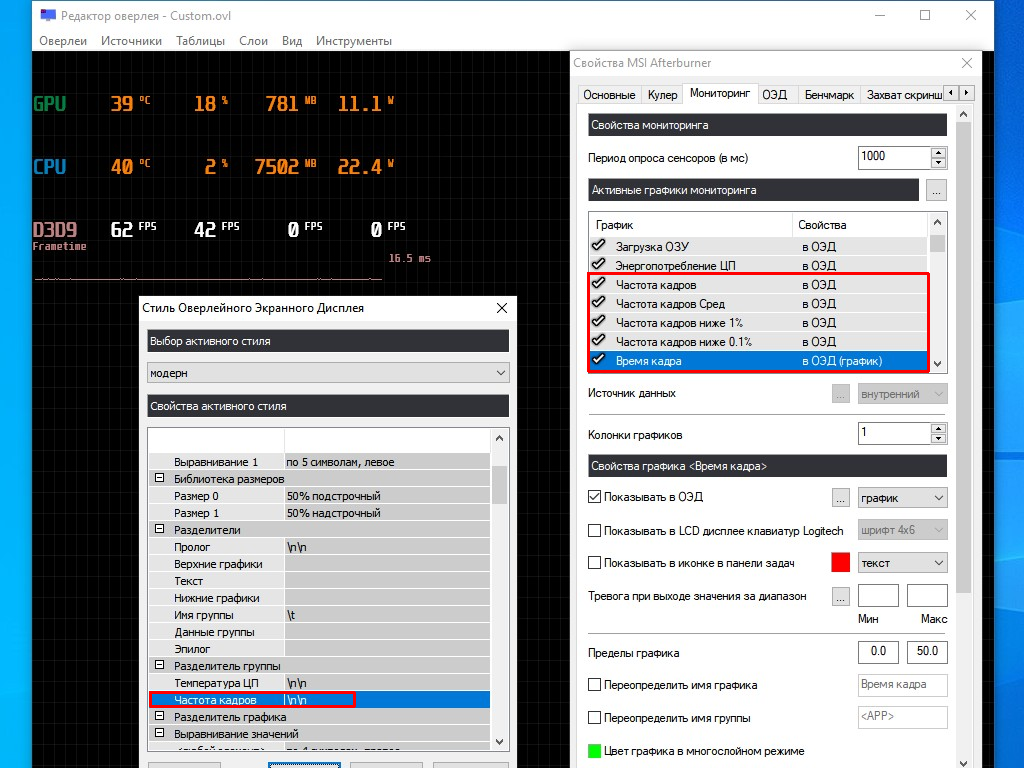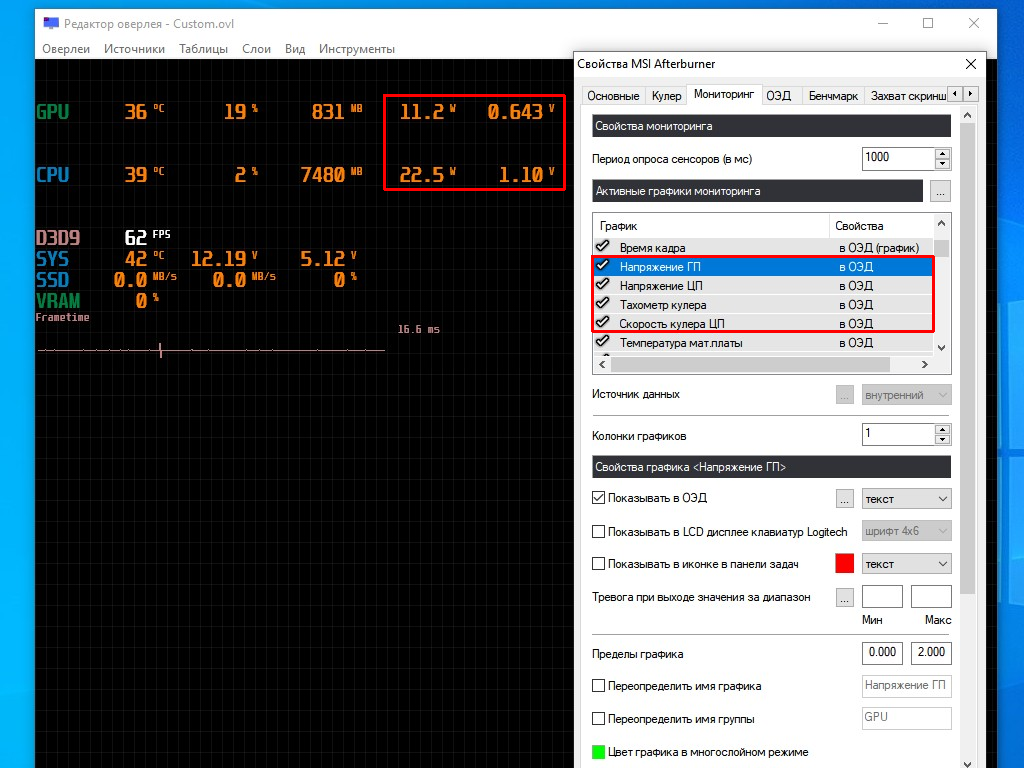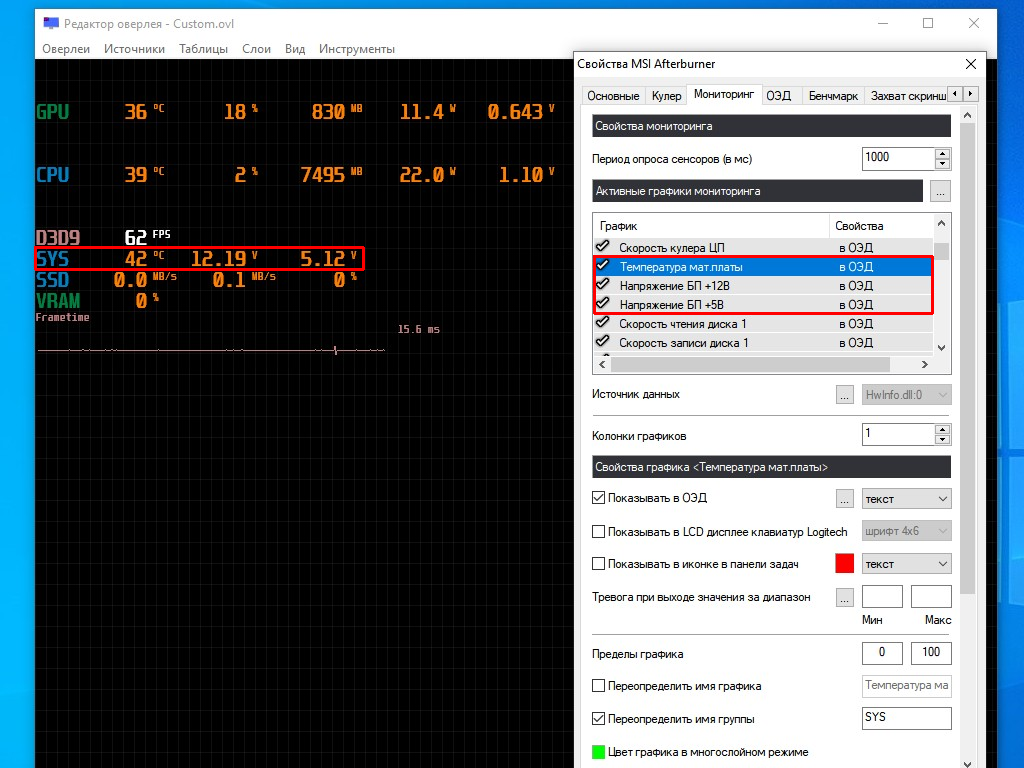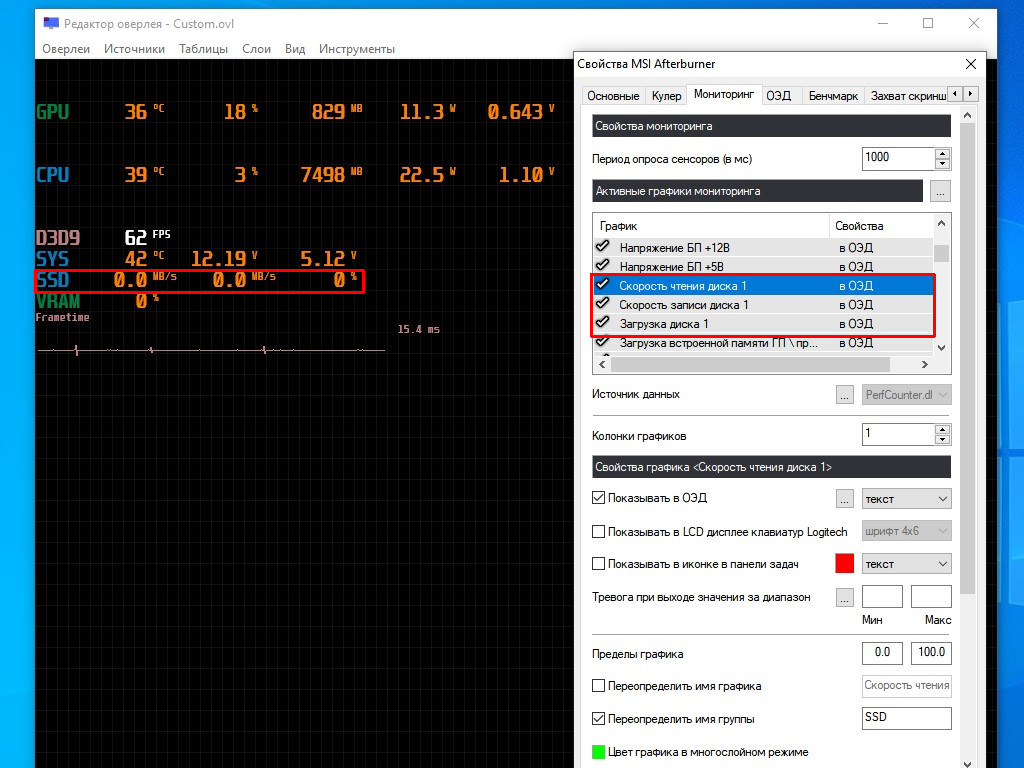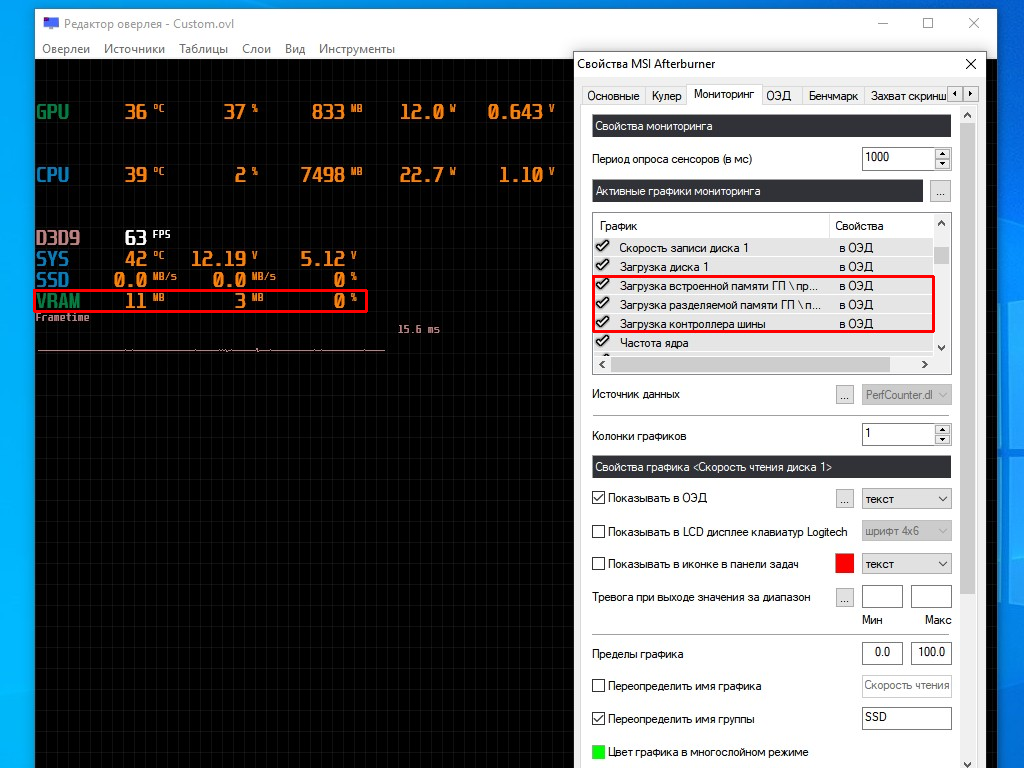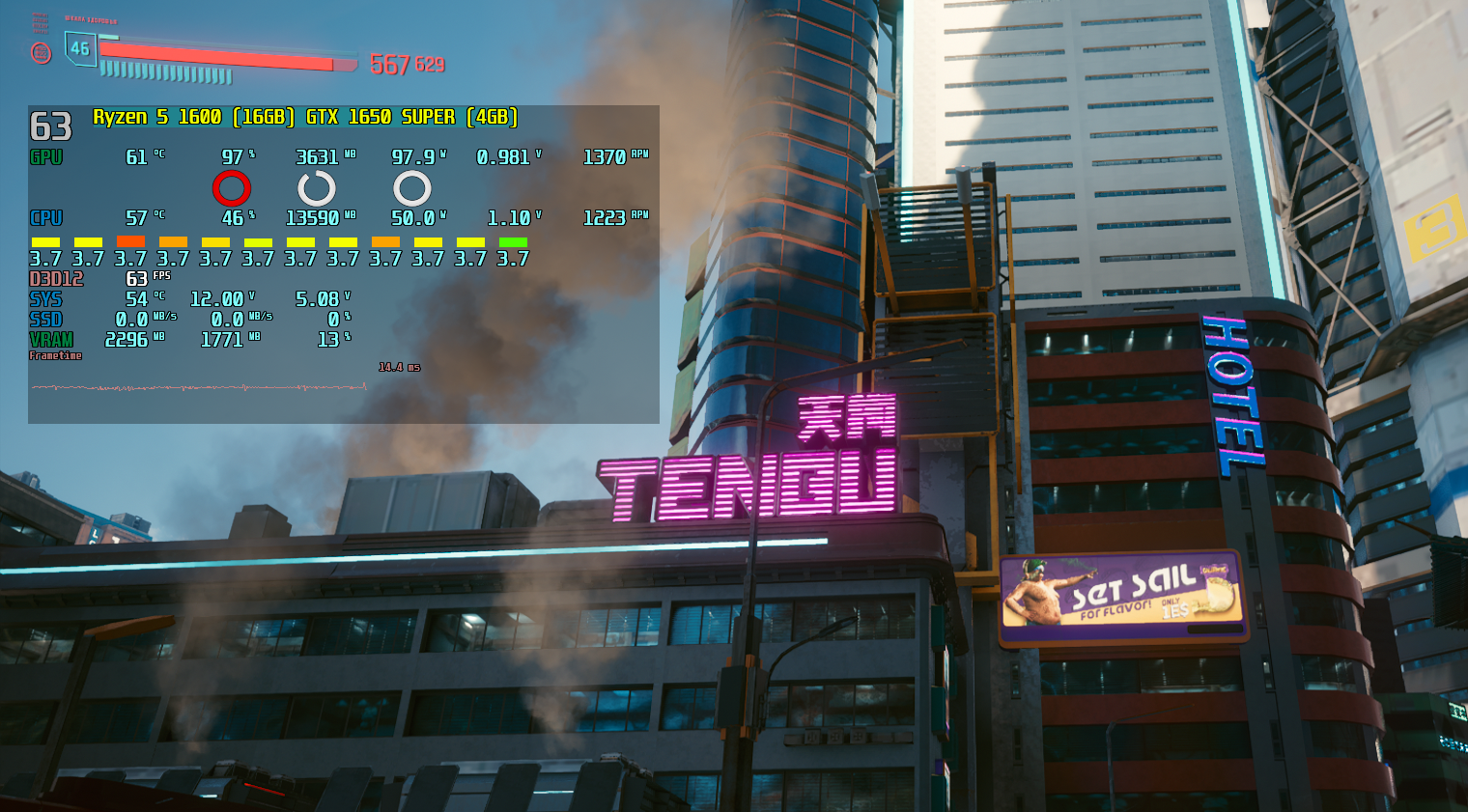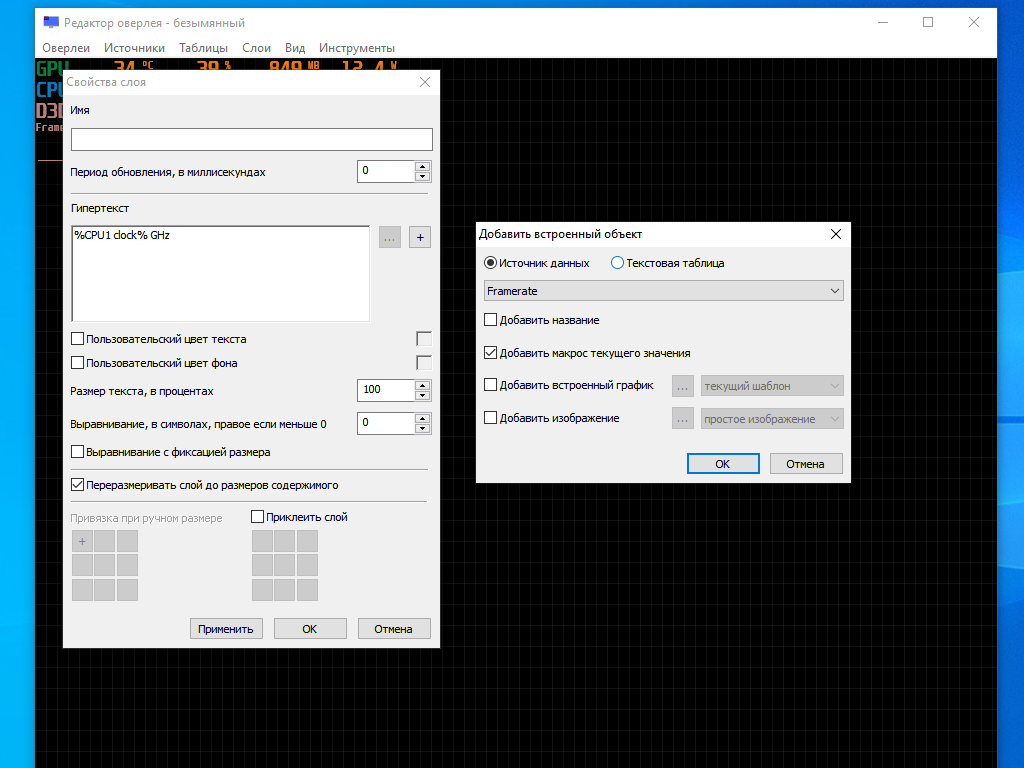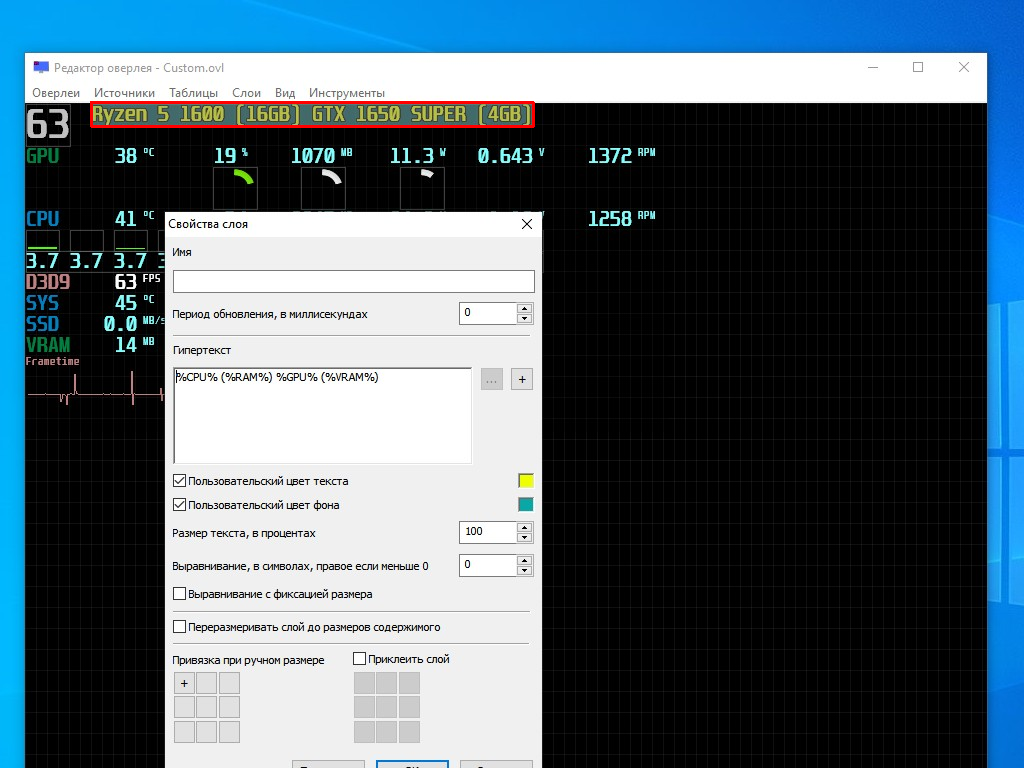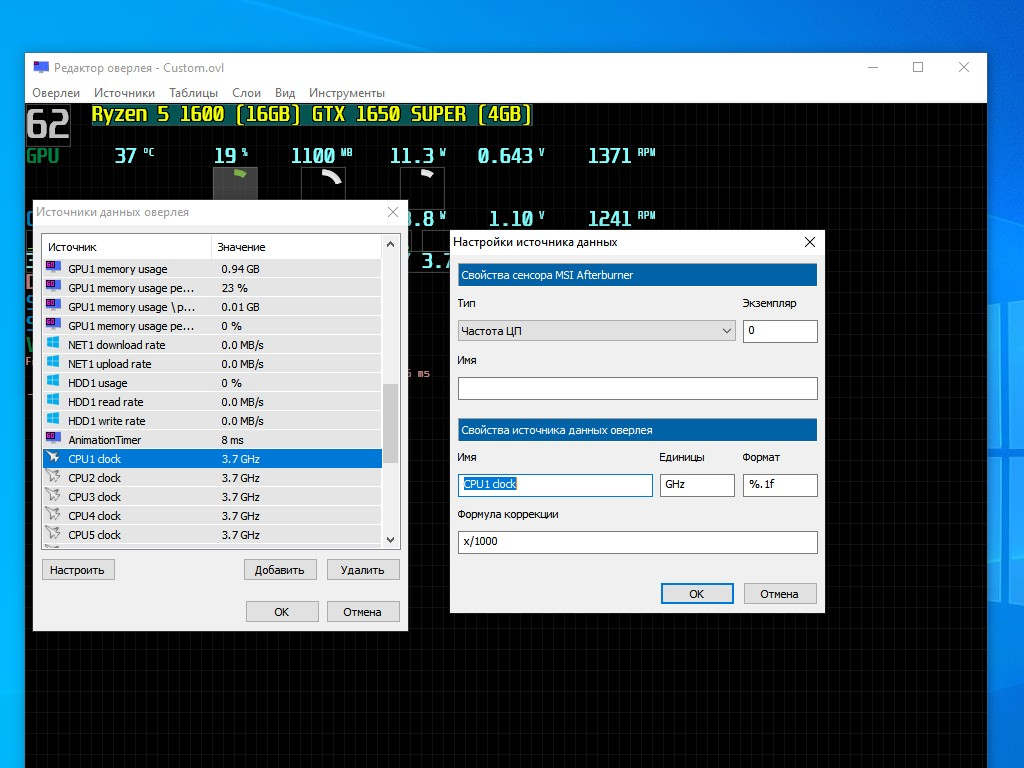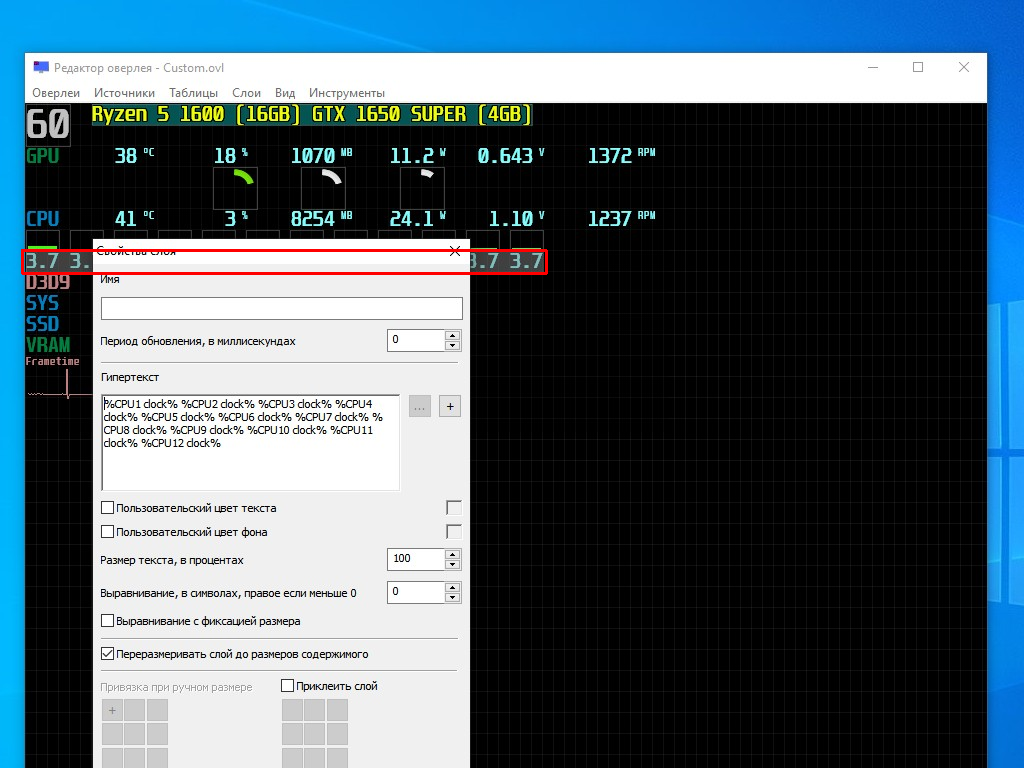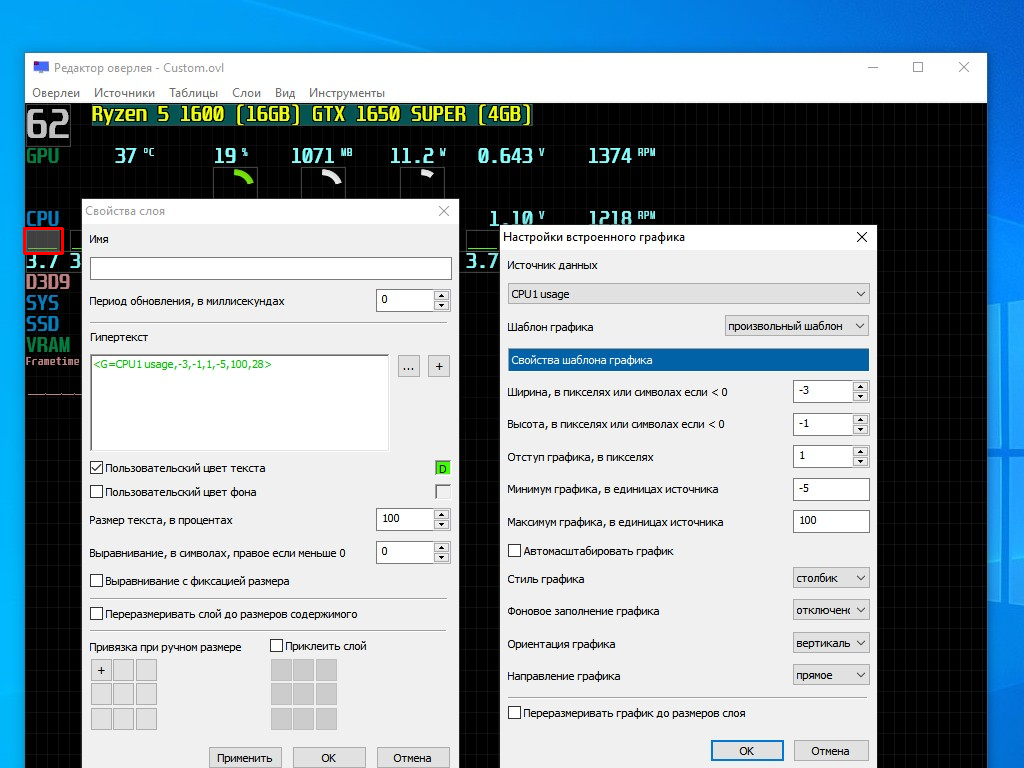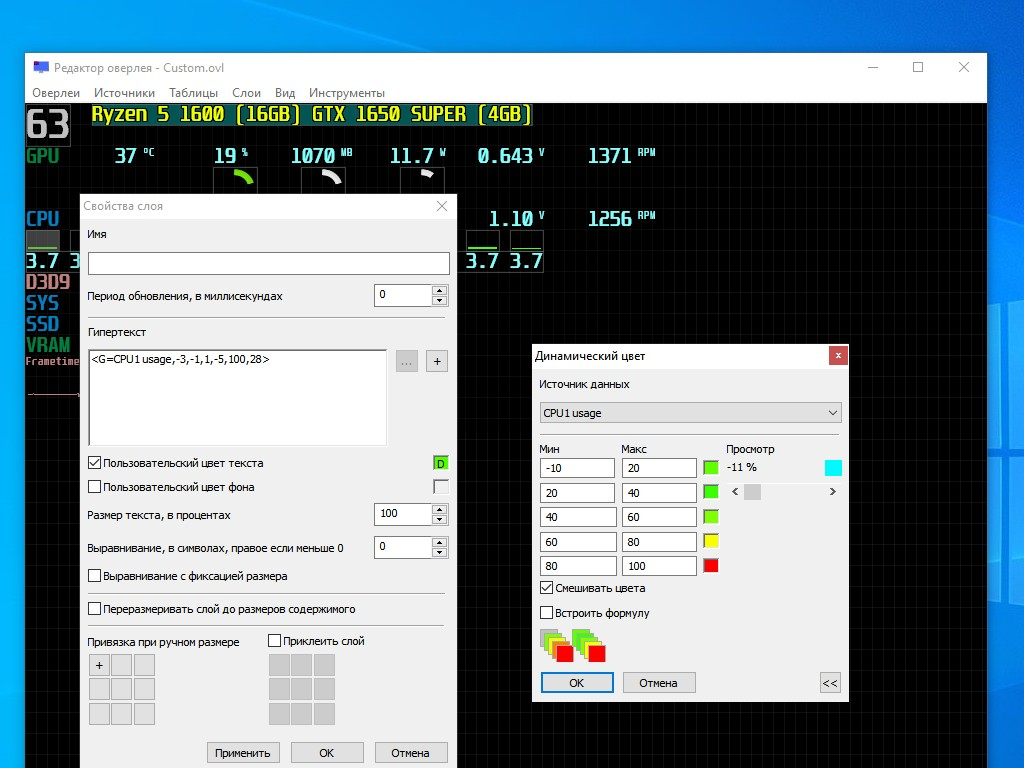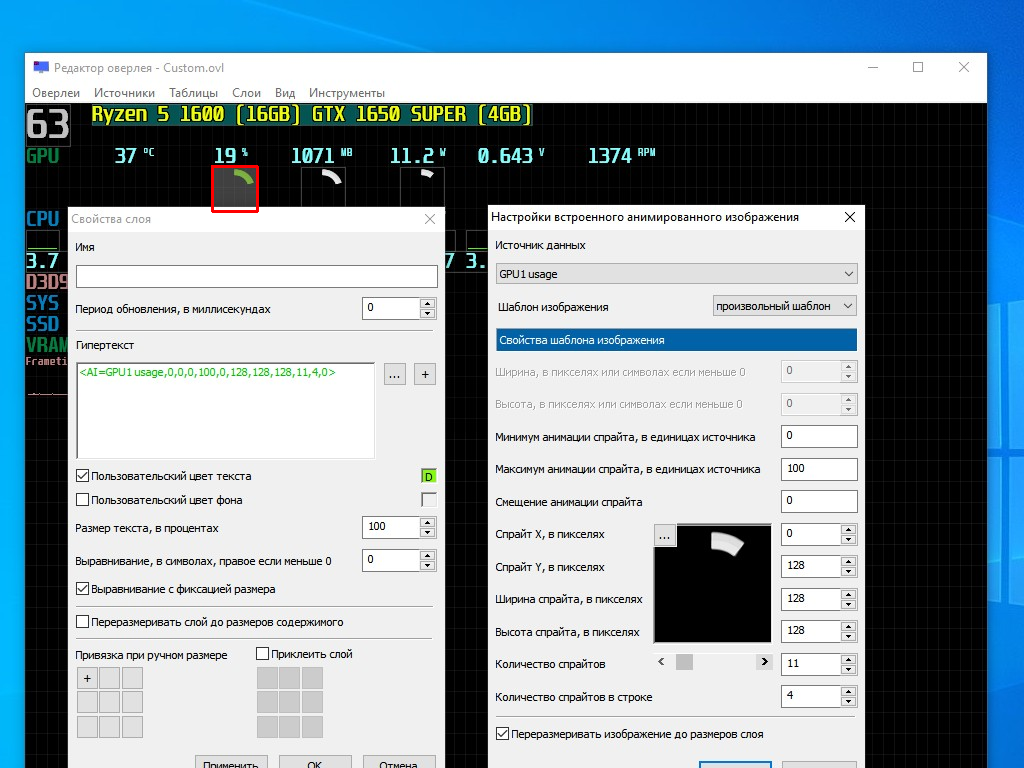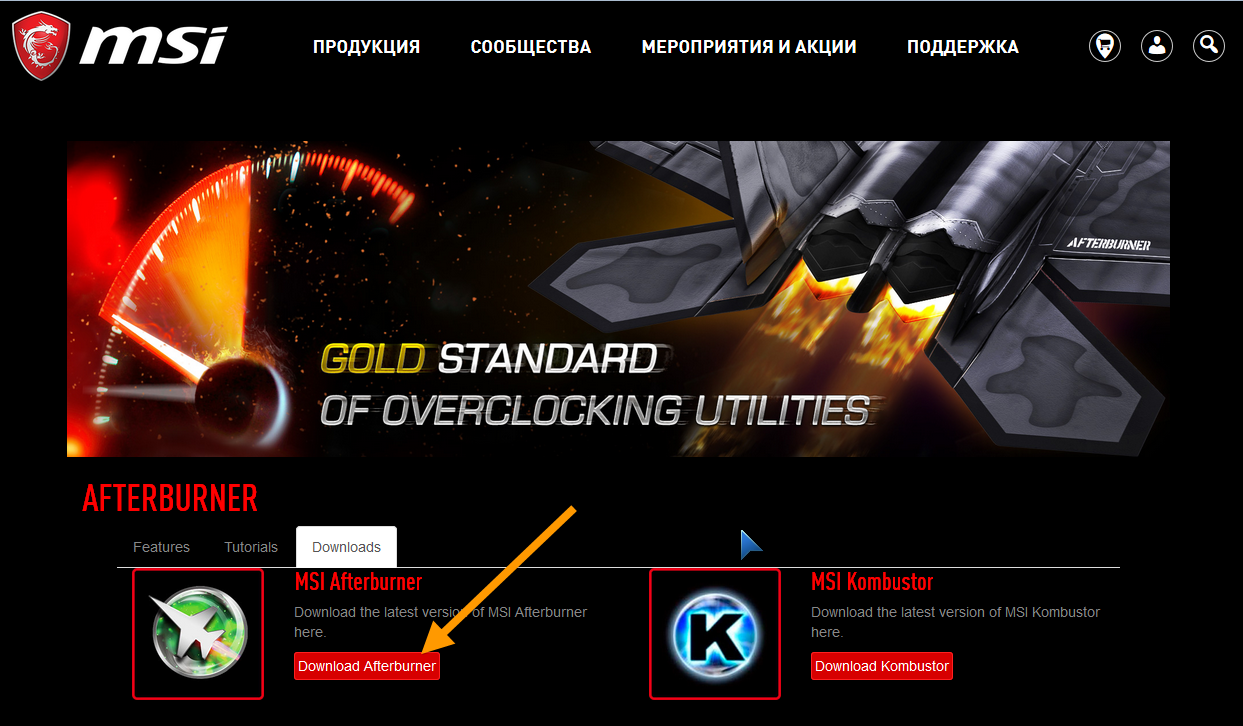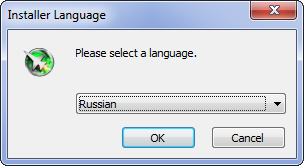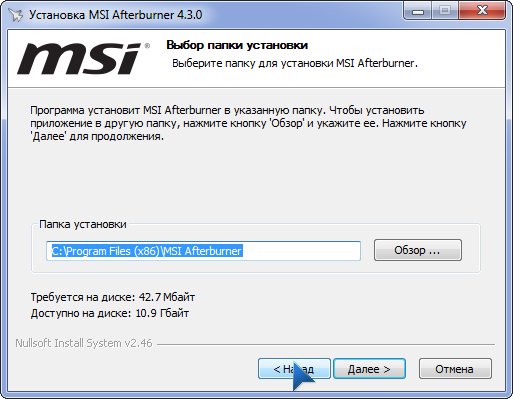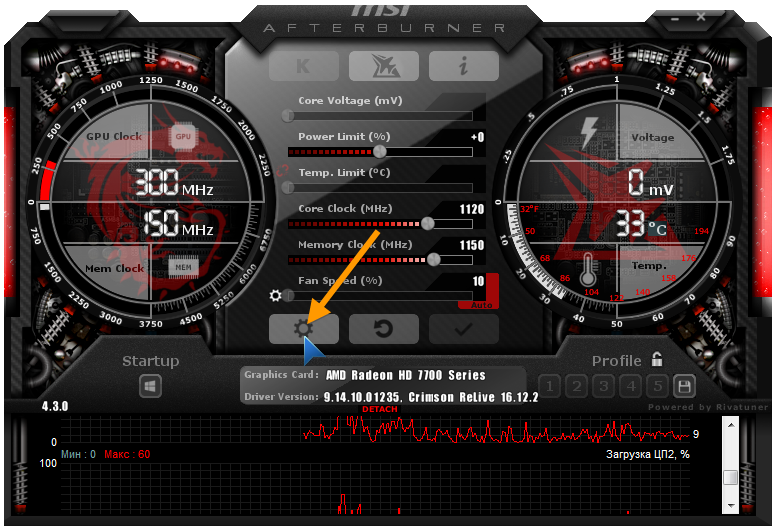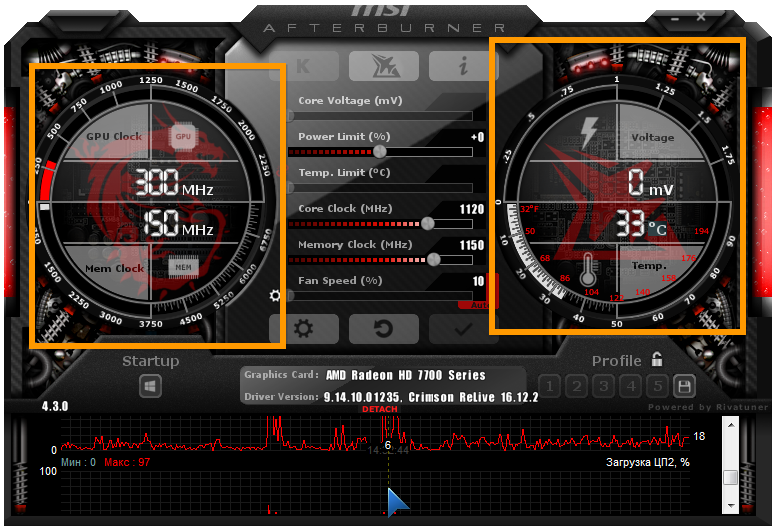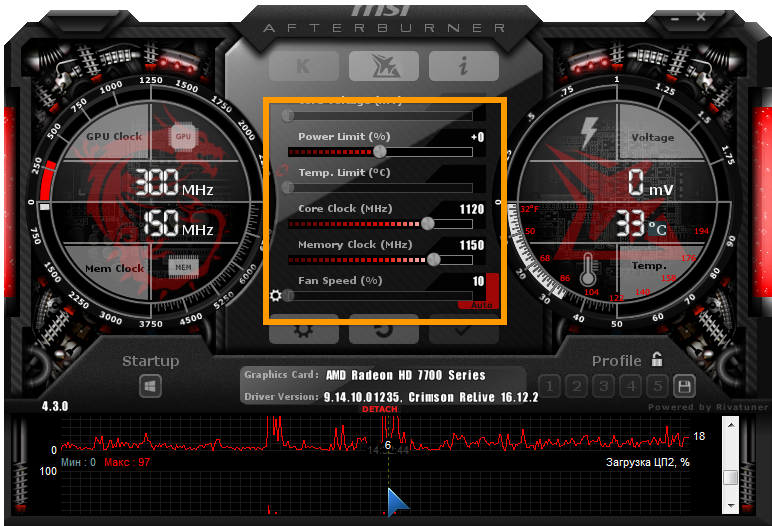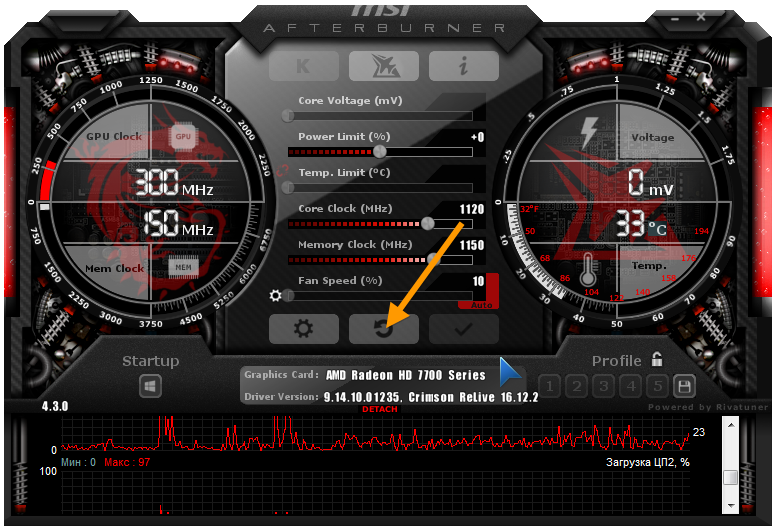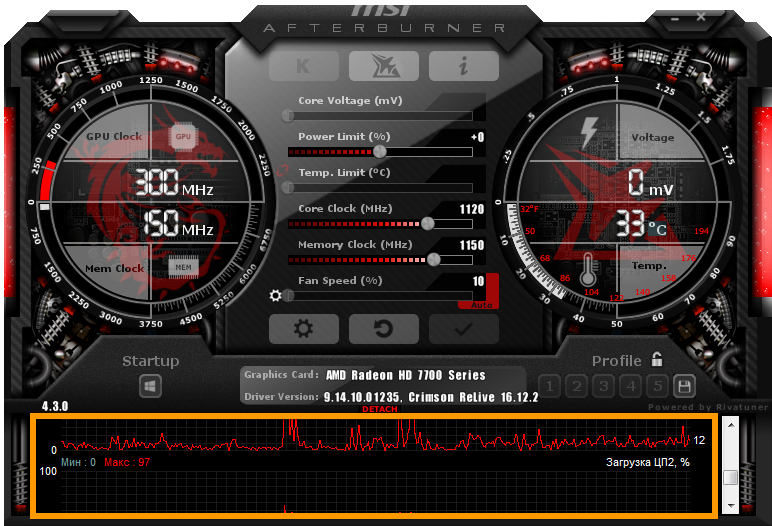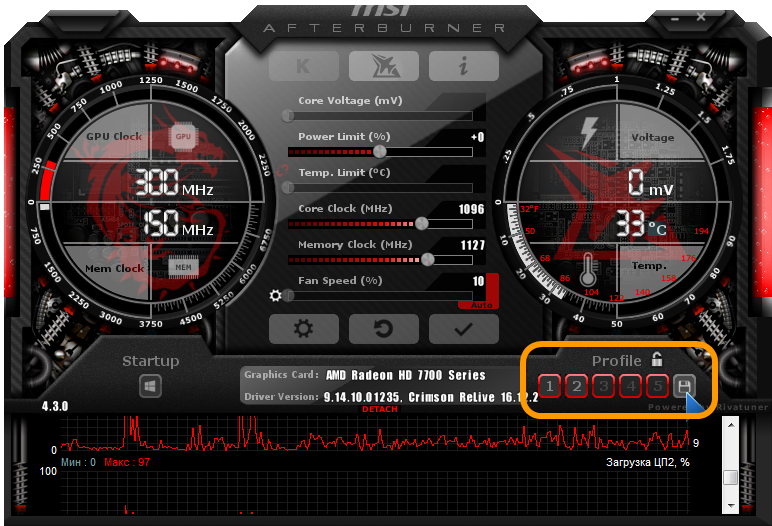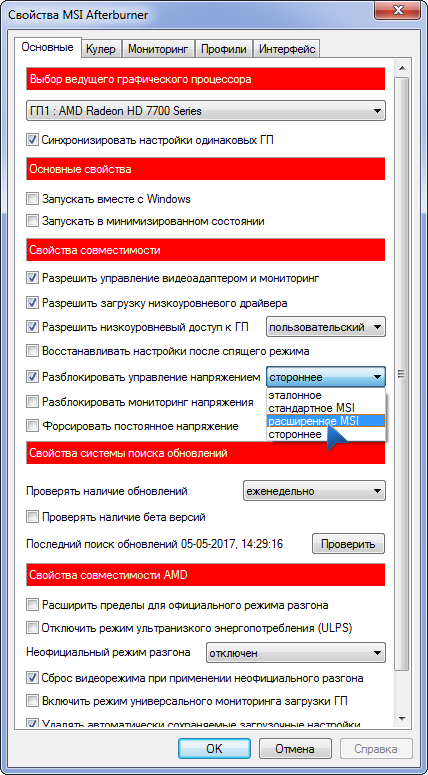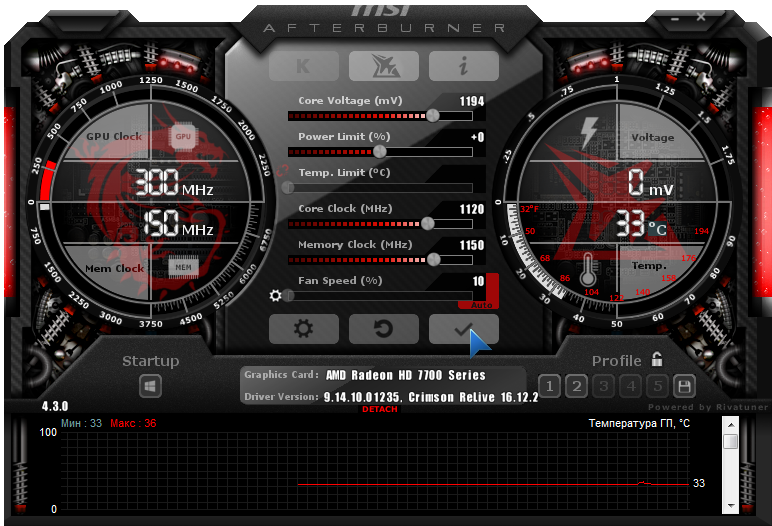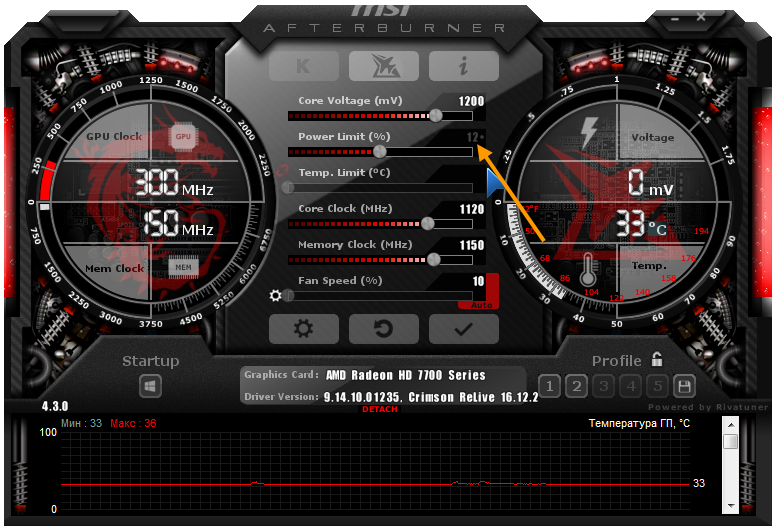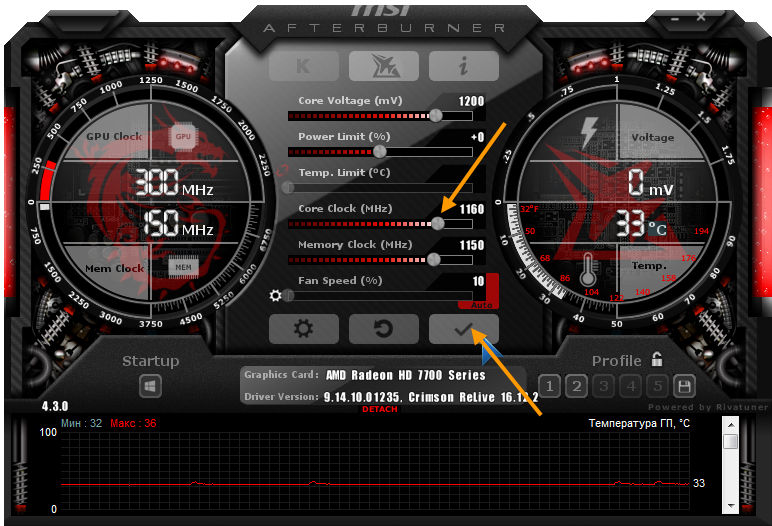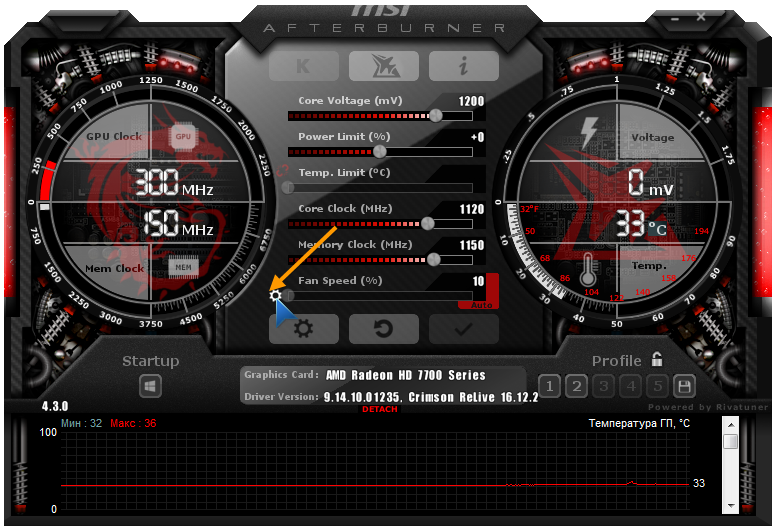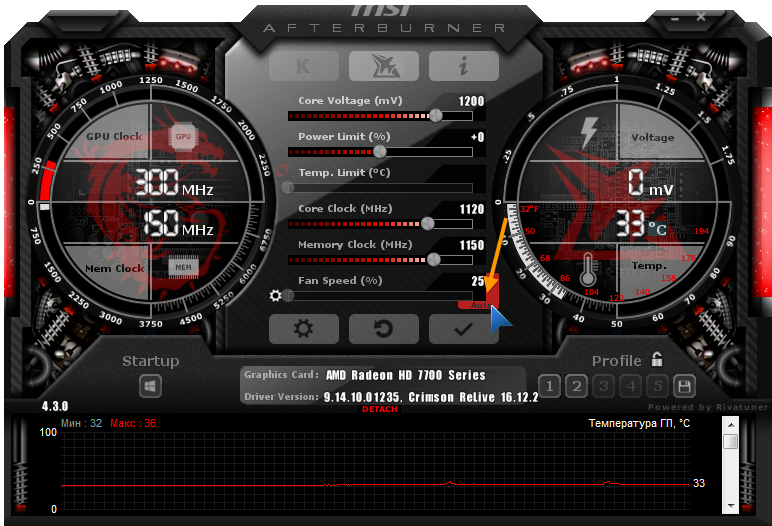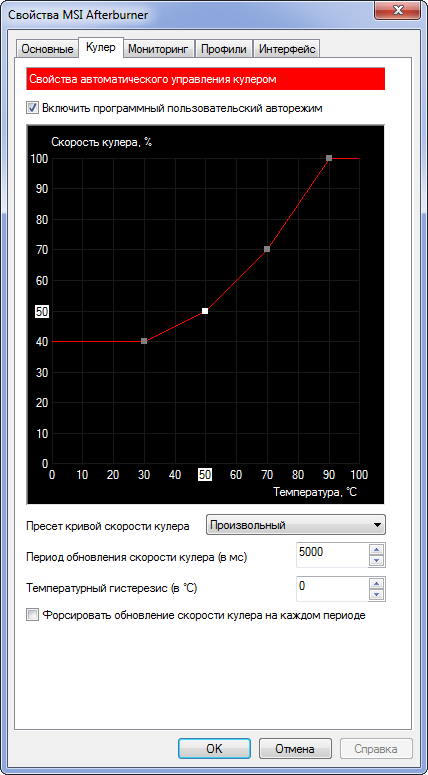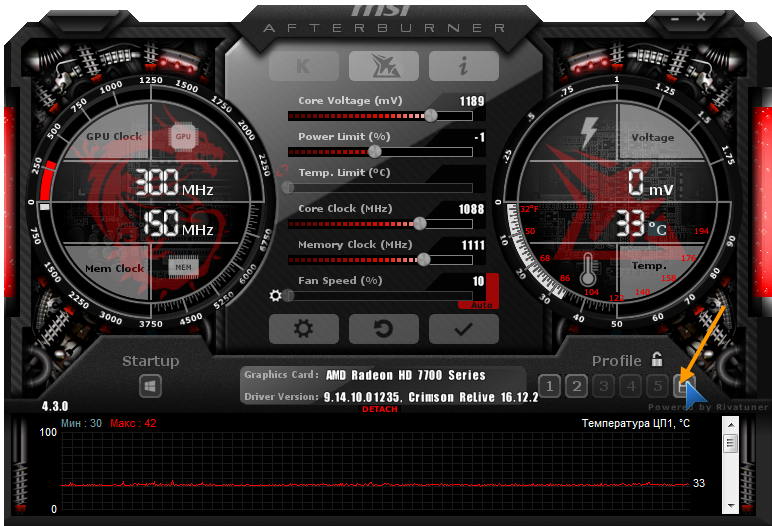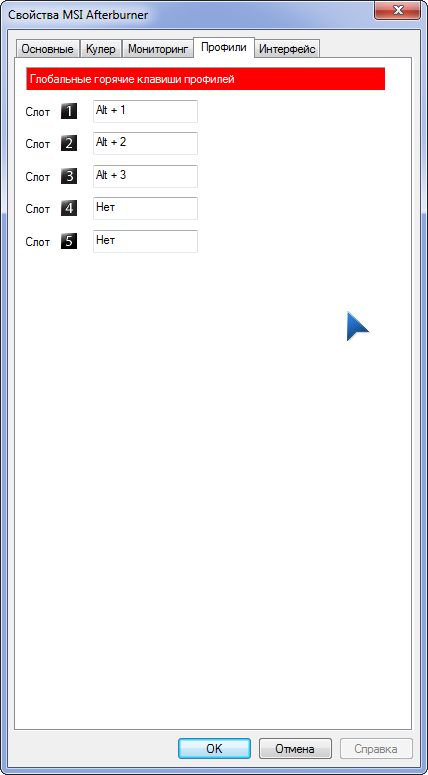Технические гайды для геймеров на ПК
- Как настроить Windows 10 для игр: максимальная производительность, игровой режим и другие советы
- Как узнать температуру процессора в Windows 10
- Как настроить мониторинг MSI Afterburner в играх: узнаем температуру и загрузку процессора и видеокарты
- Загрузка видеокарты в играх: как проверить, почему нагружена не на 100%, что такое раскрытие
Чтобы быть в курсе, как ваш компьютер справляется с играми, не перегреваются ли комплектующие, да и что вообще тормозит всю систему можно воспользоваться экранным мониторингом. Есть несколько популярных программ, но мы остановимся на MSI Afterburner, так как она бесплатная и имеет все нужные функции. Мы постоянно пользуемся ей для тестов игрового железа и ноутбуков.
Сложного здесь ничего нет, настройка займет не более 10-15 минут. Для начала скачайте последнюю версию программы с официального сайта. На современной Windows архив можно открыть обычным проводником.
Вместе с программой Afterburner идет и Rivatuner Statistics Server (RTSS), которая необходима для работы экранного мониторинга. Следите, чтобы при установке стояли галочки для установки обеих программ. Как только инсталляция закончится, переходите к настройкам.
Первым делом включите классический скин. Он намного проще и удобнее. Нажмите на значок шестеренки и перейдите в самую последнюю вкладку «Интерфейс». В выпадающем списке выберите Default MSI Afterburner v3 skin — big edition. Примените изменения.

Не выходите из настроек. Перейдите на третью вкладку «Мониторинг». Период опроса сенсоров можно поставить 1000 мс. Если выставлять слишком низкие параметры, то показатели мониторинга могут скакать. Будет сложно понять, например, загрузку процессора.

Далее нужно отметить галочкой «Показывать в ОЭД» те параметры, которые вы хотите видеть. Сначала кликаете по нужной строке, например «Температура ГП», а затем ставьте галочку ниже.
Также можно выбрать, в каком виде будет выводиться информация: текст, график или текст + график. В большинстве случаев лучше оставить текст. Но, например, для счетчика кадров и счетчика фреймтайма удобно ставить именно текст + график. Здесь выбираете на свое усмотрение.
Далее нужно дать выбранному параметру название. Делать это необязательно, но лучше все же прописать названия. Ниже отметьте галочку «Переопределить имя группы» и напишите название вашего процессора или видеокарты. В зависимости от того, что за параметр вы называете. Оперативную память можно не трогать, она по умолчанию обозначена RAM. Но если хотите, можно указать рабочую частоту и объем (пример — 16 Gb 3200 MHz). Видеопамять можно обозначить VRAM, чтобы было нагляднее.

Обратите внимание, что какой-то из пунктов может быть неактивен. Это легко понять по отсутствию галочки слева. В таком случае просто кликните на контур галочки и пункт активируется. Вы можете выбирать по своему усмотрению, но мы рекомендуем отображать следующие параметры:
- температура ГП,
- загрузка ГП,
- загрузка памяти,
- частота ядра,
- температура ЦП,
- загрузка ЦП (можно отметить все доступные потоки),
- частота ЦП (можно отметить все доступные потоки),
- загрузка ОЗУ,
- частота кадра,
- время кадра.
Что касается популярных показателей «Частота кадров ниже 1%» и «Частота кадров ниже 0,1%», то их нужно замерять на определенном отрезке времени, активируя подсчет вручную. Это нужно в основном для тестов, но не на ежедневной основе. Если все же хотите включить, то нужно настроить «Глобальные горячие клавиши мониторинга» в самом конце вкладки «Мониторинг».
Также советуем назначить кнопки для отображения или скрытия мониторинга. Перейдите на вкладку «ОЭД» и выберите клавиши, которыми вы будете включать и выключать оверлей. В нашем случае это F10 и F11, но можно поставить любые, которые не перекликаются с игровым управлением. Таким образом вы сможете в любой момент включать и выключать оверлей.
Если в системе две видеокарты

Если у вас две видеокарты в системе: встроенная и дискретная, то они будут отображаться, как ГП1 и ГП2. Чтобы не перепутать и не вывести на экран показатели встроенной карточки посмотрите, какая именно карта дискретная. Сделать это можно на первой вкладке «Основные». Первая же строка «Выбор ведущего графического процессора».
Как изменить цвет оверлея

Если вы хотите поменять цвета оверлея, то нажмите на три точки рядом с пунктом «Показывать в ОЭД». Тогда можно сделать, например, синий цвет статистики для процессоров Intel или красный для AMD.
Как делать скриншоты

Рекомендуем также включить возможность делать скриншоты средствами Afterburner. Для этого перейдите на вкладку «Захват скриншотов» и привяжите любую удобную вам клавишу. Формат — JPG с качеством 90-95%. Также перейдите на вкладку «ОЭД» и снимите галочку «Показывать ОЭД на захваченный скриншотах и видео», если вам не нужно, чтобы оверлей отображался в кадре.
Настройки RTSS
Теперь нужно настроить RTSS, но здесь все попроще. В трее нажмите на значок монитора с числом 60, чтобы открыть программу. Нам важны несколько параметров.

- Start with Windows — автозагрузка, рекомендуем включить.
- Framerate limit — ограничивает максимальный FPS.
- On-Screen Display Shadow — отбрасывание тени лучше включить для читаемости.
- On-Screen Display Fill — заливка, улучшает читаемость, включать по желанию.
- On-Screen Display Zoom — масштабирование, на мониторе 1080p оставить по умолчанию, на 1440p и выше стоит увеличить масштаб.
***
В этом гайде мы рассмотрели только оптимальные настройки, без углубления. Этого вполне достаточно для повседневного использования и даже для тестов вашего нового железа.
- Загрузка видеокарты в играх: как проверить, почему нагружена не на 100%, что такое раскрытие
- Как настроить видеокарту NVIDIA для игр
- Как узнать температуру процессора в Windows 10
MSI Afterburner – известная утилита для управления параметрами графических ускорителей AMD и Nvidia. Видеокарты от компании Intel не поддерживает. Кроме разгона, даунвольтинга и регулировки скорости вращения вентилятора программа предлагает мощные инструменты для контроля технических показателей графического ускорителя, памяти, центрального процессора. В статье подробно расскажем, как включить и настроить мониторинг в MSI Afterburner.
Средства наблюдения представлены графиками в соответствующей панели и оверлейного (overlay) экранного дисплея (ОЭД). Вторая функция частично поддерживается по умолчанию, отчасти требует наличия компонента RivaTuner Statistics Server (RTSS). Без него, например, в MSI Afterburner нельзя посмотреть FPS. Инсталлируется после установки программы, также можете отдельно загрузить и развернуть на компьютере сервер статистики RivaTuner.
Оверлейный дисплей – модальное изображение, расположенное поверх основного – игры. Наложение и фоновая картинка обрабатываются и выводятся как отдельные слои, друг на друга не влияют.
- Откройте настройки Афтербернер, посетите вкладку «Мониторинг».
- В разделе «Активные графики…» вкладки «Мониторинг» отметьте флажками пункты: «Температура ГП», «Частота кадров» и прочие показатели.
- Кликайте по каждому и включайте функцию «Показать в ОЭД».
Отображение параметров в оверлее.
Правее от опции «Показать в ОЭД» изменяются цвета надписей, способы вывода показателей (текстовая форма, графическая, и то, и другое).
Как настроить мониторинг MSI Afterburner
Приложение позволяет настраивать внешний вид ОЭД во вкладке «Мониторинг».
- Период опроса датчиков – частота получения сведений с сенсоров в миллисекундах – соответственно и периодичность обновления информации на дисплее.
- Клик по кнопке с тремя точками правее от названия подраздела «Активные графии…». Откроется список плагинов – импортируют дополнительные параметры с иных информационно-диагностических утилит.
Поставьте флажки возле нужных дополнений. Информация появится после запуска соответствующих программ: AIDA64, CPU-Z, GPU-Z. - Поставьте флажок для отображения графика в окне мониторинга (закреплено внизу программы).
- Источник данных – откуда MSI Afterburner черпает сведения для построения графика (внутренний или внешний – плагины).
- Свойства графика – отображаются внизу, активны после выбора графика (клика не нему).
Подробнее про настройки. - Количество колонок с графиками.
Две колонки графиков. - Ниже располагаются свойства текущего графика (который под курсором).
Свойства графика
- Отображение на экранном оверлейном дисплее с указанием цвета элемента и способа отображения параметра.
- Вывод информации на встроенный в клавиатуру Logitech дисплей.
- Добавление иконки в трей, выбор её цвета, способа визуализации.
- Тревога при выходе значения за указанный диапазон – в окне мониторинга появится жёлтый треугольник с информацией, что показатель вышел за установленные рамки.
Для уведомления пользователя MSI Afterburner умеет запускать приложения, например, проигрыватель с музыкой, может автоматически завершить игру, выключить компьютер, воспроизвести звуковой файл.
- Ниже указываются пределы графика – опция позволяет отсечь пиковые и (или) минимальные значения, чтобы сосредоточиться на динамике нужных показателей.
- Переопределение имени (переименование) графика, их группы.
- Цвет графика в многослойном режиме.
Названия и цветовое оформление изменяются. - Формула коррекции изменит значение на указанную величину. Например, изначальная температура GPU – 23° C. Если в текстовую форму вписать -23, на графике отобразится нагрев устройства – разница между исходной и текущей температурой.
- Свойства отчётов – подраздел для активации и настройки протоколирования мониторинга, просмотр готовых отчётов. Помогут в выявлении проблем в работе аппаратных компонентов, как вариант, возникших вследствие повышения производительности видеокарты.
- Внизу – задаются комбинации клавиш для управления отчётами.
Маловажные настройки.
Как включить FPS в MSI Afterburner
Для геймеров важно видеть не только температуру, загрузку и частоты компонентов компьютера во время игрового пресса, но и наблюдать за ФПС. Это важнейший показатель для комфортного геймплея. Чем больше FPS генерирует видеокарта, тем более плавная и приятная картинка.
Чтобы включить отображение ФПС поверх игр:
- Посетите вкладку «Мониторинг» в настройках программы.
- Активируйте опцию «Частота кадров» – поставьте флажок перед названием.
- Измените значения остальных параметров под себя (описаны выше) и сохраняйте конфигурацию.
Настройка горячих клавиш для ОЭД в MSI Afterburner
Активировали экранный дисплей в наложении – он появился. А как выключить этот ОЭД? Горячими клавишами.
- Откройте настройки MSI Afterburner и посетите вкладку «ОЭД».
- Кликните по полю «Показать ОЭД» и зажмите комбинацию клавиш для включения оверлея с Alt, Ctrl или Shift, не задействованную в Windows и иных приложениях.
- То же повторите для отключения мониторинга.
Назначение комбинаций клавиш для управления оверлеем. - Сохраняйте настройки.
Программирование кнопок для отображения и отключения ОЭД в играх не обязательно, но вскоре после эксплуатации функции закрепление операций за глобальной комбинацией клавиш потребуется.
Важно. Первая строчка «Переключить видимость ОЭД» заменяет собой две последующие. Одно нажатие выключит мониторинг в программе MSI Afterburner (если включён), и выведет на дисплей, если отключён.
Включение оверлея в MSI Afterburner (ОЭД)
Для визуализации и отключения выбранных показателей поверх игры зажмите запрограммированные ранее кнопки.
- Если ничего не появляется, или MSI Afterburner перестал показывать мониторинг в играх, кликните «Дополнительно…» во вкладке «ОЭД» для вызова сервера статистики.
Открытие окна с дополнительными параметрами. - Активируйте опцию «Show On-Screen Display».
- Затем включите «On-Screen Display Support».
Конфигурация наложения.
В окне настраивается внешний вид оверлея: цвет, шрифт, размер, тень, режим отображения.
Если ОЭД не появится:
- Закройте игру и запустите RivaTuner Statistics Server.
- Кликните «Add», выберите исполняемый файл игры, нажмите «Открыть».
Для каждой игры можете изменить внешний вид ОЭД.
Как включить график Frametime в мониторинге?
FPS – частота кадров, отображаемых за секунду. Frametime – распределение этих кадров во времени. Из 30 FPS за первые полсекунды может сгенерироваться 10 кадров, за вторые – 20 FPS. Равномерность интервалов прорисовки важна для геймеров. В случаях большего перекоса появляются микрофризы, заметны подлагивания.
Летом 2017 года вышла MSI Afterburner 4.4.0 с новой функцией отображение Frametime или Времени кадра на графике.
Включается фреймтайм в MSI Afterburner в настройках:
- Кликните по шестерёнке, активируйте вкладку «Мониторинг».
- Среди графиков активируйте «Время кадра» – поставьте галочку перед именем.
- Щёлкните по названию опции, затем – «Показать в ОЭД».
- Выберите способ визуализации «График» либо «Текст, график».
- Примените настройки.
Алгоритм активации отображения времени кадра.
Настройка сохранения скриншотов игры и захвата видео
Функции сохранения скриншотов и захвата видео через MSI Afterburner используются редко. Сначала необходимо задать клавиши для снятия скринов, запуска и остановки записи экранного видео.
- В настройках кликните по текстовому полю и зажмите клавиши для создания скриншота.
- Выберите формат (оптимально jpg) и качество картинки.
- Каталог для сохранения графических файлов.
Конфигурирование снимков экрана в MSI Afterburner. - Сохраните настройки.
Во время игры нажмите указанную кнопку или комбинацию для снятия скринов.
Настройка записи игрового видео
- Посетите вкладку «Захват видео».
- Кликните по первому текстовому полю и задайте клавишу или комбинацию для записи игрового видео.
Параметры видеозахвата. - Укажите прочие параметры записи: режим – рабочий стол или трёхмерное приложение (игра), формат видео, контейнер, качество, частота кадров, выходящий каталог и прочие.
Как пользоваться мониторингом в играх
Для исключения перегрева обязательно включите тревогу при достижении показателей термодатчика 80-85°C. Чтобы не пропустить момент перегрева, активируйте функцию проигрывания звука в качестве предупреждения.
Кроме температуры обращайте внимание на FPS – падение ниже 24 кадров приведёт к воспроизведению изображения рывками. Ситуация возможна, если графический ускоритель не справляется с нагрузкой, при сильном нагреве видеокарты. В последнем случае сбрасывает частоты для охлаждения. Когда устройство регулярно или шустро нагревается свыше 80-85° C, вылетают игры, стоит подумать о снижении рабочих частот на несколько процентов. Если повышали напряжение видеоядра – сбросить.
Бывает, что MSI Afterburner перестает отображать ОЭД в Counter-Strike: Global Offensive (CS: GO). Помогает запуск игры через лаунчер с параметрами «-allow_third_party_software». Попробуйте обновить Афтербернер. Подробнее о решении проблем с мониторингом читайте по ссылке.
Как выключить мониторинг в Afterburner
- Отключается отображение ненужных показателей в настройках мониторинга: щёлкните по параметру, снимите флажок «Показать в ОЭД» и примените изменения.
Алгоритм отключения одного или нескольких показателей. - Все параметры уберёт с экрана комбинация горячих клавиш, указанных во вкладке ОЭД.
Первая комбинация поочерёдно показывает и прячет, третья – только скрывает.
Второй вариант выключения мониторинга
Перенесите переключатель RTSS «Show On-Screen Display» в положение «OFF» – «Отключено».
Вопросы и ответы
Поможем решить любую проблему с Afterburner.
Можно ли настроить положение мониторинга на экране игры?
Запустите RTSS, выберите профиль (глобальный или конкретной игры), на экране справа внизу поместите элемент в нужное место при помощи мыши. Кнопками со стрелками точно позиционируйте наложение. Переключатель «On-Screen Display zoom» меняет масштаб наложения.
Как убрать затемнённый фон, перекрывает же картинку?
В RTSS заливку фона цветом отключает опция «On-Screen Display fill» (см. скриншот выше).
На вопросы, касающиеся разгона видеопамяти и графического ядра и мониторинга отвечаем оперативно. С комментариев переносим их в раздел выше.
Скачиваете утилиту с официального сайта (зеркало).
Устанавливаете, запускаете и сразу же переходите в настройки.
Далее, во вкладку «мониторинг»
В данной вкладке нам нужно выбрать интересующие нас колонки/датчики и активировать их показ в 3D приложениях.
Кликаете на интересующий пункт, если слева от его названия не стоит чёрная галочка (1) — поставьте и активируйте галочку напротив «показывать в ОЭД» (2).
Включайте мониторинг только с тех датчиков, которые вам нужны.
В данном окне можно кастомизировать вид датчика внутри игры.
Колонки можно менять местами, просто потянув за неё с зажатой ЛКМ . Для удобства рекомендую опустить частоту кадров и время кадра в самый низ.
Настройки предложены для каждого отдельного датчика и активируются индивидуально.
Чтобы объединить датчики в одну строчку в мониторинге, нажмите «переопределить имя группы» и задайте всем датчикам одно имя на группу.
Для компактности мониторинга рекомендую объединять между собой, в одну строчку логически связанные между собой датчики.
Пример ЦП: Температура; степень его загрузки в процентах, средняя частота ядер и количество занятой оперативной памяти.
Пример ГП: Температура; общая нагрузка в процентах и количество занятой видеопамяти.
Во вкладке ОЭД активируете запуск/отключение мониторинга по горячей клавише, либо по сочетанию клавиш.
Так же, очень удобным пунктом считаю «показывать системное время».
Если хотите, чтобы FPS или фреймтайм был в виде графика (как на скриншоте выше), для отслеживания микростаттеров/фризов и т.п., во вкладке «мониторинг», в соответствующем пункте, напротив «Показывать в ОЭД» выберите «график»
Размер, цвет, шрифт и тип мониторинга можете выбрать в RTSS — утилите, которая ставится вместе с MSI Afterburner и запускается одновременно с запуском вышеназванной.
Рекомендуемые настройки на скриншоте.
Если требуется вывести мониторинг активности накопителя, то во вкладке «мониторинг» нажмите на три точки, справа от графы «Активные графики мониторинга»
В открывшемся окне активируйте пункт «PerfCounter», выделите его активным и нажмите «настроить».
Если визуальная активность в виде скачущих цифр в пунктах есть, то просто нажмите ОК и ещё раз ОК.
Если в появившимся окне не происходит никакой активности и везде написано N/A, то включите счётчики производительности через утилиту exctrlst. exctrlst.7z
В списке графиков, в самом низу появятся пункты относящиеся к накопителю.
Чтобы было легче сопоставлять нагрузку дисков с фризами, нагрузку лучше всего отображать в виде графика (но многим не нравится такой вариант из-за разной частоты опроса).
Для себя я настроил таким образом
4 января 2022, вторник
11:12
-20% на 4070 Ti в Ситилинке
Samsung S23 и S23 Ultra уже в Ситилинке
RTX 3070 Ti за 55 тр в Ситилинке
MSI 3060 Ti Ventus OC за 40 тр
Выбираем игровой ноут: на что смотреть, на чем сэкономить
3070 Gigabyte дешевле 50 тр
3060 дешевле 30тр в Ситилинке
Этот материал написан посетителем сайта, и за него начислено вознаграждение.
Пользователи ПК делятся на две категории: одни хотят все знать, что происходит в их системе и лично контролировать многие параметры работы и те, кто просто включает компьютер и работает (играет), не вдаваясь в разные нюансы происходящего. Вторая категория может сразу закрывать статью, она не будет вам интересна или полезна. Точно также могут поступить и те, кто уже «познал Дзен» от разгона и настройки своей системы. Они не узнают из статьи ничего нового. Статья предназначена для тех, кто хочет научиться контролировать состояние системы, но еще этого сам не делал.
Итак, приступаем.
Существует достаточно много программ, которые позволяют в режиме реального времени мониторить состояние системы при игровом процессе. Все программы я рассматривать не буду, расскажу только о тех, которыми пользуюсь лично.
рекомендации
-17% на RTX 4070 Ti в Ситилинке
3080 дешевле 70 тр — цены снова пошли вниз
Ищем PHP-программиста для апгрейда конфы
3070 Gainward Phantom дешевле 50 тр
13700K дешевле 40 тр в Регарде
16 видов <b>4070 Ti</b> в Ситилинке — все до 100 тр
3070 Ti дешевле 60 тр в Ситилинке
3070 Gigabyte Gaming за 50 тр с началом
Компьютеры от 10 тр в Ситилинке
3070 дешевле 50 тр в Ситилинке
MSI 3050 за 25 тр в Ситилинке
3060 Gigabyte Gaming за 30 тр с началом
13600K дешевле 30 тр в Регарде
4080 почти за 100тр — дешевле чем по курсу 60
-19% на 13900KF — цены рухнули
12900K за 40тр с началом в Ситилинке
RTX 4090 за 140 тр в Регарде
3060 Ti Gigabyte за 42 тр в Регарде
Наиболее часто употребляется для подобных целей бесплатная программа MSI Afterburner. Дело в том, что она не просто мониторит работу системы, а позволяет изменять некоторые параметры работы вашего видеоадаптера, говоря проще: осуществлять разгон. Но непосредственно данную функцию рассматривать не буду. Это отдельная тема, да и статьи на нее уже были.
Скачать данную программу можно с сайта Guru3D в разделе загрузок. После установки и запуска мы лицезреем саму программу:

Затем нам надо нажать кнопку Setting или найти значок шестеренки, чтобы войти в настройки.

Тут нас собственно интересует только следующие настройки:
— Запускать вместе с Windows (это по вашему желанию, я загрузку не включаю)
— Разблокировать мониторинг напряжения (если хотите лицезреть напряжение вашей видеокарты)
— Проверка наличия обновлений (хотите включайте, хотите — нет)
Больше нас тут ничего не интересует.
Переходим ко вкладке «Мониторинг»:

В открытом окне есть все доступные для нас графики мониторинга. По мере развития самой программы, количество этих графиков заметно увеличилось. Т.к. сама программа предназначена для разгона видеокарт, то, естественно, мониторятся практически все параметры вашей видеокарты. Это частота графического процессора, объем и частота памяти, напряжение видеокарты (при разблокировке данной функции), температура чипа (возможен контроль и за другими температурами видеокарты, если таковые вообще мониторятся на ней), скорость оборотов вентиляторов (при независимой работе, выводится график для отдельных вентиляторов). Несколько позже появилась поддержка мониторинга параметров работы вашего центрального процессора. На данный момент можно мониторить частоту всех ядер, их температуру, загрузку. Отдельно выводится информация о загруженности оперативной памяти и о загрузке самого рабочего процесса (игры). Также средствами Windows можно мониторить температуру всех имеющихся накопителей, скорость чтения и записи с них. Ну и, конечно, можно вывести на монитор значение фпс в игре (средний, минимальный, максимальный), а как же без этого.
Все данные можно выводить, как в виде цифр, так и графиков. Как вам угодно:
Отдельно можно настроить цвет для каждой группы параметров. Поставив галочку в строке «Переопределить имя группы», вы имеете возможность вбить название своего процессора, видеокарты и прочего оборудования.
Кстати, количество графиков мониторинга зависит и от установленных у вас программ. Допустим, если у вас установлена AIDA 64, то возможно выводить информацию и с нее:

Есть еще одна функция, которая может иногда пригодится. Допустим, вы хотите узнать, когда температура вашего процессора достигает определенного значения. Для этого есть функция «Тревога при выходе значения за диапазон»:
Тут можно задать, как минимальное значение, так и максимальное. При этом в мониторинге данный показатель будет обозначаться выбранным цветом (красный по умолчанию). Но не всегда можно заметить изменение цвета. Поэтому есть отдельная опция звукового сигнала, который включится при выходе за указанные рамки. Звук довольно противный и не заметить его вы не сможете, проверено.
Теперь пройдемся коротко по другим вкладкам программы.
ОЭД:
Здесь можно задать видимость оверлейного экрана на скриншотах. Также можно, чтобы на скриншотах отображалось время. Чтобы мониторинг не мозолил глаза постоянно, задаем клавишу, которая будет отключать/включать видимость ОЭД.
Запись скриншотов:
Хотите сделать скриншот? Задайте для этого действия клавишу и выберите формат сохраненного снимка, а также папку, где они будут находиться.
Запись видео:
Настроек тут больше. Работа аналогична захвату скриншота с экрана. Но стоит указать, что сохраненное видео имеет довольно большой объем и заметно отбирает ресурс вашего процессора. Не особо нужная функция.
Запись бенчмарка:
Задаете кнопку на начало записи и ее окончание. Результат сохраняется в текстовом файле. Выглядит это так:
Коротко, но довольно информативно. Хотите в виде графиков? Добро пожаловать в Эксель…
Ну и последняя вкладка позволяет выбрать внешний вид программы. Не особо нужно, но хоть виртуально можно добавить изображение современных карт:
Но сама MSI Afterburner не может выводить оверлейный экран. Для этого служит программа Riva Tuner Statistics Server (RTSS). Она устанавливается вместе в MSI Afterburner, в установочном пакете. Но можно скачать ее отдельно.
Выглядит она так:
Тут весь функционал сразу виден. Можно сделать загрузку вместе с Windows. В центральном окне изначально нет никаких приложений, кроме значения Global. Если же хотите применять кастомные настройки к разным своим приложениям (в смысле играм), то вам нужно самим в ручном режиме найти их исполнительные файлы с расширением EXE. Потом для каждой выбранной игры можете задать параметры мониторинга: цвет, размер шрифта, тип шрифта (только в режиме Raster 3D), в нижнем окне можно самому настроить место на экране, где будет выводиться информация (по умолчанию она располагается в верхнем левом углу монитора).
Некоторые особо «капризные» игры по умолчанию не мониторятся. Придется «поиграть» с настройками Aplication Detection Level.
Следующая полезная функция: Framerate Limit, которая позволяет вам просто ограничить в игре частоту кадров на нужном уровне.
Scanline Sync позволяет смещать линию разрыва кадров на мониторе (при отключенной вертикальной синхронизации).
Остальные функции не особо и нужны. По крайней мере я ими не пользовался (кроме настройки языка — по умолчанию он английский).
Казалось бы, что этого достаточно. Но, продвинутые пользователи знают, что программа MSI Afterburner не может контролировать многие довольно важные параметры системы. Но это легко исправить.
Скачиваем программу HWiNFO 64 и запускаем ее в режиме «только датчики» (так проще будет объяснять):

Параметров просто огромное количество. Оно зависит и от вашего процессора/видеоадаптера, и от материнской платы. Не забыта и периферия в виде накопителей.
Хотите увидеть эти значения при игре? Щелкаем на нужный параметр правой мышкой и выбираем OSD (RTSS) setting:
Настраиваем вывод информации:
Потом, после запуска самой программы RTSS, мы видим результат:

HWiNFO 64 позволяет вам выводить информацию в реальном времени, которая недоступна для MSI Afterburner: температура датчиков материнской платы, всевозможные напряжения на процессоре, обороты вентиляторов.
Это иногда полезно при разгоне или точной настройке напряжения процессора в стоке (не все же довольствуются режимом Авто).
Не возбраняется и совместное применение программ HWiNFO 64 и MSI Afterburner:

Вот такой небольшой обзор по использованию мониторинга в играх. Может кому-то это будет полезным.
Этот материал написан посетителем сайта, и за него начислено вознаграждение.
рейтинг: 4.0
из 5
голосов: 16
Лента материалов
Интересные материалы
9 февраля 2023
24
Возможно вас заинтересует
MSI Afterburner – это одна из лучших программ для разгона видеокарты. Но её возможности куда шире, она может делать скриншоты, захватывать видео, а также выводить мониторинг. На самом деле Afterburner лишь передаёт данные для вывода другой программе – RivaTuner Statistics Server.
Мы покажем не только как включить мониторинг в MSI Afterburner, но и как выбрать и настроить элементы, а ещё и то, как расширить возможности мониторинга, добавив сенсоры материнской платы, графики и даже изображения. С помощью такого мощного инструмента можно также выявить проблемы с производительностью, о чём мы тоже не забудем рассказать.
Настройка внешнего вида
Для того, чтобы включить мониторинг, надо в настройках MSI Afterburner перейти во вкладку Мониторинг и у любого элемента включить Показывать в ОЭД (оверлейный экранный дисплей). После этого запустится RivaTuner Statistics Server и включится мониторинг. Теперь вы знаете как включить оверлей MSI AfterBurner.
Отключить мониторинг Afterburner можно убрав все элементы (снять галочку Показывать в ОЭД с зажатой клавишей Shift). Помимо этого, в соседней вкладке настроек ОЭД можно задать горячие клавиши для скрытия мониторинга.
Также стоит отметить, что программа не имеет раздельных настроек для каждого пользователя, поэтому желательно сохранить свои настройки в профиле. Перед этим необходимо в настройках во вкладке Профили расширить их содержимое (Содержимое профилей – Настройки мониторинга).
Riva tuner Statistics Server (RTSS)
Как было сказано, RivaTuner Statistics Server (RTSS) занимается непосредственно выводом мониторинга на экран. В связи с этим часть настроек находится именно в ней. Давайте рассмотрим их подробнее.
Основные элементы управления RTSS
- Включить мониторинг можно как глобально, так и индивидуально, для этого создаются профили для приложений. К сожалению, указать конкретное приложение нельзя, определение идёт по имени процесса.
- Уровень обнаружения в общем случае трогать не стоит, но в редких случаях его повышение помогает найти активное 3D-приложение.
- Ограничитель частоты кадров – это весьма полезная вещь. Можно задать ограничение как глобально, так и индивидуально для приложения. Применяется в играх без вертикальной развёртки или там, где она отключается в меню. Высокая частота может создавать излишнюю нагрузку, а также вызывать резонанс в дросселях питания видеокарты, что приводит к характерному писку.
- Способ рендеринга стоит оставить Raster 3D. Он позволяет выбирать шрифт, а также необходим для вывода изображений и анимации. Шрифт выбирается нажатием на кнопку Raster 3D, аналогичным способом выбирается цвет текста и фона (цвет контура доступен только в Vector 3D).
- Расположение. Мониторинг можно расположить в одном из углов экрана. Отступ можно задать как перетаскиванием счётчика в рамке, так и заданием смещения вручную.
Также стоит отметить наличие собственного редактора в RTSS (плагин OverlayEditor.dll), его возможности гораздо шире благодаря разметке с собственным гипертекстовым языком. Редактор открывается двойным щелчком или кнопкой Настроить.
Надо поставить галочку для включения плагина
Как можете заметить, собственный мониторинг способен отображать графики, столбчатые диаграммы, изображения и спрайтовую анимацию.
Пример собственного оверлея RTSS
Работать с редактором не так просто, например, изображения необходимо положить в один файл, а для создания новых элементов надо разбираться в разметке. Далее мы рассмотрим несколько примеров.
MSI Afterburner
Как мы уже выяснили, мониторинг MSI Afterburner опирается на RTSS. По сути, он отправляет свой оверлей на отрисовку. Для пользователя в этом есть как плюсы, так и минусы. С одной стороны программа позволяет включить готовые элементы, а с другой – настройка внешнего вида сильно ограничена. Большая их часть содержится на вкладке Мониторинг.
Период опроса сенсоров менять не стоит, так как его уменьшение приведёт к снижению производительности. Под этим параметром находится кнопка включения плагинов, которые могут значительно расширить возможности мониторинга.
Большая часть элементов включена по умолчанию. Даже без добавления на оверлей программа считывает их показания, что может использоваться другими программами или для добавления иконки в панель задач. В свойствах элемента можно увидеть, где используется элемент: В ОЭД (текст, график), иконка, LCD дисплей клавиатуры.
Источник данных зачастую выбрать нельзя, эта опция доступна только для некоторых плагинов. В связи с этим вы не можете указать собственную размерность и единицы измерения.
Настройка внешнего вида мониторинга содержит 4 темы на выбор: Классическая, Модерн, Модерн моно, Модерн Веб. Классическая и Модерн моно используют цвет из RTSS, остальные две переопределяют его. Остальные настройки мы рассмотрим в примере.
Переопределение имени группы – это один из главных параметров, с его помощью вы можете расположить в одной строчке сразу несколько элементов. Учтите, что по умолчанию используется шрифт без кириллицы (шрифт выбирается в RTSS).
Также стоит отметить, что Afterburner тоже может использовать некоторые элементы гипертекста, например, имя группы можно задать в виде %CPU%, %GPU%. Такая запись позволит автоматически подставить модель процессора или видеокарты.
Настройка мониторинга MSI Afterburner в играх
Основные параметры
Перед тем, как начать перечисление параметров, стоит сделать важное замечание: процессоры и видеокарты могут иметь разные наборы сенсоров, поэтому некоторые из параметров вы можете у себя не найти.
Пожалуй, главные параметры – это количество кадров и время кадра. Также вы можете вывести частоту кадров ниже 1% и 0.1%, они покажут среднее значение, отбросив 99% и 99.9% результатов, которые были выше них. С их помощью можно оценить плавность картинки. Учтите, что для подсчёта средних значений надо включить Бенчмарк. Горячие клавиши для включения задаются в одноимённой вкладке настроек. Время кадра удобно выводить в виде графика, скачки на нём будут символизировать о появлении долгих кадров.
Если же говорить об аппаратной части, то для определения состояния важно знать температуру, загрузку, текущую частоту и энергопотребление как видеокарты, так и процессора. Также важными параметрами являются показатели загрузки оперативной и видеопамяти.
Акустический комфорт определяется скоростью вращения вентиляторов, это показатель также можно вывести на мониторинге (некоторые вентиляторы нельзя мониторить, например, вентилятор блока питания, который нередко становится главным источником шума.
Плагины
Некоторые параметры доступны только через плагины. Наиболее полезные GPU.dll, HwInfo.dll и PerfCounter.dll.
GPU.dll позволяет выводить значения встроенной и разделяемой памяти ГП, первая непосредственно распаяна на видеокарте, а вторая берётся из оперативной памяти. Эти показатели полезны для выявления нехватки видеопамяти. Также в этом случае поможет параметр Загрузка контроллера шины. Он показывает загрузку шины PCI-e, через которую видеокарта получает недостающие текстуры.
Программу HWiNFO64 также можно подключить к мониторингу. Для этого в настройках программы необходимо выбрать параметры Minimize Sensors on Startup и Shared Memory Support. С плагином HwInfo.dll вы можете получить показания практически каждого доступного сенсора, начиная от тех, что доступны по умолчанию в Afterburner, заканчивая напряжением блока питания и температурой материнской платы.
PerfCounter.dll обращается к системной библиотеке, она может предоставить доступ к сотням параметров, многие из которых бесполезны. К счастью, плагин изначально содержит наиболее полезные показатели: Скорость и загрузка накопителей, а также скорость сетевого адаптера.
Пример настройки мониторинга Afterburner
Для наглядности мы создадим оверлей с использованием элементов как Afterburner, так и RTSS. Для удобства откроем редактор RTSS, чтобы видеть текущий результат.
Начнём с мониторинга видеокарты. Для этого выберем температуру, загрузку графического процессора и памяти, а также энергопотребление. Для удобства переместим параметры в настройках. Обратите внимание на то, что они принадлежат одной группе и выводятся последовательно.
Для последующей работы с RTSS добавим разделитель Пролог: nn – две пустые строки в начале. Вместо этого можно указать модель процессора и видеокарты (%CPU% %RAM%).
Добавим аналогичные параметры для центрального процессора, а также создадим разделитель. Для этого выберем Разделители и нажмём Ctrl+Insert. Аналогичным способом можно расширить библиотеку цветов и ряд других параметров внешнего вида оверлея.
В последнюю очередь добавим частоту кадров. Напомним, что для отображения средней частоты необходимо запустить бенчмарк. Для времени кадра выберем только график, что также отражено в свойствах.
Теперь добавим дополнительные элементы, которые помогут выявить проблемы с производительностью. Сперва расширим список элементов для существующих строк, добавив напряжение и обороты вентиляторов. Важно отметить, что параметры для процессора берутся из плагина HwInfo.dll.
Теперь добавим параметры системы в группу SYS: температуру материнской платы и основные напряжения. Если температура будет слишком высокой, а напряжение опустится ниже 11.4 В, то компьютер может выключиться.
Перейдём к плагину PerfCounter.dll. С его помощью добавим мониторинг скорости чтения и записи, а также загрузку накопителя. Аналогичным способом можно добавить мониторинг скорости сети.
С помощью плагина GPU.dll мы можем узнать сколько оперативной памяти в качестве дополнительного буфера использует видеокарта. Мы включим отображение потребления для текущего процесса для большей наглядности. Помимо этого, из стандартного набора параметров включим загрузку контроллера шины PCI-e, что позволит определить нехватку видеопамяти.
Продвинутые настройки мониторинга RTSS
Теперь рассмотрим настройку мониторинга в RTSS. Важно отметить, что оверлеи Afterburner и RTSS могут работать одновременно, при этом оверлей RTSS отображается поверх других. Вы можете подключить и другие программы к RTSS, например, вывод прицела. Пример мониторинга с расширенными параметрами вы можете видеть ниже.
Для добавления элемента в меню Слои выбираем пункт Добавить. Частота кадров – это гипертекст <FR> c 200% размером текста. В общем случае для добавления элемента достаточно нажать кнопку + справа от поля гипертекста. В открывшемся окне выбираем источник данных, а также конечный вид текста. Можно добавить название, макрос для вывода текущего значения с единицами измерения, а также график или изображение (как статичное, так и спрайтовую анимацию).
Более сложный пример – характеристики системы. Для них гипертекст выглядит следующим образом:
%CPU% (%RAM%) %GPU% (%VRAM%)
Помимо этого, мы задали произвольные цвета. Важно отметить, цвет устанавливается для всего слоя, несколько цветов в одном слое быть не может.
Теперь добавим строку с частотами ядер. Сперва стоит зайти в раздел источники и добавить частоты из списка сенсоров Afterburner. По умолчанию значения измеряются в МГц, для перевода в ГГц используем формулу х/1000. Также изменим формат на %.1f, чтобы включить отображение числа с одним знаком после запятой. В Afterburner эти параметры заняли бы полэкрана, если не переопределять группы.
Теперь мы можем перечислить все частоты через пробел:
%CPU1 clock% %CPU2 clock% …
Теперь добавим столбчатые диаграммы загрузки процессорных ядер (источники — CPU№ Usage из списка Afterburner). Для этого при добавлении элемента поставим галочку Добавить встроенный график. Для редактирования элемента ставим на него курсор (при этом элемент выделится цветом)и нажимаем кнопку … . Нам нужна диаграмма шириной три символа и высотой в один символ. Чтобы при нуле было видно начало столбца, его начало поставим отрицательным. И самое главное – выберем Стиль графика: Столбик и вертикальную ориентацию. Помимо столбика также доступна стандартный график и диаграмма (тот же график, но с заливкой).
Теперь добавим динамический цвет. Активируем Пользовательский цвет текста, перейдём в его настройки и нажмём кнопку >>, чтобы переключиться в режим Динамический цвет. Здесь можно установить до 5 диапазонов, а также включить Смешивание цвета для плавного перехода.
Осталось скопировать элемент и отредактировать гипертекст и источник для цвета для последующих ядер.
RTSS позволяет добавлять изображения и спрайтовую анимацию. Мы будем использовать изображение из образца оверлея, но вы можете подключить любое другое. В качестве источника выберем загрузку GPU. Анимация задаётся указанием начальной координаты, размера спрайта, количества спрайтов в строке и общего количества спрайтов. Для неё мы также можем задать пользовательский цвет.
Теперь вы знаете как включить мониторинг в игре MSI Afterburner. Давайте разберемся как выявить проблемы с производительностью.
Выявление проблем с производительностью
Нехватку производительности видеочипа можно определить по его 100% загрузке при низкой частоте кадров. При этом процессор зачастую недогружен.
Нехватка видеопамяти также может вызвать падение частоты кадров. Это проявляется тем, что видеокарта использует много оперативной памяти, а загрузка контроллера шины составляет более 40-50%. Именно последний параметр наиболее важен в этом вопросе, так как игра может загружать текстуры с запасом, занимая всю видеопамять и часть оперативной, при этом для отрисовки кадров будет использоваться лишь малая часть текстур из видеопамяти.
Проблемы с процессором могут проявляться как 100% загрузкой процессора и недогруженной видеокартой, так и низкими показателями и того и другого. Это связано с тем, что современные процессоры имеют больше ядер, чем могут использовать игры в особенности старые и онлайн-проекты.
Если говорить о ноутбуках, то надо смотреть частоту ядер, температуру и энергопотребление. Нередко система охлаждения просто не рассчитана на длительную нагрузку, и процессор сбрасывает частоты. Также в ряде случаев питание распределяется неравномерно, отдавая предпочтение видеокарте.
Нехватка оперативной памяти будет проявляться периодическими подвисаниями, а также высокой активностью накопителя. Иногда подвисания могут случаться лишь по вине накопителя, поэтому использование SSD зачастую решает этот вопрос.
Выводы
Включить мониторинг в MSI AfterBurner несложно, гораздо сложнее выбрать нужные параметры. Вы наверняка определились с тем, что хотите видеть в своём оверлее. Возможно, вы даже создадите свой оверлей в RTSS с нуля. Ведь правильно настроенный мониторинг может помочь с выявлением наиболее распространённых проблем с производительностью.
Помимо RTSS имеются и другие программы для мониторинга. Например, FPS Monitor имеет более гибкие настройки внешнего вида, но при этом менее стабилен, а также не бесплатен.
Была ли эта статья полезной?
ДаНет
Оцените статью:

Загрузка…
Об авторе
Над статьей работал не только её автор, но и другие люди из команды te4h, администратор (admin), редакторы или другие авторы. Ещё к этому автору могут попадать статьи, авторы которых написали мало статей и для них не было смысла создавать отдельные аккаунты.
Gaming PC Builder is reader-supported. When using links on our site to make a purchase, we may earn an affiliate commission.
Installation and Initial Settings
1. Download MSI Afterburner from the MSI website and install it with the Rivatuner Statistics server.
You can separately download and install the Rivatuner Statistics Server if needed. Download it from here.
2. In the MSI Afterburner interface, click the gear icon to open the settings window.
3. Click the monitoring tab then click the checkmark beside the metric you want to display and click the checkbox for “Show in On-Screen Display” in the “properties” section and click the “Apply” button.
Select:
-
- GPU Usage
- Memory Usage
- GPU Temperature
- CPU Usage
- CPU Clock
- CPU Temperature
- RAM Usage
- Framerate
Uncheck the others.
4. Rearrange the metrics by dragging it to where you want to see it. Hold click and use the mouse scroll (middle button) then click Apply. It should look like this.
5. Run a game to see the overlay. Make sure the RivaTuner Statistics Server is also running.
6. If you don’t see the overlay, just run the RivaTuner Statistics Server. The executable file is usually in “C:Program Files (x86)RivaTuner Statistics ServerRTSS.exe“. Turn ON the “Start with Windows” setting so it will run automatically.
Changing Colors
7. To change the color of the “name” of a metric, click the … button in the Properties section.
8. Go to “Group color” and look for the item you wanted to change the color. Double-click its current color and a drop-down list will appear, select its new color and click Apply.
Do the same for all the metrics you selected but choose red for Framerate.
9. To change the color of the values, double-click the color of “System color 0” from “Colors Library”.
10. Color palette window will appear. From there you can select the new color, then click OK and Apply.
11. To change the value color of the Framerate, go to “Value Color” then double-click the Framerate and select a new color, the same as the color of Framerate which is red. Click Apply and OK.
Our overlay now should look like this.
Notice that the “value” (red) and “unit” (white) colors for Framerate are different.
12. To change the unit color of the Framerate, go to “Units color” then double-click the Framerate and select a new color, same as the color of Framerate which is red. Click Apply and OK.
The Framerate value and unit now the same color.
Grouping
13. We want to add the Memory (Mem) to the GPU group and put it next to GPU Usage. To do that, put Memory after GPU usage from the list. Then first select “Memory usage” in the Monitoring tab then click the checkbox for “Override group name”, then rename it to “GPU” because the group name of GPU usage and temperature is GPU. All metrics with the same group name will be put on the same group.
Memory usage of the graphics card is now on the same line as GPU usage and temperature.
Changing Names
14. You can also change the group name according to what components you have in your system. You can change it from the “Override group name” option. Just keep in mind that the metrics you wanted to group should have the same group name.
Adding Graph
15. To add a graph for your framerate, select the Framerate metric from the list then select “graph” from the drop down list in the “On-Screen Display” option then click Apply.
The graph now appears, replacing D3D11.
16. Noticed that the graph is not colored red. To change its color, click the “Select On-Screen Display layout” button (…).
17. Go to graph color, and double-click the “Framerate” designated color. Select the color red then click Apply and OK.
18. To make the Framerate graph texts bigger, go to “Graph text size” then select “” from the drop down list, then click Apply.
The Framerate graph now looks like this.
19. To make the graph wider, shorter, or taller, just change the values of width and height from the “Graph” properties.
Higher negative values for width will make the graph wider and taller for height.
Units Size
20. To make the unit size (MHz, MB, %) be in its normal size, go to “Unit Size” and select “”, then click Apply and OK.
Changing Font and Size
21. To change the font style, open the RivaTuner, click the “Raster 3D” and select the desired font style and size and click OK.
Positioning
22. To adjust the metrics position, open the RivaTuner Statistics Server then change the value of horizontal and vertical coordinates. It is found on the lower portion the window. You need to press the enter key to apply the new coordinates.
Spacing
23. To adjust the spaces between columns, click the “Select On-Screen Display layout” button (…), then go to “Alignments library”, double-click the “Alignment 1” then change its value and click OK. Lower value will reduce the spaces between columns.
On-Screen Display Toggle Hotkeys
24. To turn on or off the on-screen display, go to “On-Screen Display” tab and press the keys you wanted to use in the “Toggle On-Screen Display” text box.
Here is our customized layout.
That’s it!
Customize your own layout and share it with us using #MyFPSCounter in your posts.
После прекращения поддержки Riva Tuner на ее основе была выпущена программа MSI Afterburner.
К ее функциям относятся: разгон графических процессоров путем повышения напряжения ключевых элементов, увеличения частоты функционирования памяти и графического чипа, регулирования быстроты вращения кулера и мониторинг текущего состояния графической платы.
Как пользоваться MSI Afterburner, и что она собой представляет, рассмотрим ниже.
Примечание! Очень важно при эксплуатации приложения пристально контролировать температуру графического процессора,, дабы не перегреть устройство и не вывести его из строя. При использовании мощной геймерской видеокарты лучше позаботиться о новой системе охлаждения.
Утилита следит за динамикой температуры девайса и умеет выводить предупреждения о превышении критического (установленного юзером) значения температуры графического чипа.
Содержание:
Устанавливаем MSI Afterburner
Загрузка MSI Afterburner осуществляется с с нашего сайта по данной ссылке, также можно скачать с русскоязычной версии официального ресурса ее поддержки, расположенного по ссылке.
- После перехода по ней жмем «Download Afterburner» и ждем, пока архив с инсталлятором загрузится.
Рис. 1 – Загрузка программы
- Распаковываем сжатый файл посредством архиватора или файлового менеджера.
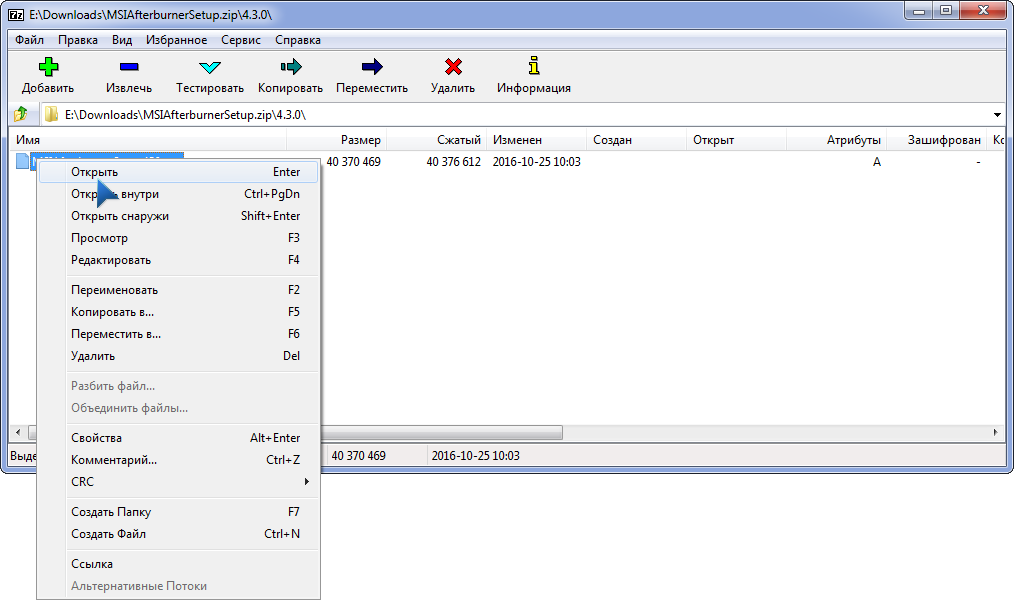
Рис. 2 – Распаковка архива через 7Z
- Указываем язык интерфейса и жмем «ОК».
Рис. 3 – Выбор языка интерфейса
- В остальных окнах жмем «Далее», указав путь инсталляции программы.
Рис. 4 – Указываем путь инсталляции
- По завершении копирования и регистрации файлов запускаем Afterburner.
Рис. 5 – Запуск Afterburner после установки
После рекомендуется выполнить перезагрузку компьютера для правильного определения рабочих параметров графического адаптера.
После запуска программы на дисплее появится ее интерфейс с основными данными: текущие параметры функционирования графического процессора и его состояние.
к содержанию ↑
Стильное оформление Afterburner
Установленный по умолчанию скин для программы не очень удобен в эксплуатации, поэтому многие юзеры сразу изменяют его более дружественным.
Для этого вызываем «Настройки» кликом по пиктограмме шестеренки в центре окошка.
Рис. 6 – Кнопка вызова настроек приложения
Затем переходим во вкладку «Интерфейс» и в третьем подразделе «Свойства скинов…» выбираем более подходящий тип оформления приложения.
Здесь же указывается его язык, формат температуры (Цельсий/Фаренгейт) и времени.
Во вкладке «Основные» выбираем графический процессор, подвергаемый конфигурированию, если используется пара видеокарт или, помимо интегрированной, установлена и дискретная.
При наличии двух одинаковых устройств, работающих в связке, отмечаем опцию синхронизации их настроек.
Рис.7 – Выбор используемой по умолчанию видеокарты
На левой панели расположены данные с цифрами о текущем значении частоты работы графического процессора и видеопамяти.
Правее визуализируется нынешняя температура и напряжение.
Рис. 8 – Информационная панель
Центральная часть интерфейса занята фреймом с ползунками, при помощи коих и осуществляется регулирование:
- напряжения на ядре;
- ограничение мощности;
- граничная температура;
- частота графического ядра;
- частота памяти;
- число оборотов кулера.
Рис. 9 – Фрейм для разгона видеокарты
Под фреймом рядом с кнопкой вызова окна настроек расположена клавиша сброса настроек на заводские.
Рис. 10 – Кнопка для сброса настроек
Нижнюю часть интерфейса MSI Afterburner занимает окно мониторинга с графиками температуры и иных рабочих параметров графической платы.
Рис. 11 – Окно мониторинга за ключевыми показателями
Последним важным элементом интерфейса является панель для управления профилями разгона и переключения между ними.
Рис. 12 – Управление пресетами
к содержанию ↑
Простые правила управления напряжением
Программа позволяет регулировать напряжение на ведущем графическом адаптере.
В зависимости от его микроархитектуры и используемой микросхемы, параметр может отображаться в миливольтах или процентах от изначального значения.
По умолчанию опция деактивирована на всех устройствах, кроме фирменных (от MSI). Для ее активации необходимо перейти в основные настройки приложения и включить соответствующую опцию.
Здесь доступно несколько режимов: для эталонных микросхем, для чипов от MSI и сторонних графических адаптеров.
Рис. 13 – Разблокировка функции управления напряжением питания
Если после активации параметра он все еще остается неактивным (окрашенным в серый цвет), обратитесь к руководству по эксплуатации графического процессора.
Скорее всего, Afterburner не поддерживает установленный на устройстве программируемый микроконтроллер, даже если тот поддерживает управление напряжением.
Повышать значение параметра следует постепенно, на несколько процентов каждый раз, и пристально следить за температурой и стабильностью работы видеоплаты после каждого изменения значения.
При значительном повышении устройство будет быстрее перегреваться и допускать больше ошибок в просчетах, что с большой вероятностью приведет к сбоям в работе всей системы, появлению артефактов и т. д.
После перепрограммирования контроллера, которое осуществляется кликом по кнопке с изображением галочки, лучше всего провести стресс-тест видеокарты, например, при помощи фирменной утилиты Kombuster.
Если на протяжении пары часов никаких отклонений не замечено, показатель можно увеличить еще на несколько процентов или десятков единиц.
Рис. 14 – Применение новой конфигурации
Если после сохранения значение напряжения ядра изменяется на стандартное, попробуйте перейти в настройки и выбрать иной метод управления напряжением, но, скорее всего, регулировать значение через MSI Afterburner не получится.
к содержанию ↑
Изменяем пиковое значение энергопотребления
Опция активна не на всех устройствах, работает только при реализации в графическом адаптере технологии управления потреблением электрической энергии.
Кроме перетаскивания ползунка, значения переменных можно вводить с клавиатуры. Кликаем по текущей цифре, после чего появляется мерцающий курсор и возможность ввода цифровых значений.
Рис. 15 – Ползунок изменения предельного энергопотребления
к содержанию ↑
Частота ядра и видеопамяти
Core Clock поможет изменить максимальную рабочую частоту GPU. Чем она выше, тем больше информации обрабатывается за один такт.
Memory Clock – параметр, предоставляющий доступ к программированию частоты видеопамяти.
В зависимости от устройства, значения могут быть представлены в явном виде или в процентном от исходного.
Повышать/понижать параметры стоит на несколько процентов или пару десятков единиц на каждом шаге, проводя стресс-тесты после каждого сохранения настроек или запуска «тяжёлой» игры.
Во втором случае рекомендуется запустить RTSS, установка которой предлагается после Afterburner.
Программа в режиме оверлея (наложения) визуализирует текущее количество кадров, выдаваемое видеокартой в игре.
Рис. 16 – Регулирование частоты графического ядра
к содержанию ↑
Результативное охлаждение
Для активации ручного изменения переменной жмем по иконке шестеренки возле ползунка Fan Speed.
Рис. 17 – Включение режима ручного управления числом оборотов кулера
Если желаете, чтобы система самостоятельно подстраивала скорость вентилятора, исходя из текущей температуры видеокарты, переключитесь на автоматическое регулирование значения, щелкнув по пиктограмме Auto.
Рис. 18 – Активируем автоматическое регулирование частоты оборотов вентилятора
В разделе настроек «Кулер» можно указать частоту обновления параметра и добиться максимальной эффективности охлаждения, сведя на нет дребезг вентилятора.
Рис. 19 – Изменение периода обновления данных о текущей скорости работы вентилятора
к содержанию ↑
Мониторинг
В одноименной вкладке настроек Afterbuner доступны возможность отключения визуализации ненужных графиков и указание пиковых значений всех показателей, которые считываются программой с сенсоров.
При достижении указанного значения приложение предупредит юзера о достижении верхнего предела, например, температуры.
Рис. 20 – Убираем ненужные графики с окна мониторинга
к содержанию ↑
Профили
Для различных ситуаций (современные игры, обработка видео, очень требовательные к графике игры, работа с двухмерной графикой) в MSI Afterburner доступна возможность сохранения пяти различных вариантов разгона.
Для игр, например, показатели, отвечающие за производительность устройства, следует повышать, а для просмотра фильмов, работы в интернете и текстовых редакторах можно снизить потребление электроэнергии видеокартой.
Что примечательно, переключение между профилями осуществляется «на лету» посредством клика по единой пиктограмме или задействования закрепленных за этим клавиш.
Для добавления пресета изменяем требуемые настройки разгона в центральном окне и жмем по иконке «Сохранить».
Рис. 21 – Сохранение новых настроек в отдельный профиль
Затем кликаем по одной из мигающих цифр для закрепления текущей конфигурации за соответствующей ей ячейкой.
Во вкладке настроек «Профили» активацию каждого из пресетов можно закрепить за комбинацией горячих клавиш, не используемых в системе.
Рис. 22 – Закрепление комбинации горячих клавиш за активацией перечня настроек
Ранее приложение было оснащено функциями захвата скриншотов и видео с трехмерных игр и поддерживало различные профили для работы в трехмерном и двухмерном режимах, что позволяло экономить электроэнергию, но в последних версиях разработчики отказались от этих функций.
На этом руководство на тему: «Как пользоваться MSI Afterburner» можно заканчивать.
И помните: разгон видеокарты не только повышает риск ее преждевременного выхода из строя, но и сокращает ее рабочий ресурс (ускоряет износ).
Содержание
- Настраиваем MSI Afterburner
- Проверка модели видеокарты
- Основные настройки
- Настройка кулера
- Настройка мониторинга
- Настройка ОВД
- Настройка захвата скриншотов
- Захват видео
- Профили
- Настройка интерфейса
- Вопросы и ответы
MSI Afterburner — многофункциональная программа для разгона видеокарты. Однако, при неправильных настройках, она может работать не на полную мощность и испортить устройство. Как же настроить MSI Afterburner правильно?
Скачать последнюю версию MSI Afterburner
Проверка модели видеокарты
MSI Afterburner работает только с видеокартами AMD и NVIDIA. В первую очередь необходимо определиться поддерживается ли ваша видеокарта программой. Для этого заходим в «Диспетчер устройств» и во вкладке «Видеоадаптеры» смотрим название модели.
Основные настройки
Открываем «Настройки», нажав соответствующий значок в главном окне программы.
По умолчанию открывается вкладка «Основные». Если, на вашем компьютере стоит две видеокарты, тогда ставим галочку «Синхронизировать настройки одинаковых ГП».
Обязательно ставим галочку «Разблокировать мониторинг напряжения». Это даст вам возможность пользоваться ползунком Core Voltage, который регулирует напряжение.
Также, необходимо отметить поле «Запускать вместе с Windows». Эта опция необходима для старта новых настроек вместе с операционкой. Сама же программа будет работать в фоновом режиме.
Настройка кулера
Настройки кулера доступны только в стационарных компьютерах, позволяют изменять скорость вентиляторов в зависимости от работы видеокарты. В главном окне вкладки «Кулер» можем увидеть график, в котором все наглядно показано. Изменять параметры вентилятора можно с помощью перетягивания квадратиков.
Настройка мониторинга
После того, как вы начали менять параметры видеокарты, изменения должны быть протестированы, чтобы избежать неисправности. Делается это с помощью любой мощной игры с высокими требованиями к видеокарте. На экране, будет выведен текст, из которого видно, что происходит с картой на данный момент.
Для того, чтобы настроить режим монитора, необходимо добавить нужные параметры, и выставить галочку «Показывать в Оверлейном Экранном Дисплее». Каждый параметр добавляется поочередно.
Настройка ОВД
Во вкладке ОЭД, можно выставить горячие клавиши, для работы с монитором и задать дополнительные настройки отображения текста, по желанию.
Если, таковая вкладка отсутствует, значит программа установленна неправильно. В комплекте с MSI Afterburner идет программа RivaTuner. Они тесно взаимосвязаны, поэтому вам необходимо переустановить MSI Afterburner не снимая галочки установки дополнительной программы.
Настройка захвата скриншотов
Для того, чтобы воспользоваться этой дополнительной функцией, необходимо назначить клавишу, для создания снимка. Затем выбрать формат и папку для сохранения изображений.
Захват видео
Помимо изображений, программа позволяет записывать видео. Так же, как и в предыдущем случае, необходимо назначить горячую клавишу, для начала процесса.
По умолчанию, выставлены оптимальные настройки. При желании, можно поэкспериментировать.
Профили
В программе MSI Afterburner существует возможность сохранения нескольких профилей настроек. В главном окне сохраняемся, к примеру, в профиль 1. Для этого нажимаем на значок «Разблокировать», потом «Сохранить» и выбираем «1».
Переходим в настройках, во вкладку «Профили». Здесь мы можем настроить комбинацию клавиш для вызова тех или иных настроек. А в поле «3D» выбираем наш профиль «1».
Настройка интерфейса
Для удобства пользователя программа имеет несколько вариантов скинов. Для их настройки переходим во вкладку «Интерфейс». Выбираем подходящий вариант, который сразу отображается в нижней части окна.
В этом же разделе можем изменить язык интерфейса, формат времени и температуру измерения.
Как видите, настроить MSI Afterburner, совсем не сложно и под силу любому. А вот пытаться разогнать видеокарту без специальных знаний, крайне не желательно. Это может привести к ее поломке.