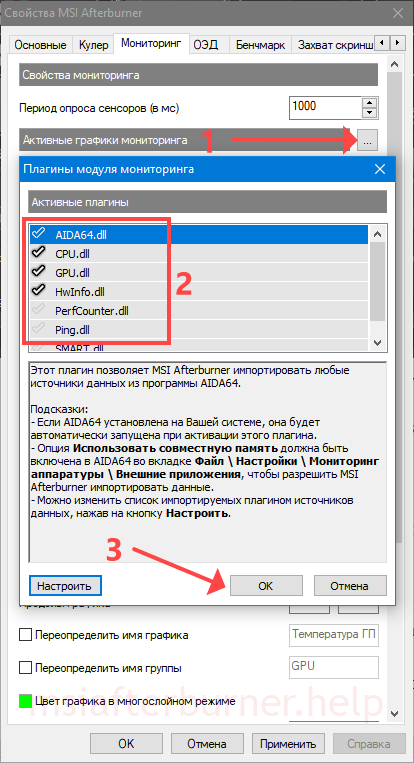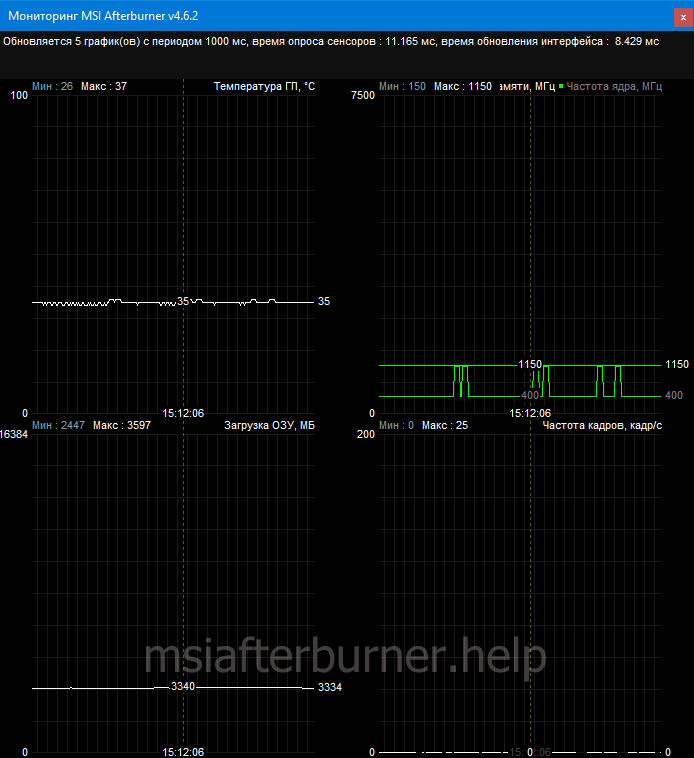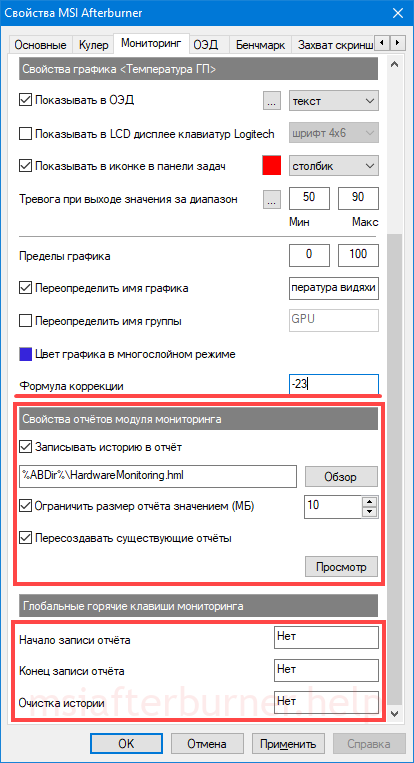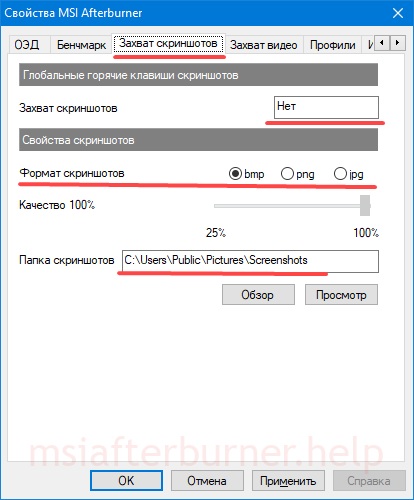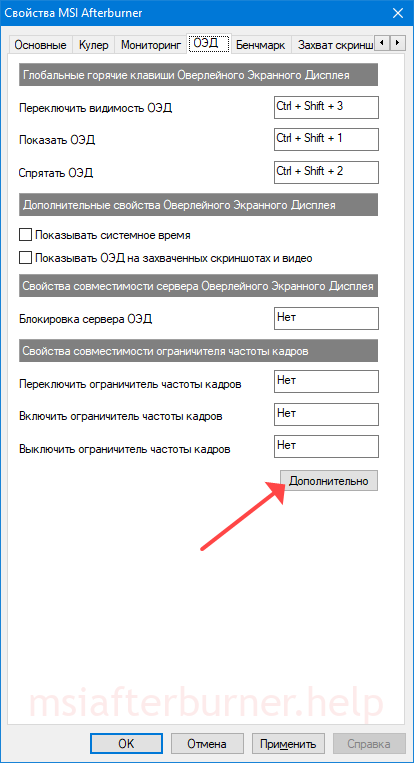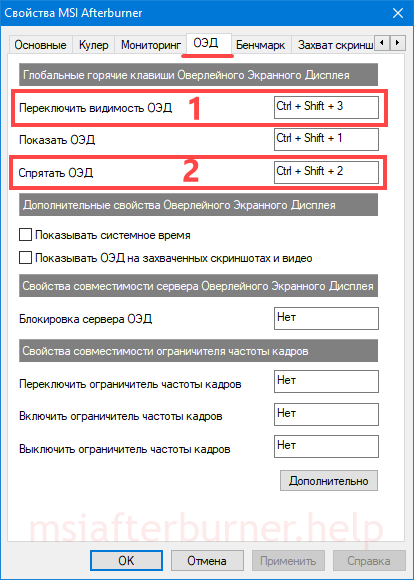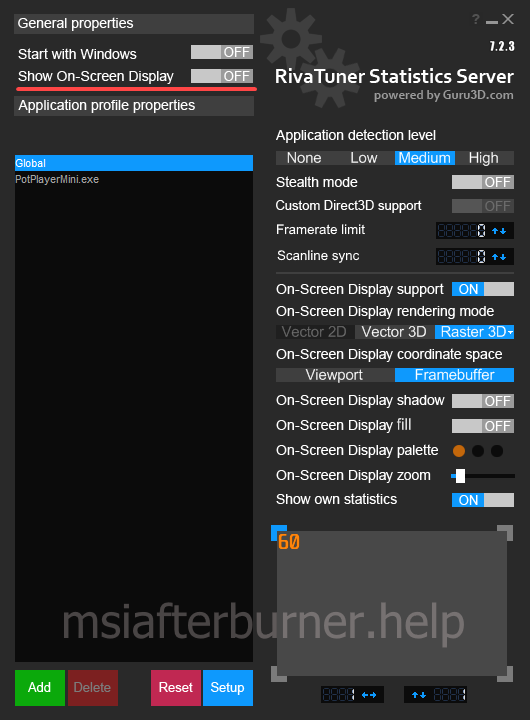Скачиваете утилиту с официального сайта (зеркало).
Устанавливаете, запускаете и сразу же переходите в настройки.
Далее, во вкладку «мониторинг»
В данной вкладке нам нужно выбрать интересующие нас колонки/датчики и активировать их показ в 3D приложениях.
Кликаете на интересующий пункт, если слева от его названия не стоит чёрная галочка (1) — поставьте и активируйте галочку напротив «показывать в ОЭД» (2).
Включайте мониторинг только с тех датчиков, которые вам нужны.
В данном окне можно кастомизировать вид датчика внутри игры.
Колонки можно менять местами, просто потянув за неё с зажатой ЛКМ . Для удобства рекомендую опустить частоту кадров и время кадра в самый низ.
Настройки предложены для каждого отдельного датчика и активируются индивидуально.
Чтобы объединить датчики в одну строчку в мониторинге, нажмите «переопределить имя группы» и задайте всем датчикам одно имя на группу.
Для компактности мониторинга рекомендую объединять между собой, в одну строчку логически связанные между собой датчики.
Пример ЦП: Температура; степень его загрузки в процентах, средняя частота ядер и количество занятой оперативной памяти.
Пример ГП: Температура; общая нагрузка в процентах и количество занятой видеопамяти.
Во вкладке ОЭД активируете запуск/отключение мониторинга по горячей клавише, либо по сочетанию клавиш.
Так же, очень удобным пунктом считаю «показывать системное время».
Если хотите, чтобы FPS или фреймтайм был в виде графика (как на скриншоте выше), для отслеживания микростаттеров/фризов и т.п., во вкладке «мониторинг», в соответствующем пункте, напротив «Показывать в ОЭД» выберите «график»
Размер, цвет, шрифт и тип мониторинга можете выбрать в RTSS — утилите, которая ставится вместе с MSI Afterburner и запускается одновременно с запуском вышеназванной.
Рекомендуемые настройки на скриншоте.
Если требуется вывести мониторинг активности накопителя, то во вкладке «мониторинг» нажмите на три точки, справа от графы «Активные графики мониторинга»
В открывшемся окне активируйте пункт «PerfCounter», выделите его активным и нажмите «настроить».
Если визуальная активность в виде скачущих цифр в пунктах есть, то просто нажмите ОК и ещё раз ОК.
Если в появившимся окне не происходит никакой активности и везде написано N/A, то включите счётчики производительности через утилиту exctrlst. exctrlst.7z
В списке графиков, в самом низу появятся пункты относящиеся к накопителю.
Чтобы было легче сопоставлять нагрузку дисков с фризами, нагрузку лучше всего отображать в виде графика (но многим не нравится такой вариант из-за разной частоты опроса).
Для себя я настроил таким образом
Содержание
- Мониторинг видеокарты в процессе игры
- Вкладка мониторинг
- ОЭД
- Вопросы и ответы
Разгоняя видеокарту, с помощью MSI Afterburner, требуется ее периодическое тестирование. Для того, чтобы отследить ее параметры, в программе предусмотрен режим мониторинга. Если, что-то пойдет не так, всегда можно откорректировать работу карты, чтобы не допустить ее поломку. Давайте посмотрим как это настроить.
Скачать последнюю версию MSI Afterburner
Мониторинг видеокарты в процессе игры
Вкладка мониторинг
После запуска программы, переходим во вкладку «Настройки-Мониторинг». В поле «Активные графики монитора», нам необходимо определиться отображение каких параметров будет выводиться. Отметив необходимый график, перемещаемся в нижнюю часть окна и ставим галочку в поле «Показывать в Оверлейном Экранном Дисплее». Если, мониторить будем несколько параметров, тогда поочередно добавляем остальные.
После проделанных действий, в правой части окна с графиками, в столбце «Свойства», должны появиться дополнительные надписи «в ОЭД».
ОЭД
Не выходя из настроек, открываем вкладку «ОЭД».
Если, эта вкладка у вас не отображается, значит при установке MSI Afterburner, вы не установили дополнительную программу RivaTuner. Эти приложения связанны между собой, поэтому ее установка обязательна. Переустановите MSI Afterburner, не убирая галочку с RivaTuner и проблема исчезнет.
Теперь настроим горячие клавиши, которые будут управлять окном монитора. Для ее добавления, ставим курсор в нужно поле и нажимаем на нужную клавишу, она тут же отобразится.
Жмем «Дополнительно». Здесь нам как раз и понадобиться установленный RivaTuner. Включаем необходимые функции, как на скриншоте.
Если требуется выставить определенный цвет шрифта, тогда нажимаем на поле «On-screen Display palette».
Для изменения масштаба, воспользуемся опцией «On-screen Zoom».
Еще можем поменять шрифт. Для этого переходим в «Raster 3D».
Все сделанные изменения отображаются в специальном окне. Для нашего удобства можем переместить текст в центр, просто потянув за него мышкой. Точно также он будет отображен на экране в процессе мониторинга.
Теперь проверим, что у нас получилось. Запускаем игру, в моем случае это «Flat Out 2».На экране видим пункт загрузки видеокарты, который отобразился в соответствии с нашими настройками.
Еще статьи по данной теме:
Помогла ли Вам статья?
MSI Afterburner – известная утилита для управления параметрами графических ускорителей AMD и Nvidia. Видеокарты от компании Intel не поддерживает. Кроме разгона, даунвольтинга и регулировки скорости вращения вентилятора программа предлагает мощные инструменты для контроля технических показателей графического ускорителя, памяти, центрального процессора. В статье подробно расскажем, как включить и настроить мониторинг в MSI Afterburner.
Средства наблюдения представлены графиками в соответствующей панели и оверлейного (overlay) экранного дисплея (ОЭД). Вторая функция частично поддерживается по умолчанию, отчасти требует наличия компонента RivaTuner Statistics Server (RTSS). Без него, например, в MSI Afterburner нельзя посмотреть FPS. Инсталлируется после установки программы, также можете отдельно загрузить и развернуть на компьютере сервер статистики RivaTuner.
Оверлейный дисплей – модальное изображение, расположенное поверх основного – игры. Наложение и фоновая картинка обрабатываются и выводятся как отдельные слои, друг на друга не влияют.
- Откройте настройки Афтербернер, посетите вкладку «Мониторинг».
- В разделе «Активные графики…» вкладки «Мониторинг» отметьте флажками пункты: «Температура ГП», «Частота кадров» и прочие показатели.
- Кликайте по каждому и включайте функцию «Показать в ОЭД».
Отображение параметров в оверлее.
Правее от опции «Показать в ОЭД» изменяются цвета надписей, способы вывода показателей (текстовая форма, графическая, и то, и другое).
Как настроить мониторинг MSI Afterburner
Приложение позволяет настраивать внешний вид ОЭД во вкладке «Мониторинг».
- Период опроса датчиков – частота получения сведений с сенсоров в миллисекундах – соответственно и периодичность обновления информации на дисплее.
- Клик по кнопке с тремя точками правее от названия подраздела «Активные графии…». Откроется список плагинов – импортируют дополнительные параметры с иных информационно-диагностических утилит.
Поставьте флажки возле нужных дополнений. Информация появится после запуска соответствующих программ: AIDA64, CPU-Z, GPU-Z. - Поставьте флажок для отображения графика в окне мониторинга (закреплено внизу программы).
- Источник данных – откуда MSI Afterburner черпает сведения для построения графика (внутренний или внешний – плагины).
- Свойства графика – отображаются внизу, активны после выбора графика (клика не нему).
Подробнее про настройки. - Количество колонок с графиками.
Две колонки графиков. - Ниже располагаются свойства текущего графика (который под курсором).
Свойства графика
- Отображение на экранном оверлейном дисплее с указанием цвета элемента и способа отображения параметра.
- Вывод информации на встроенный в клавиатуру Logitech дисплей.
- Добавление иконки в трей, выбор её цвета, способа визуализации.
- Тревога при выходе значения за указанный диапазон – в окне мониторинга появится жёлтый треугольник с информацией, что показатель вышел за установленные рамки.
Для уведомления пользователя MSI Afterburner умеет запускать приложения, например, проигрыватель с музыкой, может автоматически завершить игру, выключить компьютер, воспроизвести звуковой файл.
- Ниже указываются пределы графика – опция позволяет отсечь пиковые и (или) минимальные значения, чтобы сосредоточиться на динамике нужных показателей.
- Переопределение имени (переименование) графика, их группы.
- Цвет графика в многослойном режиме.
Названия и цветовое оформление изменяются. - Формула коррекции изменит значение на указанную величину. Например, изначальная температура GPU – 23° C. Если в текстовую форму вписать -23, на графике отобразится нагрев устройства – разница между исходной и текущей температурой.
- Свойства отчётов – подраздел для активации и настройки протоколирования мониторинга, просмотр готовых отчётов. Помогут в выявлении проблем в работе аппаратных компонентов, как вариант, возникших вследствие повышения производительности видеокарты.
- Внизу – задаются комбинации клавиш для управления отчётами.
Маловажные настройки.
Как включить FPS в MSI Afterburner
Для геймеров важно видеть не только температуру, загрузку и частоты компонентов компьютера во время игрового пресса, но и наблюдать за ФПС. Это важнейший показатель для комфортного геймплея. Чем больше FPS генерирует видеокарта, тем более плавная и приятная картинка.
Чтобы включить отображение ФПС поверх игр:
- Посетите вкладку «Мониторинг» в настройках программы.
- Активируйте опцию «Частота кадров» – поставьте флажок перед названием.
- Измените значения остальных параметров под себя (описаны выше) и сохраняйте конфигурацию.
Настройка горячих клавиш для ОЭД в MSI Afterburner
Активировали экранный дисплей в наложении – он появился. А как выключить этот ОЭД? Горячими клавишами.
- Откройте настройки MSI Afterburner и посетите вкладку «ОЭД».
- Кликните по полю «Показать ОЭД» и зажмите комбинацию клавиш для включения оверлея с Alt, Ctrl или Shift, не задействованную в Windows и иных приложениях.
- То же повторите для отключения мониторинга.
Назначение комбинаций клавиш для управления оверлеем. - Сохраняйте настройки.
Программирование кнопок для отображения и отключения ОЭД в играх не обязательно, но вскоре после эксплуатации функции закрепление операций за глобальной комбинацией клавиш потребуется.
Важно. Первая строчка «Переключить видимость ОЭД» заменяет собой две последующие. Одно нажатие выключит мониторинг в программе MSI Afterburner (если включён), и выведет на дисплей, если отключён.
Включение оверлея в MSI Afterburner (ОЭД)
Для визуализации и отключения выбранных показателей поверх игры зажмите запрограммированные ранее кнопки.
- Если ничего не появляется, или MSI Afterburner перестал показывать мониторинг в играх, кликните «Дополнительно…» во вкладке «ОЭД» для вызова сервера статистики.
Открытие окна с дополнительными параметрами. - Активируйте опцию «Show On-Screen Display».
- Затем включите «On-Screen Display Support».
Конфигурация наложения.
В окне настраивается внешний вид оверлея: цвет, шрифт, размер, тень, режим отображения.
Если ОЭД не появится:
- Закройте игру и запустите RivaTuner Statistics Server.
- Кликните «Add», выберите исполняемый файл игры, нажмите «Открыть».
Для каждой игры можете изменить внешний вид ОЭД.
Как включить график Frametime в мониторинге?
FPS – частота кадров, отображаемых за секунду. Frametime – распределение этих кадров во времени. Из 30 FPS за первые полсекунды может сгенерироваться 10 кадров, за вторые – 20 FPS. Равномерность интервалов прорисовки важна для геймеров. В случаях большего перекоса появляются микрофризы, заметны подлагивания.
Летом 2017 года вышла MSI Afterburner 4.4.0 с новой функцией отображение Frametime или Времени кадра на графике.
Включается фреймтайм в MSI Afterburner в настройках:
- Кликните по шестерёнке, активируйте вкладку «Мониторинг».
- Среди графиков активируйте «Время кадра» – поставьте галочку перед именем.
- Щёлкните по названию опции, затем – «Показать в ОЭД».
- Выберите способ визуализации «График» либо «Текст, график».
- Примените настройки.
Алгоритм активации отображения времени кадра.
Настройка сохранения скриншотов игры и захвата видео
Функции сохранения скриншотов и захвата видео через MSI Afterburner используются редко. Сначала необходимо задать клавиши для снятия скринов, запуска и остановки записи экранного видео.
- В настройках кликните по текстовому полю и зажмите клавиши для создания скриншота.
- Выберите формат (оптимально jpg) и качество картинки.
- Каталог для сохранения графических файлов.
Конфигурирование снимков экрана в MSI Afterburner. - Сохраните настройки.
Во время игры нажмите указанную кнопку или комбинацию для снятия скринов.
Настройка записи игрового видео
- Посетите вкладку «Захват видео».
- Кликните по первому текстовому полю и задайте клавишу или комбинацию для записи игрового видео.
Параметры видеозахвата. - Укажите прочие параметры записи: режим – рабочий стол или трёхмерное приложение (игра), формат видео, контейнер, качество, частота кадров, выходящий каталог и прочие.
Как пользоваться мониторингом в играх
Для исключения перегрева обязательно включите тревогу при достижении показателей термодатчика 80-85°C. Чтобы не пропустить момент перегрева, активируйте функцию проигрывания звука в качестве предупреждения.
Кроме температуры обращайте внимание на FPS – падение ниже 24 кадров приведёт к воспроизведению изображения рывками. Ситуация возможна, если графический ускоритель не справляется с нагрузкой, при сильном нагреве видеокарты. В последнем случае сбрасывает частоты для охлаждения. Когда устройство регулярно или шустро нагревается свыше 80-85° C, вылетают игры, стоит подумать о снижении рабочих частот на несколько процентов. Если повышали напряжение видеоядра – сбросить.
Бывает, что MSI Afterburner перестает отображать ОЭД в Counter-Strike: Global Offensive (CS: GO). Помогает запуск игры через лаунчер с параметрами «-allow_third_party_software». Попробуйте обновить Афтербернер. Подробнее о решении проблем с мониторингом читайте по ссылке.
Как выключить мониторинг в Afterburner
- Отключается отображение ненужных показателей в настройках мониторинга: щёлкните по параметру, снимите флажок «Показать в ОЭД» и примените изменения.
Алгоритм отключения одного или нескольких показателей. - Все параметры уберёт с экрана комбинация горячих клавиш, указанных во вкладке ОЭД.
Первая комбинация поочерёдно показывает и прячет, третья – только скрывает.
Второй вариант выключения мониторинга
Перенесите переключатель RTSS «Show On-Screen Display» в положение «OFF» – «Отключено».
Вопросы и ответы
Поможем решить любую проблему с Afterburner.
Можно ли настроить положение мониторинга на экране игры?
Запустите RTSS, выберите профиль (глобальный или конкретной игры), на экране справа внизу поместите элемент в нужное место при помощи мыши. Кнопками со стрелками точно позиционируйте наложение. Переключатель «On-Screen Display zoom» меняет масштаб наложения.
Как убрать затемнённый фон, перекрывает же картинку?
В RTSS заливку фона цветом отключает опция «On-Screen Display fill» (см. скриншот выше).
На вопросы, касающиеся разгона видеопамяти и графического ядра и мониторинга отвечаем оперативно. С комментариев переносим их в раздел выше.
Gaming PC Builder is reader-supported. When using links on our site to make a purchase, we may earn an affiliate commission.
Installation and Initial Settings
1. Download MSI Afterburner from the MSI website and install it with the Rivatuner Statistics server.
You can separately download and install the Rivatuner Statistics Server if needed. Download it from here.
2. In the MSI Afterburner interface, click the gear icon to open the settings window.
3. Click the monitoring tab then click the checkmark beside the metric you want to display and click the checkbox for “Show in On-Screen Display” in the “properties” section and click the “Apply” button.
Select:
-
- GPU Usage
- Memory Usage
- GPU Temperature
- CPU Usage
- CPU Clock
- CPU Temperature
- RAM Usage
- Framerate
Uncheck the others.
4. Rearrange the metrics by dragging it to where you want to see it. Hold click and use the mouse scroll (middle button) then click Apply. It should look like this.
5. Run a game to see the overlay. Make sure the RivaTuner Statistics Server is also running.
6. If you don’t see the overlay, just run the RivaTuner Statistics Server. The executable file is usually in “C:Program Files (x86)RivaTuner Statistics ServerRTSS.exe“. Turn ON the “Start with Windows” setting so it will run automatically.
Changing Colors
7. To change the color of the “name” of a metric, click the … button in the Properties section.
8. Go to “Group color” and look for the item you wanted to change the color. Double-click its current color and a drop-down list will appear, select its new color and click Apply.
Do the same for all the metrics you selected but choose red for Framerate.
9. To change the color of the values, double-click the color of “System color 0” from “Colors Library”.
10. Color palette window will appear. From there you can select the new color, then click OK and Apply.
11. To change the value color of the Framerate, go to “Value Color” then double-click the Framerate and select a new color, the same as the color of Framerate which is red. Click Apply and OK.
Our overlay now should look like this.
Notice that the “value” (red) and “unit” (white) colors for Framerate are different.
12. To change the unit color of the Framerate, go to “Units color” then double-click the Framerate and select a new color, same as the color of Framerate which is red. Click Apply and OK.
The Framerate value and unit now the same color.
Grouping
13. We want to add the Memory (Mem) to the GPU group and put it next to GPU Usage. To do that, put Memory after GPU usage from the list. Then first select “Memory usage” in the Monitoring tab then click the checkbox for “Override group name”, then rename it to “GPU” because the group name of GPU usage and temperature is GPU. All metrics with the same group name will be put on the same group.
Memory usage of the graphics card is now on the same line as GPU usage and temperature.
Changing Names
14. You can also change the group name according to what components you have in your system. You can change it from the “Override group name” option. Just keep in mind that the metrics you wanted to group should have the same group name.
Adding Graph
15. To add a graph for your framerate, select the Framerate metric from the list then select “graph” from the drop down list in the “On-Screen Display” option then click Apply.
The graph now appears, replacing D3D11.
16. Noticed that the graph is not colored red. To change its color, click the “Select On-Screen Display layout” button (…).
17. Go to graph color, and double-click the “Framerate” designated color. Select the color red then click Apply and OK.
18. To make the Framerate graph texts bigger, go to “Graph text size” then select “” from the drop down list, then click Apply.
The Framerate graph now looks like this.
19. To make the graph wider, shorter, or taller, just change the values of width and height from the “Graph” properties.
Higher negative values for width will make the graph wider and taller for height.
Units Size
20. To make the unit size (MHz, MB, %) be in its normal size, go to “Unit Size” and select “”, then click Apply and OK.
Changing Font and Size
21. To change the font style, open the RivaTuner, click the “Raster 3D” and select the desired font style and size and click OK.
Positioning
22. To adjust the metrics position, open the RivaTuner Statistics Server then change the value of horizontal and vertical coordinates. It is found on the lower portion the window. You need to press the enter key to apply the new coordinates.
Spacing
23. To adjust the spaces between columns, click the “Select On-Screen Display layout” button (…), then go to “Alignments library”, double-click the “Alignment 1” then change its value and click OK. Lower value will reduce the spaces between columns.
On-Screen Display Toggle Hotkeys
24. To turn on or off the on-screen display, go to “On-Screen Display” tab and press the keys you wanted to use in the “Toggle On-Screen Display” text box.
Here is our customized layout.
That’s it!
Customize your own layout and share it with us using #MyFPSCounter in your posts.
Технические гайды для геймеров на ПК
- Как настроить Windows 10 для игр: максимальная производительность, игровой режим и другие советы
- Как узнать температуру процессора в Windows 10
- Как настроить мониторинг MSI Afterburner в играх: узнаем температуру и загрузку процессора и видеокарты
- Загрузка видеокарты в играх: как проверить, почему нагружена не на 100%, что такое раскрытие
Чтобы быть в курсе, как ваш компьютер справляется с играми, не перегреваются ли комплектующие, да и что вообще тормозит всю систему можно воспользоваться экранным мониторингом. Есть несколько популярных программ, но мы остановимся на MSI Afterburner, так как она бесплатная и имеет все нужные функции. Мы постоянно пользуемся ей для тестов игрового железа и ноутбуков.
Сложного здесь ничего нет, настройка займет не более 10-15 минут. Для начала скачайте последнюю версию программы с официального сайта. На современной Windows архив можно открыть обычным проводником.
Вместе с программой Afterburner идет и Rivatuner Statistics Server (RTSS), которая необходима для работы экранного мониторинга. Следите, чтобы при установке стояли галочки для установки обеих программ. Как только инсталляция закончится, переходите к настройкам.
Первым делом включите классический скин. Он намного проще и удобнее. Нажмите на значок шестеренки и перейдите в самую последнюю вкладку «Интерфейс». В выпадающем списке выберите Default MSI Afterburner v3 skin — big edition. Примените изменения.

Не выходите из настроек. Перейдите на третью вкладку «Мониторинг». Период опроса сенсоров можно поставить 1000 мс. Если выставлять слишком низкие параметры, то показатели мониторинга могут скакать. Будет сложно понять, например, загрузку процессора.

Далее нужно отметить галочкой «Показывать в ОЭД» те параметры, которые вы хотите видеть. Сначала кликаете по нужной строке, например «Температура ГП», а затем ставьте галочку ниже.
Также можно выбрать, в каком виде будет выводиться информация: текст, график или текст + график. В большинстве случаев лучше оставить текст. Но, например, для счетчика кадров и счетчика фреймтайма удобно ставить именно текст + график. Здесь выбираете на свое усмотрение.
Далее нужно дать выбранному параметру название. Делать это необязательно, но лучше все же прописать названия. Ниже отметьте галочку «Переопределить имя группы» и напишите название вашего процессора или видеокарты. В зависимости от того, что за параметр вы называете. Оперативную память можно не трогать, она по умолчанию обозначена RAM. Но если хотите, можно указать рабочую частоту и объем (пример — 16 Gb 3200 MHz). Видеопамять можно обозначить VRAM, чтобы было нагляднее.

Обратите внимание, что какой-то из пунктов может быть неактивен. Это легко понять по отсутствию галочки слева. В таком случае просто кликните на контур галочки и пункт активируется. Вы можете выбирать по своему усмотрению, но мы рекомендуем отображать следующие параметры:
- температура ГП,
- загрузка ГП,
- загрузка памяти,
- частота ядра,
- температура ЦП,
- загрузка ЦП (можно отметить все доступные потоки),
- частота ЦП (можно отметить все доступные потоки),
- загрузка ОЗУ,
- частота кадра,
- время кадра.
Что касается популярных показателей «Частота кадров ниже 1%» и «Частота кадров ниже 0,1%», то их нужно замерять на определенном отрезке времени, активируя подсчет вручную. Это нужно в основном для тестов, но не на ежедневной основе. Если все же хотите включить, то нужно настроить «Глобальные горячие клавиши мониторинга» в самом конце вкладки «Мониторинг».
Также советуем назначить кнопки для отображения или скрытия мониторинга. Перейдите на вкладку «ОЭД» и выберите клавиши, которыми вы будете включать и выключать оверлей. В нашем случае это F10 и F11, но можно поставить любые, которые не перекликаются с игровым управлением. Таким образом вы сможете в любой момент включать и выключать оверлей.
Если в системе две видеокарты

Если у вас две видеокарты в системе: встроенная и дискретная, то они будут отображаться, как ГП1 и ГП2. Чтобы не перепутать и не вывести на экран показатели встроенной карточки посмотрите, какая именно карта дискретная. Сделать это можно на первой вкладке «Основные». Первая же строка «Выбор ведущего графического процессора».
Как изменить цвет оверлея

Если вы хотите поменять цвета оверлея, то нажмите на три точки рядом с пунктом «Показывать в ОЭД». Тогда можно сделать, например, синий цвет статистики для процессоров Intel или красный для AMD.
Как делать скриншоты

Рекомендуем также включить возможность делать скриншоты средствами Afterburner. Для этого перейдите на вкладку «Захват скриншотов» и привяжите любую удобную вам клавишу. Формат — JPG с качеством 90-95%. Также перейдите на вкладку «ОЭД» и снимите галочку «Показывать ОЭД на захваченный скриншотах и видео», если вам не нужно, чтобы оверлей отображался в кадре.
Настройки RTSS
Теперь нужно настроить RTSS, но здесь все попроще. В трее нажмите на значок монитора с числом 60, чтобы открыть программу. Нам важны несколько параметров.

- Start with Windows — автозагрузка, рекомендуем включить.
- Framerate limit — ограничивает максимальный FPS.
- On-Screen Display Shadow — отбрасывание тени лучше включить для читаемости.
- On-Screen Display Fill — заливка, улучшает читаемость, включать по желанию.
- On-Screen Display Zoom — масштабирование, на мониторе 1080p оставить по умолчанию, на 1440p и выше стоит увеличить масштаб.
***
В этом гайде мы рассмотрели только оптимальные настройки, без углубления. Этого вполне достаточно для повседневного использования и даже для тестов вашего нового железа.
- Загрузка видеокарты в играх: как проверить, почему нагружена не на 100%, что такое раскрытие
- Как настроить видеокарту NVIDIA для игр
- Как узнать температуру процессора в Windows 10