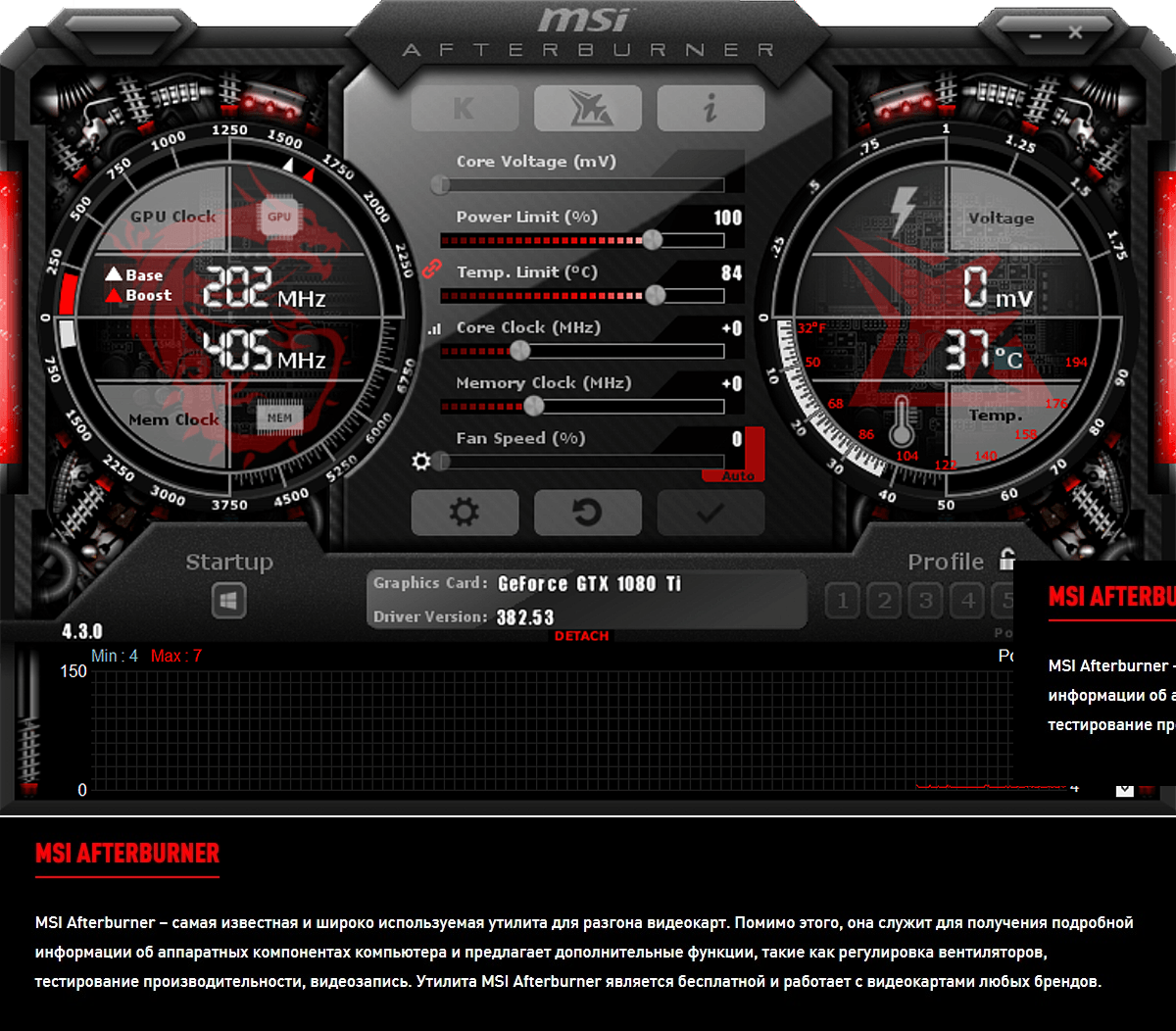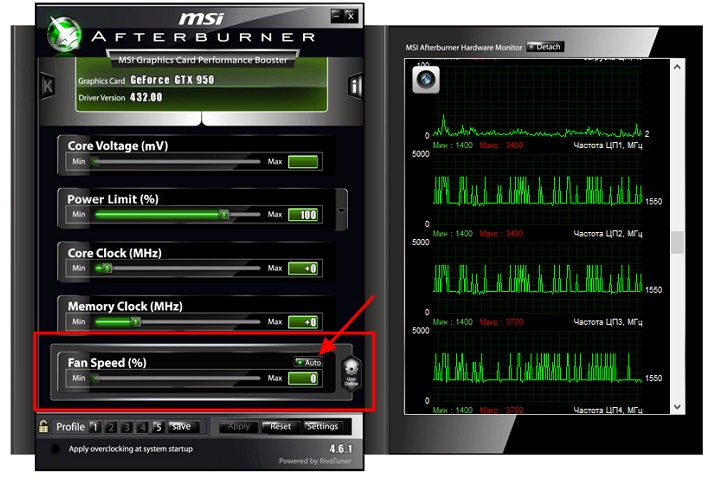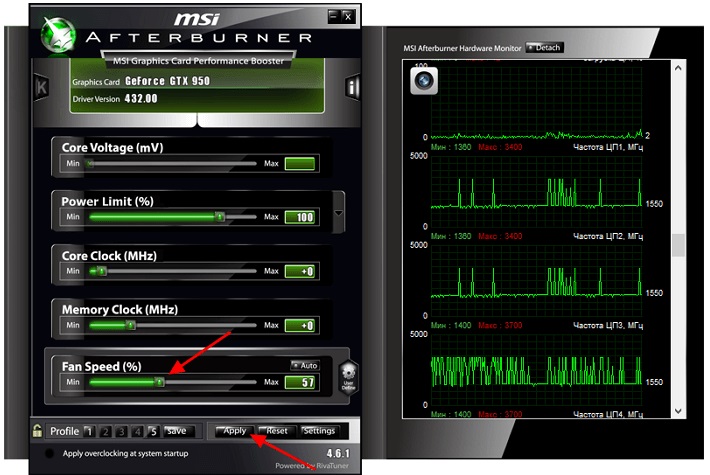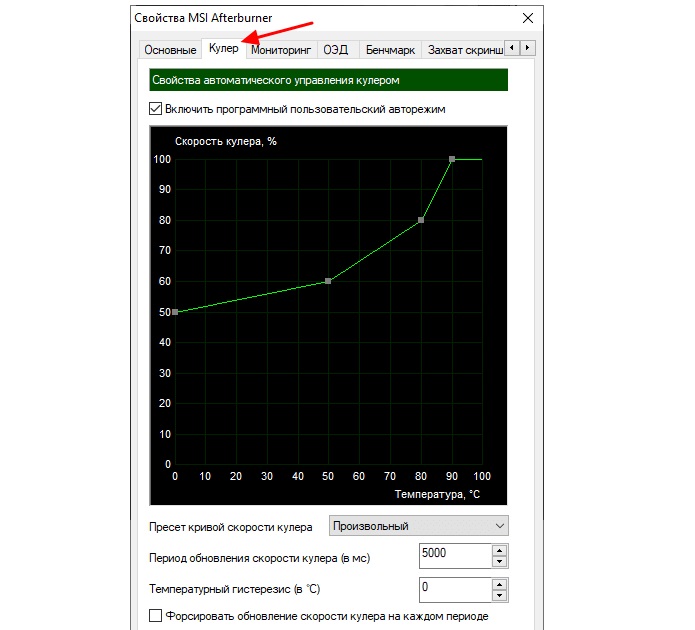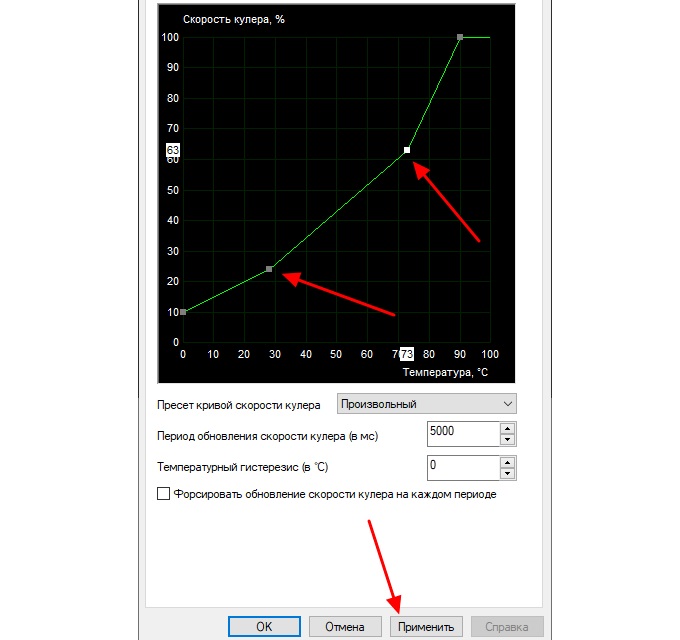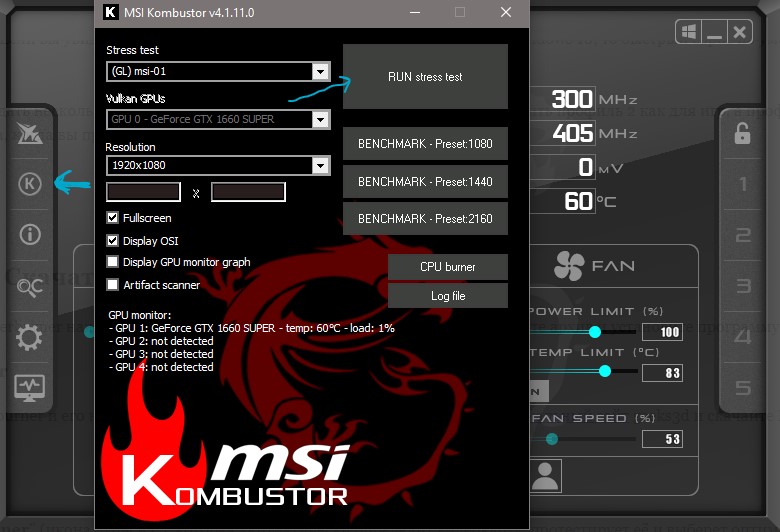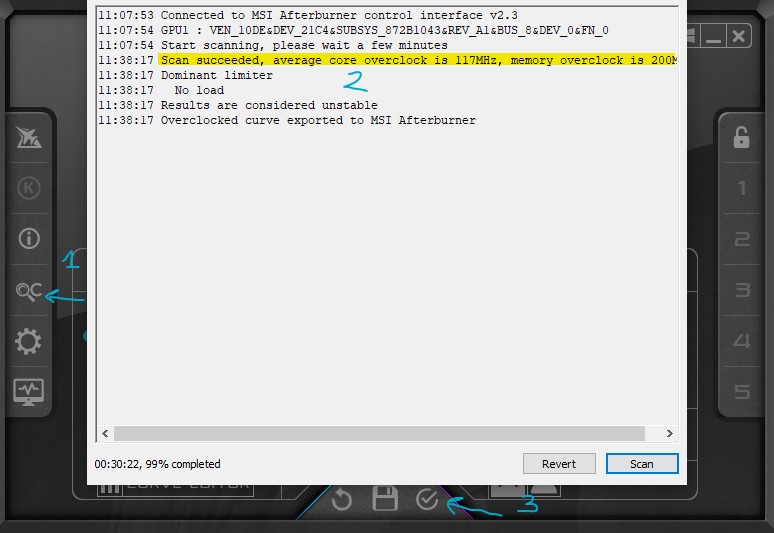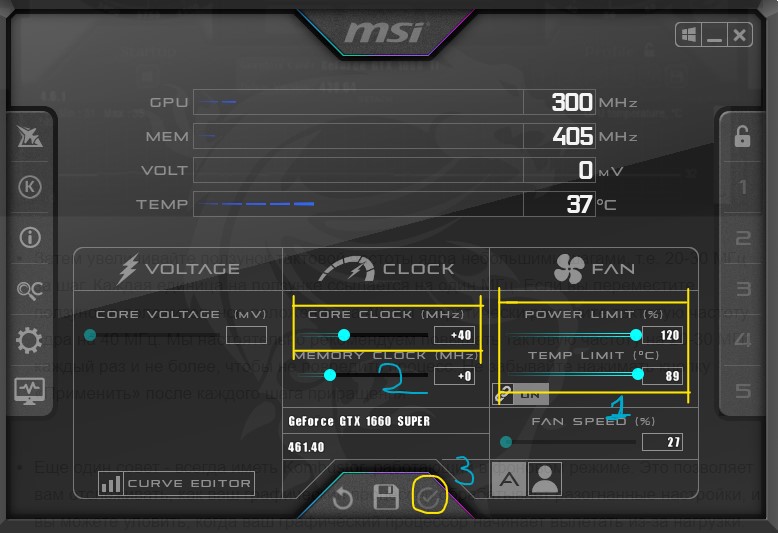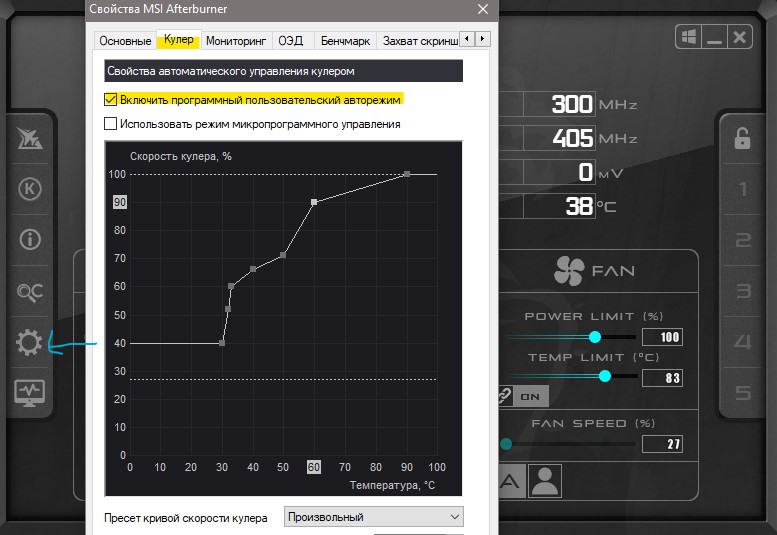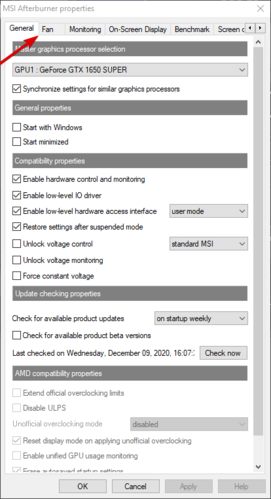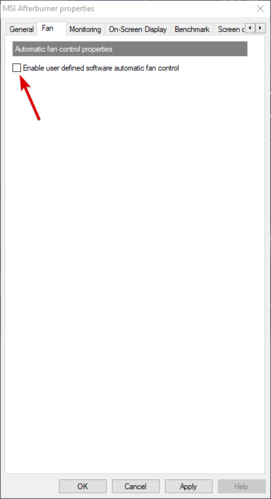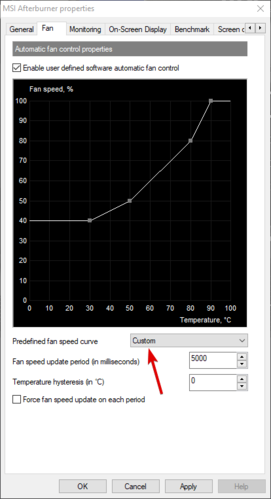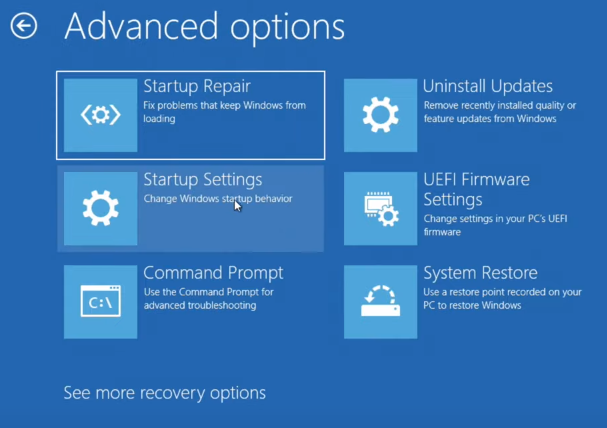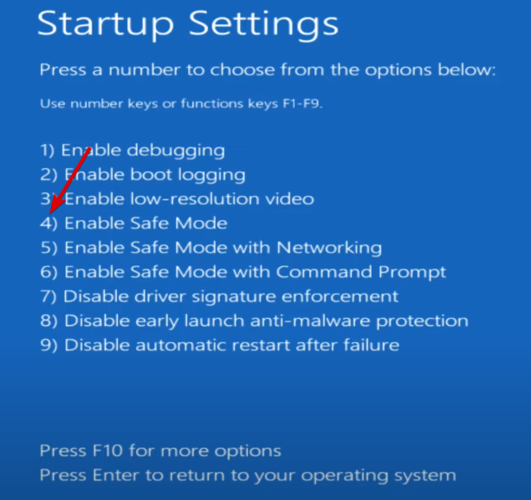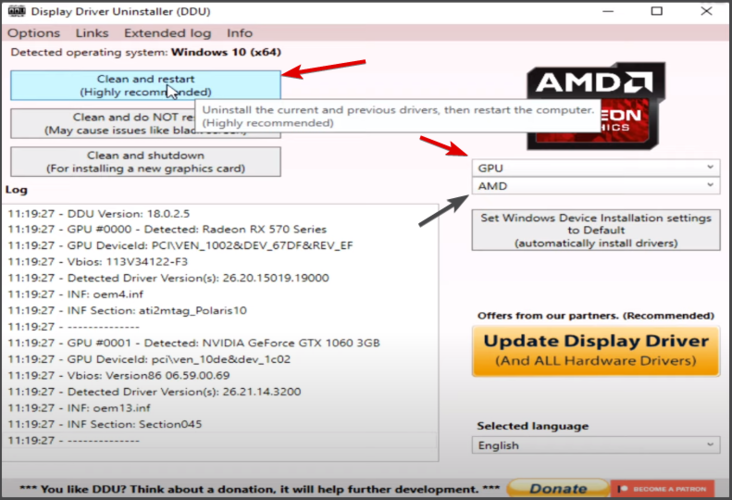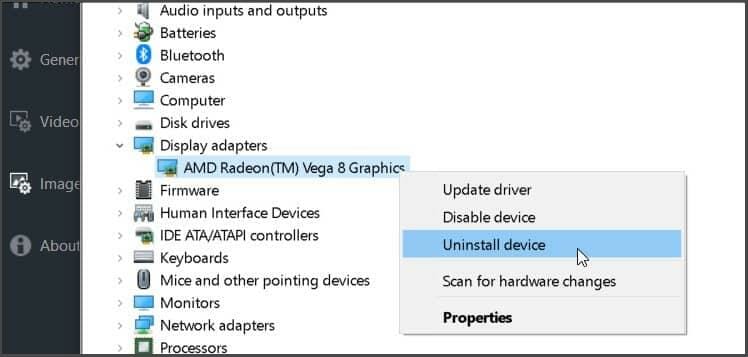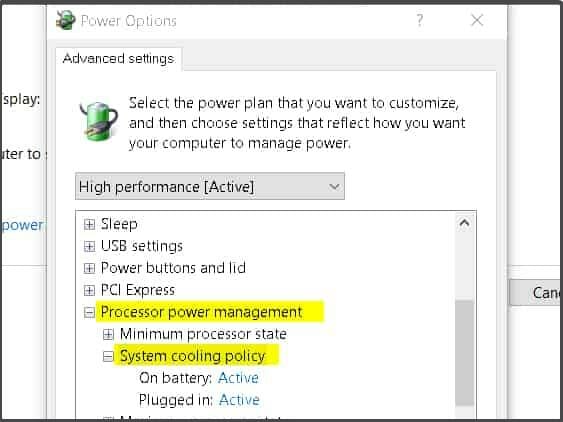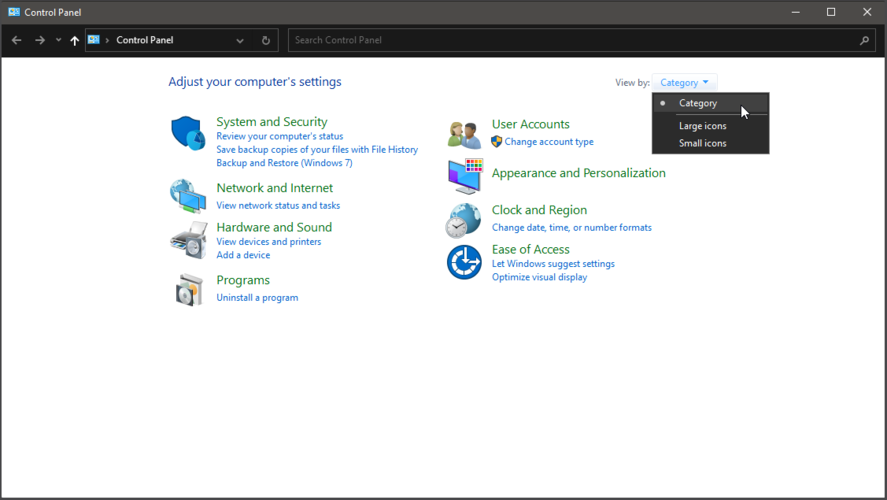MSI Afterburner – программа для разгона дискретных видеокарт и монитор рабочих характеристик графического ускорителя. Покажем, как разблокировать Fan Speed в утилите MSI Afterburner, правильно настроить обороты вентилятора, найти баланс между холодной видеокартой и акустическим комфортом.
Скорость вентилятора – ползунок Fan Speed для контроля оборотов активного охлаждения видеокарты. По умолчанию опция применима к ведущему устройству. Если на компьютере или майнинговой ферме установлено несколько карт, настройку можно применить ко всем или отдельно к каждой.
Настройка скорости вращения вентилятора видеокарты осуществляется тремя методами:
- линейно – в процентах от пикового значения;
- ступенчато, по кривой – на графике;
- точно – число вводится с клавиатуры.
Что делать, если ползунок Fan Speed неактивен (не работает)
Для разблокировки программного управления:
- Кликните по кнопке «Auto» (правее от названия).
Быстрый способ решения проблемы. - Откройте настройки кликом по шестерёнке, посетите вкладку «Кулер» и активируйте «Включить программный пользовательский…».
То же самое через настройки Afterburner.
Другой способ
- Завершите работу приложения.
- Откройте файл ProfilesMSIAfterburner.cfg в каталоге программы Афтербернер через текстовый редактор (Блокнот, Notepad++).
- Значение переменной «SwAutoFanControl» (75-я строчка) поменяйте на «1» и сохраните изменения комбинацией Ctrl + S.
Продвинутый текстовый редактор отображает номера строк.
Опция Fan Speed останется неактивной, если вентилятор подключен к плате штекером с тремя проводами (управляющие сигналы отправляются по четвёртому), чип не оснащён микросхемой для регулировки частоты вентилятора.
Важно! Если инструкции не помогут, загляните в корпус системного блока, если к охлаждению ведёт три проводника – вмешаться в работу вентилятора не получится.
Настройка скорости вращения кулера видеокарты в MSI Afterburner
Обороты вентилятора регулируются тремя способами:
- Автоматически – исходя из температуры видеоядра (по умолчанию). Контроллер сам опрашивает датчики и изменяет подаваемое на электродвигатель вентилятора напряжение.
- Вручную – статичные обороты независимо от температуры видеокарты. Afterburner с заданной периодичность считывание информацию с термодатчика и реагирует на её изменение указанным пользователем образом. Перетаскивайте ползунок влево-вправо либо кликните по цифре и введите число в процентах (до 100). Примените изменения кнопкой с галочкой.
Установка статичного значения Fan Speed. - Пользовательский авторежим разберём подробнее – после клика по шестерёнке перейдите во вкладку «Кулер».
Вызов параметров конфигурации приложения. - Увидите график зависимости оборотов шпинделя электродвигателя. По вертикали отложена частота вращения вентилятора (в %), по горизонтали – температура (пиковое значения для устройства с запасом в ~5°).
График, нарисованный компанией MSI, для видеочипа. - Самая левая точка (1) указывает на обороты при запуске компьютера или ноутбука (40%). После превышения отметки в 30°С (2) частота постепенно возрастает, при 90° достигает пиковой (3). Не перепутайте оси, часто температура равняется 100°С (и 100% по другой оси).
- Для управления оборотами вентилятора видеокарты кликом по кривой добавляйте новые ключевые точки в местах, где скорость должна изменяться. Ненужные удаляйте клавишей Delete после щелчка по точке. Двойным кликом по графику переключите режим на ступенчатый.
- Периодичность обновления информации с датчиков температуры изменяется в поле внизу (в миллисекундах).
Скорость изменяется ступенчато, а не плавно.
Программа поддерживает большинство видеочипов, удалённое управление ими через мобильное приложение. Часть из шести регулируемых параметров в программе недоступна. Как активировать заблокированные ползунки Power Limit и Temp. Limit, читайте в статье по ссылке.
Вопросы и ответы
Разогнал 100 500 видеокарт и знаю толк в оптимальных настройках параметров. Можете задавать свои вопросы, помогу.
Задать вопрос
На сколько поставить Fan Speed в MSI Afterburner, чтобы не испортить видеокарту?
Здесь нужен личный опыт, наблюдения. Всё зависит от режимов работы устройства, эффективности и состояния охлаждения (забитые пылью радиаторы понижают интенсивность теплоотвода), окружающей температуры, степени разгона. Если боитесь перегрева, лучше ничего не трогайте. Встроенная защита от термических повреждений спасает не всегда.
Отличается ли процесс настройки скорости вращения кулера в ноутбуке?
Нет. На ноутбуке нужно выполнить аналогичные действия.
Не удалось разблокировать Fan Speed, не разобрались, что делать с графиком? Спрашивайте в комментариях, расскажем, дополним статью.
( 5 оценок, среднее 2.2 из 5 )
MSI Afterburner – программа для разгона дискретных видеокарт и монитор рабочих характеристик графического ускорителя. Покажем, как разблокировать Fan Speed в утилите MSI Afterburner, правильно настроить обороты вентилятора, найти баланс между холодной видеокартой и акустическим комфортом.
Скорость вентилятора – ползунок Fan Speed для контроля оборотов активного охлаждения видеокарты. По умолчанию опция применима к ведущему устройству. Если на компьютере или майнинговой ферме установлено несколько карт, настройку можно применить ко всем или отдельно к каждой.
Настройка скорости вращения вентилятора видеокарты осуществляется тремя методами:

Откройте настройки кликом по шестерёнке, посетите вкладку «Кулер» и активируйте «Включить программный пользовательский…».


Опция Fan Speed останется неактивной, если вентилятор подключен к плате штекером с тремя проводами (управляющие сигналы отправляются по четвёртому), чип не оснащён микросхемой для регулировки частоты вентилятора.
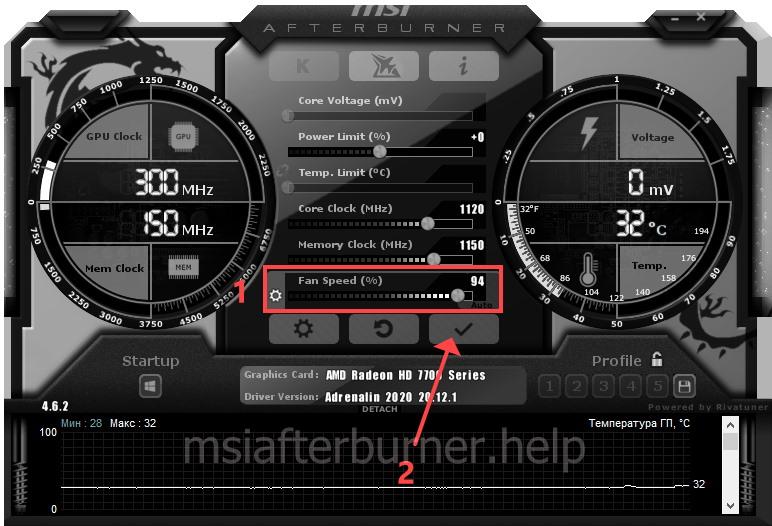
Пользовательский авторежим разберём подробнее – после клика по шестерёнке перейдите во вкладку «Кулер».

Увидите график зависимости оборотов шпинделя электродвигателя. По вертикали отложена частота вращения вентилятора (в %), по горизонтали – температура (пиковое значения для устройства с запасом в
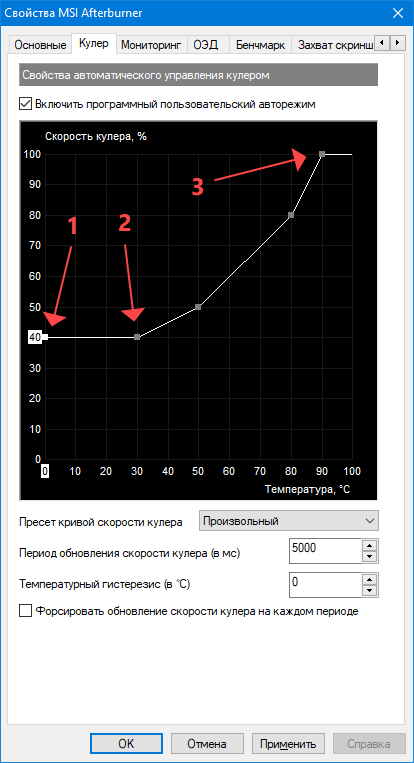
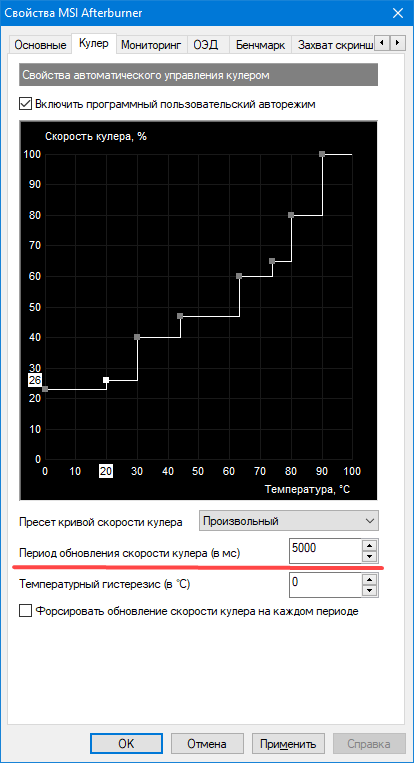
Программа поддерживает большинство видеочипов, удалённое управление ими через мобильное приложение. Часть из шести регулируемых параметров в программе недоступна. Как активировать заблокированные ползунки Power Limit и Temp. Limit, читайте в статье по ссылке.
Источник
Настройка скорости вращения кулеров в MSI Afterburner (МСИ Афтербёрнер)
Нередко необходимо выполнить какие-то настройки, связанные с видеокартой. На такой случай актуальным решением станет установка специального ПО, которое позволяет регулировать показатели и прослеживать их. Правильная настройка кулера MSI Afterburner поможет продлить срок службы не только ему, но и видеокарте вцелом.
Возможности
Чтобы установить программу, вам достаточно иметь в распоряжении ПК, работающий на базе операционной системы Windows. В остальном, какие-либо требования полностью отсутствуют.
Если рассматривать возможности, их огромное количество, поэтому будут перечислены лишь основные среди них:
- Управление питанием установленного графического чипа.
- Управление уровнем потребления энергии.
- Регулировка частоты чипа и видеопамяти.
- Создание нескольких профилей для быстрого переключения между установленными настройками.
Как скачать программу
Чтобы скачать MSI Afterburner для настройки кулера, нужно всего лишь перейти по прямой ссылке на нашем сайте.
Обратите внимание! Если вам предлагают скачать MSI Afterburner торрент, то поступать таким образом мы вам не рекомендуем. Как показывает практика, именно таким образом происходит заражение вашего устройства вирусом.
Установка софта
Процесс установки выглядит стандартно:
- Запустите инсталлятор.
- Выполните всё согласно указаниям системы (выбор языка и так далее).
- Дождитесь полного процесса установки.
Настройка вращения кулера MSI Afterburner
Если рассматривать MSI Afterburner, как настроить кулер видеокарты – актуальный вопрос, который довольно просто и быстро решается. Далее подробная инструкция, которая позволит вам добиться желаемого результата.
Настройка скорости вращения кулера
Сейчас будет представлена инструкция по поводу того, как правильно настроить кулер в MSI Afterburner.
Что касается интерфейса, он может быть разным и немного отличаться, но ваша задача сконцентрировать внимание на определённых моментах. В нижней части найдите опцию под названием «Fan Speed». Если рассматривать то, как она работает по умолчанию, там выбран вариант «Auto».
Это свидетельствует о том, что система автоматически подстраивает скорость вращения кулеров. Вам нужно кликнуть на эту кнопка «Auto», чтобы выключить актуальный режим и заняться самостоятельной настройкой.
Чтобы реализовать задуманное, вам потребуется взять ползунок и выставить его на соответствующий уровень. После того, как вы достигнете желаемого результата, нажмите на «Apply».
Обратите внимание! Чтобы не возникло проблем, не рекомендуется ставить показатель в районе 100%. Это заставит вашу видеокарту работать на максимальных оборотах, что не всегда благоприятно сказывается на ней.
Настройка автоматической регулировки
Делать всё вручную не очень удобно, так что можно сделать так, чтобы кулер работал в зависимости от температуры, которая актуальна для графического чипа.
- Нажмите на «User Define», после чего перейдите в раздел настроек.
- В открывшемся окне нажмите на «Кулер».
- Перед собой вы увидите график для настройки скорости вращения. По горизонтальной полосе отражается температура, а по вертикальной – скорость вращения. Ваша задача – переместить точки графика так, как вам нужно, после чего нажать на «Применить».
Обратите внимание! Можете кликать на поле для графика и добавлять точки, что позволит сделать работу более плавной.
Если MSI Afterburner не видит кулер, значит следует перезагрузить ПК и попробовать выполнить настройку заново. Обычно, это распространённая проблема лишь среди тех, кто не делал это действие после установки.
Преимущества
У программы много плюсов:
- Бесплатность.
- Простота установки.
- Многофункциональность.
- Легкость работы. Вы за пару минут освоите то, как настроить MSI Afterburner для кулера.
Заключение
Установка МСАЙ Автобернер гарантирует вам возможность тонких настроек, связанных с работой вашей видеокарты. Вы можете скачать на официальном сайте дополнительный софт для получения ещё больших возможностей.
Источник
Как настроить и пользоваться MSI Afterburner для разгона видеокарты
Утилита MSI Afterburner – не только средство для повышения быстродействия графической подсистемы компьютера. В её арсенале полно дополнительных инструментов для видеозахвата, мониторинга, причём они расширяются за счёт плагинов.
Мы расскажем, как пользоваться Afterburner: предоставим общий алгоритм разгона видеочипов, опишем основные функции и опции приложения. Покажем возможности мониторинга, способы персонализации графиков и управление оборотами вентилятора видеокарты. Покажем, как производится настройка управления Афтербернер горячими клавишами.
О программе
Стабильный и надёжный помощник геймера, оверклокера, майнера, способный вывести производительность дискретной графики на новый уровень. Даёт доступ к мониторингу рабочих характеристик графического ускорителя в реальном времени. Строит графики двух десятков показателей, среди которых температура, частоты, нагрузка на компоненты видеокарты.
Внешний вид окон изменяется благодаря темам оформления. Обновлённый движок позволил уменьшить их размер и ускорить прорисовку интерфейса. С RivaTuner Statistic Server (RTSS) запишет видео с экрана в файл, в игре отобразит частоту кадров (FPS). MSI Afterburner сохраняет до пяти профилей разгона, поддерживает управление горячими клавишами. Может автоматически запускаться вместе с Windows. Для автозапуска кликните по иконке «Startup».

Панель мониторинга
Представлена двумя информационными элементами с полезными сведениями о режимах работы аппаратных компонентов графического ускорителя: частоты ядра и видеопамяти, напряжения, термических параметров, напряжения видеоядра.

Ниже расположено «Окно мониторинга» – панель с временными графиками характеристик видеокарты: частота кадров, вычислительных элементов, загрузки ОЗУ и видеопамяти, центрального и графического процессоров, прочее (26 переменных).

Можно отключить ненужные графики, изменить цвет кривой и названия (подписи), шрифт, размер для быстрого ориентирования. Для расширения количества активных графиков мониторинга подключают сторонние плагины (с AIDA64, HWiNFO). В Afterburner предусмотрена установка сквозных маркеров (левый клик с зажатой кнопкой Alt) в окне мониторинга.

Основные параметры
Назначение MSI Afterburner – разгон графической подсистемы путём повышения базовых частот и напряжения её компонентов. Делается это в основном окне перетаскиванием ползунков. Здесь доступны параметры:
| Core Voltage | Величина подаваемого питающего напряжения на ядро карты |
| Power Limit | Ограничение предельной потребляемой мощности |
| Temp. Limit | Пиковая температура, по достижению которой программа сбрасывает настройки |
| Core Clock | Частота графического процессора |
| Memory Clock | Частота графической памяти |
| Fan Speed | Частота вращения кулеров графической карты |
Часть параметров может быть неактивной. Чтобы узнать, как разблокировать управление в MSI Afterburner, например, Core Voltage, зайдите в настройки, активируйте пункт «Разблокировать управление напряжением» в Afterburner, примените параметры и перезапустите приложение.

Важно. Подробнее о том, как разблокировать ползунки, читайте в публикации.
Настройки MSI Afterburner
Для вызова настроек кликните по пиктограмме шестерёнки или воспользуйтесь комбинацией Ctrl + S.
Основные
Вкладка с общими настройками интерфейса, поведения Afterburner и совместимости.
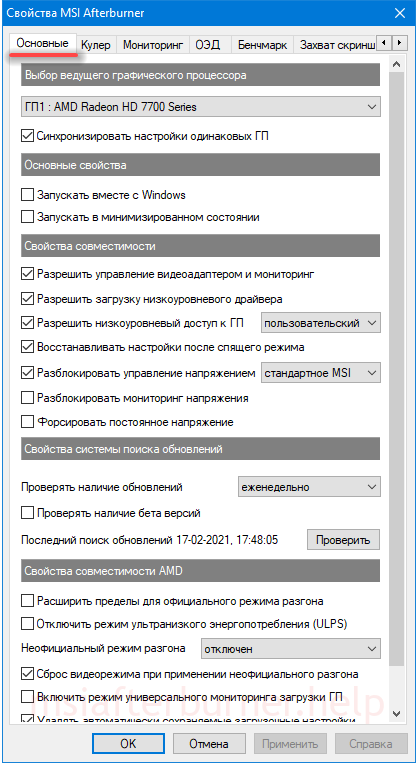
Настройки кулера
Параметры автоматической регулировки оборотов вентилятора посредством изменения кривой. По горизонтали задаётся температура графического ядра, по вертикали – частота кулера в процентах от пиковой. Здесь указывается период обновления скорости вращения (по умолчанию – 5 секунд).
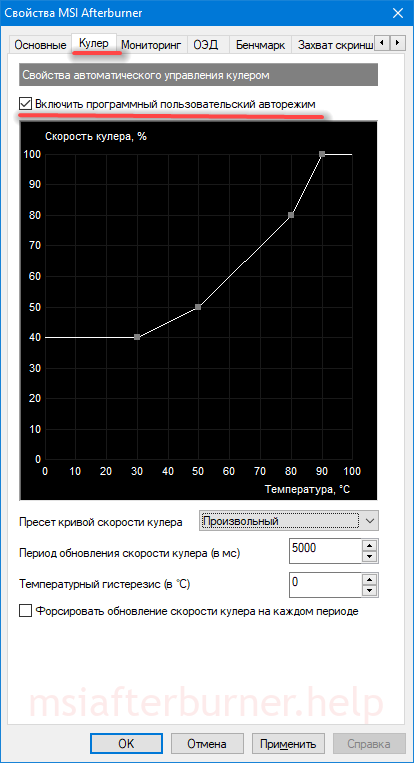
Настройка параметров мониторинга в MSI Afterburner
Включение-отключение графиков на панели мониторинга кликом по галочке возле их названия, настройка их внешнего вида, установка предельных значений. Здесь задаются пределы: минимальное и максимальное значения (например, температуры). При выходе параметров за которые сработает тревога, появится окно с предупреждением.
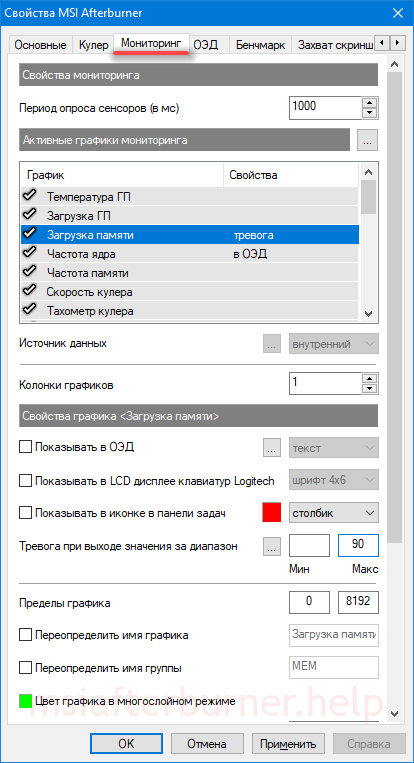
ОЭД – оверлейный экранный дисплей
Информационная панель со сведениями о фреймрейте в играх. Это частоты, температура, загруженность (оперативной и графической памяти, центрального и видео ядра).
Важно. Оверлей не работает без RTSS.
Кнопка «Дополнительно» откроет настройки RivaTuner Statistic Server – окно с параметрами наложения. Только в том случае, если RTSS установлен.
Настройки бенчмарка
Программирование клавиш для запуска и прекращения работы встроенного бенчмарка, просмотра результата тестов, переноса каталога для их хранения.
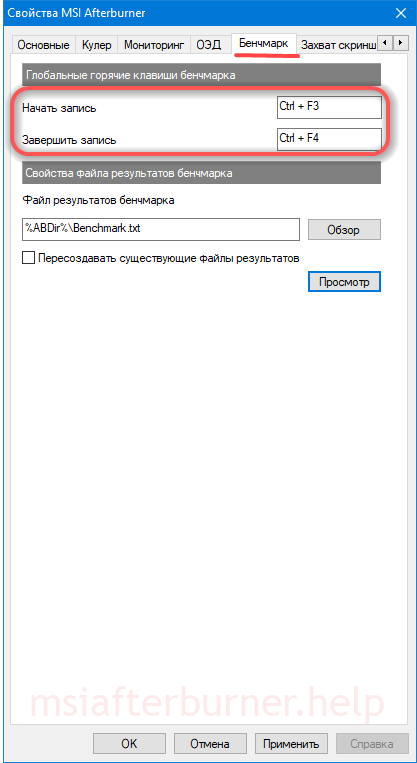
Захват скриншотов, запись видео
В первой вкладке – параметры создания скриншотов в двухмерных и трехмерных приложениях: путь сохранения, формат, качество, горячие клавиши для срабатывания спуска.

В следующей вкладке настраивают параметры видеозахвата. В ней изменяют клавиши для запуска и остановки записи, указывают характеристики видеофайла: разрешение, способ (рабочий стол, 3D), формат видео, используемый для его хранения контейнер, частоту кадров. Ниже выбирают источник звука – Afterburner пишет только одну аудиодорожку.
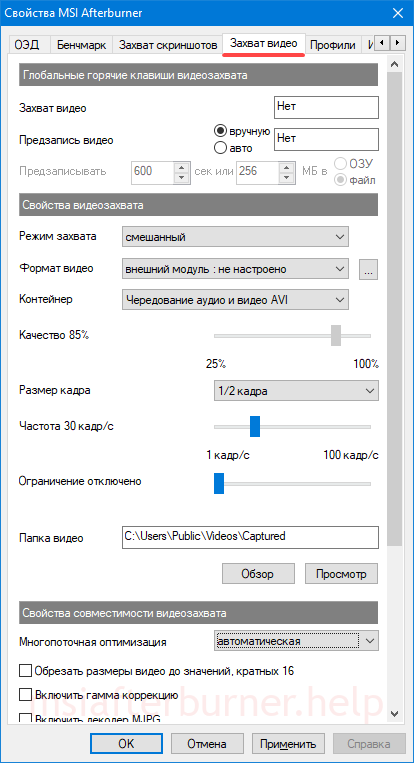
Профили сохранения разгона
Корректировка содержимого ячеек с шаблонами – настройками разгона, которых в Afterburner пять штук. Для активации каждого пресета можете задать глобальную комбинацию клавиш, привязать слот профиля с режимом работы видеокарты: 2D либо 3D.
Настройки интерфейса
В разделе отключают всплывающие подсказки, изменяют язык локализации, единицу измерения температуры, формат вывода времени. Ниже меняют сами темы (скины), уровень прозрачности окна Афтербернер.

Сохранение настроек Afterburner по профилям
Приложение может хранить до пяти профилей с разными настройками разгона и параметрами работы вентилятора (из раздела «Основные параметры»):
Внимание. Для разрешения редактирования профилей нажмите на кнопку с иконкой замка над ячейками.
- Разгоните видеокарту – разблокируйте и перетащите ползунки в нужные положения.
- Примените новую конфигурацию.
- Кликните правой клавишей по пиктограмме для сохранения настроек в ячейку.

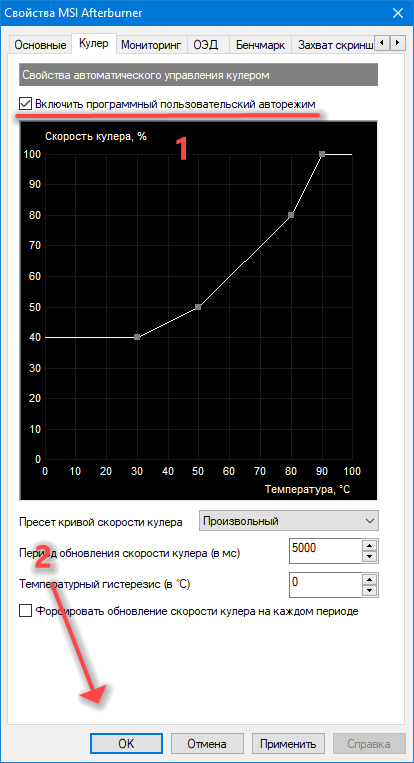
Оверклокеры при условии пристального контроля и наличия качественной системы охлаждения смогут выжать из устройства заложенный производителем потенциал. Алгоритм разгона зависит от модели графического ускорителя и версии используемого драйвера. В общем случае можно повышать частоту памяти, ядра видеокарты, значение питающего напряжения видео ядра, потребляемую мощность.
По умолчанию большинство действий за комбинациями клавиш не закреплено. Привязывают горячие клавиши к действиям в настройках:
Afterburner отображает данные термодатчиков графического и центрального процессоров. Для просмотра текущего значения два раза щёлкните по панели мониторинга внизу окна или зажмите Ctrl + M. «Температура ГП» графического ядра выводится в первых строчках, для просмотра интенсивности нагрева ядер центрального процессора (отдельный график для каждого) пролистайте список вниз.
Откройте настройки, во вкладке «ОЭД» кликните по полю «Показать «ОЭД», назначьте горячие клавиши и примените настройки.
Переключитесь на игру и зажмите указанные клавиши.
Программа MSI Afterburner позволяет протестировать, разогнать и тонко настроить видеокарты. В процессе использования разберём все её функции. Смотрите характеристики, включайте мониторинг, записывайте видео и регулируйте скорость вентиляторов.
Эта статья расскажет, как настроить и пользоваться программой MSI Afterburner. Она является бесплатной и работает с видеокартами любых производителей. Необязательно иметь графику бренда MSI. Отлично работает в последней версии операционной системы Windows 10.
Если вы интересуетесь инвестированием в криптовалюту и хотите уберечься от частых ошибок и потери денег, рекомендую пройти БЕСПЛАТНЫЙ 3-х дневный марафон «Криптоинвестиции» от Школы Практического Инвестрирования. На марафоне вы узнаете актуальные стратегии и инструменты для инвестирования в крипту!
Как оптимизировать энергопотребление с помощью MSI Afterburner
Понизить энергопотребление на видеокартах Nvidia с помощью MSI Afterburner можно двумя способами:
- С помощью снижения TDP — лимита энергопотребления (power limit);
- С помощью ручного выставления постоянного напряжения и частоты на ядре GPU на кривой (curve) зависимости напряжения и частоты. В просторечии этот способ называют «курвой» от созвучного английского названия графика – curve.
Это интересно: Как можно перевернуть видео онлайн: популярные сервисы
Снижение лимита энергопотребления (Power Limit) видеокарт Nvidia в MSI Afterburner
Это самый простой способ управления энергопотреблением видеокарт Нвидиа, который позволяет достичь неплохих результатов и оптимизировать потребление.
Для снижения потребления нужно уменьшать напряжение на ядре GPU до такого значения, когда еще обеспечивается стабильная работа майнера. Для алгоритмов, не требовательных к частоте ядра (Ethash, который раньше назывался Dagger Hashimoto), для снижения потребления можно сильнее уменьшать частоту ядра (до примерно 1100 МГц), что позволит еще больше снизить энергопотребление.
Для других алгоритмов может потребоваться повышенная частота ядра. Как правило, большинство видеокарт Nvidia могут выдержать увеличение частоты ядра на примерно 150 мегагерц (+150 Mhz), а памяти – до +500 мегагерц и выше (если повезет с чипами памяти).
Скриншот программы MSI Afterburner при downvolting видеокарты P106-100 (MSI GTX1060 6 Gb mining edition) с помощью понижения до 65% лимита по энергопотреблению (достигнуто напряжение на ядре 800 мВ):
После установки параметров разгона ядра и памяти с помощью ползунков частот, для снижения потребления видеокарт при майнинге нужно понизить TDP видеокарт.
Значение 100% Power Limit дает самый большой хешрейт при высоком потреблении, выделении тепла и шума от кулеров. Выставление этого значения в промежутке от 50 до 75% позволяет установить оптимальное напряжение на ядре при незначительном снижении хешрейта. Напряжение на ядре и его частота при этом будет автоматически колебаться для сохранения выставленного значения лимита, что будет отражаться и на хешрейте.
Скриншот Phoenix Miner при майнинге эфира в соло при 65% TDP:
Чтобы обеспечить стабильное напряжение на ядре, используют способ выставления постоянного напряжения и частоты на ядре на кривой (curve) зависимости напряжения и частоты ядра GPU.
Даунвольтинг видеокарт Nvidia с помощью «курвы»
При этом способе выставляют желаемый разгон видеопамяти ползунком в основном окне MSI Afterburner, оставляют 100% Power Limit, перемещают до упора влево частоту ядра (-400Mhz) и нажимают на график в виде трех столбцов в строке частоты ядра (Core Clock):
Появится окно, позволяющее регулировать зависимость частоты и напряжения на ядре видеокарты:
В появившемся окне перетягивают начало графика вольтажа ядра и частоты от значения 800 мВ до значения частоты на пару мегагерц выше максимальных значений графика:
Затем нажимают кнопку применить (Apply) в окне MSI Afterburner:
Стабильно выставленный график зависимости частоты и напряжения на ядре видеокарты Nvidia в программе MSI Afterburner (напряжение на ядре – 800 мВ при частоте ядра 1550 МГц) выглядит следующим образом:
Аналогичным образом можно выставить стабильное значение для любой частоты и напряжения, на которой видеокарта может работать.
Скриншот MSI Afterburner для видеокарты P106-100 со значением курвы 800 мВ при частоте ядра 1544 МГц:
Настройка скорости кулеров в MSI Afterburner
В MSI Afterburner также можно выставить график зависимости скорости кулера от температуры. Для этого нажимают на кнопку шестеренки в MSI Afterburner, выставляют нужную форму графика вращения кулеров в зависимости от температуры, и не забывают активировать кнопку автоматического применения этих значений (кнопка Auto должна стать зеленой).
Скриншот MSI Afterburner при настройке скорости вращения кулеров:
Значения разгона, даунвольтинга и скорости кулеров можно записать в профили разгона, которые будут автоматически загружаться при включении рига (при активации соответствующих пунктов в окне настроек программы):
Как настроить и использовать MSI Afterburner
Сменить скин интерфейса
Стандартный скин интерфейса со временем устарел. Он уже не совсем понятен и удобен для новичков. Для обычного пользователя процесс использования программы кажется сложным. Всё из-за устаревшего и по умолчанию выбранного скина интерфейса.
Перейдите в расположение программы Настройки > Интерфейс. В разделе свойства скинов пользовательского интерфейса выберите, например, MSI Cyborg Afterburner skin by Drerex Design или MSI Mystic Afterburner skin by Drerex Design (это два самых удобных скина).
Важно! При необходимости можно выбрать русский язык интерфейса. Всё очень просто. Не нужно искать русскую версию программы. В ней уже встроена нужная пользователю локализация. Язык меняется непосредственно в вышеуказанном расположении ПО.
Настроить кулера видеокарты
Для быстрой настройки найдите параметр Fan Speed (%) и отключите автоматический режим кнопкой Авто. Теперь можно вручную перетянуть ползунок скорости (в процентах) в нужное значение. Для применения изменений нужно нажать кнопку Сохранить.
Тонкая настройка заключается в ручной коррекции графика температуры. Перейдите в Настройки > Кулер и отметьте Включить программный пользовательский авторежим. Установите несколько значений скоростей кулера в зависимости от температур.
Включить мониторинг в играх
Перейдите в раздел Настройки > Мониторинг. Выделите нужный параметр, например, Частота кадров и установите отметку Показывать в ОЭД. Ещё укажите отображать как Текст или График.
Теперь в разделе ОЭД обязательно установите сочетание клавиш Показывать ОЭД и Спрятать ОЭД. Например, не используемые в системе клавиши F7 и F6. По умолчанию не заданы, и включить мониторинг не получится.
Включайте все полезные данные, которые нужно видеть во время игры. Значения загрузки или температуры графического процессора недоступны без компонента RivaTuner Statistics Server. Он по умолчанию устанавливается вместе с программой MSI Afterburner.
Правильно разогнать видеокарту
На примере GeForce GTX 970 уже рассматривали безопасный разгон видеокарты. Нас интересуют основные параметры Power Limit
,
Core Clock
и
Memory Clock
. Для лёгкого разгона можно оставить значение параметра
Fan Speed
в положении
Auto.
Перетянув вправо ползунок Power Limit
, снимаем ограничения мощности. Видеокарта не должна занижать свои частоты в соответствии со своими заявленными характеристиками. Теперь можно перейти непосредственно к повышению частот.
Для разгона нужно поднимать значение Core Clock
на
20—60 МГц
и применять изменения кнопкой
Apply
. Запускайте стресс тестирования видеокарты или бенчмарки, например, FurMark для проверки её стабильности в разгоне. Обязательно контролируйте рабочие температуры.
Подопытная видеокарта на отметке +120 МГц зависала на некоторое время. В таком случае лучше нажать кнопку Reset
для сброса всех значений по умолчанию. Стоит уменьшить частоту разгона до +90 МГц и проверить стабильность работы. Думаю алгоритм разгона понятен.
Захват скриншотов и видео
В расположении Настройки > Захват скриншотов и Захват видео нужно выбрать глобальные горячие клавиши. Можно настроить даже функцию предзаписи видео (Авто или Вручную). При необходимости указываем свою папку для сохранения и формат.
Стресс-тестирование видеокарты
Тестирование видеокарты происходит с использованием программы MSI Kombustor. Это опциональный отдельно загружаемый и устанавливаемый модуль для стресс-тестирования видеоадаптера, базирующийся на технологии FurMark. Нужно нажать кнопку K-Kombustor.
Эта кнопка не активна если MSI Kombustor не установлен. Пожалуйста, помните, что тестирование стабильности — это неточная наука. Используйте Kombuster в качестве вспомогательно инструмента при разгоне или оценки работоспособности видеокарты.
MSI Afterburner — это программа, которая действительно заслуживает внимания пользователей. Её используют для мониторинга в играх, повышения производительности, записи игрового процесса, тонкой настройки скорости вентиляторов и даже в майнинге.
С новыми более современными скинами приятно использовать MSI Afterburner. Она поддерживает все нужные языки интерфейса. Процесс установки не является чем-то сложным. Если Вы ищете, как пользоваться и настроить, тогда думаю с установкой Вы уже разобрались.
Источник
Краткое знакомство с интерфейсом MSI Afterburner
Разгон видеокарты выполняется с помощью ползунков на главном экране программы MSI Afterburner. Здесь доступны следующие опции:
- Core Voltage (mV) – напряжение графического чипа (GPU). Повышение напряжения может повысить стабильность работы видеокарты после разгона. Но, повышение напряжения также повышает нагрев и увеличивает риск повреждения GPU. Поэтому данный параметр лучше оставить как есть, более того на многих видеокартах он вообще не доступен.
- Power Limit (%) – ограничение потребления энергии видеокартой. Повышение данного параметра улучшает стабильность работы видеокарты после разгона. Изменение данного параметра относительно безопасно, поэтому при разгоне его всего выставляют на максимум.
- Core Clock (MHz) – тактовая частота графического чипа (GPU). Основный параметр для разгона. Повышается небольшими шагами с регулярным тестированием на стабильность.
- Temp.Limit (C) – максимальная температура графического чипа видеокарты. Потенциально опасный параметр, поэтому его лучше оставить как есть.
- Memory Clock (MHz) – тактовая частота видеопамяти. Второй по важности параметр для разгона видеокарты. Также повышается небольшими шагами с регулярным тестированием на стабильность.
- Fan Speed (%) – скорость вращения кулеров видеокарты. О настройке данного параметра на сайте есть отдельная статья.
Чтобы изменить какой-либо параметр достаточно переместить ползунок и нажать на кнопку «Apply».
В правой части окна программы MSI Afterburner можно видеть огромный список графиков, которые в реальном времени отображают состояние видеокарты. Здесь можно наблюдать за температурой графического чипа, уровнем нагрузки, энергопотреблением, скоростью кулеров и т. д.
Настраиваем MSI Afterburner
Проверка модели видеокарты
MSI Afterburner работает только с видеокартами AMD и NVIDIA. В первую очередь необходимо определиться поддерживается ли ваша видеокарта программой. Для этого заходим в «Диспетчер устройств» и во вкладке «Видеоадаптеры» смотрим название модели.
Основные настройки
Открываем «Настройки», нажав соответствующий значок в главном окне программы.
По умолчанию открывается вкладка «Основные». Если, на вашем компьютере стоит две видеокарты, тогда ставим галочку «Синхронизировать настройки одинаковых ГП».
Обязательно ставим галочку «Разблокировать мониторинг напряжения». Это даст вам возможность пользоваться ползунком Core Voltage, который регулирует напряжение.
Также, необходимо отметить поле «Запускать вместе с Windows». Эта опция необходима для старта новых настроек вместе с операционкой. Сама же программа будет работать в фоновом режиме.
Msi afterburner настройка скорости кулера процессора
Утилита MSI Afterburner в первую очередь предназначена для разгона видеоадаптера в компьютерной системе. Чаще всего её используют оверклокеры — энтузиасты в сфере разгона компьютерных компонентов, которые добиваются экстремальной производительности. Но она также подходит для рядовых пользователей, которым необходимо небольшое повышение производительности своей видеокарты.
MSI Afterburner — разгоняем видеокарту правильно!
Иногда для комфортной игры не хватает каких-нибудь 5-10 кадров в секунду, но большего ваш графический адаптер дать не может. Что же делать в таком случае? Именно об этом и пойдет речь в нашей статье. Сегодня мы расскажем, как пользоваться заслужившей большое количество положительных отзывов программой для разгона видеокарт MSI Afterburner. Ну и в процессе вы сможете бесплатно скачать новую версию «МСИ Афтербернер» для Windows XP, 7, 8 или 10 x32/64 Bit на русском языке с ее официального сайта.
Внимательно читайте нашу инструкцию, если вы сделаете что-то не так, велик риск повредить графический адаптер и в результате отнести его в сервисный центр или вовсе выбросить.
Управление кулером видеокарт AMD с помощью Catalyst
Собственно, насколько я помню, в отличии от «зелёных» карточек NVIDIA, у AMD-шников с некоторых пор (а может давно, не знаю точно) есть базовая возможность регулировать крутилку на уровне драйверов, используя многострадальный Catalyst и режим AMD OverDrive. Вещь, насколько я знаю по своей новой видеокарте, в общем-то рабочая, но вообще мне никогда не нравилась громоздкость драйверов и сопутствующего Radeon’ов. Впрочем, на эту тему позанудствую потом, а пока кратко о том, как оно включается.
Вот так вот всё просто, как я и говорил изначально, да и как, думаю, было известно многим из Вас. Точнее условно просто. Почему условно? Позанудствую, как и обещал. Дело в том, что ничего настолько неудобного, чем это решение, придумать было сложно. Первое время конечно кажется, мол, включил и забыл, а на практике оказывается, что после перезагрузки в некоторых системах и случаях AMD забывает, какое окно было открыто последним. Лечится это, как правило, убранной на главной странице галочкой «Отображать эту страницу при запуске»:
Но не везде и не всегда помогает, т.е. приходится снова лезть в настройки по всему вышеуказанному пути, чтобы переключить опять ползунок в другое положение (например, мне теперь нужно не 20 процентов, а 60). Мне решительно непонятно, почему нельзя было сделать как в RivaTuner, а именно, возможность указать устраивающее меня минимальное количество оборотов в процентах, а потом задать минимальную температуру, максимальную температуру, рабочую температуру и температурный диапазон, опираясь на которые уже регулировались бы обороты больше-меньше. Ну, или как это было сделано в ATI Tray Tools (который ныне ни жив ни мёртв при общении с большинством условно-новых линеек карточек, а с некоторыми из стареньких работает только после плясок с DLL, бубном и в прыжке):
Красиво же? Красиво.
Ну, или хотя бы, чисто по-человечески, вынести регулирование оборотов в трей, ведь вынесли же, блин, настройки 3D, которые меняются в 30 раз реже.
Установка MSI Afterburner
Начинать мы будем именно с установки программы, так как данный процесс содержит ряд важных моментов, на которых следует заострить внимание.
- Переходим на официальный сайт приложения и скачиваем последнюю русскую версию MSI Afterburner, затем запускаем MSIAfterburnerS
- Выбираем язык, который наиболее удобен для нас, и жмем кнопку «ОК».
- Начинаем установку кликом по кнопке «Далее».
- Принимаем лицензионное соглашение MSI Afterburner и жмем обведенную кнопку.
- Оставляем оба флажка активными и жмем кнопку «Далее».
- При необходимости меняем путь установки. В нашем случае он останется по умолчанию. Затем жмем кнопку перехода к следующему шагу.
- Создаем ярлыки в меню «Пуск» и идем дальше.
- После этого начнется, собственно, и сама установка. Дожидаемся завершения процесса.
- Дальше у нас начнет устанавливаться дополнительная утилита в лице RivaTuner Remote Statistics Server. Выбираем русский язык и жмем «ОК».
- Продолжаем инсталляцию, кликнув по выделенной кнопке.
- Устанавливаем флажок принятия лицензии в первую позицию и подтверждаем выбор.
- Указываем целевой каталог для инсталляции программы, затем переходим к следующему шагу.
- Ждем окончания инсталляции.
- Если на вашем компьютере или ноутбуке отсутствует Microsoft DirectX, он установится автоматически, предварительно загрузив с официального сайта последние версии библиотек.
- После этого процесс установки можно завершать.
Далее мы переходим к обзору MSI Afterburner и инструкции о том, как пользоваться программой.
Подготовка к разгону видеокарты через MSI Afterburner
Для разгона видеокарты мы будем использовать программу MSI Afterburner. Это бесплатное ПО, разработанное компанией MSI и основанное на программе RivaTuner. Программа MSI Afterburner позволяет разгонять любые современные видеокарты от NVIDIA и AMD начиная от NVIDIA GeForce 8X00 и AMD Radeon 3000. Скачать данную программу можно с официального сайта MSI либо на сайте Guru3d.
Установка MSI Afterburner не должна вызвать никаких трудностей. Просто соглашаемся с лицензионным соглашением и устанавливаем.
На этапе выбора компонентов ничего не меняем и продолжаем установку.
После завершения установки MSI Afterburner будет предложено установить RivaTuner Statistics Server. Соглашаемся и устанавливаем.
После установки и запуска программы MSI Afterburner перед вами должен появиться примерно такой интерфейс, как на скриншоте внизу.
Если в вашем случае интерфейс MSI Afterburner отличается от скриншотов, то вы можете изменить его в настройках. Для этого нажмите на кнопку настроек, перейдите на вкладку «Интерфейс» и активируйте вариант «Default MSI Afterburner v3 skin».
Также в настройках нужно включить все свойства совместимости. Для этого перейдите на вкладку «Основные» и установите галочки так как показано на скриншоте внизу. После этого настройки программы MSI Afterburner можно закрывать и переходить непосредственно к разгону видеокарты.
Также для разгона видеокарты нам понадобится программа FurMark. Это бесплатный стресс-тест видеокарты, который можно скачать с официального сайта. Установка FurMark также не представляет ничего сложного, запускаем установщик, соглашаемся и устанавливаем.
После запуска FurMark вы увидите примерно вот такое окно.
В FurMark доступны настройки графики и кнопка «GPU Stress test», которая запускает тестирование.
Обзор программы
Рассмотрим приложение «MSI Автобернер» подробнее. Перед вами его пользовательский интерфейс, в котором присутствуют такие основные области:
- Частота ядра графического процессора.
- Частота памяти.
- Температура чипа.
- Набор графиков, в режиме реального времени отображающих все параметры ГП.
Для того чтобы наша программа запускалась вместе с операционной системой «Виндовс» автоматически следует нажать кнопку, отмеченную на скриншоте.
Это тоже очень важная часть MSI Afterburner. Тут собраны все графики, которые показывают всевозможные характеристики карты. Для того чтобы открепить их и развернуть в максимально удобной форме, делаем двойной левый клик в любой области размерной сетки.
Использование программы
Помимо разгона видеокарты, МСИ Афтербернер обладает рядом дополнительных функций, таких как мониторинг системы с графиками температур и нагрузки основных компонентов компьютера.
Установка
Чтобы начать пользоваться утилитой, ее необходимо загрузить с официального сайта.
- Переходим во вкладку Downloads и кликаем по кнопке Download Afterburner.
- Запускаем установочный файл, выбираем язык и следуем инструкциям.
- Затем появляется маленькое окошко — это окно установки модуля статистики РиваТюнер. Выбираем язык и устанавливаем модуль.
Общий вид
После запуска, видим программу поделенную на 2 секции. В левой секции главная панель разгона, а справа окно мониторинга системы.
Рассмотрим главную панель.
Основная панель включает в себя:
- Модель видеоадаптера.
- Версию драйвера видеокарты.
- Вкладку «Информация» — сведения о центральном процессоре и о видеоадаптере.
- «Core Voltage» — управление напряжением ядра.
- «Power Limit» — предел энергопотребления.
- «Core Clock» — частоту ядра графического процессора.
- «Memory Clock» — частоту памяти.
- «Fan Speed» — скорость кулера видеокарты.
- Кнопку «Reset» — сброс всех настроек.
- Опцию «Apply overclocking at system startup» — применение разгона при запуске операционной системы.
- Кнопку «Settings» — настройки утилиты.
Основные пункты для разгона видеокарты в домашних условиях — это частота памяти и частота ядра графического процессора. При должном увеличении ползунков производительность видеокарты повышается. При стандартных настройках имеются ограничения увеличения частот для правильной работы видеокарты. Рядовым пользователям не рекомендуется изменять напряжение ядра и предел энергопотребления. Также можно изменить скорость кулера видеокарты на произвольную, если это необходимо.
Как разогнать видеокарту nVidia
После того как приложение MSI Afterburner было подробно рассмотрено, мы переходим к инструкции по работе с ним.
Внимательно следите за тем, что делает автор, малейшее отклонение от приведенного алгоритма может способствовать выходу из строя вашего адаптера.
Перед тем как мы приступим к рассмотрению инструкции, обратите внимание на ряд органов управления MSI Afterburner.
Предел энергопотребления
Данный ползунок работает только в том случае, если ваша видеокарта поддерживает такую технологию. Суть регулятора заключается в настройке максимальной мощности, отдаваемой графическим адаптером. Например, мы можем установить его на 90%. Что это дает? Все просто – так мы страхуем чип от перегрева и выхода из строя при разгоне.
Предел температуры
Второй регулятор отвечает за корректировку предела температуры. Равно как и в первом случае мы можем установить максимальный предел нагрева, после которого температура будет ограничена путем снижения производительности.
Управление потреблением видеокарт Nvidia программами Nvidia Inspector и NVIDIA Profile Inspector
Главным преимуществом NvidiaInspector является возможность установки вольтажа GPU Core менее 800 мВ, что значительно уменьшает прожорливость видеокарт.
Утилиту NVIDIA Profile Inspector можно скачать здесь: https://www.guru3d.com/files-details/nvidia-profile-inspector-download.html.
Обе эти программы требует наличия в операционной системе установленного NET Framework 2 и выше.
Для того, чтобы управлять напряжением ядра видеокарт компании Нвидиа с помощью утилит Нвидиа Инспектор и Нвидиа Профайл инспектор, на нужных GPU желательно отключить другие утилиты управления видеокартами, в том числе MSI Afterburner.
Если на видеокартах включен режим CUDA — Force P2 State (максимальной производительности), его выключают с помощью программы NVIDIA Profile Inspector . При постоянно включенном режиме P2 нужно использовать в два раза большие значения разгона ядра и видеопамяти. Если этот режим вручную не выключался, то обычно по умолчанию он включен.
Скриншот NVIDIA Profile Inspector в разделе управления режимом CUDA — P2 State:
Кроме того, для увеличения хешрейта в программе NVIDIA Profile Inspector можно подкорректировать значение power management mode, выставив его в Prefer Maximum Performance. Для экономии электроэнергии это значение можно поставить в optimal или adaptive.
Скриншот NVIDIA Profile Inspector в разделе управления режимом Performance:
Программа Nvidia Inspector позволяет осуществить следующие действия:
- Понизить напряжение на ядре для экономии электричества.
- Разогнать ядро видеокарты для повышения хешрейта.
- Установить нужное значение скорости вращения кулеров видеокарт для поддержания нужной температуры (желательно до 60 градусов, что минимально изнашивает электронные компоненты видеокарты).
Чтобы использовать NvidiaInspector, нужно создать пустой текстовый файл в той же папке, где она установлена. В его текстовой части нужно вставить следующие строки (для рига из 5 видеокарт, считаются от 0 до 4):
@echo off
TIMEOUT /T 25
SET FAN=44
SET VOLT=660000
SET TEMP=60
SET GPU0=-setMemoryClockOffset:0,0,380 -setBaseClockOffset:0,0,190 -setFanSpeed:0,%FAN% -lockVoltagePoint:0,%VOLT% -setTempTarget:0,0,%TEMP%
SET GPU1=-setMemoryClockOffset:1,0,380 -setBaseClockOffset:1,0,130 -setFanSpeed:1,%FAN% -lockVoltagePoint:1,%VOLT% -setTempTarget:1,0,%TEMP%
SET GPU2=-setMemoryClockOffset:2,0,510 -setBaseClockOffset:2,0,100 -setFanSpeed:2,%FAN% -lockVoltagePoint:2,%VOLT% -setTempTarget:2,0,%TEMP%
SET GPU3=-setMemoryClockOffset:3,0,490 -setBaseClockOffset:3,0,-50 -setFanSpeed:3,%FAN% -lockVoltagePoint:3,800000 -setTempTarget:3,0,%TEMP%
SET GPU4=-setMemoryClockOffset:4,0,380 -setBaseClockOffset:4,0,100 -setFanSpeed:4,50 -lockVoltagePoint:4,650000 -setTempTarget:4,0,%TEMP%
«nvidiaInspector.exe» %GPU0% %GPU1% %GPU2% %GPU3% %GPU4%
Затем меняют расширение этого файла в BAT, создают ярлык этого файла и помещают его в папку автозагрузки рига. Обычно это C:Usersимя пользователяAppDataRoamingMicrosoftWindowsStart MenuProgramsStartup.
Для настройки пакетного файла для конкретного майнинг рига в нем устанавливают следующие параметры:
- TIMEOUT /T 25 – время в секундах для задержки запуска NvidiaInspector (в данном случае 25 секунд);
- SET FAN=44 – скорость вращения вентиляторов видеокарты, в процентах (здесь – 44%);
- SET VOLT=660000 – напряжение на ядре видеокарты, в милливольтах (в данном случае 660 мВ);
- SET TEMP=60 – целевая температура видеокарты (60 градусов);
- SET GPU0 – параметры для первой видеокарты (нумерация начинается с нуля);
- -setMemoryClockOffset:0,0,380 – разгон по памяти GPU (в данном случае +380 МГц). Обычно память Hynix может разгоняться до 400-550 Mhz, Micron – до 500-700 мегагерц, а Samsung – до 650-850 Mhz;
- -setBaseClockOffset:0,0,190 – разгон по частоте ядра (здесь +190 МГц). Для обеспечения высокого и стабильного хешрейта частоту видеокарт лучше выставлять не менее 1100 МГц (для некоторых видеокарт, в том числе серии 1080 это значение может быть большим). Напряжение можно контролировать в окне Nvidia Inspector (или в программах HWinfo, Aida64), которую для этого запускают путем двойного клика на ее файл.
Скриншот окна утилиты Nvidia Inspector, которая управляет напряжением на ядре (Voltage = 650 мВ), частотой памяти и скоростью вентиляторов (для установки нужных значений используется запуск BAT-файла с нужными параметрами):
- -setFanSpeed:0,%FAN% — частота вращения вентиляторов (в данном случае для нулевой по счету видеокарты равна значению, выставленному в SET FAN=);
- -lockVoltagePoint:0,%VOLT% — вольтаж на ядре (в данном случае для нулевой видеокарты равна значению, выставленному в SET VOLT=);
- -setTempTarget:0,0,%TEMP% — целевая температура (в данном случае для этой видеокарты равна значению, выставленному в SET TEMP=).
Скриншот BAT-файла для использования NvidiaInspector для рига с 6-ю видеокартами:
При правильном снижении напряжения на ядре можно значительно снизить потребление видеокарт, сохранив приемлемый хешрейт. Это особенно актуально сейчас, при низком биржевом курсе большинства криптовалют и общем снижении рентабельности майнинга.
При нестабильной работе рига нужно просматривать логи майнера, находить проблемную видеокарту и либо повышать напряжение на ее ядре, либо снижать разгон ядра и видеопамяти. Обычно при сильном разгоне по ядру зависает весь риг, а при переразгоне по памяти – только майнер.
Видеоинструкция
Наш автор производит разгон своего графического адаптера модели nVidia GeForce GTX 1050 ti. Рекомендуем посмотреть, как он это делает и извлечь собственные выводы. В дальнейшем информация вам обязательно пригодится и вопрос, как пользоваться MSI Afterburner станет гораздо более понятным.
Внимание, если у вас возникает ошибка «Не удалось запустить приложение, поскольку его параллельная конфигурация неправильна» попробуйте переустановить C++ Redistributable.
MSI Afterburner — Утилита от MSI, которая способна разогнать видеокарту от AMD или Nvidia на максимальные возможные параметры, не допуская при этом необратимого повреждения оборудования.
Помимо разгона графического процессора, также имеется мониторинг FPS, увеличение или снижение скорости вентиляторов GPU, напряжение ядра, ограничение температуры и мощности. А в последней версии программы появилась новая функция «Scaner», которая автоматически определяет модель видеокарты и настраивает стабильные параметры разгона.
Функции MSI Afterburner:
- Разгон — Позволяет использовать GPU на максимальных возможностях, не допуская при этом необратимого повреждения оборудования. Можно тонко настроить такие параметры как напряжение ядра, температуры, мощность, скорость вентилятора, частота ядра и памяти.
- Мониторинг — За всеми параметрами, которые можно разогнать, можно следить в специальной графе мониторинга, чтобы понять, какой параметр нужно увеличить или уменьшить.
- Бенчмаркинг — имеется встроенный «Kombustor», который предоставляет подробную информацию о разгоне и как они повлияют на производительность. Совместим с OpenGL и DirectX.
- Захват видео — Функция Predator позволяет записывать игры не пропуская ни одного кадра и записывает даже в формате H.264. Также, имеется возможность настраивать ограничение частоты кадров, качество и типы сжатия.
- Вентиляторы — при разгоне GPU нужно учитывать температуру. Повышая скорость вращения вентиляторов можно избежать критического перегрева чипа. Также, если они слишком шумят, а температура GPU в норме, то вращение можно уменьшить, чтобы снизить шум.
- Счетчик FPS — ФПС отображается в реальном времени процесса игры. Это удобно, так как можно сравнить игру до разгона и после.
Что нужно знать?
MSI Afterburner — позиционирует себя как безопасный разгон для видеокарт, но это всё таки риск. Я много описывал ошибок на сайте с синем экраном, и в некоторых случаях, это был разгон компьютера или ноутбука. Если вы столкнетесь с BSOD в Windows 10, то вам придется откатить разгон видеокарты по умолчанию.
Три важные кнопки:
- Сбрасывает настройки разгона по умолчанию. Если вы увидели критическую температуру, ошибки синего экрана Windows 10, то быстрый сброс по умолчанию спасет вас.
- Применяет настройки параметров разгона.
- Сохраняет профиль с настройками. Можно создать несколько конфигураций разгона. К примеру, настроить и сохранить профиль 2 как для игр, а профиль 1 можно создать с минимальными параметрами разгона, когда вы просто на рабочем столе.
Скачать MSI Afterburner
Перейдите на официальный сайт MSI и скачайте Afterburner нажав на «DOWNLOAD AFTERBURNER», после чего распакуйте архив и установите программу нажав по «.exe».
1. Установка Kombustor в MSI Afterburner
Kombustor не идет по умолчанию в программе Afterburner и его нужно скачать и установить отдельно. Перейдите на официальный сайт geeks3d и скачайте Kombustor, после чего установите. Далее закройте программу MSI Afterburner, если она была открыта и запустите её заново.
В утилите MSI Afterburner теперь появится кнопка K — Kombustor. Нажмите на нее, чтобы запустить настройки бенчмаркинга. Настройте параметры для теста и нажмите на «RUN stress test«, чтобы запустить тест. Это даст вам представление о том, как ваша видеокарта работает на базовом уровне.
Эти тесты помогут вам протестировать настройки разгона без запуска игр.
2. Автоматический разгон
Запустите программу Afterburner и нажмите на «Scaner» (икона лупы и C), которая автоматически определит видеокарту, протестирует её и выберет оптимальные параметры разгона.
- Нажмите на иконку лупы, чтобы запустить Scaner. В появившимся окне нажмите Scan. Процесс может длится от 30 минут до 1 часа.
- После теста вы увидите «Scan succeeded, average core…«, что будет означать окончание теста.
- Закройте окно, и снизу в программе нажмите «Применить». (иконка в виде галочки).
Примечание: Вам будет показаны оптимальные параметры разгона в графе «Scan succeeded…». В моем случае это +117 Мгц для Core Clock и +200 Мгц для Memory Clock.
3. Ручной разгон
Тут нам поможет запуск Kombustor в фоновом режиме, чтобы отследить улучшения работы видеокарты и предел её возможностей всякими мерцаниями, вылетами, квадратами на изображении и лагами. Я наблюдал у себя прирост в +7 FPS при добавлении +65 Мгц. Мой придел был +179 Mгц, так как, если больше, то тест вылетал и иногда показывал квадраты. Это связано из-за охлаждения, так как видеокарта у меня GTX1660 Supre с одним вентилятором.
- В графе FAN выставьте на максимум ползунки «Power limit» и «Temp limit«, после чего нажмите применить.
- В графе «Core Clock» выставляйте каждый раз по +20 Мгц.
- Нажимайте каждый раз «Применить«, после каждого добавления.
Примечание: Когда появятся вылеты, лаги и сбои при тесте, но начинайте снижать Core Clock по -5 Мгц, пока сбои не устранятся.
Я определил оптимальную частоту ядра Core Clock для своей карты, теперь можем добавить частоту памяти «Memory clock«.
- Добавляйте «Memory clock» по +100 Мгц каждый раз, нажимая применить. Когда вы дойдете для глюков, вылетов, мерцания или торможения в Kombustor, то начинайте снижать по -10 Мгц пока не устранятся сбои.
Рекомендация: Советую подождать минимум минут 10 теста в Kombustor, чтобы понять, будут ли сбои при добавлении параметров разгона видеокарты.
4. Отображение FPS и других параметров в игре
Если желаете, чтобы параметры как FPS, нагрузка на GPU, температура GPU и т.п, отображались во время игры, то нажмите на иконку в виде шестеренки и перейдите во вкладку «Мониторинг«. Здесь вы сможете настроить конкретный параметр, который будет отображаться во время игры, настроить его показ в виде текста или графика.
- Выберите нужный вам параметр для отображения в игре.
- Снизу установите галочку на «Показывать в ОЭД«.
- Вы также можете настроить цвет и показ в виде текста или графика.
- Если вы установите галочку «Показывать в иконке панели задач», то выбранные параметры будут отображаться и на панели задач Windows.
5. Настройка вращения кулера
Если вы переживаете за высокие температуры вашей видеокарты при минимальной нагрузке, то можно увеличить вращение кулера. Нажмите «Параметры» и перейдите во вкладку «Кулер«, после чего установите галочку «Включить программный пользовательский авторежим«.
У вас появится в график, где вы вручную можете установит скорость вращения кулера при определенной температуре. К примеру, я выставил скорость кулера на 90% при 60 °C.
Смотрите еще:
- Регулировка скорости вращения вентилятора на ПК
- Планирование GPU с аппаратным ускорением в Windows 10
- Выбрать другой GPU для разных приложений в Windows 10
- Узнать, какие приложения используют GPU в Windows 10
- Мониторинг CPU, GPU и RAM без программ в Windows 10
[ Telegram | Поддержать ]
Содержание
- Настраиваем MSI Afterburner
- Проверка модели видеокарты
- Основные настройки
- Настройка кулера
- Настройка мониторинга
- Настройка ОВД
- Настройка захвата скриншотов
- Захват видео
- Профили
- Настройка интерфейса
- Вопросы и ответы
MSI Afterburner — многофункциональная программа для разгона видеокарты. Однако, при неправильных настройках, она может работать не на полную мощность и испортить устройство. Как же настроить MSI Afterburner правильно?
Скачать последнюю версию MSI Afterburner
Проверка модели видеокарты
MSI Afterburner работает только с видеокартами AMD и NVIDIA. В первую очередь необходимо определиться поддерживается ли ваша видеокарта программой. Для этого заходим в «Диспетчер устройств» и во вкладке «Видеоадаптеры» смотрим название модели.
Основные настройки
Открываем «Настройки», нажав соответствующий значок в главном окне программы.
По умолчанию открывается вкладка «Основные». Если, на вашем компьютере стоит две видеокарты, тогда ставим галочку «Синхронизировать настройки одинаковых ГП».
Обязательно ставим галочку «Разблокировать мониторинг напряжения». Это даст вам возможность пользоваться ползунком Core Voltage, который регулирует напряжение.
Также, необходимо отметить поле «Запускать вместе с Windows». Эта опция необходима для старта новых настроек вместе с операционкой. Сама же программа будет работать в фоновом режиме.
Настройка кулера
Настройки кулера доступны только в стационарных компьютерах, позволяют изменять скорость вентиляторов в зависимости от работы видеокарты. В главном окне вкладки «Кулер» можем увидеть график, в котором все наглядно показано. Изменять параметры вентилятора можно с помощью перетягивания квадратиков.
Настройка мониторинга
После того, как вы начали менять параметры видеокарты, изменения должны быть протестированы, чтобы избежать неисправности. Делается это с помощью любой мощной игры с высокими требованиями к видеокарте. На экране, будет выведен текст, из которого видно, что происходит с картой на данный момент.
Для того, чтобы настроить режим монитора, необходимо добавить нужные параметры, и выставить галочку «Показывать в Оверлейном Экранном Дисплее». Каждый параметр добавляется поочередно.
Настройка ОВД
Во вкладке ОЭД, можно выставить горячие клавиши, для работы с монитором и задать дополнительные настройки отображения текста, по желанию.
Если, таковая вкладка отсутствует, значит программа установленна неправильно. В комплекте с MSI Afterburner идет программа RivaTuner. Они тесно взаимосвязаны, поэтому вам необходимо переустановить MSI Afterburner не снимая галочки установки дополнительной программы.
Настройка захвата скриншотов
Для того, чтобы воспользоваться этой дополнительной функцией, необходимо назначить клавишу, для создания снимка. Затем выбрать формат и папку для сохранения изображений.
Захват видео
Помимо изображений, программа позволяет записывать видео. Так же, как и в предыдущем случае, необходимо назначить горячую клавишу, для начала процесса.
По умолчанию, выставлены оптимальные настройки. При желании, можно поэкспериментировать.
Профили
В программе MSI Afterburner существует возможность сохранения нескольких профилей настроек. В главном окне сохраняемся, к примеру, в профиль 1. Для этого нажимаем на значок «Разблокировать», потом «Сохранить» и выбираем «1».
Переходим в настройках, во вкладку «Профили». Здесь мы можем настроить комбинацию клавиш для вызова тех или иных настроек. А в поле «3D» выбираем наш профиль «1».
Настройка интерфейса
Для удобства пользователя программа имеет несколько вариантов скинов. Для их настройки переходим во вкладку «Интерфейс». Выбираем подходящий вариант, который сразу отображается в нижней части окна.
В этом же разделе можем изменить язык интерфейса, формат времени и температуру измерения.
Как видите, настроить MSI Afterburner, совсем не сложно и под силу любому. А вот пытаться разогнать видеокарту без специальных знаний, крайне не желательно. Это может привести к ее поломке.
by Vladimir Popescu
Being an artist his entire life while also playing handball at a professional level, Vladimir has also developed a passion for all things computer-related. With an innate fascination… read more
Updated on December 23, 2022
- MSI Afterburner is used by the majority of people to overclock their systems, by adjusting the settings of their hardware.
- Thankfully, the software has easy-to-use RPM fan settings, allowing you to adjust your fans to keep your components cool and running at peak performance.
XINSTALL BY CLICKING THE DOWNLOAD FILE
This software will keep your drivers up and running, thus keeping you safe from common computer errors and hardware failure. Check all your drivers now in 3 easy steps:
- Download DriverFix (verified download file).
- Click Start Scan to find all problematic drivers.
- Click Update Drivers to get new versions and avoid system malfunctionings.
- DriverFix has been downloaded by 0 readers this month.
Msi Afterburner is software that allows you to push the limits of your hardware for more computing power. The tool is handy, and it is used by millions of people worldwide.
You can use Afterburner to monitor your apps, overclock your GPU and CPU, and change the RPM of your fans. If you are trying to change your fan speed but you’re unable to, this article will solve your problem.
How do I fix the greyed out fan speed on MSI?
- How do I fix the greyed out fan speed on MSI?
- 1. Unlock the fan speed
- 2. Do a clean GPU driver install
- Use DDU
- Uninstall GPU drivers manually
- 3. Adjust the power options
- 4. Reinstall MSI Afterburner
1. Unlock the fan speed
- Open MSI Afterburner.
- Click on the Settings Icon.
- Go to the Fan tab.
- Check the box called Enable user defined software automatic fan control.
- Set the Predefined fan speed curve to Custom.
- Click Apply then Ok.
- Make sure the Auto option is disabled.
The MSI Afterburner has an auto fan speed mode by default, which adjusts the speed of your fans guided by the factory settings of your GPU. You need to make sure you allow the program to use your own custom fan settings.
Note: If you are using an NVIDIA 20x series GPU, your Fan setting will be missing in most cases. You should use the beta version of the software which you can download from their official site.
2. Do a clean GPU driver install
Use DDU
- Download DDU.
- Go to the Windows Start button, Shift+right-click on the Power button, and select Restart.
- After it restarts, click on Troubleshoot on the screen that will pop up.
- Click on Advanced Options.
- Then click on Startup Settings.
- Select Restart.
- When asked to, press 4 on your keyboard.
- Run DDU.
- On the right-side sliders, select GPU and your manufacturer, then select Clean and Restart.
- Download and install your new GPU drivers from the manufacturer’s website.
Uninstall GPU drivers manually
- Open Windows Search Bar and search Device Manager.
- Click on Display Adapters to expand it.
- Right-click on your GPU name and select Uninstall device.
- Visit your GPU manufacturer’s site, then download and install the latest driver available.
Sometimes your GPU drivers can interfere with your settings, especially when you switch from one manufacturer to another. Doing a clean install of the latest drivers for your new card will often fix most of your problems.
There is another solution of managing drivers automatically using specific tools. So, if you want more reliable driver support, you can manage any driver from your PC using dedicated software like DriverFix.
3. Adjust the power options
Note: Laptop users come with power plan options that are meant to limit their consumption to reduce the risk of hardware damage. Therefore, you need to make sure that your fans are enabled
- Open the Windows Button and open Control Panel.
- Go to Power Options.
- Click on Change Plan Settings.
- Then click on Change advanced power settings.
- Expand Processor power management, then expand System Cooling Policy.
- Set it to Active for both on-battery and plugged-in.
Note: Some high-end gaming laptops have a special button on their keyboard that controls their fan speed.
- My CPU fan is not spinning: 4 quick ways to fix it
- Kindle for PC Not Working: 4 Simple Ways to Fix it
- Readiris has Stopped Working: 7 Easy Fixes That you can use
4. Reinstall MSI Afterburner
- Open the Windows Button and go to Control Panel.
- Set View By to Category.
- Click on Uninstall a program.
- Find MSI Afterburner, right-click on it, and select Uninstall.
- Download the setup from their official site and reinstall the software.
Note: Sometimes updates or changes to your system, or corrupted files can cause your software to break. Reinstalling MSI Afterburner can fix many issues, so git it a try.
There are multiple reasons for which your MSI Afterburner doesn’t allow you to change the speed of your fans. This article provided you with all the information you need to resolve your issue.
If you have anything important to add regarding the subject of our article, feel free to do it in the comment section below.
Newsletter
by Vladimir Popescu
Being an artist his entire life while also playing handball at a professional level, Vladimir has also developed a passion for all things computer-related. With an innate fascination… read more
Updated on December 23, 2022
- MSI Afterburner is used by the majority of people to overclock their systems, by adjusting the settings of their hardware.
- Thankfully, the software has easy-to-use RPM fan settings, allowing you to adjust your fans to keep your components cool and running at peak performance.
XINSTALL BY CLICKING THE DOWNLOAD FILE
This software will keep your drivers up and running, thus keeping you safe from common computer errors and hardware failure. Check all your drivers now in 3 easy steps:
- Download DriverFix (verified download file).
- Click Start Scan to find all problematic drivers.
- Click Update Drivers to get new versions and avoid system malfunctionings.
- DriverFix has been downloaded by 0 readers this month.
Msi Afterburner is software that allows you to push the limits of your hardware for more computing power. The tool is handy, and it is used by millions of people worldwide.
You can use Afterburner to monitor your apps, overclock your GPU and CPU, and change the RPM of your fans. If you are trying to change your fan speed but you’re unable to, this article will solve your problem.
How do I fix the greyed out fan speed on MSI?
- How do I fix the greyed out fan speed on MSI?
- 1. Unlock the fan speed
- 2. Do a clean GPU driver install
- Use DDU
- Uninstall GPU drivers manually
- 3. Adjust the power options
- 4. Reinstall MSI Afterburner
1. Unlock the fan speed
- Open MSI Afterburner.
- Click on the Settings Icon.
- Go to the Fan tab.
- Check the box called Enable user defined software automatic fan control.
- Set the Predefined fan speed curve to Custom.
- Click Apply then Ok.
- Make sure the Auto option is disabled.
The MSI Afterburner has an auto fan speed mode by default, which adjusts the speed of your fans guided by the factory settings of your GPU. You need to make sure you allow the program to use your own custom fan settings.
Note: If you are using an NVIDIA 20x series GPU, your Fan setting will be missing in most cases. You should use the beta version of the software which you can download from their official site.
2. Do a clean GPU driver install
Use DDU
- Download DDU.
- Go to the Windows Start button, Shift+right-click on the Power button, and select Restart.
- After it restarts, click on Troubleshoot on the screen that will pop up.
- Click on Advanced Options.
- Then click on Startup Settings.
- Select Restart.
- When asked to, press 4 on your keyboard.
- Run DDU.
- On the right-side sliders, select GPU and your manufacturer, then select Clean and Restart.
- Download and install your new GPU drivers from the manufacturer’s website.
Uninstall GPU drivers manually
- Open Windows Search Bar and search Device Manager.
- Click on Display Adapters to expand it.
- Right-click on your GPU name and select Uninstall device.
- Visit your GPU manufacturer’s site, then download and install the latest driver available.
Sometimes your GPU drivers can interfere with your settings, especially when you switch from one manufacturer to another. Doing a clean install of the latest drivers for your new card will often fix most of your problems.
There is another solution of managing drivers automatically using specific tools. So, if you want more reliable driver support, you can manage any driver from your PC using dedicated software like DriverFix.
3. Adjust the power options
Note: Laptop users come with power plan options that are meant to limit their consumption to reduce the risk of hardware damage. Therefore, you need to make sure that your fans are enabled
- Open the Windows Button and open Control Panel.
- Go to Power Options.
- Click on Change Plan Settings.
- Then click on Change advanced power settings.
- Expand Processor power management, then expand System Cooling Policy.
- Set it to Active for both on-battery and plugged-in.
Note: Some high-end gaming laptops have a special button on their keyboard that controls their fan speed.
- My CPU fan is not spinning: 4 quick ways to fix it
- Kindle for PC Not Working: 4 Simple Ways to Fix it
- Readiris has Stopped Working: 7 Easy Fixes That you can use
4. Reinstall MSI Afterburner
- Open the Windows Button and go to Control Panel.
- Set View By to Category.
- Click on Uninstall a program.
- Find MSI Afterburner, right-click on it, and select Uninstall.
- Download the setup from their official site and reinstall the software.
Note: Sometimes updates or changes to your system, or corrupted files can cause your software to break. Reinstalling MSI Afterburner can fix many issues, so git it a try.
There are multiple reasons for which your MSI Afterburner doesn’t allow you to change the speed of your fans. This article provided you with all the information you need to resolve your issue.
If you have anything important to add regarding the subject of our article, feel free to do it in the comment section below.
Newsletter
Утилита MSI Afterburner – не только средство для повышения быстродействия графической подсистемы компьютера. В её арсенале полно дополнительных инструментов для видеозахвата, мониторинга, причём они расширяются за счёт плагинов.
Мы расскажем, как пользоваться Afterburner: предоставим общий алгоритм разгона видеочипов, опишем основные функции и опции приложения. Покажем возможности мониторинга, способы персонализации графиков и управление оборотами вентилятора видеокарты. Покажем, как производится настройка управления Афтербернер горячими клавишами.
О программе
Стабильный и надёжный помощник геймера, оверклокера, майнера, способный вывести производительность дискретной графики на новый уровень. Даёт доступ к мониторингу рабочих характеристик графического ускорителя в реальном времени. Строит графики двух десятков показателей, среди которых температура, частоты, нагрузка на компоненты видеокарты.
О параметрах разгона видеокарт читайте по ссылке.
Внешний вид окон изменяется благодаря темам оформления. Обновлённый движок позволил уменьшить их размер и ускорить прорисовку интерфейса. С RivaTuner Statistic Server (RTSS) запишет видео с экрана в файл, в игре отобразит частоту кадров (FPS). MSI Afterburner сохраняет до пяти профилей разгона, поддерживает управление горячими клавишами. Может автоматически запускаться вместе с Windows. Для автозапуска кликните по иконке «Startup».
Снизить интенсивность
Msi afterburner не показывает мониторинг
Если вы используете ваш основной компьютер с главной видеокартой в материнской плате для добычи ETH, просто добавьте и не используйте или — это позволит относительно гладко работать за компьютером в то время как видеокарта будет майнить.
Конечно, хешрейт будет ниже, иначе у вас не может быть одновременно высокого хешрейта и быстрой работы за компьютером.
Если компьютер все равно тормозит, то вы можете экстремально снизить нагрузку на видеокарту. Для этого укажите:
означает что карта будет работать только на 50% от своей мощности.
Подбирайте оптимальные значения для ваших архитектур видеокарт. У всех у них разные значения.
Панель мониторинга
Представлена двумя информационными элементами с полезными сведениями о режимах работы аппаратных компонентов графического ускорителя: частоты ядра и видеопамяти, напряжения, термических параметров, напряжения видеоядра.
Ниже расположено «Окно мониторинга» – панель с временными графиками характеристик видеокарты: частота кадров, вычислительных элементов, загрузки ОЗУ и видеопамяти, центрального и графического процессоров, прочее (26 переменных).
Можно отключить ненужные графики, изменить цвет кривой и названия (подписи), шрифт, размер для быстрого ориентирования. Для расширения количества активных графиков мониторинга подключают сторонние плагины (с AIDA64, HWiNFO). В Afterburner предусмотрена установка сквозных маркеров (левый клик с зажатой кнопкой Alt) в окне мониторинга.
Почему «редактор кривой» лучше, чем двигать ползунок?
При регулировке частоты чипа видеокарты ч/з ползунки вы не можете контролировать напряжение, которое выставляется в автоматическом режиме для текущей частоты, что всегда приводит к упорам в лимиты и постоянной «пиле»:
МИНУС: высокое потребление, высокие температуры, падение fps. ПЛЮС: некоторая синтетика «переваривает» такое поведение и выдает больший результат.
При регулировке ч/з редактор, вы всегда можете найти такое напряжение, при котором частота чипа будет находится на одном значении и снижаться только при превышении определенных температурных ступеней:
МИНУС: необходимо потратить какое-то время при нахождении необходимого напряжения для требуемой частоты. ПЛЮС: снижение потребления, снижение температур, стабильный fps.
При работе с «кривой» бывают случаи, когда часть частот после фиксированной остается вверху и как следствие зафиксированное вами напряжение «не срабатывает», это можно нивелировать двумя способами.
В большинстве видео-роликов это делается ч/з первоначальное снижение все «кривой» и после выставления искомых частота/напряжение:
Способ используемый мной (привычка) — через «выделение+Shift»: вся область, которая находится выше искомой точки, выделяется с зажатым Shift + ЛКМ, после клавиша Shift отпускается и любая точка в выделении опускается вниз, затем нажимаем»применить» и все встает на свои места:
Основные параметры
Назначение MSI Afterburner – разгон графической подсистемы путём повышения базовых частот и напряжения её компонентов. Делается это в основном окне перетаскиванием ползунков. Здесь доступны параметры:
| Core Voltage | Величина подаваемого питающего напряжения на ядро карты |
| Power Limit | Ограничение предельной потребляемой мощности |
| Temp. Limit | Пиковая температура, по достижению которой программа сбрасывает настройки |
| Core Clock | Частота графического процессора |
| Memory Clock | Частота графической памяти |
| Fan Speed | Частота вращения кулеров графической карты |
Часть параметров может быть неактивной. Чтобы узнать, как разблокировать управление в MSI Afterburner, например, Core Voltage, зайдите в настройки, активируйте пункт «Разблокировать управление напряжением» в Afterburner, примените параметры и перезапустите приложение.
Важно. Подробнее о том, как разблокировать ползунки, читайте в публикации.
Видеоинструкция
Наш автор производит разгон своего графического адаптера модели nVidia GeForce GTX 1050 ti. Рекомендуем посмотреть, как он это делает и извлечь собственные выводы. В дальнейшем информация вам обязательно пригодится и вопрос, как пользоваться MSI Afterburner станет гораздо более понятным.
Внимание, если у вас возникает ошибка «Не удалось запустить приложение, поскольку его параллельная конфигурация неправильна» попробуйте переустановить C++ Redistributable.
Для вызова настроек кликните по пиктограмме шестерёнки или воспользуйтесь комбинацией Ctrl + S.
Основные
Вкладка с общими настройками интерфейса, поведения Afterburner и совместимости.
Настройки кулера
Параметры автоматической регулировки оборотов вентилятора посредством изменения кривой. По горизонтали задаётся температура графического ядра, по вертикали – частота кулера в процентах от пиковой. Здесь указывается период обновления скорости вращения (по умолчанию – 5 секунд).
Настройка параметров мониторинга в MSI Afterburner
Включение-отключение графиков на панели мониторинга кликом по галочке возле их названия, настройка их внешнего вида, установка предельных значений. Здесь задаются пределы: минимальное и максимальное значения (например, температуры). При выходе параметров за которые сработает тревога, появится окно с предупреждением.
Подробнее о работе с инструментом мониторинга читайте в публикации по ссылке.
ОЭД – оверлейный экранный дисплей
Информационная панель со сведениями о фреймрейте в играх. Это частоты, температура, загруженность (оперативной и графической памяти, центрального и видео ядра).
Важно. Оверлей не работает без RTSS.
Настройки бенчмарка
Программирование клавиш для запуска и прекращения работы встроенного бенчмарка, просмотра результата тестов, переноса каталога для их хранения.
Захват скриншотов, запись видео
В первой вкладке – параметры создания скриншотов в двухмерных и трехмерных приложениях: путь сохранения, формат, качество, горячие клавиши для срабатывания спуска.
В следующей вкладке настраивают параметры видеозахвата. В ней изменяют клавиши для запуска и остановки записи, указывают характеристики видеофайла: разрешение, способ (рабочий стол, 3D), формат видео, используемый для его хранения контейнер, частоту кадров. Ниже выбирают источник звука – Afterburner пишет только одну аудиодорожку.
Профили сохранения разгона
Корректировка содержимого ячеек с шаблонами – настройками разгона, которых в Afterburner пять штук. Для активации каждого пресета можете задать глобальную комбинацию клавиш, привязать слот профиля с режимом работы видеокарты: 2D либо 3D.
Настройки интерфейса
В разделе отключают всплывающие подсказки, изменяют язык локализации, единицу измерения температуры, формат вывода времени. Ниже меняют сами темы (скины), уровень прозрачности окна Афтербернер.
Что делает опция Power Limit?
Любая видеокарта имеет свой порог энергопотребления (TDP). Чем он выше, тем больше электрической энергии расходуется за единицу времени и тем больше выделяется тепла. Именно по этому более мощные видеокарты имеют большее энергопотребление и на них устанавливаются более мощные системы охлаждения для отведения выделяемого темпла.
Параметр Power Limit позволяет увеличить или уменьшить максимальное энергопотребление видеокарты. Увеличивать его нужно при разгоне, ведь чтобы выжать из карты больше ее стандартных возможностей, ей нужно дать больше питания.
Если же Power Limit уменьшить, то это приведет не только к падению производительности видеокарты, но и к ее меньшему нагреву. Для многих не секрет, что чем при меньших температурах работает видеокарта, тем больше ее срок службы.
Сохранение настроек Afterburner по профилям
Приложение может хранить до пяти профилей с разными настройками разгона и параметрами работы вентилятора (из раздела «Основные параметры»):
Внимание. Для разрешения редактирования профилей нажмите на кнопку с иконкой замка над ячейками.
- Разгоните видеокарту – разблокируйте и перетащите ползунки в нужные положения.
- Примените новую конфигурацию.
- Кликните правой клавишей по пиктограмме для сохранения настроек в ячейку.
- Она подсветится красным цветом, в панели мониторинга появится соответствующее уведомление.
- Активируют настройки в реальном времени левым кликом, очищают ячейки правым щелчком.
Разгон видеокарты для майнинга
Скачиваем программу MSI Afterburner с официального сайта производителя, устанавливаем, запускаем.
Интерфейс программы выглядит приблизительно вот так:
В центральной части программы сосредоточены следующие ползунки:
- Core Voltage
- Power Limit
- Temperature Limit
- Core Clock
- Memory Clock
- Fan Speed
Повышаем частоту работы памяти
Для разгона моей видеокарты с целью повышения производительности при добыче Эфириума наибольшее значение имеет ползунок частоты оперативной памяти (Memory Clock). В видеокартах может быть использована память разных производителей. Наилучший вариант – это SAMSUNG. Данная память стабильно работает даже при сильном разгоне.
Перед началом активных действий запускаем процесс майнинга. Движение ползунка вправо следует производить постепенно, чтобы иметь возможность наблюдать за производительностью и стабильностью работы.
Существует другой подход – двигаться сразу большими отрезками и после того, как видеокарта перестанет работать, двигаться в сторону уменьшения от слишком большого значения. В какой-то момент вы увидите сообщение:
Без паники, ничего непоправимого вы пока еще не сделали, но с указанной частотой памяти видеокарта работать уже не смогла. В результате этого работа была остановлена, а частота памяти сброшена до стандартной. Следует уменьшить свои аппетиты и не устанавливать такое высокое значение. Уменьшите его на несколько процентов и снова понаблюдайте за стабильностью работы.
Выбранная мной карта стабильно работает на 2250 MHz, показывая при этом результат в 27,6 MH/s, то есть на 12,7% больше, чем до разгона.
Снижаем энергопотребление
Новичкам это может показаться странным, но можно одновременно повысить вычислительную мощность и уменьшить потребляемую электроэнергию. Это возможно из-за того, что выбранная мной видеокарта (как и другие современные устройства AMD) при добыче Эфириума не использует графические ядра в интенсивном режиме. Появляется возможность снизить частоту работы ядра без ощутимого снижения производительности, при этом потребляемая электроэнергия тоже станет меньше.
Перед началом этого этапа частота работы ядра моей видеокарты 1340 MHz. Двигаем ползунок Core Clock влево и наблюдаем за снижением показаний ваттметра и количеством мегахэшей. Я остановился на 1150 MHz, при этом энергопотребление стенда с одной видеокартой уменьшилось до 188 Ватт, то есть практически на 22% по сравнению с 240 Ватт до разгона. Вычислительная мощность тоже снизилась до уровня 27 MH/s, то есть менее чем на 2% по сравнению с максимальными значениями. Напоминаю, что измеряю я потребление всего стенда, в котором только одна видеокарта, при этом есть ещё другие компоненты фермы. При разгоне сразу всех видеокарт фермы экономия энергии станет ещё ощутимее. Именно поэтому на практике часто используют блоки питания для майнинг ферм меньшей мощности, чем это требуют расчёты.
Далее можно уменьшить значение Core Voltage, что даст ещё малюсенькое (на несколько Ватт) снижение потребляемой мощности.
Оптимизируем работу системы охлаждения
Снизив энергопотребление, мы автоматически уменьшили и степень нагрева устройств. Поэтому можно перенастроить скорость вращения вентиляторов системы охлаждения.
MSI Afterburner позволяет не просто однозначно задать эту скорость, но выполнить более гибкую настройку, определив зависимость скорости вращения от температуры видеокарты. Для этого нужно нажать на кнопку в виде шестерёнки под ползунками, в открывшемся окне перейти на вкладку «Кулер» и подвинуть точки графика выстроив таким образом желаемую кривую зависимости.
Выбор скорости вращения вентилятора — это поиск компромисса между температурой видеокарты, уровнем шума и интенсивностью работы кулера. При высокой скорости работы подшипник вентилятора быстрее выйдет из строя, но при низкой скорости видеокарта будет работать при высокой температуре и тоже появляется риск быстрой поломки. Починить кулер в целом проще, чем видеокарту. Уровень шума тоже имеет значение при размещении фермы в жилом помещении.
После того, как вы сделали все необходимые настройки и убедились в стабильности работы фермы следует сохранить конфигурацию с помощью кнопки в виде дискеты (молодежь знает, что это такое?) в правой части интерфейса MSI Afterburner.
Автозапуск MSI Afterburner
Финальный шаг – настроить автозапуск MSI Afterburner при включении фермы. Делается это также в настройках программы, открыть которые можно нажатием на кнопку с шестерёнкой. На вкладке «Основные» есть пункт «Запуск вместе с Windows», его нужно активировать.
Как включить управление вентиляторами
- Если не активен ползунок Fan Speed, кликните по пиктограмме шестерёнки или зажмите Ctrl + S во вкладке «Кулер», поставьте галочку возле единственной опции и сохраняйте изменения.
- Вследствие появится график, где можно задать частоту оборотов вентилятора в зависимости от показателей термодатчика графического ядра. От формы кривой зависит эффективность охлаждения и шум видеокарты.
- Для придания кривой прямоугольного вида дважды кликните по графику левой кнопкой мыши.
Захват Видео
Функция разгона обеспечивает точные настройки, которые позволяют максимально использовать потенциал видеокарты, одновременно защищая ваше оборудование от необратимых повреждений.
Разгон памяти
Далее следует разогнать тактовую частоту памяти, и тот же метод применяется с немного другими шагами. Мы рекомендуем увеличить тактовую частоту памяти на 50-100 МГц за шаг.
§ MSI признает это и создала собственную утилиту разгона в Afterburner, которая упрощает этот процесс. Я бы порекомендовал запустить Kombustor минимум на 10 минут и следить за картой, как она это делает. Просто убедитесь, что нет глюков, сбоев и так далее. Если есть, уменьшите тактовую частоту на 10 и повторите тест.
Горячие клавиши
По умолчанию большинство действий за комбинациями клавиш не закреплено. Привязывают горячие клавиши к действиям в настройках:
- Кликните по пустой ячейке «Нет».
- Зажмите свободную комбинацию кнопок на клавиатуре (не системных, незадействованных в других программах во избежание конфликтов).
- Применяйте изменения.
Среди системных горячих клавиш:
| Ctrl + S | Открывает настройки |
| Ctrl + M | Вызов панели мониторинга |
| Ctrl + L | Запрет и включение модификации профилей |
| Ctrl + I | Вывод системной информации |
Возможные проблемы
Не всегда удается с помощью MSI Afterburner разогнать видеокарту правильно. В процессе могут возникнуть проблемы. Например, производители некоторых видеокарт на своих устройствах заранее ставят блок, предотвращающий ускорение. Чтобы от этого блока избавиться, необходимо отыскать файл MSIAfterburner.cfg и открыть его в блокноте. Далее потребуется:
- Отыскать строчку UnofficialOveringEULA.
- Прописать после знака «=» предложение: I confirm that I am aware of unofficial overing limitations and fully understand that MSI will not provide me any support on it.
- В появившемся окне поставить единичку.
Представленная выше последовательность действий позволяет снять блокировку, но опять же далеко не со всеми картами это работает.
Вопросы и ответы
Где искать настройку температуры процессора?
Afterburner отображает данные термодатчиков графического и центрального процессоров. Для просмотра текущего значения два раза щёлкните по панели мониторинга внизу окна или зажмите Ctrl + M. «Температура ГП» графического ядра выводится в первых строчках, для просмотра интенсивности нагрева ядер центрального процессора (отдельный график для каждого) пролистайте список вниз.
Когда разгонять не рекомендуется
- Чем старше — тем хуже — никакие разгоны не помогут старой видеокарте начать тянуть современные игры. И чем больше времени прошло с момента её выпуска, тем меньше можно ощутить эффекта. Дело во многом: устаревших технологиях, малом объёме видеопамяти, чрезмерной прожорливости и выработке ресурса. Что при попытке разгона может легко привести к поломке.
- Дешёвая видеокарта — сравнительно дешёвые видеокарты вообще не предназначены для тяжёлых игр. Их задача — позволить пользователю просматривать видео, выполнять офисную работу и серфить Интернет. Для них разгон практически не поможет, и даже будет вреден, ввиду простой конструкции и повальной экономии на компонентах плат и охлаждении.
- Видеокарты на ноутбуках — в любом ноутбуке, даже игровом, всё сделано в угоду размеру и энергоэффективности — тонкие корпуса, небольшие радиаторы систем охлаждения, плотная компоновка на плате. При разгоне система выделяет дополнительное тепло, с чем охлаждение ноутбука зачастую не справляется и вынужденно ограничивает своё быстродействие.
- Новичок в компьютерах — если Вы не сильно разбираетесь в ПК, есть большой шанс уменьшить производительность Вашего компьютера. По факту пользователь должен понимать, что он делает и зачем, осознавать риски и быть готовым к разным последствиям.