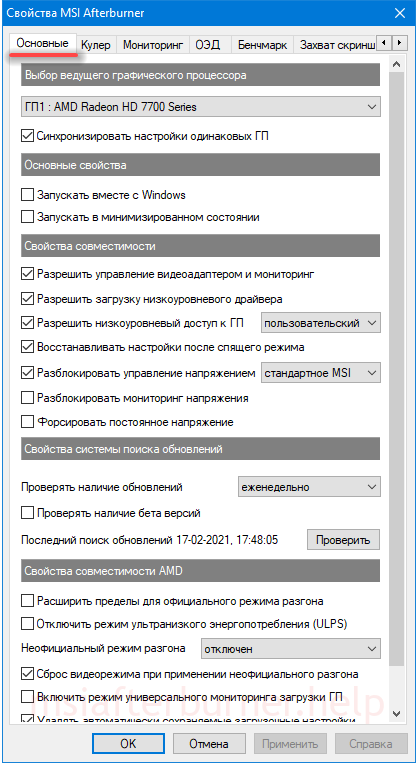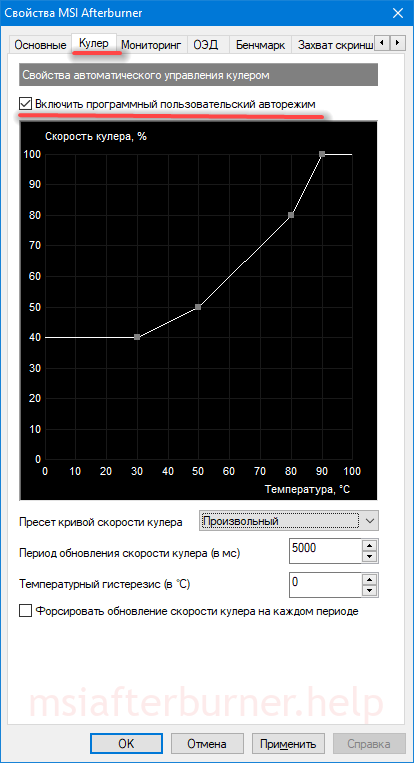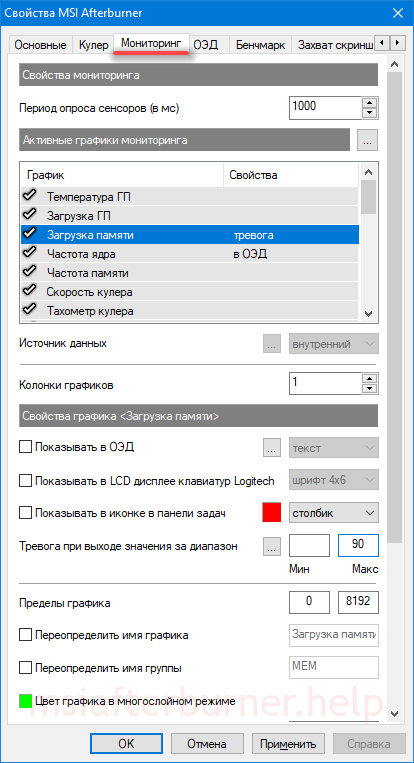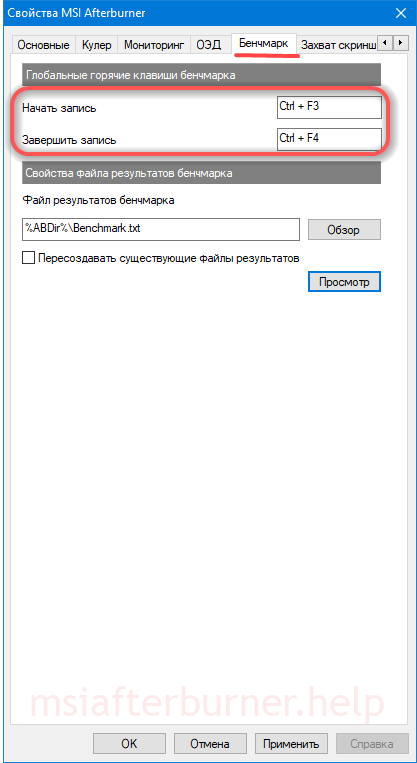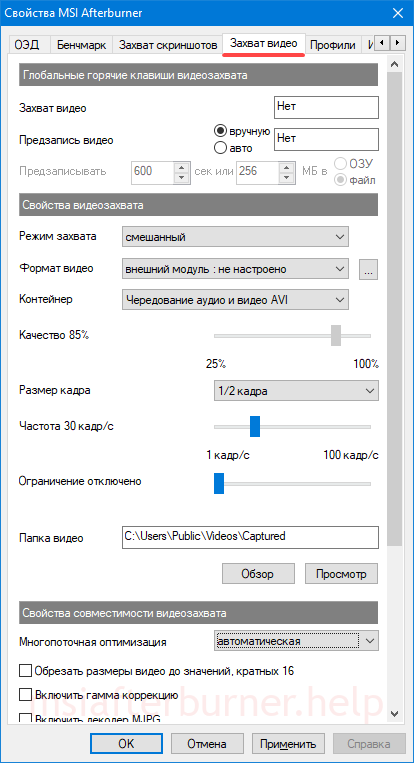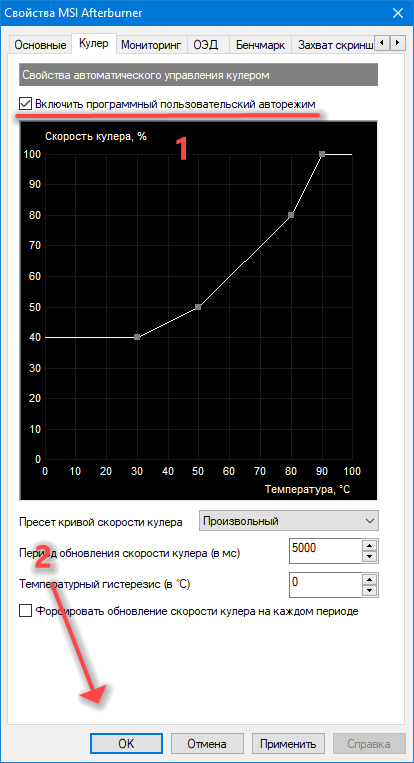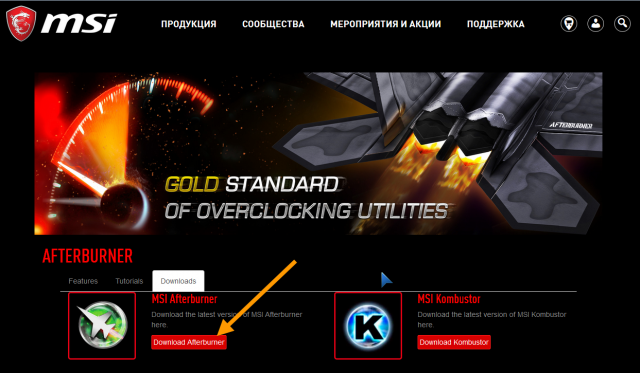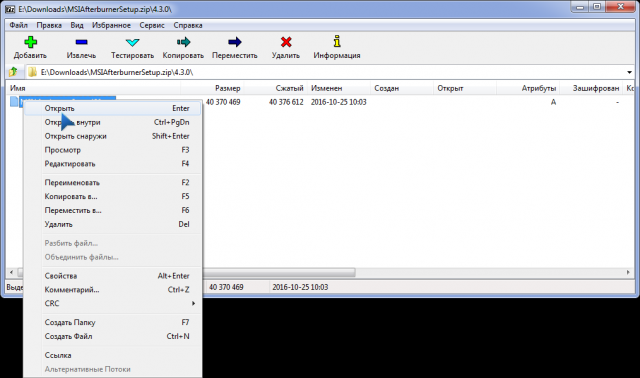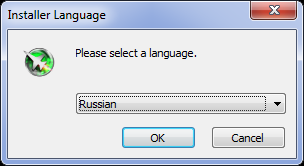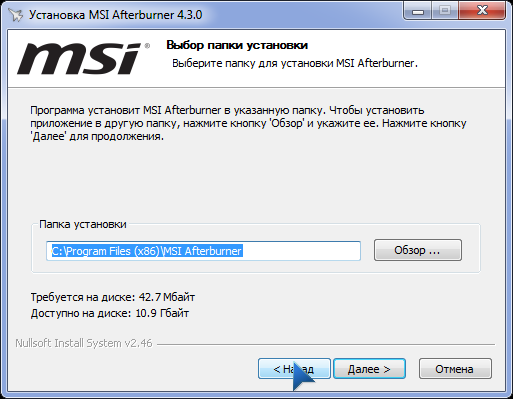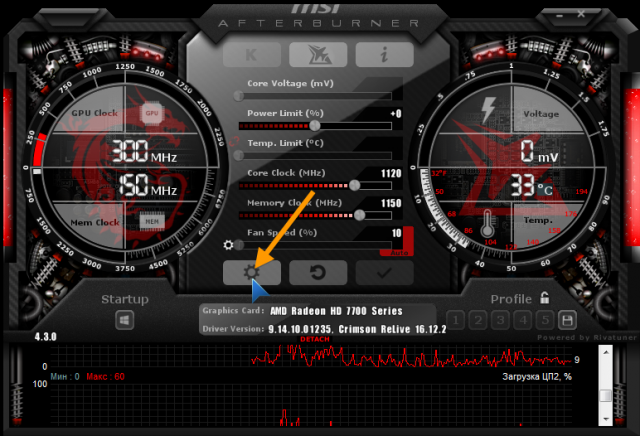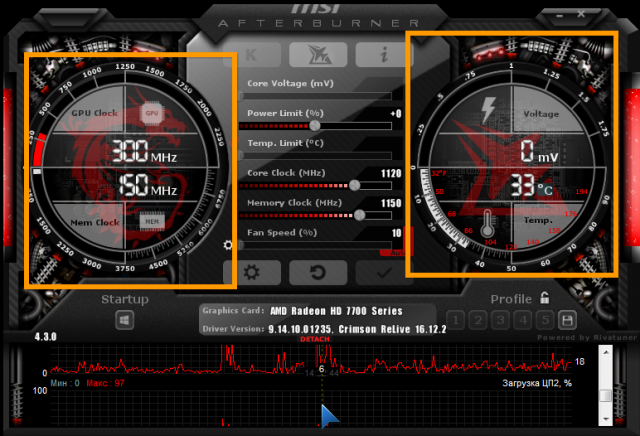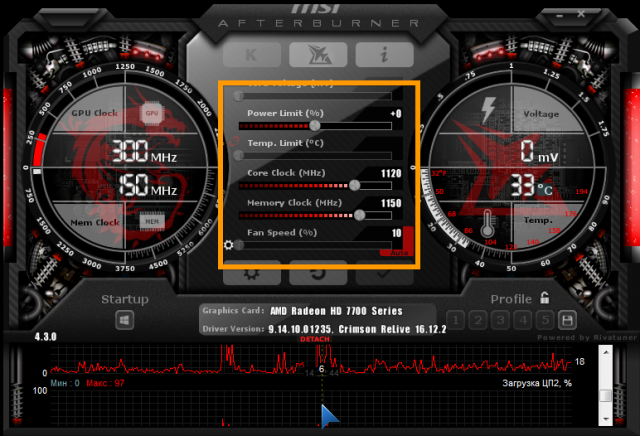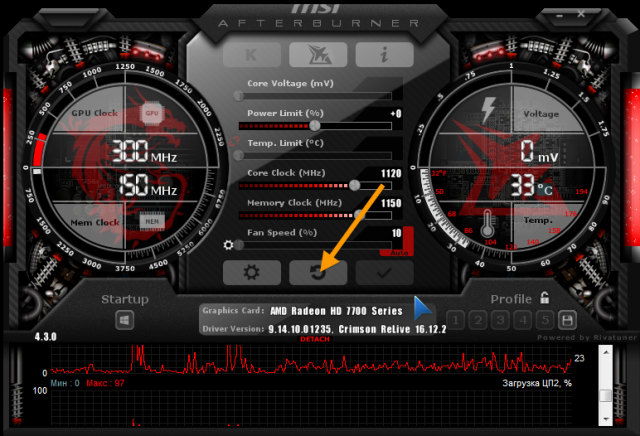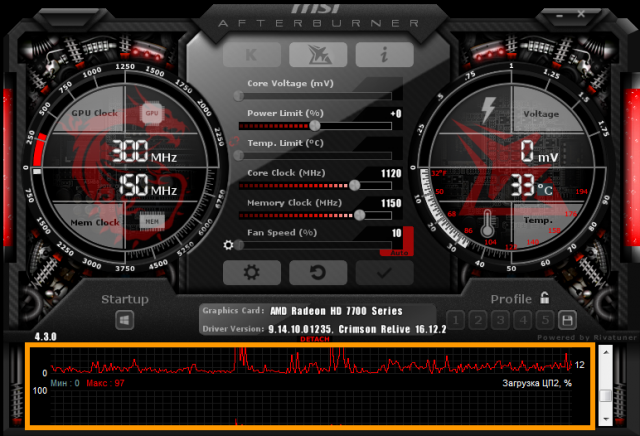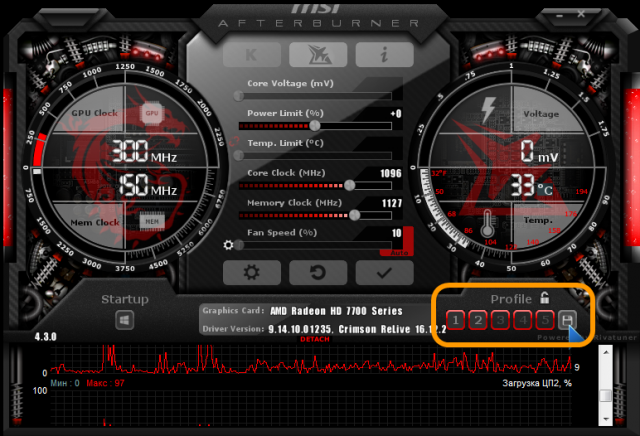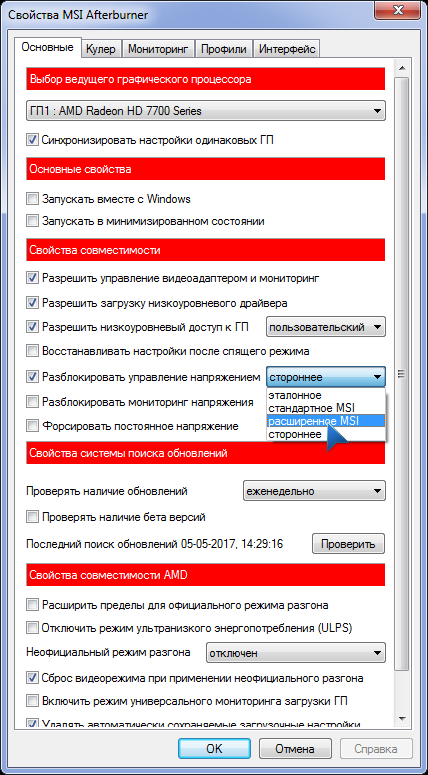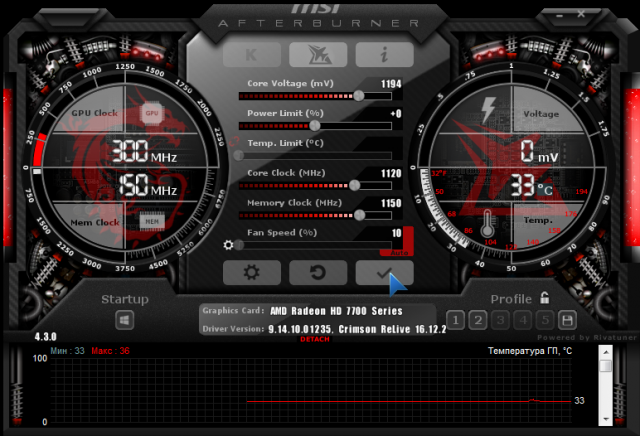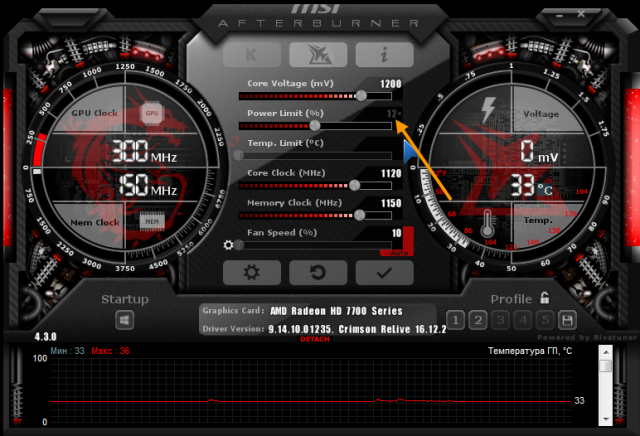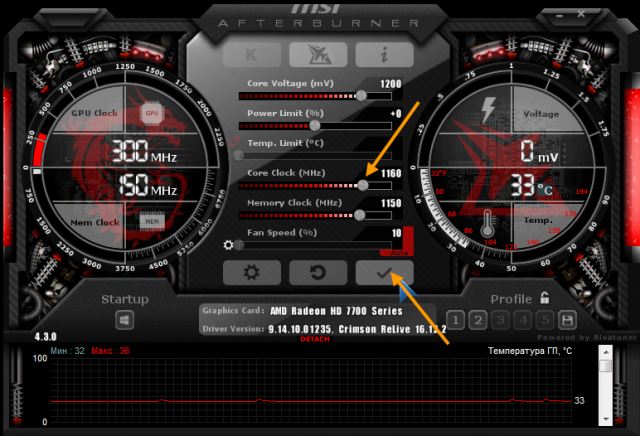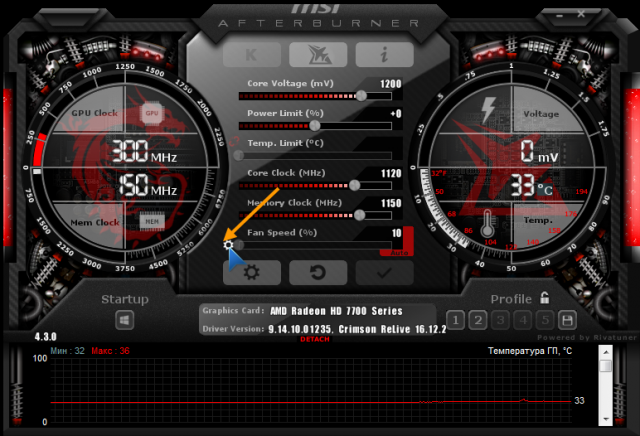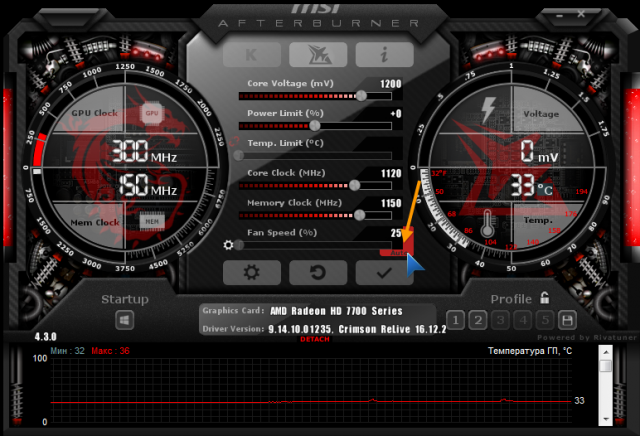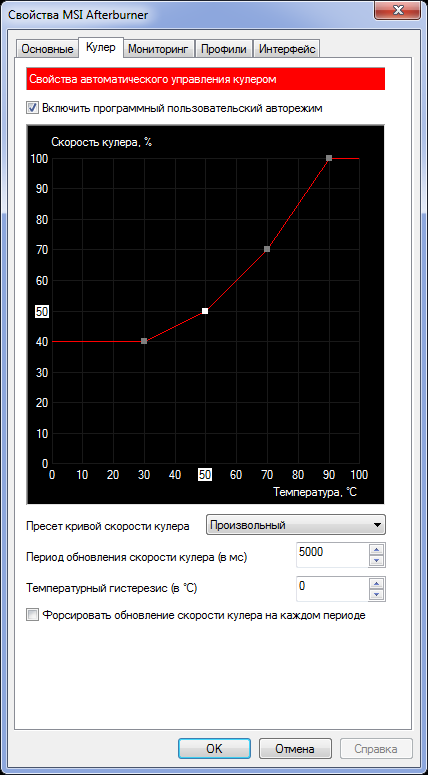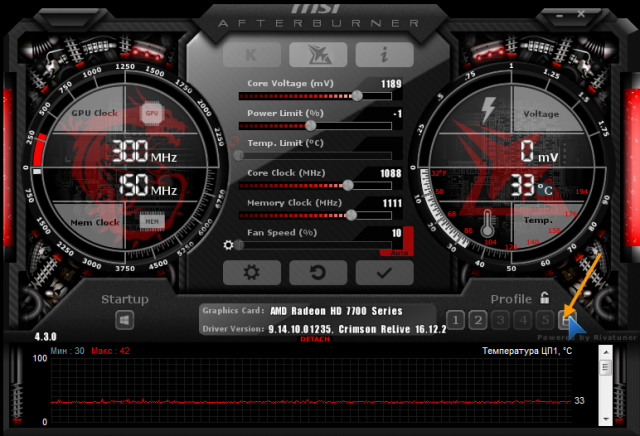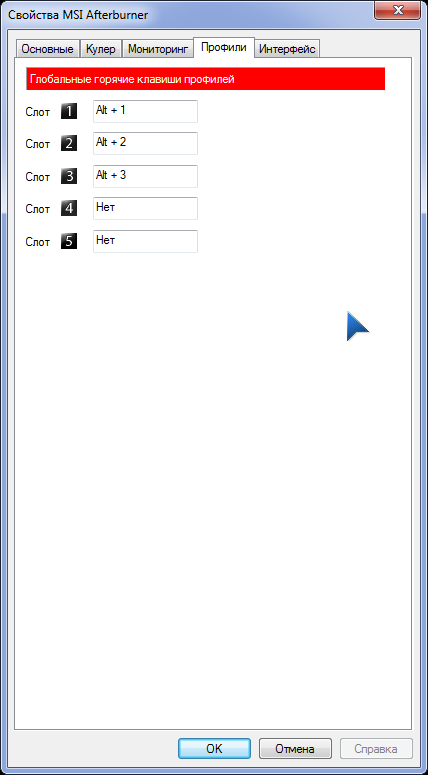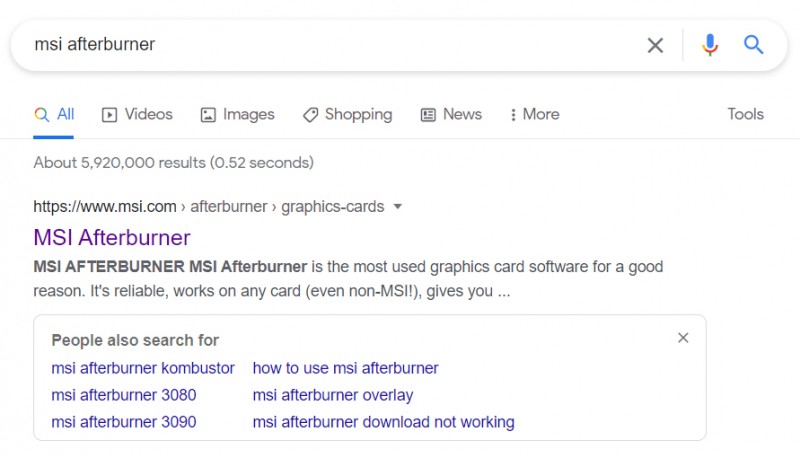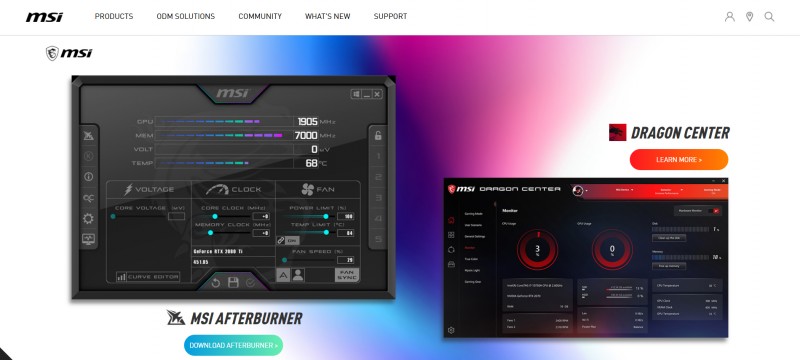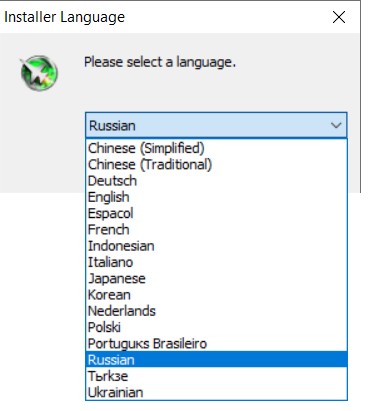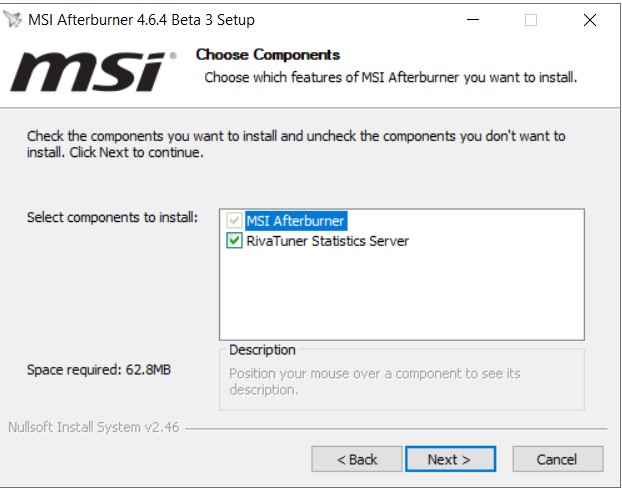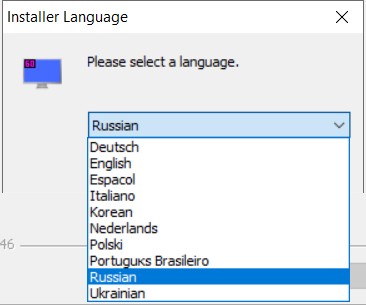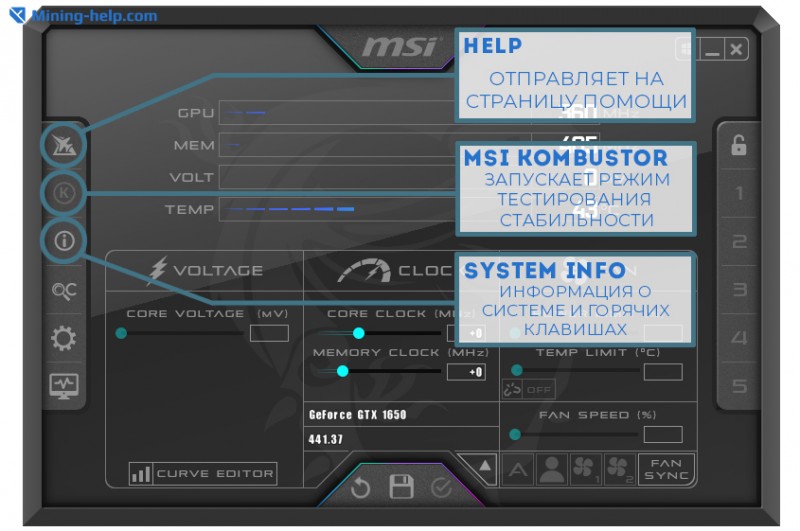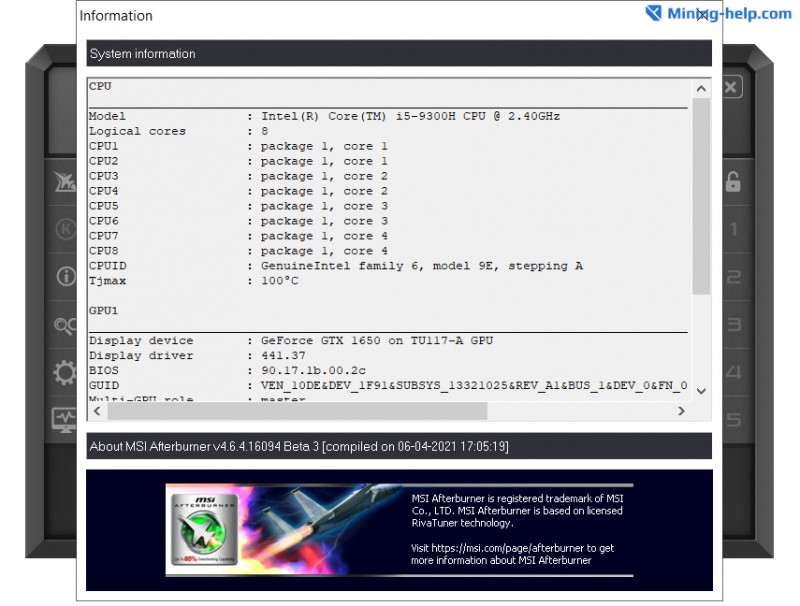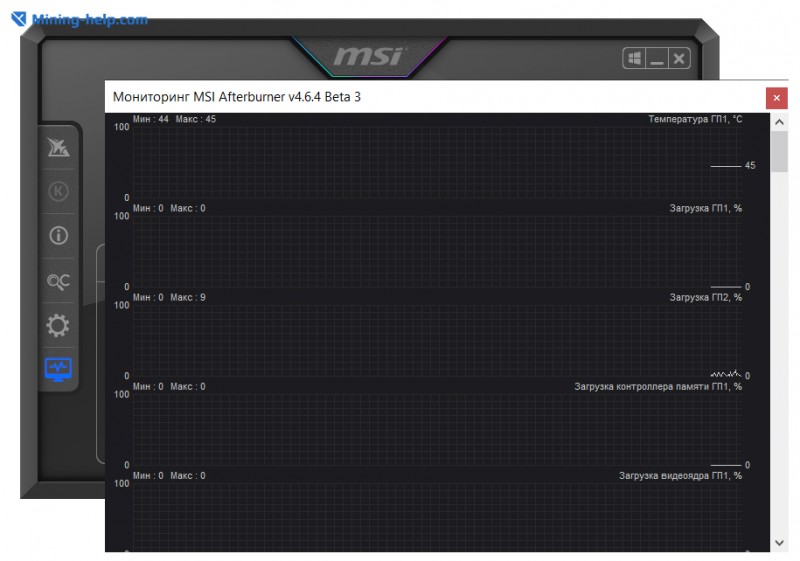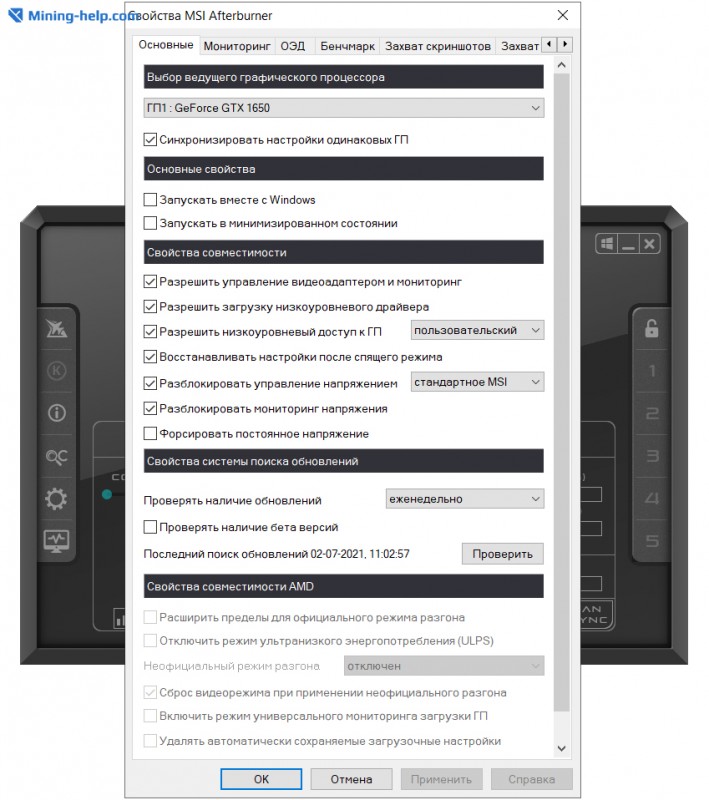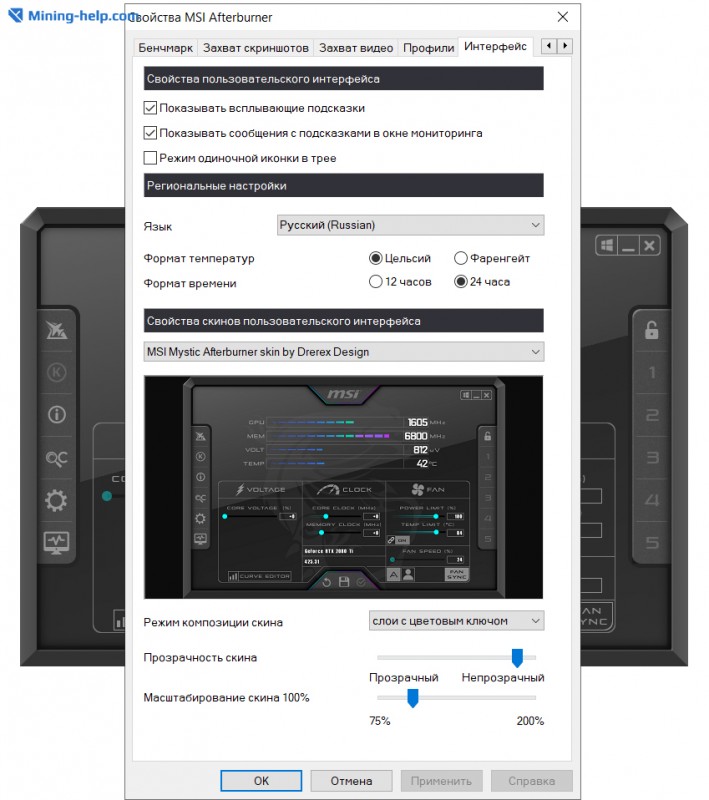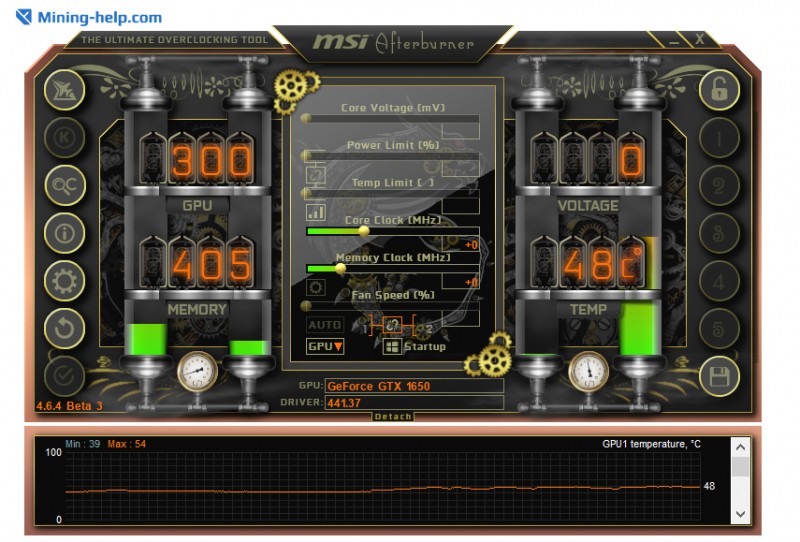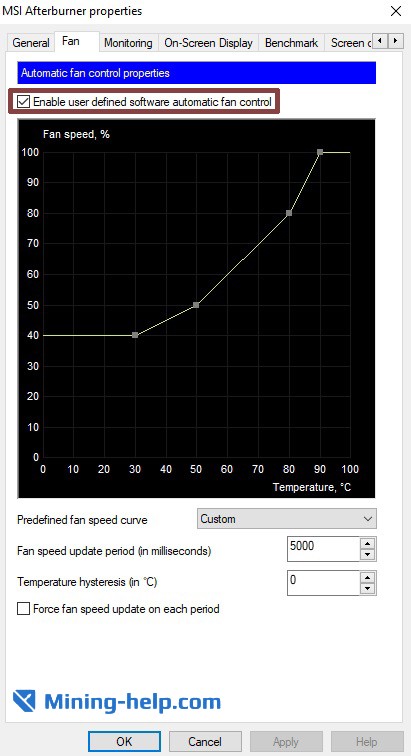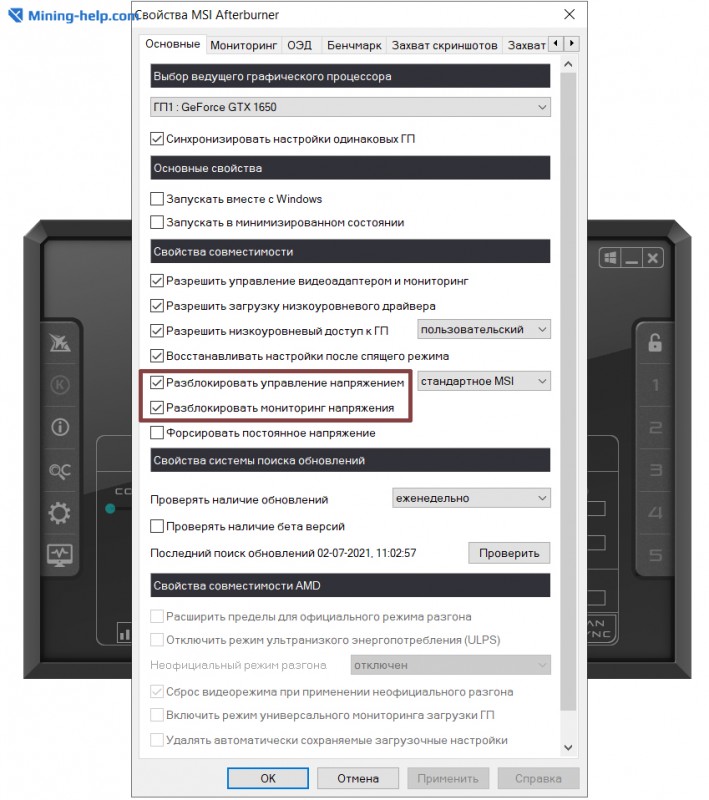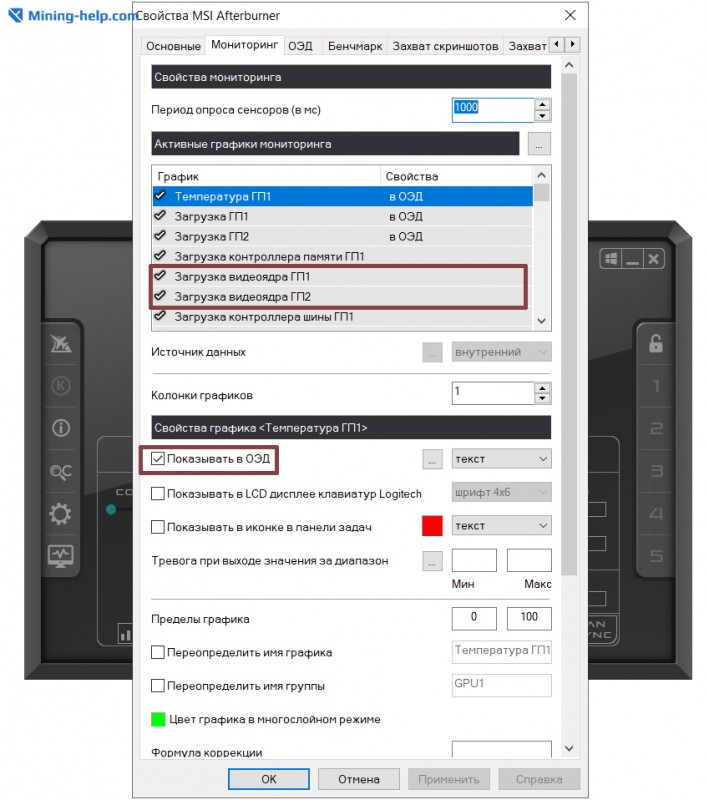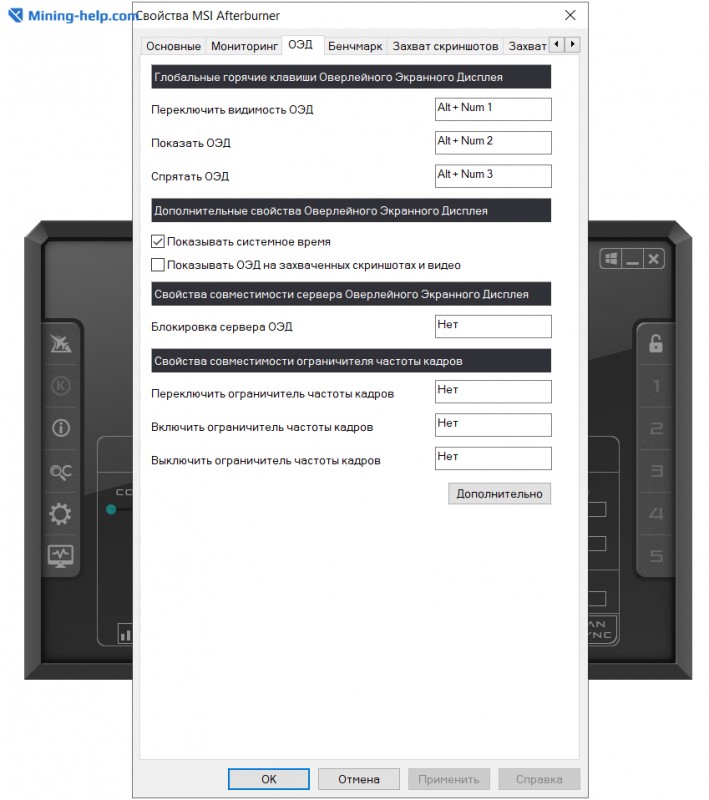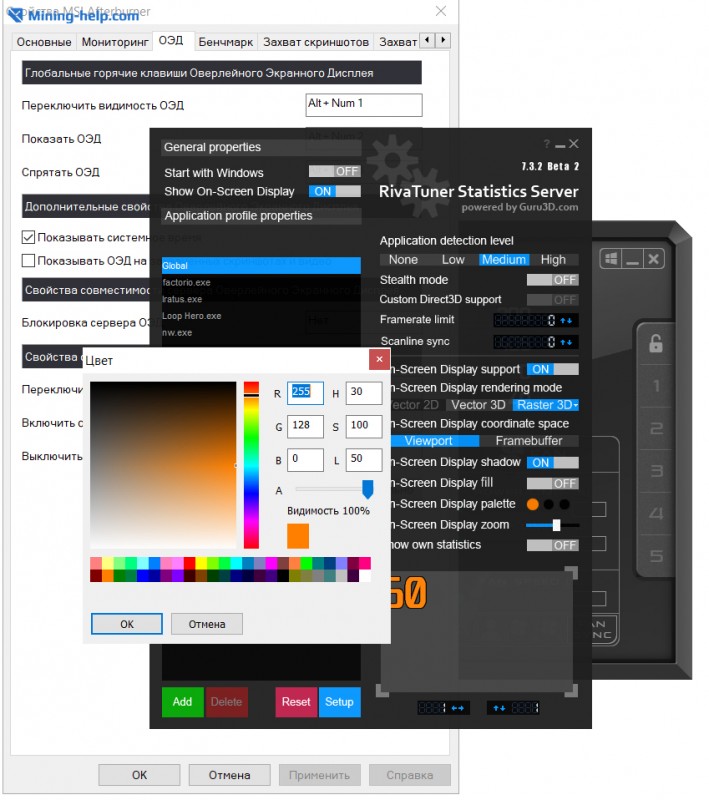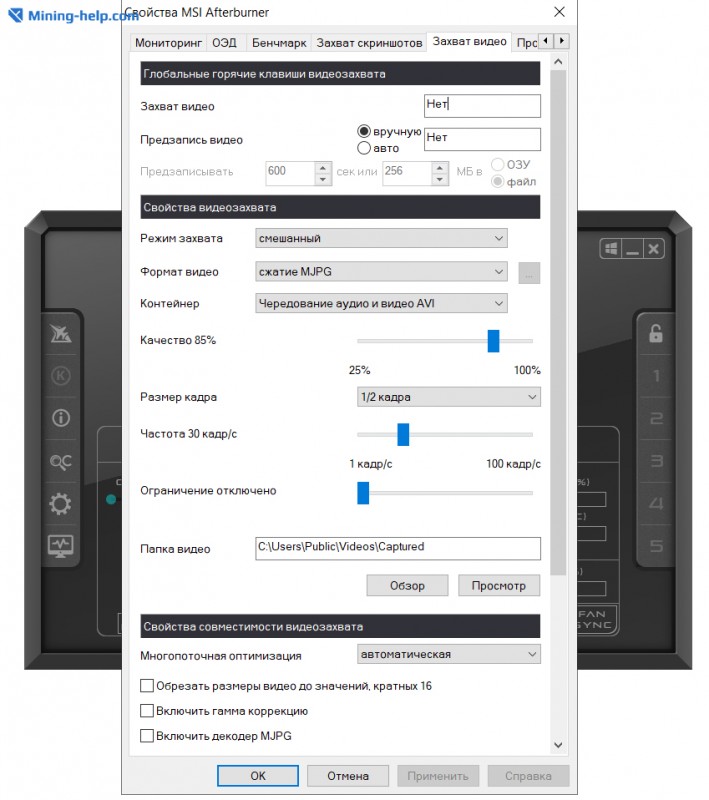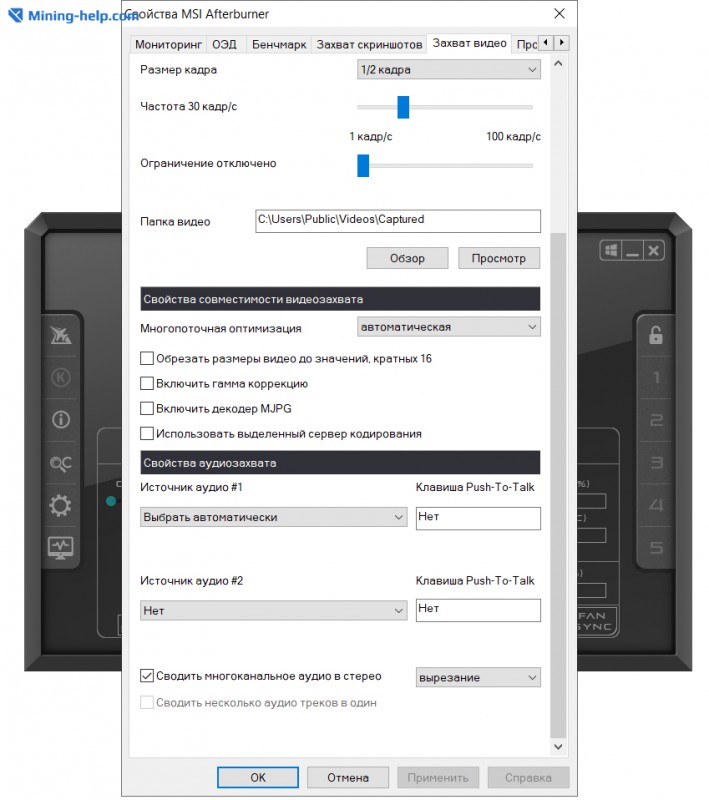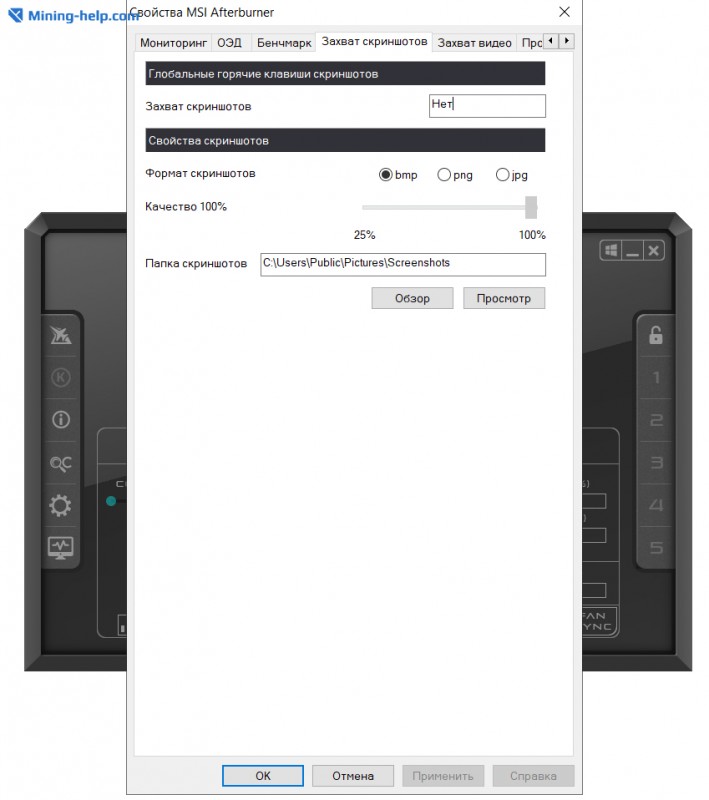Утилита MSI Afterburner – не только средство для повышения быстродействия графической подсистемы компьютера. В её арсенале полно дополнительных инструментов для видеозахвата, мониторинга, причём они расширяются за счёт плагинов.
Мы расскажем, как пользоваться Afterburner: предоставим общий алгоритм разгона видеочипов, опишем основные функции и опции приложения. Покажем возможности мониторинга, способы персонализации графиков и управление оборотами вентилятора видеокарты. Покажем, как производится настройка управления Афтербернер горячими клавишами.
О программе
Стабильный и надёжный помощник геймера, оверклокера, майнера, способный вывести производительность дискретной графики на новый уровень. Даёт доступ к мониторингу рабочих характеристик графического ускорителя в реальном времени. Строит графики двух десятков показателей, среди которых температура, частоты, нагрузка на компоненты видеокарты.
О параметрах разгона видеокарт читайте по ссылке.
Внешний вид окон изменяется благодаря темам оформления. Обновлённый движок позволил уменьшить их размер и ускорить прорисовку интерфейса. С RivaTuner Statistic Server (RTSS) запишет видео с экрана в файл, в игре отобразит частоту кадров (FPS). MSI Afterburner сохраняет до пяти профилей разгона, поддерживает управление горячими клавишами. Может автоматически запускаться вместе с Windows. Для автозапуска кликните по иконке «Startup».
Панель мониторинга
Представлена двумя информационными элементами с полезными сведениями о режимах работы аппаратных компонентов графического ускорителя: частоты ядра и видеопамяти, напряжения, термических параметров, напряжения видеоядра.
Ниже расположено «Окно мониторинга» – панель с временными графиками характеристик видеокарты: частота кадров, вычислительных элементов, загрузки ОЗУ и видеопамяти, центрального и графического процессоров, прочее (26 переменных).
Можно отключить ненужные графики, изменить цвет кривой и названия (подписи), шрифт, размер для быстрого ориентирования. Для расширения количества активных графиков мониторинга подключают сторонние плагины (с AIDA64, HWiNFO). В Afterburner предусмотрена установка сквозных маркеров (левый клик с зажатой кнопкой Alt) в окне мониторинга.
Основные параметры
Назначение MSI Afterburner – разгон графической подсистемы путём повышения базовых частот и напряжения её компонентов. Делается это в основном окне перетаскиванием ползунков. Здесь доступны параметры:
| Core Voltage | Величина подаваемого питающего напряжения на ядро карты |
| Power Limit | Ограничение предельной потребляемой мощности |
| Temp. Limit | Пиковая температура, по достижению которой программа сбрасывает настройки |
| Core Clock | Частота графического процессора |
| Memory Clock | Частота графической памяти |
| Fan Speed | Частота вращения кулеров графической карты |
Часть параметров может быть неактивной. Чтобы узнать, как разблокировать управление в MSI Afterburner, например, Core Voltage, зайдите в настройки, активируйте пункт «Разблокировать управление напряжением» в Afterburner, примените параметры и перезапустите приложение.
Важно. Подробнее о том, как разблокировать ползунки, читайте в публикации.
Для вызова настроек кликните по пиктограмме шестерёнки или воспользуйтесь комбинацией Ctrl + S.
Основные
Вкладка с общими настройками интерфейса, поведения Afterburner и совместимости.
Настройки кулера
Параметры автоматической регулировки оборотов вентилятора посредством изменения кривой. По горизонтали задаётся температура графического ядра, по вертикали – частота кулера в процентах от пиковой. Здесь указывается период обновления скорости вращения (по умолчанию – 5 секунд).
Настройка параметров мониторинга в MSI Afterburner
Включение-отключение графиков на панели мониторинга кликом по галочке возле их названия, настройка их внешнего вида, установка предельных значений. Здесь задаются пределы: минимальное и максимальное значения (например, температуры). При выходе параметров за которые сработает тревога, появится окно с предупреждением.
Подробнее о работе с инструментом мониторинга читайте в публикации по ссылке.
ОЭД – оверлейный экранный дисплей
Информационная панель со сведениями о фреймрейте в играх. Это частоты, температура, загруженность (оперативной и графической памяти, центрального и видео ядра).
Важно. Оверлей не работает без RTSS.
Кнопка «Дополнительно» откроет настройки RivaTuner Statistic Server – окно с параметрами наложения. Только в том случае, если RTSS установлен.
Настройки бенчмарка
Программирование клавиш для запуска и прекращения работы встроенного бенчмарка, просмотра результата тестов, переноса каталога для их хранения.
Захват скриншотов, запись видео
В первой вкладке – параметры создания скриншотов в двухмерных и трехмерных приложениях: путь сохранения, формат, качество, горячие клавиши для срабатывания спуска.
В следующей вкладке настраивают параметры видеозахвата. В ней изменяют клавиши для запуска и остановки записи, указывают характеристики видеофайла: разрешение, способ (рабочий стол, 3D), формат видео, используемый для его хранения контейнер, частоту кадров. Ниже выбирают источник звука – Afterburner пишет только одну аудиодорожку.
Профили сохранения разгона
Корректировка содержимого ячеек с шаблонами – настройками разгона, которых в Afterburner пять штук. Для активации каждого пресета можете задать глобальную комбинацию клавиш, привязать слот профиля с режимом работы видеокарты: 2D либо 3D.
Настройки интерфейса
В разделе отключают всплывающие подсказки, изменяют язык локализации, единицу измерения температуры, формат вывода времени. Ниже меняют сами темы (скины), уровень прозрачности окна Афтербернер.
Сохранение настроек Afterburner по профилям
Приложение может хранить до пяти профилей с разными настройками разгона и параметрами работы вентилятора (из раздела «Основные параметры»):
Внимание. Для разрешения редактирования профилей нажмите на кнопку с иконкой замка над ячейками.
- Разгоните видеокарту – разблокируйте и перетащите ползунки в нужные положения.
- Примените новую конфигурацию.
- Кликните правой клавишей по пиктограмме для сохранения настроек в ячейку.
Сохранение настроек разгона. - Она подсветится красным цветом, в панели мониторинга появится соответствующее уведомление.
- Активируют настройки в реальном времени левым кликом, очищают ячейки правым щелчком.
Как включить управление вентиляторами
- Если не активен ползунок Fan Speed, кликните по пиктограмме шестерёнки или зажмите Ctrl + S во вкладке «Кулер», поставьте галочку возле единственной опции и сохраняйте изменения.
Включение программного пользовательского авторежима. - Вследствие появится график, где можно задать частоту оборотов вентилятора в зависимости от показателей термодатчика графического ядра. От формы кривой зависит эффективность охлаждения и шум видеокарты.
- Для придания кривой прямоугольного вида дважды кликните по графику левой кнопкой мыши.
Как разогнать видеокарту?
Оверклокеры при условии пристального контроля и наличия качественной системы охлаждения смогут выжать из устройства заложенный производителем потенциал. Алгоритм разгона зависит от модели графического ускорителя и версии используемого драйвера. В общем случае можно повышать частоту памяти, ядра видеокарты, значение питающего напряжения видео ядра, потребляемую мощность.
Подробнее о разгоне в статье.
Горячие клавиши
По умолчанию большинство действий за комбинациями клавиш не закреплено. Привязывают горячие клавиши к действиям в настройках:
- Кликните по пустой ячейке «Нет».
- Зажмите свободную комбинацию кнопок на клавиатуре (не системных, незадействованных в других программах во избежание конфликтов).
- Применяйте изменения.
Среди системных горячих клавиш:
| Ctrl + S | Открывает настройки |
| Ctrl + M | Вызов панели мониторинга |
| Ctrl + L | Запрет и включение модификации профилей |
| Ctrl + I | Вывод системной информации |
Вопросы и ответы
Где искать настройку температуры процессора?
Afterburner отображает данные термодатчиков графического и центрального процессоров. Для просмотра текущего значения два раза щёлкните по панели мониторинга внизу окна или зажмите Ctrl + M. «Температура ГП» графического ядра выводится в первых строчках, для просмотра интенсивности нагрева ядер центрального процессора (отдельный график для каждого) пролистайте список вниз.
Как вывести данные/статистику на экран?
Откройте настройки, во вкладке «ОЭД» кликните по полю «Показать «ОЭД», назначьте горячие клавиши и примените настройки.
Переключитесь на игру и зажмите указанные клавиши.
Если что-то не получается или сомневаетесь в каком-то действии – спрашивайте. Инструкция состоит из ответов на вопросы наших посетителей.
Содержание
- Настраиваем MSI Afterburner
- Проверка модели видеокарты
- Основные настройки
- Настройка кулера
- Настройка мониторинга
- Настройка ОВД
- Настройка захвата скриншотов
- Захват видео
- Профили
- Настройка интерфейса
- Вопросы и ответы
MSI Afterburner — многофункциональная программа для разгона видеокарты. Однако, при неправильных настройках, она может работать не на полную мощность и испортить устройство. Как же настроить MSI Afterburner правильно?
Скачать последнюю версию MSI Afterburner
Проверка модели видеокарты
MSI Afterburner работает только с видеокартами AMD и NVIDIA. В первую очередь необходимо определиться поддерживается ли ваша видеокарта программой. Для этого заходим в «Диспетчер устройств» и во вкладке «Видеоадаптеры» смотрим название модели.
Основные настройки
Открываем «Настройки», нажав соответствующий значок в главном окне программы.
По умолчанию открывается вкладка «Основные». Если, на вашем компьютере стоит две видеокарты, тогда ставим галочку «Синхронизировать настройки одинаковых ГП».
Обязательно ставим галочку «Разблокировать мониторинг напряжения». Это даст вам возможность пользоваться ползунком Core Voltage, который регулирует напряжение.
Также, необходимо отметить поле «Запускать вместе с Windows». Эта опция необходима для старта новых настроек вместе с операционкой. Сама же программа будет работать в фоновом режиме.
Настройка кулера
Настройки кулера доступны только в стационарных компьютерах, позволяют изменять скорость вентиляторов в зависимости от работы видеокарты. В главном окне вкладки «Кулер» можем увидеть график, в котором все наглядно показано. Изменять параметры вентилятора можно с помощью перетягивания квадратиков.
Настройка мониторинга
После того, как вы начали менять параметры видеокарты, изменения должны быть протестированы, чтобы избежать неисправности. Делается это с помощью любой мощной игры с высокими требованиями к видеокарте. На экране, будет выведен текст, из которого видно, что происходит с картой на данный момент.
Для того, чтобы настроить режим монитора, необходимо добавить нужные параметры, и выставить галочку «Показывать в Оверлейном Экранном Дисплее». Каждый параметр добавляется поочередно.
Настройка ОВД
Во вкладке ОЭД, можно выставить горячие клавиши, для работы с монитором и задать дополнительные настройки отображения текста, по желанию.
Если, таковая вкладка отсутствует, значит программа установленна неправильно. В комплекте с MSI Afterburner идет программа RivaTuner. Они тесно взаимосвязаны, поэтому вам необходимо переустановить MSI Afterburner не снимая галочки установки дополнительной программы.
Настройка захвата скриншотов
Для того, чтобы воспользоваться этой дополнительной функцией, необходимо назначить клавишу, для создания снимка. Затем выбрать формат и папку для сохранения изображений.
Захват видео
Помимо изображений, программа позволяет записывать видео. Так же, как и в предыдущем случае, необходимо назначить горячую клавишу, для начала процесса.
По умолчанию, выставлены оптимальные настройки. При желании, можно поэкспериментировать.
Профили
В программе MSI Afterburner существует возможность сохранения нескольких профилей настроек. В главном окне сохраняемся, к примеру, в профиль 1. Для этого нажимаем на значок «Разблокировать», потом «Сохранить» и выбираем «1».
Переходим в настройках, во вкладку «Профили». Здесь мы можем настроить комбинацию клавиш для вызова тех или иных настроек. А в поле «3D» выбираем наш профиль «1».
Настройка интерфейса
Для удобства пользователя программа имеет несколько вариантов скинов. Для их настройки переходим во вкладку «Интерфейс». Выбираем подходящий вариант, который сразу отображается в нижней части окна.
В этом же разделе можем изменить язык интерфейса, формат времени и температуру измерения.
Как видите, настроить MSI Afterburner, совсем не сложно и под силу любому. А вот пытаться разогнать видеокарту без специальных знаний, крайне не желательно. Это может привести к ее поломке.
Страницы: 1 … 30 31 [32] 33 34 … 36 Вниз
- Печать

Автор
Тема: FAQ по ОС и другому програмному обеспечению. (Прочитано 467229 раз)
Помогите пожалуйста. Программа msi afterburner вместо русского языка знаки вопроса. Как починить?
Windows 10 pro x64
msi afterburner v4.6.2.15745
попробуй другую версию
Записан
попробуй другую версию
какую например?
« Последнее редактирование: 09 Февраль 20, 17:15:06 от THOR »
Записан
какую например?
любую кроме этой, можно разные попробовать для наглядности
Записан
любую кроме этой, можно разные попробовать для наглядности
ничего не помогает.даже вовремя установки если выбрать русский или украинский язык выдает знаки вопроса.а на английском все норм
Записан
ничего не помогает.даже вовремя установки если выбрать русский или украинский язык выдает знаки вопроса.а на английском все норм
тогда возможно что-то с виндой (недостаток компонентов) или несовместимость
Записан
Помогите пожалуйста. Программа msi afterburner вместо русского языка знаки вопроса. Как починить?
Windows 10 pro x64
msi afterburner v4.6.2.15745
Это касяки системы, вот советы по нему:
Перейдите по пути: Пуск > Панель управления > Язык и региональные стандарты > Дополнительно и выберите в части окна «Текущий язык программ, не поддерживающий Юникод» Русский (Россия) . После чего перезагрузитесь – проблема с кодировкой больше не должна вас беспокоить.
если не помогло
Откройте редактор реестра (Пуск > Выполнить > введите regedit).
Если у вас кнопка «Выполнить» не отображается, кликните правой кнопкой мыши на «Пуск» > Свойства > вкладка «Меню Пуск» > кнопка «Настроить» > отметьте пункт «Команда «Выполнить»» . Если не хотите менять настройки по умолчанию, вызовите команду «Выполнить» при помощи комбинации клавиш – Win+R.Найдите в ветке HKEY_LOCAL_MACHINESYSTEMCurrentControlSetControlNlsCodePage запись 1252, и измените её значение на c_1251.nls.
перезагрузите и проверьте как сейчас показывает
Удачной работы!
Записан
Это касяки системы, вот советы по нему:
получилось.спасибо большое.пришлось еще в 1 варианте убрать галочку с бета тестом и все заработало.пока не снял ее ни один из способов не работал
« Последнее редактирование: 10 Февраль 20, 18:43:32 от dimon-555 »
Записан
здравствуйте, у меня такая проблема System Model: GE70 0NC/GE70 0ND
BIOS: MSI GE70 0ND E1756IMS Ver:1.0E MSI-Notebook (type: BIOS)
Processor: Intel(R) Core(TM) i5-3210M CPU @ 2.50GHz (4 CPUs), ~2.5GHz
Windows 10
кнопка турбо и кнопка куллер не работают, когда комп вкл горит кнопка тубо и когда enter нажимаю тоже горит,а так вообще не реагирует, ни дисковод ни Р1,помогите мне пожалуйста, если готовы помочь могу и доступ к ноутбуку предоставить
Записан
здравствуйте, у меня такая проблема System Model: GE70 0NC/GE70 0ND
BIOS: MSI GE70 0ND E1756IMS Ver:1.0E MSI-Notebook (type: BIOS)
Processor: Intel(R) Core(TM) i5-3210M CPU @ 2.50GHz (4 CPUs), ~2.5GHz
Windows 10
кнопка турбо и кнопка куллер не работают, когда комп вкл горит кнопка тубо и когда enter нажимаю тоже горит,а так вообще не реагирует, ни дисковод ни Р1,помогите мне пожалуйста, если готовы помочь могу и доступ к ноутбуку предоставить
Разбираться в ноутбуках — понятие относительное. Тут непонятно из-за чего произошла неисправность, что это вызвало, что было до этого ? и т.д. А чтобы это понять — нужна Диагностика.
Пути решения — Обновить прошивку, биос, если не поможет — тогда либо в сервис, либо менять плату с кнопками, если в GE70 такая имеется и в случае что проблема именно в ней.
« Последнее редактирование: 25 Март 20, 19:23:04 от Dean »
Записан
Записан
Добрый день, не отображаются иконки для управления режимами RGB-подсветки в Dragon Centre. Мышь MSI Clutch GM11. Только знакомлюсь с продукцией MSI, подскажите, что к чему. Скрины прикрепил.
Записан
Добрый день. Не знаю как это связано, но после удаления всего инвидивского софта полностью перестала работать клавиатура. Пробовал различные версии steelseeries engine — никто не видит клавиатуру. В диспетчере устройств отображается как устройство без драйвера. В биос зайти не могу. Ноутбук gl73 8sdk, система windows 10 1903. Подскажите дальнейшие действия, заранее спасибо.
Записан
Дабрый вечер!Такая проблемма после переустановки windows 10 стал постоянно отключаться HDD примерно через 10-30минут даже в биосе неотображается(если выключить пк минут на 30 то после включения все *работает*(жестко лагает и виснет)10-30минут и так покругу ….ноут новый GS73 7re Stealth Pro
Записан
Дабрый вечер!Такая проблемма после переустановки windows 10 стал постоянно отключаться HDD примерно через 10-30минут даже в биосе неотображается(если выключить пк минут на 30 то после включения все *работает*(жестко лагает и виснет)10-30минут и так покругу ….ноут новый GS73 7re Stealth Pro
С помощью Snappy Driver installer получилось оживить клавиатуру, но steelseries engine клавиатуру все равно не видит. Сбрасывал биос, обновлял прошивку Firmware, ставил разные версии — бесполезно. В чем может быть проблема?
Записан
Всем привет и спасибо за внимание Wi-Fi ловит в 2-3 метрах от роутера, дальше нет!
Ноут Alpha 15 A3DDK-062XRU-BSAR737H8G1T0XX
карта Realtek 8822CE Wireless LAN 802.11ac PCI-E NIC
Куда копать?
Записан
Всем привет и спасибо за внимание Wi-Fi ловит в 2-3 метрах от роутера, дальше нет!
Ноут Alpha 15 A3DDK-062XRU-BSAR737H8G1T0XX
карта Realtek 8822CE Wireless LAN 802.11ac PCI-E NIC
Самый простой вариант — выяснить источник проблемы: посмотреть как ловят сеть другие устройства (смартфон, например) с этим роутерам и как ловит сеть ваш НОУТ с другим роутером (к другу/соседу зайдите и попробуйте подключиться в другую сеть). Дальше копать глубже в проблему )
Записан
Спасибо проверю
все остальные ноуты и смарты дома ловят отлично, в гостях небыл, схожу.
Записан
такая же история и у соседей, из комнаты выходишь и сигнал теряется
Записан
такая же история и у соседей, из комнаты выходишь и сигнал теряется
Значит проблема в ноуте, вариантов много, нужно ковырять, может быть софтовая проблема, может и аппаратная.
Записан
Записан
Нет. А вот риск окирпичиться есть- только настройки роутера (ручками прописать) и/или адаптера. Может антенна отвалилась. Провайдер не при делах. Скорее настройки адаптера, авто, 20/40 ….
Записан
а по-подробнее про 20/40 и тд
Хотя и у соседа роутер ловит плохо, а у меня все устройства отлично работают дома
Мой роутер не при чем, думаю
Записан
В роутере ручками прописать и настроить адаптер ноутбука. Делается это так, берем Яндекс, пишим как настроить адаптер и Вашу модель из спецификации ноутбука.
Записан
В роутере ручками прописать и настроить адаптер ноутбука. Делается это так, берем Яндекс, пишим как настроить адаптер и Вашу модель из спецификации ноутбука.
Можете ткнуть, я не могу найти мой
Realtek RTL8822CE 802.11ac PCIe Adapter
как через роутер его настроить (вин64)
Записан
драйвера пробовал менять — не помогло
Записан
Я не знаю куда обратиться, так что напишу сюда. Не работают дополнительные средства звука, винда требует их отключить. При решении проблемы выдает «неудалось загрузить дополнительные средства звука», после чего требует перезагрузку, которая не помогает и винда снова выдает эту ошибку. Если отключаю этот пункт, то звук становится до боли плоский. Не подскажете, как ее решить? Звуковая карта Realtek.
Записан
Я не знаю куда обратиться, так что напишу сюда. Не работают дополнительные средства звука, винда требует их отключить. При решении проблемы выдает «неудалось загрузить дополнительные средства звука», после чего требует перезагрузку, которая не помогает и винда снова выдает эту ошибку. Если отключаю этот пункт, то звук становится до боли плоский. Не подскажете, как ее решить? Звуковая карта Realtek.
Можете написать какая модель ноутбука у вас, какая ОС стоит, версия драйвера и какая утилита для звука установлена (если есть, и версия)? Желательно прикрепить и скриншоты.
Записан
Можете написать какая модель ноутбука у вас, какая ОС стоит, версия драйвера и какая утилита для звука установлена (если есть, и версия)? Желательно прикрепить и скриншоты.
Модель ноутбука msi ge73 raider rgb 8re. Стоит windows 10 домашняя. Для звука установлена лишь стандартная realtek audio console. Какие именно скрины нужны?
Записан
Модель ноутбука msi ge73 raider rgb 8re. Стоит windows 10 домашняя. Для звука установлена лишь стандартная realtek audio console. Какие именно скрины нужны?
Скрины где эти сами настройки «дополнительные средства звука».
А так вам нужно установить и Nahimic 3, если будет проблемы с работой то тут решение — https://forum-ru.msi.com/index.php?topic=102493.msg452852#msg452852
Записан
Скрины где эти сами настройки «дополнительные средства звука».
А так вам нужно установить и Nahimic 3, если будет проблемы с работой то тут решение — https://forum-ru.msi.com/index.php?topic=102493.msg452852#msg452852
Я вообще не шарю, так что сразу извиняюсь, если скину не то что-то. Вот этот скрин нужен? Если я поставлю галочку, то звука на компе не будет.
« Последнее редактирование: 30 Апрель 20, 19:14:17 от THOR »
Записан
Я вообще не шарю, так что сразу извиняюсь, если скину не то что-то. Вот этот скрин нужен? Если я поставлю галочку, то звука на компе не будет.
Честно говоря первый раз его вижу, видимо это в новых моделях только, точнее что новее моего 
Сейчас скачаю прогу, после этого все должно работать нормально?
С Nahimic 3 ничего не нужно будет, он берёт на себя все эти настройки.
Записан
Добрый день!
Подскажите пожалуйста, столкнулся с такой проблемой.
Изначально в ноуте был только hdd, соответственно и система и игры были на одном диске и такие программы ,как DC ( в частности gaming mode) и Nahimic работали исправно. Gaming mode видел все игры (которые поддерживал) на моем ноуте и и запускался вместе с ними, а nahimic просто исправно работал. Примерно в то время (т.к это блыло с пол года назад) , купил ssd и соответственно переставил систему туда, а игры закинул на «мусорку» hdd и примерно с того момента , DC gaming mode не видит игры , а Nahimic работает криво или вовсе не работает (настроек нахимика в DC вообще нет, только пустое поле).

Переустанавливать DC и Nahimic пробовал, не помогает. В один момент решил ,что поставлюка DC на «мусорку» ( мб что-то изменится), но вариантов изменения пути при установке нет.
В чем может быть трабл и как его решить? (на форуме видел одну тему про DC похожую, но там ответа не было)
Записан
Доброго времени суток, господа. Встретился с такой проблемой: при запуске софта Creator Center (версия 1.1.2003.2401) начинает быть задействована дискретная видеокарта. При чем запущен только рабочий стол, максимум браузер. Даже в настройках nvidia поставил принудительное использование графики Intel а нагрузка на видеокарту nvidia все равно идет. Ноут немного горячее становится, горит оранжевая лампочка, в экономном режиме включаются кулеры. Модель Prestige 15, драйвера все последние стоят, думаю что баг именно в этой версии софта, но не могу найти где скачать предыдущую версию, на странице продукта можно скачать только эту версию. Подскажите пожалуйста куда дальше копать, сама программа удобная, не хочется от нее отказываться.
Записан
Доброго времени суток, господа. Встретился с такой проблемой: при запуске софта Creator Center (версия 1.1.2003.2401) начинает быть задействована дискретная видеокарта. При чем запущен только рабочий стол, максимум браузер. Даже в настройках nvidia поставил принудительное использование графики Intel а нагрузка на видеокарту nvidia все равно идет. Ноут немного горячее становится, горит оранжевая лампочка, в экономном режиме включаются кулеры. Модель Prestige 15, драйвера все последние стоят, думаю что баг именно в этой версии софта, но не могу найти где скачать предыдущую версию, на странице продукта можно скачать только эту версию. Подскажите пожалуйста куда дальше копать, сама программа удобная, не хочется от нее отказываться.
Пожалуй и вам посоветовал бы проверить этот способ настройки переключения графики на нужную — https://liwihelp.com/grafika/perekliuchenie-videokart.html
Записан
Пожалуй и вам посоветовал бы проверить этот способ настройки переключения графики на нужную — https://liwihelp.com/grafika/perekliuchenie-videokart.html
Спасибо за отклик! Попробовал выставить настройки по инструкции которую вы скинули. Поставил ограничение на использование ГП именно для MSI Creator Center. Программа сама может управлять настройками, но не может использовать дискретку. Пока вроде работает как нужно, надо время чтобы убедиться. К сожалению, у программы высший приоритет по управлению переключением видеокарты (насколько я понял из гугла), поэтому поведение непредсказуемо.
И зачем вообще она сама себе назначает использование дискретки
Записан
Народ, кто может найти мне аудио драйвер 6.0.1.8302 для данного ноута MSI GT62VR 7RE? У него ещё есть своя контрольная панель win32. Очень хотелось бы именно эту версию. Интернет шерстил, не находится. Сам уже не помню откуда я скачивал, к сожалению;( Спасибо за ответ!)
Записан
Всем привет! Винду 10-ку до версии 2004 никто не обновлял еще? Проблемы наблюдаются или нет?
Записан
GE63 RAIDER RGB 8RF
Изначально извиняюсь, если нарушил какие-то правила форума, если создал тему не в том разделе — просьба просто перенести ее.
MSI gl65
SSD Samsung
Сама проблема:
Решил переустановить винду с флешки. Винда работала исправно. Во время установки вышло что-то вроде «не удалось создать раздел». Решил загрузить винду, чтобы найти проблему, но ноут перестал видеть ссд в режиме уефи, а в режиме легаси автомат открывается биос.
Нашёл в интернете, что нужно создать загрузочную флэшку с уефи разделами — сделал.
Флешка все равно не загружается в даннм режиме. В режиме легаси просто чёрный экран. ССД так же не виден в режиме уефи, в режиме легаси не загружается ос
Вроде бы ничего такого не делал, но все полетело к чертям
Записан
Всем привет! Винду 10-ку до версии 2004 никто не обновлял еще? Проблемы наблюдаются или нет?
тоже интересно
Записан
- Печать
Страницы: 1 … 30 31 [32] 33 34 … 36 Вверх
После прекращения поддержки Riva Tuner на ее основе была выпущена программа MSI Afterburner. К ее функциям относятся: разгон графических процессоров путем повышения напряжения ключевых элементов, увеличения частоты функционирования памяти и графического чипа, регулирования быстроты вращения кулера и мониторинг текущего состояния графической платы. Как пользоваться MSI Afterburner, и что она собой представляет, рассмотрим ниже.
Утилита следит за динамикой температуры девайса и умеет выводить предупреждения о превышении критического (установленного юзером) значения температуры графического чипа.
Содержание:
Устанавливаем MSI Afterburner
Загрузка программы осуществляется с русскоязычной версии официального ресурса ее поддержки, расположенного по ссылке.
- После перехода по ней жмем «Download Afterburner» и ждем, пока архив с инсталлятором загрузится.
Рис. 1 – Загрузка программы
- Распаковываем сжатый файл посредством архиватора или файлового менеджера.
Рис. 2 – Распаковка архива через 7Z
- Указываем язык интерфейса и жмем «ОК».
Рис. 3 – Выбор языка интерфейса
- В остальных окнах жмем «Далее», указав путь инсталляции программы.
Рис. 4 – Указываем путь инсталляции
- По завершении копирования и регистрации файлов запускаем Afterburner.
Рис. 5 – Запуск Afterburner после установки
После рекомендуется выполнить перезагрузку компьютера для правильного определения рабочих параметров графического адаптера.
После запуска программы на дисплее появится ее интерфейс с основными данными: текущие параметры функционирования графического процессора и его состояние.
Стильное оформление Afterburner
Установленный по умолчанию скин для программы не очень удобен в эксплуатации, поэтому многие юзеры сразу изменяют его более дружественным. Для этого вызываем «Настройки» кликом по пиктограмме шестеренки в центре окошка.
Рис. 6 – Кнопка вызова настроек приложения
Затем переходим во вкладку «Интерфейс» и в третьем подразделе «Свойства скинов…» выбираем более подходящий тип оформления приложения. Здесь же указывается его язык, формат температуры (Цельсий/Фаренгейт) и времени.
Во вкладке «Основные» выбираем графический процессор, подвергаемый конфигурированию, если используется пара видеокарт или, помимо интегрированной, установлена и дискретная. При наличии двух одинаковых устройств, работающих в связке, отмечаем опцию синхронизации их настроек.
Рис.7 – Выбор используемой по умолчанию видеокарты
На левой панели расположены данные с цифрами о текущем значении частоты работы графического процессора и видеопамяти. Правее визуализируется нынешняя температура и напряжение.
Рис. 8 – Информационная панель
Центральная часть интерфейса занята фреймом с ползунками, при помощи коих и осуществляется регулирование:
- напряжения на ядре;
- ограничение мощности;
- граничная температура;
- частота графического ядра;
- частота памяти;
- число оборотов кулера.
Рис. 9 – Фрейм для разгона видеокарты
Под фреймом рядом с кнопкой вызова окна настроек расположена клавиша сброса настроек на заводские.
Рис. 10 – Кнопка для сброса настроек
Нижнюю часть интерфейса MSI Afterburner занимает окно мониторинга с графиками температуры и иных рабочих параметров графической платы.
Рис. 11 – Окно мониторинга за ключевыми показателями
Последним важным элементом интерфейса является панель для управления профилями разгона и переключения между ними.
Рис. 12 – Управление пресетами
Простые правила управления напряжением
Программа позволяет регулировать напряжение на ведущем графическом адаптере. В зависимости от его микроархитектуры и используемой микросхемы, параметр может отображаться в миливольтах или процентах от изначального значения.
По умолчанию опция деактивирована на всех устройствах, кроме фирменных (от MSI). Для ее активации необходимо перейти в основные настройки приложения и включить соответствующую опцию. Здесь доступно несколько режимов: для эталонных микросхем, для чипов от MSI и сторонних графических адаптеров.
Рис. 13 – Разблокировка функции управления напряжением питания
Если после активации параметра он все еще остается неактивным (окрашенным в серый цвет), обратитесь к руководству по эксплуатации графического процессора. Скорее всего, Afterburner не поддерживает установленный на устройстве программируемый микроконтроллер, даже если тот поддерживает управление напряжением.
Повышать значение параметра следует постепенно, на несколько процентов каждый раз, и пристально следить за температурой и стабильностью работы видеоплаты после каждого изменения значения. При значительном повышении устройство будет быстрее перегреваться и допускать больше ошибок в просчетах, что с большой вероятностью приведет к сбоям в работе всей системы, появлению артефактов и т. д.
После перепрограммирования контроллера, которое осуществляется кликом по кнопке с изображением галочки, лучше всего провести стресс-тест видеокарты, например, при помощи фирменной утилиты Kombuster. Если на протяжении пары часов никаких отклонений не замечено, показатель можно увеличить еще на несколько процентов или десятков единиц.
Рис. 14 – Применение новой конфигурации
Если после сохранения значение напряжения ядра изменяется на стандартное, попробуйте перейти в настройки и выбрать иной метод управления напряжением, но, скорее всего, регулировать значение через MSI Afterburner не получится.
Изменяем пиковое значение энергопотребления
Опция активна не на всех устройствах, работает только при реализации в графическом адаптере технологии управления потреблением электрической энергии.
Рис. 15 – Ползунок изменения предельного энергопотребления
Частота ядра и видеопамяти
Core Clock поможет изменить максимальную рабочую частоту GPU. Чем она выше, тем больше информации обрабатывается за один такт. Memory Clock – параметр, предоставляющий доступ к программированию частоты видеопамяти. В зависимости от устройства, значения могут быть представлены в явном виде или в процентном от исходного.
Повышать/понижать параметры стоит на несколько процентов или пару десятков единиц на каждом шаге, проводя стресс-тесты после каждого сохранения настроек или запуска «тяжёлой» игры. Во втором случае рекомендуется запустить RTSS, установка которой предлагается после Afterburner. Программа в режиме оверлея (наложения) визуализирует текущее количество кадров, выдаваемое видеокартой в игре.
Рис. 16 – Регулирование частоты графического ядра
Результативное охлаждение
Для активации ручного изменения переменной жмем по иконке шестеренки возле ползунка Fan Speed.
Рис. 17 – Включение режима ручного управления числом оборотов кулера
Если желаете, чтобы система самостоятельно подстраивала скорость вентилятора, исходя из текущей температуры видеокарты, переключитесь на автоматическое регулирование значения, щелкнув по пиктограмме Auto.
Рис. 18 – Активируем автоматическое регулирование частоты оборотов вентилятора
В разделе настроек «Кулер» можно указать частоту обновления параметра и добиться максимальной эффективности охлаждения, сведя на нет дребезг вентилятора.
Рис. 19 – Изменение периода обновления данных о текущей скорости работы вентилятора
Мониторинг
В одноименной вкладке настроек Afterbuner доступны возможность отключения визуализации ненужных графиков и указание пиковых значений всех показателей, которые считываются программой с сенсоров. При достижении указанного значения приложение предупредит юзера о достижении верхнего предела, например, температуры.
Рис. 20 – Убираем ненужные графики с окна мониторинга
Профили
Для различных ситуаций (современные игры, обработка видео, очень требовательные к графике игры, работа с двухмерной графикой) в MSI Afterburner доступна возможность сохранения пяти различных вариантов разгона. Для игр, например, показатели, отвечающие за производительность устройства, следует повышать, а для просмотра фильмов, работы в интернете и текстовых редакторах можно снизить потребление электроэнергии видеокартой.
Что примечательно, переключение между профилями осуществляется «на лету» посредством клика по единой пиктограмме или задействования закрепленных за этим клавиш.
Для добавления пресета изменяем требуемые настройки разгона в центральном окне и жмем по иконке «Сохранить».
Рис. 21 – Сохранение новых настроек в отдельный профиль
Затем кликаем по одной из мигающих цифр для закрепления текущей конфигурации за соответствующей ей ячейкой.
Во вкладке настроек «Профили» активацию каждого из пресетов можно закрепить за комбинацией горячих клавиш, не используемых в системе.
Рис. 22 – Закрепление комбинации горячих клавиш за активацией перечня настроек
Ранее приложение было оснащено функциями захвата скриншотов и видео с трехмерных игр и поддерживало различные профили для работы в трехмерном и двухмерном режимах, что позволяло экономить электроэнергию, но в последних версиях разработчики отказались от этих функций.
На этом руководство на тему: «Как пользоваться MSI Afterburner» можно заканчивать. И помните: разгон видеокарты не только повышает риск ее преждевременного выхода из строя, но и сокращает ее рабочий ресурс (ускоряет износ).
MSI Afterburner довольно популярная в среде оверклокеров программа для тонкой настроки, и мониторинга видеокарты.
MSI Afterburner это программа создателя Riva Tuner — Алексей Николайчук ака Unwinder.
На первый взгляд MSI Afterburner кажется совсем простенькой програмуленкой, но это именно на первый. При более глубоком знакомстве мнение о программе меняется.
Данная заметка сделана для облегчения использования программы.
MSI Afterburner — инструкция к применению.
Часть первая: Устанока
Скачиваем программу и устанавливаем её. После её устаноки у вас появится MSI Afterburner, и MSI afterburner on screen display server.
Часть вторая: Начальная настройка.
1) Запускаем Afterburner, и переходим в меню Settings:
2) пролистываем его до конца в право и заходим в меню User Interface. Меняем язык на русский.
3) Отключаем подсказки если они вам не нужны этом же меню:
4) Переходим в первую вкладку «Основные»:
Где:
а) Синхронизация настроек при двух ГПУ – для тех у кого тандемы SLI, Cross.
б) Загрузка с Виндовс. Если нужно чтобы программа всегда загружалась с виндовс – ставим галочку
в) минимизация программы в Трэй – это для того чтобы при закрытие программа продолжала работать, но находилась бы в Трэе.
г) Разблокировка напряжения – ВНИМАНИЕ! БУДЬТЕ ОСТОРОЖНЫ С НАПРЯЖЕНИЯМИ, чрезмерное повышение его может вызвать СМЕРТЬ ГПУ.
д) Включение мониторинга напряжения в окне монитора
е) Форсировка постоянного напряжения – при включение этой опции у вас не будет меняться напряжение в режимах 2Д и 3Д.
5) После введения изменений не забываем нажимать ОК.
6) Переходим во вкладку Кулер – ставим галку в меню включить программный пользовательский режим.
Изучаем график, и выставляем ту кривую, которая вас устроит. Желательно натыкать много переходов – получится лучше настроить.
7)переходим во вкладку Мониторинг:
А) можно регулировать период считывания данных. По умолчанию стоит 1000мс.
Б) Мониторинг можно записывать в лог. На производительности это практически не сказывается, так что кому интересно может смело ставить его, указав место куда он будет сохраняться.

А) Нажимайте галочки напротив интересующих вас показателей.
Всем повсеместно советую обязательно поставить галочку напротив пункта «загрузка ГП»
Мониторинг этого параметра поможет вам в определение насколько процессор соответствует вашей видеокарте. Если видеокарта в игре постоянно недогружается(нагрузка 50 – 90%), то значит что процессор либо нужно разгонять(если он уже не разогнан), либо нужно его менять на более мощный, либо если ФПС вас устраивает можно выкручивать настройки графики.
Б) чтобы всё что вы отметили отражалось на мониторе во время игры, нажимайте на интересующий вас пункт – например «нагрузка ГП», и низу в выставьте галочку в пункте «показывать в оверлейном экранном дисплее»:
Таким образом в оверлей можно добавить интересующие вас показатели. Советую добавить туда загрузку ГПУ. Очень удобно наблюдать за нагрузкой ГПУ в играх где вам не хватает процессора. Думаю многих этот показатель удивит.
Далее чтобы статистика всегда выводилась на дисплэй заходим в программу:
MSI afterburner on screen display server
Эта программа отвечает за отображение показателей мониторинга на экране во время запуска приложений.
Для того чтобы программа сама запускалась ставим ON напротив надписи Start with Windows:
Также я обвёл белыми кружками пункты которыми можно регулировать размер шрифта, цвет, и расположение на экране.
На этом настройка мониторинга в реальном времени заканчивается. Теперь на вашем экране будет отображаться те параметры которые вы указали.
9) Заходим снова в MSI Afterburner, в Settings, и переходим во вкладку «ОЭД».
В ней всё на русском и думаю всё понятно.
10) переходим во вкладку «захват скриншотов» В ней тоже всё просто. Выбираете место куда они будут сохраняться и формат.
Часть третья: Скорость кулера, применение разгона, выключение синхронизации частот шейдерного блока и ГПУ для Geforce:
Где:
1)ВКЛ/ВЫКЛ синхронизации частот
2)Для того чтобы график который вы нарисовали для своего кулера заработал, нужно в окне MSI AB нажать на кнопку User Define(на скрине цифра 2). А чтобы контролировать скорость кулера непосредственно выставив обороты – в окне FAN SpeeD нажмите кнопочку AUTO, после чего на шкале задайте скорость в процентах.
3)Для того чтобы разгон включался после перезагрузки, нажмите кнопку отмеченную на рисунке 3
НЕ ЗАБЫВАЕМ нажимать Apply или ОК когда делаем изменения
Часть четвёртая: создание и применение профилей разгона.
1)для создания профиля нам понадобится выставить желаемые частоты.
2)Разблокировать сохранение профилей нажатием на кнопку 1
После нажатия замок должен открыться, и зажечься должна кнопка Save(на рисунке отмечена 2).
3)Нажать кнопку SAVE и сохранить профиль в один из пяти квадратиков которые начнут мигать.
4)Создаём столько профилей, сколько вам надо. И нажимаем на замок – чтоб ни кто не увалок
5)Заходим в меню Settings и долистываем до закладки «Профили». В ней выбираем профиля для 2D и 3D.
Нажимаем ОК.
НЕ ЗАБЫВАЕМ нажимать Apply или ОК когда делаем изменения.
Сразу прошу прощения за большие скрины, и кривой текст у меня нету времени их обрезать.
Я описал все функции MSI AB как смог и кАк позволило время. Эта инструкция должна помочь начинающим оверклокерам, и бывалым товарищам в использование всех функций данной программы.
Рекомендую всем в Оверлэй вывести нагрузку ГПУ, т. к. очень часто люди на форуме спрашивают хватит ли того или иного процессора для раскрытия потенциала видеокарты.
PS:
1) Вопросы типа: «до каких частот гнать карту, и какое напряжение выставлять?» задавайте в спец форумы В КОНФЕРЕНЦИИ Overclockers.ru. Я на них отвечать не буду.
2) Консультации по поводу MSI AB я тоже давать не буду, т. к. в инструкции всё описано, нужно лишь всё прочитать до конца.
3) Скриншоты находятся на Radical.ru потому что у меня очень маленькое пространство на персональных страницах. Точнее сказать 1,5мб.
4) мониторьте нагрузку ГПУ в реальном времени – это даёт много информации о играх и том чего им не хватает.
5) Всем удачного пользования этой простой, но очень функциональной утилитой.
Помидоры и пряники сюда:
https://forums.overclockers.ru/viewtopic.php?p=7757826#p7757826
Функционал MSIAfterburner— как им пользоваться
Одной из главных задач утилиты от MSIпод названием Afterburnerявляется настройка параметров видеокарты, а также мониторинг состояния оборудования и регулировка скорости подключенного к карте кулера. Дополнительно вы можете также захватывать видеоизображение происходящего на экране и делать скриншоты.
В данном гайде мы разберем основные функции и настройки этой утилиты.
Блок 1. Как установить утилиту MSIAfterburner
В любом поисковике (в нашем случае в Google) вводим MSIAfterburnerи переходим на официальный сайт производителя. Там мы сможем скачать архив со всеми необходимыми ресурсами.
В архиве нужно найти установочную программу (внутри будет, скорее всего только 1 файл установщика).
В списке доступных языков найдите русский. Затем поставьте галочки, чтобы принять лицензионное соглашение. Обратите внимание, что будут установлен 2 программы: одна для настройки параметров карты, а другая — для мониторинга.
Галочки уже поставлены по умолчанию, но если они не выставлены, то сделайте так, как на скриншоте и нажмите «далее» (“next”). Если нужно, то стоит поменять папку для установки. Размер утилиты совсем небольшой, поэтому сильно переживать по поводу места установки не следует.
Во время второй фазы установки будет установлена утилита RiverTunerStatistics, которая позволяет производить мониторинг. Для нее также выбираем русский язык.
Интерфейс переведен на русский только частично, но большинство элементов справочной информации для Afterburnerна русском, а вот RiverTunerбудет на английском, но настройки все-таки перевели!
Блок 2. Как выглядит интерфейс
Запустите приложение любым удобным способом. Это можно сделать из меню «Пуск» или при помощи ярлыка на рабочем столе. Интерфейс по умолчанию для версии 4.6.4 выглядит так.
В боковой панели приложения расположены главные кнопки для быстрого управления:
Запуск специального режима тестирования MSIKombustor
Справочник по работе утилиты
Информация о видеокарте
Системные данные
Управление горячими клавишами
В составе установочного пакета Afterburnerнет приложения Kombustor, его нужно будет скачать и установить отдельно.
Главный экран приложения Afterburnerтакже имеет 3 датчика:
Монитор частоты графического процессора и состояние памяти
Панель управления и мониторинга температур и напряжения
Центральная панель для мониторинга состояния GPU.
В блоке мониторинга состояния GPUвы найдете загрузку процессоров и контроллера памяти, загрузку видеоядер и контроллера шины, скорость вращения и частоту кулера, пределы загрузки, а также данные по системной памяти.
Для дополнительной детализации можно воспользоваться специальной кнопкой “DETACH”, которая откроет панель с графиками, показывающими данные о карте в реальном времени.
В боковой панели вы также найдете шестеренку. Это кнопка, открывающая панель управления настройками утилиты.
Вы можете воспользоваться настройками интерфейса для того, чтобы подобрать обложку. В каталоге есть самые разные варианты оформления интерфейса. Один из них «Steampunk» мы решили продемонстрировать в качестве альтернативы стандартной схеме «MSIMystic».
В нижней части интерфейса вы найдете кнопки для сброса изменений в панели настроек и также галочку для подтверждения этих изменений.
Кнопка сброса/отмены позволяет вернуть настройки графического процессора к состоянию, которое было до любых несохраненных изменений. Галочка — это кнопка для подтверждения внесенных изменений.
В центре нижней панели вы увидите информацию о своей видеокарте, включая модель и версию прошивки. В верхнем левом углу расположена небольшая иконка Windows. Это кнопка Startup, которая позволяет использовать текущие настройки при каждом запуске операционной системы. В правой боковой панели вы можете выбрать до 6 настраиваемых профилей настроек.
Блок 3. Центральная панель
Основные параметры, на которые нужно обратить внимание: CoreClockи MemoryClock (измеряется в МГц). Эти показатели отражают частоты видеопроцессора и памяти соответственно. Используя регуляторы, вы можете настроить эти параметры.
Рядом находится блок управления кулером. Он называется FanSpeed. Этот регулятор можно использовать только в тех случаях, когда видеокарта оборудована специальной системой охлаждения или имеет интегрированный механизм контроля над параметрами вентиляторов.
При необходимости можно создать связь между температурой и скоростью вращения кулера. Для этого переходим в настройки приложения и переходим во вкладку «Кулер» (Fan). После отметки галочкой опции «пользовательский авторежим» вы сможете отредактировать график скорости в зависимости от температуры.
Эта функция применяется, когда разгон достаточно сильный и вентилятор должен выгонять максимум воздуха для повышения эффективности охлаждения. При этом поднимать значение выше 90% не рекомендуется — вентилятор может не выдержать такой нагрузки.
Одной их самых важных функций данной утилиты является управление параметрами напряжения (CoreVoltage), лимита потребления (PowerLimit) и лимита температуры (Tem. Limit). Для того, чтобы начать их менять, нужно перейти в настройки и во вкладке «Основные» найти опцию «Разблокировать управление напряжением».
Заметьте, что некоторые карты не поддерживают возможность управления этими параметрами.
Шаг 4. Мониторинг
Система мониторинга RiverTuner позволяет отслеживать состояние оборудование даже во время игры в полноэкранном режиме и при использовании любых приложений. Для включения мониторинга нужно перейти в раздел «Мониторинг» и выбрать те данные, которые вас интересуют.
Немного ниже нужно поставить галочку напротив «Показывать в оверлейном экранном дисплее». Отмечайте любые данные, которые вы хотите видеть во время игры или использования программ.
Не закрывайте окно настроек и перейдите во вкладку «ОЭД», а затем назначьте горячие клавиши для включения, выключения или переключения показа данных во время использования приложений.
рых будет отображен ОЭД. Нажимаемкнопку «дополнительно» иотмечаемфункции Show-on-Screen Display, On-screen Display shadow и Show own statistics. Опция On—screenDisplaypaletteвызывается нажатием на цветной шар и открывает доступ к палитре цветов для выбора цвета шрифта, аползунок On—screenZoomменяет размер текста.
Блок 5. Захват экрана
Открываем настройки программы и выбираем вкладу «Захват видео». По умолчанию, утилита использует формат сжатия MJPG. Менять это не нужно. Для захвата всего происходящего на экране выбираем «полный кадр».
Видеозахват 60 кадров в секунду — это непосильная задача для среднестатистического компьютера. Если у вас не мощная игровая система, лучше оставлять этот параметр на отметке 30 кадров. Далее нужно выбрать, куда будут сохранены видеофайлы.
Горячая клавиша захвата видео включает запись. Повторное нажатие выключает. Если качество картинки оставляет желать лучшего или наблюдаются прерывания в воспроизведении, то следует еще раз снизить параметр частоты захватываемого видео.
В разделе «Захват скриншотов» назначьте горячую клавишу для того, чтобы сделать скриншот при помощи утилиты. Изображение в выбранном формате будет сохранено непосредственно в папку.
Скачиваете утилиту с официального сайта (зеркало).
Устанавливаете, запускаете и сразу же переходите в настройки.
Далее, во вкладку «мониторинг»
В данной вкладке нам нужно выбрать интересующие нас колонки/датчики и активировать их показ в 3D приложениях.
Кликаете на интересующий пункт, если слева от его названия не стоит чёрная галочка (1) — поставьте и активируйте галочку напротив «показывать в ОЭД» (2).
Включайте мониторинг только с тех датчиков, которые вам нужны.
В данном окне можно кастомизировать вид датчика внутри игры.
Колонки можно менять местами, просто потянув за неё с зажатой ЛКМ . Для удобства рекомендую опустить частоту кадров и время кадра в самый низ.
Настройки предложены для каждого отдельного датчика и активируются индивидуально.
Чтобы объединить датчики в одну строчку в мониторинге, нажмите «переопределить имя группы» и задайте всем датчикам одно имя на группу.
Для компактности мониторинга рекомендую объединять между собой, в одну строчку логически связанные между собой датчики.
Пример ЦП: Температура; степень его загрузки в процентах, средняя частота ядер и количество занятой оперативной памяти.
Пример ГП: Температура; общая нагрузка в процентах и количество занятой видеопамяти.
Во вкладке ОЭД активируете запуск/отключение мониторинга по горячей клавише, либо по сочетанию клавиш.
Так же, очень удобным пунктом считаю «показывать системное время».
Если хотите, чтобы FPS или фреймтайм был в виде графика (как на скриншоте выше), для отслеживания микростаттеров/фризов и т.п., во вкладке «мониторинг», в соответствующем пункте, напротив «Показывать в ОЭД» выберите «график»
Размер, цвет, шрифт и тип мониторинга можете выбрать в RTSS — утилите, которая ставится вместе с MSI Afterburner и запускается одновременно с запуском вышеназванной.
Рекомендуемые настройки на скриншоте.
Если требуется вывести мониторинг активности накопителя, то во вкладке «мониторинг» нажмите на три точки, справа от графы «Активные графики мониторинга»
В открывшемся окне активируйте пункт «PerfCounter», выделите его активным и нажмите «настроить».
Если визуальная активность в виде скачущих цифр в пунктах есть, то просто нажмите ОК и ещё раз ОК.
Если в появившимся окне не происходит никакой активности и везде написано N/A, то включите счётчики производительности через утилиту exctrlst. exctrlst.7z
В списке графиков, в самом низу появятся пункты относящиеся к накопителю.
Чтобы было легче сопоставлять нагрузку дисков с фризами, нагрузку лучше всего отображать в виде графика (но многим не нравится такой вариант из-за разной частоты опроса).
Для себя я настроил таким образом
MSI Afterburner – это утилита, созданная для разгона графического процессора. Она пришла на смену Riva Tuner. Помимо увеличения характеристик видеопамяти, приложение позволяет следить за температурой процессора и обладает многими другими функциями.
Возможности программы
Программа может выполнять следующие функции:
- настройка охлаждения графического процессора на расстоянии;
- доведение до максимума уровня производительности;
- настройка тактовой частоты памяти;
- слежение за напряжением в видеокарте;
- мониторинг частоты шейдеров, загрузки центрального процессора, оперативной памяти (ОЗУ).
Современные утилиты оснащаются дополнительными приложениями, осуществляющими функции сервера. То есть пользователь, установив MSI Afterburner remote server не на компьютер (ПК), а на телефон с системой Андроид или iOS сможет удаленно управлять разгоном видеокарты прямо со смартфона.
Установка приложения
Скачать утилиту можно с официального сайта msi.com. На странице официального сайта имеется три вида программы: для ПК, Сервера и для Андроида.
После скачивания пользователь устанавливает утилиту на компьютер или ноутбук:
- Запустить установку с помощью файла с названием утилиты и расширением exe.
- Найти и выбрать русский язык.
- Принять лицензионное соглашение.
- Отметить галочками два пункта. Кликнуть кнопку «Далее».
- Выбрать русский язык для утилиты «MSI Afterburner и RiverTuner Statistics Server».
- Программа автоматически установится на компьютер или ноутбук.
Обзор интерфейса
После того, как утилита будет установлена, ее необходимо запустить. На экране монитора отобразится интерфейс приложения.
В глаза бросаются два круглых монитора с левой и с правой стороны. Они показывают пользователю с левой стороны частоту видеопроцессора и памяти, а с правой стороны – напряжение и температуру.
По центру интерфейса расположены ползунки для:
- увеличения напряжения ядра;
- разгона вращения кулера;
- увеличения частоты процессора и памяти.
Вверху находятся три кнопки, которые отвечают за:
- первая кнопка (слева-направо) — начало стресс-теста, чтобы проверить как поведет себя видеокарта при работе на полной мощности;
- вторая – интернет справка об утилите;
- третья – общие данные о системе и горячих клавишах.
Снизу пользователь может видеть еще три кнопки, отвечающие за:
- настройку процессов, происходящих в видеокарте;
- сброс всех настроек;
- применения изменений.
Под мониторами показателей температуры и частоты графического ядра находятся: слева – кнопка для запуска изменения после старта Windows, а справа выбор профилей с заданными параметрами, которые можно сохранить. По центру пользователь видит название своей видеокарты, а снизу график изменения параметров в процессе работы видеоадаптера. Просмотреть все графики можно прокрутив ползунок вниз до упора.
Настройка и параметры
Настройка и разгон видеокарты производится пользователем за счет ползунков, которые находятся в центральной части интерфейса. Юзер может не только разгонять видеокарту, но и понижать ее производительность.
Присутствует надстройка для выбора ведущего графического процессора, если на ПК их два и более. Программа позволяет делать скриншоты с экрана, а также выводить графики важных параметров поверх остальных окон.
Для того, чтобы вернуться к начальным параметрам, которые были установлены производителем достаточно будет нажать на кнопку сброса. Где она находится было описано выше.
Изменение параметров напряжения
Для изменения параметров напряжения юзер должен использовать первый ползунок сверху в главном окне. Этот ползунок изначально активирован только на видеоустройствах от производителя MSI. На других же он заблокирован.
Чтобы разблокировать нужно сделать следующее:
- Зайти в «Настройки».
- Установить галочку на пункте «Разблокировать управление напряжением».
- В выпадающем окне справа после надписи обозначения данного пункта выбрать «Расширенное MSI».
Внимание! Если не получается установить разблокировку, то необходимо прочитать инструкцию к видеокарте и произвести все указанные в ней действия.
Не следует сразу повышать напряжение на полную мощность. Это может привести к повреждению видеоустройства.
Лучше повышать на несколько делений, производя после этого замеры температуры и проводя стресс-тесты устройства с помощью встроенной утилиты Kombuster.
После проведенных изменений обязательно нажимать на кнопку «Применить», как показано на рисунке.
Изменение пиковых показателей
Утилита позволяет проводить регулирование пиковых показателей потреблений электроэнергии. Функция Power Limit активирована только в тех устройствах, в которых управление энергопотреблением заложено производителем.
Коррекция частот
Ползунок Core Clock отвечает за коррекцию частот видеокарты. Благодаря большому значению частоты обрабатывается больше информации, а значит повышается быстродействие видеопроцессора.
Увеличивается частота с помощью четвертого по счету сверху ползунка. Его необходимо передвинуть вправо на столько пунктов, на сколько пользователь хочет увеличить тактовую частоту.
Настройки охлаждения
Управление кулером осуществляется через ползунок под наименованием «Fan Speed». Активировать его пользователь может с помощью шестеренки, которая находится слева от него.
А чтобы выполнить более точную настройку следует войти во вкладку «Кулер». В ней можно выставить обороты вентилятора и понизить шумы.
Включение мониторинга
Для наблюдения за происходящими процессами и включения мониторинга в игре, а также для установки пиковых значений по достижении которых программа уведомит пользователя, следует открыть вкладку «Мониторинг».
Здесь же можно проследить за кривой скорости вращения кулера после нагрева видеокарты в результате нагрузки. Таким образом определяется температурный гистерезис. То есть, если скорость увеличивается при температуре в 60 градусов, то при падении до 55 – обороты кулера должны уменьшиться.
Управление профилями
Разработчики создали пять профилей. Для каждого пользователь может подобрать собственные параметры. Например, один сделать для работы, другой – для современных игр, третий – для игр чуть по слабее и так далее.
Оверлей
Оверлей нужен для наблюдения за видеокартой, когда работают 3D программы. На экране отображаются необходимые параметры, а если кликнуть по кнопке «Дополнительно», то отобразятся дополнительные настройки.
Видеозахват и создание скриншотов
Программа имеет функции видеозахвата и создания скриншотов. Для того, чтобы включить опцию видеозаписи с экрана необходимо зайти во вкладку «Захват видео» и правильно настроить все параметры:
- Выбрать кодек для записи. Желательно MPEG или H.264. Тогда видео будет записано без потерь качества.
- Указать место, куда будет записываться видео.
Для записи аудио выделяется два источника. Микрофон для комментариев и системные звуки через Direct Sound.
Захват скриншотов настраивается также в одноименной вкладке.
Разгон видеокарты
Для разгона видеокарты следует зайти в настройки во вкладку «Основные» и выставить все галочки с пункта «Разрешить управление видеоадаптером» и до «Форсировать постоянное напряжение», если они не выставлены.
Затем выставить ползунки на те значения, которые пользователь хочет изменить и протестировать видеокарту. Тест проводить вначале программным тестровщиком, потом утилитой FurMark.
Если тестирование прошло удачно, сохранить в настройках профиля.
Для включения FPS (ФПС) потребуется запустить программу MSI и сделать следующее:
- Войти в Настройки и открыть вкладку «Мониторинг».
- Найти пункт «Частота кадров».
- Поставить галочку на «Показывать в оверлейном экранном дисплее».
Возможные неисправности
Если MSI Afterburner не работает и данные утилиты не отображаются в играх, значит не была включена кнопка «Show On Screen Display». Чтобы ее включить необходимо зайти в Riva Tuner, кликнуть «Дополнительно». Сделать все так, как показано на рисунке.
Вторым вариантом будет переустановить драйвера для видеокарты. Возможно они установлены неправильно.
Если же не работает Fan Speed, то возможно у пользователя установлена устаревшая версия утилиты. Если же обновленная, то необходимо зайти в меню настроек и разблокировать ползунок. Как это делается описано выше.
Утилита MSI Afterburner – не только средство для повышения быстродействия графической подсистемы компьютера. В её арсенале полно дополнительных инструментов для видеозахвата, мониторинга, причём они расширяются за счёт плагинов.
Мы расскажем, как пользоваться Afterburner: предоставим общий алгоритм разгона видеочипов, опишем основные функции и опции приложения. Покажем возможности мониторинга, способы персонализации графиков и управление оборотами вентилятора видеокарты. Покажем, как производится настройка управления Афтербернер горячими клавишами.
О программе
Стабильный и надёжный помощник геймера, оверклокера, майнера, способный вывести производительность дискретной графики на новый уровень. Даёт доступ к мониторингу рабочих характеристик графического ускорителя в реальном времени. Строит графики двух десятков показателей, среди которых температура, частоты, нагрузка на компоненты видеокарты.
О параметрах разгона видеокарт читайте по ссылке.
Внешний вид окон изменяется благодаря темам оформления. Обновлённый движок позволил уменьшить их размер и ускорить прорисовку интерфейса. С RivaTuner Statistic Server (RTSS) запишет видео с экрана в файл, в игре отобразит частоту кадров (FPS). MSI Afterburner сохраняет до пяти профилей разгона, поддерживает управление горячими клавишами. Может автоматически запускаться вместе с Windows. Для автозапуска кликните по иконке «Startup».
Снизить интенсивность
Msi afterburner не показывает мониторинг
Если вы используете ваш основной компьютер с главной видеокартой в материнской плате для добычи ETH, просто добавьте и не используйте или — это позволит относительно гладко работать за компьютером в то время как видеокарта будет майнить.
Конечно, хешрейт будет ниже, иначе у вас не может быть одновременно высокого хешрейта и быстрой работы за компьютером.
Если компьютер все равно тормозит, то вы можете экстремально снизить нагрузку на видеокарту. Для этого укажите:
означает что карта будет работать только на 50% от своей мощности.
Подбирайте оптимальные значения для ваших архитектур видеокарт. У всех у них разные значения.
Панель мониторинга
Представлена двумя информационными элементами с полезными сведениями о режимах работы аппаратных компонентов графического ускорителя: частоты ядра и видеопамяти, напряжения, термических параметров, напряжения видеоядра.
Ниже расположено «Окно мониторинга» – панель с временными графиками характеристик видеокарты: частота кадров, вычислительных элементов, загрузки ОЗУ и видеопамяти, центрального и графического процессоров, прочее (26 переменных).
Можно отключить ненужные графики, изменить цвет кривой и названия (подписи), шрифт, размер для быстрого ориентирования. Для расширения количества активных графиков мониторинга подключают сторонние плагины (с AIDA64, HWiNFO). В Afterburner предусмотрена установка сквозных маркеров (левый клик с зажатой кнопкой Alt) в окне мониторинга.
Почему «редактор кривой» лучше, чем двигать ползунок?
При регулировке частоты чипа видеокарты ч/з ползунки вы не можете контролировать напряжение, которое выставляется в автоматическом режиме для текущей частоты, что всегда приводит к упорам в лимиты и постоянной «пиле»:
МИНУС: высокое потребление, высокие температуры, падение fps. ПЛЮС: некоторая синтетика «переваривает» такое поведение и выдает больший результат.
При регулировке ч/з редактор, вы всегда можете найти такое напряжение, при котором частота чипа будет находится на одном значении и снижаться только при превышении определенных температурных ступеней:
МИНУС: необходимо потратить какое-то время при нахождении необходимого напряжения для требуемой частоты. ПЛЮС: снижение потребления, снижение температур, стабильный fps.
При работе с «кривой» бывают случаи, когда часть частот после фиксированной остается вверху и как следствие зафиксированное вами напряжение «не срабатывает», это можно нивелировать двумя способами.
В большинстве видео-роликов это делается ч/з первоначальное снижение все «кривой» и после выставления искомых частота/напряжение:
Способ используемый мной (привычка) — через «выделение+Shift»: вся область, которая находится выше искомой точки, выделяется с зажатым Shift + ЛКМ, после клавиша Shift отпускается и любая точка в выделении опускается вниз, затем нажимаем»применить» и все встает на свои места:
Основные параметры
Назначение MSI Afterburner – разгон графической подсистемы путём повышения базовых частот и напряжения её компонентов. Делается это в основном окне перетаскиванием ползунков. Здесь доступны параметры:
| Core Voltage | Величина подаваемого питающего напряжения на ядро карты |
| Power Limit | Ограничение предельной потребляемой мощности |
| Temp. Limit | Пиковая температура, по достижению которой программа сбрасывает настройки |
| Core Clock | Частота графического процессора |
| Memory Clock | Частота графической памяти |
| Fan Speed | Частота вращения кулеров графической карты |
Часть параметров может быть неактивной. Чтобы узнать, как разблокировать управление в MSI Afterburner, например, Core Voltage, зайдите в настройки, активируйте пункт «Разблокировать управление напряжением» в Afterburner, примените параметры и перезапустите приложение.
Важно. Подробнее о том, как разблокировать ползунки, читайте в публикации.
Видеоинструкция
Наш автор производит разгон своего графического адаптера модели nVidia GeForce GTX 1050 ti. Рекомендуем посмотреть, как он это делает и извлечь собственные выводы. В дальнейшем информация вам обязательно пригодится и вопрос, как пользоваться MSI Afterburner станет гораздо более понятным.
Внимание, если у вас возникает ошибка «Не удалось запустить приложение, поскольку его параллельная конфигурация неправильна» попробуйте переустановить C++ Redistributable.
Для вызова настроек кликните по пиктограмме шестерёнки или воспользуйтесь комбинацией Ctrl + S.
Основные
Вкладка с общими настройками интерфейса, поведения Afterburner и совместимости.
Настройки кулера
Параметры автоматической регулировки оборотов вентилятора посредством изменения кривой. По горизонтали задаётся температура графического ядра, по вертикали – частота кулера в процентах от пиковой. Здесь указывается период обновления скорости вращения (по умолчанию – 5 секунд).
Настройка параметров мониторинга в MSI Afterburner
Включение-отключение графиков на панели мониторинга кликом по галочке возле их названия, настройка их внешнего вида, установка предельных значений. Здесь задаются пределы: минимальное и максимальное значения (например, температуры). При выходе параметров за которые сработает тревога, появится окно с предупреждением.
Подробнее о работе с инструментом мониторинга читайте в публикации по ссылке.
ОЭД – оверлейный экранный дисплей
Информационная панель со сведениями о фреймрейте в играх. Это частоты, температура, загруженность (оперативной и графической памяти, центрального и видео ядра).
Важно. Оверлей не работает без RTSS.
Настройки бенчмарка
Программирование клавиш для запуска и прекращения работы встроенного бенчмарка, просмотра результата тестов, переноса каталога для их хранения.
Захват скриншотов, запись видео
В первой вкладке – параметры создания скриншотов в двухмерных и трехмерных приложениях: путь сохранения, формат, качество, горячие клавиши для срабатывания спуска.
В следующей вкладке настраивают параметры видеозахвата. В ней изменяют клавиши для запуска и остановки записи, указывают характеристики видеофайла: разрешение, способ (рабочий стол, 3D), формат видео, используемый для его хранения контейнер, частоту кадров. Ниже выбирают источник звука – Afterburner пишет только одну аудиодорожку.
Профили сохранения разгона
Корректировка содержимого ячеек с шаблонами – настройками разгона, которых в Afterburner пять штук. Для активации каждого пресета можете задать глобальную комбинацию клавиш, привязать слот профиля с режимом работы видеокарты: 2D либо 3D.
Настройки интерфейса
В разделе отключают всплывающие подсказки, изменяют язык локализации, единицу измерения температуры, формат вывода времени. Ниже меняют сами темы (скины), уровень прозрачности окна Афтербернер.
Что делает опция Power Limit?
Любая видеокарта имеет свой порог энергопотребления (TDP). Чем он выше, тем больше электрической энергии расходуется за единицу времени и тем больше выделяется тепла. Именно по этому более мощные видеокарты имеют большее энергопотребление и на них устанавливаются более мощные системы охлаждения для отведения выделяемого темпла.
Параметр Power Limit позволяет увеличить или уменьшить максимальное энергопотребление видеокарты. Увеличивать его нужно при разгоне, ведь чтобы выжать из карты больше ее стандартных возможностей, ей нужно дать больше питания.
Если же Power Limit уменьшить, то это приведет не только к падению производительности видеокарты, но и к ее меньшему нагреву. Для многих не секрет, что чем при меньших температурах работает видеокарта, тем больше ее срок службы.
Сохранение настроек Afterburner по профилям
Приложение может хранить до пяти профилей с разными настройками разгона и параметрами работы вентилятора (из раздела «Основные параметры»):
Внимание. Для разрешения редактирования профилей нажмите на кнопку с иконкой замка над ячейками.
- Разгоните видеокарту – разблокируйте и перетащите ползунки в нужные положения.
- Примените новую конфигурацию.
- Кликните правой клавишей по пиктограмме для сохранения настроек в ячейку.
- Она подсветится красным цветом, в панели мониторинга появится соответствующее уведомление.
- Активируют настройки в реальном времени левым кликом, очищают ячейки правым щелчком.
Разгон видеокарты для майнинга
Скачиваем программу MSI Afterburner с официального сайта производителя, устанавливаем, запускаем.
Интерфейс программы выглядит приблизительно вот так:
В центральной части программы сосредоточены следующие ползунки:
- Core Voltage
- Power Limit
- Temperature Limit
- Core Clock
- Memory Clock
- Fan Speed
Повышаем частоту работы памяти
Для разгона моей видеокарты с целью повышения производительности при добыче Эфириума наибольшее значение имеет ползунок частоты оперативной памяти (Memory Clock). В видеокартах может быть использована память разных производителей. Наилучший вариант – это SAMSUNG. Данная память стабильно работает даже при сильном разгоне.
Перед началом активных действий запускаем процесс майнинга. Движение ползунка вправо следует производить постепенно, чтобы иметь возможность наблюдать за производительностью и стабильностью работы.
Существует другой подход – двигаться сразу большими отрезками и после того, как видеокарта перестанет работать, двигаться в сторону уменьшения от слишком большого значения. В какой-то момент вы увидите сообщение:
Без паники, ничего непоправимого вы пока еще не сделали, но с указанной частотой памяти видеокарта работать уже не смогла. В результате этого работа была остановлена, а частота памяти сброшена до стандартной. Следует уменьшить свои аппетиты и не устанавливать такое высокое значение. Уменьшите его на несколько процентов и снова понаблюдайте за стабильностью работы.
Выбранная мной карта стабильно работает на 2250 MHz, показывая при этом результат в 27,6 MH/s, то есть на 12,7% больше, чем до разгона.
Снижаем энергопотребление
Новичкам это может показаться странным, но можно одновременно повысить вычислительную мощность и уменьшить потребляемую электроэнергию. Это возможно из-за того, что выбранная мной видеокарта (как и другие современные устройства AMD) при добыче Эфириума не использует графические ядра в интенсивном режиме. Появляется возможность снизить частоту работы ядра без ощутимого снижения производительности, при этом потребляемая электроэнергия тоже станет меньше.
Перед началом этого этапа частота работы ядра моей видеокарты 1340 MHz. Двигаем ползунок Core Clock влево и наблюдаем за снижением показаний ваттметра и количеством мегахэшей. Я остановился на 1150 MHz, при этом энергопотребление стенда с одной видеокартой уменьшилось до 188 Ватт, то есть практически на 22% по сравнению с 240 Ватт до разгона. Вычислительная мощность тоже снизилась до уровня 27 MH/s, то есть менее чем на 2% по сравнению с максимальными значениями. Напоминаю, что измеряю я потребление всего стенда, в котором только одна видеокарта, при этом есть ещё другие компоненты фермы. При разгоне сразу всех видеокарт фермы экономия энергии станет ещё ощутимее. Именно поэтому на практике часто используют блоки питания для майнинг ферм меньшей мощности, чем это требуют расчёты.
Далее можно уменьшить значение Core Voltage, что даст ещё малюсенькое (на несколько Ватт) снижение потребляемой мощности.
Оптимизируем работу системы охлаждения
Снизив энергопотребление, мы автоматически уменьшили и степень нагрева устройств. Поэтому можно перенастроить скорость вращения вентиляторов системы охлаждения.
MSI Afterburner позволяет не просто однозначно задать эту скорость, но выполнить более гибкую настройку, определив зависимость скорости вращения от температуры видеокарты. Для этого нужно нажать на кнопку в виде шестерёнки под ползунками, в открывшемся окне перейти на вкладку «Кулер» и подвинуть точки графика выстроив таким образом желаемую кривую зависимости.
Выбор скорости вращения вентилятора — это поиск компромисса между температурой видеокарты, уровнем шума и интенсивностью работы кулера. При высокой скорости работы подшипник вентилятора быстрее выйдет из строя, но при низкой скорости видеокарта будет работать при высокой температуре и тоже появляется риск быстрой поломки. Починить кулер в целом проще, чем видеокарту. Уровень шума тоже имеет значение при размещении фермы в жилом помещении.
После того, как вы сделали все необходимые настройки и убедились в стабильности работы фермы следует сохранить конфигурацию с помощью кнопки в виде дискеты (молодежь знает, что это такое?) в правой части интерфейса MSI Afterburner.
Автозапуск MSI Afterburner
Финальный шаг – настроить автозапуск MSI Afterburner при включении фермы. Делается это также в настройках программы, открыть которые можно нажатием на кнопку с шестерёнкой. На вкладке «Основные» есть пункт «Запуск вместе с Windows», его нужно активировать.
Как включить управление вентиляторами
- Если не активен ползунок Fan Speed, кликните по пиктограмме шестерёнки или зажмите Ctrl + S во вкладке «Кулер», поставьте галочку возле единственной опции и сохраняйте изменения.
- Вследствие появится график, где можно задать частоту оборотов вентилятора в зависимости от показателей термодатчика графического ядра. От формы кривой зависит эффективность охлаждения и шум видеокарты.
- Для придания кривой прямоугольного вида дважды кликните по графику левой кнопкой мыши.
Захват Видео
Функция разгона обеспечивает точные настройки, которые позволяют максимально использовать потенциал видеокарты, одновременно защищая ваше оборудование от необратимых повреждений.
Разгон памяти
Далее следует разогнать тактовую частоту памяти, и тот же метод применяется с немного другими шагами. Мы рекомендуем увеличить тактовую частоту памяти на 50-100 МГц за шаг.
§ MSI признает это и создала собственную утилиту разгона в Afterburner, которая упрощает этот процесс. Я бы порекомендовал запустить Kombustor минимум на 10 минут и следить за картой, как она это делает. Просто убедитесь, что нет глюков, сбоев и так далее. Если есть, уменьшите тактовую частоту на 10 и повторите тест.
Горячие клавиши
По умолчанию большинство действий за комбинациями клавиш не закреплено. Привязывают горячие клавиши к действиям в настройках:
- Кликните по пустой ячейке «Нет».
- Зажмите свободную комбинацию кнопок на клавиатуре (не системных, незадействованных в других программах во избежание конфликтов).
- Применяйте изменения.
Среди системных горячих клавиш:
| Ctrl + S | Открывает настройки |
| Ctrl + M | Вызов панели мониторинга |
| Ctrl + L | Запрет и включение модификации профилей |
| Ctrl + I | Вывод системной информации |
Возможные проблемы
Не всегда удается с помощью MSI Afterburner разогнать видеокарту правильно. В процессе могут возникнуть проблемы. Например, производители некоторых видеокарт на своих устройствах заранее ставят блок, предотвращающий ускорение. Чтобы от этого блока избавиться, необходимо отыскать файл MSIAfterburner.cfg и открыть его в блокноте. Далее потребуется:
- Отыскать строчку UnofficialOveringEULA.
- Прописать после знака «=» предложение: I confirm that I am aware of unofficial overing limitations and fully understand that MSI will not provide me any support on it.
- В появившемся окне поставить единичку.
Представленная выше последовательность действий позволяет снять блокировку, но опять же далеко не со всеми картами это работает.
Вопросы и ответы
Где искать настройку температуры процессора?
Afterburner отображает данные термодатчиков графического и центрального процессоров. Для просмотра текущего значения два раза щёлкните по панели мониторинга внизу окна или зажмите Ctrl + M. «Температура ГП» графического ядра выводится в первых строчках, для просмотра интенсивности нагрева ядер центрального процессора (отдельный график для каждого) пролистайте список вниз.
Когда разгонять не рекомендуется
- Чем старше — тем хуже — никакие разгоны не помогут старой видеокарте начать тянуть современные игры. И чем больше времени прошло с момента её выпуска, тем меньше можно ощутить эффекта. Дело во многом: устаревших технологиях, малом объёме видеопамяти, чрезмерной прожорливости и выработке ресурса. Что при попытке разгона может легко привести к поломке.
- Дешёвая видеокарта — сравнительно дешёвые видеокарты вообще не предназначены для тяжёлых игр. Их задача — позволить пользователю просматривать видео, выполнять офисную работу и серфить Интернет. Для них разгон практически не поможет, и даже будет вреден, ввиду простой конструкции и повальной экономии на компонентах плат и охлаждении.
- Видеокарты на ноутбуках — в любом ноутбуке, даже игровом, всё сделано в угоду размеру и энергоэффективности — тонкие корпуса, небольшие радиаторы систем охлаждения, плотная компоновка на плате. При разгоне система выделяет дополнительное тепло, с чем охлаждение ноутбука зачастую не справляется и вынужденно ограничивает своё быстродействие.
- Новичок в компьютерах — если Вы не сильно разбираетесь в ПК, есть большой шанс уменьшить производительность Вашего компьютера. По факту пользователь должен понимать, что он делает и зачем, осознавать риски и быть готовым к разным последствиям.