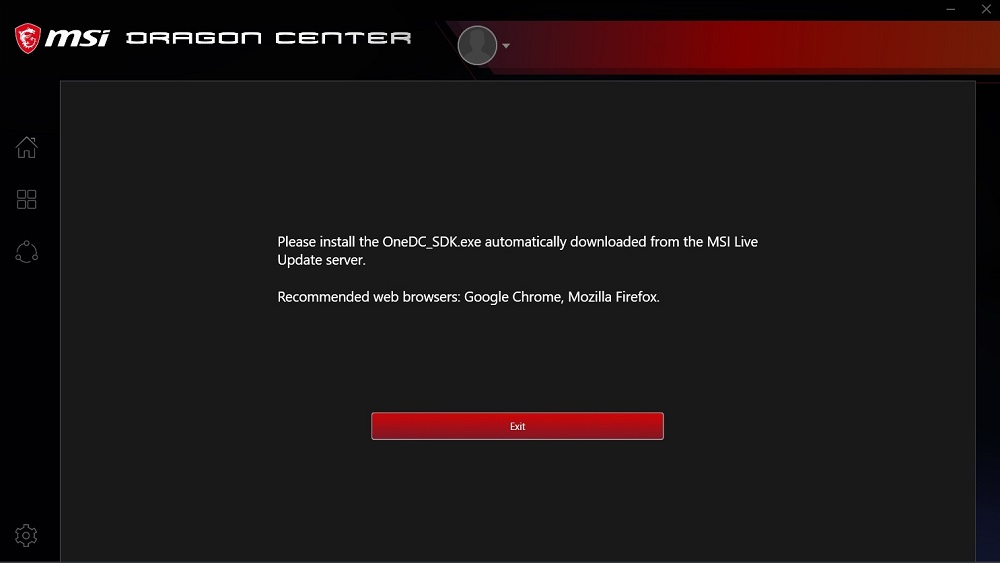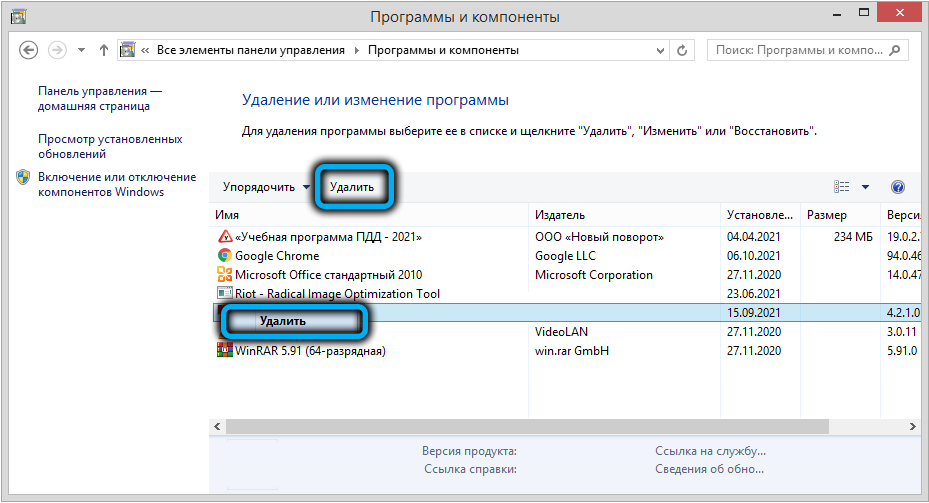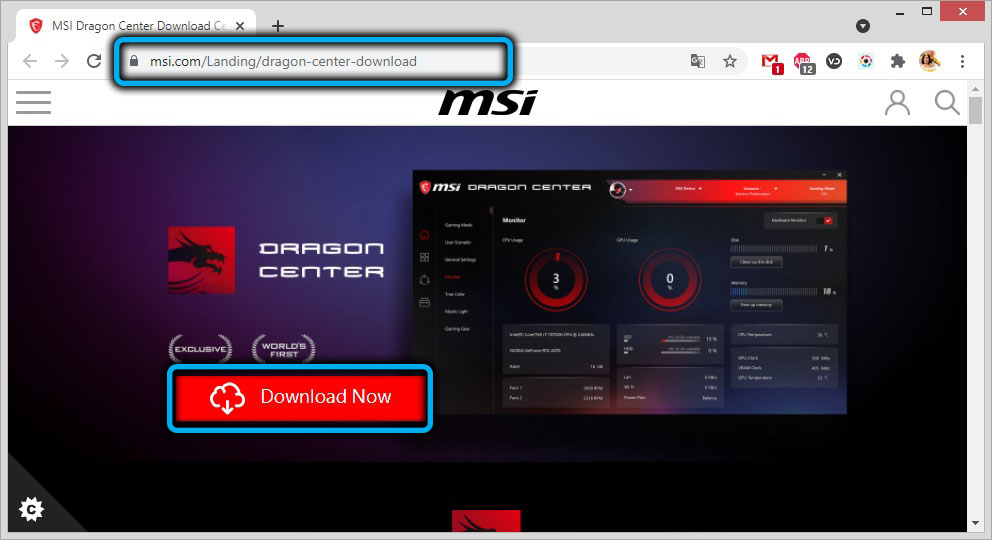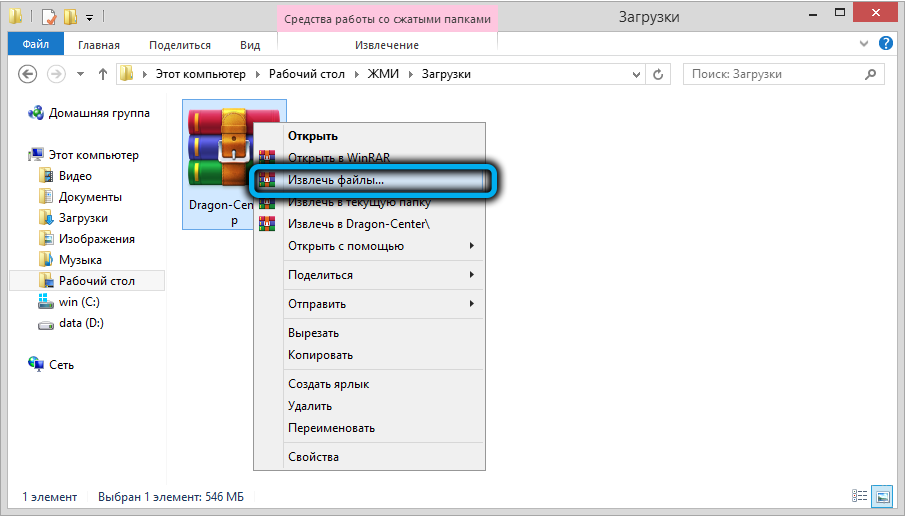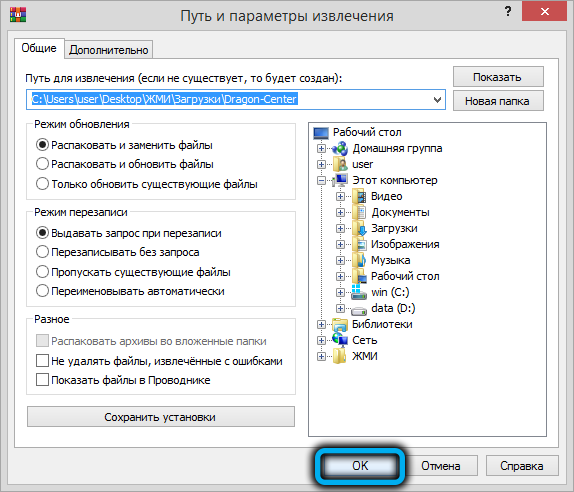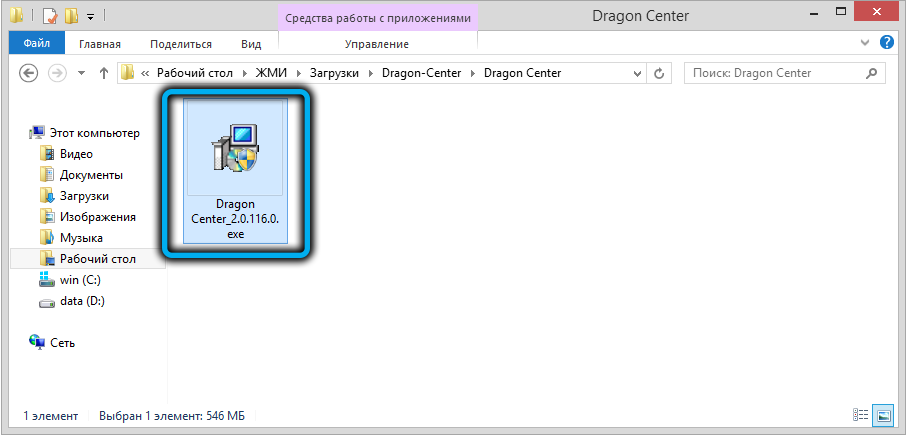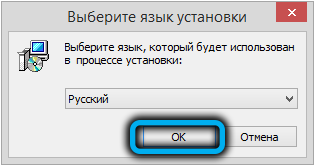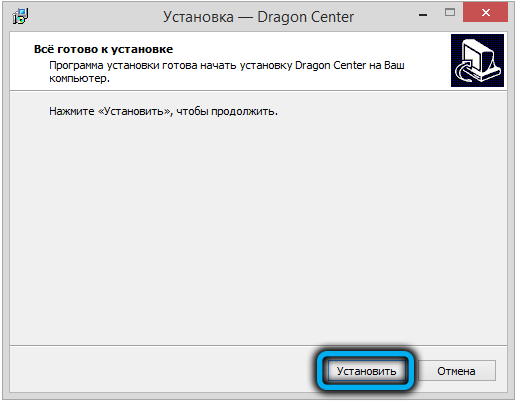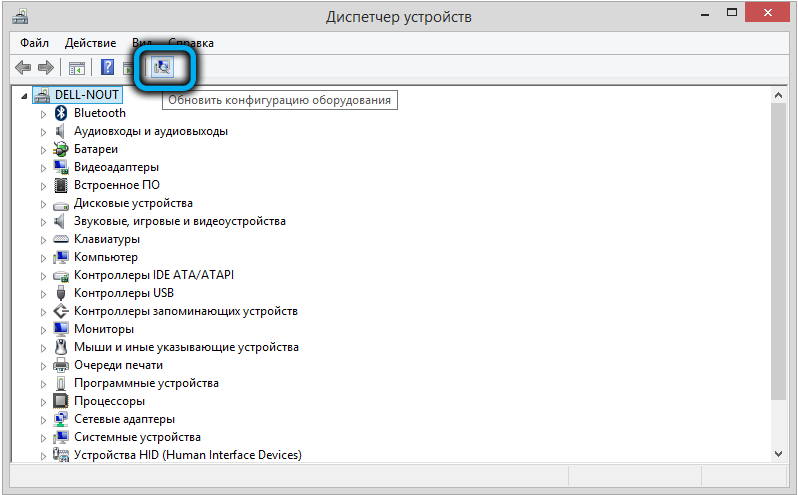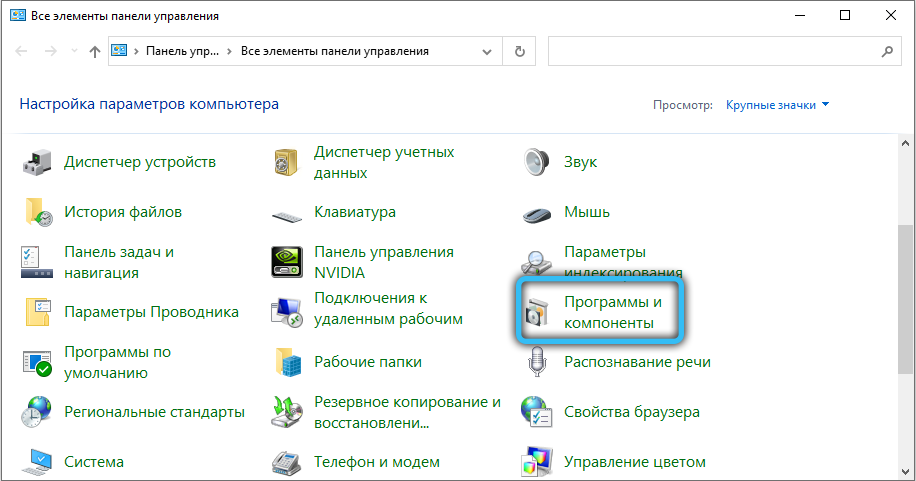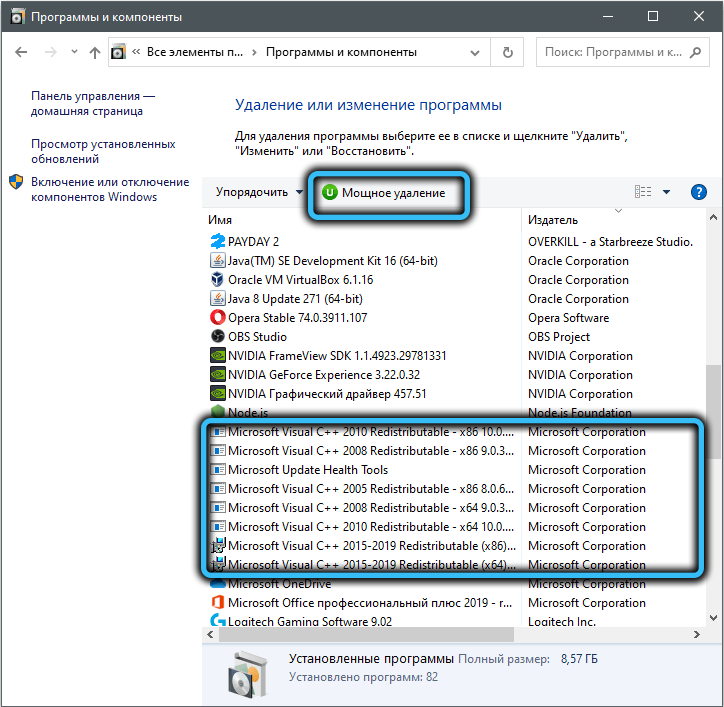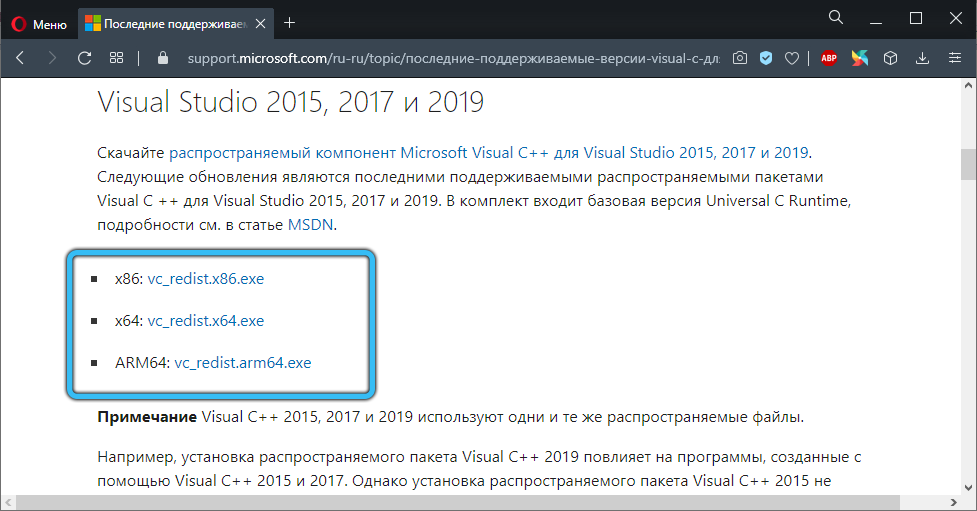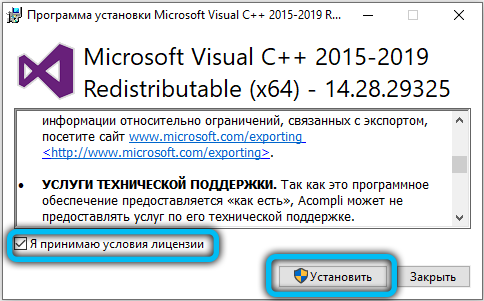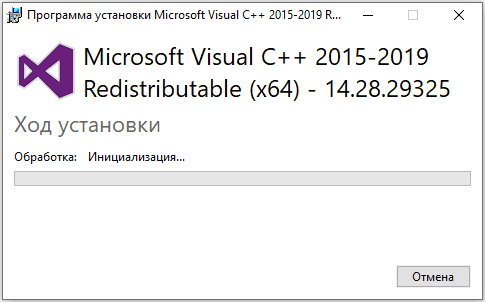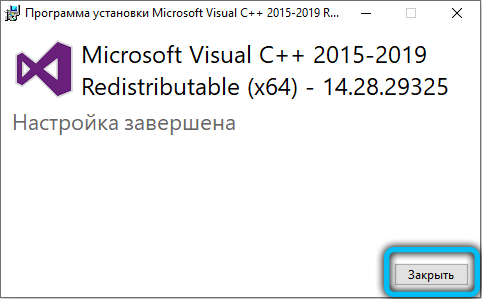Суть проблемы такова: недавно переустанавливал Dragon Center и после переустановки приложение перестало запускаться, точнее, оно виснет на данном этапе:
Вернее, оно не виснет в буквальном смысле, но этот процесс «инициализации» длится бесконечно.
Я чистил реестр, удалял подчистую при помощи Reg Organizer как драгон центр, так и SDK и устанавливал заново — ничего не помогает, я пытался рестартить компьютер после установки каждого компонента, что также не помогло.
— Конфигурация —
Материнская плата/Motherboard: MPG Z390 Gaming edge AC
Версия БИОС/Bios Version: A.H1
Видеокарта/Video Card: MSI RTX 2070 Super Gaming X Trio
Блок питания Cooler Master V850 850W
Процессор/CPU: Intel® Core™ i9-9900KF
Оперативная память/RAM: 4 x 8GB HyperX Predator RGB DDR4-3200
Накопитель 1TB Samsung 970 EVO Plus
Охлаждение водянка от NZXT
Разгона нет, только 4.8ГГгц по всем ядрам проца через кнопку в биосе материнки и XMP на память
Операционная система/Operating System: Windows 10 Pro 64бит
UPD UPD UPD !!!!!!!!!!!!!!!!!!!!!
Уже сам нашёл решение, но видел много подобных проблем и такого решения как моё не нашёл, поэтому, оставлю его здесь.
Бесконечная инициализация вызвана остановленной службой MSI Central Service.
В моём списке служб, если найти её и открыть свойства можно было увидеть отсутствующий исполняемый файл.
Для решения я прописал в консоли, запущенной от имени администратора команду: sc delete MSI_Central_Service (имя службы также можно найти в свойствах)
Помимо прочего, я устанавливал отдельно Mystic Light, поэтому его служба у меня тоже была установлена. Её я снёс аналогичной командой sc delete Mystic_Light_Service.
Если у вас есть служба драйверов Nahimic, она располагается там же. С ней проделал аналогичные действия.
И вот после всего этого, я снова установил пакет SDK, причём его в первую очередь, рестартнул компьютер, убедился, что служба запущена, обнаружив вновь появившиеся Central Service, Mystic Light и nahimic, после чего снова скачал последнюю версию драгон центра.
Теперь всё запускается, надеюсь, я кому-то помогу.

MSI Dragon Center раскрывает весь потенциал вашего оборудования MSI, но только при условии его правильной работы. Многие игроки сообщают, что Dragon Center не работает на их ригах должным образом. К важным проблемам относятся RGB не синхронизируется/не работает и застрял в ожидании инициализации SDK .
Но не беспокойтесь, если вы оказались в одной лодке. Есть несколько способов исправить это прямо сейчас.
Попробуйте эти исправления:
Возможно, вам не нужно пробовать их все. Просто работайте вниз по списку, пока не наткнетесь на тот, который делает заклинание.
- Ожидание инициализации SDK
- Проверить наличие последних обновлений Windows
- Убедитесь, что все драйверы обновлены
Переустановите Dragon Center через Microsoft Store. Проверьте, не повреждена ли ваша система
Исправление 1: ожидание инициализации SDK

Многие игроки сообщают о зависании в ожидании инициализации SDK. Если у вас возникла та же ошибка, вы можете сначала попробовать полностью переустановите Dragon Center и посмотреть, как это происходит. Кроме того, вам необходимо убедиться, что соответствующие службы настроены правильно. Вот как:
- На клавиатуре нажмите Win+R (клавиша с логотипом Windows и клавиша R) и введите или вставьте services.msc . Затем нажмите В ПОРЯДКЕ .
- Щелкните правой кнопкой мыши Центральная служба MSI и выберите Характеристики .
- Убедитесь, что служба запущена, а тип запуска установлен на автоматический .
Исправление 2: проверьте наличие последних обновлений Windows
Системные обновления в Windows 10 содержат исправления, нацеленные проблемы совместимости . При устранении неполадок с программным обеспечением необходимо убедиться, что вы используете последнюю версию системы.
- На клавиатуре нажмите Win+R (клавиша с логотипом Windows и клавиша R), чтобы вызвать окно «Выполнить». Введите или вставьте контрольное обновление и нажмите В ПОРЯДКЕ .
- Нажмите Проверить наличие обновлений . Затем Windows проверит наличие доступных обновлений. (Или нажмите «Перезагрузить сейчас», если появится запрос на перезагрузку)
Когда вы закончите, перезапустите Dragon Center и проверьте, правильно ли он работает.
Если это вам не поможет, взгляните на следующее исправление ниже.
Исправление 3: убедитесь, что все драйверы обновлены
Dragon Center полагается на драйверы для управления тактовой частотой и RGB. Так что чаще всего это будет проблема с драйвером, то есть вы можете использовать неисправные или устаревшие компьютерные драйверы . Вы всегда должны убедиться, что у вас установлены последние версии драйверов, чтобы вы могли получить максимальную отдачу от оборудования, избегая при этом множества странных проблем.
Вы можете обновить драйверы вручную, зайдя на веб-сайты производителей оборудования/ноутбуков, найдя правильный установщик и выполняя пошаговую установку. Но если у вас нет времени или терпения для обновления вручную, вы можете сделать это автоматически с помощью Драйвер Легкий .
- Скачатьи установите драйвер Easy.
- Запустите Driver Easy и нажмите кнопку Сканировать сейчас кнопка. Затем Driver Easy просканирует ваш компьютер и обнаружит проблемные драйверы.
- Нажмите Обновить все для автоматической загрузки и установки правильной версии все драйверы, которые отсутствуют или устарели в вашей системе.
(Для этого требуется Про версия — вам будет предложено обновиться, когда вы нажмете «Обновить все». Если вы не хотите платить за Pro-версию, вы все равно можете загрузить и установить все необходимые драйверы в бесплатной версии; вам просто нужно загрузить их по одному и установить вручную, как обычно в Windows.)
То Про версия Driver Easy поставляется с полная техническая поддержка . Если вам нужна помощь, обратитесь в службу поддержки Driver Easy по адресу .
После обновления всех драйверов перезагрузите компьютер и протестируйте Dragon Center.
Если последние версии драйверов не приносят вам удачи, просто перейдите к следующему решению.
Исправление 4: переустановите Dragon Center через Microsoft Store
Иногда случаются глюки, особенно при установке. Или это могут быть поврежденные профили или файлы конфигурации. В этих случаях, чистая переустановка может просто решить проблему сразу.
- Сначала вам нужно очистить Dragon Center от вашей системы . На клавиатуре нажмите Выиграть+Я (клавиша с логотипом Windows и клавиша I) и щелкните Приложения.
- Под Приложения и функции , щелкните поле ввода и введите Центр Дракона . Выбирать Центр Дракона и нажмите Удалить .
- Далее найдите и удалите SDK MSI .
- Перезагрузите компьютер.
- Теперь вы можете использовать установщик с официального сайта. Или вы можете установить через Microsoft Store. Для этого в левом нижнем углу нажмите кнопку Значок Windows и выберите Магазин Майкрософт .
- В правом верхнем углу нажмите на поле поиска и введите Центр Дракона . Нажмите Входить .
- Под Программы , Выбрать Центр драконов MSI . Нажмите Получить установить.
После завершения запустите Dragon Center и проверьте, работает ли он сейчас.
Если проблема появится снова, взгляните на следующее решение.
Исправление 5: проверьте, не повреждена ли ваша система
Если ни одно из исправлений не работает для вас, вы можете проверить целостность вашей системы. Мы используем наш компьютер по-разному, что затрудняет устранение неполадок программ по отдельности. Другими словами, вам нужен мощный инструмент для проверки и восстановления вашей системы.
я восстанавливаю является профессионалом в ремонте Windows. Он сканирует вашу систему и восстанавливает файлы, которые отсутствуют или повреждены. Отличие Restoro от полного wipe-and-load в том, что можно сохранить любые программы, настройки и пользовательские данные.
- Скачать и установить Ресторо.
- Откройте Ресторо. Он запустит бесплатное сканирование вашего ПК и даст вам подробный отчет о состоянии вашего ПК .
- После завершения вы увидите отчет, показывающий все проблемы. Чтобы устранить все проблемы автоматически, нажмите НАЧАТЬ РЕМОНТ (Вам необходимо приобрести полную версию. Она поставляется с 60-дневной гарантией возврата денег, поэтому вы можете вернуть деньги в любое время, если Restoro не решит вашу проблему).
Надеюсь, теперь вы исправили проблему и можете настроить свою игровую установку. Если у вас есть какие-либо вопросы или идеи, оставьте комментарий ниже, и мы свяжемся с вами.
- MSI

Данное сообщение может появляться при запуске фирменного софта компании MSI, например — Dragon Center, пример ошибки:
Данная надпись может висеть вечно. Повторная переустановка программы, чистка реестра, использование утилиты CCleaner — не даст желаемого результата.
Ошибка Waiting for SDK initialization (бесконечная инициализация) вызвана остановкой сервиса MSI Central Service. При попытке вручную найти данную службу (запустить список можно зажав Win + R > команда services.msc) — пишет отсутствует файл. На форуме MSI было найдено следующее решение:
- Запустите командную строку от администратора, далее укажите команду удаления службы: sc delete MSI_Central_Service
- При наличии установленной утилиты Mystic Light — также удалите сервис данной программы аналогичной командой: sc delete Mystic_Light_Service
- При наличии службы Nahimic — удалите таким же способом.
РЕКЛАМА
PS: узнать название сервиса для удаления можно в свойствах (Win + R > services.msc), смотрите поле Имя службы.
После удаления сервисов — первым делом повторно установите пакет MSI SDK (предварительно выполнив деинсталляцию), после выполните перезагрузку персонального компьютера, убедитесь в корректной работе служб. Далее — устанавливайте фирменный софт MSI (например Dragon Center).
PS: удалять пакет SDK можно используя специальные удаляторы Revo Uninstaller или Uninstall Tool. Однако сперва необходимо создать точку восстановления, а лучше образ системы.
Некоторым работоспособность ПО Dragon Center вернул сброс настроек BIOS (обычно отвечает настройка Load Setup Default).
Один пользователь предложил способ исправить: сперва деинсталлировал MSI Dragon Center, после — удалил MSI SDK, далее перезагрузка компьютера. Затем — установка Dragon Center, как результат — приложение стало корректно функционировать. Также пользователи пишут — достаточно удалить SDK > запустить Dragon Center > далее следовать подсказкам на экране.
Найден комментарий в социальной сети:
Удачи.
Если MSI Dragon Center не работает на вашем ноутбуке/настольном компьютере с Windows 11/10, этот пост может помочь вам решить эту проблему. Пользователи сообщают, что MSI Dragon Center работал нормально, но начал вызывать проблемы, такие как зависание интерфейса на экране ожидания загрузки SDK, загрузки модулей и т. д. Эта проблема могла начаться после обновления Windows или если служба, связанная с MSI Dragon Center, не бегать. Сохранив возможные причины, мы составили список решений, которые помогут вам обеспечить правильную работу MSI Dragon Center.
Вы можете попробовать следующие решения, если MSI Dragon Center не работает в вашей системе Windows 11/10:
- Установите для центральной службы MSI значение «Автоматически».
- Чистая установка MSI Dragon Center
- Удалите проблемный Центр обновления Windows
- Устранение неполадок в чистой загрузке
- Выполните восстановление системы.
Давайте проверим все эти решения подробно.
1]Установите для центральной службы MSI значение «Автоматически».
Если Центральная служба MSI не работает, то это также может вызвать эту проблему. Кроме того, чтобы эта служба продолжала работать, вы должны установить ее Тип запуска к автоматическим. Шаги следующие:
- Тип Сервисы в поле поиска Windows 11/10
- Ударь Войти ключ
- Пролистнуть список услуг
- Дважды щелкните центральную службу MSI и ее Характеристики коробка будет перед вами
- В раскрывающемся меню, доступном для Тип запускавыберите параметр Автоматически
- нажмите ХОРОШО кнопка, чтобы вернуться в окно «Службы»
- Щелкните правой кнопкой мыши центральную службу MSI.
- Нажмите кнопку «Пуск», чтобы запустить эту службу.
2]Чистая установка MSI Dragon Center
Если вы обнаружите, что MSI Dragon Center зависает при отображении дождитесь загрузки SDK, ожидание инициализации SDK экран и т. д., возможно, процесс установки не прошел должным образом или некоторые файлы конфигурации повреждены. В этом случае вам следует выполнить чистую установку MSI Dragon Center, сначала удалив его, а затем установив его последнюю версию. Шаги следующие:
- Загрузите последнюю версию MSI Dragon Center с официального сайта.
- Отключить интернет
- Открой Настройки приложение с помощью горячей клавиши Win+I
- Нажмите на категорию приложений
- Выберите опцию «Приложения и функции».
- Search for the Центр Дракона заявление
- Нажми на три вертикальные точки значок, доступный для этого приложения (для Windows 11). Если вы используете Windows 10, вам нужно напрямую нажать на это приложение.
- Нажмите кнопку «Удалить».
- Теперь найдите приложение MSI SDK и удалите его. Здесь это очень важный момент. В основном пользователи забывают удалить приложение MSI SDK, которое продолжает для них проблему. Поэтому вы должны удалить его
- Перезагрузите систему
- Начните процесс установки MSI Dragon Center, используя файл установщика (запустите этот файл от имени администратора), который вы загрузили, и завершите его.
- Снова перезагрузите компьютер.
Это должно решить проблему, и теперь MSI Dragon Center должен работать.
Связано: MSI Mystic Mystic Light не работает, не открывается или не отвечает на ПК.
3]Удалите проблемное обновление Windows.
Многие пользователи сообщают, что проблема началась после установки некоторых обновлений Windows. Если это так, вам необходимо удалить проблемный Центр обновления Windows. К счастью, Windows ведет учет установленных обновлений (Обновления качества, Обновления определенийи т. д.) в разделе истории обновлений Windows, а также позволяет удалить установленные обновления Windows из вашей системы Windows 11/10.
Вы можете открыть Установленные обновления окно, найдите обновление, после которого у вас возникнет эта проблема, и удалите это обновление. Перезагрузите систему, и это должно решить проблему.
4]Устранение неполадок в чистой загрузке
Чистое состояние загрузки помогает выявить причину проблемы. В этом случае вам необходимо выявить причину, из-за которой MSI Dragon Center не работает в вашей системе, а затем принять меры.
С настроенными параметрами чистой загрузки (используя Конфигурация системы или же msconfig), вы можете отключить все сторонние службы, отключить элементы автозагрузки и т. д., чтобы запустить вашу систему с минимальным набором системных служб и т. д. Итак, когда вы будете устранять неполадки при чистой загрузке, проверьте, нормально ли работает MSI Dragon Center после всех таких настроек.
Если да, то включите/отключите другие службы (одну за другой), которые вы исключили/отключили, а затем снова запустите систему с чистой загрузкой. Повторяйте этот процесс, пока не найдете виноватую службу или инструмент. Найдя его, проверьте, какая программа/инструмент использует эту конкретную службу, а затем удалите или отключите этот инструмент или саму службу. Это будет трудоемкий процесс, но стоит попробовать.
5]Выполните восстановление системы
Если приведенные выше решения никак не помогают, вам следует выполнить восстановление системы (если вы создали какие-либо точки восстановления системы). Если проблема началась после установки каких-то сторонних инструментов, служб, системных обновлений и т. д., о которых вы не знаете или не имеете ни малейшего представления, то рекомендуется вернуть компьютер в более раннее состояние (состояние до MSI). Dragon Center работал нормально). Итак, откройте мастер восстановления системы, выберите восстановление системы из списка, а затем восстановите свой компьютер с помощью этой точки.
Как заставить MSI Dragon Center работать?
Если у вас возникла проблема с использованием MSI Dragon Center в вашей системе Windows 11/10, вы можете воспользоваться несколькими простыми решениями, чтобы заставить MSI Dragon Center работать должным образом. Вы можете удалить проблемный Центр обновления Windows, заставить центральную службу MSI запускаться автоматически, чистая установка MSI Dragon Centerили же устранение неполадок в состоянии чистой загрузки. Все такие решения добавлены в этот пост с необходимыми шагами.
Почему Dragon Center не устанавливается?
Причина, по которой MSI Dragon Center не устанавливается, может заключаться в том, что остались остатки от предыдущей установки. Неправильная установка также может быть причиной этого. Итак, если у вас возникла эта проблема, вы можете решить ее, попробовав несколько простых решений. Вы можете запустить установщик от имени администратора, попробовать временно отключить антивирусную программу, удалить остатки предыдущей установки и т. д.
Читать дальше: Счетчик FPS MSI Afterburner не работает [Fixed].
Dragon Center — это бесплатное программное приложение, предустановленное на каждом ноутбуке MSI, поэтому вам не нужно ничего делать. Используя приложение, вы можете настроить свой ноутбук, чтобы играть в ваши любимые игры или изменить все функции. С помощью этого инструмента пользователи могут изменять настройки своего компьютерного оборудования и отслеживать состояние своих компьютеров.
Это становится необходимым для геймеров, у которых есть ноутбук MSI, потому что это дает им дополнительный импульс во время игры. Но, к сожалению, из предыдущего обновления прошивки MSI Dragon Center не работает или не открывается. Хотя это прискорбно, я думаю, что решить эту проблему не так уж сложно.
Однако не беспокойтесь, если вы ничего не знаете о том, как решить эту проблему, так как у нас есть некоторые обходной путь для вас в этом руководстве, которое поможет вам исправить MSI Dragon Center, который не работает или не работает. открытие вопроса.
Содержание страницы
-
Как исправить MSI Dragon Center, который не работает / не открывается
- Исправление 1: перезагрузите ноутбук
- Исправление 2: убедитесь, что ваш драйвер графического процессора обновлен
- Исправление 3: обновите свою ОС
- Исправление 4: дождитесь SDK
- Исправление 5: очистить фоновые процессы
- Исправление 6: переустановите MSI Dragon Center
- Исправление 7: перезагрузите компьютер
- Исправление 8: обратитесь в службу поддержки
Как исправить MSI Dragon Center, который не работает / не открывается
MSI Dragon Center очень важен для геймеров, и когда он не работает или не открывается, это для них самый худший случай. Но теперь не беспокойтесь, так как у нас есть некоторые исправления, которые наверняка помогут вам избавиться от этой ситуации. Поэтому, если вы столкнулись с этой проблемой, обязательно выполняйте все исправления, упомянутые далее в этом руководстве, пока не найдете правильный.
Исправление 1: перезагрузите ноутбук
Есть вероятность, что ваш MSI Dragon Center перестанет работать на вашем ноутбуке из-за кэширования. Итак, теперь, чтобы решить эту проблему, вам необходимо удалить файлы кеша. Однако для этого вы должны перезагрузить свой ноутбук, так как это не только снова запустит вашу машину, но и очистит оперативную память, чтобы дать вашей системе новый старт для правильной работы.
Исправление 2: убедитесь, что ваш драйвер графического процессора обновлен
Вы проверили, обновлен ли ваш драйвер графического процессора или нет? К сожалению, есть вероятность, что вы можете столкнуться с этой ошибкой только потому, что драйвер вашего графического процессора не обновлен. Я знаю, что обычно бывает так, что мы всегда игнорируем обновление драйверов нашего ПК. Это связано с тем, что мы считаем, что обновление драйверов не имеет практического значения для повышения производительности нашей системы. Но это неправильно, потому что это так же важно, как обновление Windows. Итак, чтобы проверить, обновлен ли ваш графический процессор или нет, вы должны выполнить следующие шаги:
- Изначально откройте Диспетчер устройств.
- После этого развернуть Адаптер дисплея вкладку и щелкните правой кнопкой мыши производителя графического процессора.
-
Затем выберите Обновить драйвер вариант, за которым следует автоматический поиск обновлений.
Исправление 3: обновите свою ОС
Еще одна вещь, в которой вы должны убедиться, — обновлена ли ваша системная ОС или нет. Возможно, ваше устройство может столкнуться с проблемами совместимости с программным обеспечением MSI Dragon Center. Это происходит, когда вы обновляете свои приложения до последней версии, но взамен забываете обновить ОС (если она доступна), тогда возникает проблема совместимости такого типа. Итак, вы должны проверить, доступно ли какое-либо обновление или нет, выполнив следующие действия:
- Откройте «Настройки Windows» с помощью клавиши Win+I и коснитесь вкладки «Центр обновления Windows».
-
После этого нажмите на Проверить наличие обновлений кнопка.
- Теперь подождите, пока он найдет обновление, и, если оно доступно, разрешите его установку. Однако, как только ваша ОС будет обновлена, вы обнаружите, что проблема будет решена автоматически.
Исправление 4: дождитесь SDK
Многие пользователи сообщают, что при использовании MSI Dragon Center они получают сообщение об ошибке «Ожидание SDK». Итак, вам необходимо выполнить следующие шаги, если вы столкнулись с этой проблемой:
- Первоначально нажмите кнопку Win+R кнопку, чтобы открыть окно «Выполнить» Windows.
- После этого введите services.msc и нажмите кнопку поиска.
- Теперь найдите и щелкните правой кнопкой мыши Центральная служба MSI.
- Затем выберите характеристики.
- Теперь идите в Тип запуска раздел и установить его нав автоматический вариант.
- Наконец, нажмите Применить > ОК.
Исправление 5: очистить фоновые процессы
Стоит отметить, что иногда фоновые процессы могут стать основной причиной ошибок такого типа. Поэтому вы должны обязательно отключить фоновые процессы, которые потребляют много ресурсов. Однако для этого вам помогут следующие шаги:
Объявления
- Щелкните правой кнопкой мыши на панели задач и выберите Диспетчер задач.
- Затем переключитесь на Процессы вкладка
- После этого выберите приложения, которые, по вашему мнению, потребляют большую часть системных ресурсов.
-
Затем, наконец, нажмите на конечная задача кнопка.
Исправление 6: переустановите MSI Dragon Center
Вы проверили, обновлен ли ваш MSI Dragon Center или нет? Что ж, есть также вероятность, что вы не обновите это программное обеспечение через некоторое время, из-за чего вы можете получить эту ошибку. Поэтому, если вы не уверены в этом, то просто запустите приложение и проверьте версию, установленную на вашем ПК.
После этого посетите их официальный сайт и сопоставьте версию, которую вы отметили, с версией, доступной в Интернете. Если обе версии не совпадают, выполните следующие действия:
- Первоначально, скачать центр дракона. Затем отключите интернет.
- После этого удалите программное обеспечение, которое уже установлено на вашем ПК, из программ и компонентов.
- Теперь наведите курсор на C:/Программные файлы (x86)/MSI и удалите оттуда файл центра дракона.
- Затем перезагрузите компьютер и установите последний exe-файл, который вы только что загрузили.
- После этого снова перезагрузите компьютер и проверьте, не работает ли MSI Dragon Center или не открывается проблема или нет.
Исправление 7: перезагрузите компьютер
Если вы обнаружите, что ничто не помогает вам устранить ошибку, есть вероятность, что что-то случилось с вашей системой. Поэтому вы должны попробовать перезагрузить устройство, выполнив следующие действия, и проверить, не работает ли после перезагрузки ПК MSI Dragon Center или не открывается проблема:
Объявления
- Откройте настройки Windows.
- Нажмите на Система вкладку и наведите курсор на Восстановление вариант.
-
Нажмите на нее, найдите Сбросить ПК вариант и нажмите кнопку «Далее».
- Теперь просто следуйте инструкциям, чтобы перезагрузить компьютер.
Исправление 8: обратитесь в службу поддержки
Наконец, если вам не удалось исправить эту досадную ошибку, попробуйте связаться со службой поддержки и попросить их помочь вам избавиться от этой ситуации. Однако они могут предложить еще некоторые исправления, которые мы не упомянули в приведенном выше руководстве, в зависимости от ситуации.
Итак, как исправить, что центр MSI Dragon не работает или не открывается. Мы надеемся, что это руководство по устранению неполадок помогло вам. Но, если у вас все еще есть какие-либо сомнения, прокомментируйте ниже и дайте нам знать.
Alright — so I’ll try to be thorough in my answer.
I couldn’t find anyone else who had this problem even after multiple hours of searching various search engines. Most people had a problem with «Waiting on SDK Initialization» which is different (most had the problem with MSI Central Service not starting and that fixed that) but my problem was that the installer thought the first step (of two) was completed when in actuality it was not.
The installer has 2 different steps at the beginning:
- «Waiting on SDK Installing»
- «Waiting on SDK Loading»
In step 1 is where it will install multiple parts of Dragon Center that are all sort of «contained» within the SDK. This was where it was failing. It would briefly show the «Waiting on SDK Installing» and then almost immediately switch to «Waiting on SDK Loading» without performing anything that was actually supposed to be completed in step 1.
The SDK cannot be downloaded separately for Custom Desktop PCs — you can find forums where there is a link to download the SDK but those I’ve found were actually for complete MSI prebuilds or laptops which wouldn’t work in my case.
So to fix this I found that when the installer timed out it would give me a screen that said something along the lines of «Please make sure the MSI software service is not blocked by Anti-Virus, Firewall or other applications.» and then it had a link directly under labelled «Click here for service list.»
This prints out a long list of all the MSI Services that were to be installed, where they were to be installed, where their executable should live, and where their registry key resides.
I decided to do an uninstall through the Settings > App screen, reboot, and then check the registry to see if those registry entries had been deleted. Lo and behold they had not so I went through and deleted every registry entry I could find that referenced «One Dragon Center». There were a few that I could not delete but after deleting them all, doing a reboot, and then running the installer as admin, it realized the SDK was not installed and installed Dragon Center properly.
TL;DR
- uninstall dragon center through the Windows Settings App
- reboot
- delete all registry keys referencing «One Dragon Center»
- reboot
- install Dragon Center from Microsoft Store
- run Dragon Center as administrator
- fixed
компоненты пакета SDK Windows для разработчиков установщиков Windows
Компоненты пакета средств разработки программного обеспечения установщика Windows включены в пакет средств разработки программного обеспечения Microsoft Windows (SDK). Пакет SDK Windows включает распространяемые компоненты, документацию, средство проверки базы данных установщика, редактор таблиц баз данных, схему базы данных, средства разработки, средства разработки Visual Basic Scripting Edition (VBScript), пример продукта и примеры кода.
MSI Dragon Center | Что это такое и для чего он нужен?
MSI Dragon Center — это программа для контроля и управления оборудованием Windows. Этот инструмент, разработанный MSI, позволяет пользователям отслеживать состояние и изменять настройки аппаратного обеспечения своих компьютеров.
Где я могу скачать Dragon Center?
Вы можете скачать Dragon Center с веб-сайта MSI .
Каковы особенности Dragon Center?
У этой программы есть несколько основных функций которые могут помочь вам более удобно контролировать свой компьютер и управлять им.
- Оптимизация системы — Dragon Center имеет игровой режим, который может оптимизировать ваш компьютер для игры. Это поможет вам найти оптимальные настройки для вашего компьютера и игры, в которую вы собираетесь играть.
- Мониторинг оборудования — вы можете просматривать состояние своего оборудования, например использование ресурсов, температура и скорость вращения вентилятора с помощью Dragon Center.
- Настройка оборудования — вы также можете легко настроить параметры оборудования с помощью Dragon Center. Например, вы можете изменить скорость вращения вентилятора или цвет светодиода на клавиатуре или видеокарте или установить приоритеты использования сети вашими программами.
Предложение: чтобы убедиться, что все работает нормально. …
Чтобы аппаратное обеспечение вашего компьютера работало с Dragon Center, мы рекомендуем обновлять драйверы устройств на вашем компьютере.
Если у вас нет время, терпение или навыки для обновления драйверов вручную, вы можете сделать это автоматически с помощью Driver Easy .
Вам не нужно точно знать, в какой системе вы компьютер работает, вам не нужно рисковать загрузкой и установкой неправильного драйвера, и вам не нужно беспокоиться об ошибке при установке. Driver Easy справится со всем этим.
- Загрузите и установите Driver Easy .
- Запустите Driver Easy и нажмите кнопку Сканировать сейчас . Затем Driver Easy просканирует ваш компьютер и обнаружит все проблемные драйверы.
- Нажмите кнопку Обновить рядом с вашим устройством , чтобы загрузить правильную версию его драйвера, после чего вы можете установить ее вручную. Или нажмите кнопку Обновить все в правом нижнем углу, чтобы автоматически обновить все драйверы. (Для этого требуется версия Pro — вам будет предложено выполнить обновление, когда вы нажмете «Обновить все». Вы получите полную поддержку и 30-дневную гарантию возврата денег.)
Как решить проблему с невозможностью запуска MSI Dragon Center
Покупка игрового ноутбука – мероприятие весьма ответственное. Ведь стоит такой компьютер немало, а хочется, чтобы он был мощным и легко настраиваемым в плане производительности и прочих «плюшек». Ноутбуки MSI выгодно отличаются в этом плане от многих конкурентов – они и стоят относительно недорого, и оснащаются передовыми технологическими новинками в области оборудования. Нельзя не упомянуть и фирменное ПО, в частности, утилиту MSI Dragon Center, позволяющую управлять различными параметрами мобильного устройства, от скорости вращения вентиляторов до выбора любимого эффекта подсветки. Словом, программа для геймеров очень полезная. Да и не только геймеров.
С недавних пор многие пользователи ноутбуков этого бренда (вернее, материнских плат с поддержкой передовых моделей процессоров Intel/AMD) стали жаловаться на невозможность загрузки программы. В результате многостороннего анализа были выделены следующие основные причины данного бага:
- отказ в запуске MSI Dragon Center может быть связан с отсутствием у пользователя прав администратора;
- в результате обновления Windows старая версия утилита оказалась неработоспособной, а попытка автоматической установки свежей версии MSI Dragon Center по той же или иной причине оказалась неудачной. Проблема решается полным удавлением старой программы и ручной инсталляцией самой свежей версии;
- проблема с запуском утилита может быть связана с устаревшим или запорченным драйвером, обычно программа сообщает о необходимости установки новых драйверов, и часто это сообщение игнорируется;
- свежие обновления Windows (или наоборот, блокировка пользователем установки новых обновлений) могут привести к несовместимости ОС и программы.
Рассмотрим, как эти проблемы устраняются – в том же порядке, в котором приведены.
Запуск утилиты с правами администратора
Статистика говорит о том, что те пользователи, которые входят в систему с привилегиями (с учёткой/профилем администратора), проблем при запуске приложения не испытывают. Так что вполне вероятно, что именно из-за этого и невозможно воспользоваться фирменной утилитой.
Впрочем, практику всегда работать с правами администратора нельзя назвать хорошей – далеко не все запускаемые программы являются безобидными… Но очевидно, что приложение от MSI таковым не является, а значит, его смело можно запускать в привилегированном режиме. И, по отзывам геймеров, в этом случае проблема сразу решается.
Рассмотрим, как запускать Dragon Center от имени администратора (метод пригоден практически для любых программ):
После этого при запуске программы могут начать появляться диалоговые окна, просящие подтвердить полномочия MSI Dragon Center на доступ к определённым ресурсам компьютера – во всех случаях соглашаемся.
Установка самой свежей версии утилиты
Согласно сообщениям пользователей, проблемы с запуском утилиты участились после выхода сентябрьского 2019 года обновления Windows. С тех пор много воды утекло, сменилось немало версий программы, и в них проблема была устранена.
Так что и вам стоит обновить Dragon Center, скачав последнюю версию фирменного приложения с официального сайта MSI, удалив старую программу и выполнив установку новой «с нуля».
Для этого придерживаемся следующей инструкции:
- запускаем «Панель управления» (в Windows 7/8 – через меню «Пуск», в «десятке» – кликнув по значку шестерёнки);
- в разделе «Программы» кликаем по ссылке «Удаление программ»;
- откроется список установленных на вашем ноутбуке программ. Находим MSI Dragon Center, устанавливаем на строку курсор и кликаем по кнопке «Удалить», появившейся в верхней панели, подтверждаем удаление;
- запустится стандартный деинсталлятор Windows, придерживаемся его инструкций;
- когда утилита будет удалена, перезагружаем компьютер;
- скачиваем последнюю стабильную версию утилиты с официального сайта;
- если скачанный файл имеет расширение архива, перед установкой его нужно распаковать;
- отключаемся от интернета, переходим в папку «Загрузки», если у вас все файлы из интернета скачиваются в неё, находим только что загруженный инсталлятор и запускаем его;
- дожидаемся окончания установки.
То, что мы только что сделали, называется «чистой» установкой программы. Проверяем, устранилась ли проблема. Если в результате MSI Dragon Center всё равно не запускается, переходим к следующему разделу.
Обновление драйвера устройства
Поскольку утилита достаточно универсальна и умеет работать практически со всеми разновидностями компьютерного оборудования. Это означает, что программа будет функционировать правильно только при наличии свежих и беспроблемных драйверов. Если это не так, Dragon Center не загрузится, выдав сообщение «Пожалуйста, установите (обновите) ххххх драйвер». Самая важная информация здесь – наименование драйвера (там, где стоят иксы), она поможет вам определить, драйвер какого устройства необходимо обновить или установить.
Во время загрузки система обнаружит неработающее устройство и попытается установить для него драйвер от производителя оборудования.
Если она не сможет этого сделать, задача по установке драйвера ляжет на ваши плечи. Для этого снова запустите «Диспетчер устройств» и в верхней панели кликните по кнопке «Обновить конфигурацию оборудования», она расположена в правом углу. Дождитесь, пока утилита не завершит поиск неработающего оборудования и драйверов для него. Она же автоматически их и установит.
Вам останется только проверить, решилась ли проблема с запуском MSI Dragon Center.
Переустановка пакета Microsoft Visual C++
Многие программы, в том числе Dragon Center, используют готовые SDK (в нашем случае – Visual C++), что существенно облегчает труд программистов. Может случиться так, что установленная версия приложения MSI оказалась несовместимой с устаревшим вариантом интегрированной среды разработки, или один из её компонентов утерян/повреждён. Тогда потребуется обновление/переустановка пакета.
Придерживаемся следующей инструкции:
- через меню «Пуск» или любым другим удобным способом запускаем «Панель управления»;
- переходим во вкладку «Программы», в блоке «Программы и компоненты» кликаем по строке «Удаление программ» (в Windows 10 достаточно нажатия по вкладке «Программы»);
- появится окно с перечнем всех установленных на ноутбуке программ;
- ищем все строки, в которых присутствует текст Microsoft Visual C++. Скорее всего, их будет несколько. Последовательно кликаем по каждой такой строке и затем по кнопке «Удалить» в верхней панели утилиты. Дожидаемся, пока системный деинсталлятор не отработает, подтверждаем все запросы при появлении диалоговых окон;
- когда все версии пакета Visual C++ будут успешно удалены, жмём кнопку Finish;
- скачиваем с официального сайта нужный файл (vc_redist.x86.exe или vc_redist.x64.exe, в зависимости от разрядности вашей операционной системы);
- когда закачка завершится, запускаем установочный файл и, следуя инструкциям, дожидаемся окончания установки.
Останется проверить, решилась ли проблема с загрузкой MSI Dragon Center – если предыдущие шаги результата не дали, вероятность успеха будет достаточно высокой.
Как видим, устранить ошибку при запуске приложения вполне можно своими силами, учитывая, что число возможных причин не так велико.