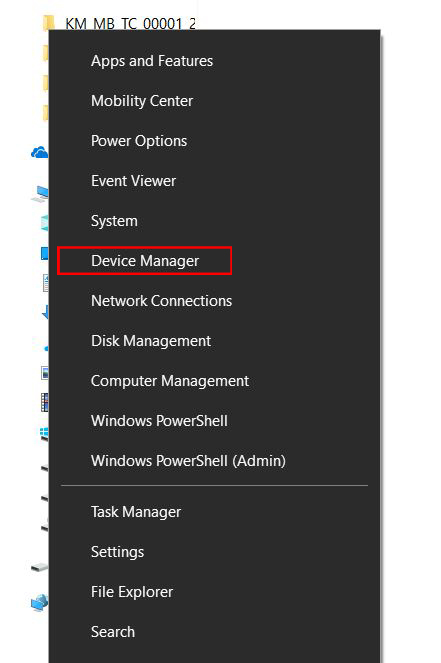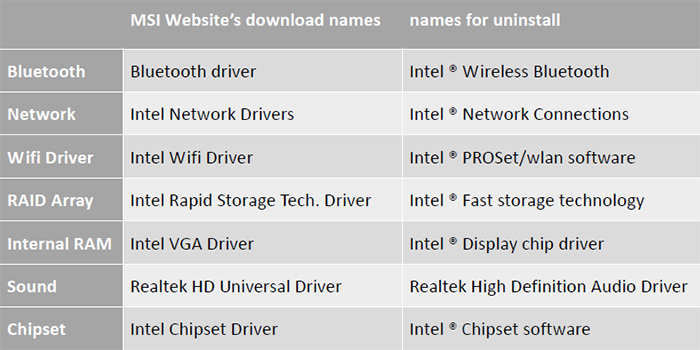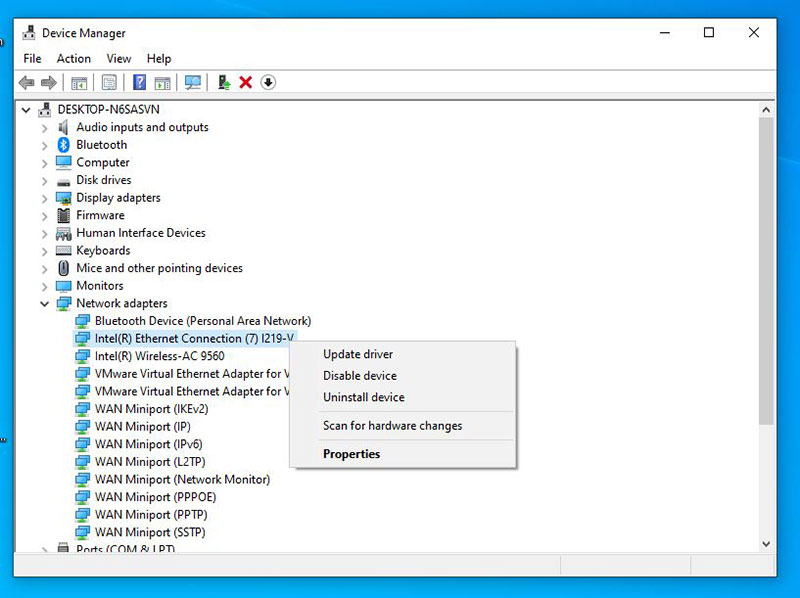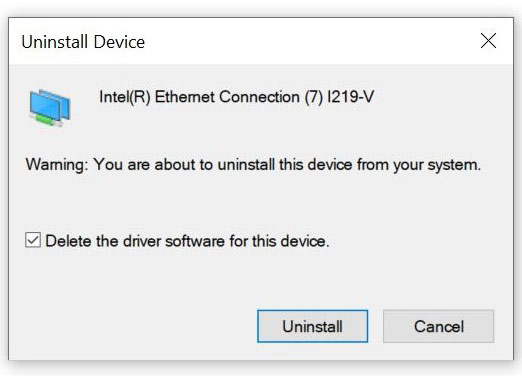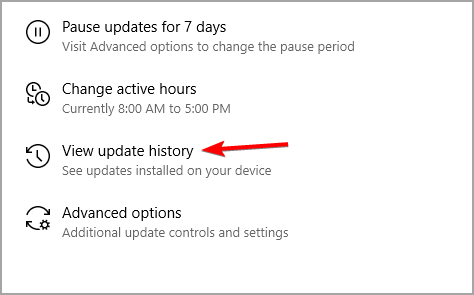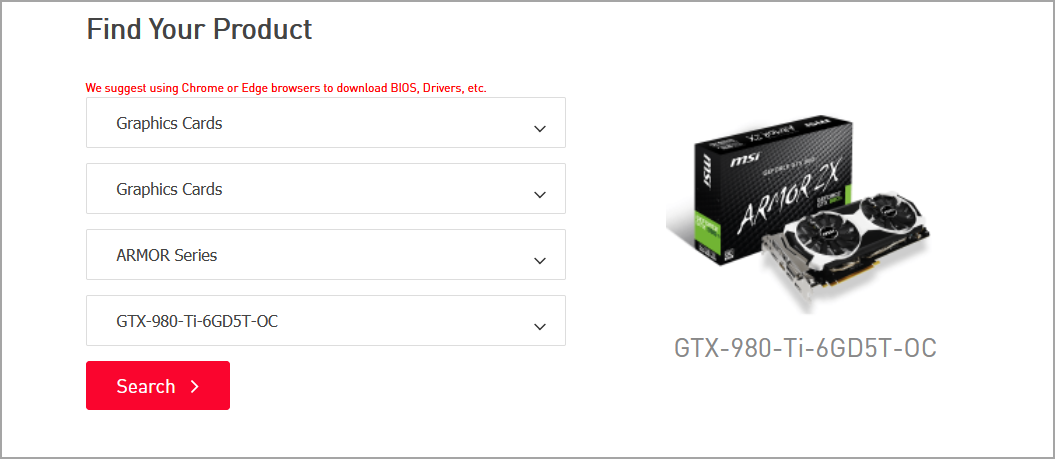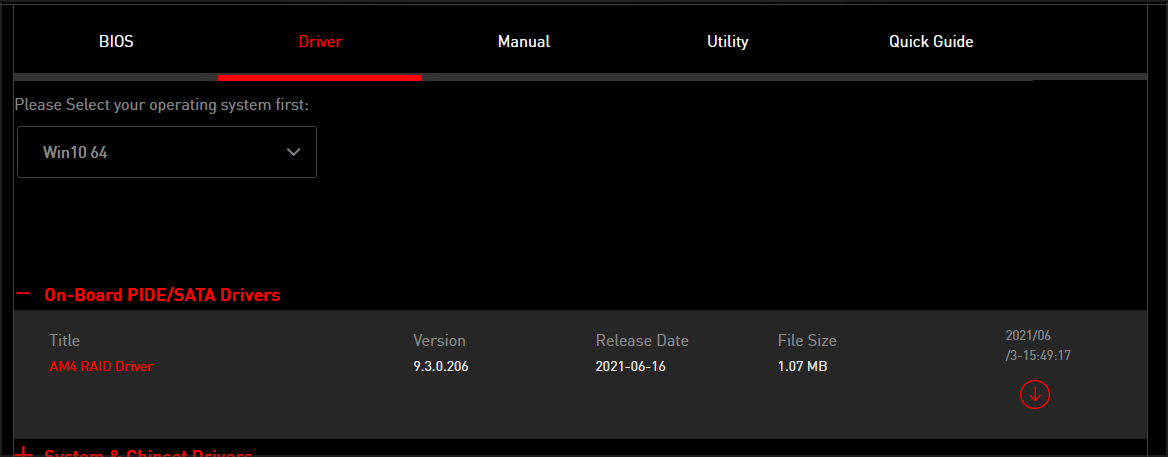Обновлено: 09.02.2023
нажимаю F1 ноль реакции,даже световые индикаторы на клавиатуре при загрузке не загораются,пробовал запускать без клавиатуры,без винчестера,мыши,откидывал сеть,такая же ситуация.Думаю надо заменить материнку или как?
в BIOS стоит загрузка с диска А: обычно это дисковод для дискет. если не пользуюешся им можешь снять. при загрузке компа жми на delet зайдешь в BIOS и изменишь загрузку на hard.
Но если вообще не запускаеться то проблемма с железом
Там же написано диск А: то есть флоппи. Отключить в БИОС
при загрузке компа до этой ошибки жмите del или f2 зайдет в биос там окл. флопи
В настройках BIOS (обычно в первой вкладке) найти DRIVE A 1.44 или Floppi DRIVE A 1.44M и заменить 1.44M на Disabled (отключение) или Not Installer (Нет установки).
Как устранить A:Drive Error Press F1 to Resume
Решение: входим в BIOS, в строке Drive A вместо похожего 1.44M выставляем Disabled (отключение). Затем сохраняемся, нажимая F10 . Проблема устранена.
Лучшее «Спасибо» — ваш репост
Вячеслав. Специалист по ремонту ноутбуков и компьютеров, настройке сетей и оргтехники, установке программного обеспечения и его наладке. Опыт работы в профессиональной сфере 9 лет.
Компьютер просит нажать F1 при запуске
Сразу же стоит отметить, что операционная система в этом случае не имеет к рассматриваемой проблеме никакого отношения, поскольку она образуется сразу же после включения, не доходя до запуска ОС.
Причина 1: Сбой настроек BIOS
Настройки БИОС довольно часто сбиваются после резкого отключения компьютера от питания или же после полного обесточивания ПК на определенный промежуток времени. Несмотря на то, что в целом ситуации схожи, их появление спровоцировано разными факторами.
Выполняем вход в BIOS
Простейший способ — сохранить настройки БИОС повторно. О необходимости этого может свидетельствовать и сопутствующее оповещение наподобие: «Please enter setup to recover BIOS setting».
- Перезагрузите ПК и сразу же при отображении логотипа материнской платы нажмите клавишу F2, Del или ту, которая у вас отвечает за вход в БИОС.
Сбрасываем настройки BIOS
Неожиданное отключение света или какой-либо внутренний сбой на уровне БИОС может вызвать появление требования «Press F1 to Resume», «Press F1 to Run SETUP» или аналогичного. Появляться оно будет при каждом новом включении компьютера, пока пользователь не выполнит сброс настроек BIOS. Сделать это несложно даже для начинающего пользователя. Ознакомьтесь с нашей статьей, рассказывающей о разных методах решения поставленной задачи.
Делаем HDD загрузочным вручную
Отключаем Floppy в BIOS
На старых компьютерах ошибка вида A: Driver Error чаще всего появляется по одной и той же причине — оборудование выполняет поиск Floppy-дисковода, который в системном блоке может отсутствовать как таковой. Следовательно, через BIOS нужно отключить все настройки, которые так или иначе могут быть связаны с дискетным приводом.
- Перезагрузите ПК и на старте запуска нажмите F2, Del или другую клавишу, отвечающую за вход в БИОС. Чуть выше есть ссылка с подробной инструкцией того, как туда войти пользователям разных материнских плат.
- В AMI BIOS на вкладке «Main» найдите настройку «Legacy Diskette A», нажмите на нее и выберите значение «Disabled».
Дополнительно можете включить «Quick Boot».
Причина 2: Аппаратные неполадки
Теперь перейдем к описанию нарушениям в работе аппаратных компонентов ПК. Распознать, с каким именно комплектующим неполадка, можно по строчкам, предшествующим надписи «Press F1…».
CMOS Checksum Error/CMOS Checksum Bad
CPU Fan Error
CPU Fan — кулер, охлаждающий процессор. Если компьютер при включении не видит это устройство, следует проверить его на работоспособность.
- Осмотрите подключение. Возможно, провод неплотно закреплен в разъеме.
- Почистите вентилятор от пыли. Именно на него осаживается вся пыль, и если устройство будет плотно ей забито, то не сможет работать должным образом.
Keyboard Error/ No Keyboard Present/No Keyboard Detected
Из названия понятно, что компьютер не видит клавиатуру, иронично предлагая при этом нажать Ф1 для продолжения. Проверьте ее подключение, чистоту контактов на материнской плате либо приобретите новую клавиатуру.
Здесь же применим вариант с извлечением батарейки из материнской платы для обнуления BIOS. Подробнее об этом читайте выше, в подзаголовке «Сбрасываем настройки BIOS» Способа 1.
Intel CPU uCode loading error
Выходы здесь очевидны:
Другие причины появления ошибки
Еще пара примеров, с которыми вы можете столкнуться:
-
Жесткий диск с ошибками. Если в результате ошибок не пострадал загрузочный сектор и система, после нажатия F1 выполните проверку HDD на ошибки.
Если после нажатия F1 не удается загрузиться, пользователю потребуется выполнить Live-загрузку и с помощью нее просканировать и восстановить накопитель.
Мы рассмотрели наиболее частые, но далеко не все причины, из-за которых ваш ПК может требовать нажать F1 при загрузке. Одним из радикальных методов считается перепрошивка BIOS, мы советуем делать ее только уверенным в своих действиях пользователям.
Если ваша проблема не была решена, обращайтесь в комментарии, при необходимости прикрепляя фото возникшей неполадки.
Мы рады, что смогли помочь Вам в решении проблемы.
Отблагодарите автора, поделитесь статьей в социальных сетях.
Опишите, что у вас не получилось. Наши специалисты постараются ответить максимально быстро.
Немного о ПК, XBOX, Интернет, Новинках!
Ремонт, обслуживание ПК, решение проблем с программными ошибками на компьютерах и ноутбуках, игровые приставки xbox360.
Что делать, если при загрузке компьютер просит нажать F1
четверг, 17 ноября 2016 г.
Устраняем ошибку(A:Drive Error Press F1 To Resume) при загрузке ПК
Сегодня расскажу, как убрать ошибку при запуске ПК со следующим содержанием A:Drive Error Press F1. Данная проблема касается старых материнских плат рассчитаных под флоппики(мой случай MSI)
И так поехали.
ПРИЧИНА ПОЯВЛЕНИЯ :
1) Проблема инициализации floppy дисковода.
2) Севшая батарейка на материнской плате, итог биос сброшен в состояние default (сброшены дата и время, и прочая конфигурация, в том числе наш заветный раздел A Drive.
ВАРИАНТ УСТРАНЕНИЯ :
1) Меняем батарейку (только на новую).
2) Заходим в биос используя клавишу F1, F2 или DEL(зависит от материнской платы).Выставляем дату и время (иначе Ваш браузер будет ругаться, постоянно требовать
подтверждение для перехода на сайт, и говорить о просроченном сертификате).
3) В этом же разделе где устанавливали дату и время, опускаемся вниз и ищем A DRIVE, и ставим NOT INIT или же DISABLED. Зависит от модели материнской платы. Переходим во вкладку Exit, выбираем Save &Exit.
Переводится как «Ошибка дисковода А: ; нажмите F1 для получения резюме». У Вас на компе нет дисковода А, а в BIOSе он указан. Войдите в BIOS (когда появится надпись об ошибке, нажмите Del) и укажите, что дисковода А: нет
надо в биос отключить флоппи дисковод если не ошибаюсь. .
нажать ф1 и в биос в пункте* A: Drive* включить *Disabled*
У вас «ошибка устройства». Есть проблемы с железом. Выше этой надписи есть уточнение, какое именно устройство вызывает ошибку.
В настройках BIOS (обычно в первой вкладке) найти DRIVE A 1.44 или Floppi DRIVE A 1.44M и заменить 1.44M на Disabled (отключение) или Not Installer (Нет установки).
Чтобы войти в Bios при загрузке жмите Del (прерывисто)
Читайте также:
- Отстраняют от работы за отказ от вакцинации от ковида что делать
- Как выдать аганим шард в лобби дота 2
- Как выбирать карты в world of tanks
- Скайрим как избавиться от тенегрива
- Как видеть бомбы минера в доте
Мы рекомендуем использовать драйверы, представленные на официальном сайте MSI, поскольку они прошли полный цикл тестирования и являются абсолютно совместимыми с устройствами MSI. Производитель конкретного контроллера может выпустить свежую версию драйвера на своем сайте – она также представляет собой допустимый вариант. Еще один способ установки драйверов – через службу обновления Windows. Перед установкой новой версии драйвера советуем удалить предыдущую.
- Удалите установленный драйвер
- Скачайте и обновите драйвер через официальный сайт MSI
- Обновите драйвер через сайт производителя контроллера
- Обновите драйвер с помощью средств Windows 10
Удалите установленный драйвер
Удалите установленный драйвер
Щелкните правой кнопкой мыши по кнопке Пуск и выберите [Device Manager] («Диспетчер устройств»).
Щелкните правой кнопкой мыши по устройству и выберите [Uninstall device] («Удалить устройство»).
Таблица драйверов (в разделе загрузок официального сайта MSI и «Программах и компонентах» Windows).
В качестве примера мы удалим установленный сетевой драйвер для материнской платы MPG Z390M GAMING EDGE AC.
Выберите раздел Network adapters («Сетевые адаптеры»), щелкните правой кнопкой мыши по контроллеру (в нашем примере– Intel(R) Ethernet Connection(7) I219-V) и выберите пункт меню Uninstall device («Удалить устройство»).
Поставьте флажок [Delete the driver software for this device] («Удалить драйвер для этого устройства») и щелкните по кнопке Uninstall («Удалить»).
Обновление драйверов через официальный сайт MSI
Перейдите на официальный сайт MSI, найдите страницу своей материнской платы и скачайте с нее последнюю версию драйвера.
Например: введите название модели (в нашем случае – MPG Z390M GAMING EDG AC) в строке поиска в верхнем правом углу сайта и нажмите клавишу Enter.
Появится результат, соответствующий запросу «MPG Z390M GAMING EDG AC». Выберите раздел Download («Загрузки»).
Откройте вкладку Driver («Драйверы»).
Выберите свою операционную систему.
Найдите файл с нужным драйвером и скачайте его, щелкнув по пиктограмме со стрелкой.
Щелкните правой кнопкой мыши по загруженному файлу и выберите пункт меню Extract All («Извлечь все»).
Щелкните по кнопке Extract («Извлечь»).
Двойным щелчком запустите файл Autorun.exe.
Выберите пункт меню [Install drivers and software] («Установить драйверы и приложения»).
Щелкните по кнопке Next («Далее»).
Примите условия лицензионного соглашения и щелкните по кнопке Next («Далее»).
Щелкните по кнопке Next («Далее»).
Щелкните по кнопке Install («Установить»).
Щелкните по кнопке Finish («Готово») и перезагрузите компьютер.
Обновите драйвер через сайт производителя контроллера
Скачайте и установите свежие драйверы с сайтов производителей контроллеров, таких как Intel, AMD, NVIDIA.
В качестве примера мы скачаем и установим последнюю версию драйвера для сетевого контроллера I219-V от компании Intel.
Выберите раздел [Ethernet products] («Продукция для сетей Ethernet»).
Укажите тип программного обеспечения («драйвер») и операционную систему (64-битная Windows 10).
Скачайте файл PROWinx64.exe, щелкнув по его названию.
Чтобы начать скачивание файла, примите условия лицензионного соглашения.
После завершения загрузки начните процедуру установки двойным щелчком по файлу Autorun.
Выберите пункт меню [Install drivers and software] («Установить драйверы и приложения»).
Щелкните по кнопке Next («Далее»).
Примите условия лицензионного соглашения и щелкните по кнопке Next («Далее»).
Щелкните Next («Далее»).
Щелкните по кнопке Install («Установить»).
Щелкните по кнопке Finish («Готово») и перезагрузите компьютер.
Обновление драйверов с помощью средств Windows 10
Обновление с помощью Диспетчера устройств Windows.
Выберите раздел Network adapters («Сетевые адаптеры»), щелкните правой кнопкой мыши по контроллеру (в нашем примере– Intel(R) Ethernet Connection(7) I219-V) и выберите пункт меню Update Driver («Обновить драйвер»).
Выберите пункт меню Browse my computer for driver software («Выполнить поиск драйверов на этом компьютере»).
Щелкните по кнопке Close («Закрыть»), чтобы завершить процесс установки драйвера.
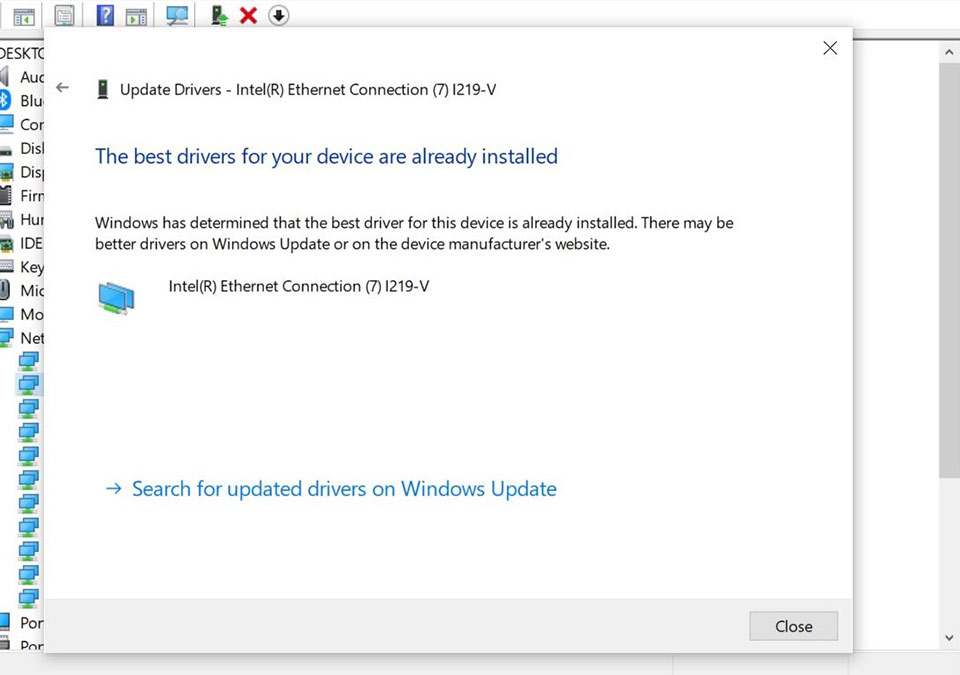
Click here follow the steps to fix Msi Drive Error and related errors.
|
|
|
|
To Fix (Msi Drive Error) error you need to |
|
|
Step 1: |
|
|---|---|
| Download (Msi Drive Error) Repair Tool |
|
|
Step 2: |
|
| Click the «Scan» button | |
|
Step 3: |
|
| Click ‘Fix All‘ and you’re done! | |
|
Compatibility:
Limitations: |
Msi Drive Error Error Codes are caused in one way or another by misconfigured system files
in your windows operating system.
If you have Msi Drive Error errors then we strongly recommend that you
Download (Msi Drive Error) Repair Tool.
This article contains information that shows you how to fix
Msi Drive Error
both
(manually) and (automatically) , In addition, this article will help you troubleshoot some common error messages related to Msi Drive Error error code that you may receive.
Note:
This article was updated on 2023-02-03 and previously published under WIKI_Q210794
Contents
- 1. What is Msi Drive Error error?
- 2. What causes Msi Drive Error error?
- 3. How to easily fix Msi Drive Error errors
What is Msi Drive Error error?
The Msi Drive Error error is the Hexadecimal format of the error caused. This is common error code format used by windows and other windows compatible software and driver vendors.
This code is used by the vendor to identify the error caused. This Msi Drive Error error code has a numeric error number and a technical description. In some cases the error may have more parameters in Msi Drive Error format .This additional hexadecimal code are the address of the memory locations where the instruction(s) was loaded at the time of the error.
What causes Msi Drive Error error?
The Msi Drive Error error may be caused by windows system files damage. The corrupted system files entries can be a real threat to the well being of your computer.
There can be many events which may have resulted in the system files errors. An incomplete installation, an incomplete uninstall, improper deletion of applications or hardware. It can also be caused if your computer is recovered from a virus or adware/spyware
attack or by an improper shutdown of the computer. All the above actives
may result in the deletion or corruption of the entries in the windows
system files. This corrupted system file will lead to the missing and wrongly
linked information and files needed for the proper working of the
application.
How to easily fix Msi Drive Error error?
There are two (2) ways to fix Msi Drive Error Error:
Advanced Computer User Solution (manual update):
1) Start your computer and log on as an administrator.
2) Click the Start button then select All Programs, Accessories, System Tools, and then click System Restore.
3) In the new window, select «Restore my computer to an earlier time» option and then click Next.
4) Select the most recent system restore point from the «On this list, click a restore point» list, and then click Next.
5) Click Next on the confirmation window.
6) Restarts the computer when the restoration is finished.
Novice Computer User Solution (completely automated):
1) Download (Msi Drive Error) repair utility.
2) Install program and click Scan button.
3) Click the Fix Errors button when scan is completed.
4) Restart your computer.
How does it work?
This tool will scan and diagnose, then repairs, your PC with patent
pending technology that fix your windows operating system registry
structure.
basic features: (repairs system freezing and rebooting issues , start-up customization , browser helper object management , program removal management , live updates , windows structure repair.)
Поддержание ваших драйверов в актуальном состоянии очень важно, и некоторые устройства имеют собственное специализированное программное обеспечение, которое постоянно обновляет драйверы.
Однако многие пользователи сообщают, что MSI Driver и App Center у них не работают. Это может быть проблемой, поскольку вы вообще не сможете обновить драйверы.
Есть способ решить эту проблему, и в сегодняшнем руководстве мы покажем вам несколько простых решений, которые вы можете использовать для решения этой проблемы.
Как я могу исправить драйвер MSI и ошибку 403 App Center?
Пользователи могут столкнуться с различными проблемами при установке этого программного обеспечения, и многие сообщают, что установка драйвера и программного обеспечения MSI зависла. Это может негативно повлиять на вашу установку и вызвать проблемы в будущем.
Это не единственная проблема, и если компакт- диск с драйверами MSI не работает на вашем ПК, ваша установка будет повреждена и приведет к одной или нескольким проблемам.
Даже если у вас возникли эти проблемы, есть несколько альтернативных способов установить драйверы материнской платы MSI.
Что делать, если MSI Driver и App Center не работают?
1. Убедитесь, что вы используете последнюю версию
Если вы получаете сообщение «Не удалось загрузить» в MSI Driver and App Center, убедитесь, что у вас установлена последняя версия.
Сбои и несовместимость программного обеспечения могут вызвать эту и многие другие ошибки, поэтому важно постоянно обновлять программное обеспечение. После обновления программного обеспечения проверьте, сохраняется ли проблема.
2. Установите последние обновления Windows
- Нажмите клавишу Windows + I, чтобы открыть приложение «Настройки».
- Перейдите в раздел « Обновление и безопасность ».
- Нажмите кнопку Проверить наличие обновлений .
- Подождите, пока Windows загрузит и установит недостающие обновления.
Если вы получаете Удаленный сервер вернул сообщение об ошибке в MSI Driver and App Center, обязательно попробуйте это решение.
Установка последних обновлений Windows иногда может помочь решить проблемы совместимости между Windows и другим программным обеспечением, поэтому убедитесь, что ваша Windows обновлена.
3. Используйте сторонний программный инструмент
Если программное обеспечение MSI не работает, вы всегда можете использовать стороннее программное обеспечение для обновления драйверов. Эти приложения будут сканировать ваш компьютер и позволят вам обновить все ваши драйверы одним щелчком мыши.
4. Удалите проблемные обновления
- Откройте приложение «Настройки» и перейдите в раздел «Обновление и безопасность«.
- Перейдите к просмотру истории обновлений .
- Выберите Удалить обновления.
- Удалите все недавно установленные обновления.
После этого проверьте, сохраняется ли проблема. Имейте в виду, что Windows попытается установить эти обновления еще раз, поэтому обязательно заблокируйте автоматическую установку обновлений.
5. Установите драйверы вручную
- Посетите страницу загрузки драйвера MSI.
- Выберите категорию вашего продукта из списка.
- Найдя модель, нажмите «Поиск«.
- Перейдите на вкладку «Драйвер» и разверните нужную категорию драйверов.
Если все предыдущие решения не помогли решить проблему, возможно, лучшим вариантом будет загрузка и установка драйверов вручную.
Многие пользователи сообщают, что загрузка драйверов с веб-сайта MSI является надежной альтернативой, особенно если вы получаете сообщение «Загрузить файл поврежден» в MSI Driver and App Center.
Если ваш MSI Driver and App Center не работает, вы не сможете обновить свои драйверы, но, как видите, есть несколько доступных решений.
Удалось ли решить эту проблему самостоятельно? Поделитесь своим решением с нами в разделе комментариев ниже.
by Milan Stanojevic
Milan has been enthusiastic about technology ever since his childhood days, and this led him to take interest in all PC-related technologies. He’s a PC enthusiast and he… read more
Updated on March 23, 2022
- Many users reported that MSI Driver and App Center is not working for them, but there’s a way to fix this issue.
- In this case, you can always update your drivers with third-party driver updater software.
- Making sure that your software and Windows are up to date is one way to prevent this problem from appearing.
- If you’re getting an error saying that the Download file is damaged in MSI Driver and App Center, you can always try updating your drivers manually.
XINSTALL BY CLICKING THE DOWNLOAD FILE
This software will keep your drivers up and running, thus keeping you safe from common computer errors and hardware failure. Check all your drivers now in 3 easy steps:
- Download DriverFix (verified download file).
- Click Start Scan to find all problematic drivers.
- Click Update Drivers to get new versions and avoid system malfunctionings.
- DriverFix has been downloaded by 0 readers this month.
Keeping your drivers up to date is important, and some devices have their own specialized software that keeps the drivers updated at all times.
However, many users reported that MSI Driver and App Center is not working for them. This can be a problem since you won’t be able to update your drivers at all.
There’s a way to fix this issue, and in today’s guide, we’re going to show you a couple of simple solutions that you can use to fix this problem.
How can I fix MSI driver and App Center error 403?
Users can encounter various issues while installing this software, and many reported that MSI driver and software setup is stuck. This can negatively impact your installation and cause issues in the future.
This isn’t the only issue and if MSI driver CD isn’t working on your PC, your installation will get corrupted and result in one or more problems.
Even if you’re having these problems, there are ways to install MSI motherboard drivers with a couple of alternative methods.
What do I do if MSI Driver and App Center is not working?
1. Make sure you’re using the latest version
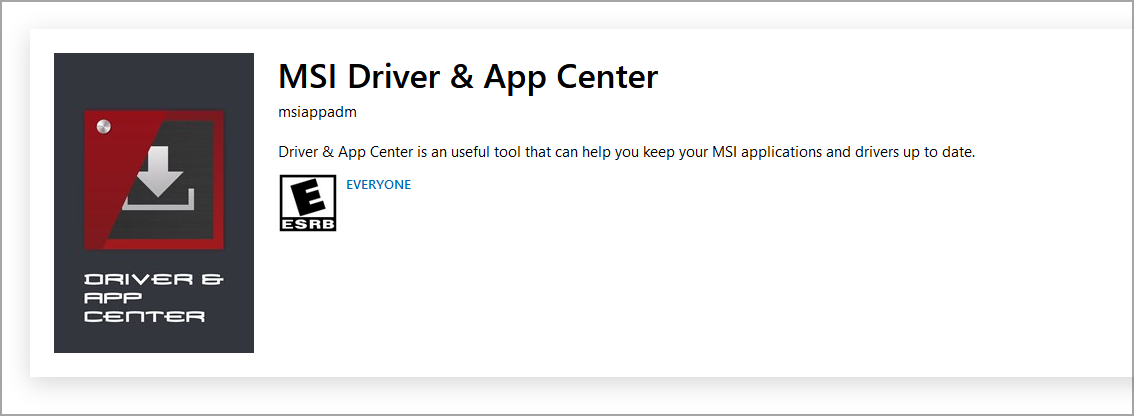
If you’re getting Failed to download message in MSI Driver and App Center, make sure that you have the latest version installed.
Software glitches and incompatibilities can cause this and many other errors, therefore, it’s important to keep the software up to date at all times. Once the software is updated, check if the problem is still there.
2. Install the latest Windows updates
- Press Windows Key + I to open the Settings app.
- Navigate to the Update & Security section.
- Click the Check for updates button.
- Wait for Windows to download and install the missing updates.
If you’re getting The remote server returned an error message in MSI Driver and App Center, be sure to try this solution.
Some PC issues are hard to tackle, especially when it comes to corrupted repositories or missing Windows files. If you are having troubles fixing an error, your system may be partially broken.
We recommend installing Restoro, a tool that will scan your machine and identify what the fault is.
Click here to download and start repairing.
Installing the latest Windows updates can sometimes help fix the compatibility issues between Windows and other software, so make sure that your Windows is up to date.
3. Use a third-party software tool
If the MSI software isn’t working, you can always use third-party driver updater software. These applications will scan your PC and allow you to update all your drivers with just a single click.
Since these types of applications are fully automated, updating your drivers and finding the corrupted ones is faster and easier than ever before.
Some of the most common Windows errors and bugs are a result of old or incompatible drivers. The lack of an up-to-date system can lead to lag, system errors or even BSoDs.
To avoid these types of problems, you can use an automatic tool that will find, download, and install the right driver version on your Windows PC in just a couple of clicks, and we strongly recommend DriverFix. Here’s how to do it:
- Download and install DriverFix.
- Launch the application.
- Wait for DriverFix to detect all your faulty drivers.
- The software will now show you all the drivers that have issues, and you just need to select the ones you’d liked fixed.
- Wait for DriverFix to download and install the newest drivers.
- Restart your PC for the changes to take effect.

DriverFix
Drivers will no longer create any problems if you download and use this powerful software today.
Disclaimer: this program needs to be upgraded from the free version in order to perform some specific actions.
4. Remove problematic updates
- Open the Settings app and go to the Update & Security section.
- Navigate to View update history.
- Select Uninstall updates.
- Remove any recently installed updates.
After doing that, check if the problem is still there. Keep in mind that Windows will try to install these updates again, so be sure to block automatic updates from installing.
- Fix: This driver can’t release to failure [Full Guide]
- MSI Afterburner not working in Windows 11? Apply these fixes
- Windows 11 Hidden Icon Menu: How to Turn It On Or Off
5. Install the drivers manually
- Visit MSI Driver download page.
- Select the category of your product from the list.
- Once you find the model, click on Search.
- Go to the Driver tab and expand the desired driver category.
If all the previous solutions failed to fix the problem, perhaps the best option would be to manually download and install your drivers.
Many users reported that downloading the drivers from the MSI website is a solid alternative, especially if you’re getting Download file is damaged message in MSI Driver and App Center.
For detailed instructions, we suggest that you check our how to install MSI motherboard drivers without a CD guide.
If your MSI Driver and App Center is not working, you won’t be able to update your drivers, but as you can see, there are several solutions available.
Did you manage to fix this issue on your own? Share your solution with us in the comments section below.